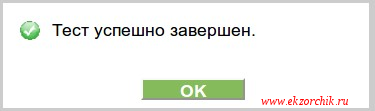При настройках по умолчанию документы, отсканированные с помощью встроенного приложения Windows Fax and Scan, сохраняются в папке «Отсканированные документы», расположенной в папке «Документы».
Конечно, вы можете щелкнуть правой кнопкой мыши на отсканированной странице в приложении «Факсы и сканирование Windows», выбрать опцию «Сохранить как» и затем выбрать нужное место для сохранения отсканированного документа / изображения. Но Windows 10 продолжит автоматически сохранять все отсканированные документы в папку «Отсканированные документы».
Если вы часто сканируете десятки документов, вы можете изменить местоположение по умолчанию, в котором сохраняются отсканированные документы, чтобы избежать быстрого заполнения системного диска. Рекомендуется изменить расположение отсканированных документов по умолчанию, поскольку оно будет стерто при переустановке операционной системы Windows 10.
Изменить расположение папки отсканированных документов
Windows 10 предлагает условия для перемещения документов в другое место. Поскольку папка «Отсканированные документы» находится в папке «Документы», мы можем использовать это положение, чтобы изменить местоположение папки «Отсканированные документы». Единственным недостатком является то, что он также перемещает папку «Документы». Если вы хотите переместить только папку «Отсканированные документы» без расположения папки «Документы», обратитесь к инструкциям в способе 2 (прокрутите вниз, чтобы увидеть).
Обратите внимание, что все существующие файлы и папки в папке «Документы» будут перемещены в новое место.
Шаг 1: Откройте этот компьютер или компьютер. Щелкните правой кнопкой мыши папку «Документы» (расположенную на панели навигации) и выберите «Свойства».
Шаг 2: Переключитесь на вкладку Расположение. Нажмите кнопку «Переместить», выберите новое местоположение, а затем нажмите кнопку «Выбрать папку», чтобы переместить все папки под ней.
Нажмите кнопку Применить. Наконец, нажмите кнопку Да, когда вы получите диалоговое окно подтверждения. Это переместит отсканированные документы на новое место.
В этом методе мы создаем символические ссылки на папку отсканированных документов на ваш выбор. Вот как это сделать.
Шаг 1: Прежде всего, вы должны стать владельцем папки «Отсканированные документы». В противном случае вы получите сообщение об ошибке «Отказано в доступе» при попытке создать символические ссылки.
Шаг 2: Далее вам необходимо загрузить бесплатное программное обеспечение под названием Symbolic Link Creator. Обратите внимание, что переносная версия инструмента также доступна, если вы не хотите устанавливать инструмент.
Шаг 3: Запустите Symbolic Link Creator с правами администратора. Выберите символическую ссылку «Папка» в раскрывающемся списке, выберите папку «Отсканированные документы», а затем выберите новое местоположение для папки отсканированных документов.
Нажмите кнопку Создать ссылку, чтобы переместить новое местоположение. Вот и все!

Загрузка…
Содержание
- Как изменить папку отсканированных документов в Windows 10
- Изменить расположение папки отсканированных документов
- Переместить папку «Отсканированные документы» в Windows 10
- Как сканировать документ в Windows 10
- Совместим ли Ваш сканер с Windows 10
- Сканер Windows
- Факсы и сканирование
- Сканирование документов в Windows 10 и 7
- «Факсы и сканирование» в Windows 7
- Как отсканировать документ на Виндовс 10
- Проверяем совместимость
- Устанавливаем сканер
- Программы для работы
- «Мастер» от производителя техники
- Приложение «Сканер»
- Видеоинструкция
- Если сканер не работает
- Утилита устранения неисправностей
- Ручная установка оборудования
- Конфликты
- Установка и использование сканера в Windows 10
- Где в Windows 10 сохраняются отсканированные документы?
- Где найти отсканированные документы в Windows 10?
- Как найти отсканированные документы на моем компьютере?
- Как изменить место сохранения отсканированного документа?
- Где Windows Fax and Scan сохраняет файлы?
- Есть ли в Windows 10 папка «Мои документы»?
- Где на Android сохраняются отсканированные документы?
- Как сохранить отсканированный документ?
- Как мне восстановить отсканированный документ?
- Как сканировать документы?
- Куда отправляются отсканированные документы HP?
- Как изменить формат отсканированного документа?
- Как изменить расположение папки по умолчанию в Windows 10?
- Где находится служба «Факсы и сканирование Windows» в Windows 10?
- Как добавить PDF-файл в программу «Факсы и сканирование Windows»?
- Как найти отсканированные документы на моем компьютере с Windows 7?
Как изменить папку отсканированных документов в Windows 10
При настройках по умолчанию документы, отсканированные с помощью встроенного приложения Windows Fax and Scan, сохраняются в папке «Отсканированные документы», расположенной в папке «Документы».
Конечно, вы можете щелкнуть правой кнопкой мыши на отсканированной странице в приложении «Факсы и сканирование Windows», выбрать опцию «Сохранить как» и затем выбрать нужное место для сохранения отсканированного документа / изображения. Но Windows 10 продолжит автоматически сохранять все отсканированные документы в папку «Отсканированные документы».
Если вы часто сканируете десятки документов, вы можете изменить местоположение по умолчанию, в котором сохраняются отсканированные документы, чтобы избежать быстрого заполнения системного диска. Рекомендуется изменить расположение отсканированных документов по умолчанию, поскольку оно будет стерто при переустановке операционной системы Windows 10.
Изменить расположение папки отсканированных документов
Windows 10 предлагает условия для перемещения документов в другое место. Поскольку папка «Отсканированные документы» находится в папке «Документы», мы можем использовать это положение, чтобы изменить местоположение папки «Отсканированные документы». Единственным недостатком является то, что он также перемещает папку «Документы». Если вы хотите переместить только папку «Отсканированные документы» без расположения папки «Документы», обратитесь к инструкциям в способе 2 (прокрутите вниз, чтобы увидеть).
Обратите внимание, что все существующие файлы и папки в папке «Документы» будут перемещены в новое место.
Шаг 1: Откройте этот компьютер или компьютер. Щелкните правой кнопкой мыши папку «Документы» (расположенную на панели навигации) и выберите «Свойства».
Шаг 2: Переключитесь на вкладку Расположение. Нажмите кнопку «Переместить», выберите новое местоположение, а затем нажмите кнопку «Выбрать папку», чтобы переместить все папки под ней.
Нажмите кнопку Применить. Наконец, нажмите кнопку Да, когда вы получите диалоговое окно подтверждения. Это переместит отсканированные документы на новое место.
Переместить папку «Отсканированные документы» в Windows 10
В этом методе мы создаем символические ссылки на папку отсканированных документов на ваш выбор. Вот как это сделать.
Шаг 1: Прежде всего, вы должны стать владельцем папки «Отсканированные документы». В противном случае вы получите сообщение об ошибке «Отказано в доступе» при попытке создать символические ссылки.
Шаг 2: Далее вам необходимо загрузить бесплатное программное обеспечение под названием Symbolic Link Creator. Обратите внимание, что переносная версия инструмента также доступна, если вы не хотите устанавливать инструмент.
Шаг 3: Запустите Symbolic Link Creator с правами администратора. Выберите символическую ссылку «Папка» в раскрывающемся списке, выберите папку «Отсканированные документы», а затем выберите новое местоположение для папки отсканированных документов.
Нажмите кнопку Создать ссылку, чтобы переместить новое местоположение. Вот и все!
Источник
Как сканировать документ в Windows 10
О тличный способ сохранить конфиденциальные письменные документы, контракты и завещания — хранить их в цифровом виде. В этом руководстве показано, как сканировать документ в Windows 10 без установки сторонних инструментов.
Как правило, Вы можете сканировать документ с помощью программного обеспечения, предоставленного производителями. Принтеры и сканеры обычно поставляются с оптическим диском, содержащим необходимые драйверы и инструменты. Производители также предоставляют свои драйверы и инструменты онлайн, если на Вашем ПК нет оптического привода.
В этом руководстве используются два «родных» инструмента в Windows: Сканер Windows и Факсы и сканирование.
Конечно, всегда по умолчанию используется программное обеспечение Вашего производителя, настроенного для Вашего конкретного сканера. Однако если Вы не хотите, чтобы на Вашем компьютере были установлены инструменты сторонних производителей, Вам следует воспользоваться двумя решениями Microsoft.
Совместим ли Ваш сканер с Windows 10
Прежде чем двигаться дальше, нам нужно сделать пару замечаний. Во-первых, производитель Вашего сканера может предоставить драйверы для Windows 10, но само устройство может не поддерживать платформу.
Например, универсальный принтер Canon PIXMA MG3520 со встроенным сканером. «Рекомендованные» драйверы датируются июлем 2015 года, хотя Canon выпустила новый пакет спустя шесть месяцев. Это все еще трехлетнее программное обеспечение.
Тем не менее, часть сканера этого принтера AIO не будет отображаться в родных инструментах Windows, но будет работать правильно — фактически используя беспроводное соединение — через программное обеспечение Canon.
Если Вы столкнетесь с подобными проблемами, у Вас может быть более старый принтер или сканер, который не полностью совместим с Windows 10. Устройство может также потребовать прямого USB-соединения, если оно используется за пределами сторонних инструментов производителя. Для принтеров AIO Вам может потребоваться настроить его сетевые настройки, чтобы Ваш компьютер с Windows 10 распознавал компонент сканера в дополнение к общему блоку принтера.
Сканер Windows
Этот инструмент представляет собой визуальное обновление для более старой версии программы Факсы и сканирование. Оно обеспечивает большинство тех же функций, в зависимости от Вашего принтера, но не содержит компоненты факса и электронной почты.
Перейдите в магазин приложений Microsoft и установите Сканер Windows (бесплатно) и нажмите синюю кнопку «Получить». После установки на Вашем компьютере нажмите кнопку «Запустить» во всплывающем уведомлении в Windows 10.
Вы также можете получить доступ к новому приложению «Сканер» — из меню «Пуск».
С открытым приложением Ваш сканер должен появиться в списке слева. Вы также увидите опцию «Тип файла» вместе со ссылкой «Больше». Нажмите на эту ссылку для просмотра полного меню приложения Сканер.
С помощью «Цветового режима» Вы можете сканировать документы в полноцветном режиме, в оттенках серого или в черно-белых тонах. Между тем, настройка «Разрешение (DPI)» позволяет переключаться на различные DPI.
Настройка «Тип файла» предоставляет четыре параметра: JPEG, PNG, TIFF и Bitmap. Форматы JPEG и TIFF обычно предлагают высококачественные результаты, хотя файлы TIFF также поддерживают прозрачный фон. Файлы PNG идеально подходят для публикации в Интернете, а файлы BMP представляют собой необработанные, несжатые изображения.
Наконец, вы увидите опцию «Конечная папка». По умолчанию она настроена на «Сканы» и помещает отсканированные документы в папку «Сканы», расположенную в папке «Изображения». Правильный путь:
Нажмите на ссылку «Сканы», и появится «Проводник». Здесь Вы можете создать новую папку или выбрать текущее местоположение и нажать кнопку «Выбор папки».
Когда Вы будете готовы к сканированию, вставьте документ в устройство подачи или поднимите крышку сканера. Для последнего поместите документ на стекло лицевой стороной вниз и закройте крышку.
Вы можете нажать «Просмотр», чтобы протестировать сканирование и при необходимости внести коррективы, прежде чем завершить работу кнопкой «Сканировать».
Факсы и сканирование
Эта программа впервые появилась в Windows Vista. В отличие от более нового приложения Microsoft для сканирования, в этой версии предусмотрены дополнительные параметры, такие как встроенный инструмент для отправки сканирования по электронной почте, поэтому Вам не нужно искать файл через приложение «Почта», браузер или сторонний почтовый клиент.
Вы можете найти программу «Факсы и сканирование», расположенную в папке «Пуск».
После того, как приложение будет открыто, нажмите «Новое сканирование» на панели инструментов.
Во всплывающем окне «Новое сканирование» убедитесь, что в программе установлен сканер по умолчанию. Если нет, нажмите кнопку «Изменить».
Затем выберите профиль сканирования. В качестве опции щелкните выбор «Добавить профиль» в списке, чтобы создать настраиваемый профиль для повторного использования.
Выберите источник Вашего сканера. Здесь может быть только один вариант «Планшетный». Если у Вас есть принтер AIO, в котором есть устройство подачи, Вы можете увидеть две дополнительные опции: «Устройство подачи (сканирование с одной стороны)» и «Устройство подачи (сканирование с обеих сторон)».
Если Ваш принтер или сканер поддерживает устройство подачи, и Вы выбрали эту опцию, Вы увидите настройку для целевого формата бумаги. Нажмите на настройку, и появится длинный список размеров.
Затем выберите свой цветовой формат (Цветное, Оттенки серого или Черно-белый), а затем тип файла (BMP, JPG, PNG или TIF) и разрешение.
Для разрешения по умолчанию установлено значение 200, но Вы можете вручную увеличивать или уменьшать количество точек, в которые принтер помещает каждый дюйм. Как правило, чем Выше число, тем лучше разрешение. Однако, если Вы сканируете некачественный документ, увеличение разрешения не поможет.
Наконец, отрегулируйте яркость и контрастность соответственно.
Когда вы закончите, нажмите кнопку «Просмотр», чтобы увидеть результаты. Если предварительное сканирование выглядит великолепно, нажмите кнопку «Сканировать». Если нет, измените настройки и снова нажмите кнопку «Просмотр» для другого теста. Нажмите кнопку «Сканировать», когда Вы будете удовлетворены настройками.
Источник
Сканирование документов в Windows 10 и 7
Эта инструкция подскажет Вам, как сканировать в Windows 10 или 7 правильно. Но перед этим сперва нужно технику добавить на компьютер или ноутбук, установить драйвера и только тогда проводить сканирование документов или фотографий со своего принтера (МФУ). Сам процесс выполняется через специальные программы для таких целей. Это могут быть: приложение «Сканер» в 10-й версии ОС от Майкрософт (можно бесплатно скачать с «магазина»), встроенная служба «Факсы и сканирование» или фирменный «мастер работы» от компании производителя оборудования.
Некоторым пользователям после установки сложно найти сканер на ПК или создать ярлык программы, а кому-то даже запустить, чтобы что-то отсканировать. Детально расскажем, как выйти из такой ситуации. Cложнее, если система не видит устройство, оно не работает или не открывается. Но решение проблем такого плана тоже есть.
«Факсы и сканирование» в Windows 7
Ранее указанные параметры сканирования можно сохранить в отдельный профиль, чтобы не настраивать повторно.
Как отсканировать документ на Виндовс 10
Проверяем совместимость
Перед началом всех процедур стоит выяснить некоторые важные моменты совместимости. Как показывает практика, даже если есть драйвера, скачанные на сайте производителя, Windows 10 может конфликтовать с оборудованием. Так, к примеру, МФУ компании Canon рекомендуют использовать программное обеспечение более старого образца. Оно отмечено как рекомендуемое. А потому сканер в Windows 10 может работать не совсем корректно. К такому развитию событий следует быть готовым.
Если устройство старое, то драйверов к нему может вовсе не существовать. А также часто наблюдаются проблемы со сканированием по сети из «десятки». ОС их попросту не видит. А потому требуется прямое соединение через провод USB, хотя и это не гарантия корректной работы.
Если ранее свой МФУ Вы использовали только как принтер, а сейчас пробуете на нем отсканировать документ, то убедитесь, что установлены драйвера не только на печать, но и на сканер. Для многих моделей это разные пакеты файлов.
Устанавливаем сканер
Подключение сканера к компьютеру сводится к «связыванию» USB проводом и установкой драйверов. Последние могут быть скопированы системой Виндовс 7, а тем более 10, автоматически. Но если сканер уже старый, то ОС идентифицирует такую технику как неопознанную. В таком случае придется нужные файлы «дров» скачать с сайта производителя техники. Тогда все сводится к таким простым шагам:
Программы для работы
«Мастер» от производителя техники
Приложение «Сканер»
Это встроенный инструмент, который является усовершенствованной и визуально другим вариантом старой утилиты «Факсы и сканирование». А в плане возможностей инструмент потерял подержку работы с факсами и отправку сканов по электронной почте.
Чтобы воспользоваться инструментом, его сначала нужно скачать и установить из магазина приложений Microsoft. Несмотря на название — это бесплатно. Возможен вариант, что приложение уже установлено На ПК. Найдите его через строку поиска Windows. Значок программы имеет вот такой вид.
Нажмите по нему, чтобы запустить.
Когда приложение откроет свое окно, то слева увидите модель сканера. Ее при необходимости можно сменить. Ниже — тип файлов, в который будет сохраняться результат сканирования. Кроме «PNG» доступны к выбору JPEG, TIFF и Bitmap. Все зависит от целей и дальнейшего применения оцифрованных документов.
По ярлыку «Больше» откройте остальные настройки. Среди них:
Когда все нужные настройки произведены можно приступать непосредственно к самому сканированию. Принимать листы разные сканеры могут одним или несколькими способами. Это могут быть автоподатчик документов или крышка со стеклом. При втором варианте 100% класть бумагу нужно заполненной стороной вниз. Крышку обязательно закрыть. При автоматической подаче, скорее всего, также, но все зависит от конкретной модели.
Для предварительного отображения результата используйте кнопку «Просмотр», а для получения готового скана — «Сканировать».
Видеоинструкция
Если сканер не работает
Утилита устранения неисправностей
Первым делом при возникновении каких-либо проблем в работе любого оборудования, будь то принтер или сканер, стоит воспользоваться штатными возможностями устранения. Переходим в раздел с устройствами и находим проблемное. Вызываем контекстное меню, в нем кликаем на пункт «Поиск неисправностей».
Ждем окончания работы утилиты.
Ручная установка оборудования
Если сканера и вовсе нет среди оборудования в соответствующем разделе, то стоит попробовать его добавить ручным способом. Для этого:
Конфликты
Но также проблема может возникать из-за автоматической установки встроенного ПО для сканирования от производителя вместе с драйверами. В таком случае его следует удалить (по возможности). Или можно отключить стандартную утилиту операционной системы Windows. Выполнить то и другое можно через оснастку «Программы и компоненты». Она находится в «Панели управления».
Приложение от сканера найдите в списке справа, а затем нажмите кнопку удалить. Для встроенного в Виндовс воспользуйтесь включением и отключением компонентов. Ярлык слева.
Найдите раздел «Службы печати документов», а в нем «Факсы и сканирование Windows». И напротив него уберите галочку. После перезагрузите компьютер, чтобы изменения вступили в силу.
Источник
Установка и использование сканера в Windows 10
Как правило, подключив сканер к устройству или добавив новый сканер в домашнюю сеть, вы можете сразу начать сканирование изображений и документов. Если сканер не устанавливается автоматически, вот как можно это сделать.
Выберите один из следующих разделов или нажмите Показать все. При открытии любого раздела отобразятся дополнительные сведения об использовании сканера.
В большинстве случаев для установки сканера достаточно подключить его к устройству. Подключите USB-кабель сканера к доступного USB-порту на вашем устройстве и включите сканер. Если это не сработает, это можно сделать вручную.
Нажмите кнопку Пуск > Параметры > Устройства > Принтеры и сканеры или используйте следующую кнопку.
Открытие параметров & принтеров
Выберите Добавить принтер или сканер. Подождите, пока он найдет ближайшие сканеры, выберите нужный и выберите Добавить устройство.
Если сканер включен и подключен к сети, Windows найдет его автоматически. Список доступных сканеров может включать в себя все сканеры в сети, например беспроводные и Bluetooth-сканеры или сканеры, подключенные к другим устройствам и доступные в сети. Ниже описан способ, как сделать это вручную.
Нажмите кнопку Пуск > Параметры > Устройства > Принтеры и сканеры или используйте следующую кнопку.
Открытие параметров & принтеров
Выберите Добавить принтер или сканер. Подождите, пока он не найдет ближайшие сканеры, выберите нужный и выберите Добавить устройство.
Если сканера нет в списке, выберите Необходимый принтер отсутствует в списке, а затем следуйте инструкциям, чтобы добавить его вручную.
При использовании беспроводных точек доступа, расширителей или нескольких беспроводных маршрутизаторов с отдельными SSID необходимо убедиться, что вы подключены к той же сети, что и сканер, чтобы компьютер нашел и установил его.
Если вы приобрели беспроводной сканер, то сведения о том, как добавить его в домашнюю сеть, см. в руководстве, поставляемом в комплекте с сканером. Дополнительные сведения и новые версии программного обеспечения для сканера см. на веб-сайте его изготовителя.
Для установки некоторых сканеров вам может потребоваться разрешение администратора.
Если вы хотите узнать, установлен ли сканер, убедитесь, что он включен, и используйте кнопку Открыть параметры & принтеров или выполните следующие действия:
Выберите Пуск > Параметры > Устройства > Принтеры и сканеры.
Открытие параметров & принтеров
В разделе Принтеры и устройства найдите ваш сканер.
После установки сканера используйте приложение «Сканер Windows» для сканирования документа или изображения. Для этого выполните следующие действия.
Убедитесь, что сканер включен.
В поле поиска на панели задач введите Windows сканировать, а затем выберите Сканирование в результатах.
Выполните одно из следующих действий.
Поместите документ, который следует сканировать, лицевой стороной вниз на планшет сканера и закройте крышку.
Поместите документ, который требуется отсканировать, в податчик документов сканера.
На странице «Сканирование» выполните следующие действия.
В разделе Сканер выберите сканер, который хотите использовать.
В разделе Источник выберите расположение для сканирования.
В разделе Тип файла выберите тип файла для сохранения сканированного изображения. Например, файл можно сохранить в различных форматах: JPEG, BMP и PNG.
Выберите Показать больше для отображения параметров сохранения файла.
В разделе Конечная папка укажите желаемое расположение для сохранения файла, полученного в результате сканирования.
Выберите Сканировать в нижней части экрана, чтобы отсканировать документ или изображение.
По завершению сканирования выберите Просмотреть, чтобы просмотреть отсканированный файл перед сохранением, или закрыть, чтобы сохранить его. Вы можете отредактировать отсканированный документ или рисунок в режиме предварительного просмотра, который появляется при выборе представления.
Чтобы найти сохраненные ранее файл сканирования выберите Проводник на панели задач, а затем выберите расположение, которое вы выбрали для сохранения сканированных файлов.
Если ни одно из этих действий не помогло решить проблему со сканером, возможно, проблема заключается в неправильной работе оборудования самого сканера. Посетите на веб-сайт производителя сканера для получения конкретной информации об устранении неполадок.
Источник
Где в Windows 10 сохраняются отсканированные документы?
Место сохранения отсканированных изображений по умолчанию обычно находится в подпапке «Отсканированные документы» папки «Документы». (Если вы хотите изменить это вручную, вы можете просто переместить всю папку «Документы» в новое место.)
Где найти отсканированные документы в Windows 10?
Нажмите кнопку «Пуск» в «Windows». Выберите свое имя пользователя. Найдите папку «Мои отсканированные изображения». Большинство программ создают этот каталог как место по умолчанию для сохранения файлов. Если вы не видите эту папку, проверьте папку «Мои изображения».
Как найти отсканированные документы на моем компьютере?
Большинство сканеров, подключенных к ПК с Windows, по умолчанию сохраняют отсканированные документы в папке «Мои документы» или «Мои сканирования». В Windows 10 вы можете найти файлы в папке «Изображения», особенно если вы сохранили их как изображения, например JPEG или PNG.
Как изменить место сохранения отсканированного документа?
Шаг 1. Откройте этот компьютер или компьютер. Щелкните правой кнопкой мыши папку «Документы» (расположенную на панели навигации) и выберите «Свойства». Шаг 2. Перейдите на вкладку «Местоположение». Нажмите кнопку «Переместить», выберите новое место, а затем нажмите кнопку «Выбрать папку», чтобы переместить папку «Документы» во все папки, находящиеся под ней.
Где Windows Fax and Scan сохраняет файлы?
Программа «Факсы и сканирование Windows» сохраняет отсканированные изображения и факсимильные документы в папке «Отсканированные документы», расположенной в папке «Документы». Если папка «Документы» перемещается, приложение «Факсы и сканирование Windows» следует за папкой «Документы».
Есть ли в Windows 10 папка «Мои документы»?
Отображение документов на рабочем столе
В ранних версиях Microsoft Windows папка «Мои документы» по умолчанию находилась на рабочем столе. Однако Windows 10 по умолчанию отключает эту функцию. … Как только документы появятся на рабочем столе, двойной щелчок по этой папке позволит вам получить доступ к сохраненным документам на вашем компьютере.
Где на Android сохраняются отсканированные документы?
В папке с установленным приложением Camscanner есть «скрытая» папка с именем. temp, все отсканированные файлы хранятся в этой папке.
Как сохранить отсканированный документ?
Нажмите «Ctrl-S», чтобы открыть окно «Сохранить как», введите имя документа в поле «Имя файла», выберите папку, в которой вы хотите его сохранить, и нажмите кнопку «Сохранить», чтобы сохранить документ.
Как мне восстановить отсканированный документ?
Начните с запуска Microsoft Document и щелкните вкладку «Файл». Там вы найдете опцию «Информация», которая позволит вам перейти в «Управление версиями». Щелкните по нему и выберите «Восстановить несохраненные документы». Список всех несохраненных документов Microsoft Office отобразится во всплывающем окне.
Как сканировать документы?
Куда отправляются отсканированные документы HP?
Сохранить. По умолчанию отсканированные документы сохраняются в папке «Документы» и в библиотеке «Изображения» для отсканированных фотографий.
Как изменить формат отсканированного документа?
Нажмите [Сканер] на главном экране. Поместите оригинал в сканер. Нажмите [Параметры отправки] на экране сканера. Нажмите [Тип файла] и выберите тип файла для сохранения отсканированного документа.
Как изменить расположение папки по умолчанию в Windows 10?
Где находится служба «Факсы и сканирование Windows» в Windows 10?
Вы можете найти программу «Факсы и сканирование» в папке «Стандартные Windows» меню «Пуск». Как только он откроется, нажмите кнопку «Новое сканирование» на панели инструментов. Во всплывающем окне «Новое сканирование» убедитесь, что в программе установлен сканер по умолчанию. Если нет, нажмите кнопку «Изменить».
Как добавить PDF-файл в программу «Факсы и сканирование Windows»?
Сохранение отсканированных файлов в формате PDF с помощью Windows Fax & Scan
Шаг 1. Откройте программу «Факсы и сканирование Windows». Нажмите кнопку «Новое сканирование» на панели инструментов. Шаг 2. Просмотрите или выберите другой сканер, нажав кнопку «Изменить» в разделе «Сканер».
Как найти отсканированные документы на моем компьютере с Windows 7?
Если вы сканируете документ или изображение с помощью Windows «Факсы и сканирование», файлы сохраняются в папке «Отсканированные документы», расположенной в папке «Документы» на вашем компьютере. Если вы выполняете сканирование с использованием другой программы сканирования, программа обычно позволяет вам выбрать место или папку для хранения отсканированных файлов.
Источник
- Sign up
- Sign in
- HP Community
- Printers
- Scanning, Faxing, and Copying
- how to change the default folder specified to save scans fro…
Create an account on the HP Community to personalize your profile and ask a question
Your account also allows you to connect with HP support faster, access a personal dashboard to manage all of your devices in one place, view warranty information, case status and more.
Common problems HP Solution Center not working : Adobe Flash Player Error and Unable to scan
PeteB
6
2
0
1,504
Level 1
05-27-2019
07:14 AM
HP Recommended
- Mark as New
- Bookmark
- Subscribe
- Permalink
- Flag Post
Product: HP Office Jet Pro 6978 All in one
Operating System: Microsoft Windows 7 (64-bit)
How can I change the default target folder used to store the scan files that are produced when I scan a document or other type of output file such as PDF? The software default profiles for all types of output files all specify simply using default Win local user library Documents folder paths, that is, saving to C:usernameDocuments library folder, and it cannot be edited. I tried specifying a new shortcut for the PDF type, for wxample, but it really just duplicates the HP built-in profiles except for the shortcut name.
The scans from my HP printer all go to the same Windows library Document folder for anything scanned, and I must then go to the MyDocuments folder and move the scan files to whatever folder I need for destination storage. This is very inconvenient if I am scanning a large number of documents at one time.
Is there a way to get the HP software to ask me for a destination folder to save the output files to when I do a scan? By that I mean where I just set a particular folder as a default preference for each type of file that remains the target for that type unless the preference is changed.
Thanks
Pete B
1 ACCEPTED SOLUTION
ShlomiL
34,353
13,882
5,747
1,480
Level 17
05-27-2019
10:31 AM
HP Recommended
- Mark as New
- Bookmark
- Subscribe
- Permalink
- Flag Post
Hi Pete,
From the HP Scan software select your required scan shortcut and press the More > option in the side of the screen.
Within the Destination tab, you may change the destination folder.
You may also check the box to Show Save As Dialog, then a Save As dialog will be shown upon saving a scan.
Click OK to complete the changes and click the disk icon near the shortcut name to save the changes as default, that can also be done for the preconfigured scan shortcuts provided with the software which are accessible from the printer front panel too.
Shlomi
Click the Yes button to reply that the response was helpful or to say thanks.
If my post resolve your problem please mark it as an Accepted Solution
Was this reply helpful?
Yes
No
3 REPLIES 3
ShlomiL
34,353
13,882
5,747
1,481
Level 17
05-27-2019
10:31 AM
HP Recommended
- Mark as New
- Bookmark
- Subscribe
- Permalink
- Flag Post
Hi Pete,
From the HP Scan software select your required scan shortcut and press the More > option in the side of the screen.
Within the Destination tab, you may change the destination folder.
You may also check the box to Show Save As Dialog, then a Save As dialog will be shown upon saving a scan.
Click OK to complete the changes and click the disk icon near the shortcut name to save the changes as default, that can also be done for the preconfigured scan shortcuts provided with the software which are accessible from the printer front panel too.
Shlomi
Click the Yes button to reply that the response was helpful or to say thanks.
If my post resolve your problem please mark it as an Accepted Solution
Was this reply helpful?
Yes
No
PeteB
Author
6
2
0
1,466
Level 1
05-27-2019
04:45 PM
HP Recommended
- Mark as New
- Bookmark
- Subscribe
- Permalink
- Flag Post
Excellent, that is what I was looking for!! Thanks, works great! Problem solved!
Pete B
Was this reply helpful?
Yes
No
10-22-2019
09:55 AM
HP Recommended
- Mark as New
- Bookmark
- Subscribe
- Permalink
- Flag Post
I have tried that and my preferred folder is now shown on screen for both photos and documents. However, the scanner ignores that when I try to scan from the scanner wirelessly.
1 person found this reply helpful
Was this reply helpful?
Yes
No
Be alert for scammers posting fake support phone numbers and/or email addresses on the community.
If you think you have received a fake HP Support message, please report it to us by clicking on «Flag Post».
† The opinions expressed above are the personal opinions of the authors, not of HP. By using this site, you accept the Terms of Use and Rules of Participation.
-
English
Open Menu

- Sign up
- Sign in
- HP Community
- Printers
- Scanning, Faxing, and Copying
- how to change the default folder specified to save scans fro…
Create an account on the HP Community to personalize your profile and ask a question
Your account also allows you to connect with HP support faster, access a personal dashboard to manage all of your devices in one place, view warranty information, case status and more.
Common problems HP Solution Center not working : Adobe Flash Player Error and Unable to scan
PeteB
6
2
0
1,504
Level 1
05-27-2019
07:14 AM
HP Recommended
- Mark as New
- Bookmark
- Subscribe
- Permalink
- Flag Post
Product: HP Office Jet Pro 6978 All in one
Operating System: Microsoft Windows 7 (64-bit)
How can I change the default target folder used to store the scan files that are produced when I scan a document or other type of output file such as PDF? The software default profiles for all types of output files all specify simply using default Win local user library Documents folder paths, that is, saving to C:usernameDocuments library folder, and it cannot be edited. I tried specifying a new shortcut for the PDF type, for wxample, but it really just duplicates the HP built-in profiles except for the shortcut name.
The scans from my HP printer all go to the same Windows library Document folder for anything scanned, and I must then go to the MyDocuments folder and move the scan files to whatever folder I need for destination storage. This is very inconvenient if I am scanning a large number of documents at one time.
Is there a way to get the HP software to ask me for a destination folder to save the output files to when I do a scan? By that I mean where I just set a particular folder as a default preference for each type of file that remains the target for that type unless the preference is changed.
Thanks
Pete B
1 ACCEPTED SOLUTION
ShlomiL
34,353
13,882
5,747
1,480
Level 17
05-27-2019
10:31 AM
HP Recommended
- Mark as New
- Bookmark
- Subscribe
- Permalink
- Flag Post
Hi Pete,
From the HP Scan software select your required scan shortcut and press the More > option in the side of the screen.
Within the Destination tab, you may change the destination folder.
You may also check the box to Show Save As Dialog, then a Save As dialog will be shown upon saving a scan.
Click OK to complete the changes and click the disk icon near the shortcut name to save the changes as default, that can also be done for the preconfigured scan shortcuts provided with the software which are accessible from the printer front panel too.
Shlomi
Click the Yes button to reply that the response was helpful or to say thanks.
If my post resolve your problem please mark it as an Accepted Solution
Was this reply helpful?
Yes
No
3 REPLIES 3
ShlomiL
34,353
13,882
5,747
1,481
Level 17
05-27-2019
10:31 AM
HP Recommended
- Mark as New
- Bookmark
- Subscribe
- Permalink
- Flag Post
Hi Pete,
From the HP Scan software select your required scan shortcut and press the More > option in the side of the screen.
Within the Destination tab, you may change the destination folder.
You may also check the box to Show Save As Dialog, then a Save As dialog will be shown upon saving a scan.
Click OK to complete the changes and click the disk icon near the shortcut name to save the changes as default, that can also be done for the preconfigured scan shortcuts provided with the software which are accessible from the printer front panel too.
Shlomi
Click the Yes button to reply that the response was helpful or to say thanks.
If my post resolve your problem please mark it as an Accepted Solution
Was this reply helpful?
Yes
No
PeteB
Author
6
2
0
1,466
Level 1
05-27-2019
04:45 PM
HP Recommended
- Mark as New
- Bookmark
- Subscribe
- Permalink
- Flag Post
Excellent, that is what I was looking for!! Thanks, works great! Problem solved!
Pete B
Was this reply helpful?
Yes
No
10-22-2019
09:55 AM
HP Recommended
- Mark as New
- Bookmark
- Subscribe
- Permalink
- Flag Post
I have tried that and my preferred folder is now shown on screen for both photos and documents. However, the scanner ignores that when I try to scan from the scanner wirelessly.
1 person found this reply helpful
Was this reply helpful?
Yes
No
Be alert for scammers posting fake support phone numbers and/or email addresses on the community.
If you think you have received a fake HP Support message, please report it to us by clicking on «Flag Post».
† The opinions expressed above are the personal opinions of the authors, not of HP. By using this site, you accept the Terms of Use and Rules of Participation.
-
English
Open Menu

При настройках по умолчанию документы, сканированные с помощью встроенного Windows Приложения «Факс» и «Сканирование» сохраняются в папке «Отсканированные документы», расположенной в папке «Документы».
Конечно, вы можете щелкнуть правой кнопкой мыши отсканированную страницу в Windows В приложении «Факс и сканирование» щелкните параметр «Сохранить как», а затем выберите нужное место для сохранения отсканированного документа / изображения. Но Windows 10 продолжит автоматически сохранять все отсканированные документы в папку «Отсканированные документы».
Если вы часто сканируете десятки документов, вы можете изменить местоположение по умолчанию, в котором сохраняются отсканированные документы, чтобы избежать быстрого заполнения системного диска. Рекомендуется изменить расположение отсканированных документов по умолчанию, так как оно находится на системном диске, которое будет удалено при переустановке. Windows 10 операционная система.
Метод 1 2
Изменить расположение папки отсканированных документов
Windows 10 предлагает условия для переместить папку «Документы» в другое место, Поскольку папка «Отсканированные документы» находится в папке «Документы», мы можем использовать это положение, чтобы изменить местоположение папки «Отсканированные документы». Единственным недостатком является то, что он также перемещает папку «Документы». Если вы хотите переместить только папку «Отсканированные документы» без изменения местоположения папки «Документы», обратитесь к указаниям в методе 2 (прокрутите вниз, чтобы увидеть).
Обратите внимание, что все существующие файлы и папки в папке «Документы» будут перемещены в новое место.
Шаг 1: Откройте этот компьютер или компьютер. Щелкните правой кнопкой мыши на Необходимые документы папку (находится на панели навигации), а затем нажмите Объявления.
Шаг 2: Переключение на Местоположение Вкладка. Нажать на Двигаемся выберите новое местоположение и нажмите кнопку Выбор папки Кнопкой переместить папку «Документы» все папки под ней.
Нажмите Применить кнопка. Наконец, нажмите Да кнопка, когда вы получите диалоговое окно подтверждения. Это переместит папку «Отсканированные документы» в новое место.
Метод 2 2
В этом методе мы создаем символические ссылки, чтобы перемещать только папку «Отсканированные документы» в любое место по вашему выбору. Вот как это сделать.
Шаг 1: Прежде всего, вам нужно стать владельцем папки «Отсканированные документы», В противном случае вы получите сообщение об ошибке «Отказано в доступе» при попытке создать символические ссылки.
Шаг 2: Далее вам необходимо скачать бесплатное программное обеспечение под названием Создатель символических ссылок, Обратите внимание, что переносная версия инструмента также доступна, если вы не хотите устанавливать инструмент.
Шаг 3: Запустите Symbolic Link Creator с правами администратора. Выбрать Папка символическая ссылка В раскрывающемся списке выберите папку «Отсканированные документы», а затем выберите новое местоположение для папки отсканированных документов.
Нажмите Создать ссылку кнопка, чтобы переместить папку в новое место. Это оно!
Наш как сохранить отсканированные документы и изображения в формате PDF руководство может также вас заинтересовать.
Источник
Шаг 1. Откройте этот компьютер или компьютер. Щелкните правой кнопкой мыши папку «Документы» (расположенную на панели навигации) и выберите «Свойства». Шаг 2. Перейдите на вкладку «Местоположение». Нажмите кнопку «Переместить», выберите новое место и нажмите кнопку «Выбрать». Папка Кнопкой переместить папку «Документы» все папки под ней.
Как изменить место сканирования по умолчанию?
Выполните следующие шаги, чтобы изменить место назначения по умолчанию на желаемое:
- Запустите служебную программу HP для работы с сканером.
- Щелкните Параметры PDF.
- Вы можете увидеть опцию «Папка назначения».
- Нажмите «Обзор» и выберите место.
- Нажмите Применить и ОК.
Как изменить расположение по умолчанию для Факсы и сканирование Windows?
по следующим шагам:
- Разверните Библиотеки ==> Документы.
- Щелкните правой кнопкой мыши Мои документы и выберите Свойства.
- Нажмите «Местоположение» в «Свойствах моих документов» и введите: D: в целевом местоположении, затем нажмите «ОК».
- Нажмите «Да», когда появится всплывающее окно «Переместить папку».
Как мне изменить расположение моих документов в Windows 10?
Как изменить расположение пользовательских папок в Windows 10
- Откройте «Проводник».
- Нажмите «Быстрый доступ», если он не открыт.
- Щелкните папку пользователя, которую вы хотите изменить, чтобы выбрать ее.
- Щелкните вкладку «Главная» на ленте. …
- В разделе «Открыть» нажмите «Свойства».
- В окне «Свойства папки» щелкните вкладку «Местоположение». …
- Щелкните «Переместить».
Где находится папка сканирования в Windows 10?
Место для сохранения отсканированных изображений по умолчанию обычно находится в подпапка Scanned Document папки Documents. (Если вы хотите изменить это вручную, вы можете просто переместить всю папку «Документы» в новое место.)
Как сканировать прямо в папку?
Расширенный режим
- Загрузите свой документ.
- Щелкните вкладку Сканировать.
- Щелкните Файл.
- Откроется диалоговое окно «Параметры сканирования». В этом диалоговом окне вы можете настроить параметры сканирования. Если вы хотите предварительно просмотреть и настроить отсканированное изображение, установите флажок «Предварительное сканирование».
- Щелкните Сканировать. Изображение будет сохранено в выбранной вами папке.
Где сканер сохраняет файлы?
Большинство сканеров, подключенных к ПК с ОС Windows, сохраняют отсканированные документы в по умолчанию папка Мои документы или Мои сканы.. В Windows 10 вы можете найти файлы в папке «Изображения», особенно если вы сохранили их как изображения, например JPEG или PNG.
Где HP Scan сохраняет файлы?
Вот шаги.
- Нажмите «Пуск» и откройте «Все программы». Перейдите во вложенную папку «HP» и щелкните «PaperPort».
- Щелкните пункт «Инструменты» в строке меню. Перейдите в «Диспетчер папок> Добавить», чтобы увидеть текущую папку, в которой сохранены отсканированные изображения. Затем перейдите в папку, чтобы найти сохраненные изображения.
Как изменить тип файла на сканере?
Нажмите [Сканер] на главном экране. Поместите оригинал в сканер. Нажмите [Параметры отправки] на экране сканера. Нажмите [Тип файла], и выберите тип файла для сохранения отсканированного документа.
Где находится папка «Факсы и сканирование Windows»?
Исполняемый файл Windows Fax and Scan находится по адресу C: WindowsSystem32WFS.exe . Вы можете использовать его значок для ярлыка вышеупомянутого скрипта. Каждый раз, когда вы хотите запустить «Факсы и сканирование Windows», дважды щелкните сценарий или его ярлык.
Как изменить мой принтер HP на сканирование?
Прокрутите экран вниз и нажмите «Дополнительно». В разделе Печать и сканирование нажмите Сканировать. Выберите свой принтер, а затем измените любые настройки в меню справа и в дополнительных настройках. Щелкните Сканировать.
Содержание
- Как настроить сканирование в сетевую папку
- Как создать папку для сканирования?
- Как указать папку для сканирования?
- Как настроить сканер на принтере HP?
- Как настроить сканирование в сетевую папку Brother?
- Как изменить папку для сохранения отсканированных документов по умолчанию?
- Как включить функцию сканирования?
- Как сделать скан на принтере HP m1132?
- Почему не работает сканер на принтере?
- Как подключить сканер HP к компьютеру?
- Как настроить сканирование в сетевую папку?
- Как отсканировать документ на принтере Brother?
- Как настроить папку для сканирования Kyocera?
- Как настроить сетевое сканирование на мфу Kyocera?
- Как установить Twain драйвер Kyocera?
- Как изменить папку для отсканированных документов?
- Как изменить путь сохранения файлов при сканировании?
- Как создать папку для отсканированных документов?
- Как указать папку для сканирования?
- Как сканировать в цвете?
- Как сохранять отсканированные документы?
- Как сделать так чтобы отсканированные документы одним файлом?
- Как настроить папку для сканирования Kyocera?
- Как настроить сканер?
- Как настроить сканирование в сетевую папку Brother?
- Как правильно отсканировать документ?
- Почему скан черно белый?
- Как изменить размер бумаги при сканировании?
- Как сканировать документы на компьютер через принтер
- Подготовка к сканированию
- Что можно сканировать
- Как сделать скан на принтере
- ПО для сканирования от производителей
- Сканирование через Paint
- Другие программы
- Сканируем паспорт
- Ксерокопия без ксерокса
- Устранение проблем
- Сканирование и изменение документа
- Сканирование документа в формате PDF и его редактирование в Word
- Дополнительные сведения
- Шаг 1. Установка Microsoft Office Document Imaging
- Шаг 2. Создание документа, который можно редактировать
- Шаг 1. Установка Microsoft Office Document Imaging
- Шаг 2. Создание документа, который можно редактировать
Как настроить сканирование в сетевую папку
Конечно можно отвечаю Я. Но вот на различных принтерах данная последовательность действий различна, а этой заметкой я хочу сделать напоминалку если вдруг когда-либо мне понадобиться вспомнить, как делается данный процесс настройки на принтерах серии: HP LaserJet 400 MFP M425dw
Все дальнейшие действия происходят на доменной рабочей станции под обычным пользователем с логином alektest.
Пользователь в домене:
На рабочем столе (можно на сетевом диске) создаю папку с именем SCAN, которая расшарена по доступу только для пользователя alektest, т. е. \W7X64SCAN
После нажимаю «Сохр и проверить».
Следом идет проверка, в конечном итоге должна быть надпись
«Тест успешно завершен». И нажимаю кнопку OK.
Если все так значит, настройку на принтере для сканирования пользователем в расшаренный каталог у него на рабочем столе Вы настроили.
Теперь объясняем пользователю, как пользоваться и настоятельно чтобы он при этом присутствовал, а после проделал Сам.
Нужно быть доброжелательнее к пользователям и ни в коем случае не огрызаться.
На этом у меня всё, заметка работает и применяется, с уважением автор блога Олло Александр aka ekzorchik.
Источник
Как создать папку для сканирования?
Как указать папку для сканирования?
Нажмите кнопку Изменить и щелкните значок папки, чтобы изменить папку, в которую будет сохраняться сканированный документ. Щелкните значок папки и выберите папку, в которую будет сохраняться сканированный документ. Установите флажок Показать папку, чтобы целевая папка отображалась автоматически после сканирования.
Как настроить сканер на принтере HP?
На вашем компьютере нажмите кнопку Windows, затем введите модель принтера HP. Выберите свой принтер в списке результатов. Нажмите вкладку «Печать и сканирование» или «Печать, сканирование и факс» в зависимости от модели вашего принтера. Выберите «Сканирование», затем нажмите «Сканировать документ или фотографию».
Как настроить сканирование в сетевую папку Brother?
Настройка профиля сканирования в сетевую папку
Как изменить папку для сохранения отсканированных документов по умолчанию?
Щелкните правой кнопкой мыши папку «Документы» (расположенную на панели навигации) и выберите «Свойства». Шаг 2: Переключитесь на вкладку Расположение. Нажмите кнопку «Переместить», выберите новое местоположение, а затем нажмите кнопку «Выбрать папку», чтобы переместить все папки под ней. Нажмите кнопку Применить.
Как включить функцию сканирования?
откройте меню «Пуск»; зайдите в «Панель управления»; перейдите во вкладку «Оборудование, звук» / или «Устройства и принтеры» для Windows 7 и далее «Принтеры»; выберите строчку «Начать сканирование».
Как сделать скан на принтере HP m1132?
Почему не работает сканер на принтере?
Если принтер стал видный для компьютера, то попробуйте отсканировать и распечатать пару листов. Еще одна причина того, что принтер печатает но не сканирует, заключается в драйверах сканера, которые пользователь просто забыл установить. … Сканирует другое устройство — сканер.
Как подключить сканер HP к компьютеру?
Загрузите драйвер с веб-сайта HP, чтобы выполнить настройку сканера для компьютера под управлением Windows.
Как настроить сканирование в сетевую папку?
Способ 1. Использование мастера настройки функции сканирования в сетевую папку (Windows)
Как отсканировать документ на принтере Brother?
Как настроить папку для сканирования Kyocera?
Настройка сканирования в папку на оборудовании Kyocera
Как настроить сетевое сканирование на мфу Kyocera?
Kyocera настройка сканирования по сети.
Как установить Twain драйвер Kyocera?
Настройка сканирования KYOCERA через TWAIN драйвер
Источник
Как изменить папку для отсканированных документов?
Щелкните правой кнопкой мыши папку «Документы» (расположенную на панели навигации) и выберите «Свойства». Шаг 2: Переключитесь на вкладку Расположение. Нажмите кнопку «Переместить», выберите новое местоположение, а затем нажмите кнопку «Выбрать папку», чтобы переместить все папки под ней. Нажмите кнопку Применить.
Как изменить путь сохранения файлов при сканировании?
В Windows 10 просто щелкните правой кнопкой мыши папку «Документы» в проводнике и выберите «Переместить». Переместите его в нужное место, перемещая или не перемещая существующие файлы. Факс и сканер теперь будут сканировать на новое место.
Как создать папку для отсканированных документов?
Можно создать новую папку для хранения отсканированных данных.
Как указать папку для сканирования?
Нажмите кнопку Изменить и щелкните значок папки, чтобы изменить папку, в которую будет сохраняться сканированный документ. Щелкните значок папки и выберите папку, в которую будет сохраняться сканированный документ. Установите флажок Показать папку, чтобы целевая папка отображалась автоматически после сканирования.
Как сканировать в цвете?
Настройка установок сканера (Windows)
Как сохранять отсканированные документы?
Часто задаваемые вопросы и устранение неполадок
Как сделать так чтобы отсканированные документы одним файлом?
Создание объединенных документов PDF
Как настроить папку для сканирования Kyocera?
Настройка сканирования в папку на оборудовании Kyocera
Как настроить сканер?
Как сканировать с принтера на компьютер
Как настроить сканирование в сетевую папку Brother?
Настройка профиля сканирования в сетевую папку
Как правильно отсканировать документ?
Как отсканировать документ
Почему скан черно белый?
Сканирование изображений в черно-белом режиме позволяет сжать файл до маленького размера, в особенности если изображение содержит белый текст на черном фоне. Рис. : Значение «Черно-белый» для параметра «Цветн./черн.»
Как изменить размер бумаги при сканировании?
Изменение размера сканирования (Размер сканирования)
Источник
Как сканировать документы на компьютер через принтер
Сканирование документов – перевод информации с физического носителя в электронный вид (подробнее в статье: что такое сканирование). Сделать скан можно отдельным устройством (сканером) или воспользоваться МФУ (многофункциональным устройством). Последняя техника включает в себя несколько устройств и часто называется принтером 3 в 1. В состав входят принтер, сканер и копир (ксерокс). В обоих случаях отсканировать любой документ очень легко.
Неважно, какая операционная система установлена. Процедура сканирования на Windows 10, 7, 8 и даже более старой версии XP одинаковая (подробнее в как сканировать в Windows 8-10) Разница может быть только в программном обеспечении самого аппарата. Функция сканирования может находиться в разных пунктах меню драйверов. Несмотря на это, найти нужную функцию несложно. Производители выпускают программы интуитивно понятными даже для новичков в пользовании ПК.
Ниже предоставлена пошаговая инструкция, как сканировать документы с принтера на компьютер. Актуальная статья и для отдельных сканеров. Убедиться в том, что через принтер есть возможность делать скан-копии, легко – посмотреть в документацию к технике или поднять верхнюю крышку аппарата. Если под последней есть прозрачное стекло, тогда вы можете как сканировать, так и делать ксерокопии документов. Значит, вы обладатель техники «все в одном».
Подготовка к сканированию
Для исключения повреждения техники важно придерживаться правильного порядка действия при работе со шнурами подключения. Сперва подключаете USB-шнур к принтеру, далее к стационарному компьютеру или ноутбуку. Затем вставляете кабель питания в розетку. Только после этого можно нажимать на кнопку включения, находящуюся на корпусе.
В большинстве случаев после подсоединения принтера к компьютеру через USB кабель или воздушное соединение (Wi-Fi), Windows начнет автоматическое обнаружение устройства, поиск и установку драйверов. После окончания установки аппарат появится в списке всего оборудования в пункте «Устройства и принтеры». Значок принтера не должен быть «светлым» и содержать возле себя каких-либо иконок (например, восклицательных знаков).
Если на корпусе принтера мигают индикаторы, которые говорят об отсутствии чернил в картриджах, сканирование все равно получится сделать, так как краска в этом случае не используется. В работу запускается только сканер. Часто бывают случаи, когда принтером уже не пользуются ввиду дороговизны покупки новых картриджей. Выкидывать технику необязательно, ведь пользоваться сканером получится всегда.
Иная ситуация с установкой, когда ничего автоматически не выполняется. Тогда надо воспользоваться диском, который часто идет в комплекте с техникой, и содержит драйвер, необходимый для работы всех компонентов устройства.
Вставьте диск в дисковод. Если установка не начнется автоматически или не откроется меню, тогда через «Мой компьютер» откройте диск в проводнике и запустите установочный файл. Далее, пошагово, соглашаясь с мастером установки, закончите копирование файлов драйвера. После, на рабочем столе могут появиться дополнительные ярлыки для запуска программного обеспечения, в котором можно выполнять различные действия, например:
Чтобы техника прослужила долго, и на скане не было видно следов пыли, грязи, надо аккуратно протереть поверхность стекла сухой тряпкой или бумажным полотенцем, салфеткой.
Что можно сканировать
Как сделать скан на принтере
Рассмотрим процесс создания скана на принтере МФУ HP Deskjet 2130. Модель очень старая, но принцип сканирования будет аналогичен другим принтерам. Нужно лишь включить принтер, положить носитель под крышку, начать сканирование на компе любым удобным способом.
Как отсканировать документ:

Драйвер для принтера HP 2130 включает в себя программу, внутри которой также есть возможность сканирования, за которую отвечает отдельный пункт. Софт устанавливается по умолчанию вместе с инсталляцией «Дров».
Запустите программу и после открытия в меню «Печать и сканер» выберите «Сканирование». Запустится утилита HP Scan.
Выберите необходимый вариант сканирования. Выставьте подходящие параметры для документа и кликните мышкой на «Сканировать».
Принтер отсканирует носитель и предложит сохранить документ в любое место, предварительно задав нужное имя файла.
Открывать скан можно любым графическим редактором, но проще всего воспользоваться стандартным средством «Просмотр изображений».
ПО для сканирования от производителей
Чтобы обеспечить легкую работу с техникой, компании-производители разрабатывают специальное ПО. В интерфейсе софта доступны все возможные функции для управления конкретной моделью аппарата.
Функции могут немного отличаться в зависимости от бренда. Но основной набор настроек/параметров практически всегда идентичен. Можно задавать разрешение скана, выбирать цветность (ч/б или цветной скан), формат (png, jpeg, jpg, pdf и другие).
Список утилит для сканирования:
Для фирм Kyocera и Samsung софт также есть, скачать можно с официальных сайтов или установить с комплектного компакт-диска.
Сканирование через Paint
Запустите графический редактор Paint. Открыть программу можно, воспользовавшись поиском в Windows 8-10. На Windows XP откройте меню «Пуск», найдите папку «Стандартные», внутри которой и будет Paint.
Дальше откройте главное меню редактора и выберите «Со сканера или камеры».
Откроется окно сканирования, где можете выбрать цветность картинки, выполнить предварительный просмотр, сразу отсканировать и даже настроить качество (разрешение, яркость и контрастность).
Жмете «Сканировать», дожидаетесь завершения операции. В рабочем поле редактора появится оцифрованное изображение.
Сохранение файла делается в основном меню через пункт «Сохранить как», где на выбор предлагается несколько форматов (bmp, png, jpeg, gif и другие).
Такой вариант позволяет сканировать на компьютер с принтера максимально быстро. При необходимости можно сразу сделать форматирование скана средствами Paint, которые предлагаются на верхней панели редактора.
Другие программы
Нижеприведенные утилиты практически ничем не отличаются от официального софта. Разница только в некоторых программах, которые призваны делать сканы в какой-то определенный формат, например, в PDF.
Сканируем паспорт
Ксерокопия без ксерокса
При отсутствии МФУ, но имея два отдельных устройства для печати и сканирования, запросто получится сделать копию паспорта.
Результат ничем не будет отличаться, если бы делалось стандартное ксерокопирование.
Устранение проблем
Есть много причин, по которым не работает сканер или принтер. Самым простым способом выявить и решить проблему является запуск стандартного средства устранения неполадок в Windows. Открывается диагностика неполадок через контекстное меню проблемного устройства. Дополнительно может помочь полная переустановка программного обеспечения с предварительным удалением драйвера.
Источник
Сканирование и изменение документа
После сканирования документа его можно открыть в Word для редактирования. То, как это сделать, зависит от Office установленного приложения.
Сканирование документа в формате PDF и его редактирование в Word
Совет: Преобразование лучше всего работает с документами, которые в основном являются текстом.
В Word выберите файл > открыть.
Перейдите к расположению PDF-файла на компьютере и нажмите кнопку Открыть.
Появится сообщение о том, что Word преобразует PDF-файл в редактируемый документ Word. Нажмите кнопку ОК.
Полного постраничного совпадения преобразованного документа с исходным может и не быть. Например, разрывы строк и страниц могут находиться в других местах. Дополнительные сведения см. в том, как открыть PDF-данные в Word.
Дополнительные сведения
Важно: Office 2010 больше не поддерживается. Перейдите на Microsoft 365, чтобы работать удаленно с любого устройства и продолжать получать поддержку.
Параметр Со сканера или камеры для сканирования документов и изображений не доступен в Word 2010. Вместо этого вы можете отсканировать документ с помощью сканера и сохранить файл на своем компьютере.
Шаг 1. Установка Microsoft Office Document Imaging
Программа Microsoft Office Document Imaging была удалена из Office 2010, однако вы можете установить ее на своем компьютере, используя один из вариантов, описанных в статье Установка приложения MODI для использования совместно с Microsoft Office 2010.
Шаг 2. Создание документа, который можно редактировать
Отсканируйте документ, следуя инструкциям для сканера.
Прежде чем продолжить Преобразуйте файл, созданный сканером, в формат TIFF. Для преобразования Paint можно использовать другую программу.
В меню Файл выберите команду Открыть.
Найдите отсканированный документ и нажмите кнопку Открыть.
После запуска Microsoft Office Document Imaging нажмите клавиши CTRL+A, чтобы выделить весь документ, а затем нажмите клавиши CTRL+C.
Запустите Microsoft Word.
На вкладке Файл нажмите кнопку Создать.
Дважды щелкните элемент Новый документ.
Нажмите клавиши CTRL+V, чтобы вставить содержимое отсканированного документа в новый файл.
Теперь у вас есть документ, который можно редактировать. Не забудьте сохранить новый файл, чтобы не потерять изменения.
Важно: Office 2007 больше не поддерживается. Перейдите на Microsoft 365, чтобы работать удаленно с любого устройства и продолжать получать поддержку.
Параметр «Со сканера» или «Камера» для сканирования документов и изображений не доступен в Microsoft Office Word 2007. Вместо этого вы можете отсканировать документ с помощью сканера и сохранить файл на своем компьютере.
Шаг 1. Установка Microsoft Office Document Imaging
Завершите работу всех программ.
Совет: Перед завершением работы всех программ советуем распечатать этот раздел.
Открыть панель управления. Щелкните правой кнопкой мыши Windows кнопку Начните, а затем выберите Панель управления иливведите Панель управления Windows поле поиска.
На панели управления щелкните Программы, а затем — Программы и компоненты.
Выберите Добавить или удалить компоненты, а затем нажмите кнопку Продолжить.
В разделе Параметры установки щелкните знак «плюс» (+) рядом с компонентом Средства Office.
Щелкните стрелку рядом с компонентом Microsoft Office Document Imaging, выберите параметр Запускать все с моего компьютера, а затем нажмите кнопку Продолжить.
Шаг 2. Создание документа, который можно редактировать
Отсканируйте документ, следуя инструкциям для сканера.
Прежде чем продолжить Преобразуйте файл, созданный сканером, в формат TIFF. Для преобразования Paint можно использовать другую программу.
В меню Файл выберите команду Открыть.
Найдите отсканированный документ и нажмите кнопку Открыть.
После запуска Microsoft Office Document Imaging нажмите клавиши CTRL+A, чтобы выделить весь документ, а затем нажмите клавиши CTRL+C.
Запустите Microsoft Office Word.
Нажмите кнопку Microsoft Office кнопку 
Выберите пункт Новый документ, а затем — Создать.
Нажмите клавиши CTRL+V, чтобы вставить содержимое отсканированного документа в новый файл.
Теперь у вас есть документ, который можно редактировать. Не забудьте сохранить новый файл, чтобы не потерять изменения.
Источник
Как найти отсканированный документ на компьютере?
Место сохранения по умолчанию для сканирования обычно находится в подпапке Отсканированный документ в папке Документы , и если вы хотите изменить это вручную, вы можете просто переместить всю папку «Документы» в новое место.
Скорее всего, местом их скопления является какая-нибудь служебная папка на жестком диске вашего компьютера. Еще один способ поиска ранее сделанных сканов заключается в использовании поиска по папкам жесткого диска. Для этого в его параметрах нужно задать поиск только графических файлов.
Как настроить сканер на цветное сканирование?
- Выберите Инструменты > Создать PDF >Сканер.
- Выберите предустановки: Автоопределение цветовой модели, Черно-белый документ, Цветной документ, Документ в градациях серого или Цветная фотография.
- Нажмите значок Настройки рядом с предустановками. .
- При необходимости измените настройки.
- В окне панели управления щелкните на отобразившейся ссылке Просмотр сканеров и камер.
- В окне Сканеры и камеры отобразится список установленных сканеров. .
- В диалоговом окне Профили сканирования выберите сканер и щелкните на кнопке Изменить.
Как найти скан с принтера?
Простейший способ отсканировать документ с принтера (МФУ)
Переходят в «Панель управления», выбирают раздел «Оборудование и звук», «Устройства и принтеры». Активируют окно с отображением имеющегося принтера, выбирают пункт «Начать сканирование».
Путь сохранения документа со сканера
Вы можете написать сейчас и зарегистрироваться позже. Если у вас есть аккаунт, авторизуйтесь, чтобы опубликовать от имени своего аккаунта.
Как изменить папку по умолчанию, используемую для документов, отсканированных с помощью Windows Fax and Scan?
когда я сканирую документ с помощью Windows Fax и сканирую в Windows 8.1, полученный файл автоматически сохраняется в подпапке «сканированные документы» папки «Документы». Как изменить это место?
- резервные копии всех отсканированных файлов нужно иметь
- откройте папку автоматически отсканированные документы и нажмите на адресную строку, чтобы скопировать его полное местоположение. Это должно выглядеть как C:UsersBillGatesDocumentsScanned Documents
- вернуться Documents папка и удалить Scanned Documents
- откройте окно командной строки. В Windows 8.1 это можно сделать с помощью сочетания клавиш ⊞ (клавиша Windows) + S и введя cmd. В Windows 7 и Windows 10, type cmd в строке поиска меню Пуск
введите следующую команду и нажмите enter, где C:scans это каталог, который вы хотите использовать для сохранения новых отсканированных файлов:
mklink /D «в C:UsersBillGatesDocumentsScanned документы» C:scans
это создает общие папки (символическая ссылка, а не ярлык). Он действует как обычная папка, но на самом деле находится в другом месте. Когда развертка программа сохраняет в свою папку по умолчанию, файлы будут фактически сохранены в C:scans .
у меня была такая же проблема и я нашел эту нить. Создание жесткой ссылки не лучшее решение для меня, поэтому я решил поискать в реестре строку и нашел эти записи:
раздел реестра HKEY_CURRENT_USERпрограммное обеспечениеMicrosoftокнаCurrentVersion равноефото ПриобретениеDestinationMru
«MruEntry0»
раздел реестра HKEY_CURRENT_USERпрограммное обеспечениеMicrosoftокнаCurrentVersion равноефото Приобретениесканер
«FilenameTemplate»
«VideoFilenameTemplate»
«корневой каталог каталог»
Я изменил значение всех 4 ключей, и она работала! Это было что-то вроде E:Scans до и R:M_SCANS после.
Если ваш каталог по умолчанию находится где-то в папке документов может быть имя, как %blahblah% , где переменную или путь указывает на.
Google Drive (Android, iOS)
Google Drive — облачное хранилище от Google. Как и в Evernote, здесь вы можете легко находить документы, а следовательно их так же удобно хранить и в этом сервисе.
Для того чтобы сделать скан, откройте приложение, нажмите на «плюсик» и выберите пункт «Скан»:
Сканируем в Google Drive
Переместить папку «Отсканированные документы» в Windows 10
В этом методе мы создаем символические ссылки на папку отсканированных документов на ваш выбор. Вот как это сделать.
Шаг 1: Прежде всего, вы должны стать владельцем папки «Отсканированные документы». В противном случае вы получите сообщение об ошибке «Отказано в доступе» при попытке создать символические ссылки.
Шаг 2: Далее вам необходимо загрузить бесплатное программное обеспечение под названием Symbolic Link Creator. Обратите внимание, что переносная версия инструмента также доступна, если вы не хотите устанавливать инструмент.
Шаг 3: Запустите Symbolic Link Creator с правами администратора. Выберите символическую ссылку «Папка» в раскрывающемся списке, выберите папку «Отсканированные документы», а затем выберите новое местоположение для папки отсканированных документов.
Нажмите кнопку Создать ссылку, чтобы переместить новое местоположение. Вот и все!