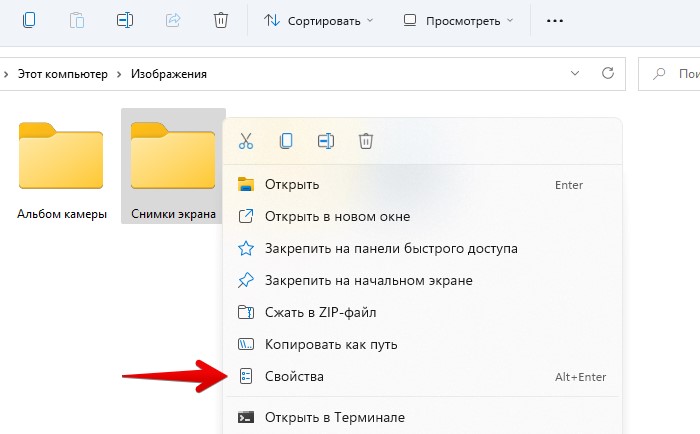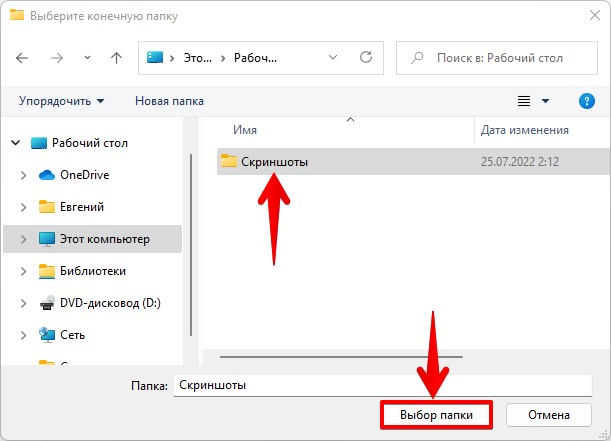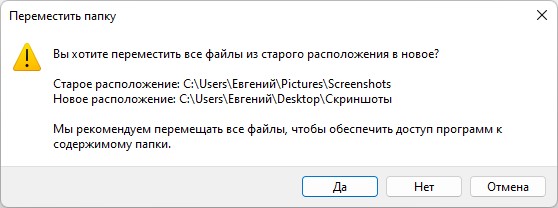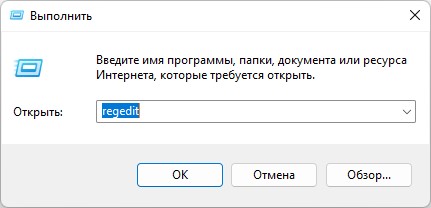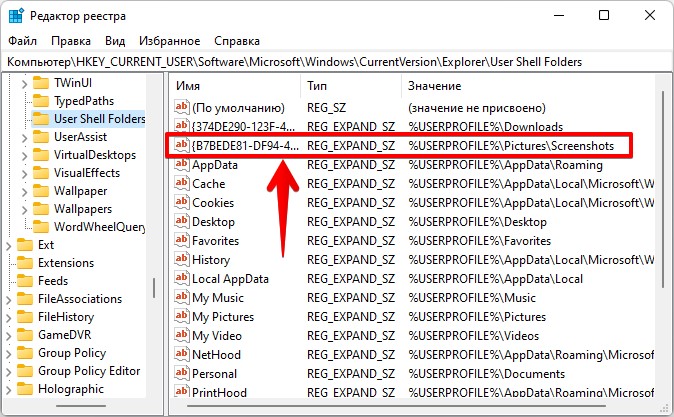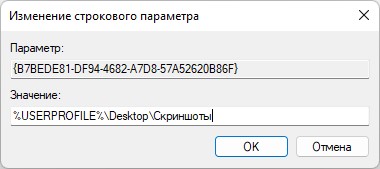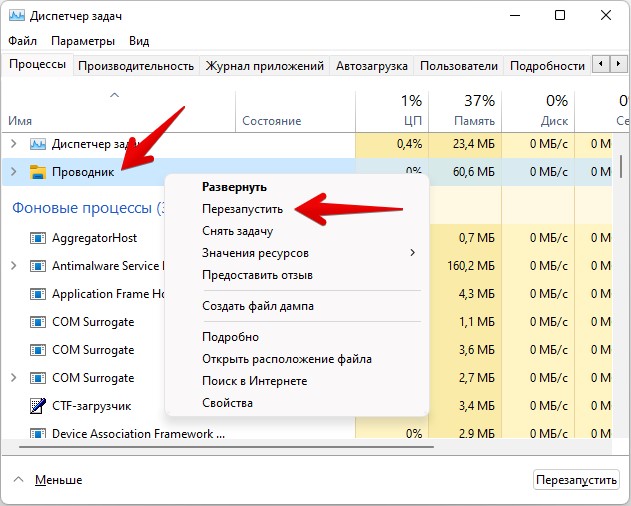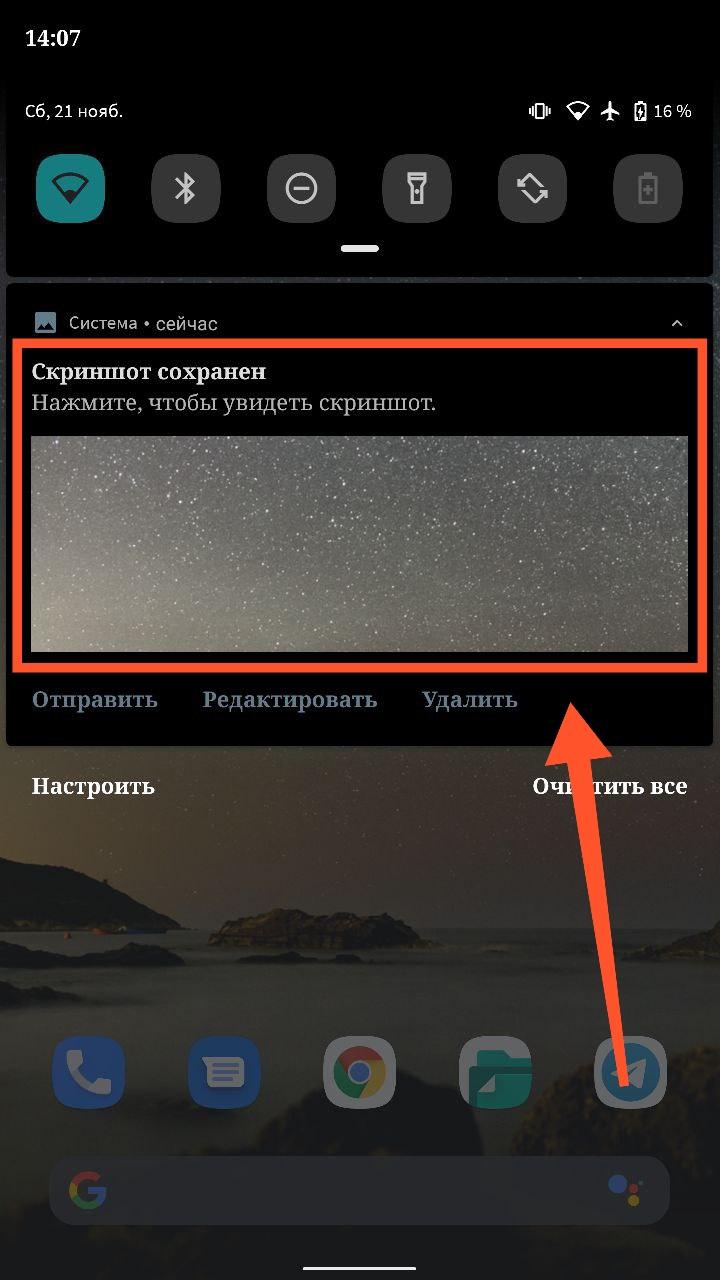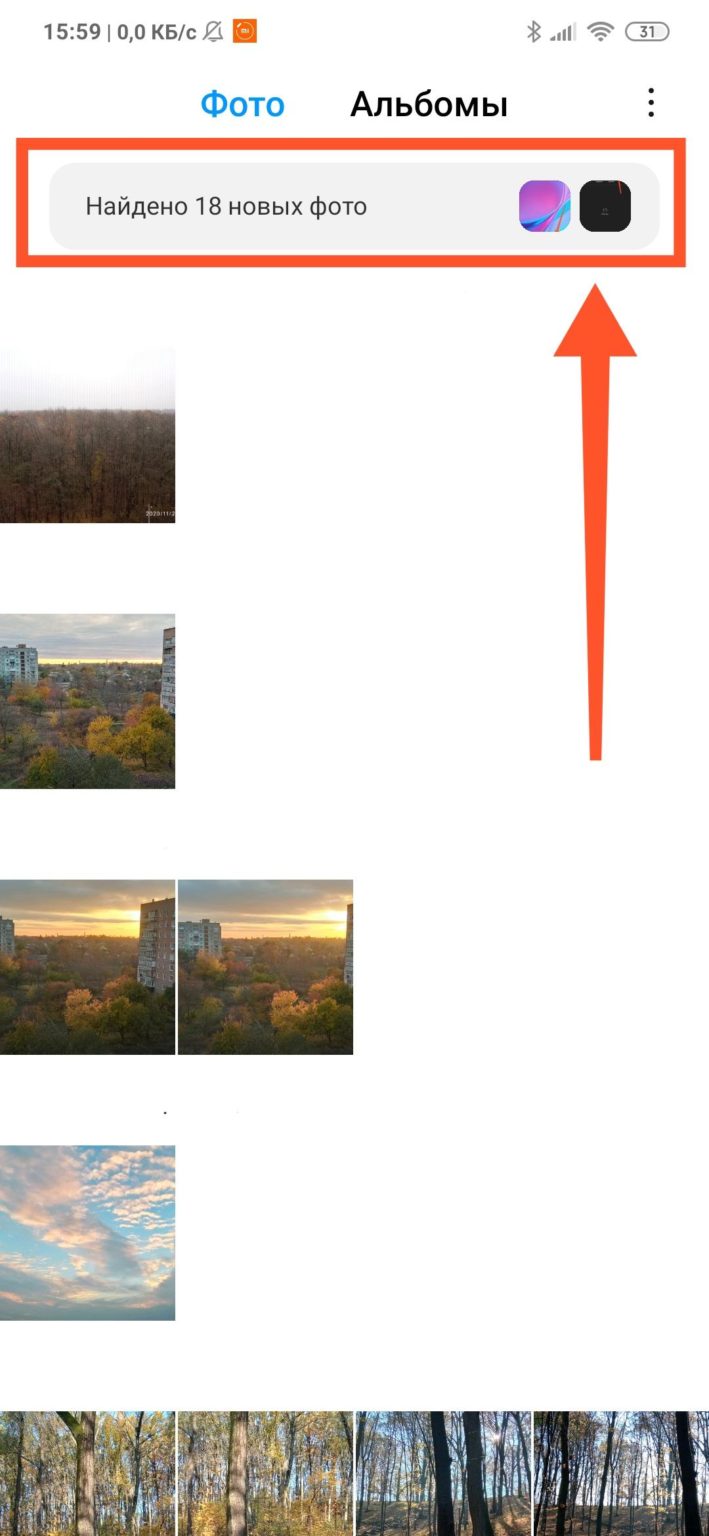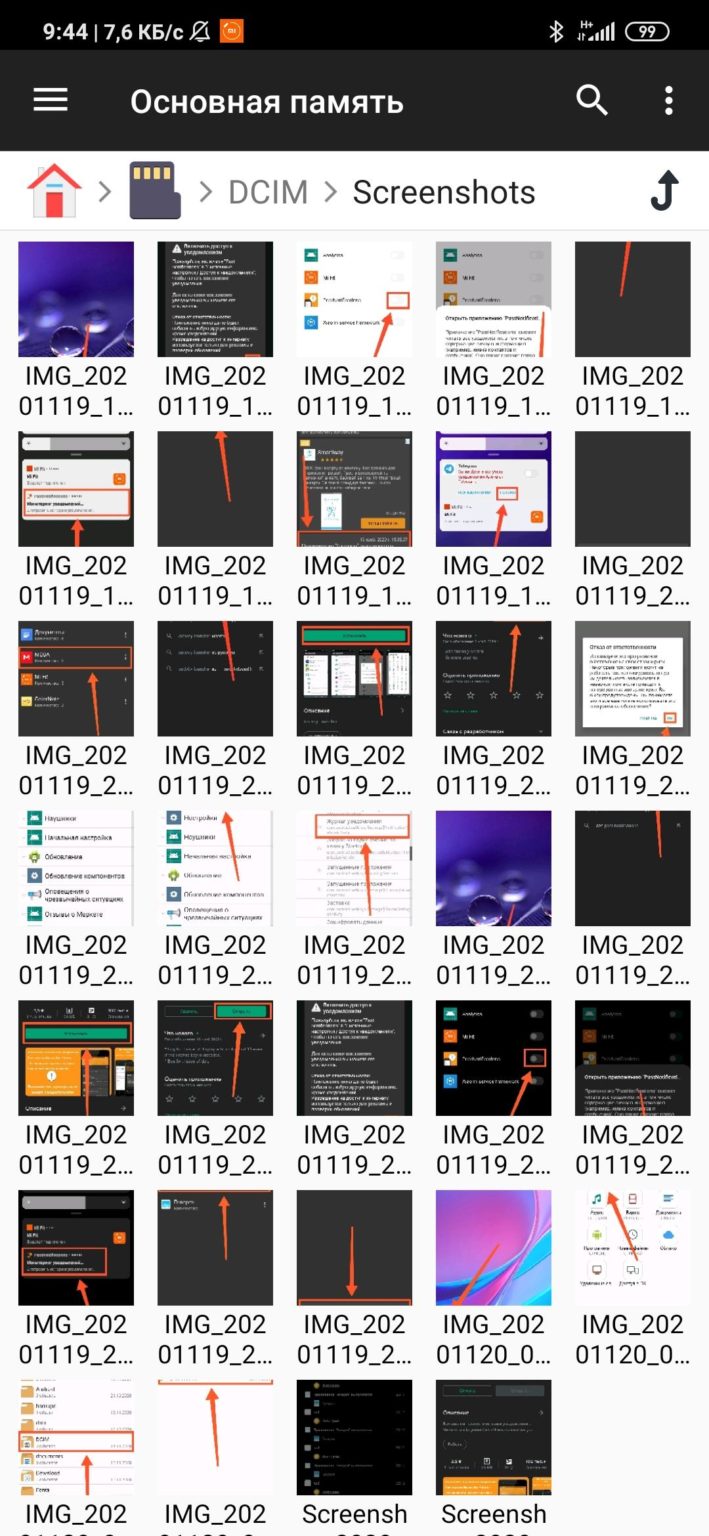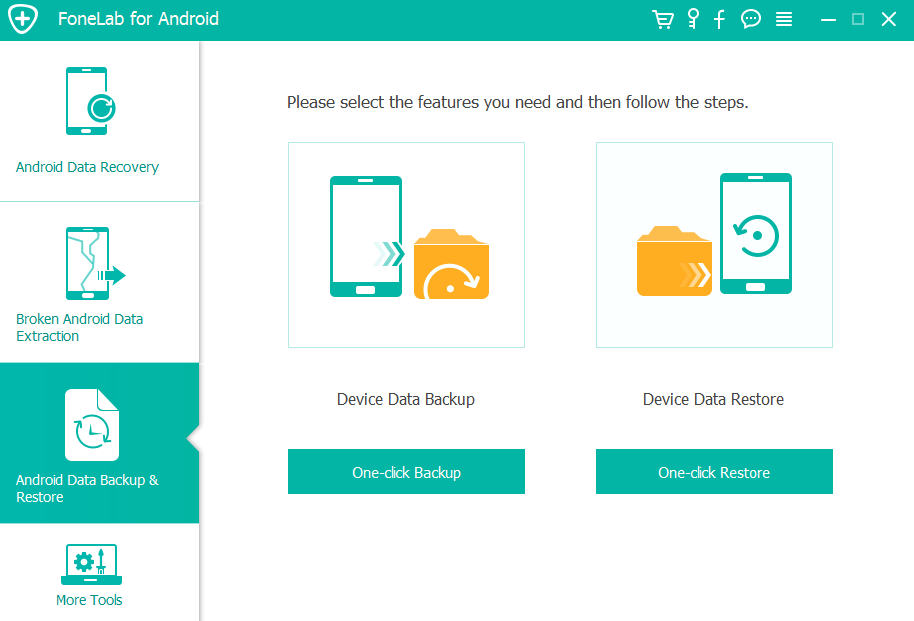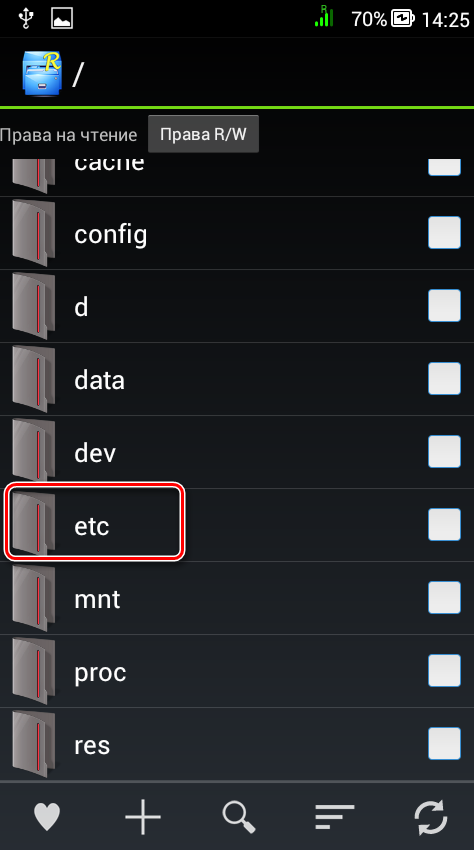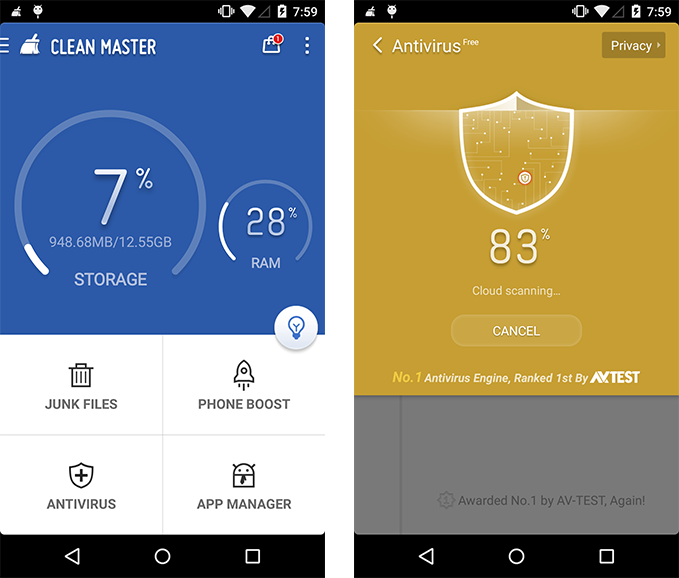При этом файл скриншота будет сохранен в системной папке Изображения/Снимки экрана (фактический путь: C:Usersимя_пользователяPicturesScreenshots). При желании мы можем изменить папку сохранения скриншотов и далее о том, как это сделать.
Изменение папки сохранения скриншотов
Для того, чтобы изменить папку скриншотов Windows 10, сначала создайте папку, в которую вы хотели бы сохранять снимки экрана по умолчанию при нажатии сочетания клавиш Win+Print Screen.
После этого выполните следующие простые шаги:
- В проводнике перейдите в системную папку «Изображения».
- Нажмите правой кнопкой мыши по папке «Снимки экрана» и выберите пункт «Свойства». Если такая папка отсутствует, создайте скриншот с помощью упомянутого выше сочетания клавиш, папка будет создана автоматически.
- В свойствах папки откройте вкладку «Расположение» и нажмите кнопку «Переместить».
- Перейдите внутрь папки, где вы хотели бы сохранять снимки экрана и нажмите «Выбор папки».
- Примените сделанные настройки. При подтверждении изменений вам будет предложено переместить уже имеющиеся файлы из старой папки скриншотов в новую — здесь выбор на ваше усмотрение.
- Обратите внимание: после изменения папки сохранения скриншотов, имя новой папки будет отображаться в Windows 10 как «Снимки экрана», хотя фактический путь к ней будет именно тем, который вы задавали. Например, вы выбрали папку «remontka.pro» на рабочем столе для нового расположения, после этого эта папка на рабочем столе будет видна под именем «Снимки экрана», хотя получить доступ к ней можно будет и по реальному её имени.
Видео инструкция
На этом процесс завершен. Если в будущем вы захотите вернуть изначальное расположение папки, зайдите в свойства новой папки скриншотов и на вкладке «Расположение» нажмите кнопку «По умолчанию».
Windows 10/8/7 по умолчанию сохраняет снимки экрана в папку «Изображения». Но при желании вы можете изменить расположение папки сохранения по умолчанию для захваченных файлов изображений экрана печати в любое другое место, следуя этому руководству. Есть несколько способов сделать скриншот рабочего стола в Windows, в том числе с помощью встроенного инструмента Snipping Tool, кнопки клавиатуры PrtScr или другого стороннего бесплатного программного обеспечения для захвата экрана.
Изменить расположение папки Print Screen
Чтобы изменить папку, в которой операционная система Windows сохраняет свои снимки экрана, вам нужно будет сделать следующее. Перейдите в следующее место, где вы увидите папку со скриншотами :
C: Users имя_пользователя Pictures
Если вы не видите папку «Снимки экрана», сначала нажмите Win + PrtScr , чтобы сделать снимок экрана. Этот снимок экрана будет сохранен в папке Снимки экрана , которая будет создана Windows для сохранения снимков экрана.
Щелкните правой кнопкой мыши папку «Снимки экрана» и выберите «Свойства».

На вкладке Местоположение вы увидите цель или путь к папке, где по умолчанию сохраняются снимки экрана. Вы можете изменить место, где файлы и папки будут сохранены в другом месте на вашем компьютере – включая Рабочий стол, другой диск, другой компьютер в вашей сети.
Для этого нажмите кнопку «Переместить» и перейдите к папке, в которую вы хотите сохранить снимки экрана, через открывшееся окно «Выберите место назначения». Выберите папку и нажмите «Применить».
Как только вы это сделаете, ваши захваченные скриншоты будут сохранены в этом новом месте.
Чтобы восстановить путь к папке по умолчанию, вам нужно просто нажать кнопку «Восстановить по умолчанию» и нажать «Применить».
Этот пост может вас заинтересовать, если Windows не сохраняет захваченные снимки экрана в папке «Изображения».
Если вы хотите изменить расположение папок по умолчанию для некоторых других папок Windows, возможно, вам пригодятся некоторые из этих сообщений:
- Изменить местоположение папки SkyDrive в Windows
- Изменить расположение каталога установки файлов программы по умолчанию
- Изменить место загрузки в IE, Chrome, Firefox, Opera
- Изменить местоположение поискового индекса
- Изменить путь по умолчанию личных файлов профиля пользователя
- Изменить расположение установки по умолчанию для Windows 8 Store Apps
- Измените расположение папки Windows Live Mail Store.
Тем, кто пользуется встроенной функцией создания скриншотов в Windows 10, вызываемой нажатием комбинации Win + Print Screen, тому приходится нередко копировать или перемещать созданные снимки из папки %userprofile%PicturesScreenshots. Таков путь по умолчанию для сохранения экранных снимков. Поскольку штатный инструмент создания скриншотов не имеет графического интерфейса и настроек.
Начинающему пользователю может показаться, что изменить этот заданный путь невозможно.
Это, конечно, не так.
Вы можете указать любую папку для сохранения создаваемых нажатием Win + Print Screen снимков, причем как минимум двумя способами.
Вот первый и самый простой.
Зайдите в папку профиля «Изображения» и откройте свойства папки «Снимки экрана». В окошке свойств вам нужно переключиться на вкладку «Расположение», нажать кнопку «Переместить».
И указать новый путь для сохранения экранных снимков. Откроется стандартное окно обзора, выберите в нём нужную вам папку и нажмите в нём «Выбор папки», а затем «Применить» в окне свойств каталога «Снимки экрана».
Подтвердите свой выбор нажатием «OK» в диалоговом окошке. При этом папка «Снимки экрана» исчезнет из расположения %userprofile%Pictures, а ее имя автоматически будет присвоено переназначенному каталогу.
Но что интересно, путь к нему останется прежним.
В нашем примере мы назначили папку для сохранения скриншотов, которая имеет имя «Фото». Но после изменения настроек, папка «Фото» в корне диска D получила имя «Снимки экрана»,
но это имя — фиктивное, так как реальный путь к ней остался прежним — D:Фото.
Восстановить исходные настройки можно будет в свойствах папки нажатием на вкладке «Расположение» кнопки «По умолчанию».
Правим реестр
Второй способ предполагает применение твика реестра.
Открыв в редакторе Regedit одноименной командой, разверните ветку:
HKCUSOFTWAREMicrosoftWindowsCurrentVersionExplorerUser Shell Folders
И создайте в правой колонке расширяемый (REG_EXPAND_SZ) строковый параметр и назовите его {B7BEDE81-DF94-4682-A7D8-57A52620B86F}.
В качестве имени этого параметра укажите путь к директории, в которую станут сохраняться экранные снимки, а затем перезапустите Проводник, чтобы новые настройки вступили в силу.
Если вы захотите восстановить настройки по умолчанию, либо удалите созданный параметр, либо вручную пропишите в нём старый путь к папке Screenshots.
Загрузка…
C релизом последней версии операционной системы от Microsoft, пользователи Windows, наконец, получили стандартную функцию для создания скриншотов экрана. Больше не нужно запускать инструмент Ножницы или прибегать к помощи сторонних приложений (естественно, если вам не требуются продвинутые возможности). Просто нажмите Win + Print Screen – сочетание этих клавиш сделает скриншот вашей активности на экране и сохранит его в паке Снимки экрана в библиотеке Изображения.
Обновление от 30/03/2015: Данное руководство применимо и к Windows 10.
По умолчанию скриншоты сохраняются в C:Users(имя пользователя)PicturesScreenshots. Но есть простое решение, позволяющее переместить эту папку в другое место на вашем компьютере. Здесь вы узнаете, как изменить папку для сохранения скриншотов и как вернуть все исходному состоянию.
Откройте папку Снимки экрана, проследовав в Проводнике Windows по следующему адресу:
C:Users(имя пользователя)PicturesScreenshots
Щелкните правой кнопкой мыши в окне и в контекстном меню выберете пункт Свойства.
В свойствах окна Снимки экрана перейдите во вкладку Расположение, а затем нажмите на кнопку переместить.
Теперь выберете каталог, в который вы хотите переместить папку. Вы можете выбрать любую папку по вашему усмотрению, но желательно выбрать такое место, которое одновременно и доступное и легко запоминаемое. Когда определитесь с папкой, нажмите на кнопку Выбор папки.
Обратите внимание, исходная директория была заменена на новую. Теперь нажмите на кнопку OK, чтобы изменения вступили в силу.
Когда появится диалоговое окно Переместить папку, нажмите Да, чтобы завершить процесс.
С этого момента, все скриншоты будут сохраняться в новый каталог.
Возвращаемся к значениям по умолчанию
В случае, если вы хотите, чтобы скриншоты снова сохранялись в исходном месте, то сделать это еще проще. Перейдите в папку, в которую скриншоты сохраняются сейчас, щелкните по ней правой кнопкой мыши и в контекстном меню выберете пункт Свойства.
Во вкладке Расположение, нажмите на кнопку По умолчанию и далее нажмите OK.
Windows сообщит вам, что этой папки больше не существует и предложит вам создать ее. Нажмите на кнопку Да, что в свою очередь, создаст папку Снимки экрана и переместит в нее все скриншоты.
Далее появится еще одно диалоговое окно. Здесь также жмем на кнопку Да.
Отличного Вам дня!
Щелкните правой кнопкой мыши или нажмите и удерживайте снимки экрана, чтобы открыть контекстное меню, и нажмите «Свойства». Откройте вкладку «Местоположение», и вы увидите существующий путь к папке «Снимки экрана». Чтобы изменить расположение экранов печати в Windows 10, щелкните или нажмите на кнопку «Переместить». Откроется окно «Выберите место назначения».
Как мне изменить место сохранения моих снимков экрана?
Запустите приложение «Камера» и откройте его в меню «Настройки». Должен быть вариант, где установить место сохранения по умолчанию. Должен быть настроен на использование внутренней памяти, поэтому выберите вместо этого используйте карту microSD.
Как мне изменить настройки скриншота на моем компьютере?
обсудите, как изменить снимок экрана со значения по умолчанию на папку по вашему выбору. Шаг 1. Перейти к этому ПК–> Изображения–> Папка со снимками экрана и щелкните правой кнопкой мыши любую пустую область, затем выберите «Свойства». Шаг 2: Выберите первое нажатие «Местоположение», и вы сможете найти подробную информацию о расположении папки со снимками экрана.
Где находится папка скриншотов в Windows 10?
Как найти скриншоты в Windows 10
- Откройте проводник. …
- Открыв проводник, нажмите «Этот компьютер» на левой боковой панели, а затем «Изображения».
- В «Изображения» найдите папку «Скриншоты». Откройте его, и все скриншоты будут там.
Как изменить расположение снимка экрана по умолчанию в Windows?
Как изменить место сохранения по умолчанию для снимков экрана в Windows 10
- Откройте проводник Windows и перейдите в раздел «Изображения». Там вы найдете папку со снимками экрана. …
- Щелкните правой кнопкой мыши папку «Снимки экрана» и выберите «Свойства».
- На вкладке «Местоположение» вы найдете место для сохранения по умолчанию. Щелкните «Переместить».
Почему мои скриншоты не сохраняются?
Если вы просто нажмете кнопку экрана «Печать», он попадет в буфер обмена. Если вы держите вниз нажмите клавишу Windows и нажмите клавишу экрана Print, чтобы перейти к File ExplorerPicturesScreenshots. Если это ответ на ваш вопрос — отметьте это так. Тогда другие могут его найти.
Как поменять скриншоты на SD-карту?
Когда вы делаете снимок экрана, он сохраняется в памяти устройства. Откройте приложение «Мои файлы» и выберите «Память устройства». Найдите только что сделанный снимок экрана, обычно в файле с изображениями. Используя три точки в правом верхнем углу, переместите снимок экрана на SD-карту..
Просто откройте «ножницы» (я поместил значок быстрого запуска на панель задач) нажмите «новый», при котором экран исчезает., выберите свое сохранение, а затем файл / сохранить как. Для меня это действительно просто.
Как сделать снимок экрана в Windows 10?
Нажмите комбинацию клавиш Shift-Windows Key-S, и у вас будет выбор: снимать в полноэкранном режиме, прямоугольное выделение, выделение от руки или отдельное окно программы. Альтернативный способ вызвать Snip & Sketch — через кнопка снятия экрана Центра поддержки.
Есть ли в Windows 10 история буфера обмена?
Копируйте изображения и текст с одного компьютера на другой с помощью облачного буфера обмена. Чтобы в любой момент получить доступ к истории буфера обмена, нажмите клавишу с логотипом Windows + V. … Вы также можете вставлять и закреплять часто используемые элементы, выбирая отдельный элемент в меню буфера обмена.
Меняем путь для папки «Снимки экрана», где хранятся скрины (Screenshots).
Win+PrtScr — простейшая комбинация клавиш для создания скриншота (screenshot) всего экрана в Windows 11, с сохранением его в папку «Снимки экрана», которая находится здесь:
C:Users%username%PicturesScreenshots
Вставляем ссылку в адресную строку проводника, либо переходим в «Документы», затем в «Изображения», а затем в «Снимки экрана» — вот тут и хранятся наши скрины. А как указать другую папку для хранения скриншотов, например на сетевом диске? Не редко такими вопросами задаются многие пользователи ОС Windows 11.
Конечно же есть способ, чтобы изменить расположение папки «Снимки экрана» и их как минимум два.
Способ 1. Через свойства папки
Сменить расположение папки со снимками экрана в Windows 11 можно за несколько шагов.
1. Используя проводник Windows, переходим к папке «Снимки экрана» и щелкаем по ней правой кнопкой мыши, чтобы открыть контекстное меню.
2. В контекстном меню нажимаем на пункт «Свойства».
3. Переходим ко вкладке «Расположение». Здесь указано конечное расположение папки.
4. Нажимаем на кнопку «Переместить», чтобы выбрать новое место для папки «Screenshots».
5. В окне «Выберите конечную папку» выбираем новую папку, куда будут сохраняться скриншоты и нажимаем на кнопку «Выбор папки».
6. Появится уведомление «Переместить папку», в котором будет предложено переместить все файлы из старого расположения в новое. Чтобы согласиться на перемещение, нажимаем кнопку «Да», либо выбираем другой вариант из предложенных.
Вот и все! Мы успешно изменили расположение папки скриншотов в Windows 11. Если когда-нибудь потребуется вернуть расположение обратно, выполним описанные выше шаги и выберем расположение, которое было задано по умолчанию.
Существует и альтернативный способ, чтобы указать новое расположение для папки скриншотов — через редактор реестра.
1. Вызываем диалоговое окно «Выполнить», нажав на клавиатуре кнопки «Win+R», в котором напишем команду для запуска реестра «regedit». Для запуска нажимаем кнопку «ОК».
2. В окне редактора реестра переходим по следующему пути:
КомпьютерHKEY_CURRENT_USERSoftwareMicrosoftWindowsCurrentVersionExplorerUser Shell Folders
Здесь заданы расположения всех пользовательских папок. Если в будущем потребуется сменить расположение, например, рабочего стола, то можно использовать данную инструкцию в работе.
3. Находим строковый параметр с именем:
{B7BEDE81-DF94-4682-A7D8-57A52620B86F}
и значением (значение может отличаться, если параметр редактировался ранее):
%USERPROFILE%PicturesScreenshots
4. Щелкаем по строковому параметру два раза левой кнопкой мыши, что начать изменение.
5. В окне «Изменение строкового параметра» в поле «Значение» вводим новый путь для папки скриншотов и нажимаем кнопку «ОК», чтобы сохранить вносимые изменения.
6. Чтобы изменения вступили в силу нужно перезагрузить компьютер или вызвать диспетчер задач (клавиши «Ctrl+Shift+Esc»), в котором необходимо перезапустить «Проводник» (правой кнопкой мыши по процессу и перезапустить в контекстном меню).
Это были 2 простых способа для изменения расположения для папки «Снимки экрана».
В какую папку сохраняются скриншоты на Андроиде и где их можно найти
Создание скриншотов – одна из основных функций смартфона. Она позволяет зафиксировать происходящее на экране устройства в виде изображения. В дальнейшем скрин, к примеру, можно отправить знакомым или использовать для других целей. Но вне зависимости от цели, ради которой сохранялась картинка, важно знать, где найти скриншот на телефоне Андроиде. В противном случае у вас не получится ни отправить изображение, ни удалить его.
Куда сохраняются скриншоты на Android
Скрины создаются разными способами, оттого может отличаться место их сохранения. При создании снимка ни встроенный софт, ни стороннее приложение не указывает папку, где будут находиться сохраненные картинки. Однако, как только скрин будет готов, вы увидите его миниатюру в углу экрана. На некоторых моделях, тапнув по ней, можно автоматически попасть в каталог сохранения по умолчанию.
Где-то данное действие приводит к запуску окна редактирования, а где-то миниатюра не появляется вовсе. Как бы то ни было, тап по иконке скриншота нельзя расценивать в качестве стопроцентного варианта поиска места сохранения снимка. Поэтому предлагается изучить информацию относительно стандартных папок, куда попадают скрины после создания.
Память телефона на Android
Если скрин создается стандартными средствами, то он сохраняется либо во внутренней памяти устройства, либо на внешнем накопителе (MicroSD-карте). Сначала предлагаем обратиться к папке, отвечающей за хранение изображений на внутреннем накопителе. Как правило, найти картинку удается в директории, расположенной по пути Внутренний накопитель/DCIM/Screenshots.
Чтобы получить доступ к папке и хранящимся в ней изображениям, нужно воспользоваться диспетчером файлов. Это может быть стандартное приложение «Проводник», установленное на любом телефоне, или программа от сторонних разработчиков.
Карта памяти на Android
Несмотря на то, что карта памяти является внешним накопителем, скриншоты, созданные стандартными средствами смартфона, тоже хранятся в директории DCIM/Screenshots. Единственная особенность заключается в том, что исходным каталогом является не «Внутренний накопитель», а «SD карта». Следовательно, главное при поиске скрина – не ошибиться с выбором носителя в меню диспетчера файлов.
Что делать, если вы используете стороннее приложение для создания скриншотов?
При использовании программ от сторонних разработчиков, место сохранения может отличаться. Конечно, есть смысл проверить наличие скринов в директории DCIM/Screenshots на внутреннем или внешнем накопителе, однако с высокой долей вероятности там не будет нужных вам изображений. Если вы не смогли обнаружить скриншоты, то попробуйте отыскать их в папке используемой программы. Директория сторонних приложений выглядит примерно так: Android/Data/XXX, где вместо «XXX» указывается название программы.
Если найти место расположения скрина вам все-таки не удалось, сделайте следующее:
- Запустите приложение «Галерея».
- Перейдите во вкладку «Альбомы».
- Откройте альбом «Все фото».
- Выберите получившийся снимок.
- Нажмите кнопку в виде трех точек.
- Перейдите в раздел «Сведения».
Заключительный раздел также может называться «Свойства», но это не меняет сути. В любом случае здесь вы получите полную информацию относительно картинки, включая место ее расположения.
Где находятся эскизы скриншотов на телефоне Android?
При создании скриншота смартфон сохраняет не только само изображение, но и его эскиз, который используется для предварительного отображения картинки в «Галерее» и других программах просмотра. Он хранится отдельно от скрина и обычно находится в директории, расположенной по пути DCIM/.thumbnails. Опять же не забывайте о том, что данная папка может располагаться как во внутренней памяти, так и на внешнем носителе.
Изменение расположения скриншотов
Если мы говорим о стандартных методах получения скринов, то по умолчанию изменить место их сохранения невозможно. Да, есть отличия, которые касаются различных оболочек, обрамляющих стоковый Андроид, однако это частные и крайне редкие случаи.
Если же для получения снимка экрана используется сторонняя программа, то есть смысл поискать пункт изменения стандартной директории в ее настройках. Но даже если вам не удастся изменить место сохранения изображения, вы всегда сможете переместить его в любую понравившуюся папку:
- Откройте диспетчер файлов.
- Задержите палец на скрине.
- Через всплывающее меню выберите опцию «Переместить» (иногда располагается во вкладке «Еще»).
- Укажите новое место хранения.
- Нажмите кнопку «Переместить».
Аналогичным образом картинку можно переместить в другую директорию через компьютер, предварительно подключив к нему свой смартфон.
Как настроить сохранение любой информации на карту памяти — 5 способов для Андроид 2022 года
Бывает, что свободного места на телефоне остается совсем мало из-за большого количества файлов и приложений, а это плохо сказывается на работе устройства. Операционная система занимает достаточно много пространства, что заставляет прибегнуть к покупке SD карты. Но не каждый пользователь знает, как использовать такой накопитель, перенося на него уже существующие файлы. В этом случае есть несколько вариантов, которые будут рассмотрены ниже.
Стандартный способ
В большинстве современных смартфонов перенести игры и программы можно всего в несколько кликов. Правда, настроить автоматическую установку приложений на MicroSD не удастся, поэтому это придется делать вручную.
Пошагово разберем действия, которые необходимо сделать для переноса:
- Заходим в меню «Настройки».
- Выбираем раздел «Приложения». На некоторых устройствах, это может быть «Диспетчер приложений».
- Выбираем программу или игру, которую нужно перенести».
- В открывшемся окне нажимаем на кнопку «Переместить на SD-карту».
- Немного подождав, кнопка изменится на «Перенести на устройство», это указывает на то, что файлы были перемещены, а внутренняя память освободилась.
Автосохранение
Для того чтобы все скачиваемые файлы могли по умолчанию сохраняться на карту, требуется изменить некоторые настройки. Практически на всех версиях Android эта процедура будет идентична, не представляя собой ничего сложного.
Немного отличаться могут только некоторые названия разделов, поэтому приведем универсальный алгоритм решения поставленной задачи:
- Перейдите в «Настройки» устройства и выберите «Память».
- Найти строчку в верхнем углу «Сохранить данные по умолчанию», в области которой нужно установить галочку напротив раздела «SD-карта».
Готово! Теперь загружаемые файлы будут автоматически сохраняться не в память телефона, а на носитель.
В случае неудачи или поиска решения освободить больше места на устройстве, вы можете воспользоваться другими способами, приведенными ниже.
Замена внутреннего хранилища на внешнее
С помощью этого метода можно «обмануть» Android, чтобы система воспринимала карту, как системную память. Для этого всего лишь потребуется файловый менеджер из магазина встроенных покупок Google Play Market, где каждый пользователь сможет выбрать для себя самый подходящий вариант, предварительно изучив отзывы и рейтинги.
Обратите внимание, что такая процедура может повлечь за собой неполадки работы операционной системы, поэтому применяя сторонний файловый менеджер, вы рискуете нарваться на необходимость перепрошивки устройства для его восстановления после подобных экспериментов.
Теперь коротко по пунктам о «замене» внутреннего хранилища на внешнее:
- С помощью менеджера файлов откройте папку «etc» в корне телефона.
- В ней необходимо выбрать файл «vold.fstab» и открыть его любым редактором для текста.
- Нам нужны 2 строки, в начале которых будет «dev_mount». После них должны быть следующие значения: «sdcard /mnt/sdcard» и «extsd /mnt/extsd».
- Меняем местами последние слова, чтоб вышло так: «sdcard/mnt/extsd» и «extsd/mnt/sdcard».
Описание может немного отличаться в зависимости от производителя смартфона и версии Андроид ОС.
Тем не менее алгоритм действий будет интуитивно понятен. И не забудьте сохранить внесенные изменения, после чего необходимо перезагрузить устройство.
Clean Master
Этот способ поможет тем, у кого нет возможности переносить приложения с помощью встроенных функций.
Для этого необходимо выполнить следующие шаги:
- Загрузите Clean Master в Google Market.
- В загруженном ПО выберите «Менеджер приложений».
- Перейдите во вкладку «Переместить».
- Здесь можно выбрать приложение для перемещения на карту памяти, просто отметив его галочкой. Это можно сделать сразу с несколькими программами или играми.
- Выберите команду «Переместить на SD карту».
Дождитесь завершения процесса и ваши приложения будут перемещены, а место освобождено.
Настройка браузера
Не секрет, что браузеры часто используются не только для серфинга, но и для загрузки файлов. Можно настроить его таким образом, чтобы перед каждой загрузкой предоставлялся выбор пути для сохранения.
Для этого:
- Перейдите в «Настройки».
- Найдите строку «Скачанные файлы».
- Настройте опцию, чтобы приложение спрашивало, куда требуется сохранять данные.
Инструкция может незначительно отличаться в зависимости от используемого браузера.
Каждый пользователь может выбрать способ, который подойдет именно ему. Таким образом памяти на устройстве станет больше, а его использование станет гораздо комфортнее.
Как сделать так что бы скриншоты сохранялись на карту памяти?
Как сделать так чтобы скриншоты сохранялись на карту памяти?
- Переходим в меню «Настройки»;
- Далее включаем вкладку «Общие» (на некоторых оболочках может не быть разделения на вкладки);
- Тапаем на пункт «Хранилище данных и USB»;
- Нажмите на SD-карту;
- Кликните по значку с тремя точками, в выпадающем меню выберите «Настройки»;
Как в самсунге сохранять скриншоты на карту памяти?
- Откройте приложение Интернет и нажмите кнопку Еще или Опции (может выглядеть как три точки).
- Выберите пункт Настройки.
- Выберите пункт Дополнительно.
- Выберите пункт Параметры содержимого. .
- Выберите пункт Хранилище по умолчанию или Сохранить содержимое.
- Выберите пункт Карта памяти.
Как сделать так чтобы приложения сохранялись на карту памяти?
- Зайдите в «Настройки» и выберите раздел «Память»;
- В верхней части окна обратите внимание на пункт «Сохранить данные по умолчанию»;
- Поставьте галочку напротив надписи «SD-карта».
- Место загрузки будет изменено.
Как сделать чтобы все данные сохранялись на карту памяти?
Нужно просто попасть в «Настройки» войти в подменю «Память» и указать там в качестве ресурса для сохранения данных по умолчанию установленную карту памяти. Для осуществления задачи зайдите в «Приложения», выберете нужное и указывайте каждый раз путь – «Перенести на SD».
Как сделать карту памяти основной на Samsung?
- Перейдите в приложение «Интернет».
- Тапните по пункту «Опции».
- Перейдите в секцию «Настройки».
- Тапните по пункту «Веб-сайты и загрузки».
- Укажите «Место сохранения файлов».
- Тапните по пункту «Карта памяти».
- Настройки применены.
Как изменить место хранения фото на самсунге?
- Откройте приложение «Камера».
- Откройте настройки камеры (значок шестеренки).
- В настройках камеры найдите пункт «Место хранения» и вместо «Память устройства» выберите «SD-карта».
Как в Вайбере настроить сохранение на карту памяти?
- Переходим к разделу приложения.
- Выбираем мессенджер «Viber».
- Далее активируем функцию «Переместить на SD-карту».
- Будет произведено автоматическое сохранение на SD-карту.
- В течение нескольких минут произойдет полный перенос всех данных. Куда лучше устанавливать вайбер?
Как перенести данные с телефона на карту памяти Самсунг?
Выключите телефон и извлеките карту памяти. Установите эту карту памяти с файлом резервной копии в новое устройство Samsung Galaxy. Коснитесь иконки меню. Выберите «Передача с помощью SD».
Как скачивать приложения сразу на SD карту с Play Маркета?
- Заходим в «Настройки телефона», выбираем «Приложения», далее «Управление приложениями».
- Далее выбираем нужное приложение и нажимаем «Перенести на MicroSD»
Как сделать СД карту основной памятью на андроид 10?
Инструкция для Android 9 – 10
Нажать на кнопку Память, — здесь собрана информация о внутреннем и внешних носителях. Тапнуть по необходимой SD-карте. На следующем экране, нажать на кнопку меню справа сверху (три точки), перейти в настройки хранилища. Установить данное хранилище как устройство по умолчанию
Как сделать так чтобы приложения устанавливались на карту памяти андроид?
В том случае, когда необходимо переместить приложения на SD-карту памяти, воспользуйтесь инструкцией ниже: Откройте меню, выберите «Настройки», а затем «Приложения» и переместите любое приложение на SD-карту. Для этого просто нажмите на приложение и кликните по кнопке «Переместить на SD-карту».
Как переключить память телефона на карту памяти vivo?
В главном меню настроек выберите раздел «Приложения». Затем раскройте настройки игры либо программы, которую собираетесь переместить на SD-карту. После этого откройте подраздел «Память», нажмите кнопку «Изменить» и выберите пункт «Карта памяти». В конце останется кликнуть по кнопке «Переместить».