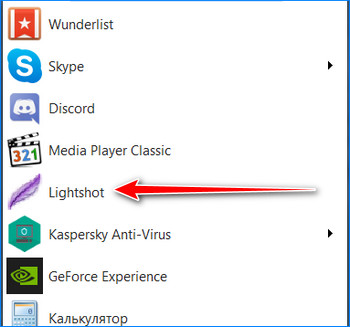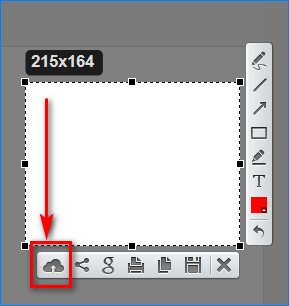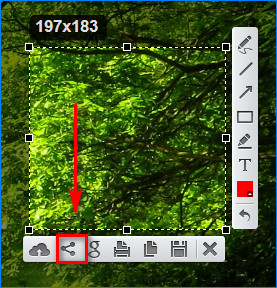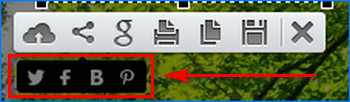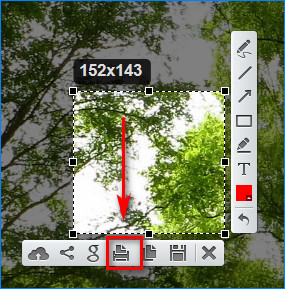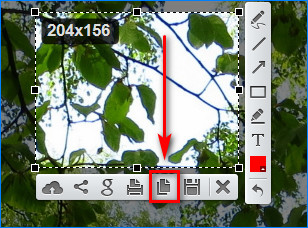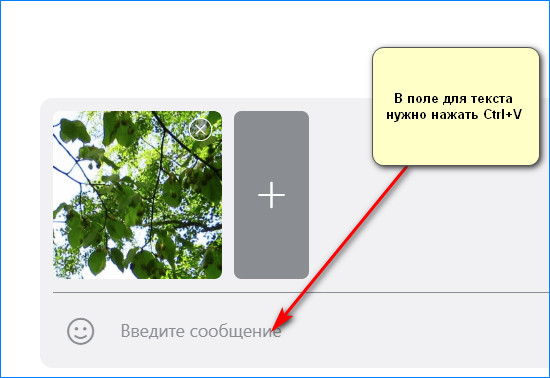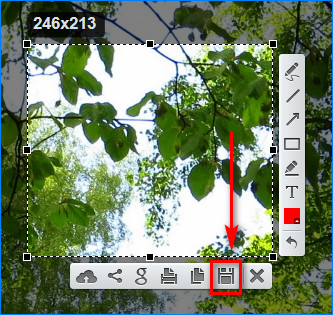I would like Lightshot to save screenshots to desktop, how do I do that?
Tutorials I found doesn’t seem to touch on that.
At some point, I selected a folder to save a screenshot from Lightshot. Since then, all screens save there. I found that folder by Recent files view, but that tool doesn’t allow me to change (or simply delete) Lightshot default saves folder — or I don’t know how it allows me to do so.
When I delete found folder, Lightshot makes it again.
I tried reinstalling Lightshot, but it remembered the saves folder.
asked Jan 30, 2021 at 8:47
BramborBrambor
1131 silver badge5 bronze badges
In Lightshot’s website, it says that Ctrl+S hotkey saves the screenshot to the most recent folder.
To change it, do not use the hotkey for the first time. Instead, click on the Save button and save the screenshot to wherever you want. After that, all screenshots will be automatically saved to that folder with any hotkey.
I tested it and it works.
answered Feb 26, 2021 at 14:43
1
In case you cannot access the default screenshot folder to get your images (Windows 10 x64):
- Retake a screenshot
- Press save
- Instead of saving send all your screenshots 1 by 1 to desktop with right click > Send to> Desktop (Create shortcut)
- Open shortcuts 1 by 1 and save the images in your preferred folder.
Do not save in default folder (Windows 10 x64). Try a folder on your Desktop or anywhere else but the default path.
ZygD
2,43111 gold badges25 silver badges43 bronze badges
answered Oct 25, 2021 at 4:18
I would like Lightshot to save screenshots to desktop, how do I do that?
Tutorials I found doesn’t seem to touch on that.
At some point, I selected a folder to save a screenshot from Lightshot. Since then, all screens save there. I found that folder by Recent files view, but that tool doesn’t allow me to change (or simply delete) Lightshot default saves folder — or I don’t know how it allows me to do so.
When I delete found folder, Lightshot makes it again.
I tried reinstalling Lightshot, but it remembered the saves folder.
asked Jan 30, 2021 at 8:47
BramborBrambor
1131 silver badge5 bronze badges
In Lightshot’s website, it says that Ctrl+S hotkey saves the screenshot to the most recent folder.
To change it, do not use the hotkey for the first time. Instead, click on the Save button and save the screenshot to wherever you want. After that, all screenshots will be automatically saved to that folder with any hotkey.
I tested it and it works.
answered Feb 26, 2021 at 14:43
1
In case you cannot access the default screenshot folder to get your images (Windows 10 x64):
- Retake a screenshot
- Press save
- Instead of saving send all your screenshots 1 by 1 to desktop with right click > Send to> Desktop (Create shortcut)
- Open shortcuts 1 by 1 and save the images in your preferred folder.
Do not save in default folder (Windows 10 x64). Try a folder on your Desktop or anywhere else but the default path.
ZygD
2,43111 gold badges25 silver badges43 bronze badges
answered Oct 25, 2021 at 4:18
Перейти к контенту

Куда сохраняются скрины Lightshot? Это зависит от того, каким способом осуществлялось сохранение, так как скриншотер имеет пять доступных вариантов для сохранения снимков.
Содержание
- Облачное хранение
- Хранение в социальных сетях
- Печать на принтере
- Копирование в буфер
- Сохранение на компьютер
Облачное хранение
Чтобы ответить на вопрос: куда сохраняются скриншоты Лайтшот, рассмотрим каждый способ хранения в отдельности:
- Запустите скриншотер.
- Нажмите на кнопку Printscreen.
- Используйте значок облака.
- Теперь можно открыть скриншот в браузере или отправить ссылку другому человеку.
Важно! Этот способ заливает скрин на отдельный сервер для хранения. А если интересует, сколько хранится такой скриншот, то период составляет примерно 180 дней после последнего обращения к изображению.
Хранение в социальных сетях
Следующий способ позволяет залить скрин в соцсети:
- Запустите скриншотер и создайте скрин.
- Выберите значок в виде трех соединенных точек.
- Отметьте ту социальную сеть, в которой вам удобно сохранить изображение.
- Теперь он будет храниться у знакомого или в вашей ленте активности.
Важно! В большинстве случаев скриншоты, созданные таким образом, могут быть доступны для просмотра третьим лицам. Поэтому не рекомендуется сохранять личные данные, чтобы они не могли быть использованы злоумышленниками.
Печать на принтере
Доступна возможность сохранить скрин на физическом носителе:
- Создайте снимок с помощью Lightshot.
- Нажмите на значок принтера.
- Получите распечатанное изображение.
Копирование в буфер
Следующий способ пригодится для создания отдельного документа или быстрой отправки другим лицам:
- Создайте изображение с помощью Лайтшот.
- Нажмите на значок дублированного листка.
- Выберите место для вставки скрина.
- Нажмите Ctrl+V.
- Скриншот вставиться и может быть использован в последующих целях.
Сохранение на компьютер
Последним способом является сохранение на ПК:
- Создайте скриншот.
- Используйте значок дискеты.
- Выберите место хранения.
- Используйте изображение в своих целях.
Каждый из способов может применяться в различных целях. Наиболее выигрышной особенностью Lightshot является возможность сохранения скрина в облачном хранилище без регистрации.
( 6 оценок, среднее 2.5 из 5 )
Содержание
- В какую папку сохраняется скриншот экрана на ноутбуке или компьютере
- Куда сохраняются скриншоты на Виндовс 7, 8, 10
- Сохранение снимка экрана программами
- Где найти скриншот, сделанный в ФотоСКРИН
- Куда сохраняет снимки Скриншотер Яндекса
- Куда сохраняет снимки Лайтшот
- Выводы
- Где хранятся скриншоты на компьютере?
- Куда сохраняются скриншоты в Windows
- Mac os
- Android
- Windows Phone
- Linux
- Где найти скриншоты, сделанные с помощью встроенных средств Windows 10 и сторонних утилит
- Куда сохраняются «скрины» в «десятке», если делать снимок стандартными средствами
- Когда «скрины» сохраняются в буфер обмена
- Когда скриншот сразу сохраняется файлом на жёсткий диск
- Видео: где находятся снимки, сделанные с помощью Print Screen и Windows
- Как изменить место сохранения скринов на жёсткий диск
- Если снимок экрана создаётся с помощью программы «Ножницы»
- Видео: несколько методов сделать «скрин» с помощью встроенных средств «Виндовс»
- Сохранение скриншотов в Windows 10 при использовании специальных программ
- Куда сохраняются скриншоты
- Как происходит сохранение скрина, сделанного стандартными средствами
- Куда сохраняется Print Screen в операционных системах Windows XP, 7, 8, 10
- Где найти скриншоты экрана, сделанные при помощи утилит
- Как сохранить скриншот на рабочий стол компьютера
- Несколько простых способов, как сделать скриншот с экрана вашего компьютера, и где его потом сохранить
- Куда сохраняются скриншоты в Windows
- Android
- Как сделать снимок определённой области экрана на операционных системах Windows 7, 8, 10?
- Windows Phone
- Расширения для браузеров
- Браузер Яндекс
- Обозреватель Mozilla Firefox
- Linux
- Программы съемки экрана
В какую папку сохраняется скриншот экрана
на ноутбуке или компьютере
Иногда при работе над документами или при создании обучающей статьи нам требуется сделать скриншот, то есть захватить на фото действия на экране ПК. Эту задачу можно легко решить при помощи специальных программ. Однако у каждого приложения свои настройки, поэтому иногда пользователям трудно сразу понять, где найти скриншот на ноутбуке или компьютере. В данной статье расскажем, куда отправляют готовые файлы популярные скриншотеры.
Куда сохраняются скриншоты на Виндовс 7, 8, 10
На компьютерах с системой Виндовс имеются встроенные средства для создания снимков рабочего стола. В Windows 7 это приложение «Ножницы», в поздних версиях системы – «Набросок на фрагменте экрана». Обе программы позволяют вручную отследить, куда сохраняются скриншоты. Нужно лишь при экспорте самостоятельно выбрать директорию в проводнике Windows.
Однако самый распространенный вариант создания скринов – функция PrintScreen, которая не имеет собственной программной оболочки. Поэтому у пользователей часто возникает вопрос, куда сохраняется принтскрин после нажатия данной кнопки. На самом деле все просто: созданный кадр отправляется в буфер обмена. Чтобы получить снимок, вам придется дополнительно воспользоваться любым графическим редактором, например, Paint. Запустите его, вставьте на холст картинку из буфера обмена и экспортируйте результат в нужную вам папку.
Вставьте скриншот на холст и сохраните результат
В Windows 10 была добавлена новая функция: при одновременном нажатии Win и PrtScr картинка автоматически сохраняется в формате PNG. Найти ее можно в «Изображения» — > «Снимки экрана».
Сохранение снимка экрана программами
Удобнее всего создавать снимки экрана ПК с помощью специальных сторонних программ. Большинство из них при установке создают на жестком диске собственные подпапки, где хранятся скриншоты, сделанные с их помощью. Давайте рассмотрим самые популярные скриншотеры.
Где найти скриншот, сделанный в ФотоСКРИН
Программа ФотоСКРИН позволяет захватить и сохранить как картинку любую часть экрана. Программа удобна тем, что имеет несколько способов экспорта: вы можете выбрать папку для сохранения вручную или оставить настройки по умолчанию. Если выбрали второй вариант и не знаете, где найти скриншот — поищите в системной папке «Изображения» в подпапке «ФотоСКРИН».
Однако фотографирование рабочего стола компьютера – не единственная полезная функция этой программы. Дополнительно вы можете воспользоваться следующими опциями:
Сразу же редактируйте изображения и добавляйте заметки
Куда сохраняет снимки Скриншотер Яндекса
Пользователи десктопной версии Яндекс.Диск знают, что это ПО включает в себя средство для захвата экрана. На самом диске есть папка, где скриншоты автоматически сохраняются. При необходимости их можно отсортировать по дате создания. Сделать снимок можно при помощи горячих клавиш Ctrl + Shift + 3 или воспользовавшись ярлыком на рабочем столе. Во втором случае пользователям также доступен встроенный редактор.
Скриншотер от Яндекса сохраняет скриншоты в облачном хранилище
Однако, в отличие от ФотоСКРИНА, приложение не позволяет выбирать папку вручную, поэтому может возникнуть вопрос, где искать скриншот на ноутбуке или ПК. В обоих случаях созданный кадр автоматически отправляется в подпапку «Скриншоты» на Яндекс.Диске. Получить доступ к этим файлам можно как с компьютера, так и через браузер в онлайн-версии сервиса.
Куда сохраняет снимки Лайтшот
LightShot — это специальное приложение, которое встраивается в систему и «перехватывает» действие кнопки PrintScreen. Это значительно упрощает работу, так как принтскрин не имеет своей панели управления, из-за чего часто возникает вопрос, куда сохраняются скриншоты на ноутбуке или ПК. В итоге при нажатии этой клавиши пользователь попадает в интерфейс LightShot, где также можно наложить на экран надписи, фигуры и прочее.
Выводы
Теперь вы знаете не только как сделать скриншот, но и как найти его на компьютере или ноутбуке. Снимки рабочего стола помогают сделать наглядным обучающие видеоролики, их можно использовать в бизнес-документации, отчетах и статьях. Если часто работаете с подобными проектами, организация файлов позволит значительно сэкономить время.
Поэтому советуем вам установить ФотоСКРИН – он не только поможет сразу обработать картинки, но также сортировать созданные скрины по папкам. Так вам не потребуется каждый раз искать, где хранятся скриншоты, и вы сможете быстро подобрать файлы для определенного проекта.
Cохраните себе статью, чтобы не потерять:
Источник
Где хранятся скриншоты на компьютере?
Каждое устройство имеет общую неотъемлемую функцию – создание снимков экрана ПК. Пользователи часто сталкиваются с разного рода проблемами, когда делают скрин. Чаще они задаются вопросом, куда сохраняются скриншоты, где их смотреть, и в статье ниже подробно описано, как решить эту задачу в разных операционных системах.
Куда сохраняются скриншоты в Windows
По умолчанию за опцию screenshot в виндоус отвечает клавиша PrtScr. Она расположена в верхней части клавиатуры. После нажатия кнопки print screen полученное изображение помещается в буфер обмена и хранится, пока не будет скопирован текст или следующая картинка.
Что бы понять, куда сохраняется скриншот (снимок) экрана в windows 7?, нужно придерживаются приведенных ниже действий.
Ответ на вопрос, где сохраняются скриншоты в операционных системах windows, прост – в любой папке, которая указывается в графическом редакторе.
Компьютеры с ОС Windows 8 и новее предоставляют удобную функцию: папка, в которую сохраняются скриншоты, установлена автоматически. Сначала нажимают комбинацию Windows + Print Screen. Чтобы найти скриншот на компьютере, осталось перейти в Библиотеки-Изображения-Снимки экрана.
Обновление полезно, если обрабатывается много снимков.
В разделе «Поиск» меню Пуск можно ввести имя изображения, чтобы среди открытых папок узнать место, где лежит скрин, и позже достать его.
Mac os
На ноутбуках и компьютерах от компании Apple скрин экрана создается сочетанием клавиш Shift-Command-3 или Shift-Command-4 (для выбора определенной области). Готовое изображение будет в формате png. Сохраняется скриншот экрана на рабочем столе.
Android
Большая часть телефонов на базе Андроид делает скрины одинаково.
Способ подходит пользователям LG, Самсунг или Asus.
На смартфонах HTC и Samsung Galaxy S2-S4 удерживается клавиша «Домой» и «Блокировка». Ответ на вопрос, в какой папке находится скриншот, аналогичен: Галерея-Screenshots.
Тысячи пользователей знают, что сделать снимок экрана можно с помощью специальных приложений, скачиваемых из Play Market. Пример программы – утилита «LightShot». Среди основных преимуществ сервиса: удобный графический редактор, возможность посмотреть картинки с веб-сайта prnt.sc напрямую в приложении и делиться скринами с друзьями в соцсетях. Экран быстро и легко фиксируется, снимок отправляется по почте, либо система сохраняет его в папку Галереи Lightshot (или с похожим названием).
Windows Phone
Выясним, где находятся скриншоты, сделанные на Виндовс Фон. Способ создания скрина зависит от версии устройства. Обладатели Windows Phone 8.1 одновременно нажимают и удерживают «Увеличение громкости» + «Питание». Полученный скриншот сразу сохранится в альбоме «Снимки экрана».
Windows Phone 8 предусматривает комбинацию центральной кнопки «Windows» и «Питание». Просматривается снимок в папке «Фотографии».
Инструкция по сохранению подходит для пользователей последних версий Айфонов, начиная с iPhone 6/6s.
В других версиях название папки меняется (iPhone 6/6S – «Недавно добавленные»). Принтскрин приходится искать внизу списка.
Linux
Порядок действий схож с инструкцией для ОС Виндоус. Но, в отличие от Windows, рассматриваемая операционная система предлагает расширенный спектр возможностей без скачивания дополнительных программ.
Для создания скрина целого экрана нажимают клавишу Print Screen. Затем в появившемся окне выбирают путь, где сохраняются скриншоты.
Можно нажать Alt+PrtScn и активировать принтскрин только активной в настоящий момент вкладки на компе. Найти скриншот экрана, сделанный на компьютере, легко – в папке «Pictures».
Можно сделать и снимок выбранной области на мониторе. Сначала нажимается комбинация Shift+PrtScn, которая активирует функцию скриншота. Далее выбирается желаемая область для скрина. По умолчанию принтскрин сохраняется в папке «Pictures».
Дополнительные настройки доступны в сервисе Gnome-Screenshot. Утилита расположена в «Accessories» – «Applications». Часто используется возможность задержки снимка на несколько секунд. Скриншот программа хранит в «Pictures».
Скрины экрана компьютера создаются просто и располагаются в стандартной системной папке устройства или по самостоятельно указанному пути. Иногда пользуются специальной программой, чтобы сделать и потом найти скриншот быстрее.
Источник
Где найти скриншоты, сделанные с помощью встроенных средств Windows 10 и сторонних утилит
Создавать «скрины» дисплеев позволяют как «родные» инструменты «Виндовс», так и различные сторонние приложения. Главный вопрос, который возникает при использовании всех этих средств, — где впоследствии искать сохранённые изображения экрана?
Куда сохраняются «скрины» в «десятке», если делать снимок стандартными средствами
Совсем необязательно загружать и устанавливать на ПК утилиту от сторонних разработчиков, чтобы создавать постоянно снимки своего дисплея ПК. Рассмотрим все стандартные сервисы «Виндовс», которые позволяют делать «скрины».
Когда «скрины» сохраняются в буфер обмена
В буфер изображения будут помещаться в том случае, когда вы нажмёте один раз на кнопку Print Screen (сокращённо PrtSc) на клавиатуре, расположенную слева от клавиши Delete вверху справа или сбоку от клавиши F12, но при условии, что у вас не установленно стороннее ПО для создания «скринов» (или если оно отключено).
Этот метод создания не пользуется популярностью, так как он отнимает больше времени, чем другие способы:
В буфер сохраняются также снимки, сделанные через горячее сочетание клавиш Print Screen и Alt. Оно позволяет заснять не весь дисплей, а только окно, которое активно на ПК в данный момент (на нём обычно находится курсор). В этом случае также надо прибегать к помощи графического приложения для ручного сохранения снимка, который пока находится только во временном блоке памяти ПК.
Когда скриншот сразу сохраняется файлом на жёсткий диск
Самый удобный и моментальный способ сделать и сохранить одновременно «скрин» дисплея — через горячее сочетание клавиш Windows и PrtSc.
Зажмите две эти клавиши — сработает «внутренний фотоаппарат» системы, который сделает сразу сохранение в папку «Скрины экрана», расположенную на системном диске. В момент зажатия экран станет немного затемнённым — это будет означать, что команда выполнена. Сам скриншот будет находиться в папке «Мой компьютер» — «Изображения» — «Скрины экрана» (или Screenshots).
Если вы не нашли на левой панели каталог «Изображения», идите более длинным путём: открываем корневые папки системного диска (обычно это локальный диск с буквой С — на нём должен быть логотип «Виндовс»). Запускаем теперь следующие папки: «Пользователи» — каталог с названием вашего текущего аккаунта — раздел «Изображения».
Видео: где находятся снимки, сделанные с помощью Print Screen и Windows
Как изменить место сохранения скринов на жёсткий диск
Если вас не устраивает месторасположение сохранённых «скринов», поменяйте его следующим образом:
Если снимок экрана создаётся с помощью программы «Ножницы»
Встроенная системная утилита «Ножницы» обладает более широким функционалом по сравнению с кнопкой Print Screen (создание пометок на «скринах», самостоятельное определение их размеров, создание снимков разных форм и другое). Плюс этого способа также в том, что юзер сам определяет, в какую папку ему сохранить конкретный текущий снимок во время его создания:
Видео: несколько методов сделать «скрин» с помощью встроенных средств «Виндовс»
Сохранение скриншотов в Windows 10 при использовании специальных программ
Для тех, кто не хочет пользоваться встроенными программами, были созданы сторонние приложения для «скринов» — LightShot, ScreenShooterJoxi, PicPick, Microsoft Snip Editor, Gyazo и многие другие. Все они отличаются по функциональности и месту сохранения снимков. В утилите LightShot, например, снимок сохраняется каждый раз в отдельное место, которое выбирает сам юзер после захвата экрана (как и в случае с «Ножницами»):
В утилите ScreenShooter вы можете заранее определить место для сохранения «скринов»:
«Скрины» могут сохраняться в различные места: буфер обмена, облачное хранилище, папку любого жёсткого диска. Стандартное средство для создания — кнопка Print Screen — делает и помещает снимок дисплея на жёсткий диск, если вместе с ней зажимается клавиша «Виндовс». Каталог для сохранения в этом случае — папка Screenshots в блоке «Изображения» на системном диске. При желании это расположении можно поменять. Стандартная утилита «Ножницы», как и сторонние приложения, помещают изображения в те папки, которые юзер выбирает прямо при их создании.
Источник
Куда сохраняются скриншоты
Во время просмотра видео на ПК возникает потребность сделать фотографию экрана. Создать скриншот можно средствами операционной системы и клавиатуры. Вопрос в том, где искать снимок экрана?
Как происходит сохранение скрина, сделанного стандартными средствами
Проще всего сделать скриншот в ОС Windows с помощью клавиатуры. Достаточно нажать на комбинацию клавиш «Fn» + «Print Screen/Sys Rq», чтобы запечатлеть изображение со всего экрана.
Куда сохраняется Print Screen в операционных системах Windows XP, 7, 8, 10
Во всех ОС Windows скриншоты сохраняются в буфер обмена. Это оперативная память ПК. Сюда же попадает информация каждый раз, когда пользователь копирует текст, изображение. данные.
После того, как скриншот попадает в буфер, он становится доступным пользователю. Его можно вставить в программу и откорректировать. Для того следует открыт редактор, например, Paint, и нажать комбинацию Ctrl+V или в командной строке выбрать «Вставить». Куда сохраняются скриншоты активного окна? Также в буфер обмена.
В ОС Windows 8 и 10 кроме также работает стандартная клавиша Print Screen. Куда сохраняются скриншоты в ОС? В буфер обмена, после чего они становятся доступным любому пользователю.
В последних версиях ОС доступна комбинация Windows+Print Screen. Куда сохраняются скриншоты, созданные такой комбинацией? Снимок автоматически попадает в Библиотеку изображений. Готовый файл сохраняется в папке на локальном устройстве. пользователю не нужно запускать редактор, чтобы сохранить снимок.
Где найти скриншоты экрана, сделанные при помощи утилит
В программах по захвату изображения или видео с экрана обычно используется клавиша Print Screen. Место хранения файлов пользователь задает самостоятельно. В некоторых приложениях нужно указывать папку для сохранения скриншотов каждый раз в процессе использования программы. Так, например, работает приложение Magic Screenshot. После создания скриншота пользователю нужно указать папку для хранения.
Как сохранить скриншот на рабочий стол компьютера
Очень удобно работать с изображениями, когда скриншоты сохраняются на рабочем столе ПК. Рассмотрим как это сделать с помощью встроенных программ.
После завершения работы следует сохранить скриншот на Рабочем столе. Для этого предназначена комбинация клавиш Ctrl+S. В новом окне указываем расширение, место хранения и задаем имя файла.
Чтобы в буфер обмена попало изображение только активной части окна следует нажать комбинацию клавиш. Чтобы сделать скриншот, нажимаем комбинацию клавиш «Fn» + «PrtScn» + «Alt».
Источник
Несколько простых способов, как сделать скриншот с экрана вашего компьютера, и где его потом сохранить
Куда сохраняются скриншоты в Windows
По умолчанию за опцию screenshot в виндоус отвечает клавиша PrtScr. Она расположена в верхней части клавиатуры. После нажатия кнопки print screen полученное изображение помещается в буфер обмена и хранится, пока не будет скопирован текст или следующая картинка.
Что бы понять, куда сохраняется скриншот (снимок) экрана в windows 7?, нужно придерживаются приведенных ниже действий.
Ответ на вопрос, где сохраняются скриншоты в операционных системах windows, прост – в любой папке, которая указывается в графическом редакторе.
Компьютеры с ОС Windows 8 и новее предоставляют удобную функцию: папка, в которую сохраняются скриншоты, установлена автоматически. Сначала нажимают комбинацию Windows + Print Screen. Чтобы найти скриншот на компьютере, осталось перейти в Библиотеки-Изображения-Снимки экрана.
Обновление полезно, если обрабатывается много снимков.
В разделе «Поиск» меню Пуск можно ввести имя изображения, чтобы среди открытых папок узнать место, где лежит скрин, и позже достать его.







Android
Большая часть телефонов на базе Андроид делает скрины одинаково.
На смартфонах HTC и Samsung Galaxy S2-S4 удерживается клавиша «Домой» и «Блокировка». Ответ на вопрос, в какой папке находится скриншот, аналогичен: Галерея-Screenshots.
Тысячи пользователей знают, что сделать снимок экрана можно с помощью специальных приложений, скачиваемых из Play Market. Пример программы – утилита «LightShot». Среди основных преимуществ сервиса: удобный графический редактор, возможность посмотреть картинки с веб-сайта prnt.sc напрямую в приложении и делиться скринами с друзьями в соцсетях. Экран быстро и легко фиксируется, снимок отправляется по почте, либо система сохраняет его в папку Галереи Lightshot (или с похожим названием).
Как сделать снимок определённой области экрана на операционных системах Windows 7, 8, 10?
Как Вы могли заметить, с помощью клавиши «PrintScreen» можно сделать скриншот экрана целиком. Однако в некоторых случаях может потребоваться запечатлеть только определённую область. Чтобы это сделать, проделайте следующие шаги:
Шаг 1.

Рисунок 5. Подробное руководство по созданию и сохранению скриншотов стандартными средствами операционной системы.
Шаг 2.

Рисунок 6. Подробное руководство по созданию и сохранению скриншотов стандартными средствами операционной системы.
Шаг 3.

Рисунок 7. Подробное руководство по созданию и сохранению скриншотов стандартными средствами операционной системы.
ВАЖНО: Приложение «Ножницы» можно использовать только при работе с оконными программами. В полноэкранных приложениях и играх оно не работает.
Windows Phone
Выясним, где находятся скриншоты, сделанные на Виндовс Фон. Способ создания скрина зависит от версии устройства. Обладатели Windows Phone 8.1 одновременно нажимают и удерживают «Увеличение громкости» + «Питание». Полученный скриншот сразу сохранится в альбоме «Снимки экрана».
Windows Phone 8 предусматривает комбинацию и «Питание». Просматривается снимок в папке «Фотографии».
Инструкция по сохранению подходит для пользователей последних версий Айфонов, начиная с iPhone 6/6s.
В других версиях название папки меняется (iPhone 6/6S – «Недавно добавленные»). Принтскрин приходится искать внизу списка.
Расширения для браузеров
Съемка экрана может понадобиться во время работы в интернете. Для создания скриншота браузера стандартные программы могут оказаться неудобными. В таком случае лучше использовать расширения для обозревателей, которые «снимут» экран, не захватывая панель задач и адресную строку.
Браузер Яндекс
Расширение, позволяющее сделать моментальную фотографию экрана, уже встроено в новую версию Яндекс Браузера. Для ее использования достаточно активировать функцию, пройдя по такой цепочке:
Пользоваться расширением очень просто. Достаточно кликнуть по перышку и выбрать нужную область экрана. Остальное пространство станет «неактивным» серым. Рядом с выделенной областью появятся панели инструментов для работы со снимком.
Обозреватель Mozilla Firefox
Браузер-лиса, как и его продвинутые аналоги, обладает встроенной утилитой для создания снимков. Нажимаем на проводник и выбираем «Действия страницы». Выпадает меню, внизу которого есть пункт «Сделать скриншот». Кликаем на него и получаем снимок.
Можно также нажать правую кнопку мыши в любом месте экрана, тем самым активировав функцию «захвата изображения». Всплывающая интерактивная подсказка содержит подпункт «Скриншот».
Всплывающая интерактивная подсказка содержит подпункт «Скриншот»
В Mozilla Firefox можно сделать скрин как отображаемой на экране области, так и всей просматриваемой пользователем страницы.
Еще одно преимущество Мозиллы — двухнедельное хранение сделанных скриншотов на облаке Firefox.
Linux
Порядок действий схож с инструкцией для ОС Виндоус. Но, в отличие от Windows, рассматриваемая операционная система предлагает расширенный спектр возможностей без скачивания дополнительных программ.
Для создания скрина целого экрана нажимают клавишу Print Screen. Затем в появившемся окне выбирают путь, где сохраняются скриншоты.
Можно нажать Alt+PrtScn и активировать принтскрин только активной в настоящий момент вкладки на компе. Найти скриншот экрана, сделанный на компьютере, легко – в папке «Pictures».
Можно сделать и снимок выбранной области на мониторе. Сначала нажимается комбинация Shift+PrtScn, которая активирует функцию скриншота. Далее выбирается желаемая область для скрина. По умолчанию принтскрин сохраняется в папке «Pictures».
Дополнительные настройки доступны в сервисе Gnome-Screenshot. Утилита расположена в «Accessories» – «Applications». Часто используется возможность задержки снимка на несколько секунд. Скриншот программа хранит в «Pictures».
Скрины экрана компьютера создаются просто и располагаются в стандартной системной папке устройства или по самостоятельно указанному пути. Иногда пользуются специальной программой, чтобы сделать и потом найти скриншот быстрее.
Программы съемки экрана
В некоторых случаях использование стандартной схемы Виндовс оказывается неудобным. Особенно, если скриншоты приходится снимать часто. Для этих целей можно скачать специальные программы.
Интерфейс программы Snagit 11
Подобное ПО позволяет не просто сохранять снимок, но и редактировать его массой инструментов. Например, снимать видео с экрана или добавлять водяной знак на изображение.
Эти же программы дают возможность сохранять снимки на компьютер, а также получать ссылку на них же, размещенных в облачном хранилище.
После создания скриншота большинство программ моментально спрашивают, куда сохранять полученное изображение. Эту функцию можно настроить по умолчанию, задав определенную папку для этих целей.
После создания скриншота программа спрашивает, куда сохранять полученное изображение
Рассматривая самые популярные программы для создания скриншотов, важно определить их сильные и слабые стороны:
Источник
Содержание
- 1. Загрузка и установка
- 2. Выбор горячей клавиши
- 3. Создание снимка экрана
- 4. Редактирование и сохранение
- Вопросы и ответы
Пользователю любой операционной системы иногда надо сделать скриншот рабочего стола или какого-то конкретного окна для своих личных. Для этого есть масса способов, одним из которых является стандартный метод. Для этого надо делать снимок экрана, затем его как-то сохранять, что совсем неудобно. Пользователь может воспользоваться сторонними программами и сделать скриншот страницы Windows 7 или любой другой операционной системы за считанные секунды.
Уже довольно давно на рынке программных решений для создания снимков экрана популярно приложение Лайтшот, которое позволяет не только создавать скриншот, но и редактировать его, и добавлять в различные социальные сети. Разберемся, как быстро сделать снимок экрана на ноутбуке или компьютере с помощью именно этой программы.
Скачать Lightshot бесплатно
1. Загрузка и установка
Почти любой пользователь может самостоятельно установить программу, так как она не требует знания никаких тонкостей. Надо лишь зайти на официальный сайт разработчиков, скачать установочный файл и инсталлировать продукт, следуя инструкции.
Сразу после установки приложением можно пользоваться. Вот тут и начинается самое интересное: создание скриншотов.
2. Выбор горячей клавиши
В самом начале работы с программой пользователю надо зайти в настройки и произвести некоторые дополнительные изменения. Если же его все устраивает, то можно оставить установки по умолчанию.
В настройках можно выбрать горячую клавишу, которая будет использоваться для основного действия (снимок выделенной области). Проще всего установить по умолчанию клавишу PrtSc, чтобы создавать скриншоты одним нажатием кнопки.
3. Создание снимка экрана
Теперь можно начинать создавать скриншоты различных областей экрана по своему желанию. Пользователю надо лишь нажать предустановленную кнопку, в данном случае PrtSc и выделить область, которую он хочет сохранить.
4. Редактирование и сохранение
Lightshot не позволит просто так сохранить снимок, сначала она предложит произвести некоторые действия и немного подредактировать изображения. В текущем меню можно просто сохранить скриншот, можно отправить его по почте и прочее. Главное, что пользователь может не просто создать снимок, а немного изменить и быстро сохранить.
Смотрите также: программы для создания скриншотов
Вот так, всего в несколько простых шагов пользователь может создать снимок экрана с помощью Lightshot. Есть и другие программы, но именно это приложение помогает быстро создать, отредактировать и сохранить изображение. А какими средствами пользуетесь вы для создания скриншотов области экрана?
10.06.2018
Такое простое действие как снятие скриншота зачастую вызывает у некоторых пользователей ПК какие-то непонятные трудности. Причем это встречается довольно часто: у меня в комментариях задают вопрос, что не получается то-то и то-то, я прошу прислать скриншот, чтобы понять суть проблемы, а в ответ получаю: «А я не знаю как сделать скриншот».
Друзья, дабы избавить Вас раз и навсегда от таких проблем, я расскажу сегодня об очень простом и удобном бесплатном скриншотере, который заслужил большую популярность среди пользователей. С его помощью Вы не только сделаете скриншот экрана буквально за секунду, но загрузите его в сеть и получите онлайн ссылку!
Lightshot – бесплатное приложение для снятия скриншотов. Отличается от многих аналогичных продуктов тем, что работает на отлично, что называется «из коробки», сразу после установки. Это одно из очень немногих известных мне приложений, которые вообще не имеют никаких настроек, дабы не затруднять жизнь пользователям. Но не спешите разочаровываться – в этом минимализме как раз кроется его простота и сила одновременно!
Список возможностей скриншотера Lightshot впечатляет:
- быстрое выделение любой области экрана
- загрузка скриншота на сервер и создание на него короткой ссылки
- сохранение скриншота на компьютер в форматах PNG, JPG, BMP
- копирование выделенной области экрана в буфер обмена (для последующей вставки в любое приложение, будь то Word, PowerPoint и пр.)
- быстрая публикация скриншота в социальные сети (Вконтакте, Facebook, Twitter, Pinterest)
- создание пояснений на рисунке (стрелки, надписи и пр.)
- поиск похожих картинок через Google
- поддержка горячих клавиш (шоткатов)
- онлайн доступ к галерее своих созданных скриншотов
- редактирование скриншота в графическом редакторе
Последняя функция осуществляется за счет отправки изображения в онлайн фоторедактор под названием Pixlr Editor. Ранее я уже делал обзор этого фоторедактора – он похож на вариант этакого фотошопа онлайн.
Простое же редактирование скриншота в виде создания надписей, маркеров и пр. осуществляется сразу после выделения области экрана. Данный миниредактор действительно очень простой и очень удобный. Единственное что ему не хватает – это создание автонумерации, а в остальном все на месте.
Загрузка скриншота на онлайн сервер осуществляется одной кнопкой, после чего Вам будет дана короткая ссылка, которую Вы можете отправить своим друзьям по почте, в скайп, в соц. сети и пр. Это отличный способ делиться онлайн любой информацией!
В настоящий момент бесплатный скриншотер Lightshot доступен для операционных систем Windows и Mac OS. Также есть плагины для браузеров Chrome, FireFox, Opera и IE, которые кстати сказать, не менее популярны чем самостоятельное приложение! Плагин для снятия скриншотов еще больше повышает скорость и удобство работы – ведь не надо запускать само приложение на компьютере – достаточно нажать всего одну кнопку на панели браузера! (Ссылки на скачку самой программы и плагинов находятся прямо на главной странице сервиса).
Раскрою Вам небольшой секрет Lightshot, который я узнал от его разработчиков ). Изначально они создавали этот скриншотер только для себя (для работы внутри компании) и не имели вообще никаких планов, чтобы превращать его в общедоступный продукт. Именно поэтому самое пристальное внимание было с самого начала уделено удобству пользования программой: чтобы все было на месте, и вместе с тем, ничего лишнего. Наверное в этом и есть секрет создания качественного продукта! )
Похожие публикации:
- Каким Вы будете через 20 лет?
- Logaster — онлайн генератор логотипов
- Быстрый способ убрать или заменить фон на фотографии онлайн
- 5coins — инфографика онлайн по-русски
- ArtPad — отличная онлайн рисовалка
Понравилось? Поделитесь с друзьями!
Сергей Сандаков, 42 года.
С 2011 г. пишу обзоры полезных онлайн сервисов и сайтов, программ для ПК.
Интересуюсь всем, что происходит в Интернет, и с удовольствием рассказываю об этом своим читателям.
Иногда при работе над документами или при создании обучающей статьи нам требуется сделать скриншот, то есть захватить на фото действия на экране ПК. Эту задачу можно легко решить при помощи специальных программ. Однако у каждого приложения свои настройки, поэтому иногда пользователям трудно сразу понять, где найти скриншот на ноутбуке или компьютере. В данной статье расскажем, куда отправляют готовые файлы популярные скриншотеры.
Оглавление
- Куда сохраняются скриншоты на Виндовс 7, 8, 10
- Сохранение снимка экрана программами
- Где найти скриншот, сделанный в ФотоСКРИН
- Куда сохраняет снимки Скриншотер Яндекса
- Куда сохраняет снимки Лайтшот
- Заключение
Куда сохраняются скриншоты на Виндовс 7, 8, 10
На компьютерах с системой Виндовс имеются встроенные средства для создания снимков рабочего стола. В Windows 7 это приложение «Ножницы», в поздних версиях системы – «Набросок на фрагменте экрана». Обе программы позволяют вручную отследить, куда сохраняются скриншоты. Нужно лишь при экспорте самостоятельно выбрать директорию в проводнике Windows.
Выбор директории
Однако самый распространенный вариант создания скринов – функция PrintScreen, которая не имеет собственной программной оболочки. Поэтому у пользователей часто возникает вопрос, куда сохраняется принтскрин после нажатия данной кнопки. На самом деле все просто: созданный кадр отправляется в буфер обмена. Чтобы получить снимок, вам придется дополнительно воспользоваться любым графическим редактором, например, Paint. Запустите его, вставьте на холст картинку из буфера обмена и экспортируйте результат в нужную вам папку.
Вставьте скриншот на холст и сохраните результат
В Windows 10 была добавлена новая функция: при одновременном нажатии Win и PrtScr картинка автоматически сохраняется в формате PNG. Найти ее можно в «Изображения» — > «Снимки экрана».
Сохранение снимка экрана программами
Удобнее всего создавать снимки экрана ПК с помощью специальных сторонних программ. Большинство из них при установке создают на жестком диске собственные подпапки, где хранятся скриншоты, сделанные с их помощью. Давайте рассмотрим самые популярные скриншотеры.
Где найти скриншот, сделанный в ФотоСКРИН
Программа ФотоСКРИН позволяет захватить и сохранить как картинку любую часть экрана. Программа удобна тем, что имеет несколько способов экспорта: вы можете выбрать папку для сохранения вручную или оставить настройки по умолчанию. Если выбрали второй вариант и не знаете, где найти скриншот — поищите в системной папке «Изображения» в подпапке «ФотоСКРИН».
Папка «ФотоСКРИН»
Однако фотографирование рабочего стола компьютера – не единственная полезная функция этой программы. Дополнительно вы можете воспользоваться следующими опциями:
- Наложить текст сразу во время создания скрина;
- Рисовать на скриншоте любые вещи при помощи инструмента «Карандаш»;
- Создать нумерованный список;
- Выделить важный участок при помощи маркера;
- Добавить на кадр линии, стрелки, прямоугольники;
- Размыть выбранный участок фото;
- Отправить картинку в интернет или скопировать ее в буфер обмена.
Сразу же редактируйте изображения и добавляйте заметки
Куда сохраняет снимки Скриншотер Яндекса
Пользователи десктопной версии Яндекс.Диск знают, что это ПО включает в себя средство для захвата экрана. На самом диске есть папка, где скриншоты автоматически сохраняются. При необходимости их можно отсортировать по дате создания. Сделать снимок можно при помощи горячих клавиш Ctrl + Shift + 3 или воспользовавшись ярлыком на рабочем столе. Во втором случае пользователям также доступен встроенный редактор.
Скриншотер от Яндекса сохраняет скриншоты в облачном хранилище
Однако, в отличие от ФотоСКРИНА, приложение не позволяет выбирать папку вручную, поэтому может возникнуть вопрос, где искать скриншот на ноутбуке или ПК. В обоих случаях созданный кадр автоматически отправляется в подпапку «Скриншоты» на Яндекс.Диске. Получить доступ к этим файлам можно как с компьютера, так и через браузер в онлайн-версии сервиса.
Куда сохраняет снимки Лайтшот
LightShot — это специальное приложение, которое встраивается в систему и «перехватывает» действие кнопки PrintScreen. Это значительно упрощает работу, так как принтскрин не имеет своей панели управления, из-за чего часто возникает вопрос, куда сохраняются скриншоты на ноутбуке или ПК. В итоге при нажатии этой клавиши пользователь попадает в интерфейс LightShot, где также можно наложить на экран надписи, фигуры и прочее.
Вариантов экспорта здесь несколько. Доступно копирование снимка в буфер обмена, загрузка в интернет на сервис и отправка в соцсети. В том числе пользователь может загрузить файл в любую папку на жестком диске. Если же вы кликнули «Сохранить», не отследив папку, и не успели заметить, куда сохраняется скриншот, отыскать картинку вы сможете в папке «Документы» -> «LightShot».
Ищите скриншоты в папке «Документы» -> «LightShot»
Выводы
Теперь вы знаете не только как сделать скриншот, но и как найти его на компьютере или ноутбуке. Снимки рабочего стола помогают сделать наглядным обучающие видеоролики, их можно использовать в бизнес-документации, отчетах и статьях. Если часто работаете с подобными проектами, организация файлов позволит значительно сэкономить время.
Поэтому советуем вам установить ФотоСКРИН – он не только поможет сразу обработать картинки, но также сортировать созданные скрины по папкам. Так вам не потребуется каждый раз искать, где хранятся скриншоты, и вы сможете быстро подобрать файлы для определенного проекта.
Cохраните себе статью, чтобы не потерять: