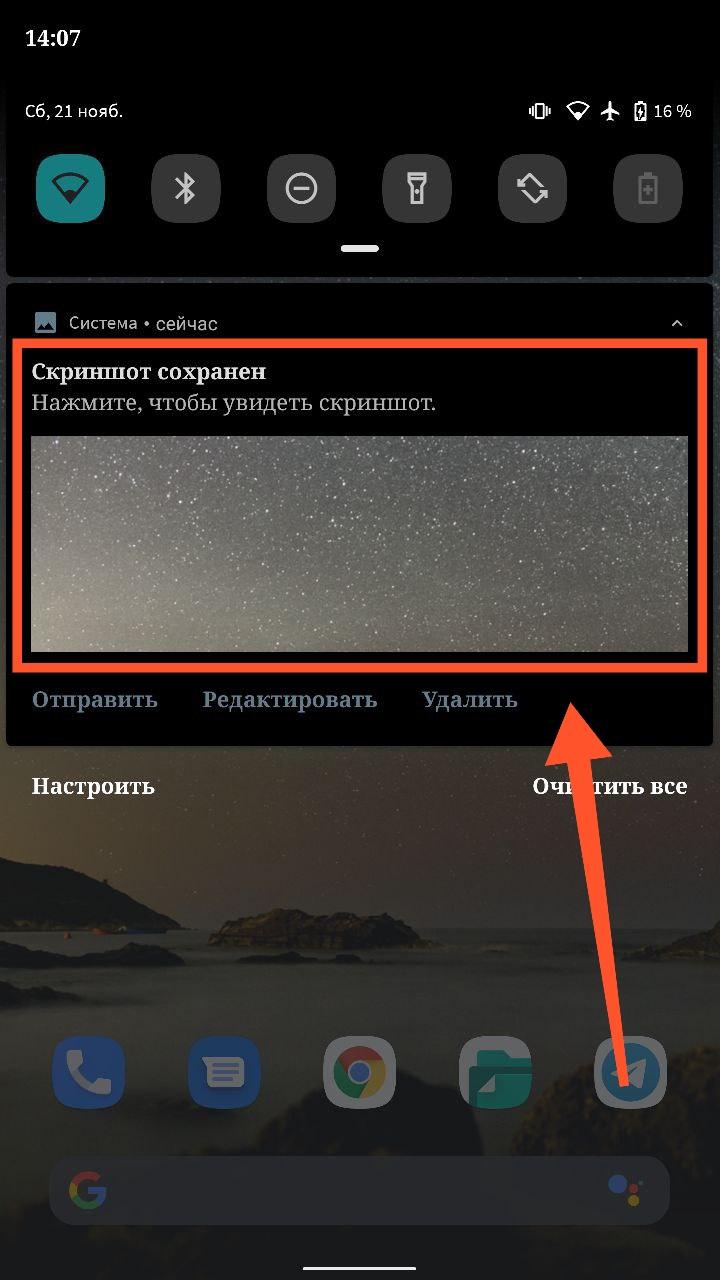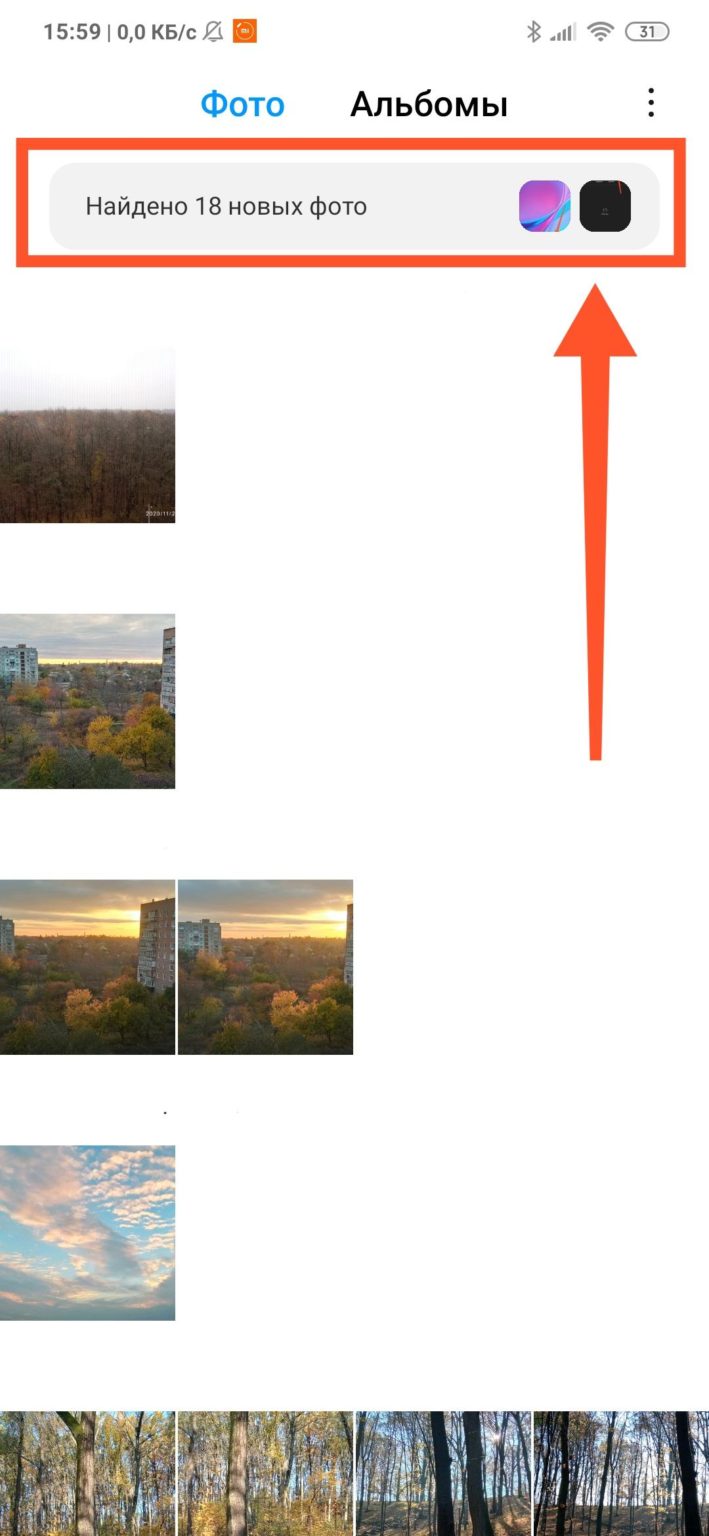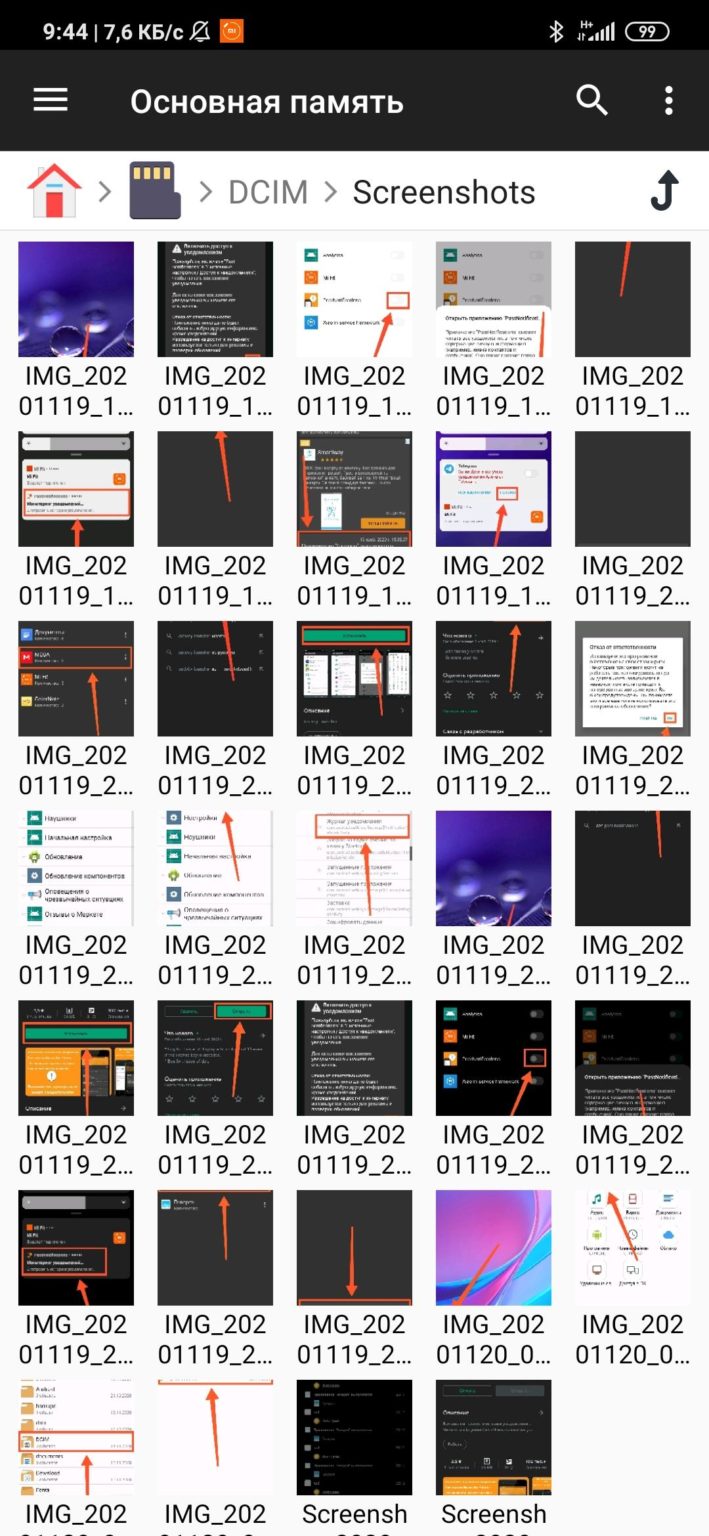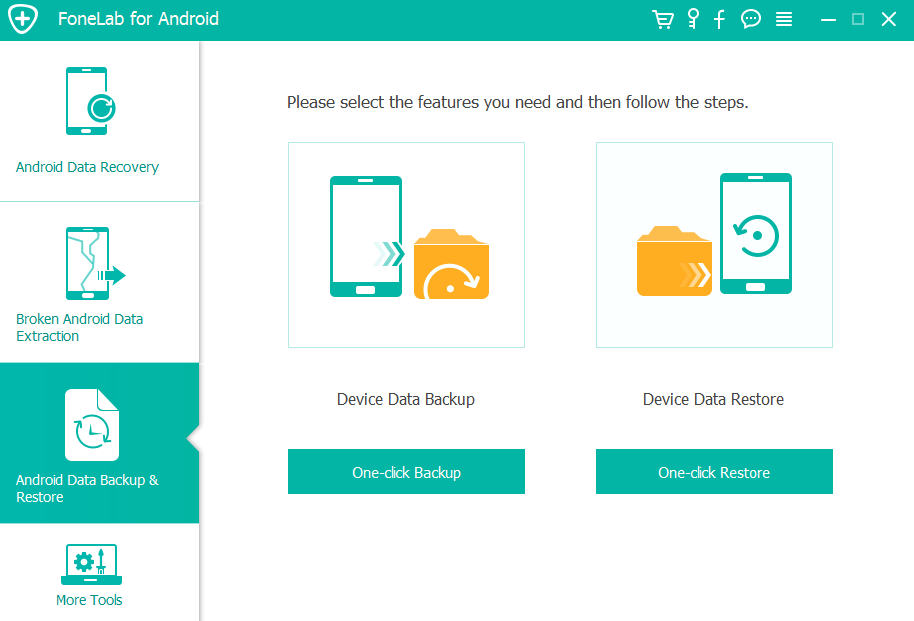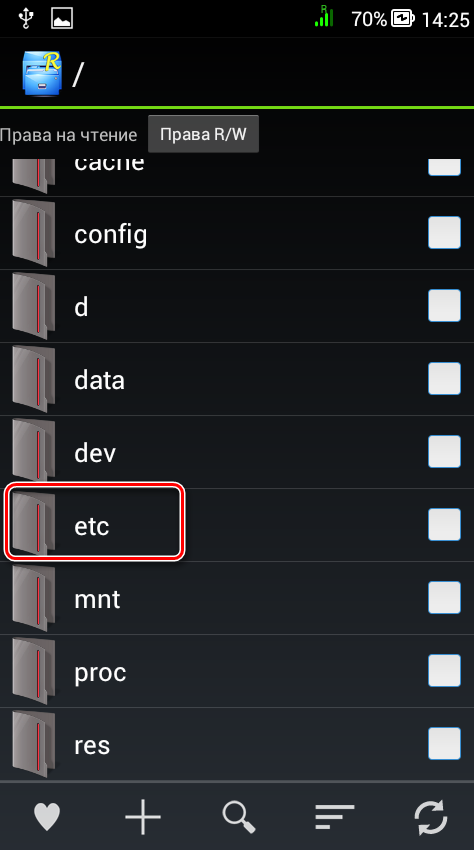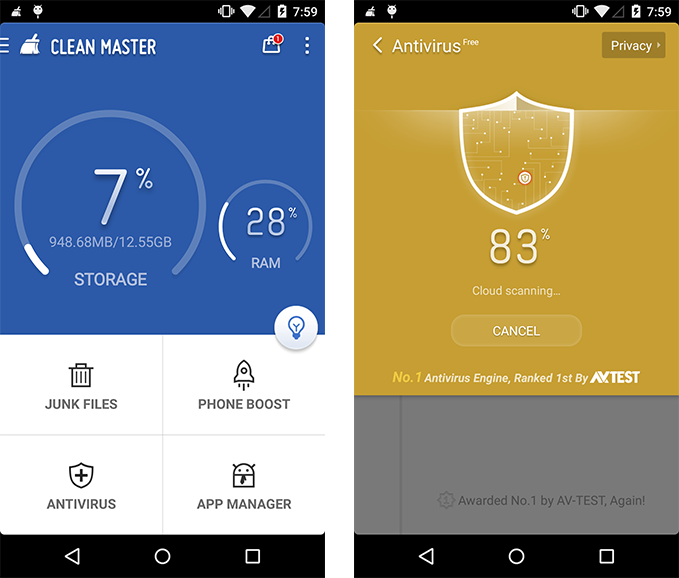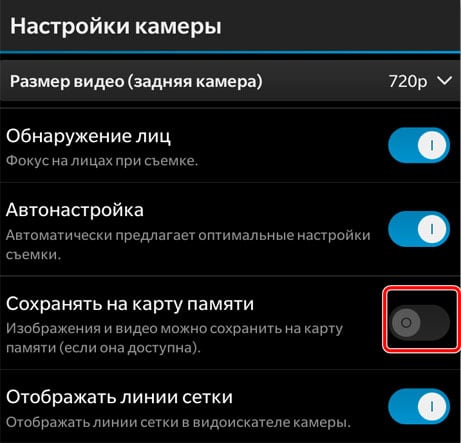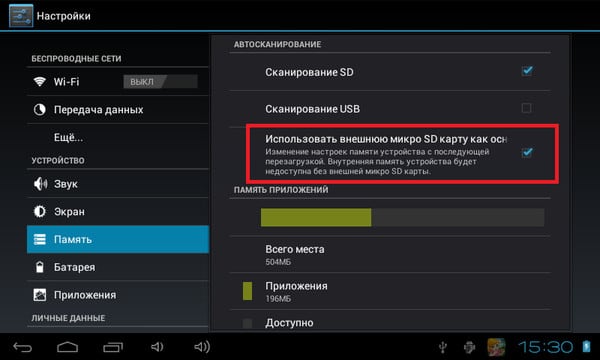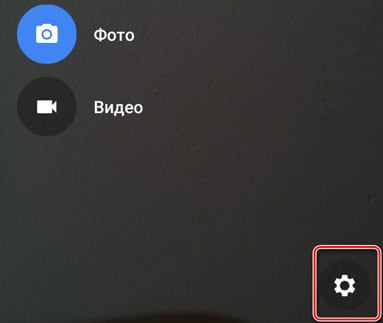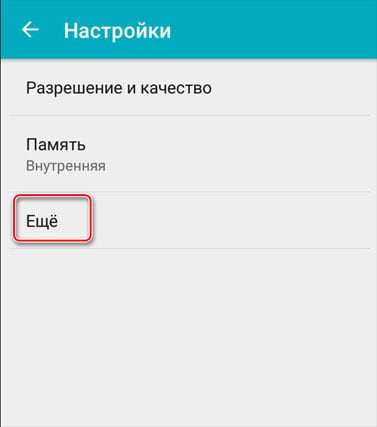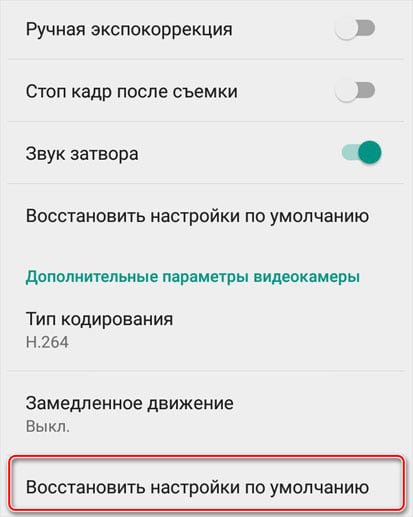Запустите приложение «Камера» и откройте его в меню «Настройки». Должен быть вариант, где установить место сохранения по умолчанию. Должно быть настроено использование внутренней памяти, поэтому вместо этого используйте карту microSD.
Перейдите в папку DCIM, затем в папку Sreenshot. В папке со скриншотами добавьте новый файл с именем ». номедиа ». Это не меняет место хранения файлов снимков экрана, но снимки экрана больше не будут отображаться в камере.
Как мне изменить место хранения моих снимков экрана?
На большинстве устройств Android откройте приложение «Фотографии», нажмите «Библиотека», и вы увидите папку «Снимки экрана» со всеми своими снимками. Где хранятся скриншоты на Android? ПРИМЕЧАНИЕ. Как вы можете видеть на изображении выше, сторонние приложения для создания снимков экрана, такие как Screen Master, могут создавать свои собственные папки в вашей библиотеке.
Как изменить место сохранения по умолчанию в Android?
В открывшемся меню коснитесь параметра «Настройки». В открывшемся окне настроек в разделе «Выбрать каталоги» слева коснитесь параметра «Установить домашний каталог». В появившемся окне нажмите, чтобы выбрать нужную папку или всю внешнюю SD-карту, на которую вы хотите загрузить файлы по умолчанию.
Как поменять скриншоты на SD-карту?
Когда вы делаете снимок экрана, он сохраняется в памяти устройства. Откройте приложение «Мои файлы» и выберите «Память устройства». Найдите только что сделанный снимок экрана, обычно в файле с изображениями. Используя три точки в правом верхнем углу, переместите снимок экрана на SD-карту.
Как изменить место сохранения снимков экрана на Samsung?
Запустите приложение «Камера» и откройте его в меню «Настройки». Должен быть вариант, где установить место сохранения по умолчанию. Должно быть настроено использование внутренней памяти, поэтому вместо этого используйте карту microSD.
Где хранятся скриншоты в Android?
Скриншоты обычно сохраняются в папке «Снимки экрана» на вашем устройстве. Например, чтобы найти изображения в приложении Google Фото, перейдите на вкладку «Библиотека». В разделе «Фото на устройстве» вы увидите папку «Скриншоты».
Где сохраняются скриншоты с увеличением?
В главном окне Zoom нажмите кнопку Cogwheel ⚙ для настройки. Перейдите в раздел «Сочетания клавиш» и прокрутите слева до пункта «Снимок экрана». Убедитесь, что он включен. Затем во время встречи вы можете напрямую делать снимки экрана, они будут сохранены в папке Zoom на вашем ПК.
Как мне изменить место загрузки?
Изменить места загрузки
- На вашем компьютере откройте Chrome.
- В правом верхнем углу нажмите на значок «Ещё». Настройки.
- Внизу нажмите «Дополнительно».
- В разделе «Загрузки» настройте параметры загрузки: Чтобы изменить расположение загрузки по умолчанию, нажмите «Изменить» и выберите место для сохранения файлов.
Где на Samsung расположение по умолчанию?
Вы можете найти почти все файлы на вашем смартфоне в приложении «Мои файлы». По умолчанию он появится в папке с именем Samsung. Если у вас возникли проблемы с поиском приложений «Мои файлы», попробуйте использовать строку поиска в верхней части экрана.
Как изменить приложение для загрузки по умолчанию для Android?
Обратите внимание: изменение браузера по умолчанию будет использоваться в качестве примера для следующих шагов.
- 1 Перейдите к настройке.
- 2 Найдите приложения.
- 3 Коснитесь в меню параметров (три точки в правом верхнем углу)
- 4 Выберите Приложения по умолчанию.
- 5 Проверьте приложение браузера по умолчанию. …
- 6 Теперь вы можете изменить браузер по умолчанию.
- 7 вы всегда можете выбрать для выбора приложений.
27 окт. 2020 г.
Как сделать SD-карту хранилищем по умолчанию?
- Зайдите в «Настройки», а затем выберите «Хранилище и USB».
- Внизу списка вы должны увидеть сведения о SD-карте, включая возможность отформатировать ее и сделать ее «внутренним» хранилищем.
- Как только это будет сделано, перезагрузите устройство, и вы сможете запускать все с карты.
20 центов 2019 г.
В какую папку сохраняются скриншоты на Андроиде и где их можно найти
Создание скриншотов – одна из основных функций смартфона. Она позволяет зафиксировать происходящее на экране устройства в виде изображения. В дальнейшем скрин, к примеру, можно отправить знакомым или использовать для других целей. Но вне зависимости от цели, ради которой сохранялась картинка, важно знать, где найти скриншот на телефоне Андроиде. В противном случае у вас не получится ни отправить изображение, ни удалить его.
Куда сохраняются скриншоты на Android
Скрины создаются разными способами, оттого может отличаться место их сохранения. При создании снимка ни встроенный софт, ни стороннее приложение не указывает папку, где будут находиться сохраненные картинки. Однако, как только скрин будет готов, вы увидите его миниатюру в углу экрана. На некоторых моделях, тапнув по ней, можно автоматически попасть в каталог сохранения по умолчанию.
Где-то данное действие приводит к запуску окна редактирования, а где-то миниатюра не появляется вовсе. Как бы то ни было, тап по иконке скриншота нельзя расценивать в качестве стопроцентного варианта поиска места сохранения снимка. Поэтому предлагается изучить информацию относительно стандартных папок, куда попадают скрины после создания.
Память телефона на Android
Если скрин создается стандартными средствами, то он сохраняется либо во внутренней памяти устройства, либо на внешнем накопителе (MicroSD-карте). Сначала предлагаем обратиться к папке, отвечающей за хранение изображений на внутреннем накопителе. Как правило, найти картинку удается в директории, расположенной по пути Внутренний накопитель/DCIM/Screenshots.
Чтобы получить доступ к папке и хранящимся в ней изображениям, нужно воспользоваться диспетчером файлов. Это может быть стандартное приложение «Проводник», установленное на любом телефоне, или программа от сторонних разработчиков.
Карта памяти на Android
Несмотря на то, что карта памяти является внешним накопителем, скриншоты, созданные стандартными средствами смартфона, тоже хранятся в директории DCIM/Screenshots. Единственная особенность заключается в том, что исходным каталогом является не «Внутренний накопитель», а «SD карта». Следовательно, главное при поиске скрина – не ошибиться с выбором носителя в меню диспетчера файлов.
Что делать, если вы используете стороннее приложение для создания скриншотов?
При использовании программ от сторонних разработчиков, место сохранения может отличаться. Конечно, есть смысл проверить наличие скринов в директории DCIM/Screenshots на внутреннем или внешнем накопителе, однако с высокой долей вероятности там не будет нужных вам изображений. Если вы не смогли обнаружить скриншоты, то попробуйте отыскать их в папке используемой программы. Директория сторонних приложений выглядит примерно так: Android/Data/XXX, где вместо «XXX» указывается название программы.
Если найти место расположения скрина вам все-таки не удалось, сделайте следующее:
- Запустите приложение «Галерея».
- Перейдите во вкладку «Альбомы».
- Откройте альбом «Все фото».
- Выберите получившийся снимок.
- Нажмите кнопку в виде трех точек.
- Перейдите в раздел «Сведения».
Заключительный раздел также может называться «Свойства», но это не меняет сути. В любом случае здесь вы получите полную информацию относительно картинки, включая место ее расположения.
Где находятся эскизы скриншотов на телефоне Android?
При создании скриншота смартфон сохраняет не только само изображение, но и его эскиз, который используется для предварительного отображения картинки в «Галерее» и других программах просмотра. Он хранится отдельно от скрина и обычно находится в директории, расположенной по пути DCIM/.thumbnails. Опять же не забывайте о том, что данная папка может располагаться как во внутренней памяти, так и на внешнем носителе.
Изменение расположения скриншотов
Если мы говорим о стандартных методах получения скринов, то по умолчанию изменить место их сохранения невозможно. Да, есть отличия, которые касаются различных оболочек, обрамляющих стоковый Андроид, однако это частные и крайне редкие случаи.
Если же для получения снимка экрана используется сторонняя программа, то есть смысл поискать пункт изменения стандартной директории в ее настройках. Но даже если вам не удастся изменить место сохранения изображения, вы всегда сможете переместить его в любую понравившуюся папку:
- Откройте диспетчер файлов.
- Задержите палец на скрине.
- Через всплывающее меню выберите опцию «Переместить» (иногда располагается во вкладке «Еще»).
- Укажите новое место хранения.
- Нажмите кнопку «Переместить».
Аналогичным образом картинку можно переместить в другую директорию через компьютер, предварительно подключив к нему свой смартфон.
Как настроить сохранение любой информации на карту памяти — 5 способов для Андроид 2022 года
Бывает, что свободного места на телефоне остается совсем мало из-за большого количества файлов и приложений, а это плохо сказывается на работе устройства. Операционная система занимает достаточно много пространства, что заставляет прибегнуть к покупке SD карты. Но не каждый пользователь знает, как использовать такой накопитель, перенося на него уже существующие файлы. В этом случае есть несколько вариантов, которые будут рассмотрены ниже.
Стандартный способ
В большинстве современных смартфонов перенести игры и программы можно всего в несколько кликов. Правда, настроить автоматическую установку приложений на MicroSD не удастся, поэтому это придется делать вручную.
Пошагово разберем действия, которые необходимо сделать для переноса:
- Заходим в меню «Настройки».
- Выбираем раздел «Приложения». На некоторых устройствах, это может быть «Диспетчер приложений».
- Выбираем программу или игру, которую нужно перенести».
- В открывшемся окне нажимаем на кнопку «Переместить на SD-карту».
- Немного подождав, кнопка изменится на «Перенести на устройство», это указывает на то, что файлы были перемещены, а внутренняя память освободилась.
Автосохранение
Для того чтобы все скачиваемые файлы могли по умолчанию сохраняться на карту, требуется изменить некоторые настройки. Практически на всех версиях Android эта процедура будет идентична, не представляя собой ничего сложного.
Немного отличаться могут только некоторые названия разделов, поэтому приведем универсальный алгоритм решения поставленной задачи:
- Перейдите в «Настройки» устройства и выберите «Память».
- Найти строчку в верхнем углу «Сохранить данные по умолчанию», в области которой нужно установить галочку напротив раздела «SD-карта».
Готово! Теперь загружаемые файлы будут автоматически сохраняться не в память телефона, а на носитель.
В случае неудачи или поиска решения освободить больше места на устройстве, вы можете воспользоваться другими способами, приведенными ниже.
Замена внутреннего хранилища на внешнее
С помощью этого метода можно «обмануть» Android, чтобы система воспринимала карту, как системную память. Для этого всего лишь потребуется файловый менеджер из магазина встроенных покупок Google Play Market, где каждый пользователь сможет выбрать для себя самый подходящий вариант, предварительно изучив отзывы и рейтинги.
Обратите внимание, что такая процедура может повлечь за собой неполадки работы операционной системы, поэтому применяя сторонний файловый менеджер, вы рискуете нарваться на необходимость перепрошивки устройства для его восстановления после подобных экспериментов.
Теперь коротко по пунктам о «замене» внутреннего хранилища на внешнее:
- С помощью менеджера файлов откройте папку «etc» в корне телефона.
- В ней необходимо выбрать файл «vold.fstab» и открыть его любым редактором для текста.
- Нам нужны 2 строки, в начале которых будет «dev_mount». После них должны быть следующие значения: «sdcard /mnt/sdcard» и «extsd /mnt/extsd».
- Меняем местами последние слова, чтоб вышло так: «sdcard/mnt/extsd» и «extsd/mnt/sdcard».
Описание может немного отличаться в зависимости от производителя смартфона и версии Андроид ОС.
Тем не менее алгоритм действий будет интуитивно понятен. И не забудьте сохранить внесенные изменения, после чего необходимо перезагрузить устройство.
Clean Master
Этот способ поможет тем, у кого нет возможности переносить приложения с помощью встроенных функций.
Для этого необходимо выполнить следующие шаги:
- Загрузите Clean Master в Google Market.
- В загруженном ПО выберите «Менеджер приложений».
- Перейдите во вкладку «Переместить».
- Здесь можно выбрать приложение для перемещения на карту памяти, просто отметив его галочкой. Это можно сделать сразу с несколькими программами или играми.
- Выберите команду «Переместить на SD карту».
Дождитесь завершения процесса и ваши приложения будут перемещены, а место освобождено.
Настройка браузера
Не секрет, что браузеры часто используются не только для серфинга, но и для загрузки файлов. Можно настроить его таким образом, чтобы перед каждой загрузкой предоставлялся выбор пути для сохранения.
Для этого:
- Перейдите в «Настройки».
- Найдите строку «Скачанные файлы».
- Настройте опцию, чтобы приложение спрашивало, куда требуется сохранять данные.
Инструкция может незначительно отличаться в зависимости от используемого браузера.
Каждый пользователь может выбрать способ, который подойдет именно ему. Таким образом памяти на устройстве станет больше, а его использование станет гораздо комфортнее.
Как сделать так что бы скриншоты сохранялись на карту памяти?
Как сделать так чтобы скриншоты сохранялись на карту памяти?
- Переходим в меню «Настройки»;
- Далее включаем вкладку «Общие» (на некоторых оболочках может не быть разделения на вкладки);
- Тапаем на пункт «Хранилище данных и USB»;
- Нажмите на SD-карту;
- Кликните по значку с тремя точками, в выпадающем меню выберите «Настройки»;
Как в самсунге сохранять скриншоты на карту памяти?
- Откройте приложение Интернет и нажмите кнопку Еще или Опции (может выглядеть как три точки).
- Выберите пункт Настройки.
- Выберите пункт Дополнительно.
- Выберите пункт Параметры содержимого. .
- Выберите пункт Хранилище по умолчанию или Сохранить содержимое.
- Выберите пункт Карта памяти.
Как сделать так чтобы приложения сохранялись на карту памяти?
- Зайдите в «Настройки» и выберите раздел «Память»;
- В верхней части окна обратите внимание на пункт «Сохранить данные по умолчанию»;
- Поставьте галочку напротив надписи «SD-карта».
- Место загрузки будет изменено.
Как сделать чтобы все данные сохранялись на карту памяти?
Нужно просто попасть в «Настройки» войти в подменю «Память» и указать там в качестве ресурса для сохранения данных по умолчанию установленную карту памяти. Для осуществления задачи зайдите в «Приложения», выберете нужное и указывайте каждый раз путь – «Перенести на SD».
Как сделать карту памяти основной на Samsung?
- Перейдите в приложение «Интернет».
- Тапните по пункту «Опции».
- Перейдите в секцию «Настройки».
- Тапните по пункту «Веб-сайты и загрузки».
- Укажите «Место сохранения файлов».
- Тапните по пункту «Карта памяти».
- Настройки применены.
Как изменить место хранения фото на самсунге?
- Откройте приложение «Камера».
- Откройте настройки камеры (значок шестеренки).
- В настройках камеры найдите пункт «Место хранения» и вместо «Память устройства» выберите «SD-карта».
Как в Вайбере настроить сохранение на карту памяти?
- Переходим к разделу приложения.
- Выбираем мессенджер «Viber».
- Далее активируем функцию «Переместить на SD-карту».
- Будет произведено автоматическое сохранение на SD-карту.
- В течение нескольких минут произойдет полный перенос всех данных. Куда лучше устанавливать вайбер?
Как перенести данные с телефона на карту памяти Самсунг?
Выключите телефон и извлеките карту памяти. Установите эту карту памяти с файлом резервной копии в новое устройство Samsung Galaxy. Коснитесь иконки меню. Выберите «Передача с помощью SD».
Как скачивать приложения сразу на SD карту с Play Маркета?
- Заходим в «Настройки телефона», выбираем «Приложения», далее «Управление приложениями».
- Далее выбираем нужное приложение и нажимаем «Перенести на MicroSD»
Как сделать СД карту основной памятью на андроид 10?
Инструкция для Android 9 – 10
Нажать на кнопку Память, — здесь собрана информация о внутреннем и внешних носителях. Тапнуть по необходимой SD-карте. На следующем экране, нажать на кнопку меню справа сверху (три точки), перейти в настройки хранилища. Установить данное хранилище как устройство по умолчанию
Как сделать так чтобы приложения устанавливались на карту памяти андроид?
В том случае, когда необходимо переместить приложения на SD-карту памяти, воспользуйтесь инструкцией ниже: Откройте меню, выберите «Настройки», а затем «Приложения» и переместите любое приложение на SD-карту. Для этого просто нажмите на приложение и кликните по кнопке «Переместить на SD-карту».
Как переключить память телефона на карту памяти vivo?
В главном меню настроек выберите раздел «Приложения». Затем раскройте настройки игры либо программы, которую собираетесь переместить на SD-карту. После этого откройте подраздел «Память», нажмите кнопку «Изменить» и выберите пункт «Карта памяти». В конце останется кликнуть по кнопке «Переместить».
Создание скриншотов – одна из основных функций смартфона. Она позволяет зафиксировать происходящее на экране устройства в виде изображения. В дальнейшем скрин, к примеру, можно отправить знакомым или использовать для других целей. Но вне зависимости от цели, ради которой сохранялась картинка, важно знать, где найти скриншот на телефоне Андроиде. В противном случае у вас не получится ни отправить изображение, ни удалить его.
Куда сохраняются скриншоты на Android
Скрины создаются разными способами, оттого может отличаться место их сохранения. При создании снимка ни встроенный софт, ни стороннее приложение не указывает папку, где будут находиться сохраненные картинки. Однако, как только скрин будет готов, вы увидите его миниатюру в углу экрана. На некоторых моделях, тапнув по ней, можно автоматически попасть в каталог сохранения по умолчанию.
Где-то данное действие приводит к запуску окна редактирования, а где-то миниатюра не появляется вовсе. Как бы то ни было, тап по иконке скриншота нельзя расценивать в качестве стопроцентного варианта поиска места сохранения снимка. Поэтому предлагается изучить информацию относительно стандартных папок, куда попадают скрины после создания.
Память телефона на Android
Если скрин создается стандартными средствами, то он сохраняется либо во внутренней памяти устройства, либо на внешнем накопителе (MicroSD-карте). Сначала предлагаем обратиться к папке, отвечающей за хранение изображений на внутреннем накопителе. Как правило, найти картинку удается в директории, расположенной по пути Внутренний накопитель/DCIM/Screenshots.
Чтобы получить доступ к папке и хранящимся в ней изображениям, нужно воспользоваться диспетчером файлов. Это может быть стандартное приложение «Проводник», установленное на любом телефоне, или программа от сторонних разработчиков.
На заметку. Также готовые скриншоты могут отображаться в приложении «Галерея», которое предназначено для просмотра и редактирования картинок и фотографий.
Карта памяти на Android
Несмотря на то, что карта памяти является внешним накопителем, скриншоты, созданные стандартными средствами смартфона, тоже хранятся в директории DCIM/Screenshots. Единственная особенность заключается в том, что исходным каталогом является не «Внутренний накопитель», а «SD карта». Следовательно, главное при поиске скрина – не ошибиться с выбором носителя в меню диспетчера файлов.
Что делать, если вы используете стороннее приложение для создания скриншотов?
При использовании программ от сторонних разработчиков, место сохранения может отличаться. Конечно, есть смысл проверить наличие скринов в директории DCIM/Screenshots на внутреннем или внешнем накопителе, однако с высокой долей вероятности там не будет нужных вам изображений. Если вы не смогли обнаружить скриншоты, то попробуйте отыскать их в папке используемой программы. Директория сторонних приложений выглядит примерно так: Android/Data/XXX, где вместо «XXX» указывается название программы.
Если найти место расположения скрина вам все-таки не удалось, сделайте следующее:
- Запустите приложение «Галерея».
- Перейдите во вкладку «Альбомы».
- Откройте альбом «Все фото».
- Выберите получившийся снимок.
- Нажмите кнопку в виде трех точек.
- Перейдите в раздел «Сведения».
Заключительный раздел также может называться «Свойства», но это не меняет сути. В любом случае здесь вы получите полную информацию относительно картинки, включая место ее расположения.
Где находятся эскизы скриншотов на телефоне Android?
При создании скриншота смартфон сохраняет не только само изображение, но и его эскиз, который используется для предварительного отображения картинки в «Галерее» и других программах просмотра. Он хранится отдельно от скрина и обычно находится в директории, расположенной по пути DCIM/.thumbnails. Опять же не забывайте о том, что данная папка может располагаться как во внутренней памяти, так и на внешнем носителе.
Важно. На большинстве смартфонов каталог «.thumbnails» по умолчанию скрывается. Чтобы найти его, нужно предварительно активировать опцию «Показывать скрытые элементы» в настройках своего диспетчера файлов.
Изменение расположения скриншотов
Если мы говорим о стандартных методах получения скринов, то по умолчанию изменить место их сохранения невозможно. Да, есть отличия, которые касаются различных оболочек, обрамляющих стоковый Андроид, однако это частные и крайне редкие случаи.
Если же для получения снимка экрана используется сторонняя программа, то есть смысл поискать пункт изменения стандартной директории в ее настройках. Но даже если вам не удастся изменить место сохранения изображения, вы всегда сможете переместить его в любую понравившуюся папку:
- Откройте диспетчер файлов.
- Задержите палец на скрине.
- Через всплывающее меню выберите опцию «Переместить» (иногда располагается во вкладке «Еще»).
- Укажите новое место хранения.
- Нажмите кнопку «Переместить».
Аналогичным образом картинку можно переместить в другую директорию через компьютер, предварительно подключив к нему свой смартфон.
Как сделать, чтобы фото сохранялись на карту памяти Андроид
Во многих моделях смартфонов по умолчанию встроена функция сохранения фотографий на карту памяти. Однако существуют девайсы, в которых данный параметр нужно задать вручную или же он вовсе отсутствует, а сделанные изображения сохраняются во внутреннюю память телефона. Как так сделать, чтобы фотографии скачивались на карту памяти устройства Андроид — об этом пойдет речь в статье.
Содержание
- Как научиться сохранять фото на sd-карту
- Способ 1 — изменение раздела хранения в настройках камеры
- Способ 2 — изменения папки сохранения в настройках смартфона
- Способ 3 — восстановление настроек камеры по умолчанию
- Способ 4 — аппаратное разрешение проблемы сохранения фото на карту памяти
Как научиться сохранять фото на sd-карту
Для различных моделей смартфонов Android существуют разные способы решения проблемы сохранения изображений в память. Несмотря на то, что конкретная модель телефона имеет свои особенности настройки параметров хранения. В определенной линейке девайсов местонахождение функции сохранения фото на карту памяти, как правило, одинаково. Мы же рассмотрим характерные для любых конфигураций смартфонов особенности расположения данной функции и различные способы решения проблемы.
Способ 1 — изменение раздела хранения в настройках камеры
В большинстве смартфонов папку сохранения фотографий можно задать в настройках камеры. Для этого нужно запустить ее и найти вкладку «настройки», в которой и будет прописан пункт, касающийся хранения изображений. Называться он может примерно так:
Здесь необходимо перевести ползунок пункта «Сохранять на карту памяти» в правое положение, тем самым активировав сохранение фото на карту памяти. Как правило, данным способом проблема решается в большинстве случаев. Если он не помог, переходим к следующему.
Способ 2 — изменения папки сохранения в настройках смартфона
Зачастую параметры хранения изображений можно поменять непосредственно в разделе «Настройки» вашего девайса. Реализуется способ в несколько шагов:
- Заходим в блок «Настройки» нашего аппарата и листаем список параметров, пока не найдем вкладку «память» или аналогичный по названию пункт;
- Открываем вкладку и ищем блок, в котором прописаны параметры сохранения изображений, у нас он выглядит следующим образом:
- Здесь нужно поставить галочку в пункте «Использовать внешнюю карту SD как основную», тем самым выбрав в качестве места хранения изображений карту памяти.
Если и это решение не помогло вам, переходим к третьему.
Способ 3 — восстановление настроек камеры по умолчанию
Какие-то умышленные или случайные изменения параметров камеры могут также повлиять на работу смартфона, в результате чего происходит сбой sd-карты. В данном случае рекомендуется восстановить заводские настройки фотокамеры. В нашей модели смартфона это делается так:
- Открываем встроенное приложение «Камера»;
- Нажимаем на правую управляющую виртуальную клавишу смартфона;
- Появляется окно выбора типа записи, в правом нижнем углу которого расположен значок параметров в виде «шестерни» — открываем его.
- В разделе «Настройки» выбираем пункт «Еще»;
Здесь нажмите на «Ещё» - Вкладка «Еще» раздела «Настройки»;
- Листаем список параметров, пока не найдем вкладку «Восстановить настройки по умолчанию»;
- Открываем ее и подтверждаем сброс настроек камеры до заводских.
Способ 4 — аппаратное разрешение проблемы сохранения фото на карту памяти
Если предыдущие способы не помогли сохранить изображения на карту памяти, то, возможно, проблема кроется в самом телефоне, так как модуль памяти является уязвимым местом аппарата и его работа может легко нарушится, например, при падении смартфона. Нелишним будет проверить это следующими действиями:
- Выключить телефон и извлечь карту памяти;
- Включить его и сделать пробный снимок;
- Вновь отключить девайс, вставить карту памяти и запустить его;
- Попробовать опять сфотографировать что-нибудь.
После выполнения данных шагов сбой, как правило, устраняется и последующие снимки сохраняются уже на sd-карту.
Мы рассмотрели основные причины возникновения проблемы сохранения фото на карту памяти, и способы ее разрешения на гаджетах Андроид. Надеюсь, статья помогла вам в устранении данной неисправности.
Опубликовано 28.07.2017 Обновлено 04.11.2020