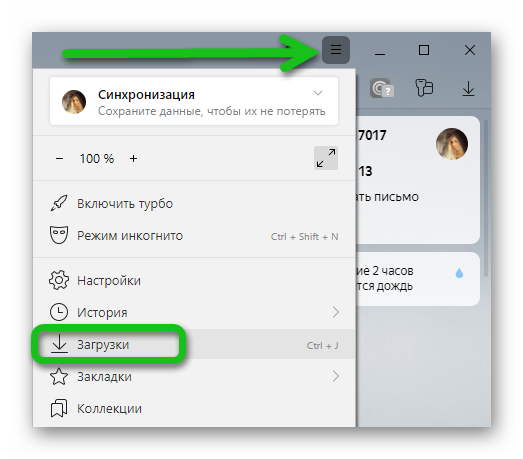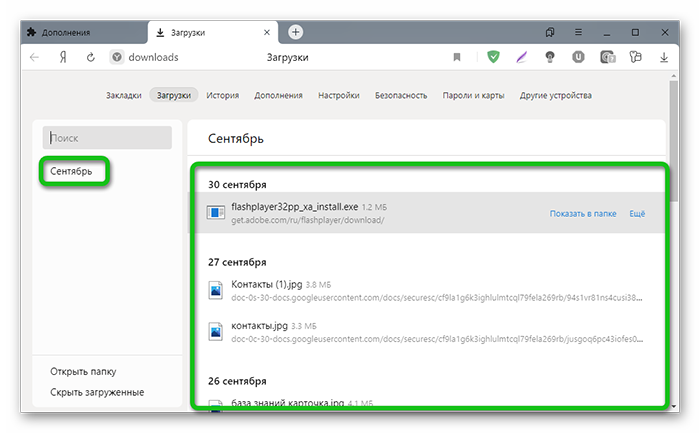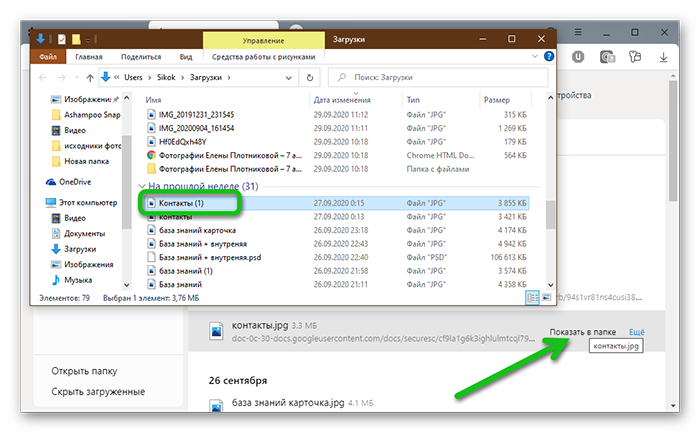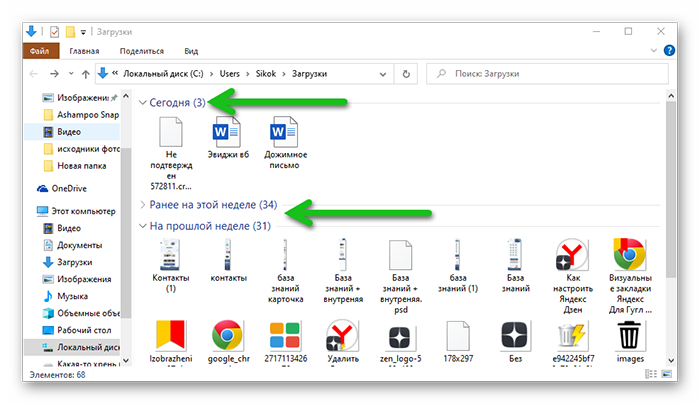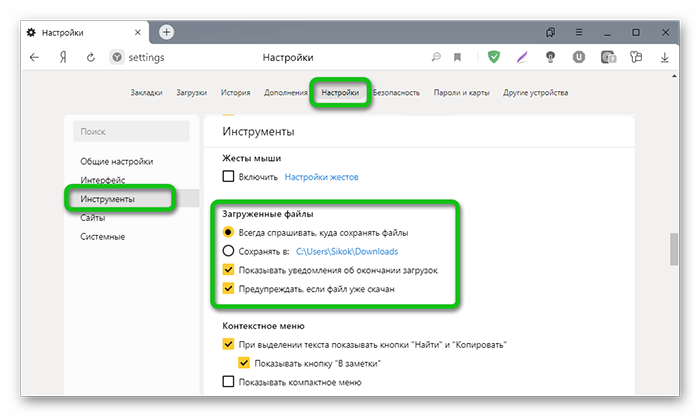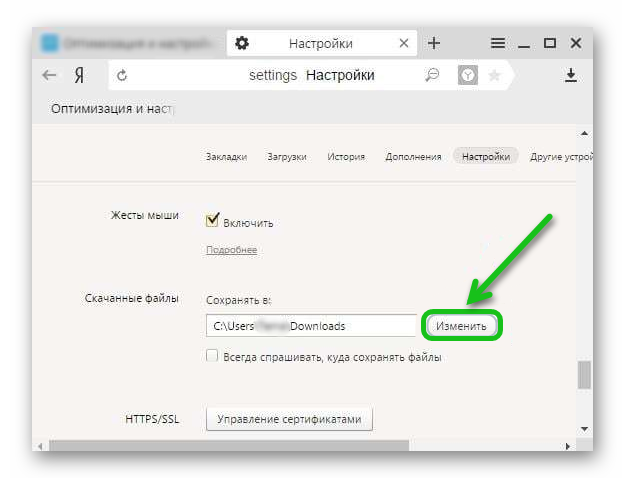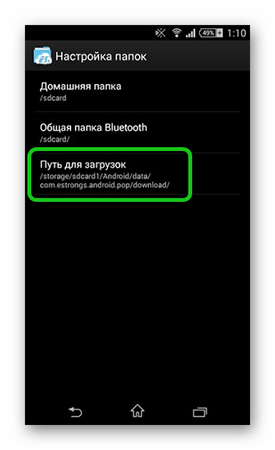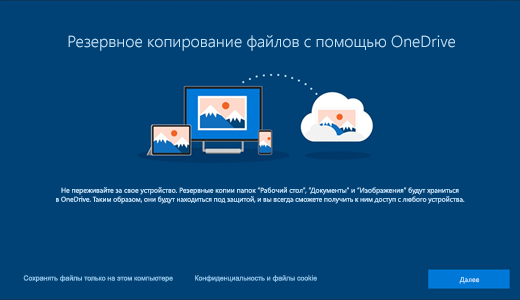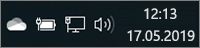После установки программы Яндекс.Диск на компьютер, создается папка для синхронизации с сервером и расположена она по адресу: C:UsersadminYandexDisk. Есть большой минусов того, что папка «YandexDisk» расположена на диске «C»: файлы съедают свободное место на системном диске, который, как правило и так не слишком большой. К примеру, у меня, операционная система установлена на твердотельный диск (SSD) объемом 120 Гб, т.е. объем моего диска «C» тоже 120 Гб и сделать его больше я не могу. Что касается Яндекс.Диска, то в декабре 2013 года, его объем стал более 200 Гб, соответственно, желательно перенести папку «YandexDisk» на другой диск с большой ёмкостью.
Для хранения данных, на моем компьютере установлен жесткий диск на 2 Тб — именно на нем я и создам папку для хранения файлов Яндекс.Диска.
Шаг 1. Поскольку изначально папка «YandexDisk» была размещена у меня на диске «C», а в момент написания статьи шел процесс синхронизации, решил на всякий случай синхронизацию отключить, чтобы программа «не потеряла» общую папку. Щелкаем по значку программы в системном трее и в появившемся меню выбираем команду «Выключить синхронизацию».
Выключаем синхронизацию Яндекс.Диск
Шаг 2. Вырезаем папку «Яндекс.Диск» (C:UsersadminYandexDisk). Для этого щелкаем по папке правой клавишей мыши и выбираем команду «Вырезать».
Вырезаем папку «Яндекс.Диск»
Обратите внимание, что в настройках программы название папки числится как «YandexDisk», а из под Windows мы видим название написанное на кириллице «Яндекс.Диск».
Шаг 3. Вставляем папку на другой диск. Для этого переходим на интересующий нас диск, щелкаем на свободном месте правой клавишей мыши и выбираем команду «Вставить».
Вставляем папку на другой диск
Во время переноса файлов возникло сообщение «Операция не может быть завершена, поскольку это файл открыт в «Яндекс.Диск».
Сообщение о том, что файл используется и не может быть перенесен
По все видимости, сообщение появляется из-за того, что программа запущена и использует некоторые файлы. В конкретном случае я поставил галочку напротив пункта «Выполнять это действие для всех текущих объектов (найдено 4)» и нажал кнопку «Пропустить».
Шаг 4. Заходим в настройки Яндек.Диска.
Заходим в настройки Яндекс.Диска
Шаг 5. Указываем новый путь к папке «Яндекс.Диск»:
- Нажимаем кнопку изменить справа от поля «Папка»;
- Указываем новое место расположения папки «Яндекс.Диск»;
- Нажимаем на кнопку «ОК»;
Указываем новый путь к папке «Яндекс.Диск»
Шаг 6. В появившемся окне жмем «ОК».
Все, процесс переноса папки Яндекс.Диск на другой логический диск практически завершен. Осталось нажать «ОК»
Все, процесс изменения местонахождения папки Яндекс.Диск завершен.
Мне осталось лишь включить синхронизацию.
Остались вопросы по переносу папки Яндекс.Диск? Задавайте их в комментариях.
Как настроить папку Загрузки в Яндекс.Браузере
В процессе серфинга в интернете мы часто что-то качаем. Это могут быть картинки, книги, музыка или фильмы. Все это добро попадает в одну папку на системном диске и в какой-то момент он переполняется. В это статье мы расскажем, как поменять место загрузки файлов в Яндекс Браузере в десктопной версии, и вы узнаете как это сделать в телефоне.
Куда сохраняются файлы
Неопытные пользователи часто «теряют» в ПК свои скачанные фильмы, музыку и документы, потому что банально не знают, куда он «улетел».
- Полный путь к папке выглядит вот так — C:UsersUserDownloads
- Или так — C:ПользователиИмя пользователяЗагрузки
Но если у вас в браузере указан иной путь, тогда фильмы или картинки придется поискать в компьютере. Быстрее найти их через браузер. В Яндексе есть журнал сохраненных файлов:
- Откройте браузер и нажмите кнопку «Меню» (бургер в виде трех полос) в правом верхнем углу.
- Выберите в открывшемся контекстном меню вкладку «Загрузки». Или нажмите комбинацию клавиш Ctrl + J .
Все сохраненные объекты тут рассортированы по дате.
Отсюда вы можете переместить объект в другое место, удалить, изменить название и прочее. Если это исполняемый файл, то двойным кликом можно инициировать установку, если это музыка или фильм, то запустится соответствующий плеер, установленный в системе по умолчанию.
Зачем может понадобится менять директорию для скачанных файлов в Яндекс.Браузере
Казалось бы, зачем менять директорию загрузки? Какая разница куда загружается файл? На самом деле, разница большая. Папка Downloads находится на системном диске. А он, как правило, имеет не очень большой объем. И если вы активно что-то качаете из интернета, то ваш диск, где установлена Windows, очень быстро начнет гореть красным. Он будет переполнен и как следствие вся система начнет работать медленнее и со сбоями.
Основные причины настройки корневого каталога для скачанных документов или картинок из интернета:
- не захламлять системный диск;
- неудобство расположения.
Неудобство в том смысле, что документы, хранящиеся в папках Downloads и «Документы» могут быть утеряны в случае незапланированной переустановки Windows. Все файлы хранятся в одной куче и найти что-то, если там их много, становится проблематичным. Хотя в Windows 10 в последних сборках продумали это и сделали автоматическую сортировку файлов по датам и неделям.
Настройка папки для загрузок в Яндекс.Браузере
Процедура настройки корневого каталога для файлов из интернета в Яндексе, на самом деле, очень простая и выполняется буквально в пару кликов:
- Откройте Яндекс.Браузер и нажмите кнопку в виде трех полос в правом верхнем углу браузера.
- Во всплывающем меню выберите «Настройки».
- В левом меню переключитесь на вкладку «Инструменты».
- В блоке «Загруженные файлы» проверьте, чтобы был активен пункт в разделе «Сохранять в:».
- Нажмите на указанный путь по умолчанию и выберите папку, куда теперь будут скачиваться все документы и файлы.
- Если же вы отметите раздел «Всегда спрашивать куда сохранять файлы». Каждый раз при клике на кнопку «Скачать» на любом сайте, будет появляться окно загрузки, где вы можете вручную указывать директорию.
Такой способ намного удобнее. Вы можете создать на любом логическом разделе ветку состоящую из папок, с различным названием. И в зависимости от расширения файла каждый раз выбирать, куда скачать тот или иной файл. Это немного замедлит работу, если нужно скачивать много однотипных документов, но гарантировано упростит работу в плане организации полезного пространства на диске.
Как изменить папку загрузки в старых версиях Яндекс браузера
Многие консервативные пользователи специально не обновляют обозреватели, потому что привыкли к стабильной работе и определенным функциям программы. Если у вас ещё старый интерфейс Яндекс.Браузера, то здесь инструкция немного отличается, поэтому мы вынесли её в отдельный блок.
Настроить здесь папку для скачиваемых файлов не сложнее, чем в предыдущей инструкции:
- Откройте «Меню» и в появившемся списке выберите «Настройки».
- Скрольте список с опциями в самый низ до кнопки «Показать дополнительные настройки» Нажмите на неё.
- Найдите пункт «Загруженные файлы», нажмите здесь кнопку «Изменить».
Как настроить папку для загрузок в телефоне
Мы скачиваем файлы не только в ПК, но и в телефоне и вот тут возникают сложности, потому что никаких настроек ни в самом гаджете, ни в мобильной версии браузера для настройки папки для скачивания файлов просто нет. Но можно сделать это с помощью сторонних приложений. Один из таких — «ES проводник». Однако разработчик убрал свой проводник из Маркета, но его можно поискать на сторонних ресурсах или найти в Гугл Плей Маркете любой похожий аналог.
- Запустите приложение. В интерфейсе программы нажмите на бургер в верхней части окна и в открывшемся меню выберите «Настройки».
- Дальше «Настройка папок».
- Тапните на пункт «Путь для загрузок» и укажите место для сохранения файлов.
Заключение
Теперь вы знаете, как поменять директорию загрузки в Яндекс Браузере и в десктопной версии и в мобильной. Рекомендуется сразу при установке обозревателя настроить каталог для скачиваемых файлов, чтобы потом не разгребать завалы и не искать важные документы среди гифок, картинок и музыки.
Источник
Сохранение файлов в OneDrive по умолчанию (в Windows 10)
Вы можете выбрать расположение, где хотите сохранить созданный файл, но в параметрах компьютера для соответствующих файлов указаны папки сохранения по умолчанию: «Рабочий стол», «Документы» и «Изображения».
Во время настройки Windows 10 отображается экран «Создание резервной копии файлов с помощью OneDrive», рассказывающий о преимуществах сохранения файлов в OneDrive. (До июля 2019 г. на экране было сообщение «Защита файлов с помощью OneDrive».) Если вы нажали кнопку «Далее», в качестве места сохранения по умолчанию установлен OneDrive. Если вы выбрали вариант «Сохранять файлы только на этом компьютере», в качестве места сохранения по умолчанию установлен ваш компьютер. Это место сохранения по умолчанию можно изменить в любой момент.
Независимо от того, сохраняются ли файлы по умолчанию на компьютере или в OneDrive, все они доступны на компьютере. Приложение OneDrive, входящее в состав Windows 10, синхронизирует файлы между хранилищем OneDrive и компьютером, чтобы обеспечить их резервирование, защиту и возможность открытия на любом устройстве. Можно использовать функцию «Файлы по запросу», чтобы освободить место или обеспечить постоянный доступ к файлам или папкам на своем устройстве даже без подключения к Интернету.
Совет: Чтобы переместить файл между папкой на компьютере и папкой хранилища OneDrive, перетащите их в проводнике или в приложении OneDrive.
Настройка расположения для сохранения файлов
Расположение для сохранения по умолчанию можно в любой момент изменить с помощью параметров приложения OneDrive, указанных ниже. Если вы хотите переместить все хранилище OneDrive в другое расположение (например, на внешний диск), см. статью Изменение расположения папки OneDrive.
Щелкните правой кнопкой мыши значок облака OneDrive в области уведомлений в правой части панели задач.
Примечание: Возможно, вам потребуется щелкнуть стрелку Отображать скрытые значки 
Выберите 
На вкладке Архивация в разделе Важные папки выберите Управление архивацией и следуйте инструкциям, чтобы создать резервную копию папок «Документы», «Изображения» и «Рабочий стол» с помощью OneDrive.
Независимо от того, какое расположение по умолчанию выбрано для сохранения файлов, при сохранении каждого файла можно указать другое расположение. Выбрав команду Сохранить для нового файла или команду Сохранить как для уже существующего, щелкните элемент OneDrive или Этот компьютер и выберите папку для сохранения файла.
Важно: Если отключить защиту папки, она может стать пустой на компьютере. Это связано с тем, что папки Рабочий стол, Документы и Изображения есть в обоих расположениях ( Этот компьютер и OneDrive), так что иногда их можно перепутать. При отключении защиты папки существующие файлы остаются в OneDrive, а новые сохраняются на компьютере.
Дополнительные сведения
Обратитесь в службу поддержки
Получите помощь по своей учетной записи Майкрософт и подпискам, посетив раздел Справка по учетной записи и выставлению счетов.
Чтобы получить техническую поддержку, Обратитесь в службу поддержки Майкрософт, введите свою проблему и выберите Техническая поддержка. Если вам по-прежнему нужна помощь, выберите Обратитесь в службу поддержки, чтобы получить наилучший вариант поддержки.
Источник
Как изменить место загрузки файлов из интернета
Многие начинающие пользователи компьютера задаются вопросом, как изменить место загрузки файлов из интернета, чтобы не искать их по всем папкам компьютера. Сегодня я расскажу и покажу вам, как создать свою папку на рабочем столе для загрузок всех файлов из интернета, и как настроить свой браузер так, чтобы все эти файлы попадали именно в неё.
Как изменить место загрузки файлов из интернета
Когда вы качаете файлы из интернета, то они по-умолчанию попадают в специальную папку, которая расположена в не очень удобном месте. В разных версиях Windows эти папки называются по-разному и расположены тоже в разных местах.
В Windows XP эта папка называется Downloads и обычно находилась либо среди системных файлов, либо в папке «Мои документы». Все зависело от сборки операционной системы. В Windows Vista/7/8/10 эта папка называется «Загрузка» и тоже спрятана. Найти ее можно через проводник.
Меня всегда удивляет, как новички еще умудряются найти свои скачанные файлы. Для чего разработчики засунули эту папку куда подальше? Не понятно. А мы с вами создадим свою папку для загрузок и поместим ее на рабочий стол.
Кликните правой кнопкой мыши по свободному от файлов полю и в выпадающем списке, выберите пункт Создать – Папку.
Переименуйте ее, как вам хочется. Я обычно называю ее «Загрузки». Теперь изменим вид этой папки, чтобы она была заметной. Для этого кликните правой кнопкой мыши по этой папке и в самом низу выберите Свойства.
В окне Свойства перейдите на вкладку Настройка, спуститесь в самый низ, и нажмите на кнопку «Сменить значок».
Выберите понравившийся вам значок для папки и нажмите кнопку ОК, потом Применить, и закройте окно Свойства.
Теперь переходим в свой браузер. Я покажу настройки для папки в четырех самых популярных из них: Google Chrome, Opera, Mozilla Firefox и Yandex.
В браузере Google Chrome
Начнем с браузера Google Chrome. В правом верхнем углу жмем на три горизонтальные полосочки
И выбираем Настройки
На странице с настройками спускаемся в самый низ и кликаем на ссылку Показать дополнительные настройки, и ищем блок Скачанные файлы.
Жмем на кнопку Изменить, и указываем нашу папку для загрузок.
Теперь можете закрыть окно настроек и все файлы будут закачиваться в нашу папку.
В браузере Opera
В верхнем левом углу жмем на кнопку Меню со иконкой браузера, и выбираем пункт Настройки. Можно открыть это меню горячими клавишами Alt + P
На странице настроек находим блок Загрузки, жмем на кнопку Изменить, и указываем нашу папку.
В браузере Mozilla Firefox
В правом верхнем углу жмем на три горизонтальные полоски или в самом низу окна браузера выбираем значок с шестеренкой Настройки.
На вкладке Основные, находим блок Загрузки, жмем на кнопку Обзор, и указываем нашу папку для загрузок.
В браузере Yandex
В левом верхнем углу жмем на три горизонтальные полоски и переходим на запись Настройки.
На странице настроек спускаемся в самый низ и жмем на кнопку Показать дополнительные настройки. Спускаемся ниже, находим блок Скачанные файлы, и жмем на кнопку Изменить.
В окне выбора файлов находим свою папку и указываем ёё.
Вот таким образом можно создать свою папку и изменить место загрузки файлов из интернета.
Смотрите видео по этой теме:
Источник
После регистрации и создания Яндекс Диска его можно настроить по своему усмотрению. Разберем основные настройки программы.
Настройка Яндекс Диска вызывается нажатием правой кнопкой мыши по значку программы в трее. Здесь мы видим список последних синхронизированных файлов и маленькую шестеренку в нижнем правом углу. Она-то нам и нужна. Нажимаем, в выпадающем контекстном меню находим пункт «Настройки».
Основные
На этой вкладке настраивается запуск программы при входе в систему, и включается возможность получения новостей от Яндекс Диска. Расположение папки программы также можно изменить.
Если работа с Диском ведется активно, то есть Вы постоянно обращаетесь к сервису и производите какие-то действия, то автозагрузку лучше включить – это экономит время.
Изменять расположение папки, по мнению автора, смысла особого не имеет, если только Вы не хотите освободить место на системном диске, а именно там папка и лежит. Перенести данные можно в любое место, даже на флешку, правда, в этом случае, при отключении накопителя от компьютера Диск работать перестанет.
И еще один нюанс: необходимо будет следить за тем, чтобы буква диска при подключении флешки соответствовала указанной в настройках, иначе программа не найдет путь к папке.
По поводу новостей от Яндекс Диска сложно что-то сказать, поскольку, за все время использования, ни одной новости не приходило.
Аккаунт
Это больше информативная вкладка. Здесь указан логин от аккаунта Яндекс, информация о расходе объема и кнопка отключения компьютера от Диска.
Кнопка выполняет функцию выхода из Яндекс Диска. При повторном нажатии придется заново вводить логин и пароль. Это может быть удобно, если возникла необходимость подключиться к другому аккаунту.
Синхронизация
Все папки, которые лежат в каталоге Диска, синхронизируются с хранилищем, то есть, все файлы, попадающие в каталог или подпапки, автоматически загружаются на сервер.
Для отдельных папок синхронизацию можно отключить, но в этом случае папка будет удалена с компьютера и останется только в облаке. В меню настроек она также будет видна.
Автозагрузка
Яндекс Диск дает возможность автоматически импортировать фотографии с подключенной к компьютеру камеры. При этом программа запоминает профили настроек, и при следующем подключении ничего настраивать не придется.
Кнопка «Забыть устройства» отвязывает все камеры от компьютера.
Скриншоты
На данной вкладке настраиваются горячие клавиши для вызова различных функций, вид имени и формат файла.
Программа, для производства скриншотов всего экрана, позволяет использовать стандартную клавишу Prt Scr, а вот для съемки определенной области придется вызывать скриншотилку через ярлык. Это очень неудобно, если нужно сделать скриншот части окна, развернутого во весь экран (браузера, например). Здесь и приходят на помощь горячие клавиши.
Сочетание можно выбрать любое, главное, чтобы данные комбинации не были заняты системой.
Прокси
Про эти настройки можно написать целый трактат, поэтому ограничимся коротким объяснением.
Прокси сервер – сервер, через который идут запросы клиента в сеть. Он является своеобразным экраном между локальным компьютером и интернетом. Такие сервера выполняют разные функции – от шифрования трафика до защиты клиентского ПК от атак.
В любом случае, если Вы пользуетесь прокси, и знаете, зачем он Вам нужен, то все настроите самостоятельно. Если же нет, то он и не нужен.
Дополнительно
На данной вкладке настраивается автоматическая установка обновлений, скорость соединения, отправка сообщений об ошибках и уведомления об общих папках.
Здесь все понятно, расскажу только о настройке скорости.
Яндекс Диск, при выполнении синхронизации, качает файлы в несколько потоков, занимая довольно большую часть интернет канала. Если есть необходимость ограничить аппетит программы, то можно поставить эту галку.
Теперь мы знаем, где находятся настройки Яндекс Диска и что они меняют в программе. Можно приступать к работе.
Как подключить Яндекс Диск на компьютер и на телефон в виде сетевого диска
Облачные хранилища очень удобные тем, что информация на них может быть доступна из любой точки мира, даже не имея при себе свой компьютер, ноутбук или другое устройство. Но многих пользователей отпугивает то, что нужно ставить сторонние приложения или использовать браузер для того, что бы можно было закачать какой-то файл в такое хранилище, поэтому для удобства такое хранилище можно подключить как сетевой диск и работать с ним, как с обычным жестким диском на компьютере и в этой статье мы разберемся как подключить Яндекс Диск на компьютер и на телефон в виде сетевого диска.
Как уже, наверное, понятно, данный сервис представляет собой самое обычное облачное хранилище, но с весьма необычными возможностями. Дело в том, что именно этот сервис может использоваться в качестве сетевого ресурса, который будет отображаться в «Проводнике» в виде подключенного сетевого диска (что-то наподобие того, как могут быть видны хранилища вроде OneDrive или «Гугл.Диск»). Но вот для последнего требуется инсталляция специального ПО, без которого прямая синхронизация работать не будет, а доступ придется осуществлять исключительно через веб-обозреватель. В случае с «Яндекс.Диском» ситуация выглядит намного проще, а сам сервис обладает рядом преимуществ (хотя недостатки, увы, тоже есть).
20 thoughts on “ Как перенести (изменить) папку Яндекс.Диск ”
Ну и зачем мне такой большой объем в 200гб., если он все равно грузит жесткий диск. На ноуте он и так не большой.
Николай, можно отключить синхронизацию и держать часть файлов только на диске в Интернете.
Здравствуйте admin ! Все хорошо получилось включая шаг четвертый. В конце шага пятого при нажатии кнопки ОК (у вас помечено красной тройкой) желаемый путь переноса диска (в моем случае диск D) не появляется .Путь к диску почему-то не меняется . Действительно на D переносяться все исходные файлы что были в папке ЯД на дискеC. Однако и на диске С остается часть файлов в частности Корзина. Попытка Удалить папку ЯД с диска С не дает результата. В результате имеем какие-то ошметки папки на диске С и не рабочую папку На диске D по скольку файлы добавляемые мною на ЯД в ней не отображаются.Но самое интересное, что при включении синхронизации папка ЯД на диске С полностью восстанавливается до рабочего ссостояния а папка наD диске остается ее не рабочей копией. Я так понимаю, что при переносе почему то система отказывается воспринимать указанный путь переноса.Подскажите как правильно указать путь
Валерий, я правильно понимаю, что сейчас в настройках Яндекс.Диск указан путь C:UsersadminYandexDisk и его не удается изменить? Вы не пробовали удалить Яндекс.Диск, а затем устанавливать его повторно?
Здравствуйте! У меня такая же ситуация, как у Валерия. Переустановка ЯндексДиска не изменяет ситуацию. При попытке изменить путь к диску ( у меня D:YandexDisk) пишет, что Эта папка не может быть выбрана. Она уже находится на Яндекс.Диске. Хотя, если указываю путь к папке просто D:, то получается, но все папки из Яндекс диска врасброс на диске, что не удобно. Подскажите, что не так?
Татьяна, попробуйте удалить скрытую папку с названием .sync — она может находится либо в одном каталоге с папкой YandexDisk, либо в самой папке YandexDisk.
эта папка не может быть выбрана , она уже находится на яндекс диске — вот что пишет после всего проделанного, как описано выше, при попытке выбрать папку на диске д, однако если на диске е, то всё норм. Почему так?
Мне нужно именно на д, а не на е!
удаление файла .sync не помогло!
У меня другая проблема. Я как-то перенесла яндекс диск (тоже вот по похожей инструкции) на диск H:, так у меня вся система откопировалась вместе с ним (все системные файлы) и на Н: и на сам яндекс диск, я решила почистить диск Н:, стала стирать системные файлы на Н: (на диске С: они все тоже были), так у меня стали стираться ВСЕ такие файлы, полетела вся система, удалилось все, кроме самого основного. Теперь, когда я устанавливаю яндекс диск, у меня опять все копируется на Н:, удаляю яндекс диск, все норм. Как мне все вернуть обратно. Я хочу установить яндекс диск, но не хочу, чтобы системные файлы его засирали…. СОС.
У меня случай тяжелее
При попытке переместить папку ЯД с системного диска на диск D аналогично тому, как это делается в Винде, я получил ВЕСЬ диск D в качестве одной большой папки ЯД. При попытке остановить синхронизацию «лишних» папок ЯД сообщает, что «они будут удалены с моего диска.» (. ). Снос программы ЯД с компьютера не помог. После ее установки заново она каким-то образом запомнила, где находилась до того.
Не знаю, что делать.
Может подскажите?
Переносила папку на яндекс диск, но отменила загрузку. Файлов нет больше ни на компьютере, ни на яндексе. Где их искать?
Решил так.
в реестре нашел ветку HKEY_CURRENT_USERSoftwareMicrosoftOfficeCommonCloud StorageFFA6473A-C320-4e34-8B89-1D89D0862764/LocalFolderRoot
поменял на путь необходимый мне, поменял в настройках самой программы и все заработало
Просто в настройках Яндекс Диска измените путь папки Яндекс Диска на нужный вам. Программа сама скопирует все файлы с ЯД в нужную вам папку. А потом зайдите в первоначальную папку ЯД
C:Users»Имя админа на компе»YandexDisk
и удалите все файлы (но всё-таки советую сначала и эту папку куда-то вырезать, а потом если всё будет нормально, удалить)
Спасибо за инструкцию. Всё получилось.
Благодаря глюкам яндекс диска они всем подарили огромное количество места на диске!у меня например 219 гиг!
я в основном не пользуюсь синхронизацией..закидываю через браузер….но вот сейчас решил установить прогу….и опять наверное глюк. В настройках отключил все папки ..и оставил одну всего……ТАК НЕТ ЖЕ -СИНХРОНИЗИРУЕТ ВСЕ. МЛЯ И ЕЩЁ ПРЕДУПРЕЖДАЕТ ЧТО У МЕНЯ МАЛО МЕСТА НА ДИСКЕ ..С..
Не могу включить синхронизацию ЯД с компьютером, помогите
Геннадий, спасибо! Все получилось с первого раза!
Спасибо огромное! Очень помогла статья! Все получилось )
Благодарю за полезную статью и отдельное спасибо ребятам за комментарии!
Купил новый компьютер и не могу перенести папку синхронизации яндекс-диска со старого на новый.
Синхронизация Яндекс браузера
У современных браузеров появилась замечательная возможность синхронизации настроек пользователя с удаленным сервером. В частности, Яндекс браузер, при использовании вами функции синхронизации, также будет сохранять ваши настройки на своем сервере.
Для чего это нужно? Представьте, что вы долго настраивали свой любимый браузер «под себя» — установили кучу нужных вам дополнений, сохранили необходимые и интересные для вас закладки на сайты, сохранили в браузере пароли на часто используемые вами сайты и т.п. И потом неожиданно у вас ломается компьютер… Согласитесь, терять результаты своего труда довольно обидно.
А вот при включенной функции синхронизации вы сможете легко восстановить рабочее состояние Яндекс Браузера. Кроме того, вы сможете на любом другом компьютере (на работе или у знакомых) включить синхронизацию настроек для удобной работы.
Правила синхронизации на Яндекс.Диске. Как, что и где сохраняется и удаляется
Итак, если вы сделали всё, что я написал, то у вас:
- На Яндексе есть доступ к вашему облачному Яндекс.Диску
- На смартфоне установлен мобильный Яндекс.Диск
- На компьютере установлен Яндекс.Диск десктоп
Теперь если вы на смартфоне сделали фото, то оно автоматически копируется в облако и на компьютер. Также вы его наблюдаете в мобильном Яндекс.Диске.
Если вы удалили фото с телефона (то есть из галереи, из той папки где хранятся фотки на телефоне), то это фото НЕ удаляется из облака, десктопа и его видно в мобильном Яндекс.Диске.
То есть если вы случайно удалили фото с телефона или просто потеряли телефон, или утопили его, или хряснули о пол, или телефон украли, то про фото можно не беспокоиться. Они лежат в облаке Яндекс.Диска и на вашем компьютере. Целые и невредимые.
Это же верно и в обратную сторону. То есть если вы удалили фото с папки в облаке Яндекс.Диска, то оно НЕ удаляется из галереи в телефоне.
То есть синхронизация с телефоном идет только в одну сторону — из телефона в облако. В обратную сторону — из облака в галерею телефона синхронизации нет. То есть, если вы загрузили в папку Фотокамера на облаке какое-то фото/видео, то оно НЕ появится в телефоне в галерее.
Важно! Всё то же самое, о чём я тут говорю про фото, происходит и с видео. Абсолютно.
Ёще раз повторю:
- Вы сделали фото на телефоне. Оно появляется в компьютере в папке Яндекс.Диска и оно появляется в облаке Яндекс.Диска. Также вы его видите через мобильный Яндекс.Диск.
- Вы удалили фото с телефона. Оно ОСТАЕТСЯ в папке Яндекс.Диска, в облаке Яндекс.Диска. Также вы его видите через мобильный Яндекс.Диск.
- Вы удалили фото в облаке. Оно удаляется из соответствующей папки компьютера и вы его не видите в мобильной версии. Но оно осталось в самом телефоне, в папке Андроида.
- Помните, что если ваши папки синхронизированы с коллегами, то если кто-то из вас удалил файл из синхронизированной папки, то он удалится со всех компьютеров.
Примечание: если это было фото из папки Фотокамера, то в телефоне оно останется. А вот если это было не фото/видео и не из папки Фотокамера, то всё, капут, удалится со всех компьютеров.
P.S. Хотите получать уведомления о новых статьях этого блога? Нажмите на эту кнопку —
Как поделиться файлами с друзьями
Ломаете голову над тем, как отправить нужные файлы по почте? Теперь не нужно пересылать файлы. Гораздо проще поступить так: в системном трее компьютера найдите значок диска. Ту самую летающую тарелку. Помните? Кликаете по ней, заходите в хранилище. Находите и выделяете нужный файл.
Теперь нажимайте на кнопку “Скопировать ссылку”. В трее появится надпись “Доступ к файлу открыт. Ссылка скопирована в буфер обмена”. Эту ссылку вы отошлете друзьям, всего лишь кликнув правой кнопкой мыши.
Все, кому вы пошлете скопированную сейчас ссылку, беспрепятственно по ней зайдут и посмотрят файл, к которому она относится.
Как происходит синхронизация в Яндекс Диске
Синхронизация приложения Яндекс Диска и облачного сервиса уже настроена в автоматическом режиме. За ходом процесс можно следить в системном трее. Напротив иконки приложения Яндекс Диска должен быть один из значков:
- Зелёная иконка с галочкой – все файлы синхронизированы;
- Синяя иконка со стрелками – синхронизация в процессе;
- Красный крест – в процесс синхронизации произошла ошибка.
Аналогичные иконки вы можете видеть напротив файлов, которые расположены в директории Яндекс Диска на компьютере.
Если вам требуется забросить на Диск какой-либо большой файл, старая версия которого уже там есть, то вы можете заметить, что этот файл загрузился за пару секунд. Дело в том, что в таком случае на Диск загружается не весь файл полностью, а только те фрагменты, которые были изменены пользователем.
Однако синхронизация требует на системном диске, где по умолчанию ставится директория Яндекс Диска, наличие свободного места. Чтобы уменьшить требования к свободному месту на локальном жёстком диске рекомендуется отключить синхронизацию для некоторых папок. В таком случае данная папка будет автоматически удалена с директории, расположенной на компьютере, но при этом останется доступной в веб-интерфейсе Яндекс Диска. Синхронизация отключается следующим образом:
-
В трее нажмите на иконку Яндекс Диска. Из контекстного меню вам нужно выбрать вариант «Настройки».
При необходимости вы можете отключить вообще всякую синхронизацию с Яндекс Диском. Для этого нажмите на иконку Яндекс Диска в трее и нажмите на кнопку паузы, которая обозначена подписью «Выключить синхронизацию».
С помощью функции синхронизации данных на Яндекс Диске вы можете вносить изменения в определённый документ на компьютере, но при этом эти же изменения будут импортироваться в облако. Благодаря этому вы сможете получить доступ к изменённому файлу с любого устройства, которое подключено к вашему аккаунту Яндекса.