Содержание
- По каким причинам Google ограничивает инсталляцию программ на карту СД?
- На каких версиях Android допустим перенос приложений на карточку SD?
- Перенос приложений для ОС Андроид до версии 6.0
- Перенос программ в Android старше версии 6.0
- Использование для переноса программ режима разработчика
- Использование программы ADB и ПК
Практически все современные смартфоны выпускаются с большим объемом внутренней памяти, которой в большинстве случаев достаточно для установки приложений. Но что делать тем, у кого есть желание установить игры или программы с большим количеством плагинов и расширений? Некоторые разработчики разрешают инсталляцию приложений на карту памяти, за счет чего экономить место во встроенном хранилище. Эта идея просто идеальная для тех, кто хочет иметь все необходимые программы под рукой и ничем не ограничиваться, тем более, что можно без проблем вставить в слот SD карту и даже отказаться от использования облачных сервисов. Как установить приложение на карту памяти, чтобы оно правильно работало и не возникало ошибок доступа к ресурсам?
По каким причинам Google ограничивает инсталляцию программ на карту СД?
Если вы хотите инсталлировать приложения на карту памяти Андроид, то в таком случае должны понимать следующее:
- Напрямую с Плей Маркета инсталлировать программы прямо на карту памяти Андроид не удастся. Всегда установка производится во встроенное хранилище.
- Приложения, установленные на SD карту, не шифруются. Это означает, что любой человек может получить к ним доступ, включая хакеров по сети. Если вы храните важную информацию, то она может стать доступной третьим лицам.
- SD карточка не является надежной для долгосрочного хранения данных, а тем более частого запуска приложений. В ее работе могут возникать сбои, за счет чего программу придется переустанавливать. То есть, выгоднее часто используемые приложения все-таки устанавливать во внутреннее хранилище.
- Если в момент извлечения SD карточки было запущено приложение, установленное на нее, то это вызовет сбой в работе, а также потерю всех не сохраненных данных.
- Программы, установленные на СД карту, будут работать намного медленнее, чем те, которые расположены на встроенном хранилище.
Хотя на современных устройствах под управлением Android проблемы со скоростью обмена данными были немного сглажены, то остальные недостатки остались. Поэтому заранее нужно понимать, какие последствия могут возникнуть, если вы решите установить приложение на карту памяти Android.
На каких версиях Android допустим перенос приложений на карточку SD?
Вопрос о том, как устанавливать приложения на SD карту Андроид появился еще с выходом первых операционных систем для смартфонов. Однако длительное время пользователям производители телефонов и разработчики ПО не предоставляли такой возможности. В результате приходилось пользоваться модифицированными прошивками, которые расширяли функционал и позволяли стандартные программы инсталлировать на SD карточку.

В версиях Андроид до 2.2 средства для перемещения приложений на внешнюю память не было. Из Плей Market можно было провести инсталляцию только во встроенное в гаджет хранилище. Однако последующие версии до 4.2 предоставляли пользователям перенос установленных программ на карту Android. Достаточно было в настройках указать путь для сохранения приложений, и они туда по умолчанию ставились прямо из Play Маркета. Однако для этого требовались права Root, которые могли получить далеко не все владельцы смартфонов, поскольку требовалось вмешательство в прошивку. Рутировать телефоны и по сей день представляет собой сложную задачу, которая решена далеко не для всех моделей устройств.
В Android 4.4 разработчики полностью запретили установку приложений на карту памяти, удалив данную функциональность из операционной системы. На такой шаг Google пошел в целях повышения безопасности системы. Однако с выходом версии системы 6.0 ситуация изменилась, поскольку пользователям разрешили средствами Андроид устанавливать приложения на карту. Данную функцию назвали Adoptable Storage. Она позволяла SD карту полностью отформатировать с включенным шифрованием и таким образом расширить внутреннее хранилище. Достаточно настроить использование внешнего хранилища вместо встроенного, чтобы туда можно было инсталлировать программы по умолчанию. При этом карточка памяти без полного форматирования становится непригодной для использования на других устройствах.
Перенос приложений для ОС Андроид до версии 6.0
После того как приложение было инсталлировано из Плей Market, оно располагается на встроенном хранилище смартфона. Для переноса на карточку SD нужно сделать следующее:
- Перейти к настройкам, найти там управление устройством.
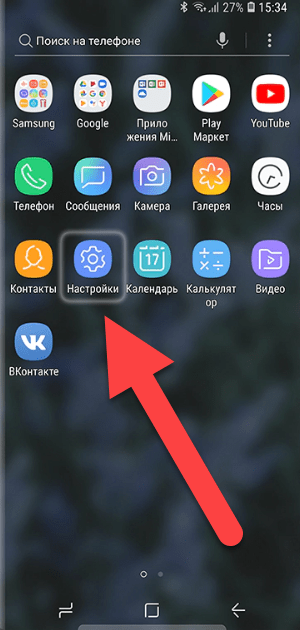
- Выбрать «Приложения», потом «Все приложения».
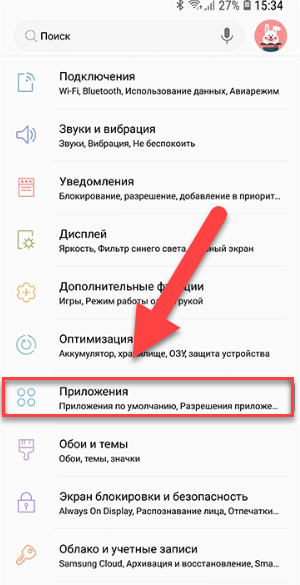
- Открыть параметры интересующей программы.

- В разделе «Память».
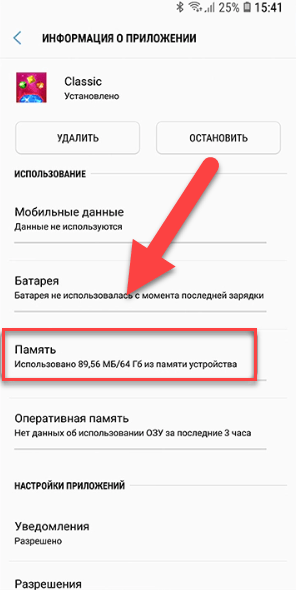
- Внести изменения в тип хранилища.
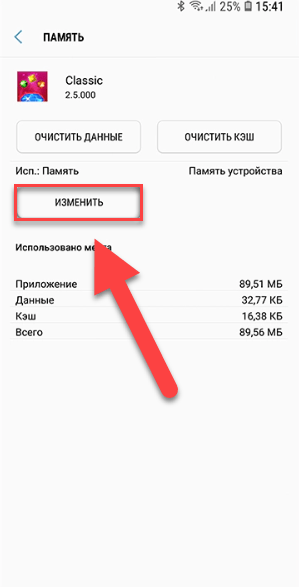
- Выбрать карточку.
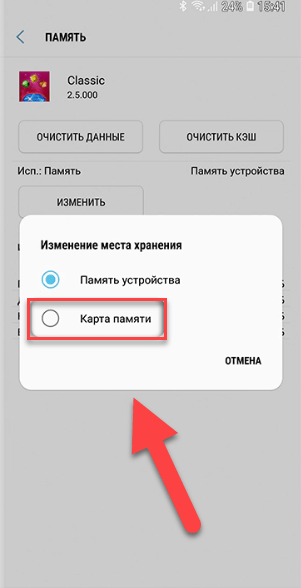
- Дождаться завершения процедуры переноса.

- Пользоваться программой в обычном режиме.
Стоит понимать, что не все программы могут работать во внешнем хранилище. Например, системные. Поэтому стоит протестировать полную их работоспособность, а при обнаружении проблем выполнить обратный перенос. В исключительных ситуациях может потребоваться их полная переустановка.
Перенос программ в Android старше версии 6.0
Если вы обладатель смартфона под управлением Андроид 6.0 или новее, то вам повезло, поскольку производитель предоставил пользователям расширить внутренний накопитель на внешнюю SD карточку. То есть объем хранилища становится общим, что можно легко заметить в разделе настроек, где отображается свободное место. Преимуществом такой технологии является возможность устанавливать приложения на SD карту Андроид не только из официального магазина, но и с неизвестных источников.
Чтобы активировать данную функцию, нужно выполнить ряд действий:
- В телефон вставить карточку, на которой нет важных данных.
- Подождать, пока она определится в операционной системе смартфона.

- В появившемся всплывающем меню нужно произвести необходимые настройки, выбрав опцию использования карточки в качестве внутреннего накопителя.

- Нажав на кнопку «Далее» будет выполнено форматирование, а затем начнется перенос данных. Если у вас нет времени ждать, пока будут перенесены настройки, то в таком случае можно будет сделать это позже.
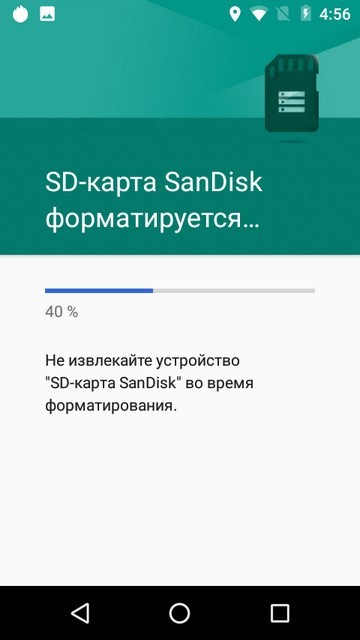
- После завершения всех операций, вы сможете не только скачать на карту памяти интересующее ПО, но и инсталлировать его.
Теперь внешний накопитель будет отображаться как встроенное хранилище. В случае извлечения карточки в операционной системе могут возникать сбои, поэтому в такие моменты запуск приложений является крайне не рекомендуемым.
Использование для переноса программ режима разработчика
Поскольку не все разработчики смартфонов оставляют функциональность классической системы Андроид без изменений, то стандартных средств по переносу программ на внешний накопитель может и не быть. Однако такая возможность может остаться в случае запуска режима разработчика. Для его включения потребуется:
- Зайти в настройки смартфона.
- Найти пункт «О телефоне», открыть его, перейти во вкладку с информацией о сборке и нажать на нее 7 раз подряд. Появится всплывающее сообщение об активации функций разработчика.
- Нужно вернуться в главное меню настроек. Теперь тут доступен пункт, предназначенный для разработчиков.
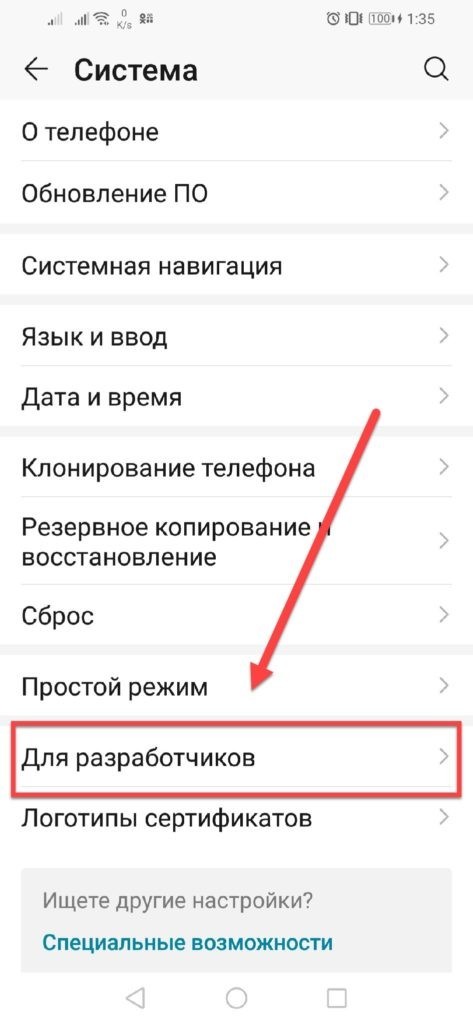
- Заходим в подпункт сохранения программ на внешнее хранилище, активируем его.
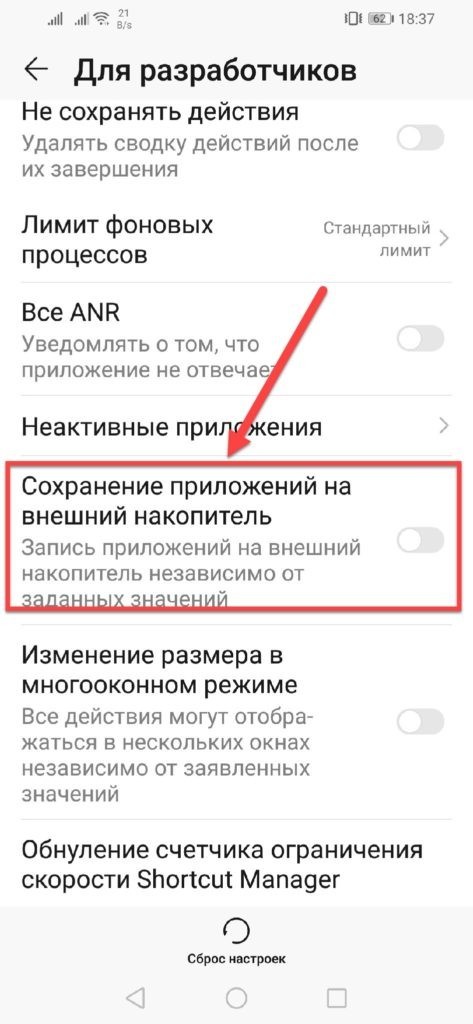
- Если все было выполнено правильно, то в таком случае все программы будут инсталлироваться на карточку.
Перед тем как устанавливать приложения на SD карту нужно помнить о том, что инсталлированные программы до выполнения настроек переноса останутся на прежнем месте, то есть на внутреннем накопителе.
Использование программы ADB и ПК
Перед тем как скачать программу ADB на компьютер, нужно убедиться в том, что на смартфоне включен режим разработчика. Для реализации метода потребуется подключение телефона к ПК посредством USB кабеля.
Если вы не знаете, как скачать программу, то можете воспользоваться следующими рекомендациями:
- Откройте браузер, запустите поисковик.
- В строке поиска введите «скачать ADB».
- Откроется страница со ссылкой на скачивание.
- Сохраните файл в удобном месте.
Если не знаете, как устанавливать приложения ADB, то стоит прочитать полную инструкцию от разработчика. Это позволит избежать множества проблем.
Для переноса программ нужно:
- Подключить телефон (с включенными функциями разработчика) по USB кабелю к ПК.
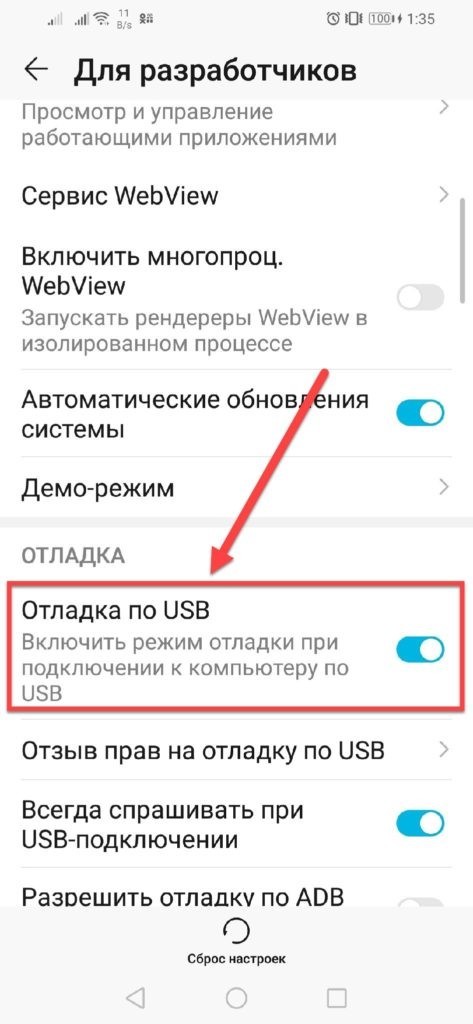
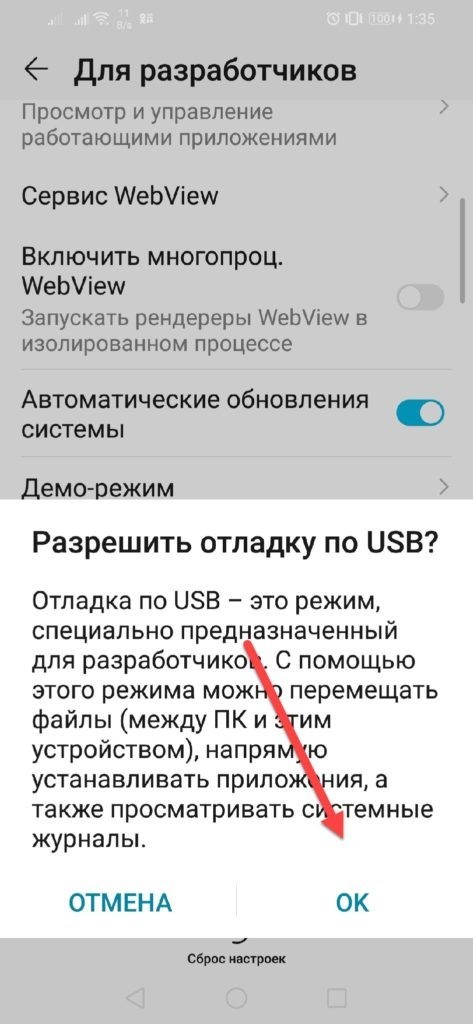
- Запустить на ПК от имени администратора программу ADB
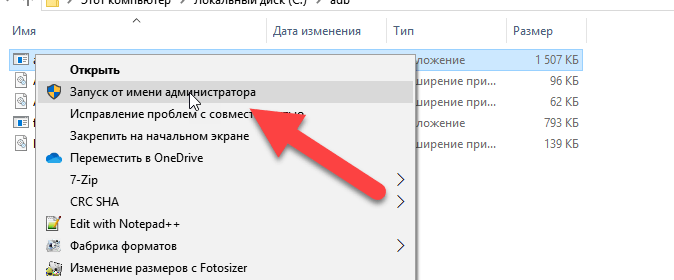
- Набираем в командной строке «adb devices».
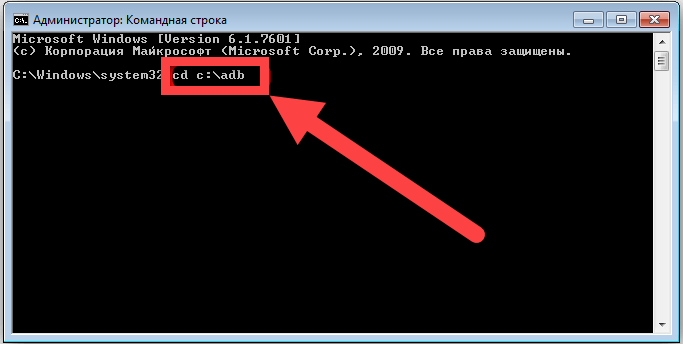
- Откроется список подключенных устройств, должен отобразиться смартфон.
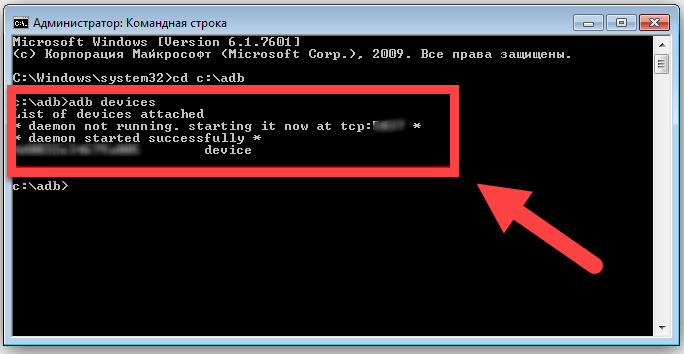
- Набираем команду «adb shell pm set-install-location 2», при условии, что ваша карточка определяется в виде хранилища под номером 2.

- Отключаем смартфон от ПК и проверяем возможность инсталляции программ на внешний накопитель.
Данный способ подходит для продвинутых пользователей. Важно строго соблюдать последовательность действий, чтобы не повредить целостность операционной системы.
Содержание
- Как скачивать приложения на карту памяти с плей маркета?
- Как настроить скачивание приложений на карту памяти?
- Как скачивать приложения на карту памяти а не на память телефона?
- Как скачать сразу на карту памяти?
- Почему не скачиваются приложения с плей маркета если есть память?
- Как сделать карту памяти основной памятью?
- Как установить apk на карту памяти?
- Как на Xiaomi скачивать Приложения на карту памяти?
- Как сделать чтобы Приложения устанавливались на карту памяти Samsung?
- Какое приложение переносит Приложения на карту памяти?
- Как изменить место хранения приложений на Андроиде?
- Как скачивать Приложения на SD карту с Play Market Xiaomi?
- Как с андроида скачать на флешку?
- Как освободить место в Play Market?
- Почему Плей Маркет не скачивает и не обновляет приложения?
- Как скачать приложения на андроид без плей маркета?
- Как скачать файл с плей маркета?
- Что делать если телефон видит карту памяти но не использует её?
- Как разрешить доступ к карте памяти?
- Как перекинуть все данные на карту памяти?
- Почему телефон не видит карту памяти SD?
- Что можно хранить на карте памяти в телефоне?
- Как настроить карту памяти?
- Как изменить место сохранения файлов на телефоне?
- Как увеличить место в плей маркете?
- Почему не могу скачать с плей маркета пишет ожидание скачивания?
- Почему не устанавливается приложение на телефон хотя памяти хватает?
- Как на Xiaomi скачивать приложения на карту памяти?
- Как на Редми 7 перенести приложения на карту памяти?
- Как устанавливать приложения на карту памяти на самсунг?
- Какое приложение переносит приложения на карту памяти?
- Как Скачивать Приложения С Гугл Плей На Флешку?
- Как установить приложение из Гугл Плей на компьютер?
- Как настроить скачивание приложений на карту памяти?
- Как скачать приложение с Гугл Плей на айфон?
- Как скачивать приложения на андроид не из маркета?
- Как сделать чтобы Приложения устанавливались на карту памяти андроид 10?
- Как устанавливать Приложения на карту памяти андроид 10?
- Как устанавливать Приложения на карту памяти Honor?
- Как подключить Гугл Плей на айфон?
- Как на айфоне скачать приложение с браузера?
- Можно ли перенести прогресс игры с андроида на айфон?
- Как скачать приложение если оно не доступно в стране?
- Как скачать приложение если оно не поддерживается?
Как скачивать приложения на карту памяти с плей маркета?
Это можно сделать следующим образом:
- Заходим в «Настройки телефона», выбираем «Приложения», далее «Управление приложениями».
- Далее выбираем нужное приложение и нажимаем «Перенести на MicroSD»
Как настроить скачивание приложений на карту памяти?
Перенос приложений на карту памяти:
- Убедитесь, что карта памяти вставлена в устройство.
- На начальном экране коснитесь меню приложений.
- Найдите и коснитесь Настройки > Приложения.
- Коснитесь клавиши На SD-карту tab.
- Выберите приложение, затем коснитесь Переместить на SD-карту.
Как скачивать приложения на карту памяти а не на память телефона?
Для начала убедитесь, что карта памяти вставлена в аппарат. Затем откройте настройки Android и выберите раздел «Приложения». В списке игр и программ нажмите на ту из них, которую желаете перенести на карту. Когда на экране появится меню выбранного приложения, найдите кнопку перемещения и воспользуйтесь ею.
Как скачать сразу на карту памяти?
Как сохранять файлы на SD-карте:
- Откройте приложение Google Files. на устройстве Android.
- В левом верхнем углу экрана нажмите на значок «Меню» Настройки.
- Включите функцию Сохранять на SD-карте.
- Когда появится запрос нужных разрешений, нажмите Разрешить.
Почему не скачиваются приложения с плей маркета если есть память?
Не могу скачать приложения в «плей Маркет», ничего не скачивается, хотя память есть в телефоне много Контент в сообществе может быть не проверен или не актуален. Подробнее… Ошибки при скачивании и установке приложений могут возникать из-за того, что на вашем устройстве недостаточно места.
Как сделать карту памяти основной памятью?
Инструкция для Android 9 — 10
Тапнуть по необходимой SD-карте. На следующем экране, нажать на кнопку меню справа сверху (три точки), перейти в настройки хранилища. Установить данное хранилище как устройство по умолчанию Отформатировать карту памяти (опционально).
Как установить apk на карту памяти?
Для этого зайдите в настройках во вкладку»Приложения» и выберите программу, которую желаете переместить. Нажмите на него и выберите пункт»Перенести на SD карту». После этого приложение со всеми фоновыми данными переместиться на карту памяти с возможностью вернуть его обратно в любой момент.
Как на Xiaomi скачивать Приложения на карту памяти?
Как переместить приложения на sd карту Xiaomi (Redmi и др.):
- зайти «Настройки»;
- выбрать вкладку «Приложения»;
- открыть нужную утилиту;
- выбрать «Хранилище»;
- нажать на «Внешний накопитель».
Как сделать чтобы Приложения устанавливались на карту памяти Samsung?
Выберите «Загруженное приложение». Нажмите «Хранение». Выберите «Изменить» и выберите «SD-карта», Подтвердите, что вы хотите перенести приложение на SD, нажмите «Переместить» и разрешите ему экспортироваться.
Какое приложение переносит Приложения на карту памяти?
Простенькая утилитка Files To SD Card предназначена для переброски на карту памяти файлов разного типа — графики, видео, музыки и, конечно же, приложений. Кроме того, она дает возможность выбрать SD-карту местом сохранения новых файлов (по умолчанию Андроид сохраняет всё на устройстве).
Как изменить место хранения приложений на Андроиде?
Откройте вкладку «Память» и в разделе «Использовано» нажмите «Изменить». Выберите в качестве области хранения карту памяти и нажмите «Переместить». Изменения местоположения приложения займет некоторое время. Как правило, эта процедура выполняется за минуту.
Как скачивать Приложения на SD карту с Play Market Xiaomi?
Зайдите в раздел «Настройки» > «Приложения» Откройте приложение, которое планируете перенести Нажмите «Хранилище» > «Внешний накопитель» Готово: вы перенесли приложение на карту памяти
Как с андроида скачать на флешку?
- Откройте приложение Google Files. на устройстве Android.
- В нижней части экрана нажмите «Просмотр».
- Прокрутите страницу вниз до раздела «Хранилища» и выберите USB-накопитель.
- Найдите нужный файл.
- Нажмите на стрелку вниз рядом с названием файла.
- Выберите, где нужно сохранить копии.
- Нажмите Копировать сюда.
Как освободить место в Play Market?
Очистка кэша Google Play Маркета:
- На своем устройстве откройте меню Настройки.
- Перейдите в раздел Приложения или Менеджер приложений.
- Откройте вкладку Все и найдите в списке приложение Google Play Маркет.
- Откройте меню приложения и нажмите кнопку Остановить.
- Нажмите кнопку Очистить кэш.
Почему Плей Маркет не скачивает и не обновляет приложения?
Чтобы устранить эту проблему, необходимо сбросить кэш. Для этого нужно открыть настройки телефона и перейти в раздел «Приложения и уведомления». Там следует выбрать пункт «Показать все приложения» и найти в представленном перечне Play Market. Далее нужно нажать на «Хранилище» и выбрать пункт «Очистить кэш».
Как скачать приложения на андроид без плей маркета?
Как скачать приложения на смартфон без Гугл Плей
В общем случае это можно сделать так: Настройки → Безопасность → Дополнительные настройки → Установка приложений из внешних источников.
Как скачать файл с плей маркета?
Как найти и скачать приложения или цифровой контент:
- Откройте Google Play Маркет на устройстве или перейдите на сайт Google Play в браузере.
- Найдите нужный контент.
- Выберите его.
- Нажмите на кнопку Установить или на цену.
- Завершите операцию, следуя инструкциям на экране.
Что делать если телефон видит карту памяти но не использует её?
Что делать если, телефон не видит карту памяти
Проверить флешку на наличие ошибок
Если в ней накопились системные ошибки, их исправление может помочь в «оживлении девайса»
Почистить кэш в телефоне
Возможно, проблема в том, что временный документ привел к «сбою» системы
Как разрешить доступ к карте памяти?
Для этого зайдите в «Настройки» — «О телефоне» — «Хранилище». Одним из пунктов будет «Извлечь SD-карту». Нажимаем на него — и спустя пару секунд карточка памяти оказывается виртуально извлеченной. Снова нажимаем на ее подключение, после чего устройство должно работать нормально.
Как перекинуть все данные на карту памяти?
Как перемещать файлы с помощью вкладки «Очистка»:
- Откройте приложение Google Files. на устройстве Android.
- В левом нижнем углу экрана нажмите на значок «Очистка».
- В разделе «Перенос файлов на SD-карту» нажмите кнопку Выбрать файлы.
- Выберите файлы, которые нужно перенести.
- Нажмите Переместить на SD-карту.
Почему телефон не видит карту памяти SD?
Почему не отображается карта памяти
Это может быть сбой в работе ПО, смартфона, попадание влаги или падение устройства с большой высоты, в результате чего произошло повреждение. Возможно, произошла поломка самого накопителя. Конечно, можно сразу отправиться за новой флэшкой, но лучше попробовать кое-что сделать.
Что можно хранить на карте памяти в телефоне?
В memory card можно сохранить фотографии, видеоматериалы, документы, аудиозаписи, графические файлы, установочные программы и т. д. При этом минимальный объем памяти устройства не препятствует созданию целой библиотеки файлов с большими мегабайтами.
Как настроить карту памяти?
Настройка карты памяти в качестве внутреннего накопителя:
- На Главном экране нажмите > Настройки > Память.
- В разделе «Съемный накопитель» нажмите рядом с названием карты.
- Нажмите Формат. как внутр.
- Следуйте указаниям на экране, чтобы переместить установленные приложения и их данные из памяти телефона на карту памяти.
Как изменить место сохранения файлов на телефоне?
Как перемещать файлы в ОС Android
Откройте «Диспетчер файлов». Перейдите к файлам или папкам, которые хотите переместить, и удерживайте нужные иконки несколько секунд. Следующий шаг зависит от используемого диспетчера файлов: в некоторых случаях открывается контекстное меню. Выберите пункт «Переместить».
Как увеличить место в плей маркете?
Приложения из Google Play загружаются только на внутренний накопитель. Увеличить память нельзя, можете только очистить. Последнее изменение: 13 нояб. 2021 г.
Почему не могу скачать с плей маркета пишет ожидание скачивания?
Проблема может крыться в банальной нехватке памяти на устройстве. Медиафайлы и установленные приложения могут расходовать ресурс даже при работе в фоновом режиме. На Андроид проверить состояние можно, зайдя в настройки и выбрав пункт «Память».
Почему не устанавливается приложение на телефон хотя памяти хватает?
Самой распространенной причиной неполадки является случайный сбой системы. Если подобный инцидент произошел впервые, то вероятнее всего Вас побеспокоила случайная неисправность. Устранить ее достаточно просто — перезагрузите устройство и продолжайте скачивание из Play Market.
Как на Xiaomi скачивать приложения на карту памяти?
Как переместить приложения на sd карту Xiaomi (Redmi и др.):
- зайти «Настройки»;
- выбрать вкладку «Приложения»;
- открыть нужную утилиту;
- выбрать «Хранилище»;
- нажать на «Внешний накопитель».
Как на Редми 7 перенести приложения на карту памяти?
Зайдите в раздел «Настройки» > «Приложения» Откройте приложение, которое планируете перенести Нажмите «Хранилище» > «Внешний накопитель» Готово: вы перенесли приложение на карту памяти
Как устанавливать приложения на карту памяти на самсунг?
- Откройте приложение «Интернет» и нажмите кнопку Еще или «Опции» (может выглядеть как три точки).
- Выберите пункт «Настройки».
- Выберите пункт «Дополнительно».
- Выберите пункт «Параметры содержимого».
- Выберите пункт «Хранилище по умолчанию» или Сохранить содержимое.
- Выберите пункт «Карта памяти».
Какое приложение переносит приложения на карту памяти?
Простенькая утилитка Files To SD Card предназначена для переброски на карту памяти файлов разного типа — графики, видео, музыки и, конечно же, приложений. Кроме того, она дает возможность выбрать SD-карту местом сохранения новых файлов (по умолчанию Андроид сохраняет всё на устройстве).
Источник
Как Скачивать Приложения С Гугл Плей На Флешку?
Это можно сделать следующим образом:
- Заходим в «Настройки телефона», выбираем «Приложения», далее «Управление приложениями».
- Далее выбираем нужное приложение и нажимаем «Перенести на MicroSD»
Как установить приложение из Гугл Плей на компьютер?
Для этого сделайте следующее:
- Откройте страницу play. google.com на компьютере.
- Нажмите Приложения Мои приложения.
- Выберите приложение.
- Нажмите Установить, Установлено или Включить. При необходимости войдите в аккаунт Google.
- Выберите устройство и нажмите Установить.
Как настроить скачивание приложений на карту памяти?
Для этого выполните следующие действия:
- Зайдите в « Настройки » своего гаджета и перейдите в пункт « Приложения »;
- Кликните по вкладке «Все приложения » и выберите из списка необходимый продукт;
- Нажмите по нему и в появившемся меню нажмите вкладку « Память »;
- Далее должна быть активна вкладка «Переместить на SD- карту »;
Как скачать приложение с Гугл Плей на айфон?
После того как программа установилась, необходимо авторизоваться в Гугл аккаунте. Далее переходим к загрузке адаптированного магазина. Сохраняем файл на компьютер. Скачанный файл Плей Маркета устанавливаем в эмуляторе и подключаем китайский Айфон к компьютеру, после чего следуем инструкциям приложения.
Как скачивать приложения на андроид не из маркета?
- Открыть “Настройки” и зайти в подраздел “ Приложения ”.
- Там в правом верхнем углу найти кнопку в виде трех точек, нажать ее и выбрать пункт “Особые права доступа”.
- Внизу списка будет нужная нам функция — “Установка неизвестных приложений ”.
- Задайте только те разрешения, что вам необходимы.
Как сделать чтобы Приложения устанавливались на карту памяти андроид 10?
Откройте меню, выберите «Настройки», а затем « Приложения » и переместите любое приложение на SD- карту. Для этого просто нажмите на приложение и кликните по кнопке «Переместить на SD- карту ».
Как устанавливать Приложения на карту памяти андроид 10?
Откройте «Настройки», выберите « Приложения и уведомления», нажмите «Показать все приложения » или «Сведения о приложениях» (если таких пунктов в меню нет, пропустите) и щелкните на игру либо программу, которую собираетесь переносить. Откройте «Хранилище» (или « Память »), нажмите «Изменить» и выберите карту памяти.
Как устанавливать Приложения на карту памяти Honor?
С помощью встроенных возможностей
- Войдите в «Настройки» телефона Хонор, а там в пункт « Приложения » (дважды).
- Найдите нужную программу и войдите в ее меню.
- Кликните на пункт, позволяющий перенести софт на карту.
Как подключить Гугл Плей на айфон?
Выполните следующие действия:
- Откройте приложение «Настройки» на устройстве iPhone или iPad.
- Нажмите Контакты.
- Выберите Добавить учетную запись.
- Выберите Добавить учетную запись Google.
- Следуйте инструкциям.
- Выберите, какие приложения Google нужно синхронизировать с вашим устройством.
- Нажмите Сохранить.
Как на айфоне скачать приложение с браузера?
Процедура установки выглядит следующим образом:
- Скачиваем любой ipa файл на iPhone. Можно найти и скачать прямо в Safari или передать на устройство по AirDrop.
- Через меню Поделиться открываем программу в AltStore.
- Соглашаемся на установку приложения и ждем пару минут.
Можно ли перенести прогресс игры с андроида на айфон?
Да это возможно. Для этого на первом устройстве сохранить прогресс с помощью Facebook и google.
Как скачать приложение если оно не доступно в стране?
Чтобы скачать программу, недоступную в вашем регионе, установите Android ‑версию любого VPN. Запустите её и подключитесь к серверу другой страны. Лучше всего выбирать страны Западной Европы и США, так как в них доступны почти все приложения. После этого зайдите в Google Play и скачайте программу обычным способом.
Как скачать приложение если оно не поддерживается?
Как в Google Play обойти ограничение « не поддерживается на вашем устройстве»
- Скачайте и установите Market Helper.
- Откройте Market Helper, выберите тип устройства (планшет или телефон), производителя и модель, страну, оператора сотовой связи.
- Нажмите Activate и подождите применения новых параметров.
Источник
Как скачивать приложения на карту памяти с плей маркета?
Это можно сделать следующим образом:
- Заходим в «Настройки телефона», выбираем «Приложения», далее «Управление приложениями».
- Далее выбираем нужное приложение и нажимаем «Перенести на MicroSD»
- Как настроить скачивание приложений на карту памяти?
- Как скачивать приложения на карту памяти а не на память телефона?
- Как скачать сразу на карту памяти?
- Почему не скачиваются приложения с плей маркета если есть память?
- Как сделать карту памяти основной памятью?
- Как установить apk на карту памяти?
- Как на Xiaomi скачивать Приложения на карту памяти?
- Как сделать чтобы Приложения устанавливались на карту памяти Samsung?
- Какое приложение переносит Приложения на карту памяти?
- Как изменить место хранения приложений на Андроиде?
- Как скачивать Приложения на SD карту с Play Market Xiaomi?
- Как с андроида скачать на флешку?
- Как освободить место в Play Market?
- Почему Плей Маркет не скачивает и не обновляет приложения?
- Как скачать приложения на андроид без плей маркета?
- Как скачать файл с плей маркета?
- Что делать если телефон видит карту памяти но не использует её?
- Как разрешить доступ к карте памяти?
- Как перекинуть все данные на карту памяти?
- Почему телефон не видит карту памяти SD?
- Что можно хранить на карте памяти в телефоне?
- Как настроить карту памяти?
- Как изменить место сохранения файлов на телефоне?
- Как увеличить место в плей маркете?
- Почему не могу скачать с плей маркета пишет ожидание скачивания?
- Почему не устанавливается приложение на телефон хотя памяти хватает?
- Как на Xiaomi скачивать приложения на карту памяти?
- Как на Редми 7 перенести приложения на карту памяти?
- Как устанавливать приложения на карту памяти на самсунг?
- Какое приложение переносит приложения на карту памяти?
Как настроить скачивание приложений на карту памяти?
Перенос приложений на карту памяти:
- Убедитесь, что карта памяти вставлена в устройство.
- На начальном экране коснитесь меню приложений.
- Найдите и коснитесь Настройки > Приложения.
- Коснитесь клавиши На SD-карту tab.
- Выберите приложение, затем коснитесь Переместить на SD-карту.
Как скачивать приложения на карту памяти а не на память телефона?
Для начала убедитесь, что карта памяти вставлена в аппарат. Затем откройте настройки Android и выберите раздел «Приложения». В списке игр и программ нажмите на ту из них, которую желаете перенести на карту. Когда на экране появится меню выбранного приложения, найдите кнопку перемещения и воспользуйтесь ею.
Как скачать сразу на карту памяти?
Как сохранять файлы на SD-карте:
- Откройте приложение Google Files. на устройстве Android.
- В левом верхнем углу экрана нажмите на значок «Меню» Настройки.
- Включите функцию Сохранять на SD-карте.
- Когда появится запрос нужных разрешений, нажмите Разрешить.
Почему не скачиваются приложения с плей маркета если есть память?
Не могу скачать приложения в «плей Маркет», ничего не скачивается, хотя память есть в телефоне много Контент в сообществе может быть не проверен или не актуален. Подробнее… Ошибки при скачивании и установке приложений могут возникать из-за того, что на вашем устройстве недостаточно места.
Как сделать карту памяти основной памятью?
Инструкция для Android 9 — 10
Тапнуть по необходимой SD-карте. На следующем экране, нажать на кнопку меню справа сверху (три точки), перейти в настройки хранилища. Установить данное хранилище как устройство по умолчанию Отформатировать карту памяти (опционально).
Как установить apk на карту памяти?
Для этого зайдите в настройках во вкладку»Приложения» и выберите программу, которую желаете переместить. Нажмите на него и выберите пункт»Перенести на SD карту». После этого приложение со всеми фоновыми данными переместиться на карту памяти с возможностью вернуть его обратно в любой момент.
Как на Xiaomi скачивать Приложения на карту памяти?
Как переместить приложения на sd карту Xiaomi (Redmi и др.):
- зайти «Настройки»;
- выбрать вкладку «Приложения»;
- открыть нужную утилиту;
- выбрать «Хранилище»;
- нажать на «Внешний накопитель».
Как сделать чтобы Приложения устанавливались на карту памяти Samsung?
Выберите «Загруженное приложение». Нажмите «Хранение». Выберите «Изменить» и выберите «SD-карта», Подтвердите, что вы хотите перенести приложение на SD, нажмите «Переместить» и разрешите ему экспортироваться.
Какое приложение переносит Приложения на карту памяти?
Простенькая утилитка Files To SD Card предназначена для переброски на карту памяти файлов разного типа — графики, видео, музыки и, конечно же, приложений. Кроме того, она дает возможность выбрать SD-карту местом сохранения новых файлов (по умолчанию Андроид сохраняет всё на устройстве).
Как изменить место хранения приложений на Андроиде?
Откройте вкладку «Память» и в разделе «Использовано» нажмите «Изменить». Выберите в качестве области хранения карту памяти и нажмите «Переместить». Изменения местоположения приложения займет некоторое время. Как правило, эта процедура выполняется за минуту.
Как скачивать Приложения на SD карту с Play Market Xiaomi?
Зайдите в раздел «Настройки» > «Приложения» Откройте приложение, которое планируете перенести Нажмите «Хранилище» > «Внешний накопитель» Готово: вы перенесли приложение на карту памяти
Как с андроида скачать на флешку?
Внимание!:
- Откройте приложение Google Files. на устройстве Android.
- В нижней части экрана нажмите «Просмотр».
- Прокрутите страницу вниз до раздела «Хранилища» и выберите USB-накопитель.
- Найдите нужный файл.
- Нажмите на стрелку вниз рядом с названием файла.
- Выберите, где нужно сохранить копии.
- Нажмите Копировать сюда.
Как освободить место в Play Market?
Очистка кэша Google Play Маркета:
- На своем устройстве откройте меню Настройки.
- Перейдите в раздел Приложения или Менеджер приложений.
- Откройте вкладку Все и найдите в списке приложение Google Play Маркет.
- Откройте меню приложения и нажмите кнопку Остановить.
- Нажмите кнопку Очистить кэш.
Почему Плей Маркет не скачивает и не обновляет приложения?
Чтобы устранить эту проблему, необходимо сбросить кэш. Для этого нужно открыть настройки телефона и перейти в раздел «Приложения и уведомления». Там следует выбрать пункт «Показать все приложения» и найти в представленном перечне Play Market. Далее нужно нажать на «Хранилище» и выбрать пункт «Очистить кэш».
Как скачать приложения на андроид без плей маркета?
Как скачать приложения на смартфон без Гугл Плей
В общем случае это можно сделать так: Настройки → Безопасность → Дополнительные настройки → Установка приложений из внешних источников.
Как скачать файл с плей маркета?
Как найти и скачать приложения или цифровой контент:
- Откройте Google Play Маркет на устройстве или перейдите на сайт Google Play в браузере.
- Найдите нужный контент.
- Выберите его.
- Нажмите на кнопку Установить или на цену.
- Завершите операцию, следуя инструкциям на экране.
Что делать если телефон видит карту памяти но не использует её?
Что делать если, телефон не видит карту памяти
|
Действие |
Для чего нужно |
|---|---|
|
Проверить флешку на наличие ошибок |
Если в ней накопились системные ошибки, их исправление может помочь в «оживлении девайса» |
|
Почистить кэш в телефоне |
Возможно, проблема в том, что временный документ привел к «сбою» системы |
Как разрешить доступ к карте памяти?
Для этого зайдите в «Настройки» — «О телефоне» — «Хранилище». Одним из пунктов будет «Извлечь SD-карту». Нажимаем на него — и спустя пару секунд карточка памяти оказывается виртуально извлеченной. Снова нажимаем на ее подключение, после чего устройство должно работать нормально.
Как перекинуть все данные на карту памяти?
Как перемещать файлы с помощью вкладки «Очистка»:
- Откройте приложение Google Files. на устройстве Android.
- В левом нижнем углу экрана нажмите на значок «Очистка».
- В разделе «Перенос файлов на SD-карту» нажмите кнопку Выбрать файлы.
- Выберите файлы, которые нужно перенести.
- Нажмите Переместить на SD-карту.
Почему телефон не видит карту памяти SD?
Почему не отображается карта памяти
Это может быть сбой в работе ПО, смартфона, попадание влаги или падение устройства с большой высоты, в результате чего произошло повреждение. Возможно, произошла поломка самого накопителя. Конечно, можно сразу отправиться за новой флэшкой, но лучше попробовать кое-что сделать.
Что можно хранить на карте памяти в телефоне?
В memory card можно сохранить фотографии, видеоматериалы, документы, аудиозаписи, графические файлы, установочные программы и т. д. При этом минимальный объем памяти устройства не препятствует созданию целой библиотеки файлов с большими мегабайтами.
Как настроить карту памяти?
Настройка карты памяти в качестве внутреннего накопителя:
- На Главном экране нажмите > Настройки > Память.
- В разделе «Съемный накопитель» нажмите рядом с названием карты.
- Нажмите Формат. как внутр.
- Следуйте указаниям на экране, чтобы переместить установленные приложения и их данные из памяти телефона на карту памяти.
Как изменить место сохранения файлов на телефоне?
Как перемещать файлы в ОС Android
Откройте «Диспетчер файлов». Перейдите к файлам или папкам, которые хотите переместить, и удерживайте нужные иконки несколько секунд. Следующий шаг зависит от используемого диспетчера файлов: в некоторых случаях открывается контекстное меню. Выберите пункт «Переместить».
Как увеличить место в плей маркете?
Приложения из Google Play загружаются только на внутренний накопитель. Увеличить память нельзя, можете только очистить. Последнее изменение: 13 нояб. 2021 г.
Почему не могу скачать с плей маркета пишет ожидание скачивания?
Проблема может крыться в банальной нехватке памяти на устройстве. Медиафайлы и установленные приложения могут расходовать ресурс даже при работе в фоновом режиме. На Андроид проверить состояние можно, зайдя в настройки и выбрав пункт «Память».
Почему не устанавливается приложение на телефон хотя памяти хватает?
Самой распространенной причиной неполадки является случайный сбой системы. Если подобный инцидент произошел впервые, то вероятнее всего Вас побеспокоила случайная неисправность. Устранить ее достаточно просто — перезагрузите устройство и продолжайте скачивание из Play Market.
Как на Xiaomi скачивать приложения на карту памяти?
Как переместить приложения на sd карту Xiaomi (Redmi и др.):
- зайти «Настройки»;
- выбрать вкладку «Приложения»;
- открыть нужную утилиту;
- выбрать «Хранилище»;
- нажать на «Внешний накопитель».
Как на Редми 7 перенести приложения на карту памяти?
Зайдите в раздел «Настройки» > «Приложения» Откройте приложение, которое планируете перенести Нажмите «Хранилище» > «Внешний накопитель» Готово: вы перенесли приложение на карту памяти
Как устанавливать приложения на карту памяти на самсунг?
Второй вариант:
- Откройте приложение «Интернет» и нажмите кнопку Еще или «Опции» (может выглядеть как три точки).
- Выберите пункт «Настройки».
- Выберите пункт «Дополнительно».
- Выберите пункт «Параметры содержимого».
- Выберите пункт «Хранилище по умолчанию» или Сохранить содержимое.
- Выберите пункт «Карта памяти».
Какое приложение переносит приложения на карту памяти?
Простенькая утилитка Files To SD Card предназначена для переброски на карту памяти файлов разного типа — графики, видео, музыки и, конечно же, приложений. Кроме того, она дает возможность выбрать SD-карту местом сохранения новых файлов (по умолчанию Андроид сохраняет всё на устройстве).
Ответить
Как сохранять файлы на карту памяти телефона Андроид
Владельцев мобильных телефонов часто не устраивает объем встроенной памяти. Поэтому многие пользователи в обязательном порядке устанавливают в смартфоны внешние карты памяти (SD-карты). Вот только такая инициатива иногда не дает нужного результата, ведь при отсутствии на телефоне определенных настроек скачиваемые файлы (приложения и т.д.) все равно изначально оказываются на внутренней памяти телефона. В итоге файлы приходится переносить на SD-карту, что не способствует экономии свободного времени. Поэтому специально для заинтересованных пользователей сегодня мы расскажем, как скачивать файлы сразу на карту памяти.
В рамках статьи последовательно расскажем, какие настройки требуется установить, чтобы иметь возможность сохранять файлы на карту памяти. После этого представим краткую инструкцию по скачиванию приложений, изображений и остальных файлов на телефон, где были установлены требуемые настройки.
Содержание
- Как сделать, чтобы все сохранялось на карту памяти?
- Как скачивать файлы на карту памяти после изменения настроек?
Как сделать, чтобы все сохранялось на карту памяти?
В первую очередь нужно установить настройки, обеспечивающие прямое скачивание на карту памяти или возможность выбора места сохранения файлов. Таких настроек несколько, поэтому мы расскажем о них по порядку. Сразу обращаем внимание, что часть далее представленных опций в некоторых моделях телефонов отсутствует. Потому если вы не найдете на смартфоне каких-либо указанных параметров, то не расстраивайтесь. Просто выполните оставшиеся рекомендации. Для скачивания файлов сразу на карту памяти этого должно хватить. Далее приводим непосредственно перечень действий по настройке телефона:
- Получите доступ к настройкам для разработчиков (инструкция имеется на прилагаемом видео), после чего перейдите в раздел Для разработчиков (обычно находится в меню Расширенные настройки). Далее найдите строку Разрешить сохранение на внешние накопители (чаще всего находится в нижней части списка) и переместите ползунок в активное положение. Этот шаг позволит сохранять файлы на карту памяти в принципе, потому его выполнение является обязательным действием.
- Перейдите в раздел Память и в графе Диск для записи по умолчанию выберите строку SD-карта. После выбора этого параметра файлы, загружаемые с помощью браузера, будут сохраняться на SD-карте.
- Зайдите в раздел Приложения, найдите программу Google Play Market и перейдите в ее настройки. Затем удалите файлы кэша и обновления. После выполнения такого шага софт из Google Play должен скачиваться на карту памяти. Отметим, что срабатывает метод не во всех случаях. Если в вашем случае он не сработает, то файлы потребуется переносить вручную или с помощью специализированных программ (варианты на примере телефонов Xiaomi расписаны в соответствующей статье).
- Включите используемый браузер, зайдите в его настройки и найдите раздел Скачанные файлы. Активируйте опцию Спрашивать, куда сохранять файлы. Название опции и путь к ней может меняться в зависимости от наименования и версии браузера. Мы привели инструкцию, актуальную для современной версии Google Chrome.
Выполнение инструкций позволит скачивать приложения и остальные файлы на карту памяти автоматически или путем предоставления пользователю выбора, в рамках которого владелец телефона сможет определять – сохранять файлы на карту памяти или на внутреннюю память смартфона. Альтернативные варианты действий (немного отличающиеся от вышеприведенных рекомендаций) представлены на приложенном ниже видео.
Как скачивать файлы на карту памяти после изменения настроек?
После установки вышеупомянутых настроек процесс записи информации на телефон Андроид будет выглядеть таким образом:
- Скачивание и установка приложений через сервис Google Play Market будет производиться автоматически. Выбирать место не потребуется. Сам принцип действий не изменится. Как и раньше, понадобится лишь находить в Play Market требуемые приложения и нажимать кнопку Установить. При этом учитывайте, что сразу записываться на SD-карту будут лишь заново скачиваемые приложения. Если они были установлены на память телефона ранее, то для внесения изменений понадобится переносить приложения (с обновлениями) на SD-карту вручную или удалять софт и записывать его заново.
- Скачивание любых файлов через браузер будет сопровождаться появлением вопроса, куда конкретно записывать файлы. Варианта будет два – внутренняя и внешняя память (SD-карта). Соответственно, выбирать надо второй вариант (если иное не обусловлено какими-то соображениями пользователя). Естественно, при скачивании необходимо пользоваться тем браузером, в котором были установлены соответствующие настройки. В ином случае опция выбора места размещения скачиваемых файлов может отсутствовать.
Обратите внимание, что некоторые телефоны могут не поддерживать вышеуказанные настройки, в результате чего сохранять файлы на карту памяти на Андроид по умолчанию не получится. В такой ситуации стоит воспользоваться альтернативным решением – установить из Play Market любой менеджер загрузок с отличными отзывами (например, AppMgr III) и использовать его для переноса файлов на SD-карту. Главное – изначально прочитать описание выбранного менеджера загрузок и убедиться, что программа подходит для конкретной модели телефона. Далее останется только скачать и установить софт, а затем воспользоваться им по назначению.
Если ваше устройство имеет малый объём внутренней памяти и вы постоянно сталкиваетесь с необходимостью удалять приложения, фотографии и видео, чтобы освободить больше места для установки больших приложений, то вам необходимо прочитать данную статью.
В этой статье мы подробно объясним, как устанавливать или перемещать приложения для Android на SD-карту на смартфоне или планшете и как сделать чтобы приложения устанавливались на карту памяти Android.
Как перенести приложения на SD-карту?
В настоящее время существует два способа решения данной проблемы:
- Хранение фотографий, видео и музыки в облачном хранилище
- Использование карты памяти microSD
Если ваш Android-телефон или планшет позволяет установить SD-карту, то обязательно установите SD-карту. В таком случае, внешняя память будет предназначена для хранения фотографий, видео и музыки, а внутренняя память для приложений.
Тем не менее, бывают ситуации, когда владельцу необходимо, чтобы приложения сохранялись на SD-карту памяти. Таким образом, возникает вопрос, как установить или перенести любое подходящее приложение на карту microSD?
Итак, далее мы подробно расскажем, как сделать чтобы приложения устанавливались на карту памяти Android по умолчанию. В результате подобных манипуляций существенно освободится внутренняя память, что положительно скажется на работе системы Android.
Инструкция для устройств версии до Andoid 6.0
Приведенные ниже инструкции могут незначительно отличаться для разных телефонов. На некоторых телефонах может быть просто кнопка «Переместить на SD»
. Таким образом, вам необходимо обращать внимание на каждое слово, связанное с «Переместить»
, «SD»
и т.д.
Если на вашем устройстве необходимо освободить внутреннюю память, переместите на SD-карту любое количество приложений, фотографий или видео. Кроме того, откройте приложение «Камера»
и перейдите к настройкам и установите сохранение на SD-карту. Инструкции, как переместить приложения на карту памяти Android:
- Первым делом откройте шторку уведомлений и нажмите на кнопку настроек в форме шестеренки. Вы также можете войти в «Настройки»
через панель приложений. - Откройте вкладку «Устройство»
, перейдите на вкладку «Приложения»
, а затем «Диспетчер приложений»
. На некоторых устройствах «Диспетчер приложений»
имеет название «Все приложения»
. - Затем перейдите к списку ваших приложений, найдите приложение, которое вы хотите переместить. Мы будем перемещать приложение АПЛ на SD-карту.
- После того, как вы найдете приложение, нажмите на него, затем кликните по кнопке «Изменить»
, как показано ниже. Выберите «Карта памяти» (Нажмите на картинку для увеличения).
Стоит отметить, что любая игра или приложение, в которых важна скорость, лучше всего оставить на внутренней памяти, так как скорость передачи данных гораздо быстрее на внутренней памяти смартфона, нежели на SD-карте памяти.
Инструкция для устройств версии Android Marshmallow 6.0 и выше
В старых версиях Android, SD-карта памяти работала как переносное и съемное хранилище. На устройствах версии от Android 6.0 Marshmallow и выше, была добавлена функция под названием Adoptable Storage. Таким образом, когда вы устанавливаете SD-карту в устройство, система автоматически суммирует объем внутренней памяти и SD-карты памяти и отображает общую память.
Преимущество заключается том, что все приложения автоматически устанавливаются на SD-карту. Вследствие этого, не возникнет необходимость перемещать приложения вручную.
- Вставьте SD-карту, откройте шторку уведомлений и нажмите «Настроить»
. Вы можете использовать SD-карту как переносное хранилище, либо как внутреннее хранилище. Если вы выберите функцию , то система отформатирует SD-карту, а затем интегрирует с устройством. - После этого все данные на смартфоне будут устанавливаться на карту памяти по умолчанию.
Однако использование такой функции полностью интегрирует SD-карту с внутренней памятью, и теперь она не будет работать с другими устройствами. Это означает, что вы не можете просто вытащить ее, и подключить к компьютеру чтобы загрузить музыку, фотографии или видео с компьютера.
Обязательно сделайте резервную копию любых данных или информации на компьютере, прежде чем выбрать функцию «Использовать как внутреннее хранилище»
, поскольку Android полностью отформатирует SD-карту памяти.
Стоит отметить, что в любой момент вы можете перейти к настройкам в соответствии с нашими инструкциями выше и перенести приложения с SD-карты обратно во внутреннее хранилище.
Android 5.0 Lollipop и выше
Если вы используете смартфон или планшет под управлением Android 5.0 Lollipop и выше. Ваше устройство будет использовать SD-карту памяти, как переносное и съемное хранилище. Это означает, что вы можете извлечь SD-карту памяти и загрузить фотографии или музыку с компьютера, а затем снова установить SD-карту памяти на устройство Android.
В том случае, когда необходимо переместить приложения на SD-карту памяти, воспользуйтесь инструкцией ниже:
- Откройте меню, выберите «Настройки»
, а затем «Приложения»
и переместите любое приложение на SD-карту. Для этого просто нажмите на приложение и кликните по кнопке «Переместить на SD-карту»
.
Однако помните, что приложения, которые поставляются с предустановленным программным обеспечением нельзя переносить на SD-карту памяти. Обычно могут переноситься приложения, установленные из Play Market.
Другие методы (приложения для переноса на SD-карту памяти)
В магазине Play Market есть множество сторонних приложений, которые позволяют перенести приложения на SD-карту памяти. Большинству из приложений конечно же требуется root-доступ. Но, есть несколько приложений, которые позволяют переносить приложения без root-доступа.
AppMgr III (App 2 SD)
Самое популярное приложение, которое позволяет перенести практически любое приложение на SD-карту памяти. Стоит заметить, что приложение не требует root-доступа, что особенно важно для неопытных пользователей.
Кроме того, приложение AppMgr III является многофункциональным и предоставляет массу других полезных функций.
- Загрузите приложение AppMgr III, дождитесь автоматической установки (занимает от 2 до 5 минут).
- Теперь откройте приложение AppMgr III и подождите пока загрузится список установленных приложений на вашем телефоне. После этого кликните по приложению, которое нужно переместить, выберите «Переместить»
, а затем в стандартном функционале Android переместите приложение на SD-карту.
Операционная система Android славится своей простотой и удобством. И это на самом деле так.Ведь в сравнении, например, с полностью закрытой системой iOS на Android все понятно. Интерфейс освоит любой, даже ребенок. К тому же есть возможность изменить абсолютно все: цветовую тему, фон, иконки, анимации, экран блокировки и т.д. Казалось бы, проблем возникнуть не должно, однако и здесь не обходится без сложностей.
Так, очень многие владельцы устройств на Android озадачены проблемой – как изменить место сохранения файлов?
Чтобы изменить место сохранения файлов на Android, сначала нужно разобраться, о каких именно файлах идет речь. Музыка, фото, видео, загрузки или что-то еще.
Фотографии, сделанные в приложении «Камера» стандартно сохраняются в папке «DCIM», которую можно найти в файловом менеджере либо в папке «Галерея».
В настройках любого редактора установлен путь «По умолчанию». Но при желании его можно изменить внутри самого редактора.
Плееры также имеют в настройках необходимый пункт.
Файлы, переданные по каналу Bluetooth, по умолчанию сохраняются в папку «Bluetooth», находящуюся в папке «Downloads».
Музыка, картинки, игры, файлы, закачанные из интернета через браузер, автоматически сохраняются в папке «Downloads». Однако в настройках браузера можно изменить по своему желанию место сохранения файлов на Android.
В общем, понять, куда сохраняются файлы на Android, большой сложности не вызывает. Здесь все аналогично Windows. Одни приложения позволяют пользователю выбирать путь сохранения файлов, другие – нет. Многие приложения для этого используют стандартные папки (Audio, Video, Download).
Если проблема изменения места сохранения файлов на Android все-таки встала достаточно остро, то рекомендуется установить ES Проводник.
ES Проводник – это один из популярнейших файловых менеджеров для Android. C его помощью можно легко просматривать папки, проводить различные операции с файлами, просматривать фото и видео, слушать музыку и т.д. Функционал этого небольшого приложения огромен.
Плюсом данной программы можно назвать легкий доступ к многим приложениям (CoolReader, Одноклассники, VK, Переводчик и т.д.).
Еще одним достоинством ES Проводник является быстрая передача файлов с компьютера на смартфон и наоборот.
Ну и главное – программа позволяет изменить место сохранения файлов на Android для большинства программ.
Неопытных пользователей Android-смартфонов немало. Именно поэтому мы решили показать, как найти загруженные файлы в вашем смартфоне. Для их просмотра вам понадобится файловый менеджер. Как правило, оболочки различных производителей уже включают в себя встроенные решения, однако в моём случае мне всё же придется установить его. Итак, начнем мы с поиска лучшего файлового менеджера. Я предпочитаю Cabinet Beta — удобно и стильно. После установки приложения вы сможете просматривать любые файлы вашего смартфона.
После этого скачиваем интересующий вас файл из Интернета. Как правило, его можно открыть, просто нажав на уведомление, однако если по какой-либо причине оно свернулось, а файл открыть всё же нужно, на помощь придет файловый менеджер. Поможет он и просто в том случае, если кто-то из ваших друзей перекинул документ на ваш смартфон с помощью USB-кабеля. Тогда вопрос «Где же он находится?» станет самым актуальным.
Все скачанные из Интернета файлы хранятся в папке «Download». Для её открытия вам требуется открыть файловый менеджер, затем найти в каталогах данную папку. После этого вы сможете открыть любой скачанный ранее файл, в том числе установочный *.apk, *.zip и так далее.
В случае, если вам неизвестно, где именно сохранился ваш файл, вы можете произвести поиск, нажав на иконку лупы в приложении, речь не идет именно о Cabinet. С тем же успехом можно использовать и ES Проводник, например.
Хотим обезопасить пользователей от случайных действий. Так как память смартфонов разделена на два раздела: системная и внутренняя, есть риски удаления системных файлов, что приведет к некорректной работе смартфона. Для их удаления вам потребуются Root-права, однако возможны и случаи, когда Root-доступ имеется, а сам пользователь об этом и понятия не имеет.
Таким образом, мы научились находить скачанные из Интернета файлы. Предлагаем поддержать неопытных пользователей и прокомментировать статью, добавив свои дополнения.
Как найти загруженный файл в Android-смартфоне?
Владимир Ухов
Операционная система Android значительно отличается от ОС Windows. Например, если при скачивании файла на Windows мы сами выбираем папку для загрузки, то в случае с Android используется одно хранилище. А куда именно загружаются файлы? Давайте разбираться.
Где хранятся скачанные файлы?
Если мы говорим про файлы, которые пользователи скачивают из сети, то для них обычно используется папка Download. Чтобы найти ее, необходимо использовать любой файловый менеджер, например, ES Проводник, как в нашем случае.
Заходим и ищем папку Download. Обратите внимание: если у вас установлена карта памяти, то на ней может быть автоматически создана папка Download, куда помещаются скачанные файлы.
А вот скачанный файл в папке Download.
Где хранятся APK-файлы?
Со скачанными файлами разобрались. Теперь переходим к еще более интересному вопросы — куда скачиваются APK-файлы? Разумеется, они точно также хранятся в файловой системе, но доступ к ним просо так не получить — необходимо получить, а последние, как известно, «снимают» устройство с гарантии. Помните об этом, если решить получить рут-права для своего девайса.
Как и в предыдущем случае, нам понадобится файловый менеджер. Запускаете его, при необходимости предоставляете ему нужные права. Дальше проходите по пути /Data/App — здесь хранятся скачанные файлы с разрешением APK. Обратите внимание, что путь может быть другим в зависимости от вашей файловой системы.
Собственно, вот сами файлы.
Их даже можно скопировать и установить при желании, хотя лучше с ними ничего не делать вообще — во избежании каких-либо возможных проблем.
Многие владельцы планшетов, которые еще толком не освоились со всеми нюансами его использования, часто сталкиваются с определенными проблемами при попытках скачать интересующий их файл из интернета, удалить его или, например, попытаться запустить. Итак, прежде всего, давайте разберемся, как найти загружаемый файл в планшете.
Скачивая то или иное приложение, музыкальный файл, видеоклип или простой текстовый документ, вы наверняка задумываетесь, где именно они будут сохраняться в памяти, и как посмотреть загрузки на планшете. Дела обстоят очень просто – для всего загружаемого из интернета контента существует специальная папка Downloads, найти которую среди прочих вы всегда можете в Проводнике своего планшета. Именно туда и отправляются все файлы, что вы качаете из глобальной сети. Также вы можете получить к ней доступ в меню приложений планшета, для нее есть отдельное приложение которое так и называется — Загрузки
.
А что делать, если не открываются загрузки на планшете, спросите вы. Ведь часто бывает и так, что загруженный файл может иметь необычный формат. И здесь главное разобраться – что это за формат и какая программа его поддерживает. Предположим, для скачанной книги в формате.fb2. вам потребуется найти и установить какую-нибудь простенькую программу, вроде FBReader, для открытия формата.pdf вам понадобится Adobe Reader, а, к примеру, для проигрывания музыки в формате.flac – плеер andLess. Иными словами, не теряйтесь и старайтесь подобрать под каждый файл нужную программу.
Также некоторые пользователи планшетов порой интересуются, как с планшета удалить закачки. И в этом нет ничего сложного. Достаточно зайти в ту самую папку Downloads, где, как мы помним, хранятся все скачиваемые файлы, затем выделяем галочками те, которые планируем стереть, и в появившемся меню выбираем рисунок с корзиной. Через несколько секунд выбранные файлы будут удалены, если, разумеется, не используются в данный момент. Поэтому прежде, чем пытаться очистить загрузки, убедитесь, что удаляемая книга не открыта в программе-ридере, а стираемая песня не играет в вашем плеере.
Как видите, нет ничего сложного в том, чтобы разобраться, где смотреть загрузки из интернета на планшете, как заставить работать файл с необычным форматом, и как удалить все скачанные до этого приложения, документы и медиа-файлы.
Операционная система Android славится своей простотой и удобством. И это на самом деле так.Ведь в сравнении, например, с полностью закрытой системой iOS на Android все понятно. Интерфейс освоит любой, даже ребенок. К тому же есть возможность изменить абсолютно все: цветовую тему, фон, иконки, анимации, экран блокировки и т.д. Казалось бы, проблем возникнуть не должно, однако и здесь не обходится без сложностей.
Так, очень многие владельцы устройств на Android озадачены проблемой – как изменить место сохранения файлов?
Чтобы изменить место сохранения файлов на Android, сначала нужно разобраться, о каких именно файлах идет речь. Музыка, фото, видео, загрузки или что-то еще.
Фотографии, сделанные в приложении «Камера» стандартно сохраняются в папке «DCIM», которую можно найти в файловом менеджере либо в папке «Галерея».
В настройках любого редактора установлен путь «По умолчанию». Но при желании его можно изменить внутри самого редактора.
Плееры также имеют в настройках необходимый пункт.
Файлы, переданные по каналу Bluetooth, по умолчанию сохраняются в папку «Bluetooth», находящуюся в папке «Downloads».
Музыка, картинки, игры, файлы, закачанные из интернета через браузер, автоматически сохраняются в папке «Downloads». Однако в настройках браузера можно изменить по своему желанию место сохранения файлов на Android.
В общем, понять, куда сохраняются файлы на Android, большой сложности не вызывает. Здесь все аналогично Windows. Одни приложения позволяют пользователю выбирать путь сохранения файлов, другие – нет. Многие приложения для этого используют стандартные папки (Audio, Video, Download).
Если проблема изменения места сохранения файлов на Android все-таки встала достаточно остро, то рекомендуется установить ES Проводник.
ES Проводник – это один из популярнейших файловых менеджеров для Android. C его помощью можно легко просматривать папки, проводить различные операции с файлами, просматривать фото и видео, слушать музыку и т.д. Функционал этого небольшого приложения огромен.
Плюсом данной программы можно назвать легкий доступ к многим приложениям (CoolReader, Одноклассники, VK, Переводчик и т.д.).
Еще одним достоинством ES Проводник является быстрая передача файлов с компьютера на смартфон и наоборот.
Ну и главное – программа позволяет изменить место сохранения файлов на Android для большинства программ.
По умолчанию все приложения устанавливаются на внутреннюю память Андроид-устройства. Она же используется для хранения их кэша. Но даже памяти современных смартфонов иногда недостаточно для загрузки всего необходимого софта. Хорошо, что есть карты памяти с достаточным для этого объемом. Как их использовать для разгрузки основной памяти, мы рассмотрим далее.
Как переключить память Андроид-телефона на карту памяти
Уточним, что в данном случае мы рассматриваем ситуацию, когда пользователю нужно сделать так, чтобы скачиваемые файлы и программы сохранялись на microSD. В настройках Android по умолчанию установлена автоматическая загрузка на внутреннюю память. Поэтому мы будем пытаться это изменить.
Для начала рассмотрим варианты переноса уже установленных программ, а затем – способы изменения внутренней памяти на память флешки.
На заметку
: сама флешка должна иметь не только большой объем памяти, но и достаточный класс скорости, ведь от этого будет зависеть качество работы расположенных на ней игр и приложений
.
Способ 1: Link2SD
Это один из лучших вариантов среди подобных программ. Link2SD позволяет проделать то же самое, что можно сделать вручную, но немного быстрее. К тому же, можно принудительно переместить игры и приложения, которые стандартным способом не перемещаются.
Скачать Link2SD вы можете
Инструкция по работе с Link2SD такая:
- В главном окне будет перечень всех приложений. Выберите нужное.
- Прокрутите вниз информацию о приложении и нажмите «Перенести на SD-карту
».
Обратите внимание, что те приложения, которые не переносятся стандартным способом, могут снизить свой функционал. Например, перестанут работать виджеты.
Способ 2: Настройка памяти
Снова вернемся к системным средствам. На Андроид можно указать SD-карту, как место установки приложений по умолчанию. Опять-таки, работает это не всегда.
В любом случае попробуйте сделать следующее:
1. Находясь в настройках, откройте раздел «Память
».
2. Нажмите на «
Предпочитаемое место установки
» и выберите «
SD-карта
».
3. Также можно назначить хранилище для сохранения других файлов, обозначив SD-карту как «Память по умолчанию
».
Расположение элементов на Вашем устройстве может отличаться от приведенных примеров.
Способ 3: Замена внутренней памяти на внешнюю
А этот метод позволяет обмануть Андроид, чтобы он воспринимал карту памяти как системную память. Из инструментария Вам понадобится любой файловый менеджер. На примере будет использоваться Root Explorer
.
Внимание! Описанную далее процедуру Вы делаете на свой страх и риск. Всегда есть вероятность, что из-за этого возникнут неполадки в работе Андроид, которые можно исправить только посредством перепрошивки.
Порядок действий такой:
1. В корне системы откройте папку «
etc
». Для этого откройте свой файловый менеджер.
2. Найдите файл «vold.fstab
» и откройте его с помощью текстового редактора.
3. Сред
и всего текста отыщите 2 строки, начинающиеся на «dev_mount
» без решетки в начале. После них должны идти такие значения:
- «sdcard /mnt/sdcard
»; - «extsd /mnt/extsd
».
4. Нужно поменять местами слова после «mnt/
», чтобы стало так:
- «sdcard/mnt/extsd
»; - «extsd/mnt/sdcard
».
5. На разных устройствах могут быть разные обозначение после «mnt/
»: «sdcard
», «sdcard0
», «sdcard1
», «sdcard2
». Главное – поменять их местами.
6. Сохраните изменения и перезагрузите смартфон.
Что касается файлового менеджера, то стоит сказать, что далеко не все подобные программы позволяют увидеть вышеупомянутые файлы. Мы рекомендуем использовать ES Проводник
.
Способ 4: Перенос приложений стандартным способом
Начиная с версии Андроид 4.0, можно перенести некоторые приложения с внутренней памяти на SD-карту без использования сторонних средств.
Для этого понадобится проделать следующее:
1. Откройте «
Настройки
».
2. Перейдите в раздел «
Приложения
».
3. Тапните (дотроньтесь пальцем) по нужной программе.
4. Нажмите кнопку «Переместить на SD-карту
».
Недостаток этого способа в том, что он работает далеко не для всех приложений.
Такими способами можно использовать память SD-карты под игры и приложения.

























