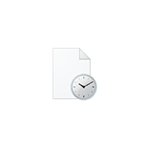
В этой инструкции подробно о том, как изменить дату создания, изменения и открытия файла с помощью простой бесплатной утилиты для этих целей, а также некоторая дополнительная информация, которая может оказаться полезной, когда речь идет о файлах фотографий, медиа и документов.
- Как поменять дату и время изменения, создания или открытия файла
- Видео инструкция
Как поменять дату и время изменения, создания или открытия файла в бесплатной программе BulkFileChanger
Наверняка многие из вас знают о небольших утилитах от NirSoft, среди них есть и программы, предназначенные для изменения указанных дат в свойствах файла. Первая версия программы называлась FileDate Changer, актуальная на сегодня, исправно работающая в Windows 10, 8.1 и Windows 7 — Bulk File Changer.
Для того, чтобы поменять дату и время создания, изменения и открытия файла в программе, достаточно выполнить следующие простые шаги:
- Запустите программу, лучше всего сделать это от имени администратора (правый клик по exe-файлу программы — «Запустить от имени администратора», иначе можем получить сообщение «Отказано в доступе» при изменении).
- Нажмите по кнопке добавления файлов в список и добавьте нужный файл или несколько файлов (дату и время можно менять сразу для группы файлов).
- В списке выделите те файлы, сведения для которых нужно изменить и нажмите по кнопке изменения даты и времени в свойствах файлов (кнопка с часами).
- Поменяйте значения на нужные вам в соответствующих полях. Created — дата и время создания, Modified — изменения, Accessed — открытия.
- Нажмите кнопку «Do it» для применения новых параметров.
Если всё прошло успешно, Bulk File Changer был запущен от администратора, а среди файлов нет открытых в других приложениях или заблокированных системой, выбранные вами даты будут изменены на указанные.
А теперь обещанная дополнительная информация: при изменении дат в файлах фотографий, документов и медиа следует учитывать, что некоторые данные хранятся в дополнительных мета-данных файла, увидеть вы их можете, открыв вкладку «Подробно» в его свойствах.
Если хранящиеся там данные нужно очистить, вы можете сделать это встроенными средствами Windows — просто нажмите по пункту «Удаление свойств и личной информации», а затем либо удалите ненужные свойства прямо в этом файле, либо создайте копию без этих свойств.
Вторая возможность — изменить и эти даты тоже в той же утилите Bulk File Changer. Для этого на этапе изменения дат нажмите по стрелке в пункте «No Change» и выберите, какую дату и время и для какого типа файла следует поменять.
Укажите новые сведения, примените изменения кнопкой «Do It», готово.
Скачать Bulk File Changer для изменения дат в свойствах файлов можно с официального сайта разработчика https://www.nirsoft.net/utils/bulk_file_changer.html
Изменение дат в свойствах файла — видео инструкция
Надеюсь, для кого-то инструкция оказалась полезной и позволила добиться желаемого результата.
В некоторых случаях, пользователи ищут ответ на вопрос о том, как изменить дату создания файла Excel, Word, PowerPoint, JPG, PDF, MP3, MP4, или файлов других форматов. Подобная операция необходима в ситуациях, когда по каким-либо причинам нужно поменять даты создания файла, изменив его свойства.
Как поменять дату создания файла, можно ли изменить дату создания файла? Да, подобные манипуляции можно совершить с файлами или папками в Windows. Можно установить любую другую дату и время, как в прошлом, так и в будущем.
Содержание:
- Как посмотреть дату создания файла
- Как изменить дату создания файла в Windows 10
- Как изменить дату создания файла в Total Commander
- Как изменить дату создания содержимого файла в NewFileTime
- Как изменить дату создания содержимого файла FileDate Changer
- Как изменить свойства файла, дату создания в BulkFileChanger
- Как изменить дату создания файла Word или Excel
- Выводы статьи
- 5 способов изменить дату создания файла (видео)
Это может понадобится, например, когда следует что-то скрыть, или выдать устаревшие файлы за новые, недавно созданные. Это могут быть файлы Ворд, Эксель, PowerPoint, файлы других текстовых форматов, видео, аудио, фотографии или другие изображения. Чтобы решить эту проблему, мы изменяем дату создания файла.
Прежде, чем ответить на вопрос, как поменять дату создания файла, сначала нужно узнать, где находится эта информация в свойствах файла.
Как посмотреть дату создания файла
В операционной системе файлы или папки сохраняют свойства даты создания, изменения и открытия. Дата создания файла отображена в свойствах файла.
Для просмотра этой информации нужно выполнить следующие действия:
- Щелкните правой кнопкой мыши по файлу или папке.
- В контекстном меню нажмите на пункт «Свойства».
- В окне свойств файла или папки, во вкладке «Общие» отобразится информация о том, когда был создан файл или папка, когда был изменен, когда был открыт.
При создании или изменении файла, Windows ориентируется на текущее время в операционной системе. В свойствах файла или папки указывается соответствующее время, поэтому нам нужно изменить дату создания файла Windows.
Изменить дату создания файла можно с помощью средств операционной системы Windows, или при помощи стороннего программного обеспечения. В этом руководстве вы найдете инструкции о нескольких способах решения данной проблемы, с помощью которых мы сможем изменить дату создания или изменения файла.
Как изменить дату создания файла в Windows 10
Самое простое, что приходит на ум: нужно поменять время создания файла в настройках времени операционной системы. Как это сделать я покажу на примере Windows 10, в других версиях ОС настройка проходит похожим образом.
Пройдите следующие шаги:
- Щелкните правой кнопкой мыши по отображению даты и времени в области уведомлений (системном трее).
- В контекстном меню нажмите на «Настройка даты и времени».
- В открывшемся приложении «Параметры», во вкладке «Дата и время», в опции «Установить время автоматически» передвиньте ползунок переключателя в положение «Отключено».
- В настройке «Установка даты и времени вручную» нажмите на кнопку «Изменить».
- В окне «Изменить дату и время» введите нужные значения, а затем нажмите на кнопку «Изменить».
- Создайте новую папку на Рабочем столе компьютера. У этой папки будут новые заданные свойства даты и времени, отличающиеся от фактического временного периода.
- Откройте исходный файл Excel, Word, JPG, PNG, PDF, или другого формата в программе на ПК, предназначенной для открытия файлов данного типа.
- Войдите в меню «Файл» (в подавляющем большинстве программ), выберите «Сохранить как».
- В окне Проводника выберите новую созданную папку, а имя файла и расширение оставьте без изменений.
- Нажмите на кнопку «Сохранить».
- В папке появится копия исходного файла. Откройте свойства этого файла, чтобы убедиться, что были проведены изменения в дате и времени создания файла.
Исходный оригинальный файл можно удалить с компьютера, потому что у васимеется полная копия файла с другими свойствами: измененными датой и временем.
После завершения работ с изменением даты создания файла, верните текущую дату и время в настройках Windows:
- В приложении «Параметры» откройте настройку «Время и язык».
- Во вкладке «Дата и время», в разделе «Текущие дата и время», в опции «Установить время автоматически» передвиньте ползунок в положение «Включено».
Как изменить дату создания файла в Total Commander
С помощью популярного файлового менеджера Total Commander можно изменить дату и время создания файла. В программе Total Commander можно поменять свойства одного файла или сразу нескольких файлов в пакетном режиме.
Необходимо выполнить следующие рекомендации:
- Откройте программу Total Commander на компьютере.
- Выделите файл или несколько файлов.
- Войдите в меню «Файлы», в контекстном меню нажмите на «Изменить атрибуты…».
- В окне «Изменение атрибута» поставьте галку в пункте «Изменение даты/времени», а затем установите подходящую дату и время.
- Нажмите на кнопку «Добавить атрибут».
- В опции «Поле:» выберите из контекстного меню «Дата создания», в опции «Значение:» нажмите на кнопку с двойными кавычками.
- Откроется окно «Дата создания», в котором можно поменять дату и время создания файла.
- Нажмите на кнопку «ОК» в обеих окнах программы.
- Убедитесь, что в свойствах файла появились новые значения даты и времени.
В Total Commander подобным способом можно изменить дату и время модификации, дату и время последнего доступа.
Как изменить дату создания содержимого файла в NewFileTime
NewFileTime — бесплатная программа, изменяющая дату создания файла. Программа не требует установки на компьютер, запускается из папки. Приложение поддерживает русский язык интерфейса.
NewFileTime можно скачать с официального сайта по этой ссылке. После загрузки на компьютер, распакуйте архив с программой.
В программе NewFileTime выполните действия:
- При первом запуске примите условия лицензионного соглашения.
- Перетащите файл или несколько файлов в окне программы.
- В полях «Дата изменения», «Дата создания», «Дата доступа» установите необходимые значения.
- Нажмите на кнопку «Установить время».
- Закройте окно программы.
В свойствах файла внесены изменения, касающиеся даты создания, изменения или открытия файла.
Как изменить дату создания содержимого файла FileDate Changer
FileDate Changer — бесплатная программа от известного разработчика программного обеспечения NirSoft. Скачайте программу FileDate Changer с сайта разработчика здесь.
Распакуйте ZIP-архив с программой, а затем запустите приложение на компьютере.
Выполните следующие шаги:
- Перетащите файл в окно программы, или нажмите на кнопку «Add Files», для добавления файла с ПК. Поддерживается работа с файлами в пакетном режиме.
- В полях «Created Date» (дата создания), «Modified Date» (дата изменения), «Accessed Date» (дата доступа) установите подходящие значения для даты и времени.
- Нажмите на кнопку «Change Files Date» для применения изменений.
- Закройте программу FileDate Changer, проверьте результат работы.
Как изменить свойства файла, дату создания в BulkFileChanger
BulkFileChanger — бесплатная утилита от NirSoft для массового изменения свойств файлов, аналог программы FileDate Changer с расширенными возможностями. Скачайте программу с официального сайта. Ссылки на загрузку находятся в нижней части страницы, там же нужно скачать язык локализации, чтобы русифицировать программу.
Выполните необходимые действия:
- Распакуйте архив с программой и архив с русским зыком.
- Поместите файл русского языка в папку с программой.
- Запустите программу BulkFileChanger из папки.
- Добавьте файл из интерфейса приложения или перетащите файлы с компьютера.
- Войдите в меню «Действия», в контекстном меню выберите пункт «Изменить время/атрибуты».
- В разделе «Дата и время файлов» установите подходящие значения.
- Нажмите на кнопку «Выполнить».
- Закройте программу, посмотрите свойства файла.
Как изменить дату создания файла Word или Excel
В некоторых ситуациях предложенные выше способы не подходят для изменения даты и времени в документах Word и книгах Excel. Если открыть свойства файла во вкладке «Подробно», то изменения применяются в разделе «Файл», а в разделе «Источник» сохраняется прежняя информация. Эта же информация отображается, если открыть «Сведения» из меню «Файл» в самом файле Word или Excel.
Поэтому закономерно возникают вопросы о том, как изменить дату создания документа Word или файла Excel. Для решения этой проблемы можно использовать два метода.
1 способ:
- Сначала вам потребуется изменить время в операционной системе Windows на нужную дату (смотрите начало этой статьи).
- Создайте новый пустой файл Word или Excel.
- Скопируйте содержимое из текущего файла в новый созданный файл, а затем сохраните его на компьютере.
- Установите актуальное время в операционной системе Windows.
- Используйте новый файл вместо прежнего.
2 способ:
- Откройте Word или Excel с помощью архиватора WinRAR или 7-Zip.
- В окне архиватора откройте папку «docProps».
- Извлеките оттуда файл «core.xml».
- Не закрывайте окно архиватора.
- Откройте файл «core.xml» в текстовом редакторе, например, в Блокноте или Notepad++.
- Измените даты и время в следующих строках (если нужно, в этом же файле можно изменить автора документа) или в одной строке, в зависимости от того, что вам необходимо изменить:
<dcterms:created xsi:type="dcterms:W3CDTF">2022-09-11T05:51:00Z</dcterms:created> <dcterms:modified xsi:type="dcterms:W3CDTF">2022-09-18T12:43:00Z</dcterms:modified>
- После внесения изменений сохраните файл «core.xml» на компьютере.
- Перетащите модифицированный файл «core.xml» в окно архиватора с заменой оригинального файла.
- В заключение используйте одну из предложенных программ, чтобы изменить время и дату создания файла.
- В результате в свойствах файла в разделах «Источник» и «Файл» у вас будут отображаться новые даты.
- В сведениях самого документа также появятся новые значения даты и времени создания и изменения файла.
Этот метод работает с файлами начиная с версии Microsoft Office 2007 и имеющими расширения «*.docx» и «*.xlsx».
Выводы статьи
При работе на компьютере случаются ситуации, когда пользователю нужно изменить дату создания файла или дату изменения файла, изменив дату и время в прошлое или будущее время. Выполнить подобные изменения можно в операционной системе Windows переводом времени вручную, или с помощью сторонних программ.
5 способов изменить дату создания файла (видео)
Похожие публикации:
- Как изменить размер диска — 3 программы
- Как посмотреть сколько ядер у процессора — 7 способов
- Как отключить тачпад на ноутбуке
- Как открыть файл MDF в Windows — 3 способа
- Как сделать из изображений PDF файл — 7 примеров
Download Article
Download Article
When a file is created on a computer, it is automatically given a set of attributes. These attributes include the date, size and file format. However, file dates may occasionally need to be changed. Windows 8, Windows 10 and Mac are the most popular platforms for PCs today.
-
1
Download BulkFileChanger if you do not already have a copy in your system. This utility program enables you to create lists of Windows files and change their attributes.
-
2
Run BulkFileChanger. When the main menu appears, click File and then Add Files.
Advertisement
-
3
Select the file (or folder) where you want to change the date/time attribute. It will show up as an entry on a list.
-
4
Click on Actions and then Change Time/Attributes.
-
5
Change the Date Created or Date Modified attribute. You can just check the boxes on the menu for what you want to modify. You can add a specific amount to the current times on the file or even copy time from one file to another to make them match.
-
6
Click on Do it when you have changed the time as desired. The files will now reflect the new «Date Created» and «Date Modified» times you created.[1]
Advertisement
-
1
Launch the OS X «Terminal.» Pull down the «Applications» menu, then click on «Utilities», then launch Terminal.
-
2
Find the file path of the file you are interested in. Drag and drop the file onto the Terminal window, and Terminal will provide the file path at the command prompt. The file path can then be copied.[2]
-
3
Enter the terminal command «touch -mt YYYYMMDDhhmm.ss [file path]» into the Terminal. This will change the modification date. This sends a command to the touch utility (which sets the modification and access times of files) to set the new date and time. NOTE: YYYY means the year, MM the month, DD the day, hh the hour, mm the minute, ss the second of the target time.
-
4
Enter the command «touch -at YYYYMMDDhhmm.ss [file path]». This will change the access date.
-
5
Enter the command «touch -t YYYYMMDDhhmm.ss [file path]». This will change the creation date, unfortunately, only if the target time is before the original creation time. If your target time is after the original creation time, see the citation for the solution.[3]
Advertisement
Add New Question
-
Question
Is there a way to do this (on Windows) without downloading any software?
Yes. You can do it with PowerShell commands: (Get-Item «file.txt»).CreationTime=(«01 April 2038 00:00:00») (Get-Item «file.txt»).LastWriteTime=(«01 January 1995 12:00:00») (Get-Item «file.txt»).LastAccessTime=(«5 May 6667 17:00:00»). Replace «file.txt» with the name of the file.
Ask a Question
200 characters left
Include your email address to get a message when this question is answered.
Submit
Advertisement
-
With BulkFileChanger, you can also change the attributes of the files (ie, Read-Only, Hidden, System, etc.)
Thanks for submitting a tip for review!
Advertisement
About This Article
Thanks to all authors for creating a page that has been read 129,205 times.
Is this article up to date?
Download Article
Download Article
When a file is created on a computer, it is automatically given a set of attributes. These attributes include the date, size and file format. However, file dates may occasionally need to be changed. Windows 8, Windows 10 and Mac are the most popular platforms for PCs today.
-
1
Download BulkFileChanger if you do not already have a copy in your system. This utility program enables you to create lists of Windows files and change their attributes.
-
2
Run BulkFileChanger. When the main menu appears, click File and then Add Files.
Advertisement
-
3
Select the file (or folder) where you want to change the date/time attribute. It will show up as an entry on a list.
-
4
Click on Actions and then Change Time/Attributes.
-
5
Change the Date Created or Date Modified attribute. You can just check the boxes on the menu for what you want to modify. You can add a specific amount to the current times on the file or even copy time from one file to another to make them match.
-
6
Click on Do it when you have changed the time as desired. The files will now reflect the new «Date Created» and «Date Modified» times you created.[1]
Advertisement
-
1
Launch the OS X «Terminal.» Pull down the «Applications» menu, then click on «Utilities», then launch Terminal.
-
2
Find the file path of the file you are interested in. Drag and drop the file onto the Terminal window, and Terminal will provide the file path at the command prompt. The file path can then be copied.[2]
-
3
Enter the terminal command «touch -mt YYYYMMDDhhmm.ss [file path]» into the Terminal. This will change the modification date. This sends a command to the touch utility (which sets the modification and access times of files) to set the new date and time. NOTE: YYYY means the year, MM the month, DD the day, hh the hour, mm the minute, ss the second of the target time.
-
4
Enter the command «touch -at YYYYMMDDhhmm.ss [file path]». This will change the access date.
-
5
Enter the command «touch -t YYYYMMDDhhmm.ss [file path]». This will change the creation date, unfortunately, only if the target time is before the original creation time. If your target time is after the original creation time, see the citation for the solution.[3]
Advertisement
Add New Question
-
Question
Is there a way to do this (on Windows) without downloading any software?
Yes. You can do it with PowerShell commands: (Get-Item «file.txt»).CreationTime=(«01 April 2038 00:00:00») (Get-Item «file.txt»).LastWriteTime=(«01 January 1995 12:00:00») (Get-Item «file.txt»).LastAccessTime=(«5 May 6667 17:00:00»). Replace «file.txt» with the name of the file.
Ask a Question
200 characters left
Include your email address to get a message when this question is answered.
Submit
Advertisement
-
With BulkFileChanger, you can also change the attributes of the files (ie, Read-Only, Hidden, System, etc.)
Thanks for submitting a tip for review!
Advertisement
About This Article
Thanks to all authors for creating a page that has been read 129,205 times.
Is this article up to date?
Однажды, разбираясь со своей большой коллекцией цифровых фотографий в формате JPG на жестком диске, я столкнулся с одной проблемой. У меня были фотографии сделанные с 2004 и по сегодняшний год, где в самых старых не было информации EXIF внутри файлов, т.к. были сняты на мобильные телефоны в которых только начали появляться камеры и такая функция в них еще попросту отсутствовала.У других файлов была информация EXIF, но не было даты съемки или была неверная дата. Заметил, что у некоторых файлов уже дата создания изменилась (возможно от копирования, перемещения и других действий с этими файлами), хорошо что названия большинства файлов содержали реальную дату съемки.
И я озадачился вопросом, как на всех этих файлах массово заменить дату создания взяв ее из имени файлов.
Поискав и интернете какую программу мне надо, ответа не нашел. Но попалась одна статья где, в разделе «изменение даты файлов» были собраны несколько программ, по скриншотам одной из программ я понял, что возможно именно эта подходит для моей задачи.
Программа называется EXIF Date Changer.
Ссылка на оф. сайт программы.
Скачать с оф. сайта (на момент написания статьи я пользовался версией 3.8.0.0)
Скачиваем Free версию, ее вполне достаточно. Обрабатывать изображения в форматах PNG, RAW, DNG и других можно только в версии PRO.
Вот Free версии с Я.Диска 3.8.0.0 или 3.9.3.0
Из справки программы: EXIF Date Changer умеет считывать дату/время из имени файлов, если они имеют такой или подобный вид даты/времени:
20130501102005 — Christmas.jpg
20071231.jpg
2012-05-01 10-20-10 image 1.jpg
IMG_20110604_110852 image 1.jpg
IMG_19201009 image 1.jpg
Grandmas with grandkids — 10-Feb-2008.jpg
Hawaii December 24, 2012.jpg
Установка и запуск программы в Windows 7 Максимальная 64 битная.
1. Запускаем программу, кликнув по скачанному файлу (например на рабочем столе):
2. Открывается окно с предупреждением системы безопасности (если его нет, то переходим к пункту 3). Нажимаем кнопку «Запустить» :
3. Открывается окно установки программы EXIF Date Changer. Нажимаем кнопку «Далее»:
4. На данном этапе установки вам предлагается «Создать значок на Рабочем столе». Если нужно — оставляете галочку, если нет — снимаете. Потом нажимаете «Далее»:
5. Путь куда будет установлена программа. Изменить почему-то нельзя. Нажать «Далее»:
6. Идет установка.
7. Вам предлагается выбрать «Запустить EXIF Date Changer». Если нужно — оставляете галочку, если нет — снимаете. Потом нажимаете «Завершить»:
8. На этом установка программы завершена. Если галочка на «Запустить EXIF Date Changer» не была снята, то откроется окно программы (переходите к пункту 9). если снята, то на рабочем столе запускаем ярлык (или через Пуск ищем папку с программой EXIF Date Changer и там запускаем ярлык):
9. На этом этапе нам нужно выбрать исходную папку (папка в которой находятся изображения, с которыми будет работать программа), далее отметить «Задать дату и время от:» выбрав в выпадающем меню «Текст в имени файла» (по-умолчанию уже выбрано):
10. Далее переходим в вкладку «Опции», по-умолчанию должны быть отмечены галочками пункты «Задать дату/время на дату создания» и «Использовать дату создания файла, если даты съемки нет» (это пункт не обязателен). Снять галочку с пункта «Переименовать файлы», если хотите сохранить оригинальные (исходные) имена файлов. И нажать «Обработать фотографии»:
11. Появляется окно «Обработка фотографий». Если все удачно. Нажимаем кнопку «Закрыть»:
12. Как пример — это папка с изображениями в которых видно, что дата создания/изменения не совпадает с названиями файлов, нет даты съемки или она не верна:
13. Как пример — это папка с обработанными изображениями в которых видно, что дата создания/изменения/дата съемки теперь совпадает с названиями файлов:
14. Выбрав один из файлов, нажимаю на нем правой кнопкой мыши (ПКМ), выбираю «Свойства», далее вкладка «Подробно». И видим что «Дата съемки» теперь содержит туже дату/время, что и название файла. До этого ее не было.
15.С помощью программы FastStone Image Viewer мы видим информацию EXIF :
Дополнительно гайд видео по EXIF Date Changer (для тех, кому больше нравится видеть и слушать в живую):
В некоторых случаях, пользователи ищут ответ на вопрос о том, как изменить дату создания файла Excel, Word, PowerPoint, JPG, PDF, MP3, MP4, или файлов других форматов. Подобная операция необходима в ситуациях, когда по каким-либо причинам нужно поменять даты создания файла, изменив его свойства.
Как поменять дату создания файла, можно ли изменить дату создания файла? Да, подобные манипуляции можно совершить с файлами или папками в Windows. Можно установить любую другую дату и время, как в прошлом, так и в будущем.
Это может понадобится, например, когда следует что-то скрыть, или выдать устаревшие файлы за новые, недавно созданные. Это могут быть файлы Ворд, Эксель, PowerPoint, файлы других текстовых форматов, видео, аудио, фотографии или другие изображения. Чтобы решить эту проблему, мы изменяем дату создания файла.
Прежде, чем ответить на вопрос, как поменять дату создания файла, сначала нужно узнать, где находится эта информация в свойствах файла.
Как посмотреть дату создания файла
В операционной системе файлы или папки сохраняют свойства даты создания, изменения и открытия. Дата создания файла отображена в свойствах файла.
Для просмотра этой информации нужно выполнить следующие действия:
- Щелкните правой кнопкой мыши по файлу или папке.
- В контекстном меню нажмите на пункт «Свойства».
- В окне свойств файла или папки, во вкладке «Общие» отобразится информация о том, когда был создан файл или папка, когда был изменен, когда был открыт.
При создании или изменении файла, Windows ориентируется на текущее время в операционной системе. В свойствах файла или папки указывается соответствующее время, поэтому нам нужно изменить дату создания файла Windows.
Изменить дату создания файла можно с помощью средств операционной системы Windows, или при помощи стороннего программного обеспечения. В этом руководстве вы найдете инструкции о нескольких способах решения данной проблемы, с помощью которых мы сможем изменить дату создания или изменения файла.
TeamViewer ID – главный идентификатор работы продукта
Выбранная пользователем при инсталляции версия программы привязывается к «TeamViewer ID» — уникальному идентификационному номеру пользовательского ПК. При установке программы и первом соединении с сетью она получает свой уникальный ID-номер, содержащий, в том числе, информацию о версии «TeamViewer» на данном ПК. При смене статуса программы с бесплатного на коммерческий структура ID автоматически изменяется, и удалить его с ПК с целью возвращения к бесплатной версии будет довольно сложно.
TeamViewer ID генерируется на основе несколько уникальных атрибутов, самыми важными из которых могут являться:
- MAC адрес вашей сетевой карты;
- VolumeID раздела диска;
- Даты создания папки Program Files.
Для возврата к бесплатной версии программы следует задуматься о смене всех трёх перечисленных атрибутов.
Как изменить дату создания файла в Total Commander
С помощью популярного файлового менеджера Total Commander можно изменить дату и время создания файла. В программе Total Commander можно поменять свойства одного файла или сразу нескольких файлов в пакетном режиме.
Необходимо выполнить следующие рекомендации:
- Откройте программу Total Commander на компьютере.
- Выделите файл или несколько файлов.
- Войдите в меню «Файлы», в контекстном меню нажмите на «Изменить атрибуты…».
- В окне «Изменение атрибута» поставьте галку в пункте «Изменение даты/времени», а затем установите подходящую дату и время.
- Нажмите на кнопку «Добавить атрибут».
- В опции «Поле:» выберите из контекстного меню «Дата создания», в опции «Значение:» нажмите на кнопку с двойными кавычками.
- Откроется окно «Дата создания», в котором можно поменять дату и время создания файла.
- Нажмите на кнопку «ОК» в обеих окнах программы.
- Убедитесь, что в свойствах файла появились новые значения даты и времени.
В Total Commander подобным способом можно изменить дату и время модификации, дату и время последнего доступа.
Вам также может быть интересно:
- Как переименовать все файлы в папке с помощью Total Commander
- 5 способов получить список файлов в папке
Смена дат штатными средствами Windows
Области дат заполняются в соответствии с операциями с файлами, папками и хватаются из системного времени ОС. Чтобы поменять дату создания файла (папки) проделайте такие шаги:
- На панели задач кликните ЛКМ на дату и пора. Далее нажмите ссылку, отвечающую за изменение временных значений. В подневольности от версии ОС выполните шаг 2 или 3.
- В открытом окошке Windows 7, 8, соответственно кликните кнопку изменения системных преходящих параметров. Нажмите «Да» в окне контроля учетных записей, если потребуется.
- В открытом окошке Windows 10 установите переключатель в выключенное поза. Далее кликните «изменить».
- Задайте необходимую дату, время. Затем нажмите OK (Изменить). Выполните в подневольности от своих целей шаг 5 или 6, 7.
- Создайте папку горячими клавишами или обычным способом с необходимым названием, и она примет дату создания системную, которую Вы установили рослее.
- Откройте файл word, excel, jpg или свой в программе его поддерживающей. Сквозь меню «Файл» выберите «Сохранить как».
- Укажите другую папку, но покиньте такой же формат и название. Кликните «Сохранить».
В результате шагов 5 или 6, 7 создастся папка или файл с новоиспеченными значениями. Способ эффективен в том, случае если производится изменение даты создания файла в одном или нескольких экземплярах. Если элементов немало, то способ смены значений, описанный выше, будет рутинной ручной трудом, но для решения этой проблемы есть специальные программы.
Примечание: не позабудьте перевести временные настройки к правильным, так как это может сказаться на корректности труды некоторых элементов в системе.
Как изменить дату создания содержимого файла в NewFileTime
NewFileTime — бесплатная программа, изменяющая дату создания файла. Программа не требует установки на компьютер, запускается из папки. Приложение поддерживает русский язык интерфейса.
NewFileTime можно скачать с официального сайта по этой ссылке. После загрузки на компьютер, распакуйте архив с программой.
В программе NewFileTime выполните действия:
- При первом запуске примите условия лицензионного соглашения.
- Перетащите файл или несколько файлов в окне программы.
- В полях «Дата изменения», «Дата создания», «Дата доступа» установите необходимые значения.
- Нажмите на кнопку «Установить время».
- Закройте окно программы.
В свойствах файла внесены изменения, касающиеся даты создания, изменения или открытия файла.
Особенности использования TeamViewer
Как известно, программа «TeamViewer» предназначена для работы на удалённом компьютере, совершения на нём различных технических операций, обмена с ним файлами, осуществления видеосвязи и так далее.
Программа предполагает две версии своего использования:
- Бесплатная версия (режим некоммерческого использования). Предназначена для домашнего использования и подключения к небольшому количеству ПК;
- Платная (коммерческая) версия. Количество подключаемых ПК и продолжительность сеансов неограниченны.
В бесплатную версию продукта встроен скрытый инструментарий для проверки условий его использования. В частности, если пользователь работает с большим количеством подключаемых машин, часто и на регулярной основе, то подобные проверочные утилиты могут посчитать такое использование коммерческим. В таком случае программа выдаёт сообщение об использовании продукта для коммерческих целей, вследствие чего бесплатный сеанс ограничивается 5 минутами, а последующие сеансы могут быть осуществлены лишь через определённое время.
Некоторые нерадивые пользователи при установке программы сразу выбирают коммерческую версию продукта, после чего удивляются появлению соответствующих ограничений. И необходимостью удалить ограничение пять минут в Teamviewer 13.
Как изменить дату создания содержимого файла FileDate Changer
FileDate Changer — бесплатная программа от известного разработчика программного обеспечения NirSoft. Скачайте программу FileDate Changer с сайта разработчика здесь.
Распакуйте ZIP-архив с программой, а затем запустите приложение на компьютере.
Выполните следующие шаги:
- Перетащите файл в окно программы, или нажмите на кнопку «Add Files», для добавления файла с ПК. Поддерживается работа с файлами в пакетном режиме.
- В полях «Created Date» (дата создания), «Modified Date» (дата изменения), «Accessed Date» (дата доступа) установите подходящие значения для даты и времени.
- Нажмите на кнопку «Change Files Date» для применения изменений.
- Закройте программу FileDate Changer, проверьте результат работы.
Изменение через проводник Windows
Через Photoshop или вкладку «Подробно» в свойствах вы можете отредактировать за раз датировку одной фотографии, то есть если снимков несколько десятков, то эти способы потребуют слишком много усилий. На этот случай есть еще один удобный метод:
- Закиньте фотки с неправильной отметкой в одну папку.
- Выделите все файлы. Внизу в области сведений появится строка «Дата съемки».
- Кликните по строке и замените запись о времени создания фотографий.
Здесь тоже есть недостаток: изменения будут внесены в EXIF всех выделенных изображений. Если вам нужна различная датировка, то придется раскидывать фотки по разным каталогам и повторять процедуру для каждой папки.
Как изменить свойства файла, дату создания в BulkFileChanger
BulkFileChanger — бесплатная утилита от NirSoft для массового изменения свойств файлов, аналог программы FileDate Changer с расширенными возможностями. Скачайте программу с официального сайта. Ссылки на загрузку находятся в нижней части страницы, там же нужно скачать язык локализации, чтобы русифицировать программу.
Выполните необходимые действия:
- Распакуйте архив с программой и архив с русским зыком.
- Поместите файл русского языка в папку с программой.
- Запустите программу BulkFileChanger из папки.
- Добавьте файл из интерфейса приложения или перетащите файлы с компьютера.
- Войдите в меню «Действия», в контекстном меню выберите пункт «Изменить время/атрибуты».
- В разделе «Дата и время файлов» установите подходящие значения.
- Нажмите на кнопку «Выполнить».
- Закройте программу, посмотрите свойства файла.
Утилита BulkFileChanger
В качестве инструмента для работы с атрибутами файлов и папок предлагаем несколько специализированных утилит:
- BulkFileChanger;
- Attribute Changer;
- NewFileTime;
- SetFileDate 2.0.
На примере первой из них — BulkFileChanger, рассмотрим алгоритм изменения свойств файлов и папок:
- Загрузите утилиту «» в соответствии с разрядностью Windows;
- После распаковки архива с программой, запустите файл «BulkFileChanger.exe»;
- Щелкните на «папку со звёздочкой»;
- Активируйте «три точки», что позволит указать путь до нужной папки. Тут нужно выбрать желаемое отображение элементов: Вариант «Infinite» позволит просматривать все объекты. Нажав «ОК», будет построен список с выбранными элементами замены параметра даты;
- Выберите один или несколько элементов и кликните на иконку с изображением часов;.
- Укажите галочками параметры под замену, такие, как дата создания, а, также, модификации или открытия. Нажав «Add», указывается нужное для добавления или удаления время к установленной дате. Помимо этого, есть возможность задать атрибуты. В конце, нажмите кнопку «Do it».
Аналогично работают другие утилиты, схожей направленности. В отличие от первого метода,здесь происходит пакетная обработка данных. Хотя, есть ещё один вариант…
Групповое изменение даты съемки в Проводнике
Встроенное системное средство — файловый менеджер Проводник Windows может изменить параметры даты съемки нескольких фотографии в пакетном режиме.
Выполните следующие действия:
- Откройте папку с фотографиями на компьютере.
- Выделите группу изображений в папке с фото.
- В окне Проводника войдите во вкладку «Вид».
- В группе «Области» нажмите на кнопку «Область сведений».
- В правой части окна появится информация, касающаяся выделенных фотографий. В пункте «Дата съемки» измените исходные данные на другие.
- Нажмите на кнопку «Сохранить».
( 1 оценка, среднее 5 из 5 )
Если вы новичок в компьютерной технике, то должны прислушаться к совету и изменить место хранения файлов (фотографии, документы, музыку и др.). Дело в том, что компьютер штука не предсказуемая, и в любой момент вы можете потерять всё, что копили и сохраняли на нём годами.
Особенно обидно, когда теряешь фотографии и видео, сделанные во время отдыха или любимые фильмы, скачанные из интернета. А если вы работаете на компьютере, то созданные вами документы для вас не менее важны.
Содержание:
- Почему надо хранить свои файлы на другом носителе?
- Как изменить путь для сохранения файлов в Windows 10
- Видео: Как изменить место хранения файлов
- Как изменить путь для сохранения файлов в Windows 10
Почему надо хранить свои файлы на другом носителе?
Даже если вы умеете ремонтировать компьютер, то это не дает гарантии, что ваши файлы всегда будут в сохранности. Особенно опасно хранить их на диске с операционной системой. Как известно, операционная система по каким-то причинам может в любую минуту не запуститься.
Причин для этого может быть много, начиная от выхода из строя жесткого диска, и кончая, скачка напряжения в электросети. Даже неправильное выключение компьютера может вывести систему из строя.
А если у вас и операционная система и все ваши файлы хранятся на одном жестком диске, и вы не дублируете их на внешние носители или каком-нибудь облачном сервисе в интернете, то велика вероятность того, что в один прекрасный день вы просто лишитесь навсегда.
Бесплатные облачные сервисы для хранения ваших файлов
Как создать свой файлообменник на Яндекс диске
Как загрузить файлы на Яндекс диск
Обидно, но через это прошли почти все пользователи компьютера. И я в том числе.
Иногда это происходит по не знанию, иногда от беспечности, а иногда от банальной лени. Но результат всегда один – потеря всех многолетних трудов.
С первых дней работы на компьютере необходимо учится правильно хранить файлы. Если у вас один жесткий диск, то для хранения файлов желательно установить еще один (более объемный) или, в крайнем случае, создать на одном диске еще один раздел и хранить файлы на нем.
SSD диск вообще не предназначен для хранения файлов.
Установка второго жесткого диска
Как разделить системный диск без потери данных
Как изменить путь для сохранения файлов в Windows 10
Многим, кто начинал осваивать компьютер лет 5-10 назад, не нравится операционная система Windows 10. Точно так же было и с Windows 7 и с Windows 8. Мне тоже поначалу все новые системы не нравились, но со временем неприятие проходило и приходило понимание, что новое даже лучше старого.
Вот, например, в старых системах не предусматривался перенос хранения файлов на другом жестком диске. Это приходилось делать вручную, и не всем было под силу. А сейчас настроить хранение своих файлов можно за пару минут без боязни что-нибудь сделать не так.
Сейчас мы с вами проделаем это на примере, и вы убедитесь сами.
И так, кликаем левой кнопкой мыши по кнопке «Пуск» и чуть выше слева, кликаем по шестеренке «Параметры».
Откроется окно «Параметры», в котором необходимо выбрать пункт «Система».
Чтобы по другому попасть в параметр «Система» можно кликнуть правой кнопкой мыши по кнопке «Пуск» и выбрать в выпадающем контекстном меню пункт «Система».
В первых версиях Windows 10 на вкладке «Система» был пункт «Хранилище».
В новых версиях слева необходимо выбрать пункт «Память устройства», а в окне справа перейти по ссылке «Изменить место сохранения нового содержимого».
Теперь каждому виду файлов можно задать определенное место на другом жестком диске или разделе диска. Для этого справа от записи «Windows 10» кликните по галочке и в открывшемся списке выберите, где хранить эти файлы. Не забудьте после этого нажать справа кнопку «Сохранить».
У меня, как вы видите, много дисков, и каждый из них переименован, чтобы с первого взгляда было понятно, что на них хранится. Можете так же переименовать свои диски или разделы.
Как переименовать жесткий диск, его разделы или флешку
Теперь все новые файлы у вас будут сохраняться в новом месте, а старые файлы придется перенести вручную.
Видео: Как изменить место хранения файлов
Удачи Вам!
Как просмотреть атрибуты даты файла / папки?
Следуйте приведенным ниже инструкциям, чтобы найти атрибуты даты для любого файла или папки на компьютере с Windows.
- Откройте папку или файл, щелкните правой кнопкой мыши папку или файл и выберите «Свойства».
- На вкладке «Общие» вы найдете дату создания.
- Либо откройте проводник и перейдите туда, где вы сохранили файл.
- Щелкните меню «Просмотр» и включите «Панель сведений».
- Щелкнув файл, вы увидите атрибуты даты на правой панели.
Теперь перейдем к изменению атрибутов даты разными способами.
Метод 1: работа с системной датой
Вы можете изменить дату создания файла или папки, настроив системное время, а затем скопировать и сохранить файл / папку заново.
Шаг 1. Измените системную дату и время
- Щелкните правой кнопкой мыши дату и время в области уведомлений и выберите «Настроить дату / время» в появившемся меню.
- Сдвиньте тумблер влево, чтобы выключить опцию «Установить время автоматически».
- Нажмите кнопку «Изменить», чтобы вручную установить дату и время. Установите дату и
- Измените время на предпочтительное время создания файла или папки и нажмите кнопку «Изменить», чтобы сохранить изменения.
Шаг 2. Скопируйте или сохраните файл как новый
- Теперь скопируйте и переименуйте папку или откройте файл, перейдите в меню файла и выберите опцию «Сохранить как», чтобы сохранить файл как новый.
- Атрибуты даты вновь скопированной папки будут принимать значение текущей системной даты и времени.
- Откройте свойства файла, чтобы убедиться, что атрибуты были изменены.
- Теперь вы можете восстановить правильную системную дату и время.
Метод 2: изменение атрибутов файла / папки в Windows PowerShell
Вы можете изменить атрибуты файла с помощью команд в PowerShell.
Шаг 1. Показать атрибуты файла
- Щелкните правой кнопкой мыши кнопку «Пуск» в Windows и в появившемся меню выберите «Windows PowerShell (Admin)».
- Введите следующую команду в PowerShell и нажмите ввод:
Get-ItemProperty File_Path | Format-list -Property * -Force- Не забудьте заменить в команде путь к файлу фактическим путем.
- Это отобразит все атрибуты файла.
Шаг 2. Измените атрибуты даты
- Выполните следующую команду в PowerShell
$(Get-Item File-name).creationtime=$(Get-Date "mm/dd/yyyy")- Замените File-name именем вашего файла и установите желаемую дату создания.
- Перечислите атрибуты еще раз, чтобы проверить, была ли изменена дата создания.
- Вы также можете изменить время последнего изменения и время последней записи, используя следующие две команды:
$(Get-Item File-Name).lastaccesstime=$(Get-Date "mm/dd/yyyy")
$(Get-Item File-Name).lastwritetime=$(Get-Date "mm/dd/yyyy")Метод 3: изменение атрибутов даты с помощью сторонних приложений
Вышеупомянутые два метода эффективны, но не для всех просты. К счастью, есть несколько сторонних решений, которые можно использовать для экономии времени. В этом руководстве мы рассмотрим два таких решения, которые бесплатны и без проблем работают в Windows 10.
Решение 1. Использование программного обеспечения для изменения метки времени
Change Timestamp — это бесплатное и легкое приложение, которое можно использовать для изменения свойств даты и времени файлов и папок. Приложение можно загрузить в виде переносимого исполняемого файла.
Шаг 1. Загрузите и запустите изменение отметки времени в Windows 10
- Вы можете скачать Изменить временную метку из эта ссылка и сохраните zip-файл на свой компьютер.
- Извлеките содержимое zip-файла и запустите файл .exe, чтобы запустить инструмент.
- Инструмент открывается в небольшом окне, которое содержит все функции, необходимые для изменения атрибутов файла или папки.
Шаг 2. Измените время создания, изменения и доступа
- В разделах «Новая дата» и «Новое время» введите или используйте стрелки, чтобы установить желаемую дату и время.
- Под полями даты и времени вы можете установить флажок, чтобы сохранить исходное время или дату.
- Вы также можете щелкнуть правой кнопкой мыши в любом месте интерфейса и выбрать параметр, чтобы установить значение даты и времени на текущую системную дату и время.
- Установите соответствующий флажок, чтобы изменить отметки времени «Файл был создан», «Последнее изменение» и «Последний доступ для чтения».
Шаг 3: Применение новой отметки времени к папке / файлу
- После того, как вы закончите установку меток времени в интерфейсе, теперь вам нужно применить изменения к целевому файлу или папке.
- Для этого откройте папку / файл, а затем перетащите папку или файл в окно «Изменить временную метку».
- Папка автоматически примет новые свойства даты и времени.
Решение 2. Как изменить атрибуты даты файла / папки с помощью BulkFileChanger (BFC)
BulkFileChanger (BFC) — это еще одна бесплатная утилита, которая позволяет вам одновременно изменять созданные, измененные и последние доступные временные метки среди других атрибутов нескольких файлов.
Шаг 1. Загрузите и откройте утилиту BFC.
- Посетите страницу загрузки BFC, прокрутите вниз и щелкните ссылку, чтобы загрузить zip-файл с 64-разрядной или 32-разрядной версией.
- Распакуйте загруженный zip-файл и дважды щелкните «BulkFileChanger.exe», чтобы запустить инструмент.
- Никаких установок или какого-либо другого программного обеспечения не требуется, и вы готовы к работе.
Шаг 2: Как добавить файлы в BFC?
Есть несколько способов загрузки файлов в утилиту BFC:
- Перейдите к целевым файлам или скопируйте папку и вставьте файлы в окно BFC, чтобы добавить их в инструмент.
- Другой вариант — выбрать файлы, которые вы хотите добавить. Затем перетащите их на интерфейс.
- Вы также можете щелкнуть BFC «Файл» в верхнем левом углу и выбрать опцию «Добавить файлы».
- Просмотрите свой компьютер и выберите несколько файлов, которые хотите добавить.
- Добавленные вами файлы будут перечислены на панели инструментов BFC.
- Вы можете щелкнуть файл правой кнопкой мыши и выбрать «Свойства», чтобы просмотреть текущие атрибуты.
- Если вы случайно добавили файл, вы можете удалить его, щелкнув по нему, а затем нажав кнопку удаления.
Шаг 3: изменение атрибутов файла в BFC
- Вы можете изменить свойства одного или нескольких файлов. Выберите файл (ы), которые вы хотите изменить, или нажмите клавиши «Ctrl + A», чтобы выбрать все добавленные файлы.
- Щелкните вкладку «Действия» и выберите параметры «Изменить время файла / атрибуты».
- В появившемся всплывающем окне вы можете редактировать метки времени «Доступен», «Изменен» и «Создан», используя стрелку для полей даты и времени.
- Вы также можете изменить время, добавляя или вычитая время из текущих настроек.
- Когда вы закончите с настройками времени, нажмите кнопку «Сделать» в нижней части окна.
Заключение
Атрибуты времени позволяют искать файлы / папки по времени их создания, изменения или последнего доступа. Если вы хотите изменить метку времени для папок или файлов, возможно, для синхронизации файлов или по другой причине, в приведенном выше руководстве показаны различные способы изменения атрибутов файлов в Windows 10.
В некоторых случаях, пользователи ищут ответ на вопрос о том, как изменить дату создания файла Excel, Word, PowerPoint, JPG, PDF, MP3, MP4, или файлов других форматов. Подобная операция необходима в ситуациях, когда по каким-либо причинам нужно поменять даты создания файла, изменив его свойства.
Как поменять дату создания файла, можно ли изменить дату создания файла? Да, подобные манипуляции можно совершить с файлами или папками в Windows. Можно установить любую другую дату и время, как в прошлом, так и в будущем.
Это может понадобится, например, когда следует что-то скрыть, или выдать устаревшие файлы за новые, недавно созданные. Это могут быть файлы Ворд, Эксель, PowerPoint, файлы других текстовых форматов, видео, аудио, фотографии или другие изображения. Чтобы решить эту проблему, мы изменяем дату создания файла.
Прежде, чем ответить на вопрос, как поменять дату создания файла, сначала нужно узнать, где находится эта информация в свойствах файла.
Как посмотреть дату создания файла
В операционной системе файлы или папки сохраняют свойства даты создания, изменения и открытия. Дата создания файла отображена в свойствах файла.
Для просмотра этой информации нужно выполнить следующие действия:
- Щелкните правой кнопкой мыши по файлу или папке.
- В контекстном меню нажмите на пункт «Свойства».
- В окне свойств файла или папки, во вкладке «Общие» отобразится информация о том, когда был создан файл или папка, когда был изменен, когда был открыт.
При создании или изменении файла, Windows ориентируется на текущее время в операционной системе. В свойствах файла или папки указывается соответствующее время, поэтому нам нужно изменить дату создания файла Windows.
Изменить дату создания файла можно с помощью средств операционной системы Windows, или при помощи стороннего программного обеспечения. В этом руководстве вы найдете инструкции о нескольких способах решения данной проблемы, с помощью которых мы сможем изменить дату создания или изменения файла.
Смена дат штатными средствами Windows
Области дат заполняются в соответствии с операциями с файлами, папками и берутся из системного времени ОС. Чтобы поменять дату создания файла (папки) проделайте такие шаги:
- На панели задач кликните ЛКМ на дату и время. Далее нажмите ссылку, отвечающую за изменение временных значений. В зависимости от версии ОС выполните шаг 2 или 3.
- В открытом окошке Windows 7, 8, соответственно кликните кнопку изменения системных временных параметров. Нажмите «Да» в окне контроля учетных записей, если понадобится.
- В открытом окошке Windows 10 установите переключатель в выключенное положение. Далее кликните «изменить».
- Задайте необходимую дату, время. Затем нажмите OK (Изменить). Выполните в зависимости от своих целей шаг 5 или 6, 7.
- Создайте папку горячими клавишами или обычным способом с нужным названием, и она примет дату создания системную, которую Вы установили выше.
- Откройте файл word, excel, jpg или свой в программе его поддерживающей. Через меню «Файл» выберите «Сохранить как».
- Укажите другую папку, но оставьте такой же формат и название. Кликните «Сохранить».
В результате шагов 5 или 6, 7 создастся папка или файл с новыми значениями. Способ эффективен в том, случае если производится изменение даты создания файла в одном или нескольких экземплярах. Если элементов много, то способ смены значений, описанный выше, будет рутинной ручной работой, но для решения этой проблемы есть специальные программы.
Примечание: не забудьте перевести временные настройки к правильным, так как это может сказаться на корректности работы некоторых элементов в системе.
Как изменить дату создания файла в Total Commander
С помощью популярного файлового менеджера Total Commander можно изменить дату и время создания файла. В программе Total Commander можно поменять свойства одного файла или сразу нескольких файлов в пакетном режиме.
Необходимо выполнить следующие рекомендации:
- Откройте программу Total Commander на компьютере.
- Выделите файл или несколько файлов.
- Войдите в меню «Файлы», в контекстном меню нажмите на «Изменить атрибуты…».
- В окне «Изменение атрибута» поставьте галку в пункте «Изменение даты/времени», а затем установите подходящую дату и время.
- Нажмите на кнопку «Добавить атрибут».
- В опции «Поле:» выберите из контекстного меню «Дата создания», в опции «Значение:» нажмите на кнопку с двойными кавычками.
- Откроется окно «Дата создания», в котором можно поменять дату и время создания файла.
- Нажмите на кнопку «ОК» в обеих окнах программы.
- Убедитесь, что в свойствах файла появились новые значения даты и времени.
В Total Commander подобным способом можно изменить дату и время модификации, дату и время последнего доступа.
Вам также может быть интересно:
Файловый Менеджер FreeCommander
FreeCommander является бесплатным файловым менеджером, аналогом известной программы TotalCommender. В нём также можно внести соответствующие изменения в атрибуты файлов и папок:
- Загрузите и установите на свой компьютер;
- Выделите необходимые элементы. нажмите пункт «Файлы», выберите «Атрибуты/Метка времени»;
- В диалоговом окне о;
- Напротив «Создан:» выставите необходимую дату и время;
- По завершении нажмите «ОК» для сохранения внесённых изменений.
Как изменить дату создания содержимого файла в NewFileTime
NewFileTime — бесплатная программа, изменяющая дату создания файла. Программа не требует установки на компьютер, запускается из папки. Приложение поддерживает русский язык интерфейса.
NewFileTime можно скачать с официального сайта по этой ссылке. После загрузки на компьютер, распакуйте архив с программой.
В программе NewFileTime выполните действия:
- При первом запуске примите условия лицензионного соглашения.
- Перетащите файл или несколько файлов в окне программы.
- В полях «Дата изменения», «Дата создания», «Дата доступа» установите необходимые значения.
- Нажмите на кнопку «Установить время».
- Закройте окно программы.
В свойствах файла внесены изменения, касающиеся даты создания, изменения или открытия файла.
BulkFileChanger
Пожалуй, самый простой и удобный способ изменения даты создания файла – это использование программы BulkFileChanger от Nirsoft.
BulkFileChanger (официальный сайт) – это небольшая программа, которая позволяет создавать список файлов, а затем выполнять с ними определенные действия. Например, таким образом можно изменять время их создания, изменения, доступа, а также изменять некоторые атрибуты файлов (атрибут только для чтения, скрытый, системный). Утилита BulkFileChanger работает в любой версии Windows, начиная с Windows 2000 и до Windows 10, при этом поддерживаются как 32-разрядные, так и 64-разрядные операционные системы.
Программа BulkFileChanger полностью бесплатна и доступна для скачивания на официальном сайте разработчика. Она не требует установки и поставляется сразу в виде готового к работе Exe.
Для того чтобы изменить дату создания файла, нужно запустить программу BulkFileChanger на своем компьютере и перетащить в нее файлы.
После этого нужно выделить файлы в BulkFileChanger и нажать на кнопку с иконкой часов, которая находится на панели инструментов программы.
В результате откроется окно для управления датами и атрибутами файла. В самом верху данного окна будет доступен блок управления временем. Здесь можно изменить дату создания (Created), изменения (Modified), а также доступа к файлу (Accessed). Для изменения этих данных необходимо установить соответствующие флажки, указать нужные значения и нажать на кнопку «Do it».
Например, для того чтобы изменить дату создания файла нужно установить два флажка в строке «Created», напротив даты и времени создания. После чего нужно установить необходимое значение и применить изменения нажатием на кнопку «Do it».
После этого можно вернуться в проводник Windows и нажать на клавишу F5 для обновления данных о файлах. Если все было сделано правильно, то дата создания фала должна измениться.
Также отметим, что у Nirsoft есть консольная программа NirCmd (ссылка), которую также можно использовать для изменения даты создания файла. Для этого нужно просто запустить программу «nircmd.exe» с параметром «setfiletime» и указать новое время создания и изменения файла.
nircmd.exe setfiletime «c:tempmyfile.txt» «24-06-2003 17:57:11» «22-11-2005 10:21:56»
В примере выше для файла «myfile.txt» устанавливается время создания – «24-06-2003 17:57:11» и время изменения – «22-11-2005 10:21:56».
Как изменить дату создания содержимого файла FileDate Changer
FileDate Changer — бесплатная программа от известного разработчика программного обеспечения NirSoft. Скачайте программу FileDate Changer с сайта разработчика здесь.
Распакуйте ZIP-архив с программой, а затем запустите приложение на компьютере.
Выполните следующие шаги:
- Перетащите файл в окно программы, или нажмите на кнопку «Add Files», для добавления файла с ПК. Поддерживается работа с файлами в пакетном режиме.
- В полях «Created Date» (дата создания), «Modified Date» (дата изменения), «Accessed Date» (дата доступа) установите подходящие значения для даты и времени.
- Нажмите на кнопку «Change Files Date» для применения изменений.
- Закройте программу FileDate Changer, проверьте результат работы.
Редактирование даты с помощью Фотоальбома Windows
Если на компьютере установлено приложение «Фотоальбом», то можно воспользоваться следующим способом изменения данных:
- запускаем компонент «Фотоальбом»;
- выделяем папку с изображениями, данные которых необходимо изменить;
- переходим на вкладку «Вид» и выбираем «Дата съемки»;
- кликаем по отметке о дате создания под фотографией и изменяем данные.
Преимущество данного способа заключается в том, что с помощью «Фотоальбома» можно изменить не только число создания изображения, но еще и время. Используя другие способы, отредактировать время не получится.
Как изменить свойства файла, дату создания в BulkFileChanger
BulkFileChanger — бесплатная утилита от NirSoft для массового изменения свойств файлов, аналог программы FileDate Changer с расширенными возможностями. Скачайте программу с официального сайта. Ссылки на загрузку находятся в нижней части страницы, там же нужно скачать язык локализации, чтобы русифицировать программу.
Выполните необходимые действия:
- Распакуйте архив с программой и архив с русским зыком.
- Поместите файл русского языка в папку с программой.
- Запустите программу BulkFileChanger из папки.
- Добавьте файл из интерфейса приложения или перетащите файлы с компьютера.
- Войдите в меню «Действия», в контекстном меню выберите пункт «Изменить время/атрибуты».
- В разделе «Дата и время файлов» установите подходящие значения.
- Нажмите на кнопку «Выполнить».
- Закройте программу, посмотрите свойства файла.
Изменение данных с использованием функции конвертации
Если в дате съемки должно быть указано сегодняшнее число, для изменения сведений можно применить любой мощный графический редактор. Например, Adobe Photoshop.
- запускаем Photoshop и открываем нужное изображение;
- нажимаем вверху «Файл», затем «Сохранить как»;
- выбираем любой другой формат (к примеру, BMP) и сохраняем;
- сохраненное фото открываем через Photoshop в только что указанном новом формате (BMP);
- возвращаем снимку предыдущий формат JPG.
Главный недостаток этого метода состоит в том, что фотография из-за изменения форматов превращается в обычную картинку, которую можно скачать с любого сайта. Исчезают все сведения о снимке – разрешение, модель аппарата и прочее. Разбирающемуся в этом вопросе человеку нетрудно будет догадаться, что изображение редактировалось в Photoshop.

























































































