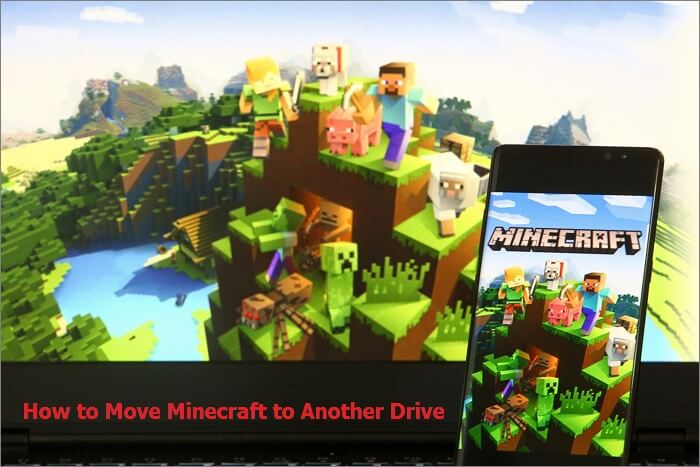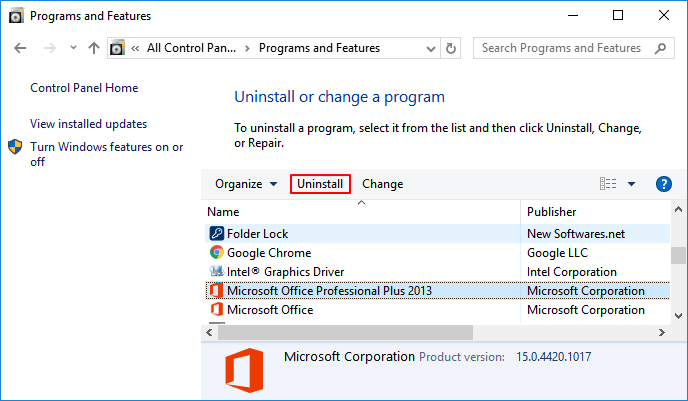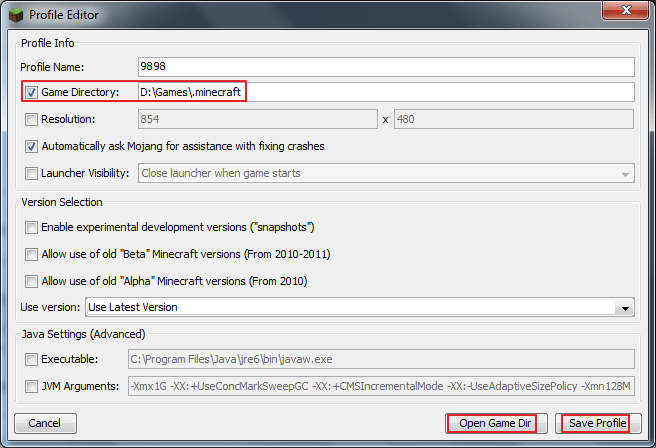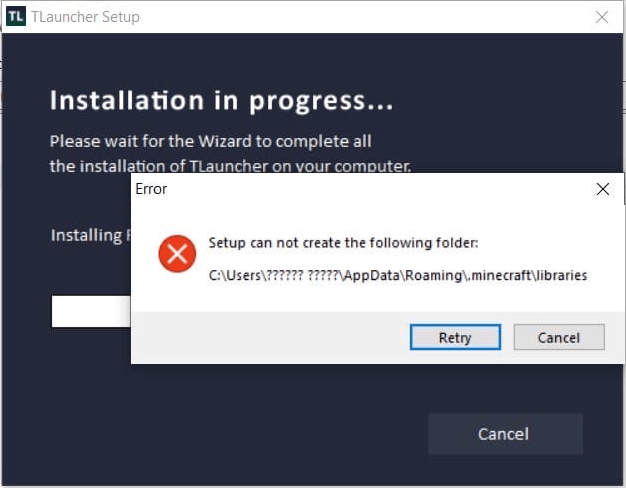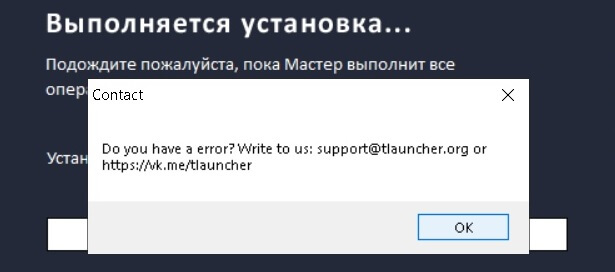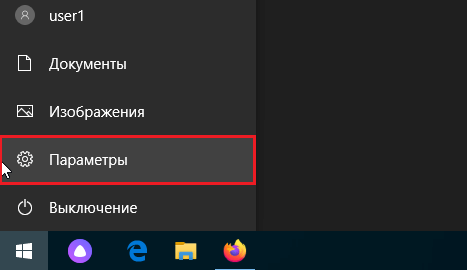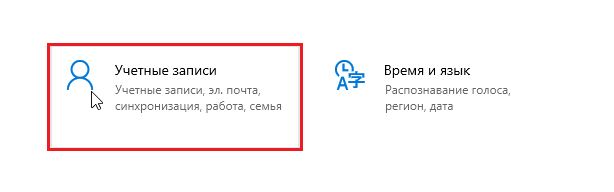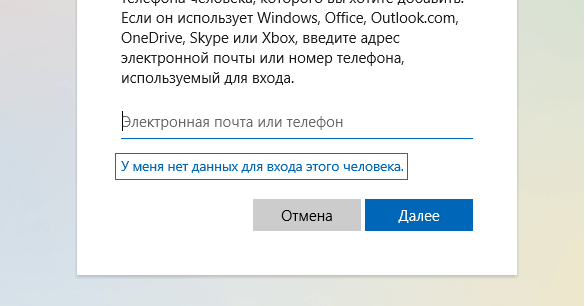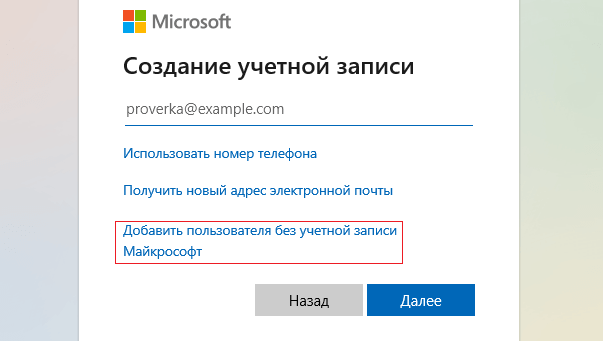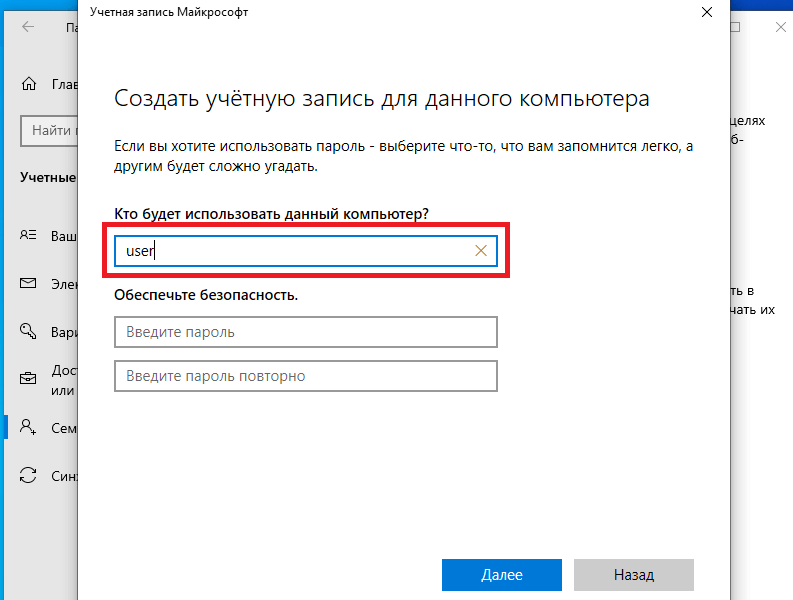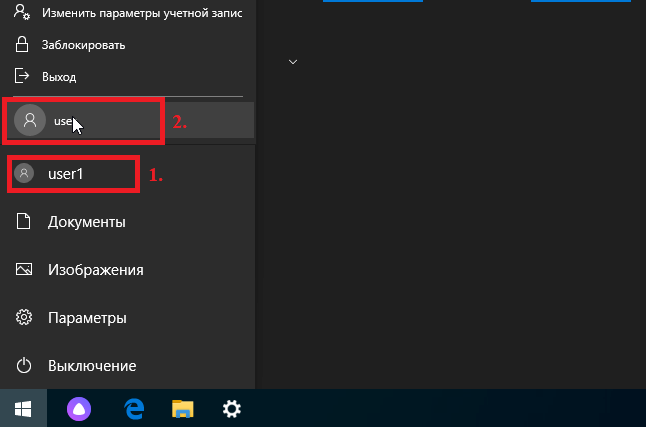Categories
- Transfer Programs from C Drive to D Drive
- Transfer Installed Software to New PC
- Transfer Files from Old PC to New PC
- Transfer Microsoft Office
- Find Office Product Key
- Move User Folder
- Move Google Chrome Bookmarks
| Workable Solutions | Step-by-step Troubleshooting |
|---|---|
| #1. EaseUS Todo PCTrans | Step 1. Launch EaseUS Todo PCTrans and select transfer mode; Step 2. Select apps and another drive to transfer…Full steps |
| #2. Three Manually Ways |
1. Windows Settings…Full steps 2. Redownloading…Full steps 3. Copying the .minecraft Folder…Full steps |
Two user scenarios that need to move Minecraft to another drive:
Case 1. Move or transfer Minecraft Java edition to an SSD
«I have recently purchased an M.2 that goes along with my hard drive (HDD). I would like to move Minecraft to the SSD because it will be a lot smoother and faster than on the hard drive.» — A user post in Reddit
Case 2. Transfer Minecraft completely to HDD to save space
«I just got a new laptop. With a 256GB SSD and a 1TB HDD. I have Windows on my SSD, plus some software that had to be installed on the C drive, my SSD is almost full. Then, the problem is how to move some large games such as Minecraft to the HDD to clear up space for SSD.» — A user problem from the forum of planetminecraft.com.
Whether you want to migrate Minecraft to a larger HDD or an SSD, you can use the methods in this article to make it. You can learn how to move Minecraft to another hard drive without losing any data via a PC data transfer tool or move the game manually.
[Further reading: How to move Blizzard games to a different drive]
How to Move Minecraft to Another Drive with an App Migration Tool
Games are in large size and the installation files are scattered around, so manual cutting and copying won’t migrate the Minecraft game securely. The simplest way to move Minecraft to another drive on Windows 10/8/7 is taking an app migration tool for help.
You can migrate Minecraft from one drive to another without any boot problem or reinstallation by using EaseUS Todo PCTrans.
EaseUS Todo PCTrans
- Transfer to a new PC: Steam, Origin, LOL, Blizzard.
- Transfer to a new drive: DIABLO, WORLD OF WARCRAFT, OVERWATCH, HEARTHSTONE, HEROES OF THE STORM, etc.
- 3 steps to migrate games apps to a new pc or a new drive.
EaseUS Todo PCTrans provides one-stop PC programs transfer solutions.
- Move software from PC to PC: Copy installed programs from one PC to another with license key without redownloading.
- Transfer programs without internet: If your network connection is not stable, try to create a backup file of a program and transfer it to another computer with a USB or external storage device.
- Migrate app on local disk: Save C drive space by transferring programs from C drive to D drive or other partitions or even to an external hard drive.
Now, free download this PC application transfer software and use it to move Minecraft to a different drive in Windows 10. You can also use this tool to transfer Minecraft to an external hard drive.
Step 1. Launch EaseUS Todo PCTrans and select transfer mode
On the main screen of EaseUS Todo PCTrans, go to «App Migration» section and click «Start» to continue.
Step 2. Select apps and another drive to transfer
1. Select the source partition and tick applications, programs and software (marked as «Yes») that you’d like to migrate.
2. Click triangle icon to select another drive or disk as your target device and click «Transfer» to start the migration.
Step 3. Finish the migration process
When the transferring process finishes, click «OK» to complete.
You can restart your PC to keep all the changes, and you should be able to run your migrated apps on the other drive again.
How to Move Minecraft to Another Drive Manually in 3 Ways
If you insist on manually migrating the Minecraft, there are three options you can take.
1. Transfer Minecraft to Another Hard Drive in Windows Settings
Windows allows users to move games from one drive to another with its Apps Move feature. But it only works for apps that you have installed from the Microsoft Store. If you want to move the Java version of Minecraft or transfer a third-party program, Windows does not support, you will need to use the above PC data transfer software.
Step 1. Press Windows + I keys to open «Windows Settings». Click «System» > «Apps & features».
Step 2. Choose the Minecraft game you want to move. Click «Move«.
Step 3. Select the new drive and click «Move» again.
2. Move Minecraft to Another Hard Drive by Redownloading
If you don’t like to use the PC app migration tool, you can move Minecraft to another by uninstalling it and installing it again but select a different location to install it to.
Step 1. First, uninstall Minecraft from the original hard drive. Open Control Panel and select «Programs and Features».
Step 2. Choose Minecraft and click «Uninstall.»
Step 3. Re-install the Minecraft game from the internet or Microsoft Store. You can change the installation drive and path to the new SSD or HDD.
3. Migrate Minecraft to Another Drive by Copying the .minecraft Folder
Follow these steps to move Minecraft to another hard drive by copying its folder.
Step 1. Go to find your .minecraft folder, which should be located in %appdata%.minecraft on your computer.
Step 2. Copy to move your .minecraft folder. Copy the entire .minecraft folder to another drive.
Step 3. Change the game directory. You need to change the game directory to make sure Minecraft runs properly.
Open your Minecraft launcher and click «Edit Profile». when the Profile Editor window opens, tick the Game Directory check box and type in the new directory: D:Games.minecraft. (Let’s assume that the other disk is D:)
Step 4. You can check to see if you have the right directory by clicking the «Open Game Dir» button. Then, click «Save Profile» to exit. The Minecraft will now be on the target drive.
Minecraft Migration Summary
Minecraft is a sandbox-style construction game. Players can create and destroy numerous blocks in the three-dimensional space of the game, and even experience different game modes in multiplayer servers and singleplayer worlds to create exquisite buildings, creations, and artworks. Minecraft’s game platform has included mobile devices and game consoles.
In this post, we’ve talked about how to move Minecraft to another drive on Windows 10 in several ways. You can easily move Minecraft from one drive to another using app migration software. Or you can manually migrate Minecraft to a different drive in Windows Settings or change the location of the Minecraft file.
Categories
- Transfer Programs from C Drive to D Drive
- Transfer Installed Software to New PC
- Transfer Files from Old PC to New PC
- Transfer Microsoft Office
- Find Office Product Key
- Move User Folder
- Move Google Chrome Bookmarks
| Workable Solutions | Step-by-step Troubleshooting |
|---|---|
| #1. EaseUS Todo PCTrans | Step 1. Launch EaseUS Todo PCTrans and select transfer mode; Step 2. Select apps and another drive to transfer…Full steps |
| #2. Three Manually Ways |
1. Windows Settings…Full steps 2. Redownloading…Full steps 3. Copying the .minecraft Folder…Full steps |
Two user scenarios that need to move Minecraft to another drive:
Case 1. Move or transfer Minecraft Java edition to an SSD
«I have recently purchased an M.2 that goes along with my hard drive (HDD). I would like to move Minecraft to the SSD because it will be a lot smoother and faster than on the hard drive.» — A user post in Reddit
Case 2. Transfer Minecraft completely to HDD to save space
«I just got a new laptop. With a 256GB SSD and a 1TB HDD. I have Windows on my SSD, plus some software that had to be installed on the C drive, my SSD is almost full. Then, the problem is how to move some large games such as Minecraft to the HDD to clear up space for SSD.» — A user problem from the forum of planetminecraft.com.
Whether you want to migrate Minecraft to a larger HDD or an SSD, you can use the methods in this article to make it. You can learn how to move Minecraft to another hard drive without losing any data via a PC data transfer tool or move the game manually.
[Further reading: How to move Blizzard games to a different drive]
How to Move Minecraft to Another Drive with an App Migration Tool
Games are in large size and the installation files are scattered around, so manual cutting and copying won’t migrate the Minecraft game securely. The simplest way to move Minecraft to another drive on Windows 10/8/7 is taking an app migration tool for help.
You can migrate Minecraft from one drive to another without any boot problem or reinstallation by using EaseUS Todo PCTrans.
EaseUS Todo PCTrans
- Transfer to a new PC: Steam, Origin, LOL, Blizzard.
- Transfer to a new drive: DIABLO, WORLD OF WARCRAFT, OVERWATCH, HEARTHSTONE, HEROES OF THE STORM, etc.
- 3 steps to migrate games apps to a new pc or a new drive.
EaseUS Todo PCTrans provides one-stop PC programs transfer solutions.
- Move software from PC to PC: Copy installed programs from one PC to another with license key without redownloading.
- Transfer programs without internet: If your network connection is not stable, try to create a backup file of a program and transfer it to another computer with a USB or external storage device.
- Migrate app on local disk: Save C drive space by transferring programs from C drive to D drive or other partitions or even to an external hard drive.
Now, free download this PC application transfer software and use it to move Minecraft to a different drive in Windows 10. You can also use this tool to transfer Minecraft to an external hard drive.
Step 1. Launch EaseUS Todo PCTrans and select transfer mode
On the main screen of EaseUS Todo PCTrans, go to «App Migration» section and click «Start» to continue.
Step 2. Select apps and another drive to transfer
1. Select the source partition and tick applications, programs and software (marked as «Yes») that you’d like to migrate.
2. Click triangle icon to select another drive or disk as your target device and click «Transfer» to start the migration.
Step 3. Finish the migration process
When the transferring process finishes, click «OK» to complete.
You can restart your PC to keep all the changes, and you should be able to run your migrated apps on the other drive again.
How to Move Minecraft to Another Drive Manually in 3 Ways
If you insist on manually migrating the Minecraft, there are three options you can take.
1. Transfer Minecraft to Another Hard Drive in Windows Settings
Windows allows users to move games from one drive to another with its Apps Move feature. But it only works for apps that you have installed from the Microsoft Store. If you want to move the Java version of Minecraft or transfer a third-party program, Windows does not support, you will need to use the above PC data transfer software.
Step 1. Press Windows + I keys to open «Windows Settings». Click «System» > «Apps & features».
Step 2. Choose the Minecraft game you want to move. Click «Move«.
Step 3. Select the new drive and click «Move» again.
2. Move Minecraft to Another Hard Drive by Redownloading
If you don’t like to use the PC app migration tool, you can move Minecraft to another by uninstalling it and installing it again but select a different location to install it to.
Step 1. First, uninstall Minecraft from the original hard drive. Open Control Panel and select «Programs and Features».
Step 2. Choose Minecraft and click «Uninstall.»
Step 3. Re-install the Minecraft game from the internet or Microsoft Store. You can change the installation drive and path to the new SSD or HDD.
3. Migrate Minecraft to Another Drive by Copying the .minecraft Folder
Follow these steps to move Minecraft to another hard drive by copying its folder.
Step 1. Go to find your .minecraft folder, which should be located in %appdata%.minecraft on your computer.
Step 2. Copy to move your .minecraft folder. Copy the entire .minecraft folder to another drive.
Step 3. Change the game directory. You need to change the game directory to make sure Minecraft runs properly.
Open your Minecraft launcher and click «Edit Profile». when the Profile Editor window opens, tick the Game Directory check box and type in the new directory: D:Games.minecraft. (Let’s assume that the other disk is D:)
Step 4. You can check to see if you have the right directory by clicking the «Open Game Dir» button. Then, click «Save Profile» to exit. The Minecraft will now be on the target drive.
Minecraft Migration Summary
Minecraft is a sandbox-style construction game. Players can create and destroy numerous blocks in the three-dimensional space of the game, and even experience different game modes in multiplayer servers and singleplayer worlds to create exquisite buildings, creations, and artworks. Minecraft’s game platform has included mobile devices and game consoles.
In this post, we’ve talked about how to move Minecraft to another drive on Windows 10 in several ways. You can easily move Minecraft from one drive to another using app migration software. Or you can manually migrate Minecraft to a different drive in Windows Settings or change the location of the Minecraft file.
Игры имеют большие размеры, и многие люди предпочитают устанавливать их на свои дополнительные диски, то есть на тот, на котором не установлена операционная система. Например, с играми Steam вы можете легко установить их на другие диски по вашему выбору. Это особенно полезно, если вы используете в своей системе как твердотельный, так и жесткий диск и хотите получить от него максимальную отдачу. Вы также можете установить игры из Microsoft Store, но по умолчанию они устанавливаются на ваш диск C. Если вы установили Minecraft из Microsoft Store и хотите переместить его на другой диск, вы можете это сделать.
Вот как вы можете переместить Minecraft на другой диск в Windows 10.
Переместить Майнкрафт
Откройте приложение «Настройки» и перейдите в группу настроек «Приложения». Подождите, пока заполнится список установленных приложений. Прокрутите список вниз и найдите в нем Minecraft. Щелкните по нему, и вы увидите кнопку «Переместить». Нажмите кнопку перемещения, и откроется небольшое меню, где вы можете выбрать диск, на который нужно переместить Minecraft.
Он не будет отображать диск, на котором уже установлен Minecraft. Выберите диск и нажмите «Переместить».
Переезд не займет много времени. Если у вас открыта игра, закройте ее. Если вы этого не сделаете, он будет закрыт.
После перемещения Minecraft или любого приложения UWP на диск, который не является вашим диском Windows, на диске, на который вы переместили приложение, будет создана папка WindowsApps. Вы не сможете получить доступ к содержимому этой папки без прав администратора, и даже в этом случае вам может потребоваться изменить владельца папки в ее свойствах.
Minecraft должен работать нормально. Перемещение его на другой диск не приведет к удалению папок, созданных приложением в вашей папке данных приложения. Если вам когда-нибудь понадобится, вы можете переместить игру обратно на диск C или любой другой диск. Процесс такой же. Когда вы нажимаете кнопку «Переместить», в меню отображается ваш диск C и другие доступные диски.
Это работает только для приложений UWP. Если вы установили Java-версию Minecraft, вы не сможете переместить ее из приложения «Настройки». Вам нужно будет использовать другие приложения, чтобы переместить его, или вы можете просто удалить его и установить снова, но выберите другое место для его установки. Сделать резервную копию ваших миров довольно легко, чтобы ничего не потерять.
Что вы думаете об этой статье?
Тема: Изменение места установки файлов лаунчера.
Новичок
Изменение места установки файлов лаунчера.
- Просмотр профиля
- Сообщения форума
- Личное сообщение
- Репутация
Мистер MinecraftOnly 2022
DC: bezbashn#3688
- Просмотр профиля
- Сообщения форума
- Личное сообщение
- Репутация
Местный
Журналист 02.07.2014- 06.04.2015
Журналист 02.11.2017 — 06.07.2018
Rj 25.12.2016 — 17.03.2017
Helper Empire 22.06.2017 — 15.07.2017
Moder HG 06.09.2017 — 05.11.2017
Curator Раздела Forum 19.09.2017 — 29.08.2019
Discord Moder 08.10.2017 — 31.05.2018
Moder MG 03.04.2018 — 29.07.2018
Журналист 16.05.2020 — 07.06.2020
Журналист 27.10.2021 — хх.хх.хххх
Discord Moder 16.11.2021 — 27.03.2022
Moder HG 20.12.2021 — 27.03.2022
1 пользователь сказал cпасибо IliaOnly за это полезное сообщение:
- Просмотр профиля
- Сообщения форума
- Личное сообщение
- Репутация
Новичок
Ладно,уж очень меня это волновало,ведь диск C для меня очень важен,не люблю системный диск вообще хоть чем то занимать,но все же спасибо за столь быстрый ответ.
- Просмотр профиля
- Сообщения форума
- Личное сообщение
- Репутация
Новичок
Решение: Setup can not create the following folder: C:Users. AppDataRoaming.minecraft
При установке нашего TLauncher через установщик с сайта, вы можете получить ошибку как на картинке, решение данной проблемы представлено на данной странице. Она появляется из-за ошибки Windows связанной с именем вашего юзера в системе и ошибку можно исправить несколькими способами.
Полный текст ошибки:
Error. Setup can not create the following folder: C:Users. AppDataRoaming.minecraftlibraries
Это решение может помочь при такой ошибке установки:
Do you have a error? Write to us: [email protected] or https://vk.me/tlauncher
Первый способ решения проблемы
Полностью переустановить Windows указав при создании пользователя имя «User» (без кавычек), так как эта ошибка может преследовать вас и с другими программами, не только с TLauncher.
Второй способ решения
В данном случаи вам нужно создать нового юзера Windows с логином «User»:
1. Для Windows 10. Открываем «Пуск» и переходим в «Параметры»:
2. Кликаем на пункт «Учетные записи».
3. Переходим в «Семья и другие пользователи», далее нажимаем «Добавить пользователя для этого компьютера».
4. Кликаем на «У меня нет данных для входа этого человека».
5. А теперь на «Добавить пользователя без учетной записи Майкрософт».
6. Вводим имя нового пользователя как «user» (пароль можно не указывать) и нажимаем «Далее«. Новый юзер будет успешно создан.
7. Открываем снова Пуск и кликаем на имя вашего старого юзера, после чуть выше опять на имя старого юзера.
8. После вас перенесёт на экран смены пользователя, где выбираем недавно созданного и нажимаем Вход. Готово, можно установить лаунчер!
Как перенести корневую папку minecraft на SSD-накопитель?
Итак, я знаю, что в целом вопросы об оборудовании здесь не принимаются, но я считаю, что это небольшое исключение, поскольку оно конкретно связано с майнкрафтом. Итак, недавно я получил в свои руки новый компьютер с твердотельным накопителем или твердотельным накопителем, который идет вместе с моим жестким диском, мой вопрос в том, как я могу перенести minecraft с помощью обычного корня, к которому он идет в папке appdata, и передать /поменять его на SSD-накопитель?
Также для тех, кто интересуется, у меня есть этот игровой ноутбук (просто пытаюсь показать свою гордость и радость, я понимаю, будет ли эта часть удалена высокопоставленным лицом редакторы)
Edit: Я также должен отметить причину, по которой я хочу переместить Minecraft, потому что это будет намного плавнее и быстрее на SSD, чем на жесткий диск.
Edit2: В настоящее время используется Windows 8.1
Вам нужно сделать 3 простых шага чтобы переместить Minecraft на SSD.
1. Найдите папку .minecraft .
Ваша папка .minecraft должна находиться в % appdata% .minecraft на вашем компьютере.
2. Переместите папку .minecraft .
Скопируйте всю папку .minecraft на свой SSD. Предположим, ваш SSD — это D: , и вы копируете папку в каталог D:Games.minecraft
3 . Сообщите Minecraft.
Наконец, вы должны сообщить программе запуска Minecraft, что игра теперь находится на D: . Откройте программу запуска Minecraft и нажмите Изменить профиль . Когда откроется диалоговое окно, установите флажок Game Directory и введите новый каталог:
Вы можете убедиться, что вы поместили в правильный каталог, нажав кнопку «Открыть каталог игры».
Нажмите «Сохранить профиль» и готово! Minecraft теперь будет загружаться с вашего SSD.
Вы можете использовать mklink для создания соединения каталогов, которое будет позволит вам получить доступ к Minecraft обычным способом, пока он физически хранится в другом месте (в вашем случае, на другом диске).
Переместите папку Minecraft в то место, где вы хотите, чтобы она физически находилась, затем нажмите Win- R, введите cmd , нажмите Enter и введите следующую команду:
mklink/j targetfolder originalfolder , где целевая папка — это новое расположение папки Minecraft, а исходная папка — там, где она была изначально.
Пример: mklink/j D: Minecraft C: Users Имя пользователя Appdata Roaming .minecraft
На чтение 4 мин. Просмотров 2.6k. Опубликовано 24.05.2021
Итак, я знаю, что в целом вопросы об оборудовании здесь не принимаются, но я считаю, что это небольшое исключение, поскольку оно конкретно связано с майнкрафтом. Итак, недавно я получил в свои руки новый компьютер с твердотельным накопителем или твердотельным накопителем, который идет вместе с моим жестким диском, мой вопрос в том, как я могу перенести minecraft с помощью обычного корня, к которому он идет в папке appdata, и передать /поменять его на SSD-накопитель?
Также для тех, кто интересуется, у меня есть этот игровой ноутбук (просто пытаюсь показать свою гордость и радость, я понимаю, будет ли эта часть удалена высокопоставленным лицом редакторы)
Edit: Я также должен отметить причину, по которой я хочу переместить Minecraft, потому что это будет намного плавнее и быстрее на SSD, чем на жесткий диск.
Edit2: В настоящее время используется Windows 8.1
Вам нужно сделать 3 простых шага чтобы переместить Minecraft на SSD.
Содержание
- 1. Найдите папку .minecraft.
- 2. Переместите папку .minecraft.
- 3 . Сообщите Minecraft.
1. Найдите папку .minecraft .
Ваша папка .minecraft должна находиться в % appdata% .minecraft на вашем компьютере.
2. Переместите папку .minecraft .
Скопируйте всю папку .minecraft на свой SSD. Предположим, ваш SSD — это D: , и вы копируете папку в каталог D:Games.minecraft
3 . Сообщите Minecraft.
Наконец, вы должны сообщить программе запуска Minecraft, что игра теперь находится на D: . Откройте программу запуска Minecraft и нажмите Изменить профиль . Когда откроется диалоговое окно, установите флажок Game Directory и введите новый каталог:
Вы можете убедиться, что вы поместили в правильный каталог, нажав кнопку «Открыть каталог игры».
Нажмите «Сохранить профиль» и готово! Minecraft теперь будет загружаться с вашего SSD.
Вы можете использовать mklink для создания соединения каталогов, которое будет позволит вам получить доступ к Minecraft обычным способом, пока он физически хранится в другом месте (в вашем случае, на другом диске).
Переместите папку Minecraft в то место, где вы хотите, чтобы она физически находилась, затем нажмите Win- R, введите cmd , нажмите Enter и введите следующую команду:
mklink/j targetfolder originalfolder , где целевая папка — это новое расположение папки Minecraft, а исходная папка — там, где она была изначально.
Пример: mklink/j D: Minecraft C: Users Имя пользователя Appdata Roaming .minecraft
7
Если вы работаете в Windows, это может быть легко.
По этой ссылке есть достаточно простое решение. В итоге:
- переместить/скопировать. папку minecraft в другое место.
- создать командный файл, который устанавливает переменную среды APPDATA (для этого сеанса) в папку, в которой должен запускаться minecraft, а затем выполнить minecraft.exe.
- запустите пакет, когда захотите поиграть.
При этом я думаю, что самое важное, что вы можете сделать для улучшения производительности Minecraft, — это увеличить объем оперативной памяти (либо больше ОЗУ и/или сообщая процессу Java, что он может использовать больше памяти), если вы еще этого не сделали.
ПРИМЕЧАНИЕ. Вызов «SET» в пакетном файле устанавливает только переменную среды для этого командного окна. сеанс. Это не влияет на другие сеансы/окна, кроме запущенных из этого окна. IOW, для этой цели это безвредно.
4
Даже если вы выберете каталог игры, minecraft все равно будет работать на основном диске. В каталоге игры сохраняются только пакеты текстур и сейвы. Так что в основном бесполезно
В Windows у вас есть локальный профиль Minecraft в% APPDATA% .minecraft. Предполагая, что вы хотите переместить .minecraft на свой SSD-диск D:
-
Переместите каталог% APPDATA% .minecraft в D: Games
-
Запустите CMD от имени администратора и выполните:
mklink/j% APPDATA% . minecraft D: Games .minecraft
У вас будет перекресток в вашем профиле, и вы сможете использовать их оба в Minecraft Launcher.
Тема: Изменение места установки файлов лаунчера.
-
11.01.2017, 14:04
#1
Изменение места установки файлов лаунчера.
Хочу изменить место скачивания файлов лаунчера,но не знаю как,качает на диск C по умолчанию,но мне нужно чтобы он скачивал на D. Побродил по настройкам лаунчера,но там нашел только путь к самим файлам. Подскажите как изменить?
-
11.01.2017, 14:10
#2
Мистер MinecraftOnly 2022
Установка идёт в системную папку, и если она у тебя на томе C, то на C устанавливаться и будет.
По-другому никак.
DC: bezbashn#3688Ваш проводник в мир Minecraft
Дизайнер, квестодел и просто сладкая булочка
-
11.01.2017, 14:14
#3
Хотелось бы увидеть функцию в лаунчере, чтобы устанавливать папку на любой диск. У меня диск C и так занят. Лишний гигабайт не мешало бы удалить.
Журналист 02.07.2014- 06.04.2015
Журналист 02.11.2017 — 06.07.2018
Rj 25.12.2016 — 17.03.2017
Helper Empire 22.06.2017 — 15.07.2017
Moder HG 06.09.2017 — 05.11.2017
Curator Раздела Forum19.09.2017 — 29.08.2019
Discord Moder 08.10.2017 — 31.05.2018
Moder MG 03.04.2018 — 29.07.2018
Журналист 16.05.2020 — 07.06.2020
Журналист 27.10.2021 — хх.хх.хххх
Discord Moder 16.11.2021 — 27.03.2022
Moder HG 20.12.2021 — 27.03.2022
-
1 пользователь сказал cпасибо IliaOnly за это полезное сообщение:
-
11.01.2017, 14:33
#4
С этим я согласен.
Ладно,уж очень меня это волновало,ведь диск C для меня очень важен,не люблю системный диск вообще хоть чем то занимать,но все же спасибо за столь быстрый ответ.
Последний раз редактировалось nao99; 11.01.2017 в 16:14.
Причина: 4.13
-
11.01.2017, 16:11
#5
Вообще, это возможно. Можно создать виртуальную папку, она будет находится в AppDataRoaming , но её содержание будет физически находится в другом месте.
http://superuser.com/questions/37331…irtual-folders
Информация о теме
Пользователи, просматривающие эту тему
Эту тему просматривают: 1 (пользователей: 0 , гостей: 1)

Ваши права
- Вы не можете создавать новые темы
- Вы не можете отвечать в темах
- Вы не можете прикреплять вложения
- Вы не можете редактировать свои сообщения
- BB коды Вкл.
- Смайлы Вкл.
- [IMG] код Вкл.
- HTML код Выкл.
Правила форума
Обновлено: 21.06.2022
Наверное, многие игроманы сталкиваются с проблемой нехватки памяти на диске С. Возможно и вы задаетесь вопросом о том, как установить игру на диск Д, а не на С.
Чтобы решить эту проблему иногда достаточно сменить диск при установки игры. Но бывает этого недостаточно.
Обо всем подробнее ниже.
Как изменить расположение игры на другой диск
Давайте выясним, можно ли установить игру на диск D, как и в каких случаях.
Во время установки игры с официального сайта, выбирая другой диск, например, D или E, обычно возникает такое предупреждение: «Installation directory must be on a local hard drive«.

В данном случае установка игры Майнкрафт через официальный сайт возможна только на системный диск, только на тот диск, на котором находятся все файлы и папки операционной системы. Как правило, это диск C.
Но иногда такая ошибка возникает даже тогда, когда вы устанавливаете игру на системный диск. Как быть в таком случае?
Решение здесь: «Как установить Майнкрафт на ПК».
Установить игру на диск D через сторонний лаунчер
Рассмотрим 2 вида стороннего (пиратского) лаунчера и выясним, какой из них даёт возможность изменить место сохранения на диск D, E и т.д:
1) TLauncer (TLauncer.org)
Изменить установку невозможно. В данном случае нельзя изменить не только диск, но и даже папку установки!

2) TL Launcher (Tlaun.ch)
Последний вариант даёт неограниченные возможности для выбора папки и диска :-).
Как установить TL Launcher на другой диск?
- Перед установкой данного лаунчера отключите антивирусную программу.
- В открывшемся окне выберите желаемый диск.

Можете выбрать готовую папку или создайте новую.
- Нажмите «Ок».
- Продолжите процесс установки игры, нажав на «Далее».

Таким образом игра установится на диске D (E).
Как изменить папку установки программ по умолчанию
Любая игра по умолчанию устанавливается на системный диск С. Но как быть, если места на диске C не хватает? Как же сделать диск Д основным в Windows 10?
Этот способ подойдёт не только для лаунчера «TL Launcher», но и для других, не связанных с Майнкрафт игр.
Обычно Windows устанавливает игру в папку «.minecraft» или «.tlauncher«, расположенной на диске C. Например:
«Пользователи» -> [имя пользователя компьютера] -> в скрытой папке «AppData» (о том, как сделать папку видимой читайте здесь) -> Roaming.
Чтобы установить диск D в качестве основного, нужно:
- Нажать на кнопку «Пуск»;
- Открыть «Параметры Windows»;
- Выбрать «Система»;

- В левом меню открыть окно «Хранилище».
- В качестве места сохранения новых приложений выбрать диск Д.

Не забудьте применить новые условия.
Желаю удачи!