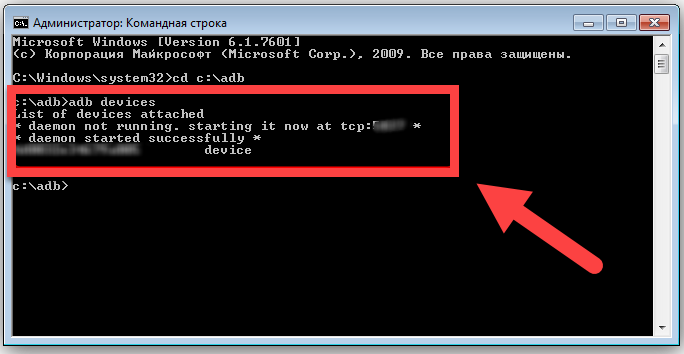Большинство современных смартфонов выпускаются с большим объемом внутренней памяти, однако на рынке еще много представлено моделей, у которых память телефона не превышает 16 Гб, чего уже мало для 2019 года. Почему, спросите вы? Фотографии занимают больше всего пространства, если их много, однако здесь можно выделить и обилие различных приложений или игр, установленных в девайсе, поэтому прибегают к помощи SD-карт, приобрести которые можно в любом магазине от 2 до 256 Гб (в некоторых случаях есть и большие объемы, в зависимости от производителя).
Однако здесь появляется проблема! Все продукты, загружаемые в Google Play, устанавливаются все равно в память телефона, и при этом SD-карта не используется по предназначению. Отсюда два вопроса: как устанавливать приложения на Андроиде сразу на SD-карту и как их переносить с телефона на флешку, если инсталляция по умолчанию идет все-таки в память телефона? На эти вопросы мы и ответили максимально подробно в рамках этого материала.
Оглавление
- 1 Установка приложений на SD-карту
- 1.1 Перенос приложений до версии Android 6.0
- 1.2 Перенос приложений Android Marshmallow 6.0 и выше
- 2 Перенос приложений на телефонах Honor
- 2.1 Стандартный перенос приложений
- 2.2 Перенос приложений на SD через режим разработчика
- 2.3 Выбор установки по умолчанию
- 3 Использование программы Android Debug Bridge на ПК
- 4 Назначение SD-карты по умолчанию без программ
- 5 Перенос приложений на SD через мобильное приложение
Установка приложений на SD-карту
Внимание! Не все модели телефонов позволяют устанавливать программы и игры сразу на съемный накопитель. Все зависит от производителя и версии Android. По умолчанию на большинстве смартфонов загрузка осуществляется на телефон, поэтому требуется перенос на съемный накопитель. Именно поэтому мы предлагаем вам сначала рассмотреть несколько вариантов переноса.
Перенос приложений до версии Android 6.0
Как только вы установили какой-либо продукт из Google Play, он будет сохранен во внутренней памяти вашего телефона. Далее приложение необходимо будет перенести. Для этого выполняем следующие действия:
Перенос приложений Android Marshmallow 6.0 и выше
Начиная с этой версии, появилась возможность из съемного накопителя сделать дополнительный внутренний накопитель. То есть, ваша флешка может стать дополнительной памятью для телефона, причем система просуммирует общий объем обоих носителей. Эта технология называется Adoptable Storage.
Основное преимущество данной технологии – автоматическая установка всех приложений из Google Play и неизвестных источников на SD-карту, что очень даже удобно. Но учтите, что извлечь флешку и вставить, например, в компьютер, у вас не получится, так как Windows ее попросту не определит из-за особенностей форматирования разделов. Вам придется заново форматировать SD-карту, чтобы просматривать на ней файлы и скидывать их с ПК. Если же вы все-таки решили активировать технологию Adoptable Storage, вам необходимо выполнить следующие действия:
Теперь по умолчанию все приложения будут инсталлироваться на съемный накопитель, но при этом в системе он отображается как внутренняя память вашего телефона. Если же извлечь флешку, то и все данные вместе с ней, хранящейся внутри, будут извлечены и недоступны.
Внимание! Для корректной работы рекомендуется использование MicroSD 10 класса, так как этот тип карт обладает самой высокой скоростью передачи данных, и повышенной стабильностью.
Перенос приложений на телефонах Honor
Не все производители позволяют переносить приложения с телефона на SD-карту в своих устройствах, так как с флешки игры и программы могут запускаться в разы медленнее. Однако мы для вас описали методы переноса и для Honor, где приходится придумать дополнительные способы обхода блокировки.
Стандартный перенос приложений
Сначала проверьте, позволяет ли ваш аппарат мигрировать приложения на съемный носитель через стандартные настройки. Для этого выполните следующие действия:
Перенос приложений на SD через режим разработчика
Если у вас нет пункта, о котором шла речь в абзаце выше, вам необходимо включить на своем устройстве режим разработчика, позволяющий по умолчанию сохранять все приложения на съемный носитель. Для этого выполняете следующие действия:
Учтите, что программы и игры, инсталлированные ранее до активации этого режима, останутся в том же каталоге, где и были, то есть, во внутренней памяти телефона. Если вам нужно перенести и их, то в этом случае рекомендуем воспользоваться вариантом ниже или же установить одну из специализированных программ, о которых также описано далее в статье.
Выбор установки по умолчанию
Вы можете выбрать по умолчанию, куда будут устанавливаться все приложения, в том числе и внутренние файлы стандартных программ и игр на вашем телефоне, фотографии и все остальные данные. Для этого выполняете следующие действия:
Использование программы Android Debug Bridge на ПК
Вы можете при помощи специализированной утилиты изменить по умолчанию место для установки приложений, даже если у вас такого пункта в настройках телефона нет. Программа называется Android Debug Bridge и доступна только для компьютера, поэтому вам необходимо будет подключить свой девайс к ПК и выполнить некоторые действия:
- Загрузите программу по этой ссылке и откройте архив;
- Распакуйте содержимое архива в корневом каталоге, то есть там, где у вас находится операционная система. Обычно это локальный диск «С». То есть, у вас путь должен выглядеть следующим образом: С:adb;
- В настройках своего телефона, также не выключая «Режим разработчика», включаете «Отладку по USB», и подключаете смартфон при помощи кабеля к компьютеру;
- Ждете, пока система автоматически установит все необходимые драйвера и запускаете командную строку от имени администратора;
- Далее в режиме командной строки прописываете команду cd c:adb, чтобы обратиться к необходимой нам директории и нажимаете Enter;
- Если все ввели правильно, далее нужно ввести еще одну команду: abd devices и нажать Enter для подтверждения операции;
- У вас должна появиться информация о подключенном устройстве с пометкой successfully. Это говорит о том, что системой распознан новый девайс;
- Далее прописываете команду adb shell pm set-install-location 2 и нажимаете Enter;
- Если все ввели правильно, то по умолчанию местом для установки приложений будет назначена SD-карта. Кто не в курсе, значение «0» — это внутренняя память вашего телефона. В случае чего вы всегда можете вернуть стандартные значения по этому же принципу;
- Отключаете свой девайс и проверяете работоспособность.
Назначение SD-карты по умолчанию без программ
Данный метод сработает не на всех устройствах, поэтому мы не можем дать полной гарантии его актуальности для вашего телефона. Также не рекомендуется выполнять эту операцию новичкам, так как можно нанести вред всей системе.
Перенос приложений на SD через мобильное приложение
Если вы не хотите подключать свой смартфон к компьютеру и проводить какие-либо манипуляции с командной строкой, можно просто загрузить на Android специализированное приложение, позволяющее в несколько кликов перенести любые игры и программы на съемный носитель. Мы рассмотрим на примере AppMgr III:
При помощи этой утилиты можно осуществлять перенос как с SD-карты во внутреннюю память телефона, так и в обратном направлении. Программ для этих целей в Google Play много, поэтому вы сами можете выбирать, какой именно пользоваться. Вот вам несколько примеров: Link 2 SD, Titanium Backup. Учтите, что вам могут потребоваться root-права для корректной работы этих программ.
Вариантов переноса и установки приложений сразу на SD-накопитель много, однако здесь нужно учитывать индивидуальные особенности у каждого производителя смартфонов, конкретную модель, версию операционной системы Android и многие другие факторы. Рекомендуем вам проверять все методы, описанные в статье, и использовать в дальнейшем то, что работает. Быть может, в скором времени ваша версия Андроида обновится, и вы сможете сразу переносить приложения на съемный накопитель, не используя никаких дополнительных инструментов и действий.
Поделиться ссылкой:
Содержание
- По каким причинам Google ограничивает инсталляцию программ на карту СД?
- На каких версиях Android допустим перенос приложений на карточку SD?
- Перенос приложений для ОС Андроид до версии 6.0
- Перенос программ в Android старше версии 6.0
- Использование для переноса программ режима разработчика
- Использование программы ADB и ПК
Практически все современные смартфоны выпускаются с большим объемом внутренней памяти, которой в большинстве случаев достаточно для установки приложений. Но что делать тем, у кого есть желание установить игры или программы с большим количеством плагинов и расширений? Некоторые разработчики разрешают инсталляцию приложений на карту памяти, за счет чего экономить место во встроенном хранилище. Эта идея просто идеальная для тех, кто хочет иметь все необходимые программы под рукой и ничем не ограничиваться, тем более, что можно без проблем вставить в слот SD карту и даже отказаться от использования облачных сервисов. Как установить приложение на карту памяти, чтобы оно правильно работало и не возникало ошибок доступа к ресурсам?
По каким причинам Google ограничивает инсталляцию программ на карту СД?
Если вы хотите инсталлировать приложения на карту памяти Андроид, то в таком случае должны понимать следующее:
- Напрямую с Плей Маркета инсталлировать программы прямо на карту памяти Андроид не удастся. Всегда установка производится во встроенное хранилище.
- Приложения, установленные на SD карту, не шифруются. Это означает, что любой человек может получить к ним доступ, включая хакеров по сети. Если вы храните важную информацию, то она может стать доступной третьим лицам.
- SD карточка не является надежной для долгосрочного хранения данных, а тем более частого запуска приложений. В ее работе могут возникать сбои, за счет чего программу придется переустанавливать. То есть, выгоднее часто используемые приложения все-таки устанавливать во внутреннее хранилище.
- Если в момент извлечения SD карточки было запущено приложение, установленное на нее, то это вызовет сбой в работе, а также потерю всех не сохраненных данных.
- Программы, установленные на СД карту, будут работать намного медленнее, чем те, которые расположены на встроенном хранилище.
Хотя на современных устройствах под управлением Android проблемы со скоростью обмена данными были немного сглажены, то остальные недостатки остались. Поэтому заранее нужно понимать, какие последствия могут возникнуть, если вы решите установить приложение на карту памяти Android.
На каких версиях Android допустим перенос приложений на карточку SD?
Вопрос о том, как устанавливать приложения на SD карту Андроид появился еще с выходом первых операционных систем для смартфонов. Однако длительное время пользователям производители телефонов и разработчики ПО не предоставляли такой возможности. В результате приходилось пользоваться модифицированными прошивками, которые расширяли функционал и позволяли стандартные программы инсталлировать на SD карточку.

В версиях Андроид до 2.2 средства для перемещения приложений на внешнюю память не было. Из Плей Market можно было провести инсталляцию только во встроенное в гаджет хранилище. Однако последующие версии до 4.2 предоставляли пользователям перенос установленных программ на карту Android. Достаточно было в настройках указать путь для сохранения приложений, и они туда по умолчанию ставились прямо из Play Маркета. Однако для этого требовались права Root, которые могли получить далеко не все владельцы смартфонов, поскольку требовалось вмешательство в прошивку. Рутировать телефоны и по сей день представляет собой сложную задачу, которая решена далеко не для всех моделей устройств.
В Android 4.4 разработчики полностью запретили установку приложений на карту памяти, удалив данную функциональность из операционной системы. На такой шаг Google пошел в целях повышения безопасности системы. Однако с выходом версии системы 6.0 ситуация изменилась, поскольку пользователям разрешили средствами Андроид устанавливать приложения на карту. Данную функцию назвали Adoptable Storage. Она позволяла SD карту полностью отформатировать с включенным шифрованием и таким образом расширить внутреннее хранилище. Достаточно настроить использование внешнего хранилища вместо встроенного, чтобы туда можно было инсталлировать программы по умолчанию. При этом карточка памяти без полного форматирования становится непригодной для использования на других устройствах.
Перенос приложений для ОС Андроид до версии 6.0
После того как приложение было инсталлировано из Плей Market, оно располагается на встроенном хранилище смартфона. Для переноса на карточку SD нужно сделать следующее:
- Перейти к настройкам, найти там управление устройством.
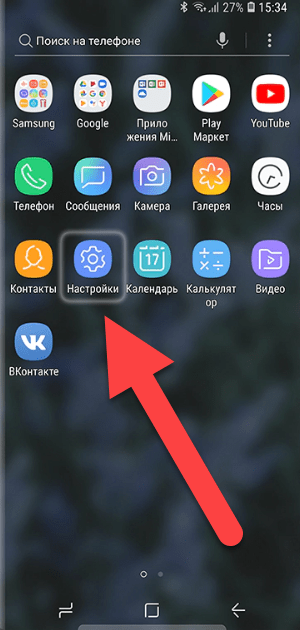
- Выбрать «Приложения», потом «Все приложения».
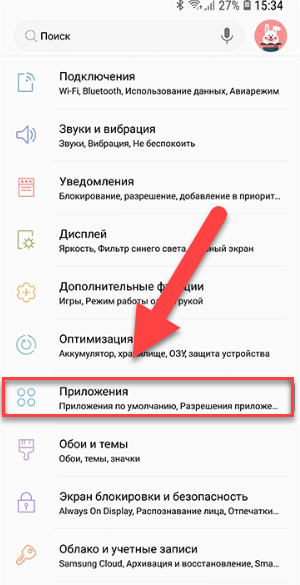
- Открыть параметры интересующей программы.

- В разделе «Память».
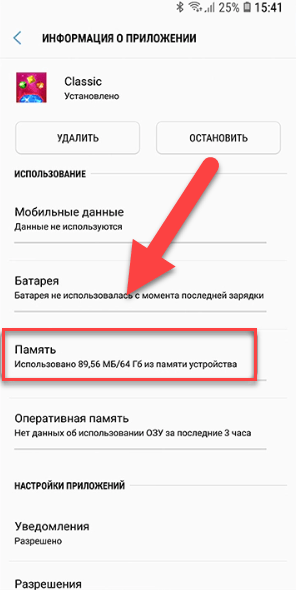
- Внести изменения в тип хранилища.
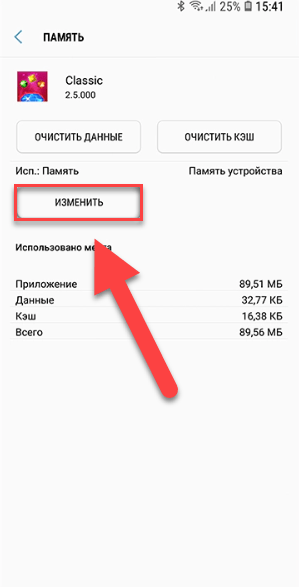
- Выбрать карточку.
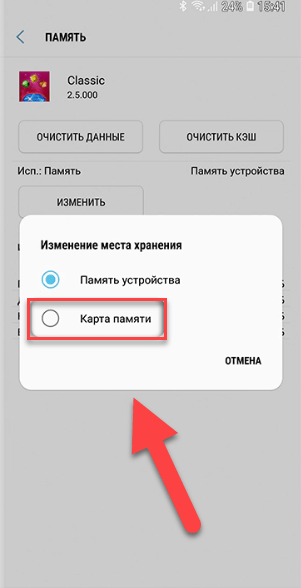
- Дождаться завершения процедуры переноса.

- Пользоваться программой в обычном режиме.
Стоит понимать, что не все программы могут работать во внешнем хранилище. Например, системные. Поэтому стоит протестировать полную их работоспособность, а при обнаружении проблем выполнить обратный перенос. В исключительных ситуациях может потребоваться их полная переустановка.
Перенос программ в Android старше версии 6.0
Если вы обладатель смартфона под управлением Андроид 6.0 или новее, то вам повезло, поскольку производитель предоставил пользователям расширить внутренний накопитель на внешнюю SD карточку. То есть объем хранилища становится общим, что можно легко заметить в разделе настроек, где отображается свободное место. Преимуществом такой технологии является возможность устанавливать приложения на SD карту Андроид не только из официального магазина, но и с неизвестных источников.
Чтобы активировать данную функцию, нужно выполнить ряд действий:
- В телефон вставить карточку, на которой нет важных данных.
- Подождать, пока она определится в операционной системе смартфона.

- В появившемся всплывающем меню нужно произвести необходимые настройки, выбрав опцию использования карточки в качестве внутреннего накопителя.

- Нажав на кнопку «Далее» будет выполнено форматирование, а затем начнется перенос данных. Если у вас нет времени ждать, пока будут перенесены настройки, то в таком случае можно будет сделать это позже.
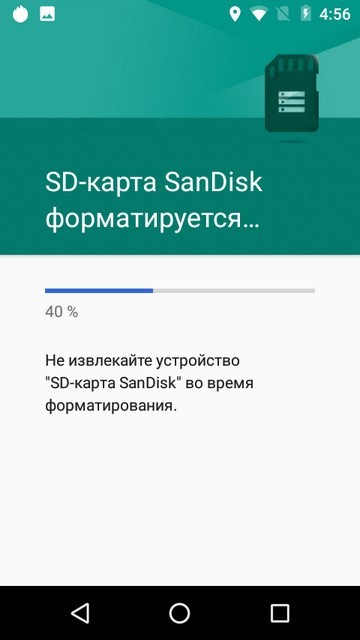
- После завершения всех операций, вы сможете не только скачать на карту памяти интересующее ПО, но и инсталлировать его.
Теперь внешний накопитель будет отображаться как встроенное хранилище. В случае извлечения карточки в операционной системе могут возникать сбои, поэтому в такие моменты запуск приложений является крайне не рекомендуемым.
Использование для переноса программ режима разработчика
Поскольку не все разработчики смартфонов оставляют функциональность классической системы Андроид без изменений, то стандартных средств по переносу программ на внешний накопитель может и не быть. Однако такая возможность может остаться в случае запуска режима разработчика. Для его включения потребуется:
- Зайти в настройки смартфона.
- Найти пункт «О телефоне», открыть его, перейти во вкладку с информацией о сборке и нажать на нее 7 раз подряд. Появится всплывающее сообщение об активации функций разработчика.
- Нужно вернуться в главное меню настроек. Теперь тут доступен пункт, предназначенный для разработчиков.
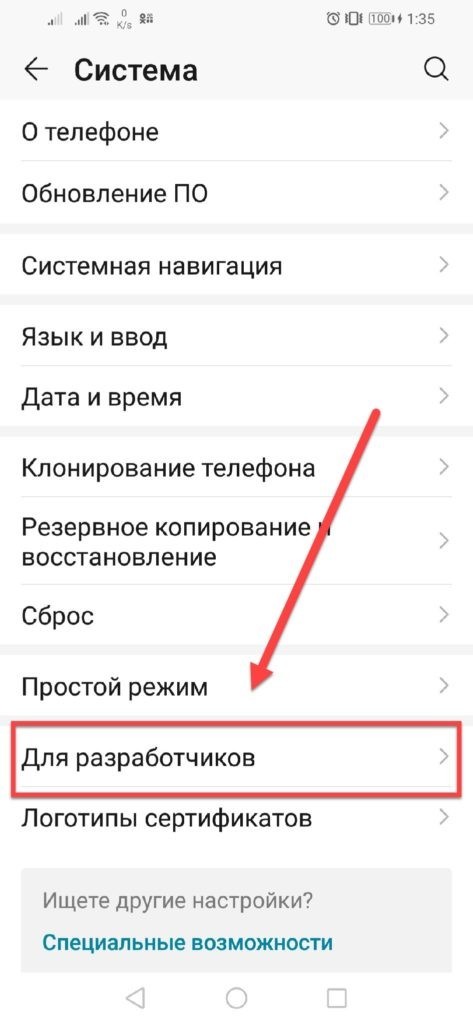
- Заходим в подпункт сохранения программ на внешнее хранилище, активируем его.
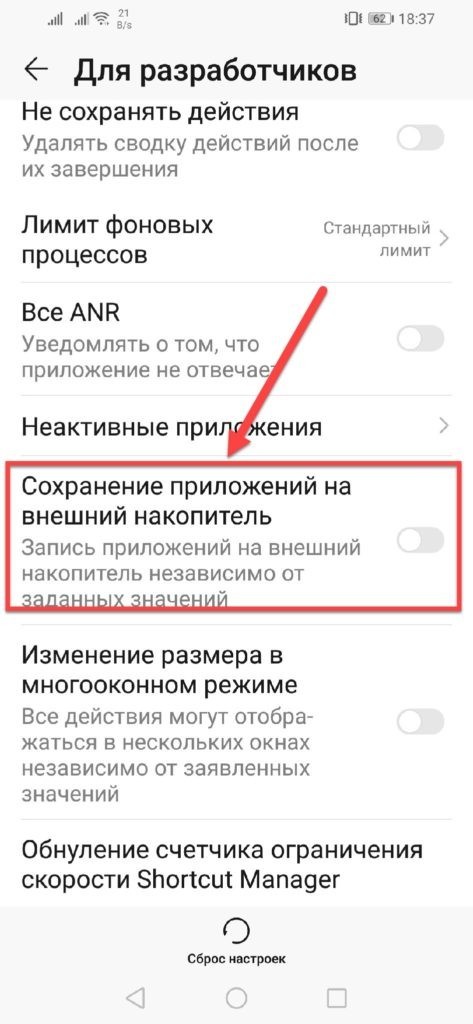
- Если все было выполнено правильно, то в таком случае все программы будут инсталлироваться на карточку.
Перед тем как устанавливать приложения на SD карту нужно помнить о том, что инсталлированные программы до выполнения настроек переноса останутся на прежнем месте, то есть на внутреннем накопителе.
Использование программы ADB и ПК
Перед тем как скачать программу ADB на компьютер, нужно убедиться в том, что на смартфоне включен режим разработчика. Для реализации метода потребуется подключение телефона к ПК посредством USB кабеля.
Если вы не знаете, как скачать программу, то можете воспользоваться следующими рекомендациями:
- Откройте браузер, запустите поисковик.
- В строке поиска введите «скачать ADB».
- Откроется страница со ссылкой на скачивание.
- Сохраните файл в удобном месте.
Если не знаете, как устанавливать приложения ADB, то стоит прочитать полную инструкцию от разработчика. Это позволит избежать множества проблем.
Для переноса программ нужно:
- Подключить телефон (с включенными функциями разработчика) по USB кабелю к ПК.
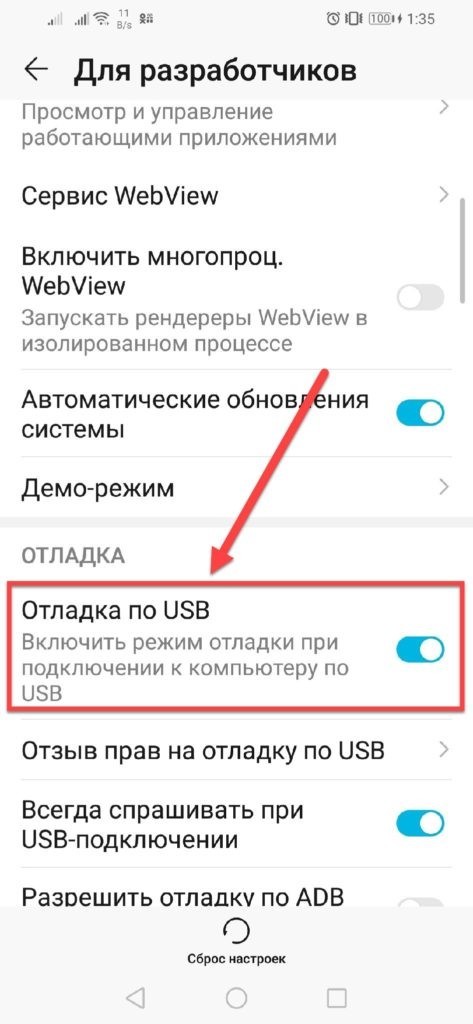
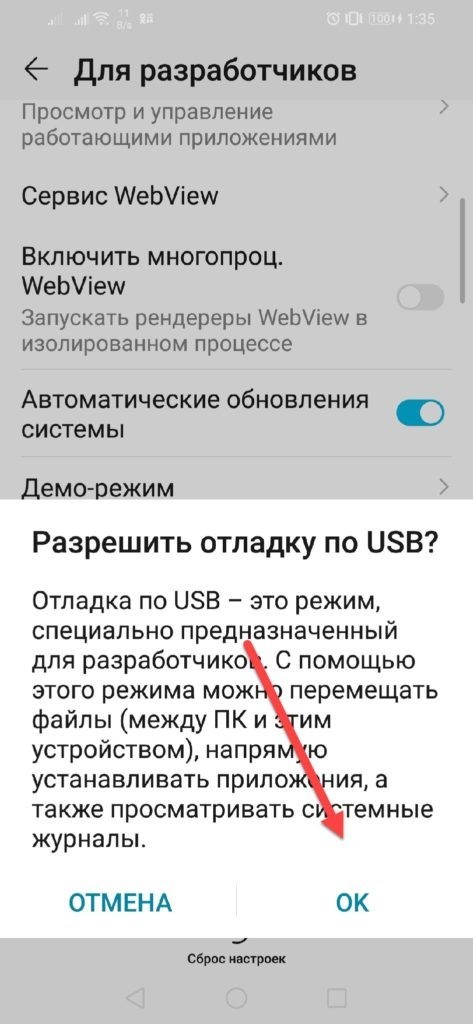
- Запустить на ПК от имени администратора программу ADB
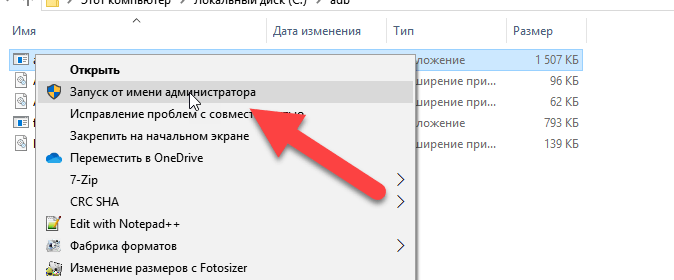
- Набираем в командной строке «adb devices».
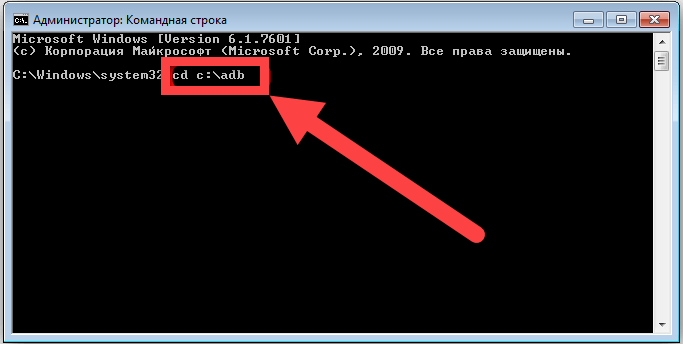
- Откроется список подключенных устройств, должен отобразиться смартфон.
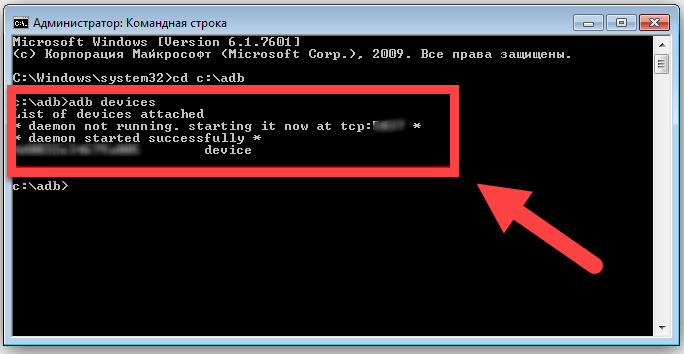
- Набираем команду «adb shell pm set-install-location 2», при условии, что ваша карточка определяется в виде хранилища под номером 2.

- Отключаем смартфон от ПК и проверяем возможность инсталляции программ на внешний накопитель.
Данный способ подходит для продвинутых пользователей. Важно строго соблюдать последовательность действий, чтобы не повредить целостность операционной системы.
Очень часто приложения и файлы занимают слишком много места в основной памяти телефона. Чтобы очистить пространство, можно удалить всё лишнее или скинуть на сторонний накопитель. Сегодня расскажем, как перенести приложения на sd карту на Андроиде.
Для владельцев iPhone эта функция неактуальна — у смартфонов Apple нет дополнительных карт памяти. Единственный способ освободить память на iPhone — перекинуть фотографии и видео на компьютер или через переходник Lightning-USB напрямую на флешку.

Для чего нужен перенос
Перенос на смартфоне на Android
Версия операционной системы до 6.0
Версия операционной системы после 6.0
Как переместить приложение на sd карту Honor
Как переместить приложения на sd карту Xiaomi (Redmi и др.)
Приложения для переноса данных на sd карту (Андроид)
AppMgr III (App 2 SD)
LINK2SD
ALL-IN-ONE TOOLBOX
Как настроить установку приложений на sd карту телефона
Для чего нужен перенос
Единственная причина — нехватка места на самом телефоне. Например, память заполнена, а телефон от этого подвисает. Решение — перенести все приложения и игры на карту памяти.
Важные моменты:
- не все приложения и файлы можно перенести. Иногда это изначально запрещено разработчиком, и исправить ситуацию не получится;
- после извлечения карты памяти всё, что было на неё перенесено, на ней и останется. Значит, на телефоне этих данных и приложений уже не будет;
- игры, перенесённые на отдельный носитель, могут подтормаживать. Обмен данными с картой происходит обычно медленнее, чем с внутренней памятью. Чтобы уменьшить потерю производительности, нужно купить карту со скоростью от 10 Мб/с.
Способ, который указан в этом блоке, универсальный. Но в зависимости от версии Андроида и оболочки размещение пунктов меню может отличаться.
Версия операционной системы до 6.0
Сейчас покажем, как переместить приложения на sd карту Андроид (до версии 6.0).
Последовательность действий:
- зайти в пункт «Настройки»;
- выбрать «Устройство»;
- нажать на «Приложения» (далее может понадобиться пункт «Все приложения»);
- в появившемся списке нужно выбрать подходящую утилиту;
- теперь открылось меню самого приложения. Нужно нажать на строку «Память»;
- нажать на «Изменить»;
- появится окно с названием «Изменение места хранения». Нужно выбрать «Карта памяти»;
- нажать на кнопку «Переместить».

Версия операционной системы после 6.0
Перемещение приложений на sd карту в версии Android Marshmallow 6.0 и выше выглядит немного иначе.
Вы можете использовать первый метод, указанный выше. Он будет работать для смартфонов с любыми версиями операционной системы. Но для 6.0+ есть второй способ переноса файлов.
С этой версии появилась технология Adoptable Storage (или Flex Storage). С её помощью съёмный накопитель можно превратить в дополнительный внутренний. Система будет воспринимать их как одно целое. В результате дальнейшая установка любых утилит будет сразу осуществляться на SD карту.
Такая функция есть не во всех смартфонах. Например, есть в Huawei, но нет в LG.
Как подключить Adoptable Storage (или Flex Storage):
- найти в приложение «Настройки»;
- выбрать «Хранилище»;
- выбрать карту памяти;
- нажать на 3 точки (полоски) в верхнем правом углу;
- в новом открывшемся меню выбрать «Настройки хранилища»;
- нажать «Форматировать как внутреннее хранилище»;
- выбрать «Стереть и отформатировать»;
- нажать на кнопку «Переместить сейчас», выбрать приложения для переноса;
- нажать «Далее»;
- нажать «Готово».
Если карта памяти в телефоне не стояла, включить Adoptable Storage можно иначе:
- вставьте накопитель в телефон;
- дождитесь, пока на экране появится оповещение «Обнаружена новая карта»;
- нажмите на кнопку «Настроить» (появляется под оповещением);
- выберите пункт «Использовать как внутреннее хранилище»;
- форматирование осуществится автоматически. После этого система предложит перенести файлы сейчас или позже. Нужно выбрать подходящий вариант и нажать «Готово».

Важно: теперь карта — часть основного хранилища. Просто достать её и вставить её в другое устройство (например, в ноутбук) уже нельзя. Проблема будет в особенности форматирования разделов. ПК просто не сможет их прочитать.
Чтобы снова пользоваться SD картой, как раньше (например, передавать через неё файлы между ПК и смартфоном), нужно будет:
– вставить её обратно в смартфон;
– переформатировать, сделав её не частью общего хранилища, а отдельным накопителем.
Для этого нужно:
- найти в приложение «Настройки»;
- выбрать «Хранилище»;
- выбрать карту памяти;
- нажать на 3 точки (полоски) в верхнем правом углу;
- в новом открывшемся меню выбрать «Настройки хранилища» (этот пункт может отсутствовать и в меню появится сразу надпись, указанная в следующем пункте);
- нажать «Форматировать как портативный носитель»;
- нажать на кнопку «Форматировать», подтвердив действие.
Как переместить приложение на sd карту Honor
Самый первый метод, описанный выше, должен сработать. Но иногда перенести приложение таким способом невозможно. Эта опция может быть отключена по умолчанию разработчиком.
Тогда можно воспользоваться другим способом. Строго говоря, это не перенос приложений на sd карту на смартфоне Хонор, а подключение автоматического сохранения на неё. Это значит, что все последующие приложения будут сразу сохраняться на этом накопителе.
Как это поможет перенести приложения, в которых отключена функция переноса?
- Нужно активировать автосохранение на накопителе.
- Удалить нужную утилиту со смартфона (с основной внутренней памяти).
- Скачать её снова. Теперь она уже автоматически сохранится на накопитель.
Как устанавливать приложения сразу на sd карту в Honor? Нужно:
- перейти в «Настройки»;
- выбрать «О телефоне»;
- несколько раз подряд нажать по вкладке «Номер сборки». После этого включится режим разработчика. Фраза об активации появится через несколько нажатий в нижней части экрана;
- снова зайти в «Настройки»;
- выбрать «Для разработчиков»;
- нажать на «Сохранение приложений на внешний накопитель» (нужно передвинуть ползунок).

Как переместить приложения на sd карту Xiaomi (Redmi и др.)
Сделать это просто, нужно:
- зайти «Настройки»;
- выбрать вкладку «Приложения»;
- открыть нужную утилиту;
- выбрать «Хранилище»;
- нажать на «Внешний накопитель».
В некоторых версиях MIUI последние два шага не нужны. Чтобы сделать перенос приложений на sd карту Xiaomi (Android), нужно выполнить три первых шага, после чего нажать на кнопку «Переместить на SD карту».
Приложения для переноса данных на sd карту (Андроид)
Для чего нужны эти приложения?
- Если хочется перенести утилиту, но это не получается сделать стандартными способами (описали их выше). Иногда это можно сделать с помощью сторонних программ.
- Если нужен файловый менеджер (для систематизации содержимого смартфона), который умеет переносить приложения на карту.
AppMgr III (App 2 SD)
Простое приложение с понятным интерфейсом. С его помощью можно выделить несколько утилит. Достаточно подтвердить действие, чтобы начался процесс перемещения. В приложении сразу будут отмечены утилиты, которые нельзя трогать.
Работает на большинстве устройств с Андроид 4.1 и выше, кроме смартфонов Сяоми.

LINK2SD
Работает с большим количеством смартфонов, чем предыдущая утилита (даже с частью смартфонов Xiaomi). Особенность в том, что оно помогает перемещать даже те приложения, которые изначально сбросить на SD нельзя.
Кроме этого с помощью LINK2SD можно:
- сортировать утилиты по нужным параметрам;
- удалять ненужные или вредоносные приложения;
- чистить кэш.

ALL-IN-ONE TOOLBOX
Вариант для тех, кто ищет простой и удобный файловый менеджер. Позволяет перемещать, удалять, переименовывать файлы, чистить память. Есть даже возможность шифрования личных данных и снижения расхода заряда батареи. Версия платная — 16 долларов. В бесплатной версии есть реклама, нет тёмной темы оформления.

Как настроить установку приложений на sd карту телефона
Нет универсального метода, который бы позволил это сделать. Но есть несколько вариантов, о которых можно упомянуть.
Первый — способ с включением Adoptable Storage. Его мы описывали выше. Так можно объединить внутреннюю память и накопитель. В результате считаться будет общее количество доступных ГБ и устанавливаться всё будет условно на карту памяти. Почему условно? Потому что открыть «установленные на SD» приложения где-то кроме этого смартфона вы не сможете.
Второй вариант — использовать специальные возможности смартфона. Например, как в случае с Honor (когда можно через режим разработчика настроить сохранение).
Третий вариант — использование специальных скриптов, утилит. Например, Root Explorer. Это не приложения из GooglePlay. Это самописные программы от других пользователей, которые позволяют получить рут-права (доступ ко всем функциям операционной системы).
Суть метода заключается в том, что нужно:
- подключить телефон к компьютеру или скачать на телефон специальную программу;
- зайти в настройки системы и изменить их.
Мы не можем советовать такие методы или давать чёткие инструкции, так как внесение неверных правок может повредить или даже сломать смартфон.
Надеемся, что наши методы помогут быстро и безопасно переносить и сохранять приложения на Андроиде.
Если ваше устройство имеет малый объём внутренней памяти и вы постоянно сталкиваетесь с необходимостью удалять приложения, фотографии и видео, чтобы освободить больше места для установки больших приложений, то вам необходимо прочитать данную статью.
В этой статье мы подробно объясним, как устанавливать или перемещать приложения для Android на SD-карту на смартфоне или планшете и как сделать чтобы приложения устанавливались на карту памяти Android.
Как перенести приложения на SD-карту?
В настоящее время существует два способа решения данной проблемы:
- Хранение фотографий, видео и музыки в облачном хранилище
- Использование карты памяти microSD
Если ваш Android-телефон или планшет позволяет установить SD-карту, то обязательно установите SD-карту. В таком случае, внешняя память будет предназначена для хранения фотографий, видео и музыки, а внутренняя память для приложений.
Тем не менее, бывают ситуации, когда владельцу необходимо, чтобы приложения сохранялись на SD-карту памяти. Таким образом, возникает вопрос, как установить или перенести любое подходящее приложение на карту microSD?
Итак, далее мы подробно расскажем, как сделать чтобы приложения устанавливались на карту памяти Android по умолчанию. В результате подобных манипуляций существенно освободится внутренняя память, что положительно скажется на работе системы Android.
Инструкция для устройств версии до Andoid 6.0
Приведенные ниже инструкции могут незначительно отличаться для разных телефонов. На некоторых телефонах может быть просто кнопка «Переместить на SD». Таким образом, вам необходимо обращать внимание на каждое слово, связанное с «Переместить», «SD» и т.д.
Если на вашем устройстве необходимо освободить внутреннюю память, переместите на SD-карту любое количество приложений, фотографий или видео. Кроме того, откройте приложение «Камера» и перейдите к настройкам и установите сохранение на SD-карту. Инструкции, как переместить приложения на карту памяти Android:
- Первым делом откройте шторку уведомлений и нажмите на кнопку настроек в форме шестеренки. Вы также можете войти в «Настройки» через панель приложений.
- Откройте вкладку «Устройство», перейдите на вкладку «Приложения», а затем «Диспетчер приложений». На некоторых устройствах «Диспетчер приложений» имеет название «Все приложения».
- Затем перейдите к списку ваших приложений, найдите приложение, которое вы хотите переместить. Мы будем перемещать приложение АПЛ на SD-карту.
- После того, как вы найдете приложение, нажмите на него, затем кликните по кнопке «Изменить», как показано ниже. Выберите «Карта памяти» (Нажмите на картинку для увеличения).
Стоит отметить, что любая игра или приложение, в которых важна скорость, лучше всего оставить на внутренней памяти, так как скорость передачи данных гораздо быстрее на внутренней памяти смартфона, нежели на SD-карте памяти.
Инструкция для устройств версии Android Marshmallow 6.0 и выше
В старых версиях Android, SD-карта памяти работала как переносное и съемное хранилище. На устройствах версии от Android 6.0 Marshmallow и выше, была добавлена функция под названием Adoptable Storage. Таким образом, когда вы устанавливаете SD-карту в устройство, система автоматически суммирует объем внутренней памяти и SD-карты памяти и отображает общую память.
Преимущество заключается том, что все приложения автоматически устанавливаются на SD-карту. Вследствие этого, не возникнет необходимость перемещать приложения вручную.
- Вставьте SD-карту, откройте шторку уведомлений и нажмите «Настроить». Вы можете использовать SD-карту как переносное хранилище, либо как внутреннее хранилище. Если вы выберите функцию «Использовать как внутреннее хранилище», то система отформатирует SD-карту, а затем интегрирует с устройством.
- После этого все данные на смартфоне будут устанавливаться на карту памяти по умолчанию.
Однако использование такой функции полностью интегрирует SD-карту с внутренней памятью, и теперь она не будет работать с другими устройствами. Это означает, что вы не можете просто вытащить ее, и подключить к компьютеру чтобы загрузить музыку, фотографии или видео с компьютера.
Обязательно сделайте резервную копию любых данных или информации на компьютере, прежде чем выбрать функцию «Использовать как внутреннее хранилище», поскольку Android полностью отформатирует SD-карту памяти.
Стоит отметить, что в любой момент вы можете перейти к настройкам в соответствии с нашими инструкциями выше и перенести приложения с SD-карты обратно во внутреннее хранилище.
Android 5.0 Lollipop и выше
Если вы используете смартфон или планшет под управлением Android 5.0 Lollipop и выше. Ваше устройство будет использовать SD-карту памяти, как переносное и съемное хранилище. Это означает, что вы можете извлечь SD-карту памяти и загрузить фотографии или музыку с компьютера, а затем снова установить SD-карту памяти на устройство Android.
В том случае, когда необходимо переместить приложения на SD-карту памяти, воспользуйтесь инструкцией ниже:
- Откройте меню, выберите «Настройки», а затем «Приложения» и переместите любое приложение на SD-карту. Для этого просто нажмите на приложение и кликните по кнопке «Переместить на SD-карту».
Однако помните, что приложения, которые поставляются с предустановленным программным обеспечением нельзя переносить на SD-карту памяти. Обычно могут переноситься приложения, установленные из Play Market.
Другие методы (приложения для переноса на SD-карту памяти)
В магазине Play Market есть множество сторонних приложений, которые позволяют перенести приложения на SD-карту памяти. Большинству из приложений конечно же требуется root-доступ. Но, есть несколько приложений, которые позволяют переносить приложения без root-доступа.
AppMgr III (App 2 SD)
Самое популярное приложение, которое позволяет перенести практически любое приложение на SD-карту памяти. Стоит заметить, что приложение не требует root-доступа, что особенно важно для неопытных пользователей.
Кроме того, приложение AppMgr III является многофункциональным и предоставляет массу других полезных функций.
- Загрузите приложение AppMgr III, дождитесь автоматической установки (занимает от 2 до 5 минут).
- Теперь откройте приложение AppMgr III и подождите пока загрузится список установленных приложений на вашем телефоне. После этого кликните по приложению, которое нужно переместить, выберите «Переместить», а затем в стандартном функционале Android переместите приложение на SD-карту.
- Напоминание! Не перемещайте и не блокируйте приложения, если вы не знаете, для чего оно и какие функции выполняет. Некоторые приложения могут показаться неуместными, но имеют решающее значение для других аспектов устройства. В принципе, будьте осторожны и не трогайте приложения, которые вы не устанавливали.
Видео: Как заменить внутреннюю память на внешнюю карту SD
Содержание
- Варианты решения задачи
- Способ 1: Перемещение установленных приложений
- Способ 2: Объединение внутренней памяти и SD-карты
- Способ 3: Изменение места установки по умолчанию
- Заключение
- Вопросы и ответы
Размеры внутреннего хранилища телефонов и планшетов неуклонно растут, однако на рынке всё ещё присутствуют бюджетные устройства со встроенным хранилищем объёмом 16 Гб и меньше. Вследствие этого вопрос об установке приложений на карту памяти выглядит все ещё актуальным.
Варианты решения задачи
Существует три способа инсталляции программ на карту памяти: перемещение уже установленных приложений, объединение внутреннего и внешнего хранилищ, а также изменение места установки по умолчанию. Рассмотрим их по порядку.
Способ 1: Перемещение установленных приложений
В силу особенностей как Android, так и оболочек некоторых производителей перемещение инсталлированных программ из внутренней памяти на внешнюю будет самым простым методом достижения нашей сегодняшней цели. Варианты проведения процедуры, некоторые дополнительные особенности и многие другие нюансы зависят от версии ОС и установленной оболочки, что подробно освещено в соответствующем руководстве, доступном по ссылке ниже.
Подробнее: Как переместить приложение на карту памяти в Android
Способ 2: Объединение внутренней памяти и SD-карты
В Android 6.0 и выше изменились принципы взаимодействия системы и карты памяти, вследствие чего исчезли несколько удобных возможностей, но взамен им разработчики добавили функцию Adoptable Storage — это слияние внутренней памяти устройства и внешнего хранилища. Проводится процедура очень просто.
- Подготовьте SD-карту: скопируйте с неё все важные данные, поскольку процедура подразумевает собой форматирование памяти.
- Вставьте карту памяти в телефон. В строке состояние должно появиться уведомление о подключении нового устройства памяти – нажмите в нём «Настроить».
- В окне настройки отметьте вариант «Использовать как внутреннее хранилище» и нажмите «Далее».
- Дождитесь окончания процедуры интегрирования, после которой все приложения будут устанавливаться на SD-карту.
Внимание! После этого вы не сможете просто извлечь карту памяти и подключать её к другим смартфонам или компьютеру!
Для устройств, работающих под управлением Android 5.1 Lollipop и ниже, тоже имеются методы переключения памяти на карточку. Мы уже подробно рассматривали их, потому рекомендуем ознакомиться со следующим руководством.
Подробнее: Инструкция по переключению памяти смартфона на карту памяти
Способ 3: Изменение места установки по умолчанию
Существует также довольно остроумный метод замены места для установки приложений на SD-карту, который заключается в использовании Android Debug Bridge.
Скачать Android Debug Bridge
- После загрузки установите ADB в корень диска C, чтобы конечный адрес выглядел как C:adb.
- Убедитесь, что на телефоне включена отладка по USB – если она отключена, воспользуйтесь следующим руководством для её активации.
Подробнее: Как включить отладку по USB
- Подключите телефон к компьютеру с помощью кабеля, подождите, пока установятся драйвера.
- Запустите «Командную строку»: откройте «Пуск», напишите в поиске cmd, нажмите на найденной программе ПКМ и выберите «Запуск от имени администратора».
- В окне «Командной строки» пропишите
cd c:adb. Это команда перехода к директории с исполняемым файлом Android Debug Bridge, потому, если вы случайно установили его в директорию, отличную от C:adb, после оператора cd нужно прописать корректный путь установки. После ввода команды нажмите «Enter». - Далее введите команду
adb devices, которую также подтвердите нажатием на «Enter», в результате чего должна появиться вот такая информация:
Это означает, что Android Debug Bridge распознал девайс и тот может принимать от него команды. - Напишите далее:
adb shell pm set-install-location 2Подтвердите ввод, нажав на клавишу «Enter».
Данная команда меняет установленное по умолчанию местоположение для инсталляции программ, в нашем случае – на карту памяти, которую и обозначает цифра «2». Цифрой «0» обычно обозначается внутреннее хранилище, так что в случае неполадок можно легко вернуть старое положение: достаточно ввести командуadb shell pm set-install-location 0. - Отключите устройство от компьютера и перезагрузите. Теперь все приложения будут по умолчанию устанавливаться на SD-карту.
Данный метод, впрочем, не панацея – на некоторых прошивках возможность смены места установки по умолчанию может быть заблокирована.
Заключение
Как видим, установка приложений на SD-карту — задача не из лёгких, и ее дополнительно усложняют ограничения новейших версий Android.
Еще статьи по данной теме:
Помогла ли Вам статья?
Данный топик посвящен пользователям ОС Android а в частности решению насущной проблемы с нехваткой внутренней памяти устройства.
А самое главное что действия описанные в статье не требуют получения Root прав, что является отпугивающим фактором для большинства рядовых пользователей, так как рутованный Андроид лишается гарантии и получения официальных обновлений. Всех кто заинтригован прошу под кат.
Наверное всем пользователям
гуглооси
Android известна проблема когда в статус баре появляется уведомление информирующее Вас о исчерпании внутренней памяти устройства и предлагает либо удалить временные файлы приложений либо удалить сами приложения. А если у вас Android версии 2.2 и выше то предлагает переместить приложения на карту. Но вот беда, приложения то перемещаются не все, а лишь те, авторы которых благословили их на это. Что же делать спросите вы, если все приложения нужны, память исчерпана а авторы не сделали возможность перемещения на карту? Об этом расскажу далее.
Шаг первый
Установка HTC Sync. Всю можно не ставить, достаточно только ее компонента HTC Driver Installer.
Шаг второй
Установка Android SDK. Инсталлятор берем Тут и устанавливаем в корень системного диска например: C:android-sdk-windows.
Далее создаем новую системную переменную. Для этого идем в Мой компьютер-Свойства-Дополнительные параметры системы, нажимаем переменные среды, и создаем новую системную переменную. Имя переменной: adb значение переменной: C:android-sdk-windowstools.
Затем запускаем SDK Manager из папки Android-sdk-windows. Программа проверит наличие нужных компонентов и предложит установить недостающие, на это смело отвечайте отказом. Если выдает ошибку то заходим в Tools и ставим две галочки в Misc. На этом подготовка софта закончена, переходим к самому интересному.
Шаг третий
Активация кнопки «Переместить на SD-карту». Подключаем телефон кабелем к ПК и выбираем режим синхронизации. На ПК запускаем командную строку и в ней набираем: C:android-sdk-windowsplatform-toolsadb shell нажимем enter, должен появиться значок $.
Далее набираем следующее: pm setInstallLocation 2 (Регистр важен!). В ответ должна появиться строчка Pm set InstallLocation 2 и символ $.
После этого отключаем аппарат от ПК и перезагружаем его. После перезагрузки заходим в настройки-приложения-управление приложениями, выбрать приложение и убедиться что кнопка Переместить на SD-карту стала активной. Теперь по умолчанию все приложения будут ставиться на карту. Но не забываем что при подключении телефона к ПК в режиме «Дисковый накопитель» карта размонтируется и приложения находящиеся на ней приостановятся. Так что приложения которые висят в фоне (Виджеты, живые обои, мессенджеры) рекомендуется после установки переместить в телефон.
И еще: на всякий случай атрибуты команды pm SetInstallLocation:
pm setInstallLocation 0 — автовыбор места установки приложений.
pm setInstallLocation 1 — установка во внутреннюю память («в телефон»)
pm setInstallLocation 2 — установка во внешнюю память («на карту»)
На этом все, удачных перемещений и спасибо за внимание.