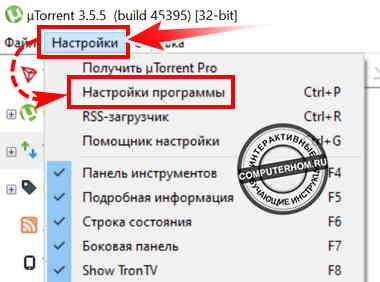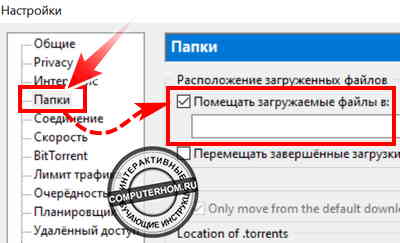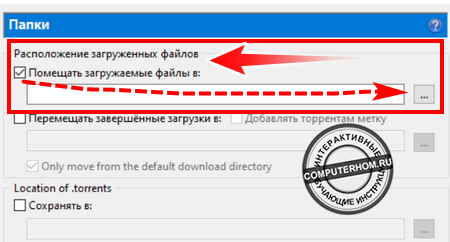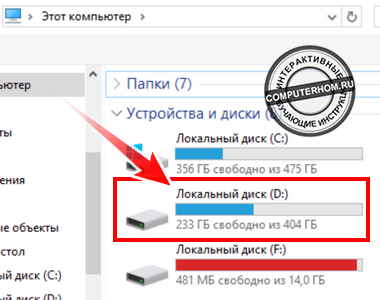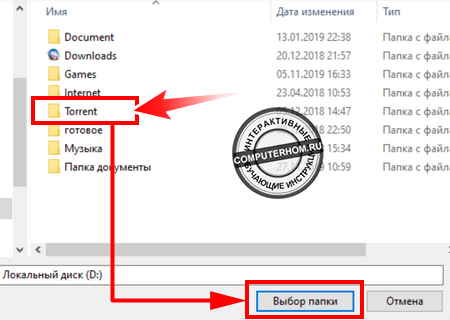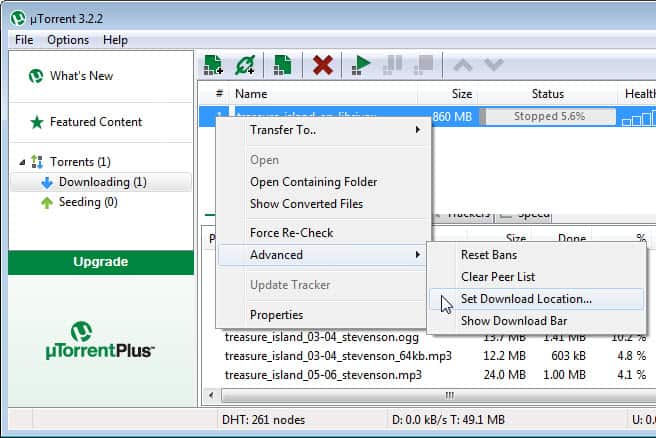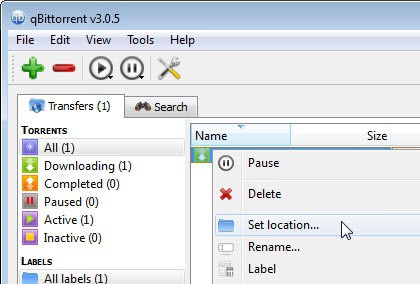Здравствуйте уважаемый посетитель сайта! У многих пользователей персонального компьютера, возникает вопрос на тему, о том, как в торренте изменить путь загрузки файлов на жестком диске, поэтому я решил написать подробную и пошаговую инструкцию, о том, как изменить папку загрузок в торренте.
Меняем место сохранения загружаемых файлов
Итак, первое что нам нужно сделать – это на своем компьютере запустить программу торрент.
Затем навести курсор мыши на вкладку «Настройки» и один раз нажать левую кнопку мыши. После чего раскроется контекстное меню программы торрент, в котором вам нужно будет выбрать пункт «Настройки программы».
Чтобы быстро открыть окошко настроек программы торрент, вам нужно всего лишь нажать комбинацию клавиш Ctrl+P.
Когда вы выберите пункт «Настройки программы» или нажмете комбинацию клавиш Ctrl+P, на вашем компьютере откроется окошко с настройками данной программы, в которой мы и будем менять путь загрузки нашей папки.
Чтобы продолжить и изменить путь загрузки папок для программы торрент, нам нужно выполнить следующие действие:
- Наводим курсор мыши на пункт «Папки» и один раз нажимаем левую кнопку мыши.
После чего в правой части торрента, вам нужно установить галочку напротив строки «Помещать загружаемые файлы в:».
Далее нам нужно нажать на специальную «кнопку» расположенную напротив строки «Помещать загружаемые файлы в:». «Кнопка с рисунком трех точек».
Обратите внимание: перед тем как вы нажмете по специальной «кнопке», вам нужно создать специальную папку, в которую будут грузиться файлы через торрент.
После того как вы нажмете по специальной кнопке, на вашем компьютере откроется проводник windows. В проводнике нам нужно будет открыть локальный жесткий диск где вы создали папку для торрента.
- Итак, для примера я создал папку в локальном жестком диске (D:) с названием «Torrent».
- Чтобы перейти в локальный жесткий диск, нам нужно открыть тот локальный диск, в котором у нас расположена созданная нами папка.
После того как вы откроете локальный жесткий диск, вам останется навести курсор на нужную вам папку и один раз нажать левую кнопку мыши.
После чего наша папку будет выделена, и нам остается нажать на кнопку «Выбор папки».
После всех выполненных действий в специальном окошке «Помещать загружаемые файлы в:», вы увидите путь сохранения файлов торрент.
Чтобы сохранить нашу выполненную работу, нам остается нажать на кнопки «Применить» и «OK».
Теперь все загрузки с торрента будут закачиваться в выбранную вами папку.
Вот таким вот простым способом можно установить и изменить путь сохранения файлов в любом месте вашего жесткого диска.
На этом у меня все, всем пока удачи! До новых встреч на сайте computerhom.ru.
Папку, в которую uTorrent сохраняет загружаемые и уже загруженные файлы можно указывать вручную перед началом каждой закачки, либо прописать один раз в настройках программы и забыть об этом навсегда.
Откройте настройки uTorrent и перейдите в раздел «Папки».
Поставьте галочку в окне «Помещать загружаемые файлы в …» и нажмите на символ многоточия справа.
В открывшемся окне проводника выберите заранее подготовленную папку на компьютере.
Совет: загрузки лучше хранить отдельно от операционной системы, но не на съемном диске. Папку назовите латинскими буквами, например «Downloads», «Films», или как-то еще по своему.
Если желаете хранить все скачанные через торрент файлы на съемном носителе (флешке или HDD), или на сетевом диске, то лучше скачать файлы сначала на компьютер, и уже потом переместить во внешнее хранилище. uTorrent умеет это делать автоматически: в том же окне настроек для этого нужно отметить галочкой параметр «Перемещать завершенные загрузки в…» и выбрать там новую папку. В таком случае процесс закачки будет протекать стабильнее.
Теперь разберемся с местом хранения файлов с расширением «.torrent». По умолчанию uTorrent хранит их в скрытой директории, которую без подсказки не найти на компьютере. Так сделано специально, чтобы неопытный пользователь случайно не удалил эти файлы и не повредил неоконченную загрузку.
Изменить расположение «торрент-файлов» можно в том же окне настроек. Отметьте галочками опции «Сохранять в…» и «Перемещать завершенные в…», если необходимо. Не забудьте, что названия у этих папок должны быть обязательно на латинском языке.
Здесь же можно настроить, чтобы uTorrent сам автоматически находил на компьютере новые торренты и добавлял их в список загрузок (сканирование происходит при запуске программы).
Для этого отметьте галочкой опцию «Automatically load .torrents from» и выберите папку, в которую вы сохраняете скачанные с сайтов торренты. Обычно это стандартная папка «downloads» браузера.
Если активировать опцию «удалять загруженные торренты», то файлы из этой папки будут удаляться сразу после добавления в uTorrent. Но на компьютере они все равно останутся — в той папке, что вы выбрали выше. И будут храниться там, пока закачка не будет удалена из интерфейса программы.
После внесенных изменений нажмите ОК и перезапустите uTorrent.
Содержание
- Куда устанавливается uTorrent
- Местоположение установки uTorrent в Windows
- Где находится торрент на компьютере Windows 10?
- Расположение торрента — разбираемся
- Как удалить uTorrent или BitTorrent?
- Заключение
- Как установить uTorrent на компьютер
- Шаг 1
- Шаг 2
- Шаг 3
- Шаг 4
- Шаг 5
- Шаг 6
- Шаг 7
- Шаг 8
- Что делать, если после установки интерфейс у uTorrent на английском
- Что делать если в списке языка нет русского
- Лайфхак
- Куда устанавливается uTorrent?
- Где скачать программу Torrent и как им пользоваться?
- ГДЕ ВЗЯТЬ ТОРРЕНТ И КАК ИМ ПОЛЬЗОВАТЬСЯ? ИЛИ, КАКИМ TORRENT-КЛИЕНТОМ УДОБНЕЕ СКАЧИВАТЬ ЛЮБЫЕ ИГРЫ, ФИЛЬМЫ И ПРОГРАММЫ.
- ЧТО ТАКОЕ ТОРРЕНТ КЛИЕНТ И КАК ИМ ПОЛЬЗОВАТЬСЯ
- КАК УВЕЛИЧИТЬ/УМЕНЬШИТЬ СКОРОСТЬ ЗАГРУЗКИ ТОРРЕНТ-ФАЙЛОВ
- КАК УВЕЛИЧИТЬ/УМЕНЬШИТЬ СКОРОСТЬ ПЕРЕДАЧИ ТОРРЕНТ-ФАЙЛОВ ИЛИ ОСТАНОВИТЬ ОТДАЧУ ПОЛНОСТЬЮ
- КАК ПОСТАВИТЬ КОМПЬЮТЕР ИЛИ НОУТБУК НА АВТОМАТИЧЕСКОЕ ВЫКЛЮЧЕНИЕ ПОСЛЕ ЗАГРУЗКИ ТОРРЕНТА
- КАК ОТКЛЮЧИТЬ/ВКЛЮЧИТЬ АВТОМАТИЧЕСКИЙ ЗАПУСК ТОРРЕНТ-КЛИЕНТА ВМЕСТЕ С ЗАГРУЗКОЙ WINDOWS
- КАК ОГРАНИЧИТЬ КОЛИЧЕСТВО ОДНОВРЕМЕННО ЗАГРУЖАЕМЫХ ТОРРЕНТ-ФАЙЛОВ ИЛИ УСТАНОВИТЬ ЗАГРУЗКУ ФАЙЛОВ «ПО ОЧЕРЕДИ»
- КАК ОСТАНОВИТЬ ЗАГРУЗКУ ТОРРЕНТА ИЛИ ПОСТАВИТЬ ЕГО НА ПАУЗУ
- КАК ВОЗОБНОВИТЬ ЗАГРУЗКУ ТОРРЕНТ-ФАЙЛА ЕСЛИ ОНА БЫЛА ОСТАНОВЛЕНА
- КАК УЗНАТЬ АДРЕС ДИРЕКТОРИИ, В КОТОРУЮ БЫЛ ЗАГРУЖЕН ТОРРЕНТ-ФАЙЛ.
- КАК УПРАВЛЯТЬ ОЧЕРЕДНОСТЬЮ ЗАГРУЗКИ ФАЙЛОВ ТОРРЕНТ
- КАК УСТАНОВИТЬ/ИЗМЕНИТЬ НУЖНУЮ ДИРЕКТОРИЮ ДЛЯ ЗАГРУЗКИ СОДЕРЖИМОГО ТОРРЕНТ-ФАЙЛОВ
- Как назначить автоматическую загрузку файлов в Torrent по расписанию только в определенное время или дни недели.
- ПОЧЕМУ ТОРМОЗИТ ИНТЕРНЕТ НА КОМПЬЮТЕРЕ ИСПОЛЬЗУЮЩЕМ TORRENT И НА ДРУГИХ УСТРОЙСТВАХ, ПОДКЛЮЧЕННЫХ К ТОЙ ЖЕ СЕТИ.
- ПОЧЕМУ ТОРМОЗИТ УСТРОЙСТВО, НА КОТОРОМ ВКЛЮЧЕНА ЗАГРУЗКА ФАЙЛОВ ЧЕРЕЗ TORRENT-КЛИЕНТ
- КАК ОБНОВИТЬ TORRENT-КЛИЕНТ
- КАК ИСПРАВИТЬ ОШИБКИ В РАБОТЕ TORRENT-КЛИЕНТА ИЛИ ИЗБАВИТЬСЯ ОТ ЛАГОВ И ЗАВИСАНИЙ
Куда устанавливается uTorrent
Местоположение установки uTorrent в Windows
Старые версии uTorrent устанавливались в папку «Program Files» на системном диске. Если у Вас версия клиента старее 3, то ищите там.
Конфигурационные файлы в этом случае находятся по пути
C:Users(Пользователи)Ваша учетная записьAppDataRoaming
Новые же версии целиком устанавливаются по указанному выше пути.
Небольшой «лайфхак»: для того чтобы найти место, где находится исполняемый файл программы (в нашем случае uTorrent), нужно кликнуть правой кнопкой мыши по ярлыку и выбрать «Расположение файла». Откроется папка с установленным приложением.
Также местоположение файла отображается во всплывающей подсказке при наведении курсора на ярлык.
Теперь вы знаете, где найти папку с установленным торрент-клиентом uTorrent.
Помимо этой статьи, на сайте еще 12360 инструкций.
Добавьте сайт Lumpics.ru в закладки (CTRL+D) и мы точно еще пригодимся вам.
Отблагодарите автора, поделитесь статьей в социальных сетях.
Источник
Где находится торрент на компьютере Windows 10?

Уважаемые! Сегодня речь пойдет об uTorrent и BitTorrent, но… такое чувство сложилось что BitTorrent это клон uTorrent.. сразу скажу, что вы узнаете сегодня:
Данная инструкция подходит для Windows 10, но скорее всего для Windows 7 — все также четко будет работать!))
Расположение торрента — разбираемся
У меня на компе установлено две популярных торрент-программы, это uTorrent и BitTorrent, хотя такое чувство.. что это одинаковые проги, просто чуть разное оформление, а движок один и тотже..
uTorrent все таки намного популярнее, поэтому сперва разберемся с ним. В общем я открыл uTorrent, иду в загрузки, у меня там есть одна закачка, все уже скачалось давно:
Теперь нажимаю по этой закачке правой кнопкой и выбираю пункт Открыть папку:
Важно понимать, что никакие настройки я не изменял! Вообще! Поэтому откроется папка по умолчанию, куда uTorrent скачивает файлы, у меня открылась вот эта папка:
Если вы не меняли настройки, то у вас тоже откроется папка Downloads, которая по сути является папкой Загрузки. Если у вас в торренте нет закачек, и вы не меняли настройки, то можете просто открыть папку Загрузки из окна Этот компьютер, и увидите, что все что вы качали — скачивалось именно туда.
Но куда сам uTorrent устанавливается? Здесь тоже покажу интересный способ как узнать:
У меня открылась эта папка:
У вас скорее всего будет такая же. Только имя учетной записи будет другое, не Dima))
Теперь что у нас там с BitTorrent? А прикол господа в том, что там все почти также как и в uTorrent — файлы по умолчанию также качаются в папку Загрузки. Вот только папка установки самого BitTorrent отличается и то.. потому что название торрент-проги другое.. короче ставится в эту папку:
Как удалить uTorrent или BitTorrent?
В жизни бывают разные ситуации, иногда нужно прогу переустановить или даже удалить, она вам не угодила, работает плохо, качает медленно, в общем глючит, тупит..
Я покажу штатный виндовский способ удаления программы:
Хм, интересный моментик.. у обоих программ один и тот же издатель, то есть разработчик — BitTorrent Inc, совпадение? Не думаю..
Если вы продвинутый юзер и с компом на ты, то можете использовать для удаления специальные удаляторы — они не только удалят прогу но и почистят систему от остатков. Всего существует два годных удалятора, это Revo Uninstaller и Uninstall Tool. Первый — мощный, второй попроще. Мне нравится первый..
Но вообще почистить винду CCleaner-ом после удаления софта — всегда хорошее дело..
Заключение
Надеюсь информация пригодилась. Удачи, добра, до новых встреч господа!
Источник
Как установить uTorrent на компьютер
В последних версиях uTorrent разработчики почему-то оставили только англоязычную версию инсталлятора, хотя сама программа после установки запускается и работает с русским интерфейсом. Чтобы у вас не возникало проблем и вопросов, я решил подробно описать каждый этап установки в этой пошаговой инструкции.
Шаг 1
Скачайте uTorrent с главной страницы нашего сайта, либо с официального сайта разработчика. И у них, и у нас размещены ссылки на одну и ту же версию программы. Если будете качать с сайта разработчика, не перепутайте классический десктопный клиент с uTorrent Web – это другая программа, которая работает через браузер.
Запустите загруженный файл. Если операционная система спросит, разрешаете ли вы внести программе изменения на вашем компьютере – ответьте Да.
Шаг 2
Первое окно инсталлятора – это приветствие. Здесь нет изменяемых параметров. Нажмите кнопку Next.
Шаг 3
Далее будет предупреждение никому не платить за бесплатную программу uTorrent. Деньги за скачивание и установку могут просить только мошенники. Разработчик рекомендует скачивать программу с официального сайта, здесь же ссылка на этот сайт. Прочитали, поняли, нажали Next.
Шаг 4
Стандартный этап установки каждой программы на Windows – чтение и принятие лицензионного соглашения и политики конфиденциальности. Для продолжения нажмите Agree.
Шаг 5
Далее будет рекламное окно. Здесь предлагается установить бесплатные программы от известных издателей. Это не тулбары, а действительно полезное ПО. Если предложение заинтересовало, или вы просто хотите выразить поддержку разработчикам, нажмите кнопку под цифрой 1 (Accept). Если другие программы не нужны или не заинтересовали, нажмите кнопку номер 2 (Decline). Установка продолжится независимо от того, что вы выбрали.
Таких окон может быть несколько, обычно инсталлятор показывает их 2 раза подряд.
Шаг 6
В следующем окне настраивается, где будут созданы ярлыки. Первая галочка – в меню Пуск. Вторая – на панели быстрого запуска (внизу рабочего стола). Третья – на рабочем столе. Снятие галочки отключает создание ярлыка в указанном месте. Для продолжения нажмите Next.
Шаг 7
Галочки, которые не надо убирать, обведены красным. Нажмите Next.
Шаг 8
На следующем этапе начнется установка uTorrent. Копирование файлов займет по времени не больше одной минуты, в конце откроется окно с благодарностями. Нажмите Finish. Если не снимали галочку, программа запустится.
Что делать, если после установки интерфейс у uTorrent на английском
Если в настройках Windows русский язык выбран как основной язык операционной системы, то интерфейс в uTorrent будет тоже на русском. Если программа запустилась на английском, нажмите CTRL+P, либо через верхнее меню зайдите в Options – Preferences.
Для параметра Language выставите значение Russian. Затем нажмите ОК и перезапустите uTorrent.
Что делать если в списке языка нет русского
Через верхнее меню зайдите в Help – Download translations. После загрузки языков перезапустите программу, затем смените язык в настройках, как описано выше.
Лайфхак
Вы можете установить uTorrent на русском языке, то есть чтобы сам инсталлятор был на русском, скачав его предыдущую версию, например – uTorrent 3.4.5. После установки просто обновите программу, либо дождитесь, когда она обновится автоматически.
Источник
Куда устанавливается uTorrent?


Кстати, мне вот подарили SSD диск (модель Kingston HyperX Fury 240GB), но он еще не у меня, он еще так бы сказать в дороге. У меня никогда не было SSD диска, но я о них немного знаю, и короче я еще почитал о своей модели и знаете что я понял? В принципе торренты не так страшны для SSD, если вы конечно не будете качать тонны фильмов или музыки, ну или все вместе. Главное, это то, что SSD критичны к гигантским обьемам именно записи данных, а не чтения! То есть раздавать с SSD-диска куда безопаснее, чем постоянно что-то качать торрентом. Ведь у многих uTorrent включен постоянно, хотя вы ничего не качаете, и не все знают, что в это время торрент-клиент спокойно может раздавать то, что вы уже скачали. Ну вот примерно как-то так все. Разве что в проге uTorrent есть какие-то скрытые механизмы, при которых происходит запись на диск даже в том случае, если uTorrent работает только в режиме раздачи. Короче ребята вы извините, что немного отвлекся от темы, просто вот хотелось мне написать такую мысль
Так, ладно, возвращаемся к нашей теме. Значит так, сам uTorrent устанавливается вот в эту папку (там где слово VirtMachine, ну в пути, то это просто имя компа, вернее имя учетной записи):
По умолчанию все файлы качаются вот сюда:
Ну то есть в стандартную виндовскую папку для загрузок всяких. Ну что ребята, в принципе более-менее разобрались? Надеюсь что да. Что вам еще показать? Работает uTorrent под такими процессами как uTorrent.exe и utorrentie.exe, вот они в диспетчере задач:
Кстати, процесс utorrentie.exe запускается вот из этой папки:
Ну там где VirtMachine, то вы уже знаете, да, ну что это имя учетки? Ну, я просто напомнил. Кстати, как видите, в той папке, ну что на картинке выше, то в ней живет только один файл utorrentie.exe, но что же это такое вообще? О том, что это за процесс utorrentie.exe, то об этом я писал вот здесь, можете почитать, если интересно
Так, я хотел еще кое что написать, а именно то, как изменить папку, куда качает uTorrent. Значит это дело можно провернуть в настройках, так что открываем uTorrent, вверху нажимаем на Настройки и потом в менюхе выбираем пункт Настройки программы:
Теперь в самих настройках открываете вкладку Папки:
Вот тут вы как раз и можете указать вручную папку, куда будут качаться торренты. Там есть еще папки, ну там расположение, перемещать, автозагрузка, короче я не знаю зачем так много папок, это лишнее, как мне кажется. Лучше всего везде поставить одно и тоже значение. Вот например вы решили, что пусть торренты качаются в папку D:Torrents, ну вот и укажите эту папку во всех полях, чтобы было вот так:
Мое мнение, что так правильно, ибо все что касается торрентов и самих загрузок, то все это будет в папке D:Torrents, так вроде удобнее. Если нужно открыть папку закачки, то можно вообще в самой проге uTorrent нажать правой кнопкой по закачке и выбрать пункт Открыть папку.
Ну что ребята, вроде бы я тут все что нужно, то все это написал? Или что-то забыл? Ну вроде таки все написал. Ребята, честно, если что-то не так, то вы не сердитесь. Удачи вам в жизни и чтобы все у вас было хорошо
Источник
Где скачать программу Torrent и как им пользоваться?
ГДЕ ВЗЯТЬ ТОРРЕНТ И КАК ИМ ПОЛЬЗОВАТЬСЯ? ИЛИ, КАКИМ TORRENT-КЛИЕНТОМ УДОБНЕЕ СКАЧИВАТЬ ЛЮБЫЕ ИГРЫ, ФИЛЬМЫ И ПРОГРАММЫ.
ЧТО ТАКОЕ ТОРРЕНТ КЛИЕНТ И КАК ИМ ПОЛЬЗОВАТЬСЯ
Простыми словами — это специальная программа, позволяющая скачивать файлы, одновременно со всех компьютеров, у которых этот файл уже загрузился.
Что нужно для того, чтобы скачивать фильмы, игры, программы, музыку и любые другие файлы через Torrent-клиент?
*В первую очередь, нужно установить сам Torrent-клиент на компьютер или ноутбук, через который планируется дальнейшая загрузка файлов.
*Устанавливаем программу для работы с файлами Torrent
(если этот шаг вызывает какие-то сложности, можно обратиться к инструкции по установке ТУТ )
*После того, как торрент-клиент установлен, можем приступать к скачиванию любых, интересующих Вас файлов.
Открываем привычный поисковик, нет значения, Яндекс это, Гугл, Майл-поиск или другой..
Делаете все, как обычно, за исключением того, что кроме искомой фразы, добавляются слова «скачать торрент».
Предположим, нас интересует фильм-сказка «Буратино». Открываем поиск и набираем:
«Буратино скачать торрент»
После чего, переходим по любой приглянувшейся Вам ссылке, для поиска нужного результата.
(дело в том, что, к сожалению, не все сайты, позиционирующие себя, как торрент-трекеры, действительно предлагают скачивание информации через торрент. Иногда, придется поискать..)
После открытия выбранной страницы, нужно найти блок, скачивания торрент-файла. Как правило, он находится ближе к концу страницы.
Не спешите нажимать кнопку «скачать», если таковые появляются сразу после открытия, это может быть обыкновенный блок рекламы, как на скриншоте ниже.
Прокрутив страницу вниз, можно найти ссылки на действительно интересующие нас файлы:
Предлагаемые версии для скачивания могут отличаться по различным критериям, описанным в строке каждого файла. Выбираете подходящий и нажимаете «скачать».
После этого, переходите в папку с загрузками, и просто открываете двойным щелчком мыши, скачанный файл.
Файл откроется через установленный нами торрент-клиент, в котором можно будет выбрать место для сохранения загружаемой нами информации и нажать кнопку «ок».
Откроется окно визуализации загрузки. Клиент автоматически подключится к другим, уже загрузившим файл компьютерам сети и начнет копирование файла на Ваш ПК.
Обратите внимание, при скачивании файлов через торрент-клиент, для загрузки информации, забирается вся скорость интернет-соединения, доступная Вашему модему. Т.е. — на всех устройствах, подключенных к модему, к которому подключены Вы, при скачивании, интернет будет работать крайне медленно.
Для того, чтобы освободить часть ресурса и получить возможность использования интернет-соединения в других целях, параллельно со скачиванием нужной информации, можно ограничить скорость скачивания файла.
КАК УВЕЛИЧИТЬ/УМЕНЬШИТЬ СКОРОСТЬ ЗАГРУЗКИ ТОРРЕНТ-ФАЙЛОВ
для этого, щелкаете ПРАВОЙ кнопкой мыши, по строке загрузки файла, и выбираете, в появившемся контекстном меню, пункт «приоритет скорости»:
в появившемся боковом меню выбираем «ограничить прием»
и выбираете скорость, в рамках которой нужно выставить ограничение загрузки.
После чего, загрузка будет ограничена скоростью, которую Вы указали, а, оставшийся ресурс можно будет использовать в других целях.
Если, при паралельной работе в браузере, например, Вы все ровно будете чувствовать нехватку скорости, вернитесь в торрент-клиент, и поставьте ограничение скорости загрузки еще ниже.
Ну, а, для возврата или просто для поднятия текущей скорости загрузки торрента к максимально возможной скорости, войдите в те же ограничения, и выберите пункт «неограниченно».
КАК УВЕЛИЧИТЬ/УМЕНЬШИТЬ СКОРОСТЬ ПЕРЕДАЧИ ТОРРЕНТ-ФАЙЛОВ ИЛИ ОСТАНОВИТЬ ОТДАЧУ ПОЛНОСТЬЮ
Как известно, после того, как торрент-файл загружен, да и во время его загрузки, начинается его раздача другим пользователям торрент.
Если вы хотите ограничить скорость отдачи файлов:
щелкаете ПРАВОЙ кнопкой мыши, по строке загрузки файла, и выбираете, в появившемся контекстном меню, пункт «приоритет скорости»:
в появившемся боковом меню выбираем «ограничить отдачи»

.
и выбаираем скорость отдачи файла, которая приемлема в вашем случае, нажав на нужную строку левой кнопкой мыши
После чего, скорость передачи указанного файла не будет превышать обозначенную вами.
Если же передачу файла нужно остановить вовсе:
КАК ПОСТАВИТЬ КОМПЬЮТЕР ИЛИ НОУТБУК НА АВТОМАТИЧЕСКОЕ ВЫКЛЮЧЕНИЕ ПОСЛЕ ЗАГРУЗКИ ТОРРЕНТА
Если Вы хотите, чтобы система выключила ПК по окончанию загрузки нужного Вам файла, нажмите кнопку «настройки» в верхней левой части рабочего окна торрент-клиента, и, в появившемся меню, выберите пункт «завершение работы windows»
и нажмите на «выключение по завершении всех загрузок»
Теперь, когда загрузка будет закончена, компьютер автоматически выключится.
КАК ОТКЛЮЧИТЬ/ВКЛЮЧИТЬ АВТОМАТИЧЕСКИЙ ЗАПУСК ТОРРЕНТ-КЛИЕНТА ВМЕСТЕ С ЗАГРУЗКОЙ WINDOWS
Если вы хотели бы убрать автозапуск Torren вместе со стартом Windows, или наоборот включить его,:
КАК ОГРАНИЧИТЬ КОЛИЧЕСТВО ОДНОВРЕМЕННО ЗАГРУЖАЕМЫХ ТОРРЕНТ-ФАЙЛОВ ИЛИ УСТАНОВИТЬ ЗАГРУЗКУ ФАЙЛОВ «ПО ОЧЕРЕДИ»
Если вы хотели бы, чтобы запущенные загрузки выполнялись поочередно одна за одной а не одновременно, либо по очереди по две или более штук:
КАК ОСТАНОВИТЬ ЗАГРУЗКУ ТОРРЕНТА ИЛИ ПОСТАВИТЬ ЕГО НА ПАУЗУ
Постановка загрузки на паузу отличается от команды «стоп» тем, что загрузка указанного Вами торрент-файла, при паузе все же продолжается, но с очень низкой скоростью, которая практически не задействует ресурсы системы и не ощутима для скорости передачи данных по другим каналам.
Для того, чтобы поставить паузу в загрузке торрент-файла или остановить ее:
КАК ВОЗОБНОВИТЬ ЗАГРУЗКУ ТОРРЕНТ-ФАЙЛА ЕСЛИ ОНА БЫЛА ОСТАНОВЛЕНА
Для того, чтобы возобновить загрузку торрента:
КАК УЗНАТЬ АДРЕС ДИРЕКТОРИИ, В КОТОРУЮ БЫЛ ЗАГРУЖЕН ТОРРЕНТ-ФАЙЛ.
Если вам нужно узнать куда был загружен файл через торрент или в какую папку и на какой диск он загружается прямо сейчас:
КАК УПРАВЛЯТЬ ОЧЕРЕДНОСТЬЮ ЗАГРУЗКИ ФАЙЛОВ ТОРРЕНТ
Когда файлов в очереди загрузки много и они загружаются по очереди, в торрент-клиенте можно приблизить начало загрузки нужного вам торрент-файла, для этого:
КАК УСТАНОВИТЬ/ИЗМЕНИТЬ НУЖНУЮ ДИРЕКТОРИЮ ДЛЯ ЗАГРУЗКИ СОДЕРЖИМОГО ТОРРЕНТ-ФАЙЛОВ
Если вам нужно установить адрес загрузки, по которому торрент-клиент должен будет сохранять загружаемые файлы:

.
Как назначить автоматическую загрузку файлов в Torrent по расписанию только в определенное время или дни недели.
Если для вас актуально скачивание фалов при помощи uTorrent в определенное время суток и/или в определенны дни, когда использование загрузчика не будет перегружать ресурсы сети или самого компьютера, сделать это можно следующим образом:
ПОЧЕМУ ТОРМОЗИТ ИНТЕРНЕТ НА КОМПЬЮТЕРЕ ИСПОЛЬЗУЮЩЕМ TORRENT И НА ДРУГИХ УСТРОЙСТВАХ, ПОДКЛЮЧЕННЫХ К ТОЙ ЖЕ СЕТИ.
Пользователи Torrent-трекеров рано или поздно обязательно сталкиваются с тем, что, когда работает Торрент, использовать интернет в других целях может стать затруднительно. При чем, сильно упасть скорость может не только на компьютере или ноутбуке, через который осуществляется скачивание но и на всех устройствах, подключенных к тому же маршрутизатору/модему.
Так происходит в связи с тем, что, Torrent использует для загрузки максимальное количество ресурсов, доступное в данной сети. То есть, он «съедает всю скорость», которая доступна модему или маршрутизатору, в случаях, когда на раздаче скачиваемых файлов столько устройств, сколько может обеспечить передачу такого потока.
Получается, что, если загрузка файла может быть осуществлена с такой скоростью, которая задействовала бы всю пропускную способность «вашего интернета» — Торрент делает это.
В связи с чем, и на данном устройстве, и на остальных подключенных к этой сети, тех самых ресурсов практически не остается, и «интернет» на них, становится очень медленным или даже вовсе отключается и зависает.
Исправить ситуацию, не выключая работу Торрента полностью — поможет ограничение скорости загрузки файлов, что освободит ресурсы вашего подключения к сети интернет, и избавит остальные компьютеры, ноутбуки и все, что к ней подключено, от тормозов, лагов и зависаний в сети интернет.
ПОЧЕМУ ТОРМОЗИТ УСТРОЙСТВО, НА КОТОРОМ ВКЛЮЧЕНА ЗАГРУЗКА ФАЙЛОВ ЧЕРЕЗ TORRENT-КЛИЕНТ
Зависания, тормоза, лаги и баги в работе компьютера, ноутбука или другого устройства, на котором включена загрузка файлов через Торрент не исключены во всех случаях. И, в большем их количестве, виной тому будет, как и в случаях с зависанием интернета во время загрузки через torrent — высокая скорость загрузки файлов.
Когда скорость передачи данный очень высокая, скорость загрузки их на внутреннее хранилище памяти, например на жесткий диск внутри компьютера или ноутбука, так же велика. В результате, кроме нагрузки на систему, которую создает сам Торрент-клиент, мы получаем еще и высокую нагрузку на внутреннее устройство памяти, которое, в свою очередь, непрерывно используется и для работы системы в целом, но имеет ограниченную пропускную способность.
И, когда системе начинает не хватать ресурсов, используемых для работы, она, что совершенно естественно — «впадает в депрессию», проявляя при этом различные некорректности в работе.
КАК ОБНОВИТЬ TORRENT-КЛИЕНТ
Для того, чтобы проверить, используете ли вы последнюю версию Torrent и обновить Торрент-клиент, при необходимости:
КАК ИСПРАВИТЬ ОШИБКИ В РАБОТЕ TORRENT-КЛИЕНТА ИЛИ ИЗБАВИТЬСЯ ОТ ЛАГОВ И ЗАВИСАНИЙ
Если при работе с Торрентом появились нюансы, указывающие на то, что сам Торрент-клиент работает не правильно, это, с большой вероятностью может говорить о каких-то конфликтах в работе программы с работой системной оболочки(Windows или Android) в целом или ее модулями.
Для того, чтобы исключить ошибки и/или конфликты в работе Torrent нужно:
Источник
Перенести незавершенные Bittorrent-загрузки на другой диск
Когда у вас заканчивается место на диске при загрузке файлов с использованием протокола Bittorrent и таких приложений, как uTorrent или qBittorrent, вам иногда может потребоваться освободить место для загрузок или других действий на диске. Один из вариантов, который может быть весьма полезен в этом отношении, — это переместить часть незавершенных загрузок на другой диск. Хотя вы можете сделать это временно, чтобы освободить место, вы также можете переместить их туда навсегда, чтобы продолжить загрузку торрента на свой компьютер.
Большинство клиентов Bittorrent предоставляют возможность сделать это с помощью нескольких простых шагов. Загрузки продолжаются с той позиции, в которой они были до перемещения, так что вам не придется загружать все заново.
Я собираюсь показать, как это делается в uTorrent и qBittorrent. Большинство клиентов Bittorrent должны предлагать аналогичные параметры, и хотя пункты меню, которые вам нужно щелкнуть, могут отличаться, способ всегда один.
uTorrent
- Найдите загрузку, которую вы хотите переместить на другой диск в клиенте uTorrent.
- Щелкните загрузку правой кнопкой мыши и остановите ее. На данный момент загрузка приостанавливается.
- Снова щелкните торрент правой кнопкой мыши и выберите в контекстном меню «Дополнительно»> «Установить место загрузки».
- Выберите папку на другом диске
- Щелкните торрент правой кнопкой мыши и выберите Пуск.
qBittorrent
- Щелкните правой кнопкой мыши торрент-загрузку, которую вы хотите переместить, и выберите «Пауза» в контекстном меню (остановки нет).
- Щелкните торрент правой кнопкой мыши и выберите в меню «Установить местоположение».
- Щелкните торрент правой кнопкой мыши в программе qBittorrent и выберите «Продолжить».
Qbittorrent автоматически перемещает файлы и папки каждого торрента в новое место назначения, поэтому вам не нужно перемещать файлы вручную.
Вообще говоря
- Остановить или приостановить загрузку торрента
- Выберите вариант «переместить в другое место»
- Переместите торрент-файлы и папки из старого места на новый диск
- Начните или возобновите загрузку снова.
Вы можете использовать этот метод, чтобы быстро освободить место на диске, где загрузки Bittorrent составляют значительную часть доступного хранилища диска.
Обновить : Клиент uTorrent, как и qBittorrent, автоматически перемещает данные, которые уже были загружены, в новое место.
Как перенести файлы .torrent в другое место? Для utorrent
Я делаю так:
1. Открываю файл .torrent — тем самым нахожу нужную позицию в utorrent
2. Останавливаю раздачу
3. Удаляю позицию
4. Переношу .torrent в новую папку
5. Запускаю оттуда
6. Заново задаю путь. Вот это очень неудобно, так как всё записано в разных местах на 4 винтах и надо заново проходить полный путь.
7. Заново задаю метку для позиции. Тоже неудобно, но быстро в отличие от предыдущего пункта.
Делать такю процедуру для 70 файлов будет долго.
Запас прочности
Видел сегодня гараж, а вообще он такой не один, пол — две бетонные плиты 22 см толщиной, ширина вроде бы 1.2 м, длина 6 м. Плита пустотная, с…
(no subject)
В книге у ребёнка есть картинка человека в скафандре,чадо очень хочет себе такую игрушку. Картинка кажется до боли знакомой, но вспомнить где видела…
Посредники Икеа в Москве
Слышала, что существуют такие мелкие конторы, которые могут выполнить заказ на товары Икеа. Они и раньше существовали, но в городах, где до…
Кинофорум
Довольно часто возникает ситуация, когда необходимо перенести раздаваемые файлы в другую папку или на другой диск, переименовать их для удобства использования или присодинится к раздаче, уже имея на руках аналогичные файлы фильмов, но с другими именами.
Рассмотрим, как это можно сделать .
ИЗМЕНЕНИЕ ПОЛОЖЕНИЯ И ИМЕН РАЗДАВАЕМЫХ ФАЙЛОВ.
Если переносятся все файлы раздачи и при этом не переименовываются, то все просто:
1. Останавливаем раздачу.
2. Переносим раздаваемый файл или папку с файлами на другое место.
3. Кликаем правой кнопкой мыши на остановленном задании и выбираем в «Дополнительно|Установить папку назначения…». В открывшемся диалоговом окошке выбраем новое положение раздаваемой папки или файла.
4. Перехешируем раздачу.
5. Запускаем задание.
В ряде случаев нужно переместить не все файлы, а отдельные, или раздавать файлы у которых было изменено не только положение, но и имя (например, если вы хотите присодиниться к раздаче, имея аналогичные файлы, скачанные с других трекеров). Для этого:
1. Останавливаем раздачу.
2. Переносим все или отдельные файлы в другое место. Можно переименовать их по своему усмотрению.
3. На вкладке «Файлы» кликаем на перенесенном файле правой кнопкой мыши, выбираем «Переместить…» и указываем новое положение и имя перемещенного файла. И так для каждого файла.
4. Перехешируем раздачу.
5. Запускаем задание.
Преимуществом первого метода является относительная простота. Но он не позволяет переносить отдельные файлы и/или переименовывать их.
Второй вариант несколько громоздче. Переносить можно не всю папку, а отдельные файлы и при этом переименовывать их. Но указать новое положение каждого такого перенесенного файла может быть весьма утомительно. Зато при помощи второго способа удобно присоединяться к существующей раздаче.
КАК ВНОВЬ ПОСТАВИТЬ ФИЛЬМЫ НА РАЗДАЧУ ИЛИ ПРИСОЕДИНИТЬСЯ К РАЗДАЧЕ?
Бывает, что новые раздачи идут плохо. Оказались не такими популярными, как ожидалось, или их перезалили в лучшем качестве и теперь все качают обновление, а на прежнюю выкладку охотников мало.
Тогда возникает желание попробовать вернуть старые раздачи, которые уже удалили с диска (но перенесли на CD/DVD-болванки). А вдруг они все еще востребованы?
Или может случиться так, что в результате переустановки клиента или операционной системы все раздачи потерялись. Но фильмы остались. И требуется вновь поставить их на раздачу.
Прежде всего, в качестве профилактических мер, заведите себе правило все торренты перед загрузкой в клиент сначала скачивать. И хранить их не на системном диске и, желательно, даже не на одном диске с фильмами. А даже на физически разных дисках. Потому что потеря только фильмов еще не так критична. А потеря всех популярных фильмов вместе с торрентами, да еще когда рейтинг не позволяет скачать ни одного нового торрента, – это уже невосполнимая утрата.
Так же не следует удалять раздачи из клиента, даже в том случае, если удаляете фильмы с диска. Достаточно просто остановить их. Чтобы они не путались с рабочими заданиями, группируйте задания, используя метки.
Если все сделано по уму, то достаточно будет переписать фильм с CD/DVD на прежнее место и запустить задание.
Если фильм надо восстановить в другую папку или на другой диск, то см. «Изменение положения и имен раздаваемых файлов». Так же следует поступать, если Вы имеете аналогичный файл фильма, полученный из другого источника – скачанный с другого трекера или FTP-сервера, полученный от знакомого. В этом случае достаточно будет не запуская торрент указать новое положение и/или имя этого файла, после чего перехешировать раздачу и запустить ее.
Если торрент к раздаче не сохранился, то следует скачать его заново с трекера. Но в этом случае надо быть внимательным, чтобы не скачать по ошибке торрент к этому же фильму но с другим качеством.
Ну и, наконец, если торренты не сохранялись специально и скачать их заново с трекера возможности нет, то можно поискать в системной папке %AppData%uTorrent копии, которые делает сам клиент uTorrent при загрузке торрентов. Даже при удалении заданий эти копии обычно сохраняются.
Данная папка является скрытой системной. Поэтому просто так найти ее на диске не получится (если нет достаточного опыта). Кроме того, %AppData%, это вовсе даже не имя папки, а системная переменная, в которой хранится путь к папке настроек приложений для текущего пользователя.
Поэтому поступаем по другому. Нажимаем кнопку «Пуск» на Панели задач и выбираем пункт «Выполнить…». В открывшемся окошке вводим текст %AppData%uTorrent и жмем «OK». Папка открывается и мы можем поискать и скопировать из нее торренты необходимых раздач.
Далее загружаем торрент в клиент и поступаем так же, как и при перемещении файлов.
Иллюстрированный пример того как добавить в торрент фильм, который у Вас уже имеется на жестком диске Вашего компьютера.
_____________
Пошаговая иструкция с добавлением торрена с уже скачанным фильмом, на примере фильма «Черная молния».
1. Существующая папка с уже скачанным ранее фильмом.
2. Сохранение торрент файлика фильма с сайта. Либо он у Вас уже имеется на жестком диске компьютера. Тогда скачивать его нет необходимости.
3. Добавление нового торрента. «Файл» —>»Добавить торрент». Добавляем скачанный торрент фильма «Черная молния»/либо добавляем его при его наличии с жесткого диска Вашего компьютера.
4. Изменение места сохранения папки. Выбираем для сохранения фильма папку с уже существующим фильмом.
5. При правильности действий вместо «Загружается» появляется надпись «Проверено» и будут бежать проценты.
6. Финал. Если Вы правильно выполнили предыдущие пункты, то через 2-3 мин. в правом нижнем углу Вы увидите сообщение программы о том, что фильм успешно закачан.
Как изменить место загрузки в uTorrent! 
Просмотрите это видео на YouTube
В то время как потоковые сервисы господствуют, торрентинг по-прежнему силен. И одним из самых популярных торрент-клиентов является uTorrent.
Но навигация по uTorrent может быть немного сложной. Особенно если вы используете его впервые. Возможно, вы захотите изменить место загрузки в uTorrent, но не знаете, как изменить настройки по умолчанию.
В этой статье мы расскажем вам, как изменить место загрузки торрент-файла.
Изменение места загрузки
Может быть множество причин, по которым вы захотите изменить место загрузки в uTorrent. Возможно, вы просто реорганизуете файлы на своем компьютере.
А может быть, вы просто хотите сделать все более удобным и доступным. Чтобы изменить место загрузки файлов в клиенте uTorrent, вот что вам нужно сделать:
- Запустите uTorrent на вашем компьютере.
- В левом верхнем углу выберите «Options».
- В выпадающем меню выберите «Preferences».
- В списке опций слева выберите «Directories».
- В верхней части окна вы увидите «Location of Downloaded Files». Убедитесь, что вы установили флажок в поле, где написано «Помещать новые загрузки в:»
- Теперь нажмите на три горизонтальные точки, которые находятся в правой части окна.
- Выберите папку для нового места загрузки торрента.
- Выберите «OK».
В папке будет автоматически создан файл, когда вы начнете загрузку. И он останется там после завершения загрузки. Но она не обязана оставаться там, если вы этого не хотите.
Вы можете установить место загрузки новых торрент-файлов и попросить uTorrent переместить его после завершения загрузки. Это отличный способ отслеживать торрент-файлы, которые находятся в процессе загрузки, и те, которые завершены.
Все, что вам нужно сделать, это выполнить шаги 1-5, как описано выше, а затем продолжить:
- Установите флажок «Переместить завершенные загрузки в:».
- Затем выделите три горизонтальные точки и выберите местоположение завершенных загрузок.
- Нажмите «OK».
Изменение местоположения наполовину завершенных загрузок
Установив место загрузки торрент-файлов, вы, вероятно, оставите его таким на некоторое время. Слишком частое изменение местоположения может привести к неправильному расположению файлов.
Но в ситуациях, когда вы скачиваете торрент-файл размером, например, 100 ГБ, у вас может закончиться место на одном из дисков. Ваш файл может быть на 80%, и uTorrent превратится из узнаваемого зеленого в темно-красный.
Но что же теперь делать? Есть ли способ получить файл, не начиная все сначала? К счастью, есть. Просто выполните следующие действия:
- Щелкните правой кнопкой мыши на торрент-загрузке.
- Теперь выберите «Остановить» из выпадающего меню. Важно не нажимать вместо этого «Пауза».
- Загрузка остановлена. Снова щелкните правой кнопкой мыши на торренте и выберите «Дополнительно».
- Далее выберите «Установить место загрузки».
- Выберите место загрузки и нажмите «Выбрать папку».
- uTorrent автоматически начнет перемещать файлы в новую папку. Это может занять некоторое время, но вам придется подождать, пока это произойдет.
- После этого вернитесь к торренту и в меню правой кнопки мыши выберите «Начать».
Вы увидите, что загрузка торрента начнется с того момента, на котором она остановилась. И что процент снова движется вверх. Это намного лучше, чем начинать с самого начала и терять много времени.
Как ускорить загрузку торрентов
Одна вещь, которую часто ищут пользователи uTorrent — это более высокая скорость загрузки. Конечно, скорость и стабильность вашего интернет-соединения являются решающими факторами. Но есть вещи, которые вы можете сделать в настройках uTorrent, которые также могут существенно изменить ситуацию.
Распределение пропускной способности
Некоторые люди скачивают только один торрент за раз. Но у других есть длинный список торрентов, которые конкурируют за одну и ту же пропускную способность. Но знаете ли вы, что можно выделить больше полосы пропускания для определенных торрентов? А другим выделить меньше? Это довольно просто сделать и можно значительно сократить время загрузки. Вот как это сделать:
- Выберите торрент, который вы хотите загружать быстрее, а затем щелкните на нем правой кнопкой мыши.
- В выпадающем меню выберите «Bandwidth Allocation».
- В меню выберите «High».
По умолчанию установлена пропускная способность «Normal». Но вы также можете выбрать «Низкая», если хотите замедлить загрузку других торрентов. Вы даже можете изменить лимиты загрузки и выгрузки для каждого торрента в отдельности.
Проверьте количество семян перед загрузкой
Большинство опытных пользователей uTorrent знают, что количество семян у торрента жизненно важно, когда речь идет о «здоровье» этого торрента.
Это означает, что больше других людей делятся им в сети. Поэтому, когда вы просматриваете несколько различных торрентов для загрузки, всегда выбирайте тот, у которого больше сеятелей.
Если только у него не больше пиров, чем сеятелей. В этом случае вы можете столкнуться с затянувшейся загрузкой. Обычно это происходит, когда конкретный торрент особенно востребован.
Используйте проводное подключение
Когда речь идет о быстрой загрузке торрентов, Ethernet-соединение всегда является лучшим выбором. Не все хотят устанавливать проводное соединение дома, потому что это может быть непрактично и часто дорого.
Но если вы часто используете uTorrent для загрузки объемных файлов, то это может быть правильным решением. Это повысит общую стабильность вашего соединения и ускорит процесс из-за меньшего количества прерываний.
Пользуйтесь преимуществами uTorrent
Надеемся, что вы успешно сможете изменить место загрузки в uTorrent. И что делать, если у вас закончилось место в середине важной загрузки. uTorrent имеет множество вариантов настроек, но расположение загрузки — один из самых важных.
Большинство других связано со скоростью загрузки торрентов. Но теперь вы знаете, как управлять ими и сделать так, чтобы uTorrent доставлял ваши загрузки как можно быстрее.
Как часто вы используете uTorrent? Какие типы файлов вы обычно скачиваете? Дайте нам знать в разделе комментариев ниже.