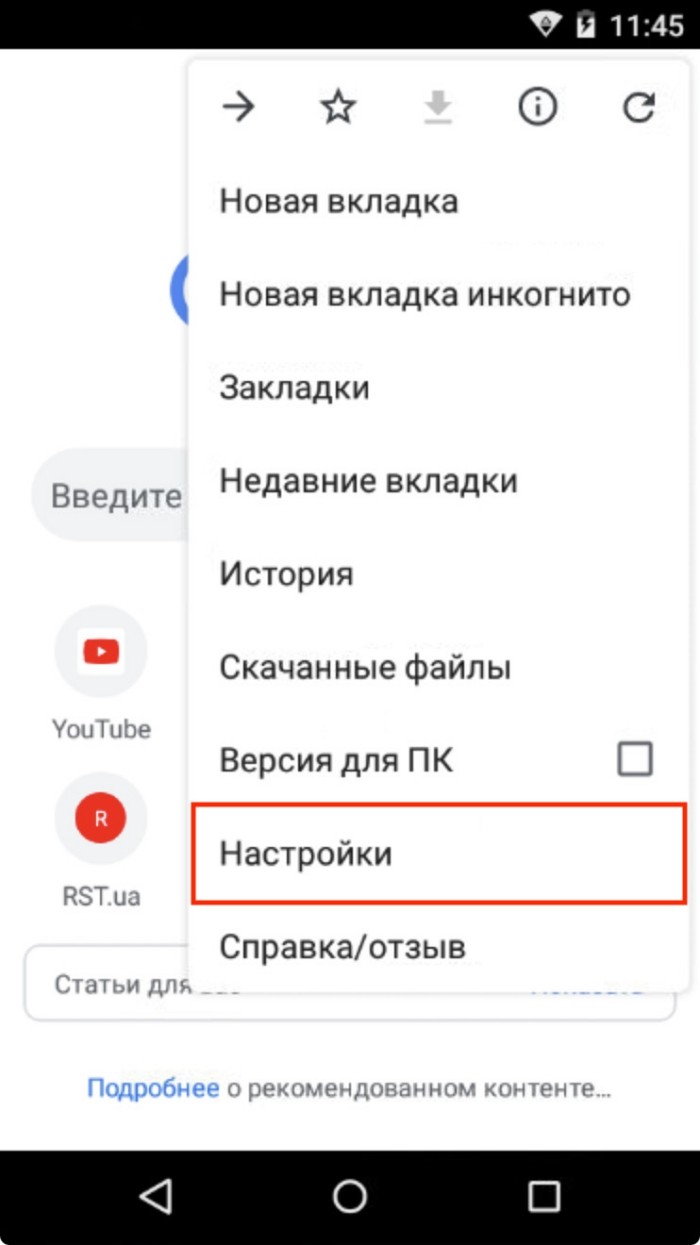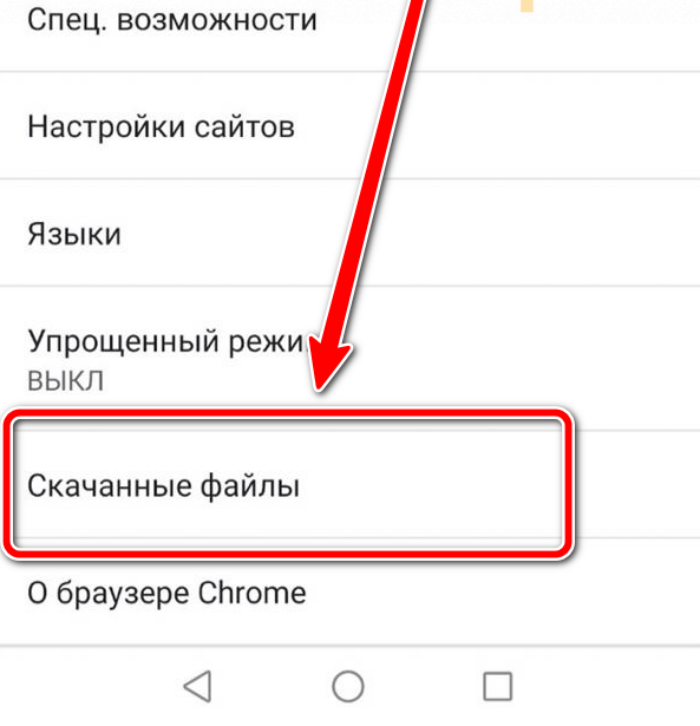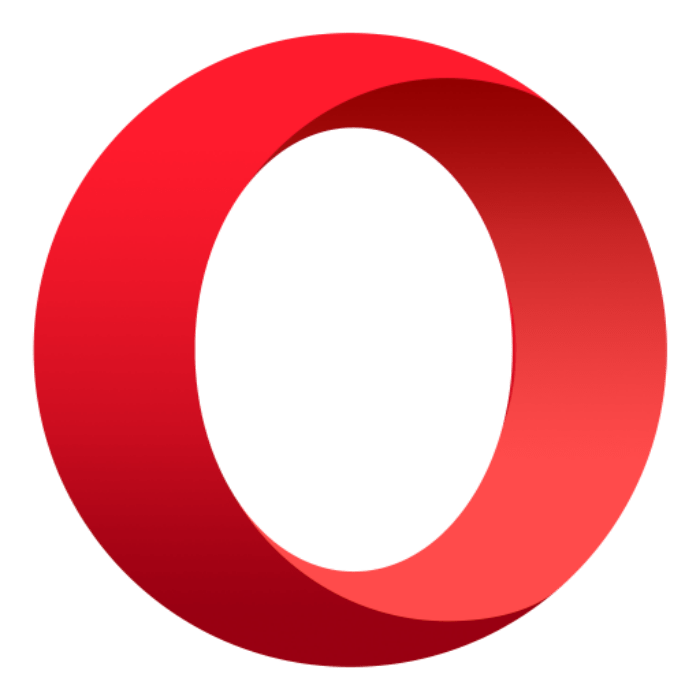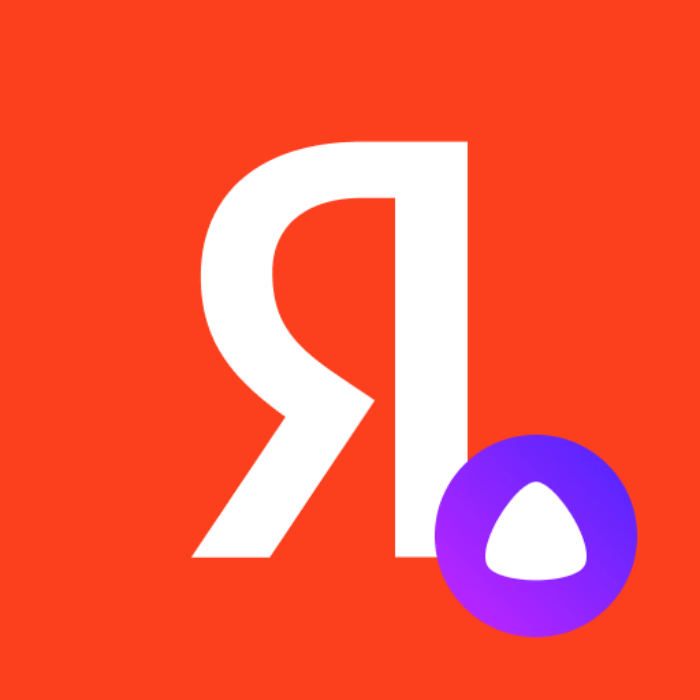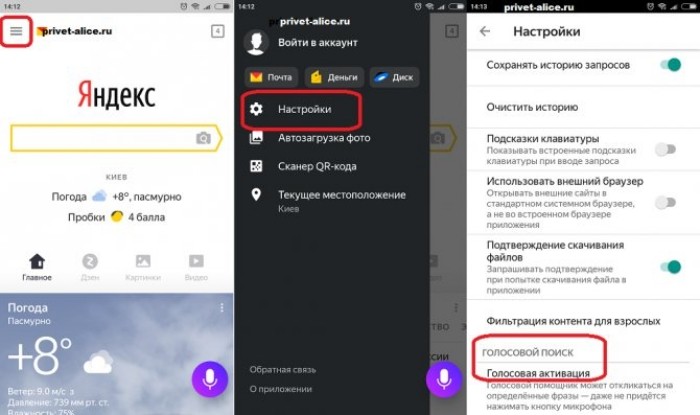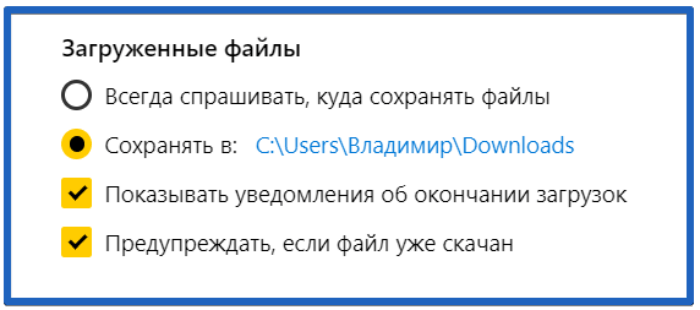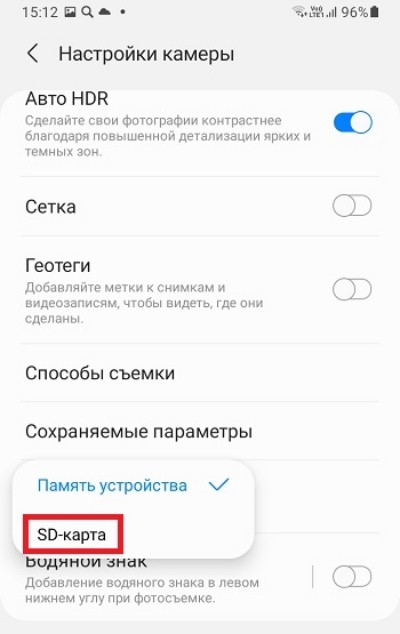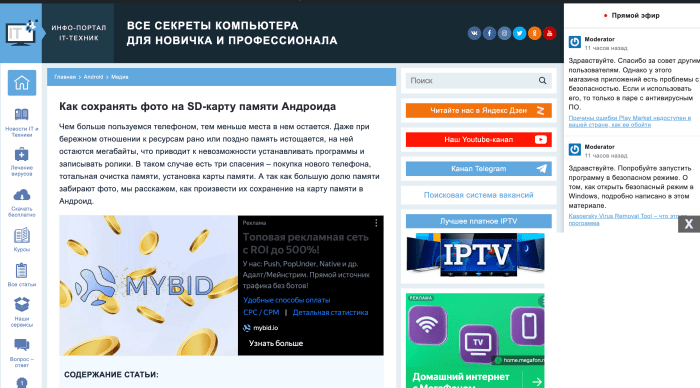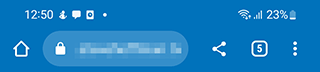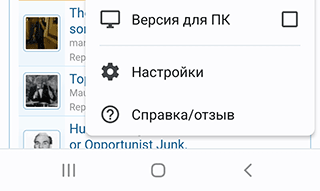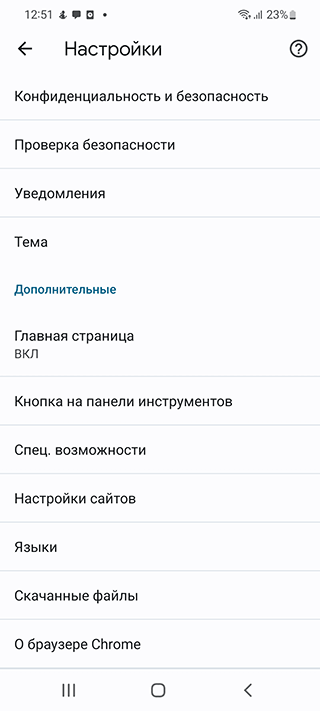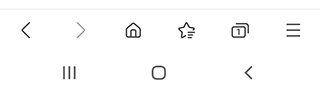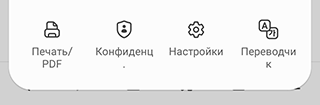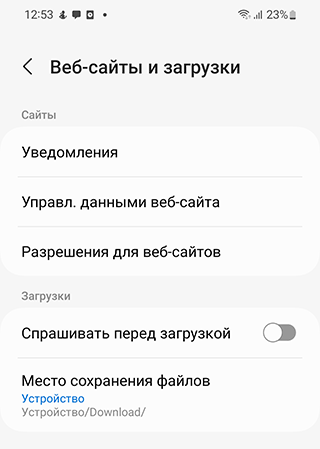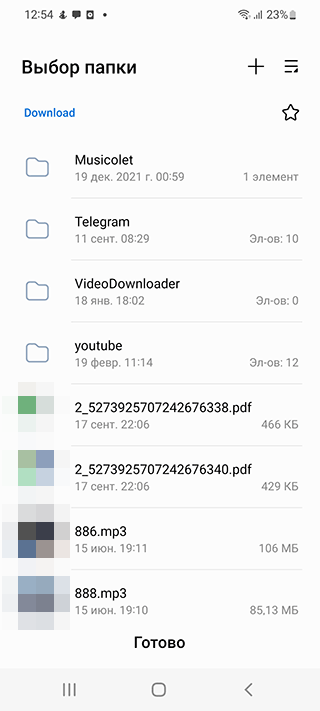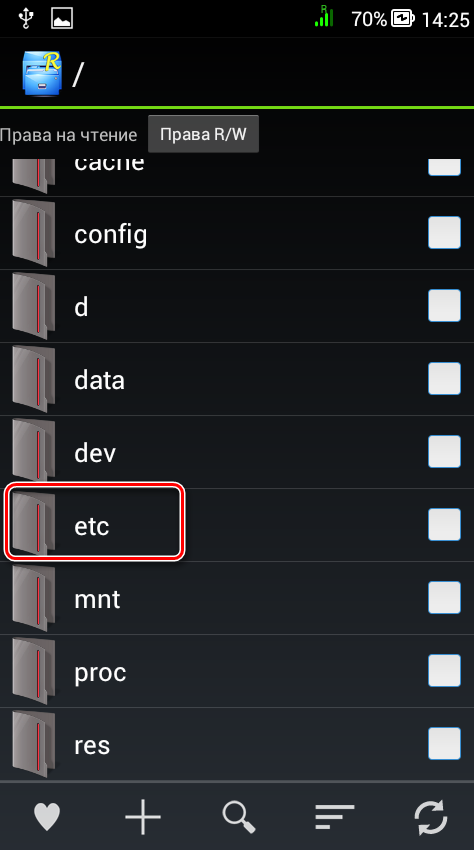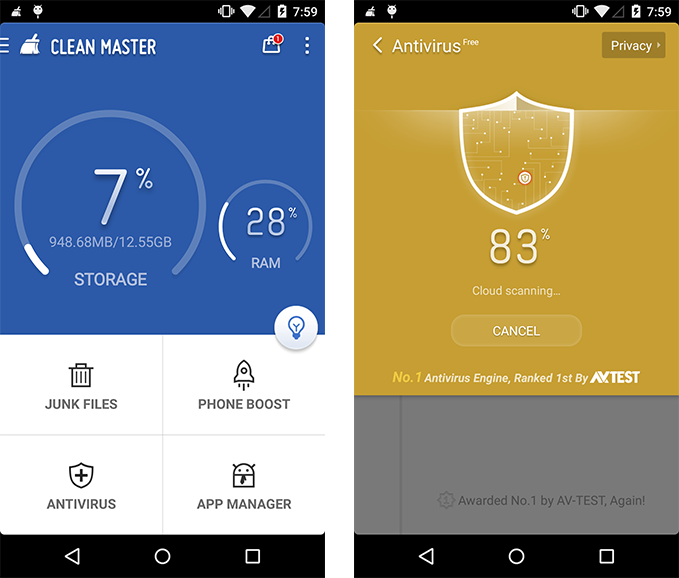Содержание
1. Какие файлы будут сохраняться на карту памяти
Файлы, которые Вы загружаете через браузер: картинки, музыка, видео, документы и прочее.
2. Браузер Интернет: как настроить сохранение данных на карту памяти
Первый вариант
-
Откройте приложение «Интернет» и нажмите «Опции» (выглядит как три черточки).
-
Выберите «Настройки».
-
Выберите «Веб-сайты и загрузки».
-
Выберите «Место сохранения файлов».
-
Выберите «Карта памяти».
Второй вариант
-
Откройте приложение «Интернет» и нажмите кнопку Еще или «Опции» (может выглядеть как три точки).
-
Выберите пункт «Настройки».
-
Выберите пункт «Дополнительно».
-
Выберите пункт «Параметры содержимого». Если такого пункта нет, перейдите к следующему
шагу. -
Выберите пункт «Хранилище по умолчанию» или Сохранить
содержимое. -
Выберите пункт «Карта памяти».
3. Браузер Chrome: как настроить сохранение данных на карту памяти
-
Откройте приложение «Chrome» и нажмите «Опции» (выглядит как три точки).
-
Выберите «Настройки».
-
Выберите «Скачанные файлы».
-
Выберите «Расположение скачиваемых файлов».
-
Выберите «SD-карта».
4. Не получается настроить сохранение файлов на карту памяти
Это может быть по нескольким причинам:
- Настраиваете не Интернет или Chrome;
- Не установлена карта памяти, либо устройство не поддерживает карту памяти;
- Устройство — подделка, либо на нем установлена неоригинальная прошивка.
Если не удается настроить самостоятельно, обратитесь в службу поддержки.
5. Постоянно заканчивается память в устройстве, как перенести все данные на карту памяти
Читайте подробную статью о переносе приложений и файлов на карту памяти по ссылке ниже.
Как изменить место загрузки файлов на андроид
Содержание
- Несколько способов изменения загрузочной папки
- Настройка автоматического сохранения файлов на карту памяти
- Изменения в браузере
- Если у вас Самсунг
- Перенос файлов из внутренней памяти устройства на флеш-накопитель
- Соединение карты памяти с внутренней памятью
- Меняем местами внутреннюю память Andro >После совершенных манипуляций телефон будет считать SD-карту внутренней памятью, все файлы, включая приложения, будут устанавливаться не нее. Порядок действий:
- Где хранятся скачанные файлы?
- Используйте приложение «Мои файлы»
- Где хранятся APK-файлы?
- Где кнопка выхода?
- Как перемещать файлы в ОС Android
- Как изменить место хранения файлов на Android
Операционная система в смартфонах занимает значительную часть внутренней памяти. Проходит не так много времени с момента покупки телефона, как вопрос удаления посторонних файлов начинает остро волновать. И даже после установки карты памяти проблема не всегда решается, так как пользователи не знают, как изменить место сохранения файлов. Эту проблему мы сейчас и устраним.
Несколько способов изменения загрузочной папки
Если флеш-карта еще не установлена, сделайте это. После этого появится сообщение «SD карта готова. Изменить память для записи по умолчанию?». Нажмите «Да», изменения вступят в силу. Если никакого сообщения нет, внесите изменения в разделе «Память», или смахните шторку в верхней части экрана вниз и щелкните появившееся сообщение.
Настройка автоматического сохранения файлов на карту памяти
Чтобы скачиваемые из интернета файлы помещались сразу на карту памяти, нужно зайти в настройки телефона и изменить место их сохранения. Процедура должна сработать независимо от установленной версии операционной системы.
Зайдите в «Настройки» и выберите раздел «Память»;
В верхней части окна обратите внимание на пункт «Сохранить данные по умолчанию»;
Поставьте галочку напротив надписи «SD-карта». Место загрузки будет изменено.
Интерфейс может отличаться. В других версиях операционной системы будет подпункт «Настройки памяти» (или подобный), а в нем – «Место сохранения по умолчанию». Щелкните туда и выберите «SD-карта».
Если этот способ не помог, используйте поочередно те, что описаны далее. Помните, что ни один вариант не сработает, если вы не установили SD-карту, а уже пытаетесь изменить настройки.
Изменения в браузере
Для выхода в интернет используется браузер, и большинство файлов загружается на телефон через него. Чтобы данные скачивались на карту памяти можно настроить его так, чтобы перед закачкой он запрашивал место сохранения. Рассмотрим процесс на примере Google Chrome.
Запустите браузер, зайдите в меню (3 вертикальные точки), перейдите в «Настройки»;
Прокрутите страницу вниз, выберите «Скачанные файлы». Напротив строки «Спрашивать, куда сохранять файлы» переместите ползунок вправо.
Попасть в этот раздел можно по-другому — в меню выбрать пункт «Скачанные файлы», а уже оттуда перейти в «Настройки» и переместить ползунок.
Если у вас Самсунг
Владельцам смартфонов Самсунг изменить место сохранения файлов проще простого. Настройки изменяются через стандартный браузер, установленный на телефоне по умолчанию. Действия:
Зайдите в меню телефона и найдите классический браузер (название «Интернет»);
Щелкните на 3 вертикальные кнопки в правом верхнем углу и перейдите в меню;
Зайдите в раздел «Сохранить содержимое в…». Выберите «Карта памяти».
С этого момента все загрузки будут автоматически помещаться на флеш-накопитель.
Перенос файлов из внутренней памяти устройства на флеш-накопитель
Чтобы освободить пространство, перенесите данные с внутренней памяти на флешку. Для этого зайдите в папку «Файлы» и выберите интересующую подпапку (фото, видео, документы и т. д.). Нажмите на файл и удерживайте палец в течение секунды, пока он не выделится. Отметьте поочередно все фото/видео/аудио, которые хотите перенести в другое место или нажмите «Выбрать все», если есть такой пункт. Нажмите кнопку «Переместить». В новом окне выберите «Карта памяти», а после — конкретную папку. Подождите, пока закончится перенос данных. Аналогично повторите процедуру с остальной информацией.
Соединение карты памяти с внутренней памятью
Есть отличный способ сделать так, чтобы местная память телефона на андроид расширилась за счет карты памяти. Другими словами она будет объединена, и необходимость постоянно менять место сохранения исчезнет.
Зайдите в «Настройки» и выберите раздел «Память»;
В разделе «Настройки памяти» поставьте галочку напротив надписи «SD-карта».
Появится сообщение следующего содержания: «Телефон зашифрован. Перед изменением места сохранения убедитесь, что новое место безопасно». Проверьте карту на вирусы, если не уверены, затем нажмите «ОК». Если карта не особо вместительная, появится дополнительное сообщение: «У установленной карты малый объем памяти. Переключение не рекомендуется. Переключить?». Сделайте это или замените карту на более вместительную. После это появится еще одно сообщение «…При переключении может произойти потеря данных, телефон перезагрузится, для вступления изменений в силу…». Нажмите «Продолжить» и дождитесь, пока телефон перезапустится. После его включения объем внутренней памяти будет увеличен на «размер» SD-карты, а файлы начнут сохраняться на нее. Аналогичным образом – с перезагрузкой телефона, все возвращается обратно.
Есть другой способ. Попробуйте следующее:
Перейдите в «Настройки», выберите раздел «Накопители» (если он имеется);
Щелкните по кнопке «Микро SD». Зайдите в меню (3 вертикальные точки);
Повторно нажмите на «Накопители»;
Отметьте «Подключить к внутренней памяти».
На следующей странице очистите и отформатируйте карту памяти. Дождитесь окончания процесса и перенесите нужные данные на Micro SD, если в этом есть необходимость. Все скачиваемые после этого файлы будут размещаться на ней.
Меняем местами внутреннюю память Andro >После совершенных манипуляций телефон будет считать SD-карту внутренней памятью, все файлы, включая приложения, будут устанавливаться не нее. Порядок действий:
Установите программу Total Commander и предоставьте ей права суперпользователя после запуска;
Перейдите в: «Корень файловой системы»;
Откройте папку «ETC» и найдите там раздел «vold.fstab». Щелкните по нему и нажмите «Редактировать».
Найдите строчки «dev_mount»… и символы sdcard и extsd в конце поменяйте снизу-вверх и наоборот. Сохраните изменения, перезагрузите смартфон..
Операционная система Android славится своей простотой и удобством. И это на самом деле так.Ведь в сравнении, например, с полностью закрытой системой iOS на Android все понятно. Интерфейс освоит любой, даже ребенок. К тому же есть возможность изменить абсолютно все: цветовую тему, фон, иконки, анимации, экран блокировки и т.д. Казалось бы, проблем возникнуть не должно, однако и здесь не обходится без сложностей.
В электронных письмах вы можете загружать файлы, музыку, документы и другие предметы, которые вы предпочитаете. Откройте электронное письмо с файлом и коснитесь вложения, чтобы начать загрузку. Обратите внимание, что в верхней части телефона появится предупреждение.
В социальных сетях каждый интерфейс позволяет вам загружать файлы таким образом. Затем откройте нужное изображение и нажмите «Просмотр в оригинальном размере». Когда вы откроете изображение, нажмите экран на несколько секунд и нажмите «Сохранить изображение».
Найдите фотографию и нажмите, чтобы открыть ее. Выберите значок с тремя точками, а затем «Просмотреть исходное изображение». Во всех этих случаях система будет сообщать о ходе загрузки через центр уведомлений. Просто отпустите палец от верхней части экрана вниз, чтобы открыть его.
Так, очень многие владельцы устройств на Android озадачены проблемой – как изменить место сохранения файлов?
Чтобы изменить место сохранения файлов на Android, сначала нужно разобраться, о каких именно файлах идет речь. Музыка, фото, видео, загрузки или что-то еще.
Фотографии, сделанные в приложении «Камера» стандартно сохраняются в папке «DCIM», которую можно найти в файловом менеджере либо в папке «Галерея».
В настройках любого редактора установлен путь «По умолчанию». Но при желании его можно изменить внутри самого редактора.
Плееры также имеют в настройках необходимый пункт.
Файлы, переданные по каналу Bluetooth, по умолчанию сохраняются в папку «Bluetooth», находящуюся в папке «Downloads».
Музыка, картинки, игры, файлы, закачанные из интернета через браузер, автоматически сохраняются в папке «Downloads». Однако в настройках браузера можно изменить по своему желанию место сохранения файлов на Android.
В общем, понять, куда сохраняются файлы на Android, большой сложности не вызывает. Здесь все аналогично Windows. Одни приложения позволяют пользователю выбирать путь сохранения файлов, другие – нет. Многие приложения для этого используют стандартные папки (Audio, Video, Download).
Имя папки обычно «Загрузки» или «Мои загрузки», но могут быть варианты. Затем нажмите значок «Мои файлы». Затем коснитесь элемента «Загрузить историю». Обратите внимание, что все загруженные файлы будут отображаться на экране. Таким образом, вы можете найти элемент просто и быстро.
Откройте меню приложения на экране мобильного телефона и выберите «Загрузки». Все последние загруженные файлы, такие как песни, документы, видеоролики и фотографии, будут перечислены. Однако это зависит от формата файла, сохраненного на каждом сайте. Чтобы загрузить, нажмите панель проигрывателя и выберите «Сохранить видео».
Если проблема изменения места сохранения файлов на Android все-таки встала достаточно остро, то рекомендуется установить ES Проводник.
ES Проводник – это один из популярнейших файловых менеджеров для Android. C его помощью можно легко просматривать папки, проводить различные операции с файлами, просматривать фото и видео, слушать музыку и т.д. Функционал этого небольшого приложения огромен.
Плюсом данной программы можно назвать легкий доступ к многим приложениям (CoolReader, Одноклассники, VK, Переводчик и т.д.).
Еще одним достоинством ES Проводник является быстрая передача файлов с компьютера на смартфон и наоборот.
Ну и главное – программа позволяет изменить место сохранения файлов на Android для большинства программ.
Автоматическая загрузка фотографий и видеороликов. Нажмите Включить, чтобы включить автоматическую загрузку. Вы также можете включить его в настройках. Чтобы сохранить аккумулятор вашего устройства во время зарядки, установите флажок «Загрузка во время зарядки». Скачать файлы или фотографии.
Найти файл, который вы ищете. Вы можете искать файлы и даже фотографии. Для поиска текста в файле или фотографии нажмите «Поиск» на верхней панели и введите выражение в поле поиска. Чтобы использовать свой собственный аудиофайл, прокрутите вниз и выберите «Добавить рингтон». Прокрутите вниз, а затем нажмите «Очистить по умолчанию». . Примечание. Вы не можете войти в систему с учетной записью в локальном каталоге. Чтобы открыть другую личную учетную запись, откройте «Настройки», коснитесь имени своей учетной записи, выйдите из системы и войдите в нее с учетной записью, которую хотите использовать.
Операционная система Android значительно отличается от ОС Windows. Например, если при скачивании файла на Windows мы сами выбираем папку для загрузки, то в случае с Android используется одно хранилище. А куда именно загружаются файлы? Давайте разбираться.
Где хранятся скачанные файлы?
Если мы говорим про файлы, которые пользователи скачивают из сети, то для них обычно используется папка Download. Чтобы найти ее, необходимо использовать любой файловый менеджер, например, ES Проводник, как в нашем случае.
Скопируйте ссылку, чтобы вставить ее в текстовое сообщение или на веб-сайт. Пригласить людей для просмотра файла или папки. Отправить файл в качестве вложения. Общий вид содержит файлы, совместно используемые с вами и те, которые вы делили с другими. Коснитесь имени человека, чтобы найти файлы, которыми она поделилась.
Используйте приложение «Мои файлы»
Общий вид будет изменяться в зависимости от того, вошли ли вы в учетную запись бизнеса или школы. Он позволяет просматривать содержимое памяти телефона. Переместить: переместите файл в другую папку на карте памяти. Копировать: позволяет скопировать файл, чтобы вставить его в другую папку на карте памяти.
Заходим и ищем папку Download. Обратите внимание: если у вас установлена карта памяти, то на ней может быть автоматически создана папка Download, куда помещаются скачанные файлы.
А вот скачанный файл в папке Download.
Переименовать: позволяет переименовать файл. Добавить ярлык: помещает ярлык выбранного файла на рабочий стол. Подробности: позволяет узнать размер файла и его характеристики. Как следует из названия, этот параметр отображает в приложении «Мои файлы» папки и скрытые файлы!
Загрузить: Документы, загруженные из Интернета, хранятся в этой папке. Музыка: разместите там свои музыкальные файлы. Фотографии. Вы должны размещать фотографии или фотографии в этой папке, хотя ничто не обязывает вас это делать. Это проще, чем вы можете думать. Как правило, он имеет значок со стрелкой вниз и просто слово «Загрузить».
Где хранятся APK-файлы?
Со скачанными файлами разобрались. Теперь переходим к еще более интересному вопросы — куда скачиваются APK-файлы? Разумеется, они точно также хранятся в файловой системе, но доступ к ним просо так не получить — необходимо получить , а последние, как известно, «снимают» устройство с гарантии. Помните об этом, если решить получить рут-права для своего девайса.
Попробуйте, откройте его и найдите все загруженные файлы, с возможностью их удаления, открытия или совместного использования. Если по какой-либо причине это приложение отсутствует на вашем смартфоне, вы должны использовать файловый менеджер. Это нормально, даже если вы уже предварительно установили его на своих устройствах. Откройте приложение и перейдите во внутреннюю память.
Теперь прокрутите страницу вниз, чтобы найти папку «Загрузить» и нажмите на нее, чтобы открыть ее. Внутри будут все загруженные файлы с возможностью просматривать, удалять и делиться ими, переименовывать их, перемещать их и изменять их в папку. Возможно, переместите их во внешнюю память устройства.
Как и в предыдущем случае, нам понадобится файловый менеджер. Запускаете его, при необходимости предоставляете ему нужные права. Дальше проходите по пути /Data/App — здесь хранятся скачанные файлы с разрешением APK. Обратите внимание, что путь может быть другим в зависимости от вашей файловой системы.
Собственно, вот сами файлы.
Где кнопка выхода?
Как добавить страницу быстрого доступа, закладки или домашний экран моего устройства? Нажмите и удерживайте контент, который хотите загрузить, и выберите «Загрузить», или щелкните стрелку вниз в видео. Платформа автоматически обрабатывает запущенные приложения, выделяя память там, где это необходимо. Сама система знает, какой файл она и автоматически помещает в библиотеку, пользователю все равно, где она хранится. Вы еще не можете изменить папку. После запуска появится левая панель с меню «Доступное хранилище», а «Последний» отображает последние файлы, с которыми вы работали.
Их даже можно скопировать и установить при желании, хотя лучше с ними ничего не делать вообще — во избежании каких-либо возможных проблем.
Чтобы освободить память на Android-смартфоне, переместите часть файлов на карту памяти. Как это сделать, расскажем в нашей статье.
Как перемещать файлы в ОС Android
Для перемещения файлов на Android-устройствах необходим файловый менеджер. Такое приложение может быть предварительно установлено на вашем устройстве, например, под названием «Диспетчер файлов». Если у вас его нет, то вам придется сначала установить файловый менеджер, например ES File Explorer или Astro File Manager.
- Откройте «Диспетчер файлов».
- Перейдите к файлам или папкам, которые хотите переместить, и удерживайте нужные иконки несколько секунд.
- Следующий шаг зависит от используемого диспетчера файлов: в некоторых случаях открывается контекстное меню. Выберите пункт «Переместить». Альтернативный вариант: вы можете найти доступ к функции перемещения файлов в линейке меню (иногда необходимо ее предварительно расширить). Для этого найдите значок с тремя точками и прикоснитесь к нему.
- Затем укажите целевую папку, которая может находиться, например, на карте памяти SD.
Как изменить место хранения файлов на Android
Место хранения файлов необходимо указывать отдельно в каждом приложении. Например, большинство приложений для камеры можно настроить так, чтобы фотографии и видео сохранялись непосредственно на внешней SD-карте, если она установлена. К примеру, вы можете сохранить все данные WhatsApp на SD-карте — здесь подробно описано, как это сделать.
При покупке нового телефона пользователи нередко обращают внимание на количество внутренней памяти. Обычно это касается любителей делать фотосессии, отправлять и принимать открытки в мессенджерах, а также скачивать фильмы и мультики на телефон. Все три типажа людей сталкиваются с одной проблемой – телефон сам решает, куда загружать файлы. К счастью, эта проблема легко решается. О том, как изменить место для загрузки файлов на телефоне с Андроид, и пойдет речь.
Изменение в разных приложениях
Увы, единой кнопки для изменения папки в Android не предусмотрено. Возможно, такое нововведение появится в более поздних версиях. Пока пользователям приходится менять папку в каждом приложении отдельно. Есть и хорошая новость – в однотипных приложениях схожая инструкция по настройке.
В браузере
Большинство фото, песен, видео и установочных файлов попадают на устройство через браузер, а потому будет логичным начать именно с него. Мобильных браузеров довольно много, но особой популярностью пользуются только четыре: Google Chrome, Mozilla Firefox, Opera и Яндекс.Браузер. Увы, в Mozilla Firefox не предусмотрен необходимый параметр сохранения. В других браузерах с ним проблем не возникает.
Google Chrome
Браузер, который заранее устанавливается на телефонах с ОС Android. Для изменения папки для загрузки в нем выполните действия ниже:
- Откройте приложение.
- Кликните по трем точкам в правом верхнем углу.
- Нажмите на команду «Настройки».
- В меню настроек откройте раздел «Скачанные файлы».
- Измените параметр «Расположение скачиваемых файлов»
- Либо поставьте галочку на пункт «Спрашивать, куда сохранять файлы», чтобы при каждой загрузке выбирать место для сохранения.
Opera
Старенькая, но надежная Опера пользуется популярностью не только у пользователей Windows, но и у владельцев телефонов с Android-ом.
Пользователи любят это браузер не только за надежность, но и за наличие функций для повышения приватности. Алгоритм изменения папки:
- Откройте программу.
- Нажмите на значок профиля в правом нижнем углу (человечек).
- Кликните по иконке шестеренки.
- Прокрутите открывшуюся страницу до раздела «Папки для загрузок» и кликните по параметру «Загрузки».
- Выберите подходящую папку в открывшемся проводнике.
Яндекс – с Алисой
Отечественный браузер от одноименной компании «Яндекс» тоже поддерживает функцию изменения пути для скачивания файлов. Чтобы активировать ее, выполните действия ниже:
- На главной стране кликните по значку аватара в левом верхнем углу.
- Откройте раздел «Настройки приложения».
- Прокрутите открывшуюся страницу до конца.
- Измените параметр «Куда сохранять файлы».
В галерее
Теперь перейдем к любителям фотографий. Почти в каждом приложений для создания фото и видео есть параметр, который отвечает за сохранения фотографий. Рассмотрим, где он находится в фирменном приложении в оболочке MIUI (Xiaomi):
- Откройте приложение «Камера».
- Нажмите на три вертикальные линии в верхнем меню инструментов.
- Нажмите на кнопку «Настройки».
- Поставьте или уберите галочку напротив «Сохранять на SD».
Увы, в Xiaomi нельзя указать более точное расположение. Программа дает только выбрать между внутренней памятью и картой памяти. Зато такая функция есть в сторонних приложениях для съемки, которых в Play Market достаточно.
В отдельных программах
Разумеется, что описать все приложения нам не под силу. Зато на нашем сайте полно материалов, в которых подробно расписано, как изменять настройки сохранения различных приложений. Вот только некоторые из них:
- Сохранение фото в камере.
- Местоположение скриншотов.
- Инструкция по изменению места сохранения заметок.
- Boom – загрузка музыки.
Можно ли сохранять файлы на карту памяти
Пользователи нередко задаются вопросом: «А можно ли сразу сохранять ресурсы на карту памяти». Короткий ответ – да, можно. Однако обязаны предупредить – SD-карты менее надежны, чем внутренняя память, потому рекомендуем не использовать их на постоянной основе.
Владельцы смартфонов часто спрашивают, как на Самсунге сохранять на карту памяти фотографии, контакты, скачанные файлы, приложения и другие документы. Сделать это не сложно, если иметь под рукой алгоритм действий. Ниже приведем инструкцию, которая актуальна для многих моделей Samsung — J1, J2 prime, J3 и других. Но учтите, что название меню и особенности переноса могут зависеть от версии ОС, модели телефона и других факторов. При этом общий принцип почти не меняется.
Как на Самсунге сохранять на карту памяти фото и видео?
Больше всего места в смартфоне занимают фотографии и видеоролики, которые быстро накапливаются на внутренней памяти и тормозят работу устройства. Идеальный вариант — сразу сбрасывать файлы на компьютер. Но это не всегда удается из-за отсутствия времени. Вот почему перенос данных на SD-карту является одним из лучших решений.
Перед тем как сохранять фото на карту памяти в Самсунг, необходимо установить SD-карту в телефон. Далее устройство должно запросить информацию об изменении места для хранения фото. Это происходит при первом включении камеры. Если соответствующая надпись не появляется, сделайте такие шаги:
- Перейдите в Настройки раздела Камера (вид шестеренки).
- Найдите строчку Место хранения (по умолчанию фото и видео хранятся в телефоне).
- Жмите на эту строку.
- Выберите SD-карту.
- Убедитесь, что выбор сделан правильно.
С этого момента смартфон Самсунг будет сохранять фото на карте. Отметим, что руководство касается стандартной программы Камера, которая установлена в аппарате. Если использовать дополнительное приложение, настройка может различаться. Преимущество переноса на СД-карту еще и в том, что в случае сбоев на смартфоне важные данные сохраняются, и их можно в любой момент перенести на ПК. Но существует другой риск, что данные на SD-карте потеряются из-за повреждения самой флешки.
Как сохранять файлы из Интернета на карту памяти Самсунг
Если ничего не предпринять, видео, картинки, музыка и другие данные, скачанные с браузера, сохраняются во внутренней памяти аппарата. Как результат, она быстро заполняется, и возникают сбои в работе устройства. Такую ситуацию легко исправить, если знать, как настроить в телефоне Самсунг сохранение на карту памяти.
Кстати о том что такое вызовы по Wi Fi мы рассказывали отдельно.
Рассмотрим ситуацию для предустановленной программы Интернет (ОС Андроид 9.0). Чтобы сохранять данные на SD-карту, сделайте такие шаги:
- войдите в приложение Интернет;
- перейдите в раздел Опции;
- выберите Настройки;
- зайдите в Веб-сайты и загрузки;
- выберите место сохранения файлов;
- укажите Карта памяти;
- подтвердите свое действие.
На Самсунге с версией ОС Андроид от 5 до 8, чтобы сохранять данные на карту, сделайте следующее:
- войдите в Интернет;
- жмите на кнопку Еще (Опции, Меню);
- выберите раздел Настройки и Дополнительно;


- войдите в раздел Параметры содержимого или Хранилище по умолчанию;
- выберите SD-карту.
Теперь вы знаете, как сделать, чтобы файлы сохранялись на карту памяти Samsung. Но учтите, что инструкция актуальна только для встроенной программы. Указанных настроек может не быть, если настраивается другой браузер или в смартфоне нет SD-карты.
Но это не проблема. К примеру, в браузере Гугл для изменения пути сохранения достаточно зайти в программу, кликнуть на три точки вверху и выбрать раздел Скачанные файлы. Там жмите на значок шестеренки вверху и измените место расположения данных. Похожий принцип действует и для других веб-проводников.
Как на Самсунге сохранять приложения на карту памяти?
Следующий вопрос касается приложений, которые устанавливаются на внутреннюю память и быстро «забивают» ее. Место, куда смартфон будет сохранять утилиту, зависит не только от пользователя, но и от разработчика, который пишет программу. К сожалению, многий софт устанавливается в телефон.
От этого можно спастись путем переноса некоторых программ на карту SD в Самсунге. Сохранять на SD-карту можно только скачанные программы (и то не все). Что касается софта, установленного по умолчанию, его перенести не удастся.
Узнайте какой телефон лучше: Айфон или Самсунг в нашем недавнем обзоре.
Рассмотрим, как сохранять приложения на карту памяти на Самсунг серии Galaxy. Алгоритм такой:
- войдите в меню телефона;
- выберите раздел Настройки;
- найдите пункт Приложения или Диспетчер приложений;
- войдите в него и выберите программу, которую необходимо переместить;
- выберите пункт Память (если он предусмотрен на телефоне);
- жмите Изменить;
- выберите вариант переноса на карту памяти;
- кликните Переместить и следуйте подсказкам на дисплее;
- жмите на кнопку Готово.
Если кнопка переноса не предусмотрена или ПО не сохраняется на SD-карте по какой-то причине, воспользуйтесь специальной проверкой. Сделайте следующее:
- войдите в Плей Маркет;
- скачайте и установите на Самсунг игру Bejeweled Classic;
- попробуйте перенести ее на карту.
Если работа прошла успешно, а остальные программы сохранять не удается, значит, разработчики утилит (тех, что установлены в смартфоне) не предусмотрели такую опцию. Если указанную игру не удалось сохранить на карте памяти Самсунг, этому может быть два пояснения:
- SD-карта имеет повреждения или неправильно установлена;
- на телефоне Самсунг не предусмотрена возможность сохранять данные на карте памяти.
В крайнем случае, можно установить рут-права. Тогда с переносом приложений и других данных не будет проблем. Но такую работу нужно делать на свой страх и риск, ведь аппарат «слетает» с гарантии. Кроме того, имеется опасность сбоев в работе программного обеспечения и необходимости перепрошивки аппарата с нуля.
Как сохранять контакты с Самсунга на карту памяти?
Приведенные инструкции позволяют владельцу смартфона значительно разгрузить аппарат. Благодаря возможностям Андроид, можно сделать на Самсунге, чтобы все сохранялось на карту памяти (фото, видео, приложения и т. д.). Но существует еще один важный момент, о котором нельзя забывать — контакты. Эти сведения хранятся на СИМ-карте или в памяти телефона. Другого варианта не предусмотрено. Но бывают ситуации, когда нужно перенести данные на иное устройство или восстановить их после полного сброса.
В таких случаях нужно знать, как сохранить контакты с Самсунга на карту памяти. Для выполнения этой работы не придется ставить дополнительный софт. Вся работа выполняется с помощью встроенных опций. Алгоритм действий такой:
- войдите в Контакты;
- жмите на три точки вверху, а после этого Настройки;


- найдите раздел Импорт/Экспорт;
- выберите вариант экспортировать на SD-карту;
- следуйте инструкциям и подтвердите свои действия.
После сброса или после замены телефона можно зайти в этого же раздел и выбрать Импорт из SD-карты. Остается дождаться загрузки данных обратно в Самсунг.
Соединение карты памяти с внутренней памятью
Выше мы разобрали, как сохранять все на карту памяти на Самсунг — медиафайлы, приложения, данные из браузера и даже контакты. В некоторых телефонах с Андроид от 6.0 и выше предусмотрена интересная функция, которую нельзя обойти стороной. Речь идет расширении внутренней памяти за счет СД-карты. Сразу отметим, что опция работает не на всех моделях, но попробовать стоит. Сделайте такие шаги:
- Войдите в Настройки.
- Перейдите во вкладку Общие.
- Кликните на Хранилище данных и USB.
- Жмите на СД-карту.
- Перейдите в раздел с тремя точками и выберите Настройки.
- Кликните Форматировать как внутренний носитель.
С этого момента память Самсунг и карта SD используются для хранения игр и приложений в одинаковой степени. Также отметим, что не все устройства SD поддерживают такую опцию. Важно, чтобы изделие имело 10 класс по скорости чтения и записи данных.
Итоги
Приведенные советы помогают максимально разгрузить Самсунг и успешно сохранять лишние данные на карту, а не внутри устройства. Но стоит учесть, что инструкции не универсальны. Для разных моделей Самсунг (Дуос, Галакси и других) или версий ОС Андроид подходы могут различаться.
Чтобы открыть настройки, коснитесь значка настроек (). Прокрутите вниз до раздела Загрузки. Нажмите «Место загрузки по умолчанию» и выберите папку.
В открывшемся меню коснитесь параметра «Настройки». В открывшемся окне настроек в разделе «Выбрать каталоги» слева коснитесь параметра «Установить домашний каталог». В появившемся окне нажмите, чтобы выбрать нужную папку или всю внешнюю SD-карту, на которую вы хотите загрузить файлы по умолчанию.
Как мне сделать так, чтобы все мои загрузки попадали на мою SD-карту?
Сохраняйте файлы на SD-карту
- На вашем устройстве Android откройте Файлы от Google. . Узнайте, как просмотреть место для хранения.
- В левом верхнем углу нажмите «Ещё настройки».
- Включите Сохранить на SD-карту.
- Вы получите запрос на разрешение. Коснитесь Разрешить.
Как изменить место загрузки по умолчанию?
Изменить места загрузки
- На вашем компьютере откройте Chrome.
- В правом верхнем углу нажмите на значок «Ещё». Настройки.
- Внизу нажмите «Дополнительно».
- В разделе «Загрузки» настройте параметры загрузки: Чтобы изменить расположение загрузки по умолчанию, нажмите «Изменить» и выберите место для сохранения файлов.
Как изменить настройки загрузки на Android?
Настройте параметры загрузки
- Нажмите кнопку меню, чтобы открыть главный экран. Выберите и коснитесь значка настроек.
- Прокрутите до параметра батареи и данных и коснитесь, чтобы выбрать.
- Найдите параметры экономии данных и выберите, чтобы включить экономию данных. …
- Нажмите на кнопку «Назад».
14 апр. 2013 г.
Как сделать SD-карту хранилищем по умолчанию?
Зайдите в «Настройки» устройства, затем выберите «Хранилище». Выберите свою «SD-карту», затем нажмите «трехточечное меню» (вверху справа), теперь выберите «Настройки» оттуда. Теперь выберите «Форматировать как внутреннее», а затем «Стереть и отформатировать». Теперь ваша SD-карта будет отформатирована как внутреннее хранилище.
Как переключиться с внутренней памяти на SD-карту?
Как использовать SD-карту в качестве внутреннего хранилища на Android?
- Вставьте SD-карту в свой телефон Android и дождитесь ее обнаружения.
- Теперь откройте Настройки.
- Прокрутите вниз и перейдите в раздел Хранилище.
- Коснитесь имени вашей SD-карты.
- Коснитесь трех вертикальных точек в правом верхнем углу экрана.
- Коснитесь Настройки хранилища.
- Выберите формат как внутренний вариант.
Как изменить место загрузки по умолчанию на SD-карте Samsung?
■ Перейти к настройкам Справочника
Коснитесь значка меню в верхнем левом углу, коснитесь «Настройки» и коснитесь «Настройки каталога». Откроется окно настроек каталога. Здесь вы можете изменить расположение по умолчанию для домашнего каталога, общего каталога Bluetooth и, конечно же, расположение по умолчанию для загрузки.
Где мое место загрузки по умолчанию, Samsung?
На большинстве телефонов Android вы можете найти свои файлы / загрузки в папке «Мои файлы», хотя иногда эта папка находится в другой папке с названием «Samsung», расположенной на панели приложений. Вы также можете выполнить поиск в телефоне, выбрав «Настройки»> «Диспетчер приложений»> «Все приложения».
Как сделать так, чтобы приложения загружались на SD-карту по умолчанию?
Если это абсолютно необходимо, перейдите в «Настройки»> «Хранилище и USB». Выберите хранилище, в котором в данный момент находится приложение, которое вы хотите переместить, — внутреннюю или SD-карту — и нажмите «Приложения». Выберите приложение, которое вы хотите переместить из списка, и нажмите кнопку «Изменить».
Как изменить файл загрузки по умолчанию?
В проводнике щелкните правой кнопкой мыши файл, программу которого по умолчанию вы хотите изменить. Выберите «Открыть с помощью»> «Выбрать другое приложение». Установите флажок «Всегда использовать это приложение для открытия». [расширение файла] файлы ». Если отображается программа, которую вы хотите использовать, выберите ее и нажмите OK.
Как перенаправить папку загрузки?
Ответ
- Откройте проводник Windows.
- Создайте папку, которую вы хотите использовать в качестве новой папки загрузок (например, C: Downloads).
- В разделе «Этот компьютер» щелкните правой кнопкой мыши «Загрузки».
- Нажмите «Свойства».
- Выберите вкладку «Местоположение».
- Щелкните «Переместить».
- Выберите папку, созданную на шаге 2.
29 центов 2016 г.
Где находится папка загрузки по умолчанию в Android?
Чтобы получить доступ к папке «Загрузки», запустите приложение «Диспетчер файлов» по умолчанию и вверху вы увидите параметр «История загрузок». Теперь вы должны увидеть файл, который вы недавно загрузили, с датой и временем. Если вы нажмете на опцию «Еще» в правом верхнем углу, вы сможете делать больше с загруженными файлами.
Как включить загрузку мобильных данных в настройках?
Android | Сотовая потоковая передача / загрузка
- Коснитесь значка человека в правом верхнем углу на главной странице приложения.
- Найдите настройки.
- Нажмите «Управление сотовой связью».
- Включите параметр «Разрешить загрузку по сотовой сети» или «Разрешить потоковую передачу по сотовой сети».
27 центов 2018 г.
Как разрешить загрузки на Android?
Для Android 8 и выше
- Зайдите в настройки вашего телефона.
- Перейдите в раздел Безопасность и конфиденциальность> Дополнительные настройки.
- Нажмите на Установить приложения из внешних источников.
- Выберите браузер (например, Chrome или Firefox), из которого вы хотите загрузить файлы APK.
- Включите переключатель Разрешить установку приложений.
9 ночей. 2020 г.
Содержание
- Сохранение файлов вместо внутренней памяти на SD-карту
- Как включить sd карту на Андроиде
- Видео инструкция! (если нет времени читать)
- Автоматическое сохранение файлов на карту памяти
- Меняем папку сохранения в браузере
- Как изменить место сохранения файлов на Samsung
- Способ сохранения на SD карту не работает: причины
- Перенос файлов на sd карту
- Объединение карты памяти со внутренней
- Способ 1
- Способ 2
- Меняем местами внутреннюю память с sd картой
- Как сделать так, чтобы все сохранялось на карту памяти
- Сохраняем приложения на карту памяти стандартными средствами
- Используем Clean Master для переноса данных на карту памяти
- Соединяем карту памяти с внутренней памятью
- Меняем местами внутреннюю память Android с картой памяти (требуется Root)
Сохранение файлов вместо внутренней памяти на SD-карту

Операционная система занимает значительную часть внутренней памяти смартфона. Проходит не так много времени с момента покупки телефона, память заполняется, и вопрос удаления посторонних файлов начинает беспокоить. Даже после установки sd карты в телефон проблема не всегда решается – пользователи не знают, как изменить место сохранения файлов. Эту проблему мы сейчас и устраним.
Содержание:
Как включить sd карту на Андроиде
Несмотря на очевидность, не все пользователи умеют подключать карту памяти к телефону. Рассмотрим, как это сделать на Samsung Galaxy и прочих Android девайсах.
- Если флеш-карта еще не установлена в слот телефона, сделайте это.
- После этого, на экране устройства появится сообщение “SD карта готова. Изменить память для записи по умолчанию?».
- Нажмите «Да», изменения вступят в силу.
- Если никакого сообщения нет, внесите изменения в разделе «Память»
- Как вариант – смахните шторку в верхней части экрана вниз и тапните на появившееся сообщение.
После выполнения этой инструкции вы можете скачать на карту памяти любые файлы.
Видео инструкция! (если нет времени читать)
Автоматическое сохранение файлов на карту памяти
Чтобы скачиваемые из интернета файлы помещались сразу на карту памяти, нужно зайти в настройки телефона и изменить место их сохранения. Инструкция должна сработать независимо от установленной версии ОС Андроид.
- Зайдите в «Настройки» и выберите раздел «Память»;
- В верхней части окна обратите внимание на пункт «Сохранить данные по умолчанию»;
- Поставьте галочку напротив надписи «SD-карта».
- Место загрузки будет изменено.
Путь к настройкам сохранения может отличаться. В других версиях операционной системы будет подпункт «Настройки памяти» (или подобный), а в нем – «Место сохранения по умолчанию». Тапните на него и выберите «SD-карта».
Если этот способ не помог, используйте поочередно те, что описаны далее. Помните, что ни один вариант не сработает, если вы не установили SD-карту и при этом пытаетесь изменить настройки.
Меняем папку сохранения в браузере
Для выхода в интернет используется браузер, и большинство файлов загружается на телефон через него. Чтобы данные скачивались на карту памяти можно настроить его так, чтобы перед закачкой он запрашивал место сохранения. Рассмотрим изменение пути загрузки на примере мобильного браузера Google Chrome.
- Шаг 1. Запустите браузер Chrome через главный экран;
- Шаг 2. В меню (3 вертикальные точки) перейдите в «Настройки»;
- Шаг 3. Прокрутите страницу вниз, выберите «Скачанные файлы»;
- Шаг 4. Напротив строки «Спрашивать, куда сохранять файлы» переместите ползунок вправо.
- Шаг 5. Попасть в этот раздел можно по-другому — в меню выбрать пункт «Скачанные файлы», а уже оттуда перейти в «Настройки» и переместить ползунок.
Теперь, при скачивании контента, появится окно с выбором пути сохранения.
Как изменить место сохранения файлов на Samsung
Инструкция применима для Андроид 10 и выше.
Владельцы смартфонов Samsung (Galaxy S 12, 20, 21 и выше) могут изменить место сохранения файлов самостоятельно через штатный браузер.
Настройки папки сохранения изменяются через стандартный браузер, установленный на телефоне по умолчанию (обычно это Chrome).
- Через главный экран или раздел Приложения откройте классический браузер (название «Интернет»); он может располагаться в папке Samsung;
- Щелкните на 3 вертикальные кнопки в правом верхнем углу и перейдите в меню;
- Щелкните «Настройки» >Веб-сайты и загрузки;
- Выберите строку “Место сохранения файлов”;
- Выберите «Карта памяти» или другую папку и нажмите готово;
- С этого момента все загрузки будут автоматически помещаться на sd карту.
Таким образом вы сможете сохранять скачанные фото, видео, файлы из Интернета на карту памяти.
Способ сохранения на SD карту не работает: причины
Если у вас Samsung Galaxy, но способ изменения папки не сработал, это может быть связано с тем, что:
- вы используете не штатный браузер,
- версия Андроид устарела,
- в телефоне нет sd карты,
- у вас не оригинальный телефон Samsung, а реплика.
Перенос файлов на sd карту
Чтобы освободить пространство, перенесите данные с внутренней памяти на флешку. Для этого
- зайдите в папку «Файлы»
- выберите интересующую подпапку (фото, видео, документы и т. д.).
- Нажмите на файл и удерживайте палец в течение секунды, пока он не выделится.
- Отметьте поочередно все фото/видео/аудио, которые хотите перенести в другое место или нажмите «Выбрать все», если есть такой пункт.
- Нажмите кнопку «Переместить».
- В новом окне выберите «Карта памяти», а после — конкретную папку.
- Подождите, пока закончится перенос данных.
- Аналогично повторите процедуру с остальной информацией.
Объединение карты памяти со внутренней
Есть отличный способ сделать так, чтобы местная память телефона на андроид расширилась за счет карты памяти. Другими словами она будет объединена, и необходимость постоянно менять место сохранения исчезнет.
Способ 1
- Зайдите в «Настройки» и выберите раздел «Память»;
- В разделе «Настройки памяти» поставьте галочку напротив надписи «SD-карта».
- Появится сообщение следующего содержания: «Телефон зашифрован. Перед изменением места сохранения убедитесь, что новое место безопасно».
- Проверьте карту на вирусы, если не уверены, затем нажмите «ОК».
- Если карта не особо вместительная, появится дополнительное сообщение: «У установленной карты малый объем памяти. Переключение не рекомендуется. Переключить?». Сделайте это или замените карту на более вместительную.
- После это появится еще одно сообщение «…При переключении может произойти потеря данных, телефон перезагрузится, для вступления изменений в силу…». Нажмите «Продолжить»
- Дождитесь, пока телефон перезапустится.
После включения смартфона, объем внутренней памяти будет увеличен на «размер» SD-карты, а файлы начнут сохраняться на нее. Аналогичным образом – с перезагрузкой телефона, все возвращается обратно.
Способ 2
- Перейдите в «Настройки» > «Накопители» (если он имеется);
- Щелкните по кнопке «Micro SD». Зайдите в меню (3 вертикальные точки);
- Повторно нажмите на «Накопители»;
- Отметьте «Подключить к внутренней памяти».
- На следующей странице очистите и отформатируйте карту памяти.
- Дождитесь окончания процесса
- Перенесите нужные данные на Micro SD, если в этом есть необходимость. Все скачиваемые после этого файлы будут размещаться на ней.
Меняем местами внутреннюю память с sd картой
После нижеописанных действий телефон будет считать SD-карту внутренней памятью Android. Все файлы (включая приложения) будут устанавливаться на нее. Порядок действий:
- Установите программу Total Commander и предоставьте ей права суперпользователя после запуска;
- Перейдите в Корень файловой системы;
- Откройте папку «ETC» и найдите там раздел «vold.fstab». Тапните по нему и нажмите «Редактировать».
- Найдите строчки «dev_mount»… и символы sdcard и extsd в конце поменяйте снизу-вверх и наоборот.
- Сохраните изменения, перезагрузите смартфон.
Как скачать видео с ютуба на карту памяти телефона
Легальным способом это можно сделать благодаря функции скачивания в Youtube, для этого необходимо активировать Premium подписку. Стоимость – около 10 USD в месяц. Также можно воспользоваться VIdeoder или подобными скачивальщиками, однако их использование пресекается Youtube и поэтому пользоваться данной софтиной незаконно с точки зрения сервиса.
Как скачать фильм на карту памяти телефона
Если у вас iPhone, подойдет этот способ. А проще всего подключить карту памяти через кардридер к ПК или напрямую, через USB-кабель, синхронизировать телефон с компьютером. После чего скопировать вручную файлы (фильмы, видео контент) на карту памяти.
Как настроить сохранение фото на карту памяти
Зайдите в приложение камера и в настройках поменяйте месторасположение сохраняемых файлов. Более подробно об этом см. в данном руководстве.
Источник
Как сделать так, чтобы все сохранялось на карту памяти
Память на смартфонах нерезиновая, несмотря на то огромное количество информации, которое многие из нас на них хранят. Именно поэтому некоторые производители по сей день не отказываются от возможности расширения встроенной памяти при помощи карт MicroSD.
Нынешние флагманы поддерживают карты объёмом вплоть до двух терабайт, что многократно увеличивает внутренние резервы смартфонов. Однако, это не решает другой проблемы – все приложения автоматически устанавливаются во внутреннюю память, а её количество расширить нельзя. В связи с этим мы решили написать статью о том, как сделать так, чтобы всё сохранялось на карту памяти. В ней предложены сразу несколько способов для владельцев разных устройств – начиная от бюджетных моделей, в которые встроено 4-8 ГБ и заканчивая флагманами на последних версиях операционной системы Андроид.
Сохраняем приложения на карту памяти стандартными средствами
В большинстве современных смартфонов процедуру переноса приложений (игр и программ) можно осуществить при помощи нескольких тапов. К сожалению, нет возможности активировать автоматическую их установку на MicroSD. Поэтому нам придётся довольствоваться переносом вручную. Итак, для этого Вы должны выполнить следующие действия:
- Заходим в меню «Настройки»;
- Находим там пункт «Приложения». В некоторых разделах он может именоваться как «Диспетчер приложений»;
- Выбираем там нужное нам приложение. В нашем случае – игра «CSR Гонки»;
- Информация в окне обновляется. Теперь Вам нужно тапнуть по кнопке «Переместить на SD-карту»;
- Спустя несколько секунду надпись на кнопке изменится на «Перенести на устройство», что говорит нам об успешном переносе приложения и освобождении внутренней памяти.
Не нашли кнопку «Переместить на SD-карту»? Это не повод беспокоиться, тогда Вам просто придётся воспользоваться сторонним приложением для переноса.
Используем Clean Master для переноса данных на карту памяти
Как уже было отмечено выше, данный способ является аналогом прошлого варианта переноса на SD-карту. Предлагаем Вам сразу приступить к рассмотрению инструкции:
- Загрузите приложение. В Play Маркете оно распространяется абсолютно бесплатно;
- Запустите его;
- Тапните по иконке «App Manager»;
Готово! Память на самом устройстве освобождена. К слову, если сравнивать уже представленные два способа, то мы советуем выбирать именно второй – с использованием приложения Clean Master. Так Вы потратите значительно меньше времени за счёт того, что можно выбрать сразу несколько игр и программ.
Соединяем карту памяти с внутренней памятью
В Android 6.0+ стал доступен способ расширения памяти за счёт SD-карты. Правда, сразу хотим предупредить Вас, работает он лишь на некоторых устройствах – далеко не все производители внедрили данную функцию в свою оболочку. Итак, приступим:
- Переходим в меню «Настройки»;
- Далее включаем вкладку «Общие» (на некоторых оболочках может не быть разделения на вкладки);
- Тапаем на пункт «Хранилище данных и USB»;
Нажмите на SD-карту;
Кликните по значку с тремя точками, в выпадающем меню выберите «Настройки»;
На следующем экране нажмите «Форматировать как внутренний носитель»;
Также стоит отметить, что не все SD-карты подходят для подобного рода их эксплуатации. Важно, чтобы внешняя карта памяти относилась к 10-му классу и соответствовала заявленным скоростям чтения и записи данных.
Меняем местами внутреннюю память Android с картой памяти (требуется Root)
Ещё один известный способ, наиболее используемый на девайсах с малым объёмом встроенной памяти – подмена внутренней памяти на SD-карту. У Вас уже должен быть сделан рут и установлено приложение Root Explorer. Вы должны выполнить следующие действия:
- Запустите Root Explorer;
Источник
2] переименовать папку windowsapps
Каждый раз, когда вы устанавливаете программное обеспечение, независимо от категории, оно сохраняет некоторые файлы на вашем компьютере, независимо от того, загружены ли они из Microsoft Store или других сторонних сайтов. Папка WindowsAppsfolder — это такая папка, в которой установлены приложения Магазина Windows, и она скрыта, если вы не используете параметр — Показать скрытые файлы, папки и диски.
Если есть внутренний конфликт с этой папкой, вы не сможете изменить место сохранения по умолчанию на вашем компьютере. Поскольку вы уже получаете это сообщение об ошибке, лучше сначала переименовать папку и попробовать еще раз, чтобы изменить местоположение соответствующим образом.
- Для этого отобразите все скрытые файлы и папки на вашем компьютере и перейдите в C:Program Files. Здесь вы увидите папку с именем WindowsApps.
- Щелкните его правой кнопкой мыши, выберите параметр «Переименовать» и введите имя, например WindowsAppsOld.
При переименовании может отображаться сообщение об ошибке. Если вы получаете сообщение У вас в настоящее время нет разрешения на доступ к этой папке, значит вам нужно следовать следующему решению.
Используем clean master для переноса данных на карту памяти
Как уже было отмечено выше, данный способ является аналогом прошлого варианта переноса на SD-карту. Предлагаем Вам сразу приступить к рассмотрению инструкции:
- Загрузите приложение. В Play Маркете оно распространяется абсолютно бесплатно;
- Запустите его;
- Тапните по иконке «App Manager»;
Готово! Память на самом устройстве освобождена. К слову, если сравнивать уже представленные два способа, то мы советуем выбирать именно второй – с использованием приложения Clean Master. Так Вы потратите значительно меньше времени за счёт того, что можно выбрать сразу несколько игр и программ.
Как настроить загрузку приложений на sd-карту
При загрузке приложений из фирменного магазина Google Play Market пользователям не предоставляется возможность выбирать, какой тип памяти использовать для его сохранения на мобильном гаджете. Он просто нажимает кнопку «Установить» и ждет окончания процесса.
Загрузка по умолчанию выполняется во внутреннюю память телефона. Однако подобный сценарий не подходит многим владельцам смартфонов, особенно тем, кто любит играть и тщательно следит за новинками. Многие интересные игры требуют для размещения на Андроиде много свободного пространства, которым, увы, не располагают устаревшие модели.
К счастью, есть пара нестандартных способов загружать приложения сразу на съемный носитель, то есть карту MicroSD. Для этого можно воспользоваться как встроенными средствами, так и сторонними инструментами.
Как переключить память андроид-телефона на карту памяти – huawei devices
Автор:Михаил
26-07-2021
21
час. 53
мин.
Сообщение:
Огромное спасибо! Помог первый способ!
Автор:Андрей
09-03-2021
23
час. 09
мин.
Сообщение:
Все класс , помог и первый способ , полезная инфа
Автор:Артём
17-02-2021
22
час. 43
мин.
Сообщение:
Помогло кнопка питания 10С.HUAWEI Y7
Автор:Григорий
01-02-2021
17
час. 13
мин.
Сообщение:
Помогло, спасибо большое.
Автор:Андрей
27-12-2020
22
час. 51
мин.
Сообщение:
Супер, перезавантажив у5 и запустився. Дякую.
Автор:Надежда
16-11-2020
20
час. 24
мин.
Сообщение:
10секунд на кнопке включения
Автор:Надежда
16-11-2020
20
час. 21
мин.
Сообщение:
Спасибо-спасибо-спасибо!!! для моего HUAWEI VNS-L21 хватило 10 секунд!
Автор:Муслимхон
13-09-2020
17
час. 10
мин.
Сообщение:
У меня не работают кнопка включения. Что надо делать? У меня Huawei y5 2021. Пожалуйста помогите!!!!
Автор:александра
16-08-2020
22
час. 24
мин.
Сообщение:
16 08 2020 22 22 HUAWEI Y3 помог первый способ спасибо
Автор:Марк
12-07-2020
14
час. 04
мин.
Сообщение:
у мене не один варант отвэта не памог у меня HUAWEI P 30 PRO
Автор:Елена
26-05-2020
13
час. 44
мин.
Сообщение:
Спасибо. Первый способ помог на хонор 8А(вообще ни на что не реагировал просто чёрный экран был)
Автор:Ксения
22-05-2020
11
час. 06
мин.
Сообщение:
Хонор 7с. Помогло нажатие кнопки “питание” в теч 10 сек
Автор:Галина
19-05-2020
23
час. 40
мин.
Сообщение:
Спасибо огромное! Помогло долгое удерживание кнопки питания. Перезагрузился и все в порядке). Уже половину дня сижу без телефона – ни на что не реагировал.HUAWEY Y6. Батарея не съемная.
Автор:Кирилл
16-05-2020
14
час. 29
мин.
Сообщение:
Спасибо за это
Автор:Вероника
18-04-2020
21
час. 15
мин.
Сообщение:
Спасибо большое помог 1 способ.
Автор:наталия
11-04-2020
12
час. 08
мин.
Сообщение:
Помогло нажатие 15 сек. Спасибо!
Автор:Виктор
03-04-2020
07
час. 30
мин.
Сообщение:
Ознакомился. Помогло нажатие 15 сек. HUAWEY Y5 был полный стопор – отпустил. Спасибо!
Автор:Lisenok
08-03-2020
10
час. 55
мин.
Сообщение:
Ни чего не помогло. Хонор 6х выключается и тут же включается. Даже при нажатии всех клавиш.
Автор:Николай
23-01-2020
19
час. 35
мин.
Сообщение:
Нажал кнопку отключение и держал секунд 15, отключиться. Спасибо за подсказку.
Автор:Регина Бедина
19-01-2020
17
час. 52
мин.
Сообщение:
Хонор 7а. Кнопка перезагрузки👍
Автор:Александр
29-12-2021
19
час. 58
мин.
Сообщение:
Хонор 7а кнопка питания. Спасибо.
Автор:Елена
13-12-2021
12
час. 34
мин.
Сообщение:
Большое спасибо,помог 2 й способ.Уже расстроилась,но все гениальное просто.
Автор:Кунсулу
24-11-2021
11
час. 10
мин.
Сообщение:
Благодарю. Помог 1й способ. На 10й секунде телефон ожил.
Автор:Наталья
23-11-2021
17
час. 40
мин.
Сообщение:
Всё гениальное просто!))) Huawei Y5 “отвис”!!! Стоило дольше обычного подержать нажатой кнопку питания))) Спасибо, ребята!)
Автор:Лена
23-11-2021
04
час. 45
мин.
Сообщение:
Huawei p30 pro . помог второй способ.
Автор:Макс
27-10-2021
14
час. 15
мин.
Сообщение:
Спасибо. Y7 помог пепвый способ, секунд тридцать пришлось держать.
Автор:Михаил
08-10-2021
17
час. 37
мин.
Сообщение:
Завис хуавэй после перезагрузки продолжил лагать,что делать??
Автор:Nata
07-10-2021
15
час. 37
мин.
Сообщение:
Спасибо огромное. Очеееень помогло.
Автор:Зоя
10-09-2021
14
час. 30
мин.
Сообщение:
Хуавей 6 первый способ помог перезагрузить и теперь я могу дозвониться и принять звонки. А то звонки не осуществляется и кнопка выключения не функционировала. Теперь все работает нормально
Автор:Людмила
06-09-2021
12
час. 40
мин.
Сообщение:
Спасибо!Мне помогло 15-ти секундное удержание кнопки питания,телефон перезагрузился.Не знала,что можно так долго удерживать кнопку. Модель HUAWEI MT7-L09
Автор:Флера
29-08-2021
14
час. 22
мин.
Сообщение:
Спасибо за помощь, всё получилось, зделала всё как написано и хуавей заработал
Автор:Дмитрий
23-08-2021
07
час. 09
мин.
Сообщение:
огромное спасибо за информацию, все помогло. получился второй вариан)))) ура
Автор:Михаил
01-08-2021
12
час. 51
мин.
Сообщение:
Помог 1 способ советую смотреть тут завис хонор 7с ставлю 5 звезд
Автор:Олег
23-07-2021
16
час. 57
мин.
Сообщение:
Автор:Гость 09-07-2021 13 час. 41 мин. Сообщение: Здравствуйте! Огромное спасибо! как мне повезло что я увидела ваш сайт! помогло кнопка выключение и , на – не помог! Первый раз такое с телефоном случилось. Что за атака на Хонор!? политика мне ни один из способов не помог
Автор:Оксана
18-07-2021
16
час. 28
мин.
Сообщение:
Доброго времени суток!huawei p9 lite 2021 года не выходит из меню recowery после неудачного обновления системы,пробовала предложенные способы перезагрузки-возвращается в меню снова и снова,батарея не съёмная. Нужен совет. Спасибо заранее.
Автор:Александр
13-07-2021
12
час. 03
мин.
Сообщение:
Пробывал способ пит- , Выводит меню перезагрузки потверждаю, грузит, но все равно на исходное возвращается
Автор:Ирина
10-07-2021
13
час. 25
мин.
Сообщение:
Здравствуйте! Огромное спасибо за информацию. У меня Huawei Lait20 вырубился, я думала это все… Помогла вторая комбинация действтий.
Автор:Гость
09-07-2021
13
час. 41
мин.
Сообщение:
Здравствуйте! Огромное спасибо! как мне повезло что я увидела ваш сайт! помогло кнопка выключение и , на – не помог! Первый раз такое с телефоном случилось. Что за атака на Хонор!?
Автор:Ярослав
06-07-2021
15
час. 06
мин.
Сообщение:
Ничего не помогло
Автор:Валерия
02-07-2021
23
час. 29
мин.
Сообщение:
Помог первый способ, HUAWEI Mate 20 lite. Спасибо
Автор:Дарья
02-07-2021
11
час. 04
мин.
Сообщение:
Хонор 10!сначало долго глючил а на третий день вообще выключился! Из выше указаных способов вообще ничего не помогло! Не знаю что теперь с ним делать!
Автор:Оксана
01-07-2021
18
час. 29
мин.
Сообщение:
Помог первый способ Huawei Honor 7 очень выручили
Автор:Валерия
25-06-2021
18
час. 27
мин.
Сообщение:
Помог первый способ, HUAWEI Mate 20 lite. Спасибо
Автор:Elena Kozhukhar
28-05-2021
13
час. 05
мин.
Сообщение:
Спасибо! Выручили! ♥
Автор:Наталья
26-05-2021
18
час. 00
мин.
Сообщение:
Кнопки не помогли, вынимание акка да. на андроиде самсунг удержание питания всегда работает
Автор:Лариса
16-05-2021
08
час. 03
мин.
Сообщение:
Нашла этот сайт после двух таких зависаний, через полгода пользования появилось, модель Y6 хуавей, с каждой установкой обновлений телефон работает все хуже, после зависаний много раз вытаскивала симку, не помогало, удерживала кнопку питания по 10-20 сек, не помогало, в этот раз с психу просто нажала и очень долго дежала, вот тогда и включился, после этого и нашла ваш сайт, незнаю что будет дальше, мягко говоря разочаровалась в телефоне.
Автор:влад
12-05-2021
20
час. 36
мин.
Сообщение:
вы топ
Автор:Юля
12-05-2021
12
час. 55
мин.
Сообщение:
Спасибо большое. Первый способ помог.
Автор:Юрий
05-05-2021
15
час. 56
мин.
Сообщение:
Пробовал жать кнопки согласно рекомендации, результата ноль
Автор:Юрий
05-05-2021
15
час. 54
мин.
Сообщение:
Телефон повис во время зарядки через 5 дней использования. Экран при включении еле синий, входящие вызовы идут. Модел HUAWEI Y6 2021
Автор:Юля
01-05-2021
12
час. 29
мин.
Сообщение:
Дуже дякую, допоміг перший спосіб, кнопку виключення тримала, але не 15 секунд. Модель телефона Huawei Y5 (2021)
Автор:Зарина
16-04-2021
11
час. 55
мин.
Сообщение:
спасибо большое!!!
Автор:Ангелина
14-04-2021
15
час. 40
мин.
Сообщение:
Не могла включить телефон, после прочтения совета удалось включить удерживая обе кнопки! Спасибо!
Автор:Татьяна
11-04-2021
07
час. 08
мин.
Сообщение:
Благодарю, ваш совет на длительное удерживание нажатия двух кнопок помог решить вопрос
Автор:Любовь
29-03-2021
19
час. 40
мин.
Сообщение:
большое спасибо, одновременное нажатие кнопок оживило телефон Хонор 7 с
Автор:Ольга
27-03-2021
20
час. 27
мин.
Сообщение:
Спасибо большое, помогло длительное удержание кнопки питания, забыла про это. У меня Honor 8 Lite.
Автор:wojaka
22-03-2021
15
час. 32
мин.
Сообщение:
Помогло кратковременное подключение к компу.
Автор:Евгения
21-03-2021
15
час. 10
мин.
Сообщение:
Спасибо большое за совет, 10 секунд подержала кнопку вкл/выкл
Автор:Евгения
28-02-2021
15
час. 50
мин.
Сообщение:
Телефон висит в голубок экране((( Попробовала все комбинации клавиш для включения и перезагрузки… моргнет и снова висит в голубом экране ((( У кого-нибудь такое было?
Автор:Вероника
27-02-2021
23
час. 13
мин.
Сообщение:
Спасибо, помогло У меня хонер 7а про
Автор:Эдуард
16-02-2021
09
час. 58
мин.
Сообщение:
Спасибо за совет помогло
Автор:Татьяна
15-02-2021
17
час. 36
мин.
Сообщение:
Огромное спасибо! Вы меня спасли!
Автор:Слава
05-02-2021
16
час. 37
мин.
Сообщение:
Спасибо, у меня телефон хонор 5 икс, поддержал кнопку питания и всё прошло
Автор:Анна
31-01-2021
12
час. 44
мин.
Сообщение:
Планшет хайвей т1-701у не реагировал тачскрин, перезагрузила долгим нажатием на вкл. Секунд 20-30, все заработало
Автор:olga
05-01-2021
00
час. 17
мин.
Сообщение:
нажать и держать кнопку выкл 15 сек идеально сработало!!! Спасибо за совет!
Автор:Мария
04-01-2021
12
час. 58
мин.
Сообщение:
Спасибо. Помог второй вариант. Телефон завис от игры
Автор:Наталья Щукина
03-01-2021
19
час. 47
мин.
Сообщение:
Вышеуказанные способы не помогали, завис так, что не реагировал ни на какие кнопки. Сделала следующее:вытащила сим карты и флешку (боковой слот), при этом телефон проснулся и предложил перезагрузиться, так как в настройках было сохранение информации на флешку. Флешку вытащили, телефон предлагает сохранять на внутреннюю память, а для этого перезагрузиться. Я, естественно, соглашаюсь. Телефон Honor7.
Автор:таша
28-12-2021
09
час. 35
мин.
Сообщение:
Спасибо,огромное,Ваша статья помогла,думала уже выкидывать телефон
Автор:Галина
10-12-2021
13
час. 32
мин.
Сообщение:
Спасибо большое не знала что делать очень помог способ удерживать кнопку питания и уменьшить звук
Автор:Елена
15-11-2021
08
час. 58
мин.
Сообщение:
Первый! Спасибо за помощь!
Автор:Лили
11-11-2021
14
час. 50
мин.
Сообщение:
Спасибо большое! я нажала кнопки все сразую и мой любимый и хороший смартфон выключился.наконец.и потом перезагрузился сам,большое вам спасибо!!!
Автор:Natalia
07-11-2021
15
час. 07
мин.
Сообщение:
Огромное спасибо! Долгое нажатие кнопки “питание” помогло!
Автор:Игорь
30-10-2021
23
час. 20
мин.
Сообщение:
Жал питание,перезагрузка с 11 секунды.Благодарю помогло!
Автор:Юлия
17-10-2021
17
час. 51
мин.
Сообщение:
Большое спасибо. Вы очень помогли. С уважением, Юлия
Автор:Ivan Ukhabin
14-10-2021
08
час. 04
мин.
Сообщение:
ничего не помогло. Телефон запищал и я его выключил подождал чуть чуть решил включить а он не включается. Что не делал заряжал как вышеуказанное делал ничего не выходит. Помогите если знаете как решить у меня Honor 6a
Автор:Евгений
11-10-2021
18
час. 36
мин.
Сообщение:
Помог первый способ. Надо дольше держать кнопку ” питание ”
Автор:Игорь
06-10-2021
08
час. 51
мин.
Сообщение:
Огромное вам спасибо!!!Так бы не знаю, что делал
Автор:Станислав
26-09-2021
21
час. 37
мин.
Сообщение:
Если не помогли никакие вышеуказанные способы, то заворачиваете смартфон в герметичный полиэтиленовый мешочек и ложите в морозильную камеру холодильника. При замерзании апрарат выключается. Затем не вытаскивая из мешочка (во избежание образования конденсата в смартфоне) нагреваете смартфон до комнатной температуры и включаете. Аппарат ожил!
Автор:Екатерина
29-08-2021
07
час. 05
мин.
Сообщение:
Спасибо первый способ помог
Автор:Анжелика
25-08-2021
15
час. 48
мин.
Сообщение:
Здравствуйте! Скажите, что мне нужно сделать, чтобы устранить системную неполадку в Honor 6C.
Автор:Натали
16-08-2021
19
час. 19
мин.
Сообщение:
Спосибо большое !помогло.удерживала кнопку питания.
Автор:Тамара
09-08-2021
15
час. 37
мин.
Сообщение:
Спасибо, первый способ помог!
Автор:Роман
04-08-2021
08
час. 26
мин.
Сообщение:
Honor7a первый способ помог. Спасибо!
Автор:Вилли
02-08-2021
05
час. 57
мин.
Сообщение:
Спасибо, первый способ помог. Хонор 8 лайт.
Автор:Анатолий
30-07-2021
13
час. 15
мин.
Сообщение:
Спасибо! Хуавей р9 завис. Подержал кнопку включения 15 секунд и оля-ля..)) все работает! Спасибище!!!
Автор:Света
28-07-2021
14
час. 31
мин.
Сообщение:
Р8 просто подольше держать кнопку
Автор:Милена
19-07-2021
16
час. 12
мин.
Сообщение:
питание 2 кнопки громкости. везде ерунду пишут, а у вас работает без сервиса))
Автор:Катерина
17-07-2021
19
час. 56
мин.
Сообщение:
спасибо огромное за совет, помогло, вроде среагировал и перезагрузился))))
Автор:D.f
15-07-2021
09
час. 42
мин.
Сообщение:
Помог один способ. Подержать 15 сек кнопку питания. Телефон перезагрузился и стал реагировать.
Автор:Екатерина
12-07-2021
10
час. 17
мин.
Сообщение:
Здравствуйте! спасибо, огромное за Ваш совет. у меня сегодня завис мой Honor 8. я уже и не знала, что делать. С телефонами. со съёмными батареями было проще-снял батарею и всё заработало. Хорошо, что сразу нашла Ваш сайт и Ваши советы. Помогло одновременное нажатие на кнопку громкости и питания. Спасибо, человеческое!)
Автор:михаил нечепаев
11-07-2021
21
час. 59
мин.
Сообщение:
андроид хуавейй модель cro-l22 второй способ помог
Автор:Morgan
11-07-2021
19
час. 57
мин.
Сообщение:
первый способ!
Автор:Вика
10-07-2021
14
час. 03
мин.
Сообщение:
Первый способ помог хонор 6А
Автор:анна
02-07-2021
11
час. 56
мин.
Сообщение:
Спасибо большое за информацию
Автор:Юлия
21-06-2021
07
час. 55
мин.
Сообщение:
Здравствуйте. А почему он вообще зависает? Какова изначальная причина? Телефону пол года. И может ли такое являться заводским браком? Спасибо
Автор:Андрей
18-06-2021
14
час. 23
мин.
Сообщение:
Огромное спасибо, для honor 5x помог первый способ, поддержали кнопку секунд 12-13 и он перезагрузился.
Автор:Наталья
15-06-2021
09
час. 05
мин.
Сообщение:
Помог второй способ, Хуавей а5
Автор:Влада Неупокоева
13-06-2021
18
час. 55
мин.
Сообщение:
помог первый способ,модель телефона хуавей Y7
Автор:Мила
25-05-2021
18
час. 59
мин.
Сообщение:
спасибо большое! Помог второй способ!!!
Автор:КоляН
23-05-2021
16
час. 07
мин.
Сообщение:
Спасибо первый способ помог
Автор:Юлия
21-05-2021
21
час. 40
мин.
Сообщение:
Нам помог первый способ, спасибо большое!!!
Автор:Кузека
21-05-2021
14
час. 47
мин.
Сообщение:
Хуавей, помог первый способ 15 сек держать на кнопку вкл выкл., перезагрузился, работает. Спасибо
Автор:Валерий
19-05-2021
17
час. 41
мин.
Сообщение:
Хорошо, спасибо. А далее что, перепрошивать? Ведь “фокус” повторяется..
Автор:Александр
16-05-2021
15
час. 04
мин.
Сообщение:
Спасибо, помогло. Красавчики
Автор:Анна
16-05-2021
10
час. 58
мин.
Сообщение:
Спасибище огромное
Автор:Елена
14-05-2021
14
час. 00
мин.
Сообщение:
Добрый день. У меня такая проблема. После ночи, когда включаю планшет, вай фай включается но не подключается к моему. И потом на экране я не могу его выключить. Он просто не реагирует на выключение. Только после того как я выключаю планшет, он включается и потом подключается к вайфаю. Что это может быть?
Автор:Марк
13-05-2021
11
час. 05
мин.
Сообщение:
Первый способ помог! Honor 8 4/64
Автор:Юрий
12-05-2021
10
час. 17
мин.
Сообщение:
Перший способ ! Спасибо!Y 6 pro
Автор:Артур
08-05-2021
22
час. 02
мин.
Сообщение:
Величезна подяка. Перший спосіб подіяв. Ви врятували мою психіку. ))
Автор:Карина
27-04-2021
23
час. 01
мин.
Сообщение:
Honor 6a просто резко завис, помог первый способ, подержала где-то пол минутки. Спасибо)
Автор:Елена
22-04-2021
17
час. 00
мин.
Сообщение:
СПасибо, получилось)
Автор:Дарья
20-04-2021
08
час. 38
мин.
Сообщение:
Всё перепробовала нечего не помогает!SOS!
Автор:Виктор
16-04-2021
13
час. 17
мин.
Сообщение:
ОГРОМНЕЙШЕЕ СПАСИБО! Первый способ СПАСИТЕЛЬНЫЙ!УВАЖЕНИЕ МАСТЕРАМ!
Автор:Оля
13-04-2021
00
час. 24
мин.
Сообщение:
Огромное при огромное спасибо, помог первый способ, прямо камень с души упал)))))))
Автор:руслана
11-04-2021
23
час. 33
мин.
Сообщение:
очень большое спасиба,чтобы я без вас делала,у меня чуть сердце не остоновилось от волнования..люблю вас
Автор:Настя
07-04-2021
15
час. 33
мин.
Сообщение:
Спасибо! Первый способ помог
Автор:Татьяна
03-04-2021
21
час. 40
мин.
Сообщение:
Супер!!! Спасибо большое! Первый способ помог!!!
Автор:анастасия
31-03-2021
11
час. 09
мин.
Сообщение:
Cпасибо огромное!Очень помог 1 способ.Телефон лежал вечера и не выключался.
Автор:Анна
30-03-2021
10
час. 35
мин.
Сообщение:
30-03-2021 Спасибо. Первый способ помог.
Автор:Станислав
24-03-2021
10
час. 47
мин.
Сообщение:
первый способ помог. огромное спасибо за совет. очень благоарен
Автор:Наталья
23-03-2021
20
час. 25
мин.
Сообщение:
Ваш совет помог, подержала кнопку включения и отключения телефона секунд 15-20 и он отключился.до этого часа 3 не выключался.Спасибо.
Автор:Наталья
18-03-2021
03
час. 45
мин.
Сообщение:
Спасибо большое! Первый способ помог
Автор:Анастасия
15-03-2021
16
час. 50
мин.
Сообщение:
Спасибо большое! Мне помог 1 способ.
Автор:Vera
13-03-2021
20
час. 22
мин.
Сообщение:
Спасибо за инфо,мне помагло
Автор:Bogdan Barsky
11-03-2021
01
час. 01
мин.
Сообщение:
СПАСИБО ВАМ БОЛЬШОЕ 1 СПОСОБ ПОМОГ!
Автор:Сергей
09-03-2021
08
час. 43
мин.
Сообщение:
перезагрузил A6 кнопками ВКЛ ПОВЫШЕНИЕ ГРОМКОСТИ.но у меня вопрос-отчего зависает?тлфн практически новый.неделя с салона.глюк-белый экран.может кто знает?
Автор:Игорь Петрович
08-03-2021
11
час. 00
мин.
Сообщение:
после зависания телефона hauwei 2021г. длительное удержание кнопки отключения помогло- тел. перезагрузился. Спасибо!
Автор:Лілія Чарівна
05-03-2021
16
час. 19
мин.
Сообщение:
Дуже дякую за допомогою! )
Автор:ксения
27-02-2021
18
час. 03
мин.
Сообщение:
помог 1способ .honor 6A
Автор:светлана
19-02-2021
21
час. 29
мин.
Сообщение:
телефон отключился. но теперь он не включается. на зарядку не реагирует не как.
Автор:Евгения
17-02-2021
12
час. 31
мин.
Сообщение:
Спасибо большое! Помог второй способ. Телефон хуавей.
Автор:Андрей
12-02-2021
11
час. 15
мин.
Сообщение:
Телефон Honor 8 lite примитивные способы не помогают телефон включается и зависает на логотипе Хонор и все пробовал снимать батарею не помогло, что делать?
Автор:сергей
09-02-2021
18
час. 04
мин.
Сообщение:
На морозе сел телефон и перестал реагировать на зарядку. При перезагрузке сразу выключался. Помог способ № 2 (питание и уменьшение звука). Держал до тех пор пока не пошла зарядка. телефон Honor 8
Автор:Лиза
28-01-2021
11
час. 17
мин.
Сообщение:
Спасибо. помог 1 способ для телефона honor 6A.
Автор:Виктория
26-01-2021
23
час. 37
мин.
Сообщение:
Мне помог первый способ! СПАСИБО БОЛЬШУЩЕЕ!!!
Автор:ольга
22-01-2021
21
час. 48
мин.
Сообщение:
ХУАВЕЙ НОВА 2 ЗАВИС НА КАМЕРЕ, ПЕРЕЗАГРУЗИЛСЯ ЧЕРЕЗ 15 СЕК ПОСЛЕ УДЕРЖАНИЯ КНОПКИ “ПИТАНИЕ”
Автор:Сергей
14-01-2021
18
час. 08
мин.
Сообщение:
Хуавей MediaPad T 1 8.0 перезапустился после 9 секунд
Автор:александр
14-01-2021
13
час. 31
мин.
Сообщение:
хонор-9 ожил через 9секунд
Автор:Алекс
13-01-2021
19
час. 20
мин.
Сообщение:
Спасибо, первый вариант помог секунд через 7. Планшет MediaPad T3
Автор:Юрий
12-01-2021
17
час. 21
мин.
Сообщение:
Спасибо за помощь.Помог первый вариант-секунд через 6-8. Просто и супер.
Автор:Неля
11-01-2021
00
час. 24
мин.
Сообщение:
Здравствуйте! Что делать если смартфон не реагирует на команды после перезагрузки и выключения то же самое?
Автор:Александр
08-01-2021
18
час. 42
мин.
Сообщение:
Спасибо, первый вариант помог, а я чуть было не понес к мастерам.
Автор:ильдар
07-01-2021
17
час. 54
мин.
Сообщение:
Спасибо большое ,помог первый вариант.
Автор:Павел
04-01-2021
17
час. 42
мин.
Сообщение:
хонор 4с pro Помог 1 способ.
Автор:Анастасия
01-01-2021
16
час. 59
мин.
Сообщение:
огромное спасибо, нам помог первый способ. удерживали секунд 10.но потом дали минуту отдохнуть и спокойно включили.
Автор:Анатолій
30-12-2021
13
час. 41
мин.
Сообщение:
Добрий день мени непидходять два способа. Хард резет тож непомога. Поможить будь ласка.
Автор:Алексей
27-12-2021
18
час. 26
мин.
Сообщение:
Да, помогли рекомендации с сайта.Спасибо.Хуавей Y3 2021 не реагировал ни на что.Батарея не съемная. Помогло длительное нажатие кнопки питания , секунд 15-20.
Автор:Оксана
24-12-2021
04
час. 17
мин.
Сообщение:
Огромное спасибо за помощь,помогла вторая комбинация,и все данные сохранены!)))))))
Автор:Екатерина
19-12-2021
23
час. 39
мин.
Сообщение:
Спасибо вам, первый способ помог оживить телефон!
Автор:Светлана
16-12-2021
10
час. 43
мин.
Сообщение:
Спасибо первый вариант помог!)))
Автор:Дане
13-12-2021
21
час. 37
мин.
Сообщение:
Все помогает. Проблема в том что все время зависет. Даже месяца нет как купили.обидно. что можно сделать?
Автор:Alena
11-12-2021
18
час. 00
мин.
Сообщение:
Огромное спасибо, я этот способ уже использовала, в прошлый раз помог способ 2, а в этот раз сначала держала соответственно 1 варианту, но держала мало, сейчас прочла вновь статью и держала дольше – помогло)))))))))))))
Автор:Ирина
10-12-2021
20
час. 37
мин.
Сообщение:
Ребята, огромное спасибо. Ведь просто не знала что делать долгое время. Помог способ № 2!!! Молодцы!!!
Автор:Ольга
27-11-2021
17
час. 28
мин.
Сообщение:
Спасибо второй способ помог
Автор:Катя
23-11-2021
00
час. 51
мин.
Сообщение:
Спасибо!Помог первый способ (Хуавей Р8)
Автор:Елена
22-11-2021
20
час. 01
мин.
Сообщение:
Спасибо огромное, получилось перезагрузить
Автор:Елена
10-10-2021
09
час. 03
мин.
Сообщение:
Огромное Вам спасибо за помощь! Все получилось! Помог первый способ.
Автор:Алексей
01-10-2021
21
час. 07
мин.
Сообщение:
всё получилось с первым способом, спасибо
Автор:руслан
01-10-2021
15
час. 31
мин.
Сообщение:
Ребят спасибо огромное, у меня заел планшет поддержал кнопку питания около 20-и секунд и он включился, вы лучшие!!!!
Автор:Николай
15-09-2021
17
час. 16
мин.
Сообщение:
у меня hyawel y3 мне поиог первый способ спасибо
Как перенести приложения с внутренней памяти на sd-карту на андроиде.
Существенным ограничением подобного способа объединения носителей памяти является то, что программа всё равно будет устанавливаться на внутреннею память. Для того чтобы перенести ее на внешнюю, пользователю придется производить эти операции вручную.
Вот что надо сделать:
- В разделе «Настройки» необходимо выбрать пункт «Приложения».
- Из предложенного списка прокруткой вниз найти ту программу, которую планируется перенести.
- Нажать на нее, чтобы увидеть дополнительные данные по ней, в том числе и информацию по объему занимаемой памяти. Именно на этом пункте и следует остановиться.
- Если нажать на него, откроется подробный перечень данных по приложению: размер приложения, объем памяти, занимаемой пользовательскими данными, объем кэша и так далее. Здесь же будет отображено, где именно установлена программа: во встроенной памяти или на флешке.
- В зависимости от версии, следует нажать на кнопку «Изменить», либо на строчку, где указан тип памяти.
- Появится небольшое окно с предложением перенести приложение на внешний носитель. После нажатия необходимо подождать пару минут, и приложение переместится на карту SD.
Чтобы окончательно удостовериться в успешности произведенных изменений в структуре хранения данных на своем смартфоне, стоит посмотреть, переместилось ли приложение. Для этого также зайти в «Настройки» и в списке приложений выбрать перемещенное.
Однако перенос на такую ненадежную основу, каковой является съемное устройство хранения информации, может существенно ограничить функционал программы. К тому же, отдельные разработчики могут прямо запретить перенос своего детища, дабы не нанести ущерба программе.
К счастью, существуют утилиты, способные не только к переносу приложений на внешнюю память, но и обходить блокировку программ, которые напрочь отказываются менять место своего жительства внутри смартфона.
Как получить root-права на смартфон
В своем прямом значении получение root-прав означает, что пользователь получает доступ ко всем файлам на своем гаджете, в том числе и корневым папкам, в обычном режиме недоступным для манипуляций над ними.
Ранее, для того чтобы активировать режим суперпользователя, владельцу смартфона требовались известная доля сноровки и наличие определенного количества свободного времени. Однако сейчас этот процесс значительно упростился и делается буквально в один клик.
Вот небольшой список программ, которые позволяют получить root-права:
- CF-Auto-Root;
- Framaroot;
- KingRoot;
- Towelroot;
- iRoot;
- Kingoapp;
- Framaroot;
- Universal Androot;
- WeakSauce;
- KingRoot;
- Towelroot.
Не всегда получается получить полный доступ к содержимому своего смартфона. Если даже не получилось добиться желаемого с одним приложением, стоит попробовать другое.
Когда настройки нет
Если нет возможности задать место сохранения файлов по-умолчанию, то здесь на помощь придут сами приложения. В том же браузере Samsung «Интернет» есть возможность задать место хранения:
Посмотрите в своем приложении, откуда вы собираетесь сохранять файлы, есть ли возможность в настройках выбрать место сохранения. Если такого нет, то придется вручную перемещать файлы с внутренней памяти на карту microSD.
Для управления файлами и местом их сохранения нелишним будет установить файловый менеджер – например, ES Проводник. С его помощью можно быстро перемещать целые папки из внутренней памяти на microSD.
Меняем местами внутреннюю память android с картой памяти (требуется root)
Ещё один известный способ, наиболее используемый на девайсах с малым объёмом встроенной памяти – подмена внутренней памяти на SD-карту. У Вас уже должен быть сделан рут и установлено приложение Root Explorer. Вы должны выполнить следующие действия:
- Запустите Root Explorer;
Операционная система в смартфонах занимает значительную часть внутренней памяти. Проходит не так много времени с момента покупки телефона, как вопрос удаления посторонних файлов начинает остро волновать. И даже после установки карты памяти проблема не всегда решается, так как пользователи не знают, как изменить место сохранения файлов. Эту проблему мы сейчас и устраним.
Настройка браузера
Не секрет, что браузеры часто используются не только для серфинга, но и для загрузки файлов. Можно настроить его таким образом, чтобы перед каждой загрузкой предоставлялся выбор пути для сохранения.
Для этого:
- Перейдите в «Настройки».
- Найдите строку «Скачанные файлы».
- Настройте опцию, чтобы приложение спрашивало, куда требуется сохранять данные.
Инструкция может незначительно отличаться в зависимости от используемого браузера.
Каждый пользователь может выбрать способ, который подойдет именно ему. Таким образом памяти на устройстве станет больше, а его использование станет гораздо комфортнее.
Неправильная папка в браузере
Если проблемы с сохранением возникают во время скачивания файлов в браузере, то следует проверить папку назначения. Она может быть указана неправильно, из-за чего браузер не понимает, как сохранять фото, музыку, видео и другой контент. Посмотрим на примере UC Browser:
- Откройте раздел «Загрузки» в главном меню.
- Нажмите «Настройки».
- В поле «Путь загрузки» укажите папку на карте памяти.
После такой короткой настройки файлы в браузере будут скачиваться только в указанный каталог на карте, не забивая внутреннюю память.
Опасность проблемы
Планшетники и смартфоны сегодня обладают различным размером встроенной памяти. Правда, с учётом обилия приложений, возможностей подключения разных гаджетов, основной памяти может не хватать.
Конечно, в наш век любой понимает, что элементарное здесь решение – подключение SD карты, ведь сегодня в телефонах хранятся не только контакты, но и масса всего полезного и развлекательного.
Так современные microSD могут добавить вам до 8 Гб памяти, microSDHC – до 32 Гб, microSDXC – оптимально предлагают 64 или 128 Гб, но самые дорогие из них способны вмещать и 2 Тб информации.
Для сравнения, скачиваемая на телефон музыка «весит» обычно 3-10 Мб, фотография в смартфоне занимает – 1-5 Мб, а фильм самого плохого качества от 700 Мб. Не говоря уже об играх для смартфонов. В общем, приобретая карту, вы, конечно, будете ориентироваться не только на возможности вашего девайса, но и на ваши запросы.
Вот только бывает, что карта, наконец, вставлена, проблема должна наладиться, но вот снова: вы скачиваете приложение из Play Market, а оно снова стремится в память смартфона.
Очистка кэша – эта только временная мера. Так почему Андроид не желает сохранять на карту? Вопрос принудительного перемещения файлов на внешнюю карту напрямую зависит от версии ОС.
Проблемы с картой памяти
Прежде всего, необходимо убедиться, что карта памяти исправна и готова принимать файлы. Что делать:
- Убедитесь, что на внешнем накопителе есть свободное место. Откройте раздел «Память» в настройках телефона или подключите устройство к компьютеру.
- Если свободное место есть, но записать на него ничего не удается, проверьте файловую систему карты памяти. Флешку для Андроида нужно форматировать в FAT32. Сделать это можно на своем компьютере/ноутбуке, или прямо в телефоне.
Увеличить - Удостоверьтесь в аппаратной исправности накопителя. Если другая карта памяти с аналогичными параметрами и файловой системой работает без ошибок, то причину следует искать в самом носителе.
Карта памяти может быть несовместимой со смартфоном – например, превышать объем, допустимый для конкретной модели телефона. Если флешка больше какого-то объема гигабайт (32, 64, 128 и т.д.), то он просто не распознает ее, т.к. не запрограммирован на такой объем. В таком случае единственным выходом будет использование другого носителя microSD, меньшего объема.
Читайте еще: Android не видит карту памяти microSD (флешку)
Если ни одна карта не определяется, имеет смысл обратиться в сервисный центр. Возможно, есть аппаратные неполадки у телефона, которые мешают ему работать с внешними накопителями.
Решение для версий андроид 4.0 — 6.0
Последовательность решения этого вопроса различна для определённых ОС. Так сегодня большое число смартфонов среднего сегмента работает на Android из ряда 4-й версии, также на андроид 5.1 и 6.0.
Android 4.0, 4.1 и 4.2 позволяют настраивать сохранение фалов на SD карту, не располагая правами суперпользователя. Нужно просто попасть в «Настройки» войти в подменю «Память» и указать там в качестве ресурса для сохранения данных по умолчанию установленную карту памяти.
Впредь из Play Market новое приложение будет сохраняться именно там. Правда, старые приложения придётся перемещать вручную, а если не выйдет – устанавливать заново.
Для осуществления задачи зайдите в «Приложения», выберете нужное и указывайте каждый раз путь – «Перенести на SD». Но не все приложения, особенно из системных, «послушаются» вас, ведь для переноса данных на Андроид от 4.4 и выше вам потребуется заполучить Root-права.
Получение прав суперпользователя происходят посредством специальных утилит.
Самые известные из них: Framaroot и Kingo Android Root. Но при полном доступе к вашим файлам, вы терпите некоторые издержки при получении Root-прав: вы лишаетесь прав на гарантийное обслуживание устройства, обновления не приходят сами собой по воздуху, по незнанию вы можете повредить работу системы, удалив случайно важные файлы.
Сбились настройки переноса файлов на карту памяти
В настройках Android вы можете вручную указать, какая память используется по умолчанию – внутренняя или внешняя. В зависимости от выбранного значения, файлы будут скачиваться на телефон или microSD-карту. После обновления системы настройки могут слететь, поэтому стоит их проверить.
Подобная настройка есть не у каждой модели и производителя. Проверьте у себя.
- Откройте настройки Андроида.
- Перейдите в раздел «Память».
- В поле «Место установки» или «Память по умолчанию» выберите значение «SD».
Соединяем карту памяти с внутренней памятью
В Android 6.0 стал доступен способ расширения памяти за счёт SD-карты. Правда, сразу хотим предупредить Вас, работает он лишь на некоторых устройствах – далеко не все производители внедрили данную функцию в свою оболочку. Итак, приступим:
- Переходим в меню «Настройки»;
- Далее включаем вкладку «Общие» (на некоторых оболочках может не быть разделения на вкладки);
- Тапаем на пункт «Хранилище данных и USB»;
Нажмите на SD-карту;
Кликните по значку с тремя точками, в выпадающем меню выберите «Настройки»;
На следующем экране нажмите «Форматировать как внутренний носитель»;
Также стоит отметить, что не все SD-карты подходят для подобного рода их эксплуатации. Важно, чтобы внешняя карта памяти относилась к 10-му классу и соответствовала заявленным скоростям чтения и записи данных.
Способ 3: замена внутренней памяти на внешнюю
А этот метод позволяет обмануть Андроид, чтобы он воспринимал карту памяти как системную память. Из инструментария Вам понадобится любой файловый менеджер. На примере будет использоваться Root Explorer .
Порядок действий такой:
1. В корне системы откройте папку « etc ». Для этого откройте свой файловый менеджер.
2. Найдите файл «vold.fstab» и откройте его с помощью текстового редактора.
3. Сред и всего текста отыщите 2 строки, начинающиеся на «dev_mount» без решетки в начале. После них должны идти такие значения:
4. Нужно поменять местами слова после «mnt/», чтобы стало так:
- «sdcard/mnt/extsd»;
- «extsd/mnt/sdcard».
5. На разных устройствах могут быть разные обозначение после «mnt/»: «sdcard», «sdcard0», «sdcard1», «sdcard2». Главное – поменять их местами.
6. Сохраните изменения и перезагрузите смартфон.
Что касается файлового менеджера, то стоит сказать, что далеко не все подобные программы позволяют увидеть вышеупомянутые файлы. Мы рекомендуем использовать ES Проводник .
Телефон не видит карту памяти
Есть несколько причин, почему телефон не различает карту:
- Отошли контакты – первая причина. Просто вытащите и вновь вставьте карту SD.
- Секторы повреждены. Что делать в этом случае? Отформатировать карту памяти.
- Причина – блокировка в системе безопасности телефона. Снять её вам могут помочь в сервисе.
- В сервисном же центре вам подскажут, если что-то внутри телефона не ладится, и помогут починить данный элемент, возвращая аппарату отзывчивый «диалог» с картой памяти.
- Несовместимая карта. Вам только останется заменить карту, внимательно читая в инструкции о совместимости вашего устройства.
Когда девайс определит наличие карты, можете пробовать переносить на неё программы по указанным выше инструкциям. А разгруженная системная память будет служить вам бесперебойно, сохранять приложения, видео и фото на смартфон и не станет озадачивать вас неприятными извещениями при скачивании новых приложения из Магазина Гугл.
Надеюсь, мы оказали вам реальную помощь и рады в дальнейшем рассказывать о тонкостях работы современных устройств. Заходите также к нам вместе с друзьями в группу ВК, на Фейсбуке, на Твиттере, а также на [urlspan]канал на Ютубе[/urlspan].
Файлы и мультимедиа
Первый вариант предполагает такие действия:
- Открыть «Диспетчер файлов» или «проводник» (в зависимости от модели устройства названия могут отличаться).
- Перейти в папку, где хранятся фотографии, музыка или видеозаписи.
- Выделить один или несколько файлов с помощью дли тельного удержания (тапа) или задействовать функцию «Выбрать все».
- Выбрать команду «Переместить», которая появится в нижней части экрана.
- Определить любое пространство на карте памяти в качестве нового места для хранения, отметив директорию «Карта памяти», а затем конкретную папку.
Второй вариант подразумевает выполнение следующих манипуляций:
- Открыть общее меню телефона.
- Перейти в «Галерею».
- Длинным тапом выделить интересующее изображение, видео либо задействовать команду «Выбрать все».
- Из выпадающего списка активировать опцию «Переместить».
- На съемном накопителе выбрать папку, которая станет новым местом хранения.
Процесс переноса может занять некоторое время. Все зависит от количества данных, а также возможностей карты памяти и самого мобильного устройства. На некоторых гаджетах процесс может выполняться скрыто, в фоновом режиме, благодаря чему можно, не отвлекаясь, заниматься другими делами.
Файлы нельзя перенести на карту памяти
Чаще всего это относится к встроенным приложениям Android. В телефоне они могут храниться только на внутреннем накопителе, иначе смартфон не будет работать. В то же время любое приложение от стороннего разработчика можно переместить на микроСД.
- Откройте настройки Андроида, зайдите в раздел «Приложения».
- Найдите программу, которую хотите перенести на карту памяти вместе со всеми файлами.
- Нажмите «Переместить на SD».
Если кнопка неактивна, значит, переместить приложение нельзя. Если будет написано «Переместить на телефон» вместо «Переместить на SD», то это значит, что файлы программы уже хранятся на карте памяти.
Загрузка…
Бывает, что свободного места на телефоне остается совсем мало из-за большого количества файлов и приложений, а это плохо сказывается на работе устройства. Операционная система занимает достаточно много пространства, что заставляет прибегнуть к покупке SD карты. Но не каждый пользователь знает, как использовать такой накопитель, перенося на него уже существующие файлы. В этом случае есть несколько вариантов, которые будут рассмотрены ниже.
Стандартный способ
В большинстве современных смартфонов перенести игры и программы можно всего в несколько кликов. Правда, настроить автоматическую установку приложений на MicroSD не удастся, поэтому это придется делать вручную.
Пошагово разберем действия, которые необходимо сделать для переноса:
- Заходим в меню «Настройки».
- Выбираем раздел «Приложения». На некоторых устройствах, это может быть «Диспетчер приложений».
- Выбираем программу или игру, которую нужно перенести».
- В открывшемся окне нажимаем на кнопку «Переместить на SD-карту».
- Немного подождав, кнопка изменится на «Перенести на устройство», это указывает на то, что файлы были перемещены, а внутренняя память освободилась.
Автосохранение
Для того чтобы все скачиваемые файлы могли по умолчанию сохраняться на карту, требуется изменить некоторые настройки. Практически на всех версиях Android эта процедура будет идентична, не представляя собой ничего сложного.
Немного отличаться могут только некоторые названия разделов, поэтому приведем универсальный алгоритм решения поставленной задачи:
- Перейдите в «Настройки» устройства и выберите «Память».
- Найти строчку в верхнем углу «Сохранить данные по умолчанию», в области которой нужно установить галочку напротив раздела «SD-карта».
Готово! Теперь загружаемые файлы будут автоматически сохраняться не в память телефона, а на носитель.
В случае неудачи или поиска решения освободить больше места на устройстве, вы можете воспользоваться другими способами, приведенными ниже.
Замена внутреннего хранилища на внешнее
С помощью этого метода можно «обмануть» Android, чтобы система воспринимала карту, как системную память. Для этого всего лишь потребуется файловый менеджер из магазина встроенных покупок Google Play Market, где каждый пользователь сможет выбрать для себя самый подходящий вариант, предварительно изучив отзывы и рейтинги.
Обратите внимание, что такая процедура может повлечь за собой неполадки работы операционной системы, поэтому применяя сторонний файловый менеджер, вы рискуете нарваться на необходимость перепрошивки устройства для его восстановления после подобных экспериментов.
Теперь коротко по пунктам о «замене» внутреннего хранилища на внешнее:
- С помощью менеджера файлов откройте папку «etc» в корне телефона.
- В ней необходимо выбрать файл «vold.fstab» и открыть его любым редактором для текста.
- Нам нужны 2 строки, в начале которых будет «dev_mount». После них должны быть следующие значения: «sdcard /mnt/sdcard» и «extsd /mnt/extsd».
- Меняем местами последние слова, чтоб вышло так: «sdcard/mnt/extsd» и «extsd/mnt/sdcard».
Описание может немного отличаться в зависимости от производителя смартфона и версии Андроид ОС.
Тем не менее алгоритм действий будет интуитивно понятен. И не забудьте сохранить внесенные изменения, после чего необходимо перезагрузить устройство.
Clean Master
Этот способ поможет тем, у кого нет возможности переносить приложения с помощью встроенных функций.
Для этого необходимо выполнить следующие шаги:
- Загрузите Clean Master в Google Market.
- В загруженном ПО выберите «Менеджер приложений».
- Перейдите во вкладку «Переместить».
- Здесь можно выбрать приложение для перемещения на карту памяти, просто отметив его галочкой. Это можно сделать сразу с несколькими программами или играми.
- Выберите команду «Переместить на SD карту».
Дождитесь завершения процесса и ваши приложения будут перемещены, а место освобождено.
Настройка браузера
Не секрет, что браузеры часто используются не только для серфинга, но и для загрузки файлов. Можно настроить его таким образом, чтобы перед каждой загрузкой предоставлялся выбор пути для сохранения.
Для этого:
- Перейдите в «Настройки».
- Найдите строку «Скачанные файлы».
- Настройте опцию, чтобы приложение спрашивало, куда требуется сохранять данные.
Инструкция может незначительно отличаться в зависимости от используемого браузера.
Каждый пользователь может выбрать способ, который подойдет именно ему. Таким образом памяти на устройстве станет больше, а его использование станет гораздо комфортнее.
Загрузка…