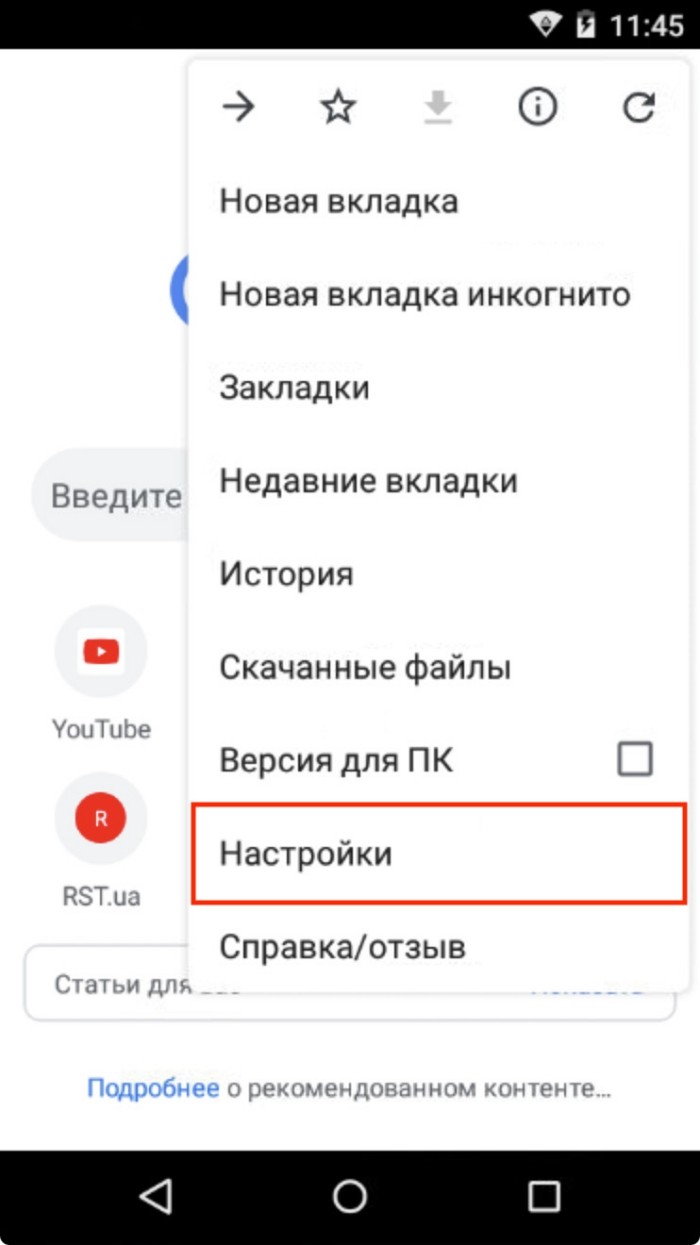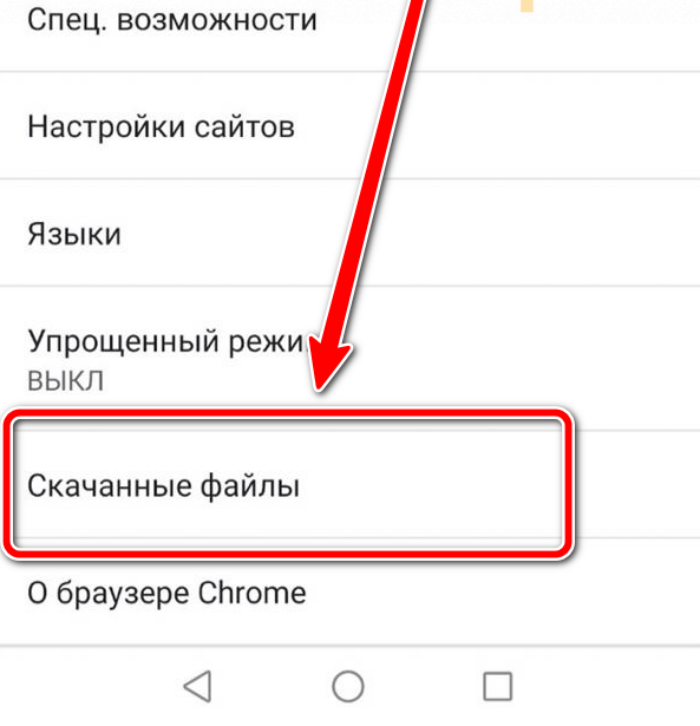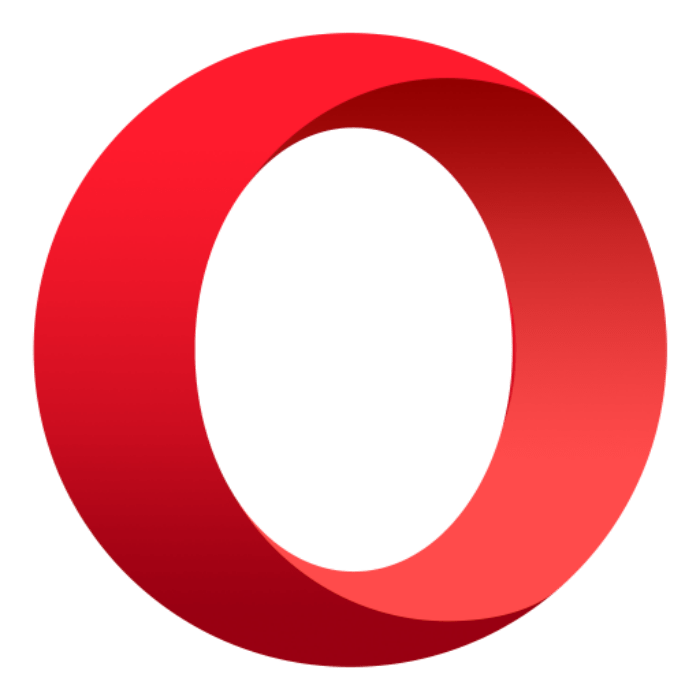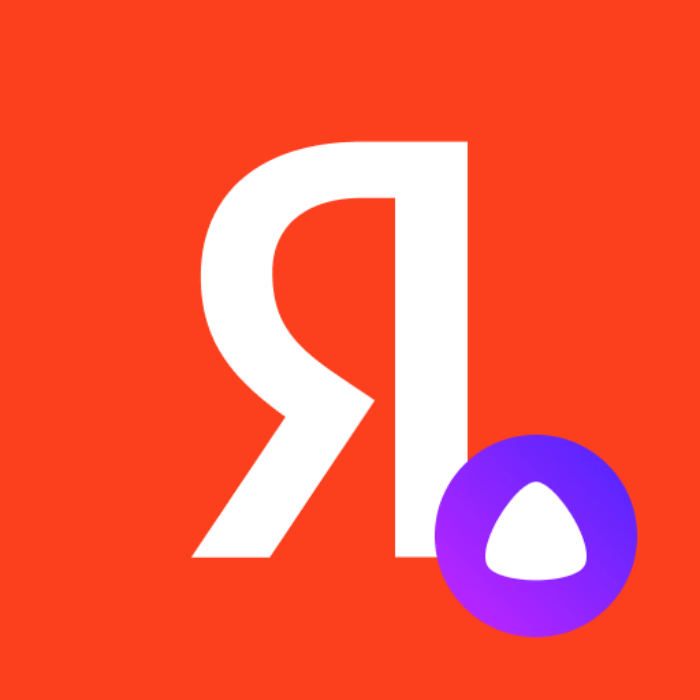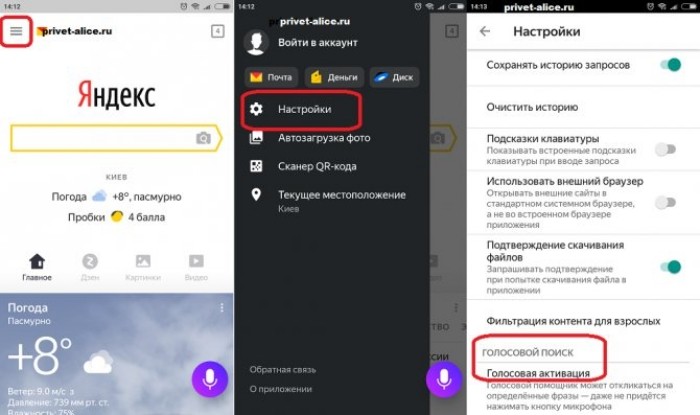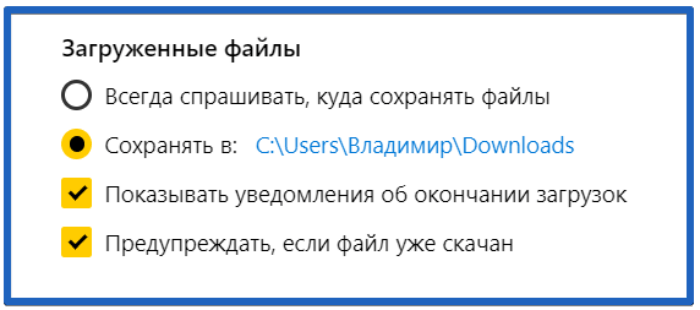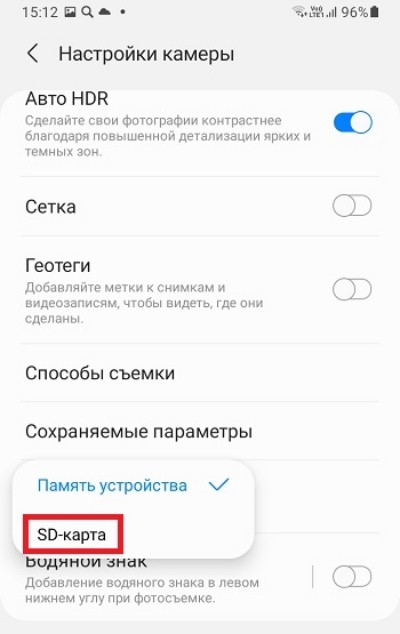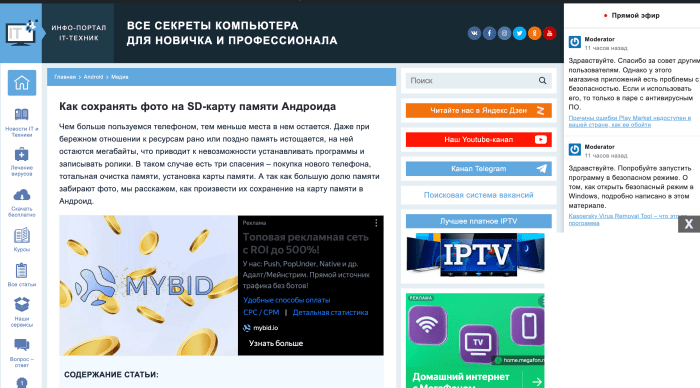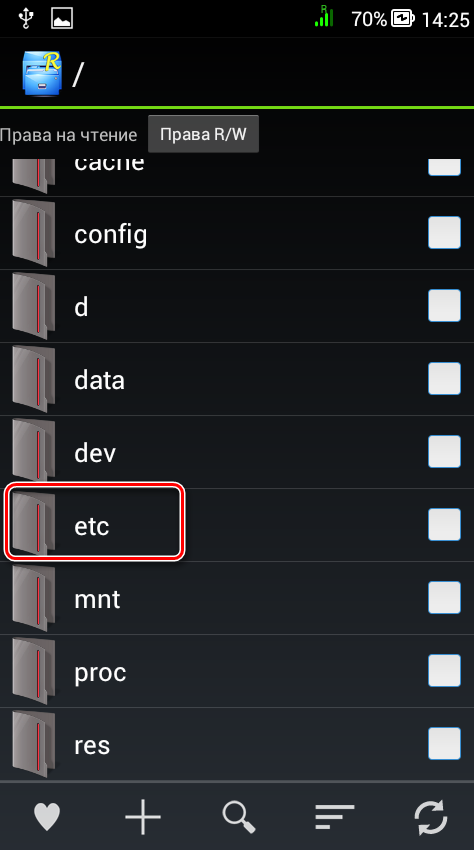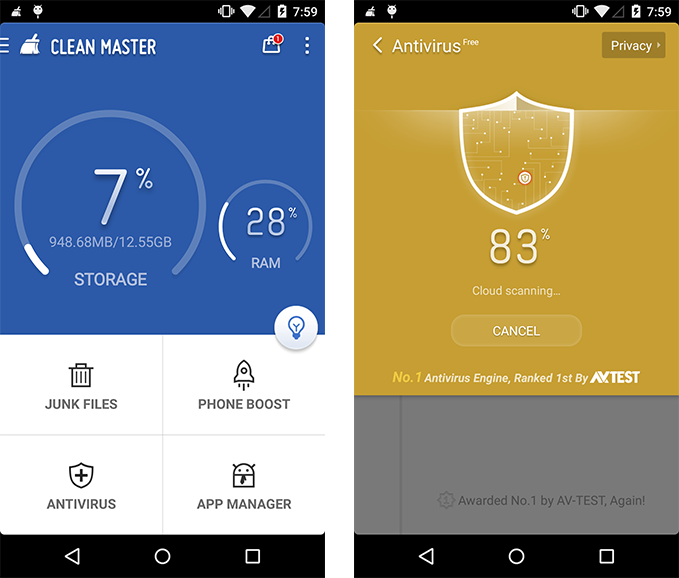Если в смартфоне реализовано малое количество встроенной памяти, то множество пользователей беспокоит вопрос, как на андроиде сделать чтобы все сохранялось на карту памяти. Подобные меры желательны для скачивания объёмных программ или мультимедийного контента.
Общее представление
На актуальный период доступно два варианта выполнения задачи:
- Сохранение необходимых файлов в виртуальном хранилище;
- Применение отдельной карты памяти
Если мобильное устройство предусматривает наличие специального слота, то рекомендуется задействовать microSD. При этом дополнительное пространство позволит содержать больший объём информации, которая представлена аудиозаписями, снимками или видео.
Также распространены сценарии, при которых пользователю требуется отправлять все новые сведения на карту памяти. Поэтому следует рассмотреть основные способы реализации сохранения программ на microSD.
Далее последует инструкция относительно выставления настроек по умолчанию. По итогу внесения новых параметров можно освободить пространство встроенной памяти, за счет чего дополнительно повысится качество работы системы.
Инструкция для версии до Android 6.0
На практике предложенное руководство может несущественно отличаться в зависимости от модели смартфона и бренда производителя. На различных устройствах может присутствовать функция «Переместить на SD», поэтому желательно первоначально проверить доступность подобных опций.
При надобности освободить память телефона для дальнейшего использования, можно отправить большинство мобильных программ и пользовательских файлов. Также перейдите в приложение камеры, после чего откройте настройки, и выставьте сохранение на карту памяти.
Чтобы транспортировать данные на microSD, необходимо:
- Первоочередным действием опустите шторку оповещений и кликните по изображению шестерёнки, чтобы попасть в раздел основных параметров смартфона;
- Перейти в подпункт с наименованием «Приложения», в котором требуется открыть «Диспетчер», однако в действительности формулировка может отличаться;
- Далее интерфейс отобразит перечисление установленных сервисов, из которых нужно выбрать те, что требуется переместить;
- После выбора конкретного приложения, нажмите по команде «Изменить», после чего из вариантов сохранения выберите карту памяти.
Следует заметить, что мобильные игры, в которых крайне важно высокое быстродействие, желательно оставить во встроенном хранилище телефона, поскольку необходим более быстрый обмен данными.
Руководство для Android 6.0 или новее
Важно выделить, что в отличие от неактуальных версий программного обеспечения, более новые модификации интегрируют опцию Adoptable Storage. Поэтому при использовании microSD в смартфоне следует автоматические прибавление дополнительного объёма пространства к собственному внутреннему накопителю. Основное достоинство состоит в том, что все программы перемещаются на съёмный накопитель, поэтому надобность в самостоятельной транспортировке отсутствует.
- Поместите в устройство карту памяти и откройте её параметры, в которых можно задействовать элемент в роли, как дополнительной площади, так и основного места для хранения контента. Если вы попытаетесь использовать microSD внутренним хранилищем, то система автоматически удалит с неё все данные и станет всегда применять в дальнейшем;
- По завершению при последующих попытках скачивания для места перемещения станет задействоваться SD-карта.
Но стоит предуведомить, что подобные меры совмещают microSD со встроенной памятью, поэтому её применение с другим телефоном неосуществимо, поэтому извлечение для использования с компьютером или физическим переносом данных не предполагается. В обязательном порядке создайте резервную копию личных данных перед началом активации любых функций, которые подразумевают удаление информации.
Android 5.0 Lollipop или новее
Применение на мобильном устройстве операционной системы версии 5.0 означает, что аппарат станет распознавать карту памяти съёмным хранилищем, поэтому пользователь может беспрепятственно изъять элемент и скачать любой мультимедийный контент, а затем поместить microSD в соответствующий слот смартфона.
Если требуется переместить программу в другой подраздел хранилища, то рекомендуется простое руководство:
- Перейдите на рабочий стол, после чего отыщите иконку настроек, в которой необходимо перейти по категории «Приложения» и транспортировать любой сервис на съёмный накопитель» при помощи соответствующей команды в меню программы.
Но важно учесть, что отправлять можно только то, что было скачано непосредственно пользователем, поэтому предустановленные системные компоненты запрещено устранять из внутренней памяти телефона.
Прочие способы
Встроенный магазин Play Market располагает множеством решений, позволяющих перенести данные на microSD, однако большинство вариантов предполагает наличие прав суперпользователя, но подобные меры не всегда обязательны.
AppMgr III (App 2 SD)
Наиболее распространённый сервис, обеспечивающий возможность перемещения программ на съёмный накопитель, при этом доступность root доступа не требуется. Дополнительно реализовано множество занимательных функций.
- Скачайте приложение AppMgr III и ожидайте завершения установочного процесса;
- Запустите программу, после чего интерфейс отобразит перечисление доступных вариантов для транспортировки. Затем посредством нажатия необходимо выбрать сервис, после чего кликнуть по команде «Переместить» и в базовом функционале системы перенесите приложение.
Также важно отметить, что как на всех системах, так и андроиде присутствуют определённые нюансы, поэтому крайне нежелательно затрагивать программы, значения которых пользователь не осознаёт. Чтобы всё сохранялось на карту памяти, рекомендуется сделать выбор только по отношению к персональным данным, не затрагивая предустановленные компоненты.
-
45
Tags: приложения, памяти, переместить, карту, съёмный, андроиде, поэтому, программ, microsd, системы
-
42
Tags: памяти, переместить, карту, приложение, microsd, смартфона, поэтому, сервис, android
-
40
Tags: android, приложения
-
38
Tags: приложения, данные, программы, android, поэтому, смартфона, подобные, следует, требуется
Как сделать так, чтобы все сохранялось на карту памяти
Автор: Амиль | Дата публикации: 5.04.2017 | В разделе: Андроид инструкции
Память на смартфонах нерезиновая, несмотря на то огромное количество информации, которое многие из нас на них хранят. Именно поэтому некоторые производители по сей день не отказываются от возможности расширения встроенной памяти при помощи карт MicroSD.
Нынешние флагманы поддерживают карты объёмом вплоть до двух терабайт, что многократно увеличивает внутренние резервы смартфонов. Однако, это не решает другой проблемы – все приложения автоматически устанавливаются во внутреннюю память, а её количество расширить нельзя. В связи с этим мы решили написать статью о том, как сделать так, чтобы всё сохранялось на карту памяти. В ней предложены сразу несколько способов для владельцев разных устройств – начиная от бюджетных моделей, в которые встроено 4-8 ГБ и заканчивая флагманами на последних версиях операционной системы Андроид.
Сохраняем приложения на карту памяти стандартными средствами
В большинстве современных смартфонов процедуру переноса приложений (игр и программ) можно осуществить при помощи нескольких тапов. К сожалению, нет возможности активировать автоматическую их установку на MicroSD. Поэтому нам придётся довольствоваться переносом вручную. Итак, для этого Вы должны выполнить следующие действия:
- Заходим в меню «Настройки»;
- Находим там пункт «Приложения». В некоторых разделах он может именоваться как «Диспетчер приложений»;
- Выбираем там нужное нам приложение. В нашем случае – игра «CSR Гонки»;
- Информация в окне обновляется. Теперь Вам нужно тапнуть по кнопке «Переместить на SD-карту»;
- Спустя несколько секунду надпись на кнопке изменится на «Перенести на устройство», что говорит нам об успешном переносе приложения и освобождении внутренней памяти.
Не нашли кнопку «Переместить на SD-карту»? Это не повод беспокоиться, тогда Вам просто придётся воспользоваться сторонним приложением для переноса.
Используем Clean Master для переноса данных на карту памяти
Как уже было отмечено выше, данный способ является аналогом прошлого варианта переноса на SD-карту. Предлагаем Вам сразу приступить к рассмотрению инструкции:
- Загрузите приложение. В Play Маркете оно распространяется абсолютно бесплатно;
- Запустите его;
- Тапните по иконке «App Manager»;
- Перейдите во вкладку «Move»;
- Выберите любое приложение, которое хотите переместить на карту памяти, поставив напротив него галочку. Также Вы можете выбрать сразу несколько;
- Теперь нажмите на кнопку «Move to SD card»;
- Дождитесь завершения операции.
Готово! Память на самом устройстве освобождена. К слову, если сравнивать уже представленные два способа, то мы советуем выбирать именно второй – с использованием приложения Clean Master. Так Вы потратите значительно меньше времени за счёт того, что можно выбрать сразу несколько игр и программ.
Соединяем карту памяти с внутренней памятью
В Android 6.0+ стал доступен способ расширения памяти за счёт SD-карты. Правда, сразу хотим предупредить Вас, работает он лишь на некоторых устройствах – далеко не все производители внедрили данную функцию в свою оболочку. Итак, приступим:
- Переходим в меню «Настройки»;
- Далее включаем вкладку «Общие» (на некоторых оболочках может не быть разделения на вкладки);
- Тапаем на пункт «Хранилище данных и USB»;
- Нажмите на SD-карту;
- Кликните по значку с тремя точками, в выпадающем меню выберите «Настройки»;
- На следующем экране нажмите «Форматировать как внутренний носитель»;
- Отлично, теперь внутренняя и внешняя память смартфона будут использоваться для приложений и игр в равной степени.
Также стоит отметить, что не все SD-карты подходят для подобного рода их эксплуатации. Важно, чтобы внешняя карта памяти относилась к 10-му классу и соответствовала заявленным скоростям чтения и записи данных.
Меняем местами внутреннюю память Android с картой памяти (требуется Root)
Ещё один известный способ, наиболее используемый на девайсах с малым объёмом встроенной памяти – подмена внутренней памяти на SD-карту. У Вас уже должен быть сделан рут и установлено приложение Root Explorer. Вы должны выполнить следующие действия:
- Запустите Root Explorer;
- Зайдите в папку «System»;
- Далее перейдите каталог «etc»;
- Тапните по кнопке «Права R/W»;
- В самом низу каталога найдите файл vold.fstab;
- Нажмите и удерживайте до тех пор, пока не появится контекстное меню;
- В нём выберите «Открыть в текстовом редакторе»;
- Теперь Вы должны найти текст, похожий на тот, что представлен на скриншоте ниже и поменять sdcard0 с sdcard1 местами;
- Перезагрузите устройство.
Готово! Отныне всё, что Вы будете скачивать, автоматически будет устанавливаться на SD-карту. Как видите, существует достаточно большое количество способов сделать так, чтобы всё сохранялось на карту памяти, Вам нужно выбрать лишь один из них в зависимости от того, какая версия ОС у Вас установлена, что именно Вы хотите получить и есть ли на устройстве Root.
Другие инструкции:
На чтение 7 мин Просмотров 2.8к.
Содержание
- Общее представление
- Инструкция для версии до Android 6.0
- Руководство для Android 6.0 или новее
- Android 5.0 Lollipop или новее
- Прочие способы
- AppMgr III (App 2 SD)
- Как скачивать приложения сразу на карту памяти в Андроид
- Asus Zenfone Max как перенести приложения на карту памяти
Если в смартфоне реализовано малое количество встроенной памяти, то множество пользователей беспокоит вопрос, как на андроиде сделать чтобы все сохранялось на карту памяти. Подобные меры желательны для скачивания объёмных программ или мультимедийного контента.
Общее представление
На актуальный период доступно два варианта выполнения задачи:
- Сохранение необходимых файлов в виртуальном хранилище;
- Применение отдельной карты памяти
Также распространены сценарии, при которых пользователю требуется отправлять все новые сведения на карту памяти. Поэтому следует рассмотреть основные способы реализации сохранения программ на microSD.
Далее последует инструкция относительно выставления настроек по умолчанию. По итогу внесения новых параметров можно освободить пространство встроенной памяти, за счет чего дополнительно повысится качество работы системы.
Инструкция для версии до Android 6.0
На практике предложенное руководство может несущественно отличаться в зависимости от модели смартфона и бренда производителя. На различных устройствах может присутствовать функция «Переместить на SD», поэтому желательно первоначально проверить доступность подобных опций.
При надобности освободить память телефона для дальнейшего использования, можно отправить большинство мобильных программ и пользовательских файлов. Также перейдите в приложение камеры, после чего откройте настройки, и выставьте сохранение на карту памяти.
Чтобы транспортировать данные на microSD, необходимо:
- Первоочередным действием опустите шторку оповещений и кликните по изображению шестерёнки, чтобы попасть в раздел основных параметров смартфона;
- Перейти в подпункт с наименованием «Приложения», в котором требуется открыть «Диспетчер», однако в действительности формулировка может отличаться;
- Далее интерфейс отобразит перечисление установленных сервисов, из которых нужно выбрать те, что требуется переместить;
- После выбора конкретного приложения, нажмите по команде «Изменить», после чего из вариантов сохранения выберите карту памяти.
Следует заметить, что мобильные игры, в которых крайне важно высокое быстродействие, желательно оставить во встроенном хранилище телефона, поскольку необходим более быстрый обмен данными.
Руководство для Android 6.0 или новее
Важно выделить, что в отличие от неактуальных версий программного обеспечения, более новые модификации интегрируют опцию Adoptable Storage. Поэтому при использовании microSD в смартфоне следует автоматические прибавление дополнительного объёма пространства к собственному внутреннему накопителю. Основное достоинство состоит в том, что все программы перемещаются на съёмный накопитель, поэтому надобность в самостоятельной транспортировке отсутствует.
- Поместите в устройство карту памяти и откройте её параметры, в которых можно задействовать элемент в роли, как дополнительной площади, так и основного места для хранения контента. Если вы попытаетесь использовать microSD внутренним хранилищем, то система автоматически удалит с неё все данные и станет всегда применять в дальнейшем;
- По завершению при последующих попытках скачивания для места перемещения станет задействоваться SD-карта.
Но стоит предуведомить, что подобные меры совмещают microSD со встроенной памятью, поэтому её применение с другим телефоном неосуществимо, поэтому извлечение для использования с компьютером или физическим переносом данных не предполагается. В обязательном порядке создайте резервную копию личных данных перед началом активации любых функций, которые подразумевают удаление информации.
Android 5.0 Lollipop или новее
Применение на мобильном устройстве операционной системы версии 5.0 означает, что аппарат станет распознавать карту памяти съёмным хранилищем, поэтому пользователь может беспрепятственно изъять элемент и скачать любой мультимедийный контент, а затем поместить microSD в соответствующий слот смартфона.
Если требуется переместить программу в другой подраздел хранилища, то рекомендуется простое руководство:
- Перейдите на рабочий стол, после чего отыщите иконку настроек, в которой необходимо перейти по категории «Приложения» и транспортировать любой сервис на съёмный накопитель» при помощи соответствующей команды в меню программы.
Прочие способы
Встроенный магазин Play Market располагает множеством решений, позволяющих перенести данные на microSD, однако большинство вариантов предполагает наличие прав суперпользователя, но подобные меры не всегда обязательны.
AppMgr III (App 2 SD)
Наиболее распространённый сервис, обеспечивающий возможность перемещения программ на съёмный накопитель, при этом доступность root доступа не требуется. Дополнительно реализовано множество занимательных функций.
- Скачайте приложение AppMgr III и ожидайте завершения установочного процесса;
- Запустите программу, после чего интерфейс отобразит перечисление доступных вариантов для транспортировки. Затем посредством нажатия необходимо выбрать сервис, после чего кликнуть по команде «Переместить» и в базовом функционале системы перенесите приложение.
Также важно отметить, что как на всех системах, так и андроиде присутствуют определённые нюансы, поэтому крайне нежелательно затрагивать программы, значения которых пользователь не осознаёт. Чтобы всё сохранялось на карту памяти, рекомендуется сделать выбор только по отношению к персональным данным, не затрагивая предустановленные компоненты.
Всё о Интернете, сетях, компьютерах, Windows, iOS и Android
Как скачивать приложения сразу на карту памяти в Андроид
Несколько лет назад мы пользовались обычными мобильниками, у которых был небольшой объем памяти для хранения телефонной книги и нескольких рингтонов. И ведь хватало! А вот спустя совсем небольшой промежуток времени многие обзавелись современными смартфонами, имеющими уже целые гигабайты для хранения информации.
Парадокс, но этих гигабайт обычно начинает катастрофически не хватать к исходу первого месяца использования аппарата. И что делать? Менять телефон на более мощный? Не обязательно! Можно использовать дополнительно карту памяти Micro SD. Удобно и недорого. Но просто воткнуть её — это половина дела. Надо ещё настроить Андроид так, чтобы скачивать и устанавливать приложения сразу на карту памяти.
Делается это довольно-таки просто. Единственная существенная сложность в том, что несмотря на то, что у всех одна и та же операционная система Andro >
Для начала надо открыть настройки Вашего телефона или планшета.
Открываем раздел Память.
Теперь надо найти подраздел «Память по умолчанию» или «Основная память»:
Здесь нужно поставить флажок на пункт «Карта памяти Micro SD».
Всё, теперь в Андроиде приложения, музыка и фото будут скачиваться на карту памяти.
Как я уже сказал выше, так делается на большинстве мобильных устройств, но есть и исключения. Так, на популярных телефонах ASUS Zenfone чтобы устанавливать программы сразу на карту памяти, надо найти в настройках Андроид пункт «Индивидуальные настройки ASUS» и там — подраздел «Параметры установки приложения».
Здесь как раз и будет выбор места для сохранения приложений по умолчанию. Чтобы приложения устанавливались сразу на карту памяти — поставьте флажок «Выбрать внешний накопитель»!
Asus Zenfone Max как перенести приложения на карту памяти
Столкнулся я с тем, что на некоторых Asus Zenfone, в частности Asus Zenfone Max в стандартной оболочке нет возможности переносить приложения на карту памяти.
А так как родной внутренней памяти там всего 16 мегабайт, то хотелось бы получить хранилище побольше в виде SD карты и переносить приложения на нее.
С помощью Google, нашел разрозненную информацию и собрал в единую инструкцию:
1. Для начала нам нужно включить в телефоне отладку по USB. Находится в меню Настройки->Для разработчиков. Если пункт «Для разработчиков» отсутствует, то нужно войти в пункт Справка->Сведения для ПО и 6 раз тапнуть по пункту «Номер сборки», смартфон радостно сообщит, что перевел Вас в режим разработчиков. Видео с примером:
2. На компьютер нужно установить терминал ADB, входящий в комплект Android SDK. Скачиваете с официального сайта: https://developer.android.com/studio/index.html
После установки утилита ADB находится в папке, куда установили SDK .platform-tools
Более подробно про ADB можно прочитать тут.
3. Создаем там файл devices.cmd для проверки подключенных устройств. Содержимое файла:
echo off
adb devices
pause
4. Подключаем кабелем телефон к компьютеру
5. Если все предыдущие пункты выполнены правильно, при запуске devices.cmd увидим надпись похожую на следующую:
List of devices attached
JNB12VG123456 device
иначе список устройств будет пуст
6. Создаем файл sd_patch.cmd со следующим содержанием:
adb shell sm set-force-adoptable true
7. Запускаем sd_patch.cmd
После чего появится возможность отформатировать SD карту как внутреннее хранилище. (не забудьте предварительно сохранить данные с флешки на внешнее устройство)
После форматирования, телефон сам предложит перенести некоторые данные и программы на карту, так же теперь в меню Настройки-> Приложения->Нужное приложение->Хранилище->Изменить, появится выбор: внутренний накопитель или SD карта.
При покупке нового телефона пользователи нередко обращают внимание на количество внутренней памяти. Обычно это касается любителей делать фотосессии, отправлять и принимать открытки в мессенджерах, а также скачивать фильмы и мультики на телефон. Все три типажа людей сталкиваются с одной проблемой – телефон сам решает, куда загружать файлы. К счастью, эта проблема легко решается. О том, как изменить место для загрузки файлов на телефоне с Андроид, и пойдет речь.
Изменение в разных приложениях
Увы, единой кнопки для изменения папки в Android не предусмотрено. Возможно, такое нововведение появится в более поздних версиях. Пока пользователям приходится менять папку в каждом приложении отдельно. Есть и хорошая новость – в однотипных приложениях схожая инструкция по настройке.
В браузере
Большинство фото, песен, видео и установочных файлов попадают на устройство через браузер, а потому будет логичным начать именно с него. Мобильных браузеров довольно много, но особой популярностью пользуются только четыре: Google Chrome, Mozilla Firefox, Opera и Яндекс.Браузер. Увы, в Mozilla Firefox не предусмотрен необходимый параметр сохранения. В других браузерах с ним проблем не возникает.
Google Chrome
Браузер, который заранее устанавливается на телефонах с ОС Android. Для изменения папки для загрузки в нем выполните действия ниже:
- Откройте приложение.
- Кликните по трем точкам в правом верхнем углу.
- Нажмите на команду «Настройки».
- В меню настроек откройте раздел «Скачанные файлы».
- Измените параметр «Расположение скачиваемых файлов»
- Либо поставьте галочку на пункт «Спрашивать, куда сохранять файлы», чтобы при каждой загрузке выбирать место для сохранения.
Opera
Старенькая, но надежная Опера пользуется популярностью не только у пользователей Windows, но и у владельцев телефонов с Android-ом.
Пользователи любят это браузер не только за надежность, но и за наличие функций для повышения приватности. Алгоритм изменения папки:
- Откройте программу.
- Нажмите на значок профиля в правом нижнем углу (человечек).
- Кликните по иконке шестеренки.
- Прокрутите открывшуюся страницу до раздела «Папки для загрузок» и кликните по параметру «Загрузки».
- Выберите подходящую папку в открывшемся проводнике.
Яндекс – с Алисой
Отечественный браузер от одноименной компании «Яндекс» тоже поддерживает функцию изменения пути для скачивания файлов. Чтобы активировать ее, выполните действия ниже:
- На главной стране кликните по значку аватара в левом верхнем углу.
- Откройте раздел «Настройки приложения».
- Прокрутите открывшуюся страницу до конца.
- Измените параметр «Куда сохранять файлы».
В галерее
Теперь перейдем к любителям фотографий. Почти в каждом приложений для создания фото и видео есть параметр, который отвечает за сохранения фотографий. Рассмотрим, где он находится в фирменном приложении в оболочке MIUI (Xiaomi):
- Откройте приложение «Камера».
- Нажмите на три вертикальные линии в верхнем меню инструментов.
- Нажмите на кнопку «Настройки».
- Поставьте или уберите галочку напротив «Сохранять на SD».
Увы, в Xiaomi нельзя указать более точное расположение. Программа дает только выбрать между внутренней памятью и картой памяти. Зато такая функция есть в сторонних приложениях для съемки, которых в Play Market достаточно.
В отдельных программах
Разумеется, что описать все приложения нам не под силу. Зато на нашем сайте полно материалов, в которых подробно расписано, как изменять настройки сохранения различных приложений. Вот только некоторые из них:
- Сохранение фото в камере.
- Местоположение скриншотов.
- Инструкция по изменению места сохранения заметок.
- Boom – загрузка музыки.
Можно ли сохранять файлы на карту памяти
Пользователи нередко задаются вопросом: «А можно ли сразу сохранять ресурсы на карту памяти». Короткий ответ – да, можно. Однако обязаны предупредить – SD-карты менее надежны, чем внутренняя память, потому рекомендуем не использовать их на постоянной основе.
Содержание
- — Как изменить хранилище по умолчанию на SD-карту на ASUS ZenFone Max M2?
- — Как сделать мою SD-карту основным хранилищем?
- — Как установить SD-карту в качестве хранилища по умолчанию на ASUS?
- — Как мне получить доступ к моей SD-карте на моем Asus?
- — Как перенести приложения на SD-карту на планшете ASUS?
- — Как перенести приложения на SD-карту?
- — Как освободить место на моем Asus ZenFone?
- — Хорошо ли использовать SD-карту в качестве внутреннего хранилища?
- — Как загрузить прямо на SD-карту?
- — Почему я не могу переместить некоторые приложения на SD-карту?
- — Как я могу увеличить внутреннюю память?
Нажмите на три маленькие точки в правом верхнем углу экрана. Перейти к вкладка «Настройки хранилища», И щелкните страницу «Форматировать как внутреннюю память» (на французском языке). Теперь у вас есть выбор перенести все свои данные (за исключением приложений) на SD-карту вашего ZenFone Max Pro M2.
Как сделать мою SD-карту основным хранилищем?
Как использовать SD-карту в качестве внутреннего хранилища на Android?
- Вставьте SD-карту в свой телефон Android и дождитесь ее обнаружения.
- Теперь откройте Настройки.
- Прокрутите вниз и перейдите в раздел Хранилище.
- Коснитесь имени своей SD-карты.
- Коснитесь трех вертикальных точек в правом верхнем углу экрана.
- Коснитесь Настройки хранилища.
Как установить SD-карту в качестве хранилища по умолчанию на ASUS?
веб-работа
- Зайдите в «Настройки» устройства, затем выберите «Хранилище».
- Выберите свою «SD-карту», затем нажмите «трехточечное меню» (вверху справа), теперь выберите «Настройки» оттуда.
- Теперь выберите «Форматировать как внутреннее», а затем «Стереть и отформатировать».
- Теперь ваша SD-карта будет отформатирована как внутреннее хранилище.
- Перезагрузите телефон.
Как мне получить доступ к моей SD-карте на моем Asus?
Как прочитать данные, хранящиеся во внутренней памяти или на карте памяти, через рабочий стол?
- Подключите телефон к ПК через USB-кабель, затем нажмите «Да».
- Щелкните «Компьютер» на своем ПК и найдите имя своего устройства, отображаемое в «Переносные устройства». Нажмите, чтобы войти в хранилище устройства.
- Щелкните Micro SD, чтобы прочитать файлы / данные, хранящиеся на карте памяти.
Как перенести приложения на SD-карту на планшете ASUS?
Как переместить приложения на SD-карту на Android
- Откройте приложение «Настройки».
- Зайдите в Приложения и уведомления.
- Откройте приложение, которое хотите переместить на SD-карту.
- Выберите Хранилище.
- Если приложение поддерживает эту функцию, вы увидите возможность изменить место хранения приложения. Идите вперед и замените его на вставленную SD-карту.
Как перенести приложения на SD-карту?
Чтобы переместить приложения на карту памяти
- Убедитесь, что в ваше устройство вставлена SD-карта.
- На главном экране коснитесь значка экрана приложений.
- Найдите и коснитесь Настройки> Приложения.
- Коснитесь вкладки На SD-карте.
- Выберите приложение, затем нажмите «Переместить на SD-карту».
Как освободить место на моем Asus ZenFone?
ASUS ZenFone ™ AR — Очистить кеш приложения
- На главном экране выберите: значок приложений> Настройки. > Диспетчер приложений.
- Найдите и коснитесь соответствующего приложения.
- Коснитесь Хранилище.
- Нажмите ОЧИСТИТЬ КЭШ. Эта опция может быть недоступна для некоторых приложений.
Хорошо ли использовать SD-карту в качестве внутреннего хранилища?
Улучшенная поддержка Android для Карты MicroSD хороши, но вам, вероятно, будет лучше иметь быстрое внутреннее хранилище, чем карту MicroSD, отформатированную для работы в качестве внутреннего хранилища. Эта SD-карта, вероятно, будет немного медленнее.
Как загрузить прямо на SD-карту?
Сохраняйте файлы на SD-карту
- На вашем устройстве Android откройте Файлы от Google. . Узнайте, как просмотреть место для хранения.
- В левом верхнем углу нажмите «Ещё настройки».
- Включите Сохранить на SD-карту.
- Вы получите запрос на разрешение. Коснитесь Разрешить.
Почему я не могу переместить некоторые приложения на SD-карту?
Разработчикам приложений для Android необходимо явно сделать свои приложения доступными для переноса на SD-карту с помощью атрибут «android: installLocation» в элемент их приложения. В противном случае опция «Переместить на SD-карту» неактивна. … Ну, приложения Android не могут запускаться с SD-карты, пока карта подключена.
Как я могу увеличить внутреннюю память?
Быстрая навигация:
- Метод 1. Используйте карту памяти для увеличения внутреннего дискового пространства Android (работает быстро)
- Метод 2. Удалите ненужные приложения и очистите всю историю и кеш.
- Способ 3. Используйте USB OTG Storage.
- Метод 4. Перейдите в облачное хранилище.
- Метод 5. Используйте приложение эмулятора терминала.
- Метод 6. Используйте INT2EXT.
- Способ 7. …
- Заключение.
Интересные материалы:
Как удалить алюминиевые штапики?
Как удалить антенну DAB?
Как удалить античит Genshin Impact?
Как удалить Ассистента?
Как удалить AutoIt3 exe?
Как удалить Avira Speedup?
Как удалить беседу?
Как удалить бесплатный браузер Adblocker?
Как удалить бесплатный профессиональный хостинг?
Как удалить битум?
Бывает, что свободного места на телефоне остается совсем мало из-за большого количества файлов и приложений, а это плохо сказывается на работе устройства. Операционная система занимает достаточно много пространства, что заставляет прибегнуть к покупке SD карты. Но не каждый пользователь знает, как использовать такой накопитель, перенося на него уже существующие файлы. В этом случае есть несколько вариантов, которые будут рассмотрены ниже.
Стандартный способ
В большинстве современных смартфонов перенести игры и программы можно всего в несколько кликов. Правда, настроить автоматическую установку приложений на MicroSD не удастся, поэтому это придется делать вручную.
Пошагово разберем действия, которые необходимо сделать для переноса:
- Заходим в меню «Настройки».
- Выбираем раздел «Приложения». На некоторых устройствах, это может быть «Диспетчер приложений».
- Выбираем программу или игру, которую нужно перенести».
- В открывшемся окне нажимаем на кнопку «Переместить на SD-карту».
- Немного подождав, кнопка изменится на «Перенести на устройство», это указывает на то, что файлы были перемещены, а внутренняя память освободилась.
Автосохранение
Для того чтобы все скачиваемые файлы могли по умолчанию сохраняться на карту, требуется изменить некоторые настройки. Практически на всех версиях Android эта процедура будет идентична, не представляя собой ничего сложного.
Немного отличаться могут только некоторые названия разделов, поэтому приведем универсальный алгоритм решения поставленной задачи:
- Перейдите в «Настройки» устройства и выберите «Память».
- Найти строчку в верхнем углу «Сохранить данные по умолчанию», в области которой нужно установить галочку напротив раздела «SD-карта».
Готово! Теперь загружаемые файлы будут автоматически сохраняться не в память телефона, а на носитель.
В случае неудачи или поиска решения освободить больше места на устройстве, вы можете воспользоваться другими способами, приведенными ниже.
Замена внутреннего хранилища на внешнее
С помощью этого метода можно «обмануть» Android, чтобы система воспринимала карту, как системную память. Для этого всего лишь потребуется файловый менеджер из магазина встроенных покупок Google Play Market, где каждый пользователь сможет выбрать для себя самый подходящий вариант, предварительно изучив отзывы и рейтинги.
Обратите внимание, что такая процедура может повлечь за собой неполадки работы операционной системы, поэтому применяя сторонний файловый менеджер, вы рискуете нарваться на необходимость перепрошивки устройства для его восстановления после подобных экспериментов.
Теперь коротко по пунктам о «замене» внутреннего хранилища на внешнее:
- С помощью менеджера файлов откройте папку «etc» в корне телефона.
- В ней необходимо выбрать файл «vold.fstab» и открыть его любым редактором для текста.
- Нам нужны 2 строки, в начале которых будет «dev_mount». После них должны быть следующие значения: «sdcard /mnt/sdcard» и «extsd /mnt/extsd».
- Меняем местами последние слова, чтоб вышло так: «sdcard/mnt/extsd» и «extsd/mnt/sdcard».
Описание может немного отличаться в зависимости от производителя смартфона и версии Андроид ОС.
Тем не менее алгоритм действий будет интуитивно понятен. И не забудьте сохранить внесенные изменения, после чего необходимо перезагрузить устройство.
Clean Master
Этот способ поможет тем, у кого нет возможности переносить приложения с помощью встроенных функций.
Для этого необходимо выполнить следующие шаги:
- Загрузите Clean Master в Google Market.
- В загруженном ПО выберите «Менеджер приложений».
- Перейдите во вкладку «Переместить».
- Здесь можно выбрать приложение для перемещения на карту памяти, просто отметив его галочкой. Это можно сделать сразу с несколькими программами или играми.
- Выберите команду «Переместить на SD карту».
Дождитесь завершения процесса и ваши приложения будут перемещены, а место освобождено.
Настройка браузера
Не секрет, что браузеры часто используются не только для серфинга, но и для загрузки файлов. Можно настроить его таким образом, чтобы перед каждой загрузкой предоставлялся выбор пути для сохранения.
Для этого:
- Перейдите в «Настройки».
- Найдите строку «Скачанные файлы».
- Настройте опцию, чтобы приложение спрашивало, куда требуется сохранять данные.
Инструкция может незначительно отличаться в зависимости от используемого браузера.
Каждый пользователь может выбрать способ, который подойдет именно ему. Таким образом памяти на устройстве станет больше, а его использование станет гораздо комфортнее.
Загрузка…
Как изменить место загрузки файлов на андроид
Содержание
- Несколько способов изменения загрузочной папки
- Настройка автоматического сохранения файлов на карту памяти
- Изменения в браузере
- Если у вас Самсунг
- Перенос файлов из внутренней памяти устройства на флеш-накопитель
- Соединение карты памяти с внутренней памятью
- Меняем местами внутреннюю память Andro >После совершенных манипуляций телефон будет считать SD-карту внутренней памятью, все файлы, включая приложения, будут устанавливаться не нее. Порядок действий:
- Где хранятся скачанные файлы?
- Используйте приложение «Мои файлы»
- Где хранятся APK-файлы?
- Где кнопка выхода?
- Как перемещать файлы в ОС Android
- Как изменить место хранения файлов на Android
Операционная система в смартфонах занимает значительную часть внутренней памяти. Проходит не так много времени с момента покупки телефона, как вопрос удаления посторонних файлов начинает остро волновать. И даже после установки карты памяти проблема не всегда решается, так как пользователи не знают, как изменить место сохранения файлов. Эту проблему мы сейчас и устраним.
Несколько способов изменения загрузочной папки
Если флеш-карта еще не установлена, сделайте это. После этого появится сообщение «SD карта готова. Изменить память для записи по умолчанию?». Нажмите «Да», изменения вступят в силу. Если никакого сообщения нет, внесите изменения в разделе «Память», или смахните шторку в верхней части экрана вниз и щелкните появившееся сообщение.
Настройка автоматического сохранения файлов на карту памяти
Чтобы скачиваемые из интернета файлы помещались сразу на карту памяти, нужно зайти в настройки телефона и изменить место их сохранения. Процедура должна сработать независимо от установленной версии операционной системы.
Зайдите в «Настройки» и выберите раздел «Память»;
В верхней части окна обратите внимание на пункт «Сохранить данные по умолчанию»;
Поставьте галочку напротив надписи «SD-карта». Место загрузки будет изменено.
Интерфейс может отличаться. В других версиях операционной системы будет подпункт «Настройки памяти» (или подобный), а в нем – «Место сохранения по умолчанию». Щелкните туда и выберите «SD-карта».
Если этот способ не помог, используйте поочередно те, что описаны далее. Помните, что ни один вариант не сработает, если вы не установили SD-карту, а уже пытаетесь изменить настройки.
Изменения в браузере
Для выхода в интернет используется браузер, и большинство файлов загружается на телефон через него. Чтобы данные скачивались на карту памяти можно настроить его так, чтобы перед закачкой он запрашивал место сохранения. Рассмотрим процесс на примере Google Chrome.
Запустите браузер, зайдите в меню (3 вертикальные точки), перейдите в «Настройки»;
Прокрутите страницу вниз, выберите «Скачанные файлы». Напротив строки «Спрашивать, куда сохранять файлы» переместите ползунок вправо.
Попасть в этот раздел можно по-другому — в меню выбрать пункт «Скачанные файлы», а уже оттуда перейти в «Настройки» и переместить ползунок.
Если у вас Самсунг
Владельцам смартфонов Самсунг изменить место сохранения файлов проще простого. Настройки изменяются через стандартный браузер, установленный на телефоне по умолчанию. Действия:
Зайдите в меню телефона и найдите классический браузер (название «Интернет»);
Щелкните на 3 вертикальные кнопки в правом верхнем углу и перейдите в меню;
Зайдите в раздел «Сохранить содержимое в…». Выберите «Карта памяти».
С этого момента все загрузки будут автоматически помещаться на флеш-накопитель.
Перенос файлов из внутренней памяти устройства на флеш-накопитель
Чтобы освободить пространство, перенесите данные с внутренней памяти на флешку. Для этого зайдите в папку «Файлы» и выберите интересующую подпапку (фото, видео, документы и т. д.). Нажмите на файл и удерживайте палец в течение секунды, пока он не выделится. Отметьте поочередно все фото/видео/аудио, которые хотите перенести в другое место или нажмите «Выбрать все», если есть такой пункт. Нажмите кнопку «Переместить». В новом окне выберите «Карта памяти», а после — конкретную папку. Подождите, пока закончится перенос данных. Аналогично повторите процедуру с остальной информацией.
Соединение карты памяти с внутренней памятью
Есть отличный способ сделать так, чтобы местная память телефона на андроид расширилась за счет карты памяти. Другими словами она будет объединена, и необходимость постоянно менять место сохранения исчезнет.
Зайдите в «Настройки» и выберите раздел «Память»;
В разделе «Настройки памяти» поставьте галочку напротив надписи «SD-карта».
Появится сообщение следующего содержания: «Телефон зашифрован. Перед изменением места сохранения убедитесь, что новое место безопасно». Проверьте карту на вирусы, если не уверены, затем нажмите «ОК». Если карта не особо вместительная, появится дополнительное сообщение: «У установленной карты малый объем памяти. Переключение не рекомендуется. Переключить?». Сделайте это или замените карту на более вместительную. После это появится еще одно сообщение «…При переключении может произойти потеря данных, телефон перезагрузится, для вступления изменений в силу…». Нажмите «Продолжить» и дождитесь, пока телефон перезапустится. После его включения объем внутренней памяти будет увеличен на «размер» SD-карты, а файлы начнут сохраняться на нее. Аналогичным образом – с перезагрузкой телефона, все возвращается обратно.
Есть другой способ. Попробуйте следующее:
Перейдите в «Настройки», выберите раздел «Накопители» (если он имеется);
Щелкните по кнопке «Микро SD». Зайдите в меню (3 вертикальные точки);
Повторно нажмите на «Накопители»;
Отметьте «Подключить к внутренней памяти».
На следующей странице очистите и отформатируйте карту памяти. Дождитесь окончания процесса и перенесите нужные данные на Micro SD, если в этом есть необходимость. Все скачиваемые после этого файлы будут размещаться на ней.
Меняем местами внутреннюю память Andro >После совершенных манипуляций телефон будет считать SD-карту внутренней памятью, все файлы, включая приложения, будут устанавливаться не нее. Порядок действий:
Установите программу Total Commander и предоставьте ей права суперпользователя после запуска;
Перейдите в: «Корень файловой системы»;
Откройте папку «ETC» и найдите там раздел «vold.fstab». Щелкните по нему и нажмите «Редактировать».
Найдите строчки «dev_mount»… и символы sdcard и extsd в конце поменяйте снизу-вверх и наоборот. Сохраните изменения, перезагрузите смартфон..
Операционная система Android славится своей простотой и удобством. И это на самом деле так.Ведь в сравнении, например, с полностью закрытой системой iOS на Android все понятно. Интерфейс освоит любой, даже ребенок. К тому же есть возможность изменить абсолютно все: цветовую тему, фон, иконки, анимации, экран блокировки и т.д. Казалось бы, проблем возникнуть не должно, однако и здесь не обходится без сложностей.
В электронных письмах вы можете загружать файлы, музыку, документы и другие предметы, которые вы предпочитаете. Откройте электронное письмо с файлом и коснитесь вложения, чтобы начать загрузку. Обратите внимание, что в верхней части телефона появится предупреждение.
В социальных сетях каждый интерфейс позволяет вам загружать файлы таким образом. Затем откройте нужное изображение и нажмите «Просмотр в оригинальном размере». Когда вы откроете изображение, нажмите экран на несколько секунд и нажмите «Сохранить изображение».
Найдите фотографию и нажмите, чтобы открыть ее. Выберите значок с тремя точками, а затем «Просмотреть исходное изображение». Во всех этих случаях система будет сообщать о ходе загрузки через центр уведомлений. Просто отпустите палец от верхней части экрана вниз, чтобы открыть его.
Так, очень многие владельцы устройств на Android озадачены проблемой – как изменить место сохранения файлов?
Чтобы изменить место сохранения файлов на Android, сначала нужно разобраться, о каких именно файлах идет речь. Музыка, фото, видео, загрузки или что-то еще.
Фотографии, сделанные в приложении «Камера» стандартно сохраняются в папке «DCIM», которую можно найти в файловом менеджере либо в папке «Галерея».
В настройках любого редактора установлен путь «По умолчанию». Но при желании его можно изменить внутри самого редактора.
Плееры также имеют в настройках необходимый пункт.
Файлы, переданные по каналу Bluetooth, по умолчанию сохраняются в папку «Bluetooth», находящуюся в папке «Downloads».
Музыка, картинки, игры, файлы, закачанные из интернета через браузер, автоматически сохраняются в папке «Downloads». Однако в настройках браузера можно изменить по своему желанию место сохранения файлов на Android.
В общем, понять, куда сохраняются файлы на Android, большой сложности не вызывает. Здесь все аналогично Windows. Одни приложения позволяют пользователю выбирать путь сохранения файлов, другие – нет. Многие приложения для этого используют стандартные папки (Audio, Video, Download).
Имя папки обычно «Загрузки» или «Мои загрузки», но могут быть варианты. Затем нажмите значок «Мои файлы». Затем коснитесь элемента «Загрузить историю». Обратите внимание, что все загруженные файлы будут отображаться на экране. Таким образом, вы можете найти элемент просто и быстро.
Откройте меню приложения на экране мобильного телефона и выберите «Загрузки». Все последние загруженные файлы, такие как песни, документы, видеоролики и фотографии, будут перечислены. Однако это зависит от формата файла, сохраненного на каждом сайте. Чтобы загрузить, нажмите панель проигрывателя и выберите «Сохранить видео».
Если проблема изменения места сохранения файлов на Android все-таки встала достаточно остро, то рекомендуется установить ES Проводник.
ES Проводник – это один из популярнейших файловых менеджеров для Android. C его помощью можно легко просматривать папки, проводить различные операции с файлами, просматривать фото и видео, слушать музыку и т.д. Функционал этого небольшого приложения огромен.
Плюсом данной программы можно назвать легкий доступ к многим приложениям (CoolReader, Одноклассники, VK, Переводчик и т.д.).
Еще одним достоинством ES Проводник является быстрая передача файлов с компьютера на смартфон и наоборот.
Ну и главное – программа позволяет изменить место сохранения файлов на Android для большинства программ.
Автоматическая загрузка фотографий и видеороликов. Нажмите Включить, чтобы включить автоматическую загрузку. Вы также можете включить его в настройках. Чтобы сохранить аккумулятор вашего устройства во время зарядки, установите флажок «Загрузка во время зарядки». Скачать файлы или фотографии.
Найти файл, который вы ищете. Вы можете искать файлы и даже фотографии. Для поиска текста в файле или фотографии нажмите «Поиск» на верхней панели и введите выражение в поле поиска. Чтобы использовать свой собственный аудиофайл, прокрутите вниз и выберите «Добавить рингтон». Прокрутите вниз, а затем нажмите «Очистить по умолчанию». . Примечание. Вы не можете войти в систему с учетной записью в локальном каталоге. Чтобы открыть другую личную учетную запись, откройте «Настройки», коснитесь имени своей учетной записи, выйдите из системы и войдите в нее с учетной записью, которую хотите использовать.
Операционная система Android значительно отличается от ОС Windows. Например, если при скачивании файла на Windows мы сами выбираем папку для загрузки, то в случае с Android используется одно хранилище. А куда именно загружаются файлы? Давайте разбираться.
Где хранятся скачанные файлы?
Если мы говорим про файлы, которые пользователи скачивают из сети, то для них обычно используется папка Download. Чтобы найти ее, необходимо использовать любой файловый менеджер, например, ES Проводник, как в нашем случае.
Скопируйте ссылку, чтобы вставить ее в текстовое сообщение или на веб-сайт. Пригласить людей для просмотра файла или папки. Отправить файл в качестве вложения. Общий вид содержит файлы, совместно используемые с вами и те, которые вы делили с другими. Коснитесь имени человека, чтобы найти файлы, которыми она поделилась.
Используйте приложение «Мои файлы»
Общий вид будет изменяться в зависимости от того, вошли ли вы в учетную запись бизнеса или школы. Он позволяет просматривать содержимое памяти телефона. Переместить: переместите файл в другую папку на карте памяти. Копировать: позволяет скопировать файл, чтобы вставить его в другую папку на карте памяти.
Заходим и ищем папку Download. Обратите внимание: если у вас установлена карта памяти, то на ней может быть автоматически создана папка Download, куда помещаются скачанные файлы.
А вот скачанный файл в папке Download.
Переименовать: позволяет переименовать файл. Добавить ярлык: помещает ярлык выбранного файла на рабочий стол. Подробности: позволяет узнать размер файла и его характеристики. Как следует из названия, этот параметр отображает в приложении «Мои файлы» папки и скрытые файлы!
Загрузить: Документы, загруженные из Интернета, хранятся в этой папке. Музыка: разместите там свои музыкальные файлы. Фотографии. Вы должны размещать фотографии или фотографии в этой папке, хотя ничто не обязывает вас это делать. Это проще, чем вы можете думать. Как правило, он имеет значок со стрелкой вниз и просто слово «Загрузить».
Где хранятся APK-файлы?
Со скачанными файлами разобрались. Теперь переходим к еще более интересному вопросы — куда скачиваются APK-файлы? Разумеется, они точно также хранятся в файловой системе, но доступ к ним просо так не получить — необходимо получить , а последние, как известно, «снимают» устройство с гарантии. Помните об этом, если решить получить рут-права для своего девайса.
Попробуйте, откройте его и найдите все загруженные файлы, с возможностью их удаления, открытия или совместного использования. Если по какой-либо причине это приложение отсутствует на вашем смартфоне, вы должны использовать файловый менеджер. Это нормально, даже если вы уже предварительно установили его на своих устройствах. Откройте приложение и перейдите во внутреннюю память.
Теперь прокрутите страницу вниз, чтобы найти папку «Загрузить» и нажмите на нее, чтобы открыть ее. Внутри будут все загруженные файлы с возможностью просматривать, удалять и делиться ими, переименовывать их, перемещать их и изменять их в папку. Возможно, переместите их во внешнюю память устройства.
Как и в предыдущем случае, нам понадобится файловый менеджер. Запускаете его, при необходимости предоставляете ему нужные права. Дальше проходите по пути /Data/App — здесь хранятся скачанные файлы с разрешением APK. Обратите внимание, что путь может быть другим в зависимости от вашей файловой системы.
Собственно, вот сами файлы.
Где кнопка выхода?
Как добавить страницу быстрого доступа, закладки или домашний экран моего устройства? Нажмите и удерживайте контент, который хотите загрузить, и выберите «Загрузить», или щелкните стрелку вниз в видео. Платформа автоматически обрабатывает запущенные приложения, выделяя память там, где это необходимо. Сама система знает, какой файл она и автоматически помещает в библиотеку, пользователю все равно, где она хранится. Вы еще не можете изменить папку. После запуска появится левая панель с меню «Доступное хранилище», а «Последний» отображает последние файлы, с которыми вы работали.
Их даже можно скопировать и установить при желании, хотя лучше с ними ничего не делать вообще — во избежании каких-либо возможных проблем.
Чтобы освободить память на Android-смартфоне, переместите часть файлов на карту памяти. Как это сделать, расскажем в нашей статье.
Как перемещать файлы в ОС Android
Для перемещения файлов на Android-устройствах необходим файловый менеджер. Такое приложение может быть предварительно установлено на вашем устройстве, например, под названием «Диспетчер файлов». Если у вас его нет, то вам придется сначала установить файловый менеджер, например ES File Explorer или Astro File Manager.
- Откройте «Диспетчер файлов».
- Перейдите к файлам или папкам, которые хотите переместить, и удерживайте нужные иконки несколько секунд.
- Следующий шаг зависит от используемого диспетчера файлов: в некоторых случаях открывается контекстное меню. Выберите пункт «Переместить». Альтернативный вариант: вы можете найти доступ к функции перемещения файлов в линейке меню (иногда необходимо ее предварительно расширить). Для этого найдите значок с тремя точками и прикоснитесь к нему.
- Затем укажите целевую папку, которая может находиться, например, на карте памяти SD.
Как изменить место хранения файлов на Android
Место хранения файлов необходимо указывать отдельно в каждом приложении. Например, большинство приложений для камеры можно настроить так, чтобы фотографии и видео сохранялись непосредственно на внешней SD-карте, если она установлена. К примеру, вы можете сохранить все данные WhatsApp на SD-карте — здесь подробно описано, как это сделать.
Содержание
- Способ 1: Link2SD
- Способ 2: Настройка памяти
- Способ 3: Замена внутренней памяти на внешнюю
- Способ 4: Перенос приложений стандартным способом
- Вопросы и ответы
В данном случае мы рассматриваем ситуацию, когда пользователю нужно сделать так, чтобы скачиваемые файлы и программы сохранялись на microSD. В настройках Android по умолчанию установлена автоматическая загрузка на внутреннюю память, поэтому мы будем пытаться это изменить. Для начала рассмотрим варианты переноса уже установленных программ, а затем – способы изменения внутренней памяти на память флешки.
На заметку: сама флешка должна иметь не только большой объем памяти, но и достаточный класс скорости, ведь от этого будет зависеть качество работы расположенных на ней игр и приложений.
Способ 1: Link2SD
Это один из лучших вариантов среди подобных программ. Link2SD позволяет проделать то же самое, что можно сделать вручную, но немного быстрее. К тому же, можно принудительно переместить игры и приложения, которые стандартным способом не перемещаются.
Скачать Link2SD с Google Play
Инструкция по работе с Link2SD такая:
- В главном окне будет перечень всех приложений. Выберите нужное.
- Прокрутите вниз информацию о приложении и нажмите «Перенести на SD-карту».
Читайте также: AIMP для Android
Обратите внимание, что те приложения, которые не переносятся стандартным способом, могут снизить свой функционал. Например, перестанут работать виджеты.
Способ 2: Настройка памяти
Снова вернемся к системным средствам. На Андроид можно указать SD-карту как место установки приложений по умолчанию. Опять-таки, работает это не всегда.
В любом случае попробуйте сделать следующее:
- Находясь в настройках, откройте раздел «Память».
- Нажмите на «Предпочитаемое место установки» и выберите «SD-карта».
- Также можно назначить хранилище для сохранения других файлов, обозначив SD-карту как «Память по умолчанию».
Расположение элементов на Вашем устройстве может отличаться от приведенных примеров. Поэтому, если у Вас появятся какие-то вопросы или не получится проделать все описанные в этой статье действия, пишите об этом в комментариях ниже. Мы обязательно поможем решить проблему.
Способ 3: Замена внутренней памяти на внешнюю
А этот метод позволяет обмануть Андроид, чтобы он воспринимал карту памяти как системную память. Из инструментария Вам понадобится любой файловый менеджер. В нашем примере будет использоваться Root Explorer, скачать который можно в Google Play Маркете.
Внимание! Описанную далее процедуру Вы делаете на свой страх и риск. Всегда есть вероятность, что из-за этого возникнут неполадки в работе Андроид, которые можно исправить только посредством перепрошивки устройства.
Порядок действий такой:
- В корне системы откройте папку «etc». Для этого откройте свой файловый менеджер.
- Найдите файл «vold.fstab» и откройте его с помощью текстового редактора.
- Среди всего текста отыщите 2 строки, начинающиеся на «dev_mount» без решетки в начале. После них должны идти такие значения:
- «sdcard /mnt/sdcard»;
- «extsd /mnt/extsd».
- Нужно поменять местами слова после «mnt/», чтобы стало так (без кавычек):
- «sdcard/mnt/extsd»;
- «extsd/mnt/sdcard».
- На разных устройствах могут быть разные обозначение после «mnt/»: «sdcard», «sdcard0», «sdcard1», «sdcard2». Главное – поменять их местами.
- Сохраните изменения и перезагрузите смартфон.

Что касается файлового менеджера, то стоит сказать, что далеко не все подобные программы позволяют увидеть вышеупомянутые файлы. Мы рекомендуем использовать ES Проводник.
Скачать ES Проводник для Android
Способ 4: Перенос приложений стандартным способом
Начиная с версии Андроид 4.0, можно перенести некоторые приложения с внутренней памяти на SD-карту без использования сторонних средств.
Для этого понадобится проделать следующее:
- Откройте «Настройки».
- Перейдите в раздел «Приложения».
- Тапните (дотроньтесь пальцем) по нужной программе.
- Нажмите кнопку «Переместить на SD-карту».
Недостаток этого способа в том, что он работает далеко не для всех приложений.
Такими способами можно использовать память SD-карты под игры и приложения.
Еще статьи по данной теме:
Помогла ли Вам статья?

Операционная система Android славится своей простотой и удобством. И это на самом деле так.Ведь в сравнении, например, с полностью закрытой системой iOS на Android все понятно. Интерфейс освоит любой, даже ребенок. К тому же есть возможность изменить абсолютно все: цветовую тему, фон, иконки, анимации, экран блокировки и т.д. Казалось бы, проблем возникнуть не должно, однако и здесь не обходится без сложностей.
Так, очень многие владельцы устройств на Android озадачены проблемой – как изменить место сохранения файлов?
Чтобы изменить место сохранения файлов на Android, сначала нужно разобраться, о каких именно файлах идет речь. Музыка, фото, видео, загрузки или что-то еще.
Фотографии, сделанные в приложении «Камера» стандартно сохраняются в папке «DCIM», которую можно найти в файловом менеджере либо в папке «Галерея».
В настройках любого редактора установлен путь «По умолчанию». Но при желании его можно изменить внутри самого редактора.
Плееры также имеют в настройках необходимый пункт.
Файлы, переданные по каналу Bluetooth, по умолчанию сохраняются в папку «Bluetooth», находящуюся в папке «Downloads».
Музыка, картинки, игры, файлы, закачанные из интернета через браузер, автоматически сохраняются в папке «Downloads». Однако в настройках браузера можно изменить по своему желанию место сохранения файлов на Android.
В общем, понять, куда сохраняются файлы на Android, большой сложности не вызывает. Здесь все аналогично Windows. Одни приложения позволяют пользователю выбирать путь сохранения файлов, другие – нет. Многие приложения для этого используют стандартные папки (Audio, Video, Download).
Если проблема изменения места сохранения файлов на Android все-таки встала достаточно остро, то рекомендуется установить ES Проводник.
ES Проводник – это один из популярнейших файловых менеджеров для Android. C его помощью можно легко просматривать папки, проводить различные операции с файлами, просматривать фото и видео, слушать музыку и т.д. Функционал этого небольшого приложения огромен.
Плюсом данной программы можно назвать легкий доступ к многим приложениям (CoolReader, Одноклассники, VK, Переводчик и т.д.).
Еще одним достоинством ES Проводник является быстрая передача файлов с компьютера на смартфон и наоборот.
Ну и главное – программа позволяет изменить место сохранения файлов на Android для большинства программ.