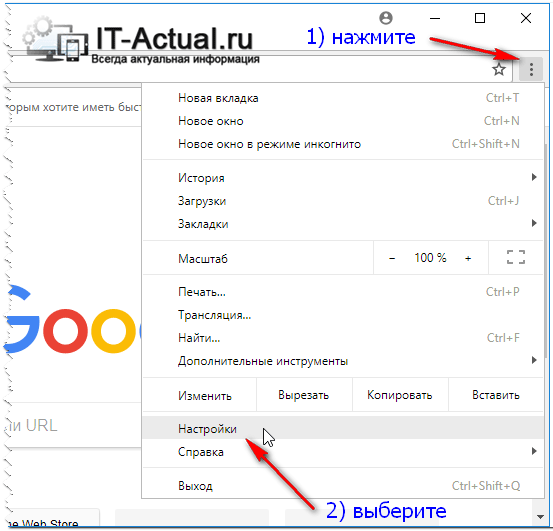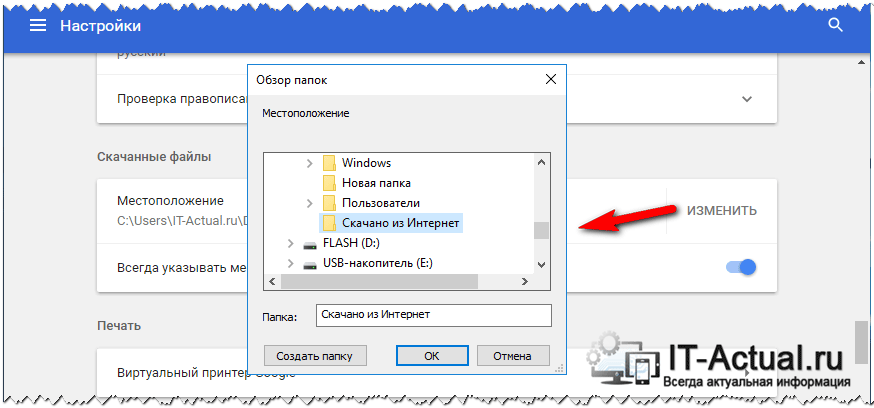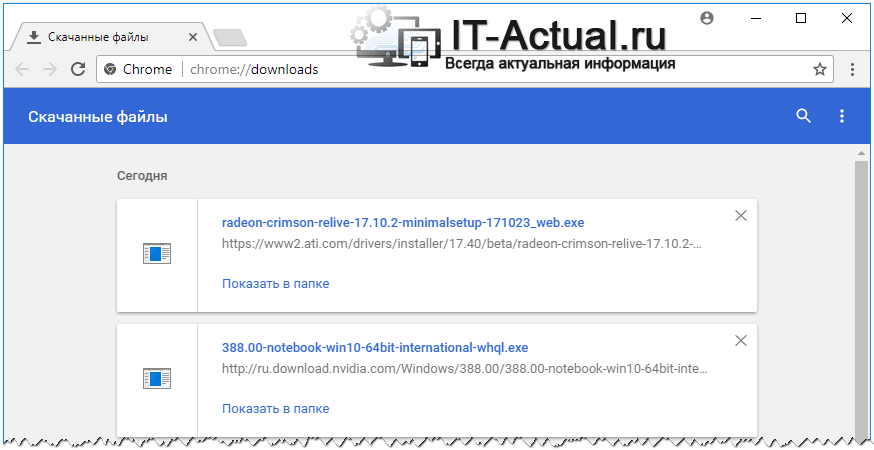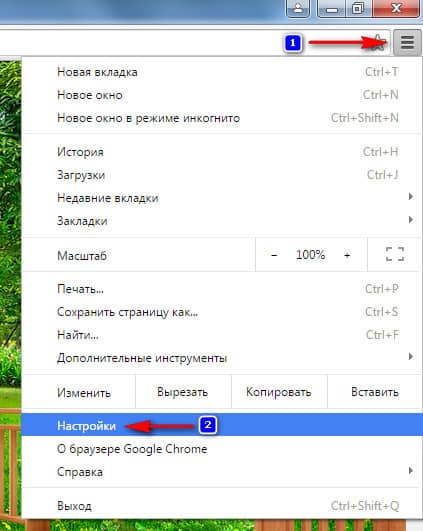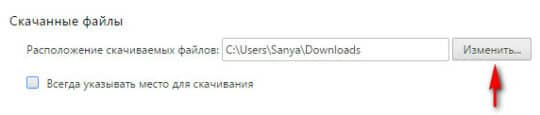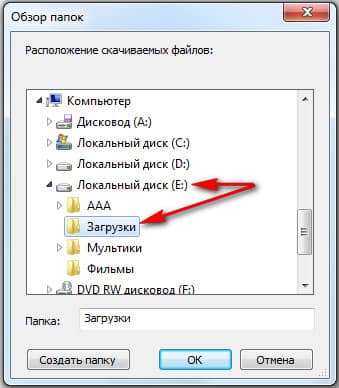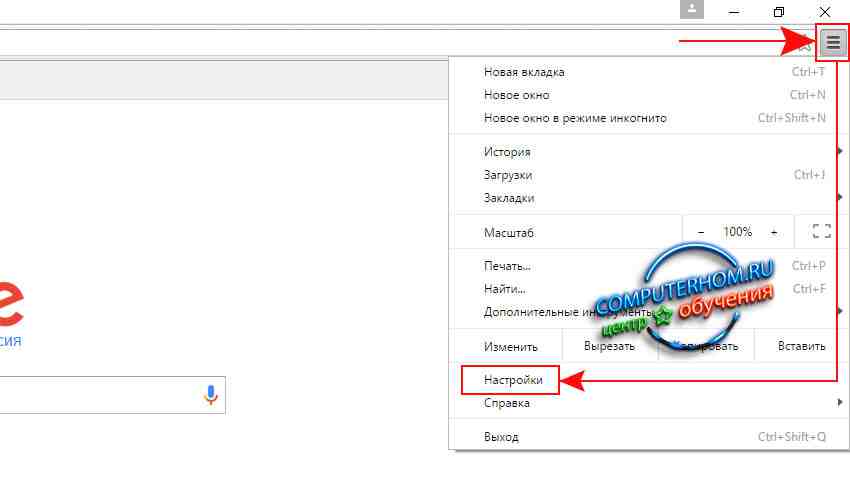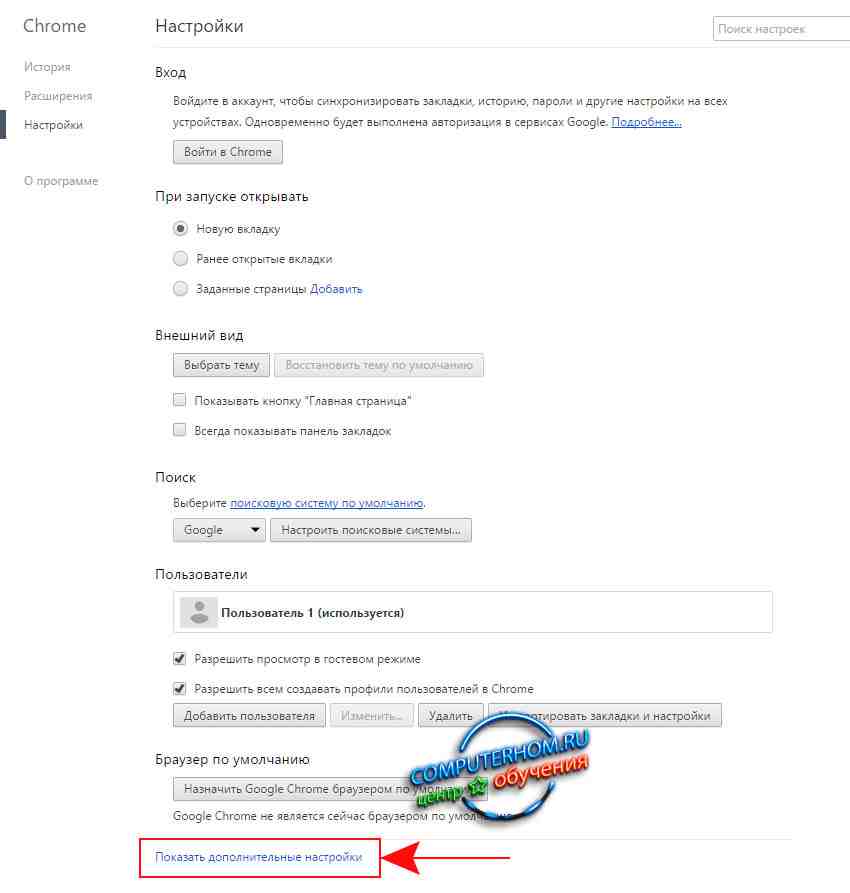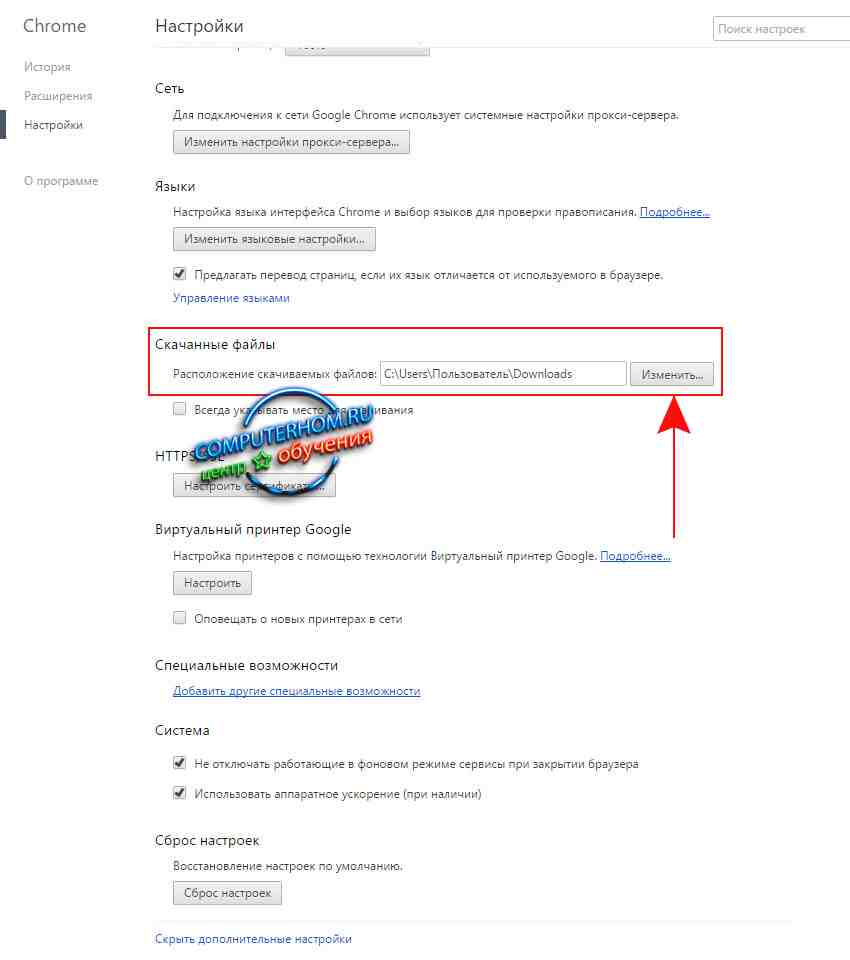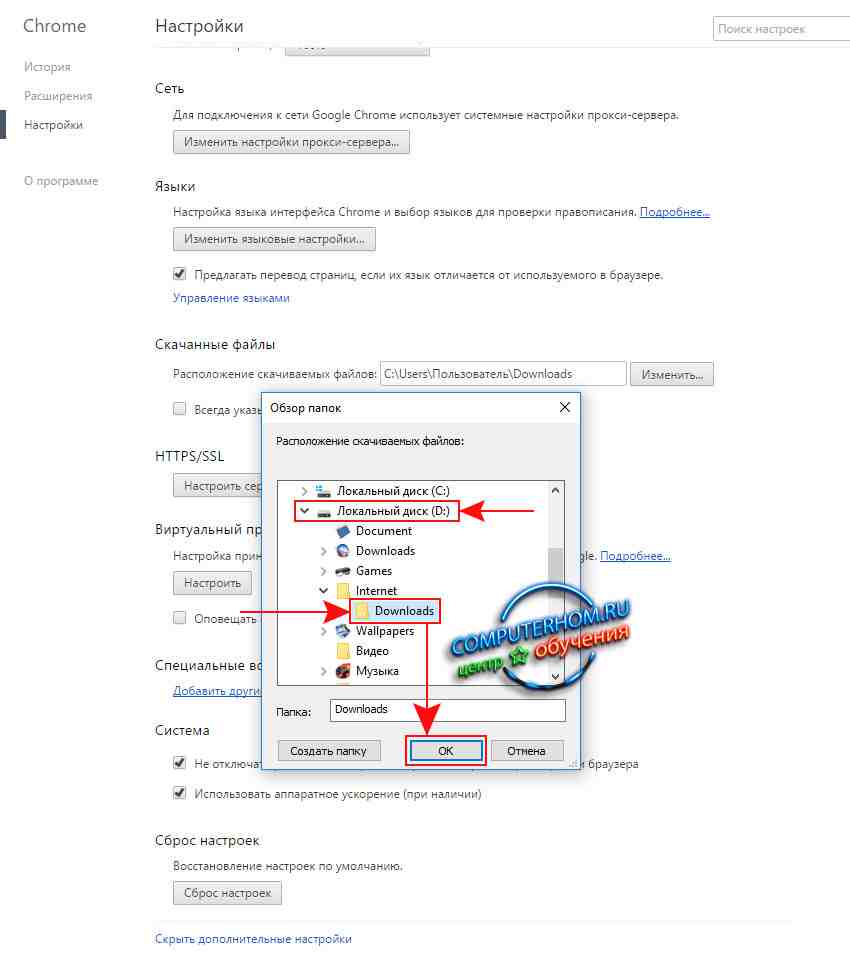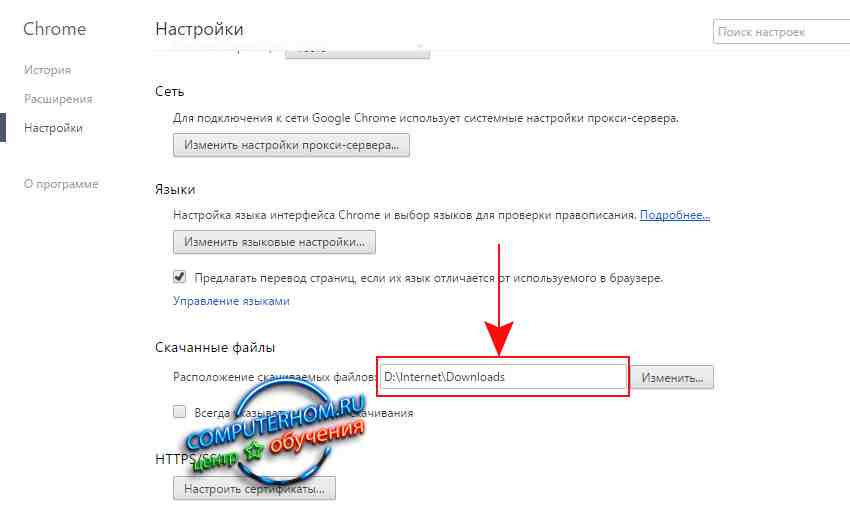Когда вы нажимаете на ссылку, которая ведёт на тот или иной файл, то браузер Google Chrome начинает автоматическую загрузку оного. В варианте по умолчанию загрузка всех скачиваемых файлов осуществляется в системную папку Загрузки (Downloads).
Однако это не является догмой и при желании можно настроить браузер таким образом, чтобы он сохранял все скачиваемые файлы в указанную вами папку.
И этот пошаговый обзор проведёт вас через несколько простых шагов, которые в конечном итоге позволят вам перенастроить папку, в которую будет происходить загрузка всех закачиваемых вами файлов через браузер Гугл Хром.
- В первую очередь нам понадобится открытый браузер Хром. В нём необходимо зайти в меню. Делается это весьма просто – для этого нажмите основную кнопку, которая располагается рядом со строкой ввода адреса и помечена определённым образом – тремя точками.
- Как только вы на неё нажмёте, моментально высветится основное меню Google Chrome. В нём вам потребуется кликнуть по пункту с говорящим названием – Настройки.
- На странице настроек располагается множество опций. В этом плане разработчикам браузера есть над чем поработать. Нас же здесь интересует определённая опция, что располагается в блоке под названием Скачанные файлы.
Она располагается практически в конце списка, в разделе Дополнительные (может быть свёрнут – кликните, чтобы развернуть), так что потребуется прокрутить страницу с настройками.
Там имеется опция Местоположение (в обновлённой версии браузера она именуется – Папка ) – она то и отвечает за конечную директорию, в которую будут помещаться все загружаемые файлы.
- Нажав по кнопке Изменить, вы можете выбрать ту папку, которая на ваш взгляд является более оптимальной для файлов с интернета.
Кстати, там рядом располагается и другая опция, которая позволяет запрашивать директорию размещения загружаемого файла каждый раз, когда происходит фактическая загрузка того или иного файла. При желании можно воспользоваться и ей.
Думаю, что со сменой директории загрузки в Google Chrome всё понятно. Сам же список загруженных файлов можно быстро посмотреть в браузере, а при желании и быстро открыть как сам файл, так и директорию, в которую он был скачан.
Делается это из меню и находящегося там пункта Загрузки. Кстати, его можно вызвать и с помощью комбинации клавиш, а именно Ctrl + J
В завершении желаю вам удачи и только комфортной работы в популярном браузере Google Chrome.
Пожертвование сайту IT-Actual.ru (cбор пожертвований осуществляется через сервис «ЮMoney»)
На что пойдут пожертвования реквизиты других платёжных систем
Привет.
Не секрет, что в экономике ныне дела обстоят не лучшим образом, цены растут, а доходы падают. И данный сайт также переживает нелёгкие времена 
Если у тебя есть возможность и желание помочь развитию ресурса, то ты можешь перевести любую сумму (даже самую минимальную) через форму пожертвований, или на следующие реквизиты:
Номер банковской карты: 5331 5721 0220 5546
Кошелёк ЮMoney: 410015361853797
Кошелёк WebMoney: Z812646225287
PayPal: paypal@it-actual.ru
BitCoin: 1DZUZnSdcN6F4YKhf4BcArfQK8vQaRiA93
Оказавшие помощь:
Сергей И. — 500руб
<аноним> — 468руб
<аноним> — 294руб
Мария М. — 300руб
Валерий С. — 420руб
<аноним> — 600руб
Полина В. — 240руб
Деньги пойдут на оплату хостинга, продление домена, администрирование и развитие ресурса. Спасибо.
С уважением, создатель сайта IT-Actual.ru
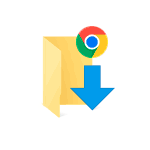
В этой инструкции для начинающих пользователей о том, как изменить папку загрузок в Chrome, указав собственное предпочтительное расположение для неё. При желании, вы можете не менять её отдельно в Chrome, а изменить целиком для всей системы (и для всех браузеров одновременно), об этом в отдельной инструкции — Как изменить расположение папки Загрузки в Windows 10.
Изменение расположения папки сохранения скачиваемых файлов в настройках Chrome
Для того, чтобы поменять расположение папки загрузок Google Chrome достаточно выполнить следующие простые шаги:
- В браузере зайдите в меню настроек. Для этого можно нажать по кнопке меню справа вверху и выбрать нужный пункт.
- На странице настроек Chrome, внизу, нажмите «Дополнительные».
- В разделе «Скачанные файлы» в пункте «Папка» нажмите «Изменить» и укажите желаемую папку загрузок.
- На этом процесс будет завершен и в будущем Chrome будет скачивать файлы в указанное вами расположение.
Примечание: если в качестве папки загрузок вы укажите какую-либо папку, требующую прав администратора для записи, Chrome не будет «ругаться», но и не будет скачивать в неё файлы, вместо этого будет открываться окно выбора места сохранения с открытой папкой пользователя «Документы», а при попытке выбрать папку, требующую прав администратора вы получите сообщение «У вас нет разрешения на сохранение файлов в этом месте».
Также, при желании, вместо указания конкретной папки загрузок в Chrome, вы можете включить переключатель «Всегда указывать место для скачивания», — после этого при скачивании каждого нового файла, браузера будет показывать запрос о месте сохранения этого файла (я использую именно этот вариант), причем последнее место загрузки сохраняется и если вы часто скачиваете в одну папку, постоянно указывать её не придется.
Видео инструкция
Надеюсь, проблем со столь простой задачей не возникнет, однако в случае трудностей задавайте вопросы в комментариях, постараюсь помочь.
Download files to your desktop or to any folder you choose
Updated on February 7, 2021
What to Know
- In the Chrome Settings menu, select Advanced > Downloads > Location > Change and select a new location.
- To specify a location each time, go to Settings > Advanced > Downloads > Ask where to save each file before downloading.
- To find a download, go to Menu > Downloads.
This article explains how to change the Chrome default download folder, find a downloaded file, be prompted for where to save files, and adjust multiple file download permissions on a desktop Windows PC or Mac.
How to Change Chrome’s Default Download Folder
When you download files with the Google Chrome web browser, Chrome saves those files to a specific file folder. You can change this default download location to organize your downloads, free up space on your hard drive, or redirect downloaded files to an online storage service, such as Dropbox. It’s also possible to set up Chrome to ask you for a download location each time you download a file. To change the Chrome default download location:
-
Open Chrome and select the menu icon (the three vertical dots), and then choose Settings.
-
Select Advanced in the left pane.
-
Select Downloads.
-
Next to Location, select Change.
-
Navigate to the folder you want to use as the default download folder, then choose Select. Now, when you use Chrome to download a file, it is saved in the newly specified folder.
How to Find a File Downloaded From Chrome
To find where Chrome downloaded a file, open the searchable list of downloaded files. To access this list:
-
Open Chrome and select the menu icon (the three vertical dots), then choose Downloads.
The keyboard shortcut is Ctrl+J (on Windows) or Option+Command+L (on a Mac).
-
A list of downloaded files and associated URLs display. To open a file, select the filename. It opens in your computer’s default application for the file type.
-
To delete a file, select the X next to the filename. It is removed from your list of downloaded files.
Have Chome Ask Where to Save a File
To bypass the default download folder and specify where to save files each time you download:
-
Open Chrome and select the menu icon (the three vertical dots), and then choose Settings.
-
At the bottom of the screen, select Advanced.
-
Select Downloads.
-
Turn on the Ask where to save each file before downloading toggle. Chrome now asks you for a download location each time you download a file.
How to Change Multiple File Download Permissions in Chrome
To adjust whether Chrome asks if you want to download multiple files from the same website:
-
Open Chrome and select the menu icon (the three vertical dots), and then choose Settings.
-
Select Privacy and security from the menu on the left.
-
Select Site Settings under Privacy and Security.
-
Scroll down to Permissions and select the down arrow next to Additional permissions.
-
Select Automatic downloads.
-
Turn on the Ask when a site tries to download files automatically after the first file toggle.
-
Chrome now asks permission before downloading multiple files from a single site.
Thanks for letting us know!
Get the Latest Tech News Delivered Every Day
Subscribe
Download files to your desktop or to any folder you choose
Updated on February 7, 2021
What to Know
- In the Chrome Settings menu, select Advanced > Downloads > Location > Change and select a new location.
- To specify a location each time, go to Settings > Advanced > Downloads > Ask where to save each file before downloading.
- To find a download, go to Menu > Downloads.
This article explains how to change the Chrome default download folder, find a downloaded file, be prompted for where to save files, and adjust multiple file download permissions on a desktop Windows PC or Mac.
How to Change Chrome’s Default Download Folder
When you download files with the Google Chrome web browser, Chrome saves those files to a specific file folder. You can change this default download location to organize your downloads, free up space on your hard drive, or redirect downloaded files to an online storage service, such as Dropbox. It’s also possible to set up Chrome to ask you for a download location each time you download a file. To change the Chrome default download location:
-
Open Chrome and select the menu icon (the three vertical dots), and then choose Settings.
-
Select Advanced in the left pane.
-
Select Downloads.
-
Next to Location, select Change.
-
Navigate to the folder you want to use as the default download folder, then choose Select. Now, when you use Chrome to download a file, it is saved in the newly specified folder.
How to Find a File Downloaded From Chrome
To find where Chrome downloaded a file, open the searchable list of downloaded files. To access this list:
-
Open Chrome and select the menu icon (the three vertical dots), then choose Downloads.
The keyboard shortcut is Ctrl+J (on Windows) or Option+Command+L (on a Mac).
-
A list of downloaded files and associated URLs display. To open a file, select the filename. It opens in your computer’s default application for the file type.
-
To delete a file, select the X next to the filename. It is removed from your list of downloaded files.
Have Chome Ask Where to Save a File
To bypass the default download folder and specify where to save files each time you download:
-
Open Chrome and select the menu icon (the three vertical dots), and then choose Settings.
-
At the bottom of the screen, select Advanced.
-
Select Downloads.
-
Turn on the Ask where to save each file before downloading toggle. Chrome now asks you for a download location each time you download a file.
How to Change Multiple File Download Permissions in Chrome
To adjust whether Chrome asks if you want to download multiple files from the same website:
-
Open Chrome and select the menu icon (the three vertical dots), and then choose Settings.
-
Select Privacy and security from the menu on the left.
-
Select Site Settings under Privacy and Security.
-
Scroll down to Permissions and select the down arrow next to Additional permissions.
-
Select Automatic downloads.
-
Turn on the Ask when a site tries to download files automatically after the first file toggle.
-
Chrome now asks permission before downloading multiple files from a single site.
Thanks for letting us know!
Get the Latest Tech News Delivered Every Day
Subscribe
Как изменить папку загрузок в браузере Google Chrome
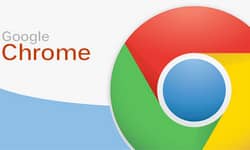
[ads-pc-1] [ads-mob-1]
Итак, для изменения папки загрузок, запустите браузер и в правом верхнем углу нажмите кнопку с 3-мя горизонтальными полосками, после чего выберите пункт Настройки.
Перед вами откроется окно, в котором необходимо в самом низу страницы перейти по ссылке — Показать дополнительные настройки.
Перед вами появятся дополнительные настройки, и если прокрутить страницу с ними немного вниз, то можно увидеть блок Скачанные файлы.
Именно в нем, мы и будем изменять папку загрузок. Для этого, жмем кнопку Изменить и указываем подходящую вам папку для сохранения файлов.
Важно! Рекомендую заранее создать папку для загрузок, чтобы потом только указать к ней путь.
Указываем путь к своей папке и жмем кнопку ОК.
Как видите в окне настроек браузера путь изменился, значит, все действия выполнены правильно.
Теперь все скачанные мною файлы будут попадать именно в эту папку.
Кстати в этом блоке есть строка — Всегда указывать место для скачивания. Если напротив ее поставить галочку, то можно выбирать отдельное место сохранения для каждого скачанного вами файла.
Удобная опция с помощью, которой можно легко сортировать разные типы файлов.
Все друзья, теперь вы знаете, как в Хроме изменить папку загрузок, и напоследок я хочу предоставить вам полезную информацию с путями сохранения файлов в браузере Google Chrome, установленных в разных операционных системах по умолчанию (в начале пути добавьте букву системного диска).
У меня все, до новых встреч!
[ads-pc-2] [ads-mob-2]
- 5
- 4
- 3
- 2
- 1
(1 голос, в среднем: 5 из 5)
Понравилась статья? Подпишись на обновления блога,
и получай самую свежую информацию на свой e-mail!
Свежая информация в сфере SEO:
Нам всем нужны некоторые файлы, которые мы хотим сохранить для просмотра в автономном режиме, но вам не захочется втискивать все элементы и мультимедиа, которые вы загружаете из Интернета, в одну папку на вашем компьютере или смартфоне. Google Chrome, самый загружаемый браузер в мире, предлагает пользователям компьютеров и мобильных устройств возможность настраивать расположение папки загрузки.
В этой статье мы увидим, как изменить место загрузки Google Chrome в ОС Windows, Mac, iPhone и Android. Эта процедура позволит вам быстро сгруппировать или разделить различные типы загружаемых файлов в отдельные папки на вашем ПК или мобильном телефоне. Сначала мы рассмотрим, как изменить место загрузки Google Chrome на ПК с Windows, а затем перейдем к другим операционным системам. Итак, давайте начнем.
Как изменить папку расположения загрузки Google Chrome в Windows
Google Chrome по умолчанию сохраняет файлы в папке «Загрузки» или в каталоге %UserProfile%Downloads на ПК с Windows. Однако вы можете легко изменить расположение папки в меню настроек браузера Chrome. Вот как.
- Сначала откройте Google Chrome на ПК с Windows и нажмите на три вертикальные точки в правом верхнем углу.
- Затем перейдите к Загрузки раздел в Настройки меню и нажмите на него.
- Теперь вы увидите возможность изменить расположение загрузок. Нажмите «Изменить» и выберите нужную папку, в которую вы хотите сохранить загруженный файл.
- Вы также можете выбрать Спрашивайте, где сохранить каждый файл перед загрузкой вкладку, чтобы убедиться, что вы получаете запрос перед каждой загрузкой.
С помощью этих шагов вы можете легко изменить местоположение файлов, загруженных из Google Chrome. Вы также можете сохранить файлы из Google Chrome в папку OneDrive или создать новую папку в диспетчере файлов. В диалоговом окне щелкните Выбрать папку после выбора определенной папки. Теперь эта конкретная папка будет местом загрузки по умолчанию для всех загружаемых файлов.
Процедура загрузки автономных файлов Google Chrome на ПК Mac и их сохранения в определенной папке аналогична описанному выше методу загрузки Windows. Единственное отличие состоит в том, что теперь вам нужно выбрать новую папку в меню Finder, а не в файловом менеджере в вашей системе Mac. Ниже вы найдете необходимые шаги.
Таким образом, с помощью этих шагов вы можете легко установить определенную папку в качестве предпочтительного места для любой загрузки в Google Chrome на Mac.
Как изменить папку Chrome Download Location на смартфоне Android
Google Chrome обычно хранит загруженные файлы в памяти телефона или в папке «Загрузки» вашего Android-смартфона. Вы можете переключиться с хранилища устройства на внешнюю SD-карту, если вы используете SD-карту в качестве расширяемой памяти на своем смартфоне. Выполните следующие действия, чтобы изменить место загрузки на смартфоне Android.
Примечание:
Невозможно изменить папку загрузки в памяти телефона, если в вашем телефоне Android нет SD-карты. Вы должны включить опцию «Спросить местоположение файла» в том же меню. После этого Google Chrome попросит вас выбрать папку «Загрузки» или SD-карту всякий раз, когда вы пытаетесь загрузить мультимедиа из браузера.
Как изменить папку Chrome Download Location на iPhone
Довольно легко сохранять файлы на iPhone, загруженные с помощью веб-браузера Google Chrome. Однако менять место загрузки утомительно. Чтобы сохранить файлы на Android-смартфоне, вам нужно использовать другой трюк, чем обычно. Пожалуйста, следуйте этим инструкциям, чтобы изменить место загрузки на ходу на iPhone.
К сожалению, iPhone не всегда запоминает расположение вашей любимой папки загрузки Google Chrome. Чтобы изменить местоположение загрузок Google Chrome на вашем iPhone, вам необходимо каждый раз выполнять описанные выше шаги.
Изменить местоположение загрузки Google Chrome с легкостью
С помощью всех этих методов теперь вы можете легко изменить место загрузки медиафайлов в Google Chrome, будь то на рабочем столе или на мобильном устройстве. Вы также можете изменить место загрузки в браузере Google Chrome и лучше управлять своими файлами, используя приведенные выше советы.
Часто задаваемые вопросы об изменении папки загрузки Chrome по умолчанию
Изменить место загрузки по умолчанию в Chrome:
- Откройте Chrome на своем компьютере.
- В правом верхнем углу нажмите Еще > Настройки.
- Прокрутите вниз и нажмите «Дополнительно» > «Загрузки».
- Установите место загрузки по умолчанию. Чтобы изменить место загрузки по умолчанию, нажмите «Изменить» и выберите другое место.
Изменить место загрузки в Chrome на Android:
- Откройте Chrome на Android.
- Выберите трехточечные значки на странице «Новая вкладка» вашего приложения Chrome.
- Нажать на Загрузки вариант.
- Далее нажмите на Настройки значок в верхней части приложения. Затем вы должны увидеть местоположение загрузки вашего смартфона по умолчанию.
- Если на вашем телефоне установлена внешняя карта micro SD, вы также получите возможность использовать SD-карту, когда нажмете на место загрузки.
Папка «Загрузки» Google Chrome по умолчанию в Windows — это подпапка «Загрузки» профиля. На Mac это тоже папка «Загрузки». На Android браузер Google Chrome загружает файлы в «Загрузки» папка, расположенная во внутренней памяти вашего телефона или планшета.
Эта статья была полезной?
ДаНет
Здравствуйте уважаемый посетитель сайта! Если вы на своем компьютере пользуетесь браузером google chrome и вам необходимо поменять папку загрузок, то вам тогда сюда, из этой подробной и пошаговой инструкции, вы узнаете, как изменить папку загрузок в хроме.
И так первое что нам нужно сделать – это на своем компьютере запустить интернет браузер хром, затем навести курсор мыши на кнопку «Настройки» и один раз нажать левую кнопку мыши, после чего раскроется дополнительное меню, в котором вам нужно будет выбрать пункт «Настройки».
Когда вы выберите пункт «Настройки», на вашем компьютере откроется страничка настройки вашего интернет браузере гугл хром.
На этой страничке вам нужно будет выполнить следующие действие: навести курсор мыши на ссылку «Показать дополнительные настройки» и один раз нажать левую кнопку мыши.
Далее на этой же страничке настроек откроются дополнительные параметры и функции, которые были скрыты, а также если вы прокрутите страничку чуть ниже, то вы увидите специальное окошко, котором вы сможете изменить папку загрузок.
И так чтобы продолжить и изменить папку загрузок в гугл хром, вам нужно будет в пункте «Загрузки», навести курсор мыши на кнопку «Изменить» и один раз нажать левую кнопку мыши.
Обратите внимание: перед тем как вы нажмете по кнопке «Изменить», вам необходимо создать папку в локальном диске, в которую ваш браузер будет загружать файлы из интернета.
Когда вы нажмете по кнопке «Изменить», на вашем компьютере откроется проводник windows, в котором вы сможете выбрать созданную вами папку в локальном диске.
И так в проводнике Windows открываем локальный диск, в котором у нас уже подготовлена наша папка, затем выбираем нашу папку и нажимаем по кнопке «OK».
Когда вы нажмете на кнопку «OK», в браузере google chrome будет изменен путь сохранения загружаемых файлов из интернета.
Вот таким вот простым и доступным способом можно поменять путь сохранения файлов в интернет браузере гугл хром.
На этом у меня все, всем пока, удачи! До новых встреч на сайте computerhom.ru.