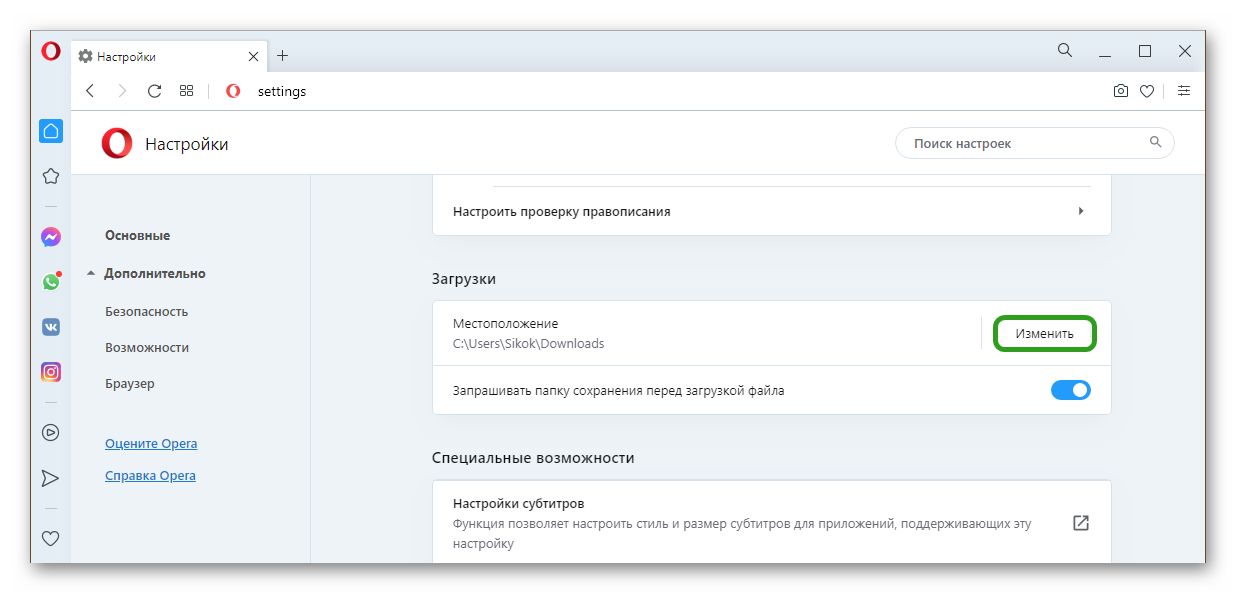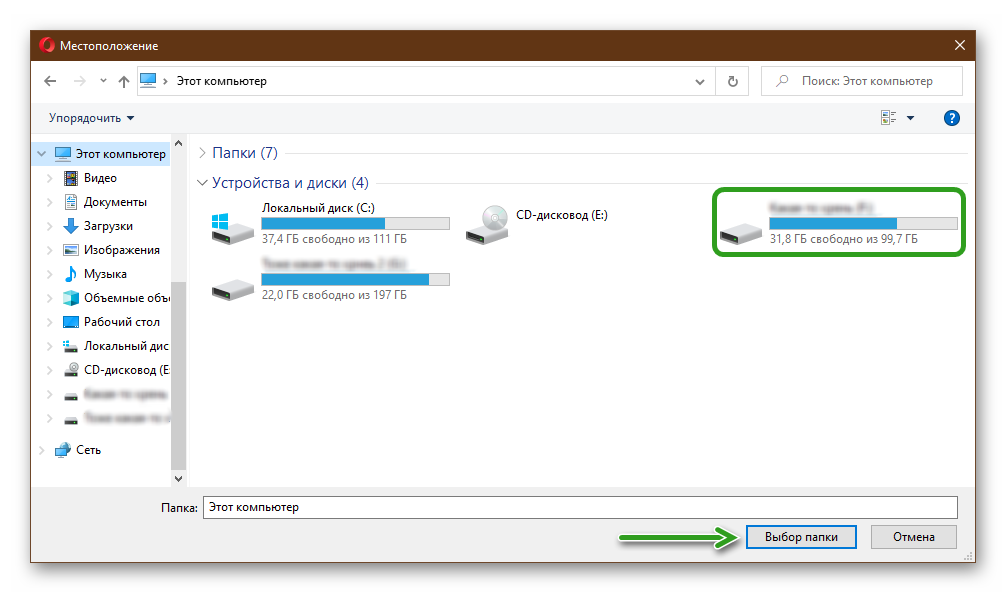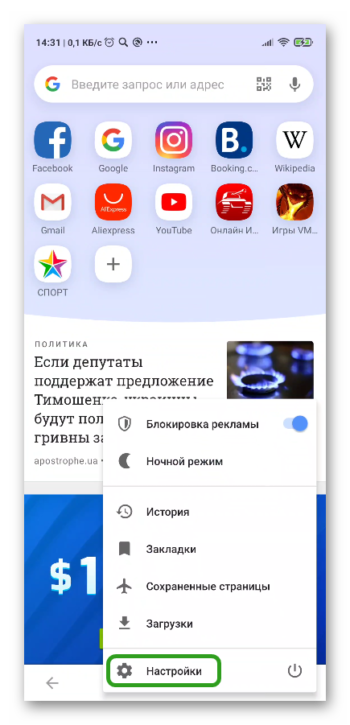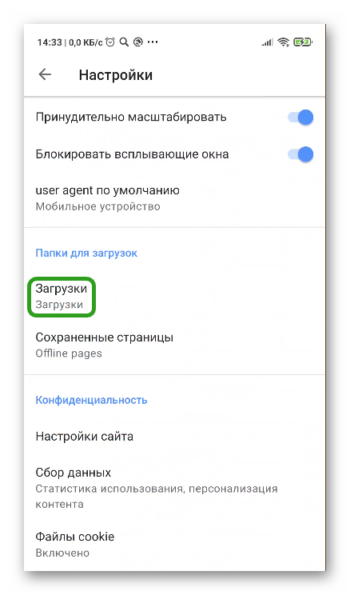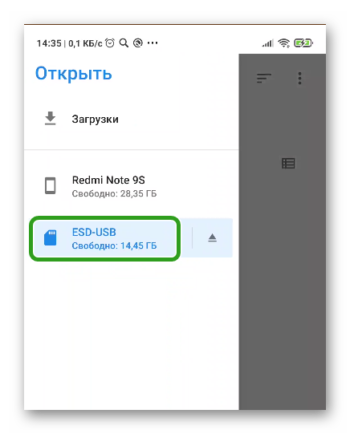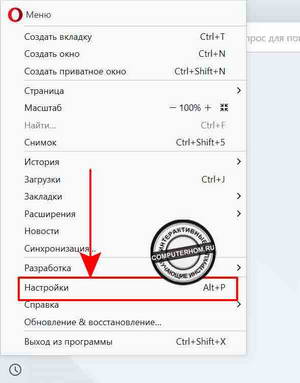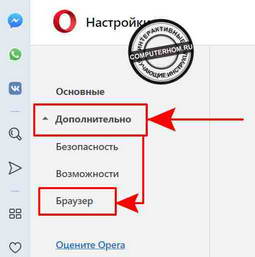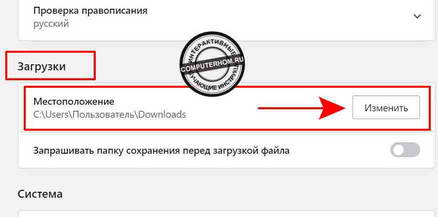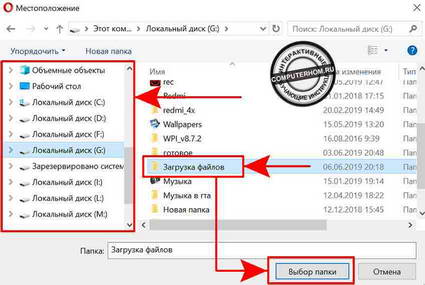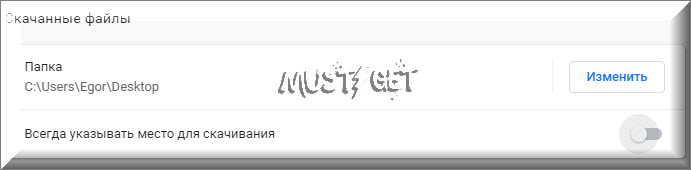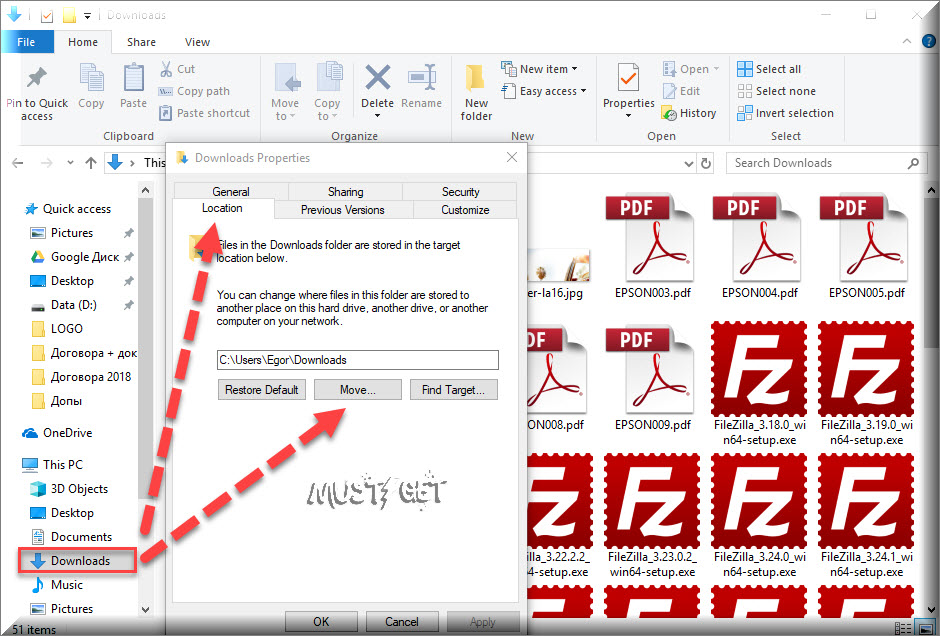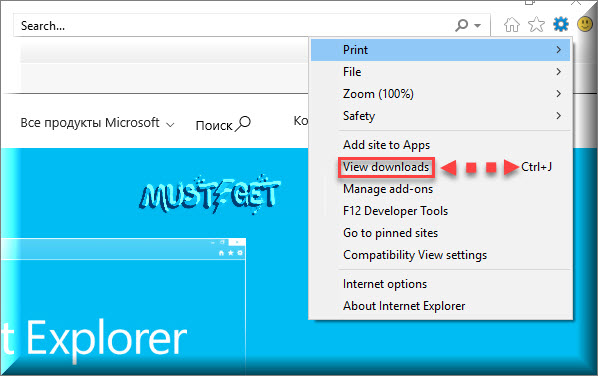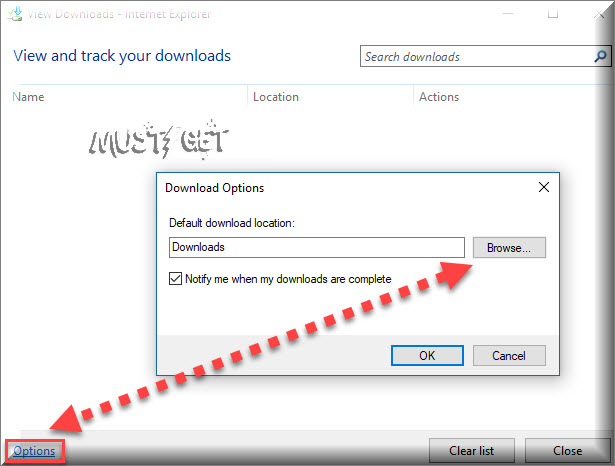В данной статье показаны действия, с помощью которых можно изменить папку загрузки в браузере Opera.
В веб-браузере Opera при загрузке файлов из интернета по умолчанию загружаемые файлы сохраняются в профиле пользователя в папке Загрузки.
При необходимости можно изменить папку для загрузки файлов. Например, можно указать в качестве папки для загрузки рабочий стол, в этом случае вы будете иметь быстрый доступ к загруженным файлам.
Также, можно изменить папку загрузки файлов, выбрав папку на другом локальном диске, тем самым не занимая место на системном диске.
Как изменить папку загрузки в браузере Opera
Чтобы изменить папку для загрузки файлов в браузере Opera, откройте главное меню браузера и выберите пункт Настройки, или нажмите сочетание клавиш Alt + P.
В настройках браузера разверните список настроек нажав на Дополнительно и выберите Браузер, а затем в правой части окна в разделе «Загрузки» нажмите кнопку Изменить.
В открывшемся окне «Местоположение», выберите необходимую папку для сохранения загруженных файлов (в данном примере выбрана папка Рабочий стол) и нажмите кнопку Выбор папки.
Если вы хотите чтобы каждый раз при загрузке файла, браузер запрашивал папку для сохранения загружаемых файлов, то для этого включите параметр Запрашивать папку сохранения перед загрузкой файла
Теперь загружаемые файлы будут сохраняться в выбранную вами папку.
Как изменить папку загрузки в старых версиях браузера Opera
Для того чтобы изменить папку для загрузки файлов в старых версиях браузера Opera, нажмите на значок Opera в левом верхнем углу и в появившемся меню выберите пункт Настройки, или нажмите сочетание клавиш Alt + P или Ctrl + F12
В правой части окна настроек в разделе «Загрузки» нажмите кнопку Изменить…
В появившемся окне выбора папки, выберите необходимую папку для сохранения загруженных файлов (в данном примере выбрана папка Рабочий стол) и нажмите кнопку OK.
Если вы хотите чтобы каждый раз при загрузке файла, браузер запрашивал папку для сохранения, то установите флажок опции Запрашивать папку сохранения перед загрузкой файла
Теперь загружаемые файлы будут сохраняться в выбранную вами папку.
Используя рассмотренные выше действия, можно изменить папку для загрузки файлов в браузере Opera.
Как изменить место загрузки файлов в Опере
На чтение 3 мин Просмотров 372 Обновлено 29.01.2021
В браузере Опера из коробки установлены «оптимальные» настройки и, если их не кастомизировать, в своем роде, со временем можно обнаружить, что системный диск забит какой-то информацией. И тут вполне закономерно возникает вопрос, как изменить папку загрузок в Опере. И в этой статье мы расскажем, как настроить каталог для загрузок.
Содержание
- Настройка папки для загрузок в Опере
- В браузере на ПК
- Мобильная версия Оперы
- Заключение
Настройка папки для загрузок в Опере
Интересующая нас опция находится в разделе настроек — попасть туда можно тремя способами:
- нажав на клавиатуре комбинацию клавиш Alt + P.
- пройти по пути — «Меню» (кнопка в виде логотипа Оперы «О») — «Настройки» в открывшейся шторке;
- скопировать ссылку на техническую страницу браузера —
opera://settingsи вставить её в адресную строку.
В браузере на ПК
Дальше останется отыскать нужный раздел с опцией загрузок и выставить нужный параметр.
- Прокрутите страницу до блока «Дополнительно», нажмите на линк, чтобы развернуть больше опций.
- Скрольте ещё страницу до блока «Загрузки».
- Нажмите на кнопку «Изменить» в разделе «Местоположение».
- И выберите любую папку на диске D, или другом логическом диске.
Папку для загрузок можно создать предварительно, чтобы все файлы, которые вы скачиваете попадали туда, а не на системный диск, где установлена Windows и не засоряли полезное пространство.
Можно включить опцию запроса места для загрузки файлов каждый раз при попытке скачать какой-то файл из интернета. В таком случае поверх браузера будет открываться папка Проводника и вы можете в зависимости от типа файла сразу указать ему путь.
Настройка папки загрузки несёт не только практическую пользу, чтобы системный диск не захламлялся кучей загрузок. А также, если у вас установлен твердотельный накопитель для операционный системы и второй обыкновенный жесткий диск для хранения файлов.
С настройками по умолчанию, когда всё пишется на системный диск, а вы периодически вычищаете этот каталог, это влияет на срок работы SSD диска, жизненный срок которого ограничен заданным количеством циклов записи/перезаписи. В среднем — это 5000/7000 циклов. При среднестатистическом использовании этого должно хватить на 5-7 лет. Но при активных скачиваниях каких-то файлов, плюс работа кеша, этот срок может уменьшится вдвое.
Мобильная версия Оперы
В отличие от мобильных версий конкурентов, в браузере Опера можно настроить папку загрузок и на телефоне. Это как минимум порадует пользователей, которые любят качать книги или музыку, но во внутренней памяти места, как правило, недостаточно. Здесь можно настроить папку, например, выбрать съёмный накопитель и даже отдельную папку на флешке.
- Запустите браузер и откройте «Меню» — нажмите на логотип «О» в правом нижнем углу.
- В открывшейся шторке выберите «Настройки».
- Скрольте блок опций до пункта «Папки для загрузок».
- Нажмите здесь на пункт «Загрузки».
Откроется внутреннее хранилище, где можно нажать кнопку «Использовать эту папку», но нам нужна флешка, поэтому нажимаем на кнопку «Меню» (в виде трех полос в левом верхнем углу), и здесь выбираем съёмный накопитель. Создайте новую или выберите имеющуюся папку для корневого каталога загрузок файлов из Оперы.
Заключение
Вот такими несложными манипуляциями можно решить проблему переполненного системного диска, и вы всегда будете знать, куда скачали игру или фильм.
Здравствуйте, уважаемые читатели сайта computerhom.ru. Если у вас возник вопрос — как изменить папку загрузки в опере?
То вы можете ознакомиться с подробной и пошаговой инструкцией — как поменять папку для загрузок в опере.
Многие пользователи спрашивают меня, как настроить папку загрузок в опере?
Ведь в браузере опера по умолчанию выставляет папку загрузок в локальный диск «С».
А это очень большой минус. Ведь загружаемые файлы в диск «С» со временем приводит к худшей производительности компьютера.
Компьютер начнет долго загружаться, будет работать не стабильно.
Поэтому желательно в опере сменить папку загрузок не в системный диск, а в другой локальный диск.
Изменив папку загрузок вы сохраните работоспособность вашего компьютера. А также будите знать, где лежит папка загрузок оперы.
Итак, начнем инструкцию…
Перед тем как начать инструкцию, на своем компьютере в локальном диске создайте папку.
Назвать папку вы можете по своему усмотрению.
Я же создам папку в локальном диске «G» и назову папку «Загрузка файлов».
Открываем настройки браузера
- Для этого открываем браузер опера.
Далее в левом меню браузера нажимаем на кнопку значка «Opera».
После всех действий, у вас откроется меню.
В котором нам нужно нажать на пункт «Настройки».
Для быстрого перехода на страницу настроек нажимаем клавиши «Alt+P».
В следующем шаге у вас откроется страничка настроек.
На этой странице выполняем следующие действие.
- В левом меню браузера нажимаем на строчку «Дополнительно».
- В раскрывшемся списке нажимаем на ссылку «Браузер».
Меняем папку загрузок оперы
После чего браузер плавно прокрутит страницу до раздела «Начальная страница».
Теперь отпускаем страничку до самого низа.
В самом низу вы увидите пункт «Загрузки», вот он нам и нужен.
- Чтобы сменить папку загрузок, в пункте «Загрузки» нажимаем на кнопку «Изменить».
После чего у вас откроется проводник windows.
В проводнике виндовс, вам нужно открыть локальный диск, где вы создали папку для загрузок.
- Итак, выбираем локальный диск и папку и нажимаем на кнопку «Открыть».
Как видно на скриншоте у меня папка создана в локальном диске «G», под названием «Загрузка файлов».
После всех выполненных действий, в настройках браузера, вы увидите низменный путь.
Вот и все…
Теперь вы знаете, как изменить папку загрузки в опере.
На этом я буду заканчивать инструкцию, всем пока, удачи! До новых встреч на сайте computerhom.ru.
Многие начинающие пользователи компьютера задаются вопросом, как изменить место загрузки файлов из интернета, чтобы не искать их по всем папкам компьютера. Сегодня я расскажу и покажу вам, как создать свою папку на рабочем столе для загрузок всех файлов из интернета, и как настроить свой браузер так, чтобы все эти файлы попадали именно в неё.
Содержание:
- Как изменить место загрузки файлов из интернета
- В браузере Google Chrome
- В браузере Opera
- В браузере Mozilla Firefox
- В браузере Yandex
Как изменить место загрузки файлов из интернета
Когда вы качаете файлы из интернета, то они по-умолчанию попадают в специальную папку, которая расположена в не очень удобном месте. В разных версиях Windows эти папки называются по-разному и расположены тоже в разных местах.
В Windows XP эта папка называется Downloads и обычно находилась либо среди системных файлов, либо в папке «Мои документы». Все зависело от сборки операционной системы. В Windows Vista/7/8/10 эта папка называется «Загрузка» и тоже спрятана. Найти ее можно через проводник.
Меня всегда удивляет, как новички еще умудряются найти свои скачанные файлы. Для чего разработчики засунули эту папку куда подальше? Не понятно. А мы с вами создадим свою папку для загрузок и поместим ее на рабочий стол.
Кликните правой кнопкой мыши по свободному от файлов полю и в выпадающем списке, выберите пункт Создать – Папку.
Переименуйте ее, как вам хочется. Я обычно называю ее «Загрузки». Теперь изменим вид этой папки, чтобы она была заметной. Для этого кликните правой кнопкой мыши по этой папке и в самом низу выберите Свойства.
В окне Свойства перейдите на вкладку Настройка, спуститесь в самый низ, и нажмите на кнопку «Сменить значок».
Выберите понравившийся вам значок для папки и нажмите кнопку ОК, потом Применить, и закройте окно Свойства.
Теперь переходим в свой браузер. Я покажу настройки для папки в четырех самых популярных из них: Google Chrome, Opera, Mozilla Firefox и Yandex.
В браузере Google Chrome
Начнем с браузера Google Chrome. В правом верхнем углу жмем на три горизонтальные полосочки
И выбираем Настройки
На странице с настройками спускаемся в самый низ и кликаем на ссылку Показать дополнительные настройки, и ищем блок Скачанные файлы.
Жмем на кнопку Изменить, и указываем нашу папку для загрузок.
Теперь можете закрыть окно настроек и все файлы будут закачиваться в нашу папку.
В браузере Opera
В верхнем левом углу жмем на кнопку Меню со иконкой браузера, и выбираем пункт Настройки. Можно открыть это меню горячими клавишами Alt + P
На странице настроек находим блок Загрузки, жмем на кнопку Изменить, и указываем нашу папку.
В браузере Mozilla Firefox
В правом верхнем углу жмем на три горизонтальные полоски или в самом низу окна браузера выбираем значок с шестеренкой Настройки.
На вкладке Основные, находим блок Загрузки, жмем на кнопку Обзор, и указываем нашу папку для загрузок.
В браузере Yandex
В левом верхнем углу жмем на три горизонтальные полоски и переходим на запись Настройки.
На странице настроек спускаемся в самый низ и жмем на кнопку Показать дополнительные настройки. Спускаемся ниже, находим блок Скачанные файлы, и жмем на кнопку Изменить.
В окне выбора файлов находим свою папку и указываем ёё.
Вот таким образом можно создать свою папку и изменить место загрузки файлов из интернета.
Смотрите видео по этой теме:
Удачи Вам!
Смотрите так же:
- Как сохранить страницу сайта себе на компьютер
- Как убрать рекламу в Google
- Как увеличить шрифт в браузере
- Как узнать скорость интернета на своем компьютере
Как это напрягает, когда ты скачиваешь файл в браузере, а потом просто не можешь его найти! С данной проблемой сталкивались многие и, поверьте, не вы последние. Чтобы избежать долгого поиска скаченного файла, просто нужно изменить место загрузки, указав нужную и удобную для вас папку.
Для начала, хотелось бы отметить, что данная инструкция подходит только для компьютеров/ноутбуков. Ниже приведена инструкция для различных браузеров.
Как изменить папку для загрузки файлов в браузере Google Chrome
- Кликните на кнопку «Меню» которая отображается как три точки (⋮) в правом верхнем углу.
- Затем кликните на «Настройки», либо введите в браузерную строку: chrome://settings
- Далее, прокрутите вниз и кликните «Показать дополнительные настройки».
- Найдете раздел «Скачанные файлы«. Кликнув на кнопку «Изменить» укажите, куда сохранять скаченные файлы. Также, если вы хотите постоянно указывать место для скачивания, включите ползунок «Всегда указывать место для скачивания«.
Как изменить папку для загрузки файлов в браузере Yandex Browser
- Кликаем на три горизонтальные линии в правом верхнем углу и переходим в «Настройки«, либо введите в браузерную строку: browser://settings/
- Найдите раздел «Загруженные файлы«.
- Кликните «Изменить» и укажите папку, куда сохранять скаченные файлы. Также, можно поставить галочку над пунктом «Всегда спрашивать, куда сохранять файлы» и тогда, вы сможете указывать различные папки для сохранения файлов.
- Если вы поставите галочку над пунктом «Открывать файлы офисных форматов в браузере» это будет означать, что файлы типа Word не будут скачиваться автоматически, а будут открываться в новой вкладке Яндекс. Диск, чтобы вы смогли сделать предпросмотр и решить, нужно ли вам скачивать данный файл.
Как изменить папку для загрузки файлов в браузере Mozilla Firefox
- Вставьте в в браузерную строку about:preferences
- Найдите «Загрузки«
- Укажите путь, куда сохранять файлы, либо поставьте галочку возле пункта «Всегда выдавать запрос на сохранение файлов«, чтобы при скачивании указывать различные папки.
Как изменить папку для загрузки файлов в браузере Opera
- Перейдите в раздел настроек браузера Опера, введя в браузерную строку: opera://settings
- Найдите раздел «Загрузки» и измените путь, куда вы хотите сохранять файлы. Также, как и у других браузеров вы сможете изменить настройки, чтобы браузер всегда спрашивал, куда сохранять файлы.
Как изменить папку для загрузки файлов в браузере Microsoft Edge
В данном браузере, если не знать что нужно сделать, то не совсем легко найти то место, где можно изменить путь для скачивания файлов. Но, все становиться очень очевидным, если учесть тот факт, что это браузер Windows, поэтому все загрузки (по умолчанию) происходят в папку «Загрузки» или «Downloads». Чтобы изменить путь, вам не обязательно открывать даже браузер:
- Перейдите в «Мой Компьютер«.
- В открывшейся папке кликните на «Загрузки» или «Downloads» (в меню слева) правой кнопкой мыши, затем «Свойства«.
- Выбираем вкладку «Расположение»
- Далее укажите папку, куда хотите сохранять скаченные файлы.
Как изменить папку для загрузки файлов в браузере Internet Explorer 11
- Откройте браузер и в правом верхнем углу кликните на значок шестеренки (⚙️).
- Кликните на «Посмотреть загрузки«.
- Во всплывающем окне кликните «Настройки».
- Укажите путь, куда сохранять файлы. (см. скриншоты ниже)
Как изменить папку для загрузки файлов в браузере Safari
- Кликните на меню вашего браузера, которые находится сверху
- В сплывающем меню кликните «Настройки«. Также можно использовать команду: COMMAND+COMMA(,)
- Перейдите во вкладку «Общие«.
- Снизу вы увидите опцию «Местоположение скаченных файлов«, кликаем и меняем путь загрузки файлов.