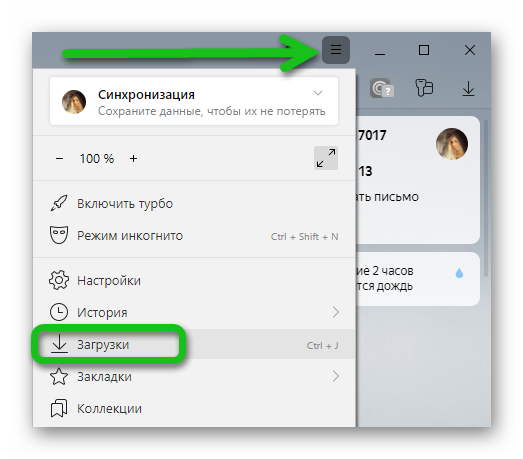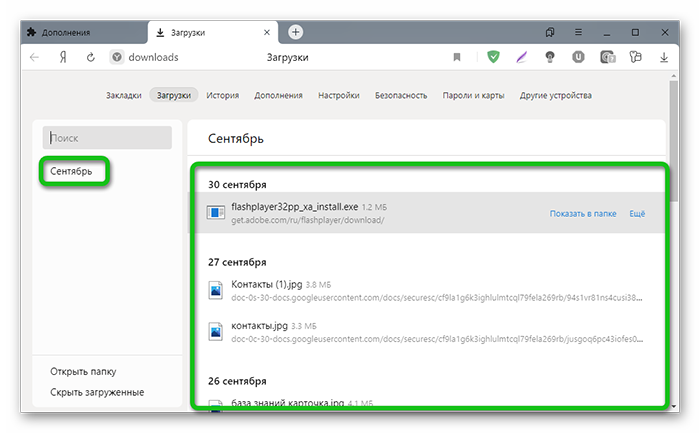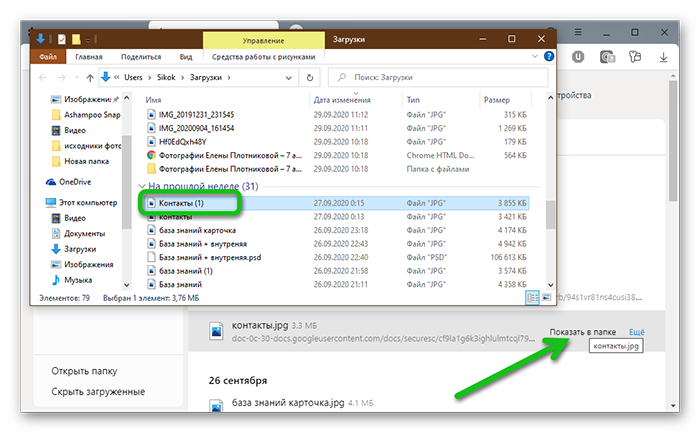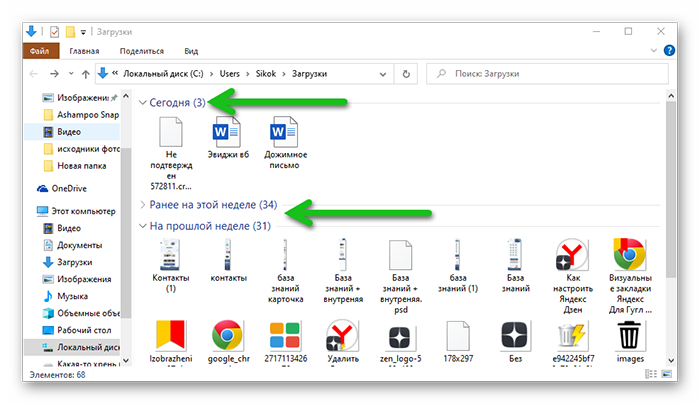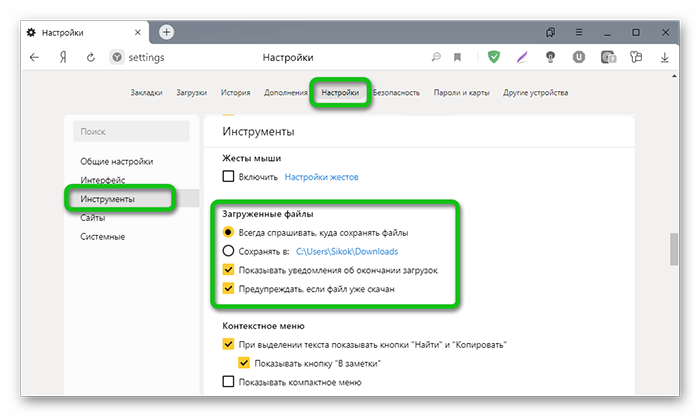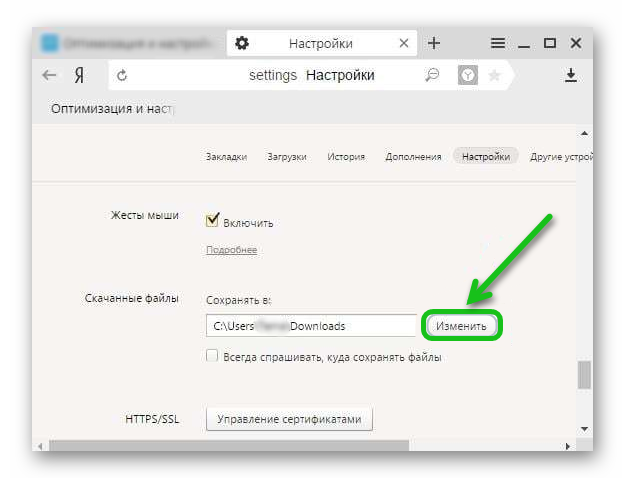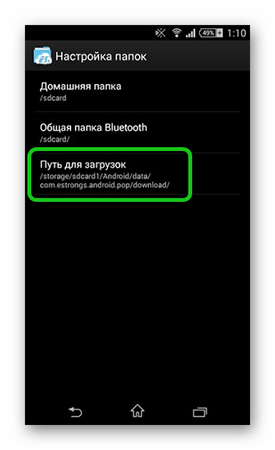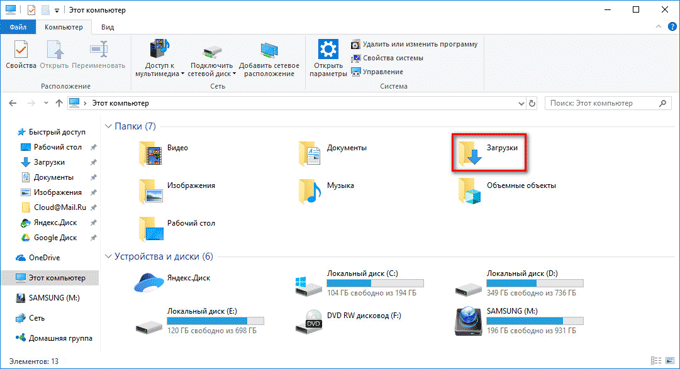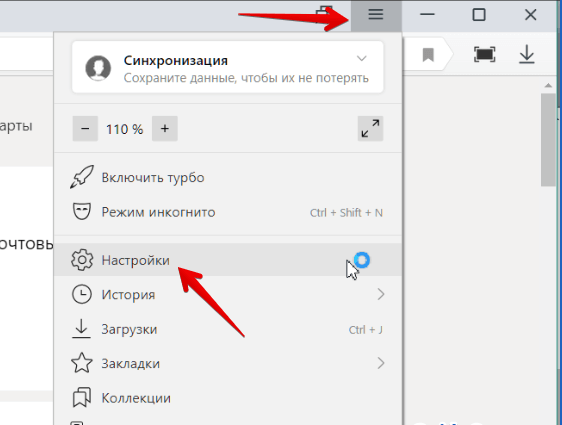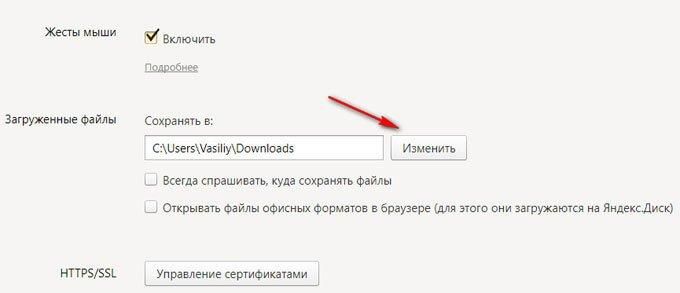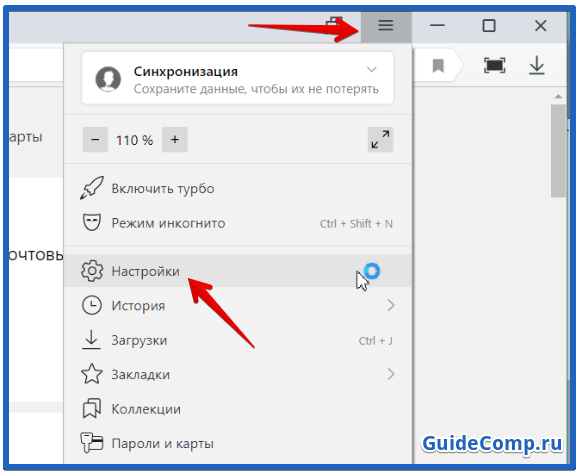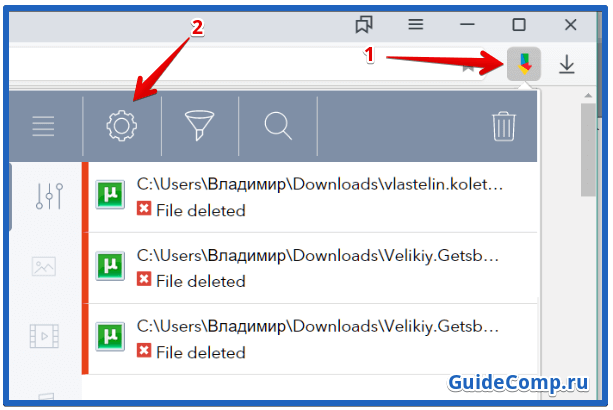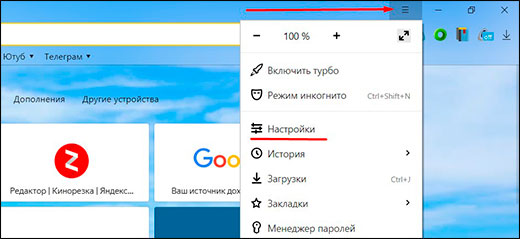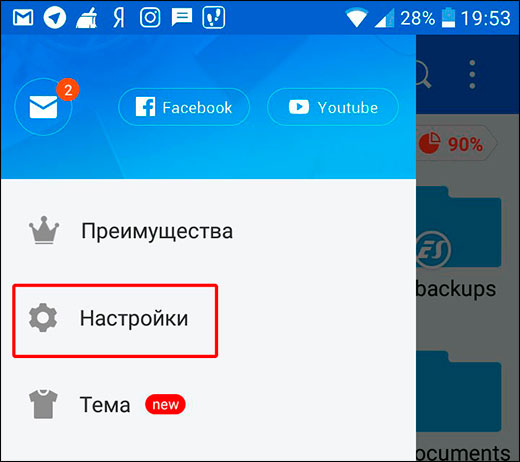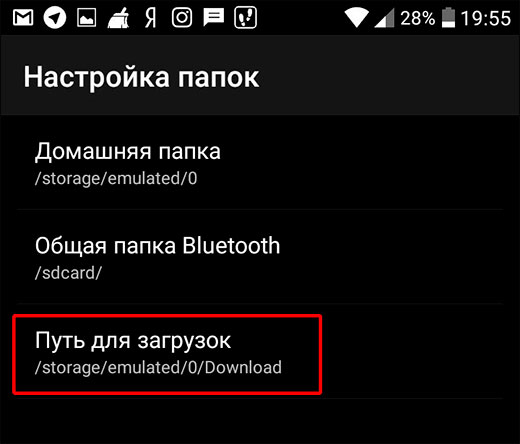-
Вызовите контекстное меню для значка загружаемого файла
.
-
Нажмите пункт Остановить загрузку.
-
Вызовите контекстное меню для значка загружаемого файла
.
-
Нажмите пункт Возобновить загрузку.
Остановить загрузку файла
Возобновить загрузку файла
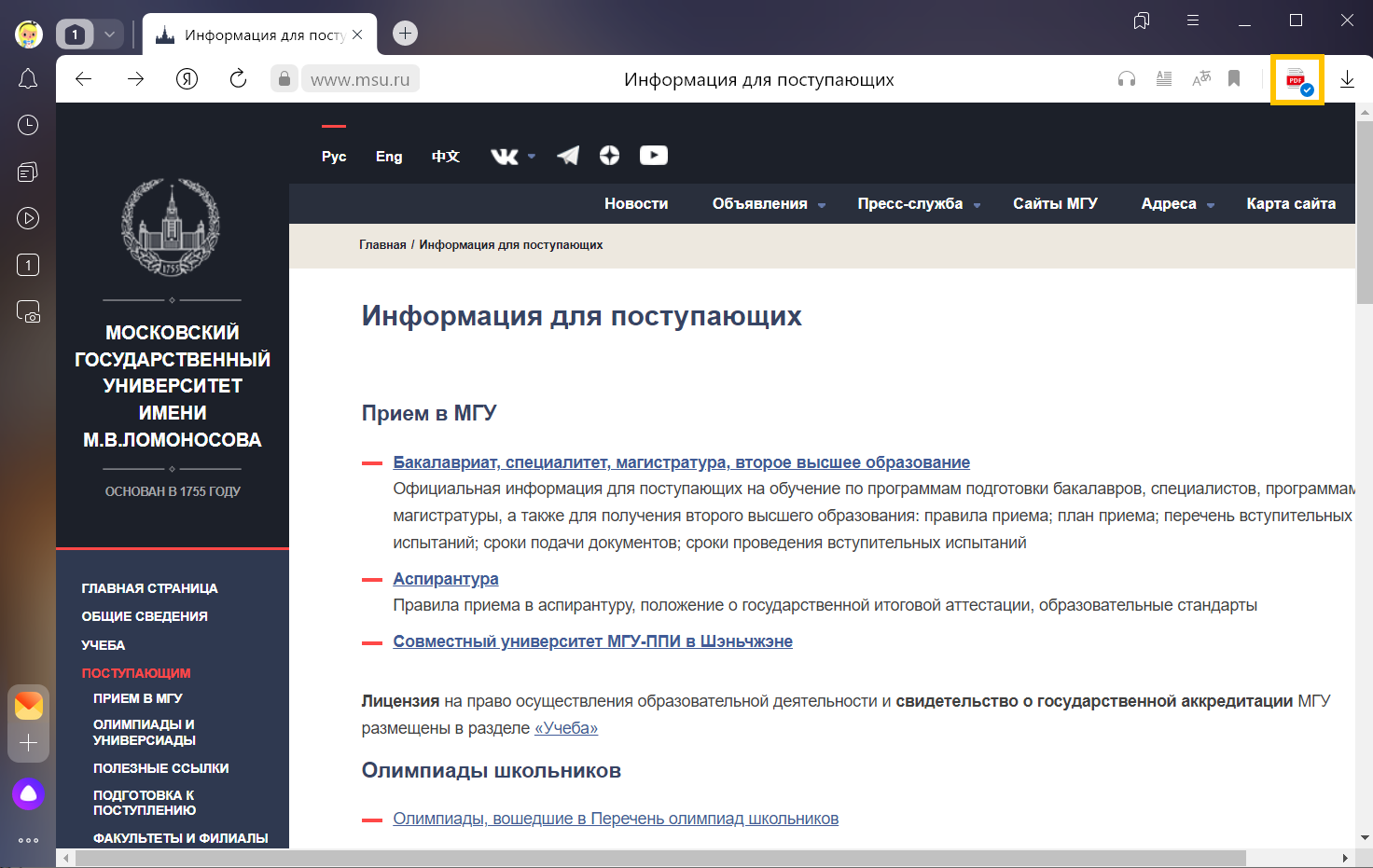
В правой части Умной строки нажмите кнопку Сохранить:
-
В правой части Умной строки нажмите значок
.
-
Выберите нужный файл. Если в списке последних загрузок его нет, нажмите ссылку Открыть папку.
-
В правой части Умной строки нажмите значок
.
-
Выберите файл нужного формата.
-
Нажмите .
Открыть загруженный файл
Открывать загруженные файлы автоматически
По умолчанию файлы сохраняются в следующих папках:
| Операционная система | Путь |
|---|---|
| Windows 7, Windows 8, Windows 10 | Users<учетная запись пользователя>Загрузки |
| macOS | Users/<учетная запись пользователя>/Downloads |
Примечание. Поддержка операционных систем Microsoft Windows XP и Vista прекращена с апреля 2017 года.
-
В правой части Умной строки нажмите значок
.
-
В правом верхнем углу открывшегося окна нажмите ссылку Открыть папку.
-
Нажмите .
-
В разделе Загруженные файлы указан путь к папке с файлами.
-
Нажмите .
-
В разделе Загруженные файлы нажмите ссылку с названием папки, где сохраняются файлы, и выберите папку.
Примечание. Чтобы Браузер запрашивал папку для сохранения файлов, включите опцию Всегда спрашивать, куда сохранять файлы. Это позволит и переименовывать файлы при загрузке.
Открыть папку Загрузки
Узнать, в какую папку у вас сохраняются загруженные файлы
Изменить папку для загруженных файлов
Чтобы перейти к списку всех загруженных файлов, нажмите .
-
Нажмите .
-
Выберите нужный файл.
-
Напротив файла нажмите Ещё и выберите пункт меню Убрать из списка.
-
Нажмите .
-
В левом нижнем углу страницы нажмите ссылку Скрыть загруженные.
-
Нажмите .
-
В левом нижнем углу страницы нажмите ссылку Открыть папку.
-
Выделите нужные файлы.
-
Нажмите клавишу Delete.
Скрыть файл из загрузок
Файл будет удален из списка загрузок, но не с компьютера. Вы найдете его в папке, в которой файл сохранился при загрузке.
Очистить список загрузок
В результате список загрузок в Браузере будет очищен. Сами файлы с компьютера удалены не будут.
Удалить загруженные файлы
Чтобы получать сообщения о завершении загрузки и предупреждения о том, что файл уже скачивался:
-
Нажмите .
-
В разделе Загруженные файлы включите опции Показывать уведомления об окончании загрузок и Предупреждать, если файл уже скачан.
| Горячие клавиши | |
|---|---|
| Открыть список загруженных файлов |
Ctrl + J |
| Открыть инструмент очистки истории, кеша и загрузок |
Ctrl + Shift + Del |
| Сохранить страницу как… |
Ctrl + S |
| Распечатать страницу |
Ctrl + P |
| Загрузить файл (формата epub, pdf) без предварительного просмотра |
Alt + нажать ссылку |
| Горячие клавиши | |
|---|---|
| Открыть список загруженных файлов |
Shift + ⌘ + J |
| Сохранить страницу как… |
⌘ + S |
| Распечатать страницу |
⌘ + P |
-
Нажмите или нажмите клавиши Ctrl + J.
-
Выберите нужный файл.
-
Справа нажмите Продолжить загрузку.
-
Нажмите или нажмите клавиши Ctrl + J.
-
Выберите нужный файл.
-
Справа нажмите Скачать заново.
-
Нажмите .
-
Перейдите на вкладку Безопасность.
-
В разделе Защита от угроз отключите опцию Проверять безопасность посещаемых сайтов и загружаемых файлов.
-
Откройте и отключите все расширения.
-
Повторите загрузку файлов.
-
Зайдите на сайт Google Диска. В правой части Умной строки нажмите значок
.
-
В разделе Трекеры на этой веб-странице нажмите ссылку Сайт не работает?
-
В открывшемся окне нажмите Разрешить сторонние cookie.
-
загрузка файла длится более 15 минут;
-
загружается несколько файлов.
-
Нажмите .
-
В разделе Загруженные файлы включите опцию Показывать уведомления об окончании загрузок.
Браузер блокирует загрузку файлов
Если загружаемый файл содержит вредоносную программу, Браузер заблокирует его. Подробнее см. раздел Блокировка опасных файлов.
Загрузка прервалась
Попробуйте возобновить загрузку:
Если загрузка не возобновляется, попробуйте скачать файл заново:
На загрузку может влиять антивирус, установленный на вашем компьютере. Попробуйте временно отключить антивирус и загрузить файлы снова.
Браузер слишком долго проверяет файлы
Внимание. Вы можете отключить проверку загружаемых файлов, но для этого вам придется полностью отключить в Браузере защиту от вредоносных сайтов и программ. Мы настоятельно рекомендуем этого не делать.
Если вы все-таки хотите отключить проверку файлов:
Медленная загрузка файлов
Не скачиваются файлы с Google Диска
Нет уведомления об окончании загрузки
Уведомление об окончании загрузки появляется, если:
Проверьте, включены ли в Браузере уведомления об окончании загрузки:
Картинка скачивается в формате WebP
Формат загружаемой картинки зависит от сервера. Сервер может генерировать формат WebP, если он определил Яндекс Браузер как программу, распознающую WebP. В этом случае Браузер не может повлиять на выбор формата.
Не везде картинки скачиваются в WebP. Например, изображение с Яндекс Картинок будет сохранено в формате JPEG.
На чтение 5 мин Просмотров 1.9к. Обновлено 02.10.2020
В процессе серфинга в интернете мы часто что-то качаем. Это могут быть картинки, книги, музыка или фильмы. Все это добро попадает в одну папку на системном диске и в какой-то момент он переполняется. В это статье мы расскажем, как поменять место загрузки файлов в Яндекс Браузере в десктопной версии, и вы узнаете как это сделать в телефоне.
Содержание
- Куда сохраняются файлы
- Зачем может понадобится менять директорию для скачанных файлов в Яндекс.Браузере
- Настройка папки для загрузок в Яндекс.Браузере
- Как изменить папку загрузки в старых версиях Яндекс браузера
- Как настроить папку для загрузок в телефоне
- Заключение
Куда сохраняются файлы
Неопытные пользователи часто «теряют» в ПК свои скачанные фильмы, музыку и документы, потому что банально не знают, куда он «улетел».
Если вы не меняли настройки, то все загружаемые объекты попадают в папку «Загрузки» на системном диске С. В более ранних сборках она может называться Downloads.
- Полный путь к папке выглядит вот так —
C:UsersUserDownloads - Или так —
C:ПользователиИмя пользователяЗагрузки
Но если у вас в браузере указан иной путь, тогда фильмы или картинки придется поискать в компьютере. Быстрее найти их через браузер. В Яндексе есть журнал сохраненных файлов:
- Откройте браузер и нажмите кнопку «Меню» (бургер в виде трех полос) в правом верхнем углу.
- Выберите в открывшемся контекстном меню вкладку «Загрузки». Или нажмите комбинацию клавиш Ctrl + J.
- Все сохраненные объекты тут рассортированы по дате.
- При наведении курсора мыши на нужном файле справа отображается кнопка «Показать в папке».
- Откроется проводник, в нем папка, куда был загружен документ. Он будет выделен, чтобы его можно было легко найти среди большого количества других файлов.
Отсюда вы можете переместить объект в другое место, удалить, изменить название и прочее. Если это исполняемый файл, то двойным кликом можно инициировать установку, если это музыка или фильм, то запустится соответствующий плеер, установленный в системе по умолчанию.
Зачем может понадобится менять директорию для скачанных файлов в Яндекс.Браузере
Казалось бы, зачем менять директорию загрузки? Какая разница куда загружается файл? На самом деле, разница большая. Папка Downloads находится на системном диске. А он, как правило, имеет не очень большой объем. И если вы активно что-то качаете из интернета, то ваш диск, где установлена Windows, очень быстро начнет гореть красным. Он будет переполнен и как следствие вся система начнет работать медленнее и со сбоями.
Основные причины настройки корневого каталога для скачанных документов или картинок из интернета:
- не захламлять системный диск;
- неудобство расположения.
Неудобство в том смысле, что документы, хранящиеся в папках Downloads и «Документы» могут быть утеряны в случае незапланированной переустановки Windows. Все файлы хранятся в одной куче и найти что-то, если там их много, становится проблематичным. Хотя в Windows 10 в последних сборках продумали это и сделали автоматическую сортировку файлов по датам и неделям.
Настройка папки для загрузок в Яндекс.Браузере
Процедура настройки корневого каталога для файлов из интернета в Яндексе, на самом деле, очень простая и выполняется буквально в пару кликов:
- Откройте Яндекс.Браузер и нажмите кнопку в виде трех полос в правом верхнем углу браузера.
- Во всплывающем меню выберите «Настройки».
- В левом меню переключитесь на вкладку «Инструменты».
- В блоке «Загруженные файлы» проверьте, чтобы был активен пункт в разделе «Сохранять в:».
- Нажмите на указанный путь по умолчанию и выберите папку, куда теперь будут скачиваться все документы и файлы.
- Если же вы отметите раздел «Всегда спрашивать куда сохранять файлы». Каждый раз при клике на кнопку «Скачать» на любом сайте, будет появляться окно загрузки, где вы можете вручную указывать директорию.
Такой способ намного удобнее. Вы можете создать на любом логическом разделе ветку состоящую из папок, с различным названием. И в зависимости от расширения файла каждый раз выбирать, куда скачать тот или иной файл. Это немного замедлит работу, если нужно скачивать много однотипных документов, но гарантировано упростит работу в плане организации полезного пространства на диске.
Как изменить папку загрузки в старых версиях Яндекс браузера
Многие консервативные пользователи специально не обновляют обозреватели, потому что привыкли к стабильной работе и определенным функциям программы. Если у вас ещё старый интерфейс Яндекс.Браузера, то здесь инструкция немного отличается, поэтому мы вынесли её в отдельный блок.
Настроить здесь папку для скачиваемых файлов не сложнее, чем в предыдущей инструкции:
- Откройте «Меню» и в появившемся списке выберите «Настройки».
- Скрольте список с опциями в самый низ до кнопки «Показать дополнительные настройки» Нажмите на неё.
- Найдите пункт «Загруженные файлы», нажмите здесь кнопку «Изменить».
- В открывшемся окне «Обзор папок» выберите директорию для сохранения файлов. Или создайте новую папку.
При отмеченном пункте «Спрашивать, куда сохранять файлы» будет появляться окно для выбора директории при скачивании файлов.
Как настроить папку для загрузок в телефоне
Мы скачиваем файлы не только в ПК, но и в телефоне и вот тут возникают сложности, потому что никаких настроек ни в самом гаджете, ни в мобильной версии браузера для настройки папки для скачивания файлов просто нет. Но можно сделать это с помощью сторонних приложений. Один из таких — «ES проводник». Однако разработчик убрал свой проводник из Маркета, но его можно поискать на сторонних ресурсах или найти в Гугл Плей Маркете любой похожий аналог.
- Запустите приложение. В интерфейсе программы нажмите на бургер в верхней части окна и в открывшемся меню выберите «Настройки».
- Дальше «Настройка папок».
- Тапните на пункт «Путь для загрузок» и укажите место для сохранения файлов.
- Здесь вы можете создать новую папку или выбрать карту памяти.
Заключение
Теперь вы знаете, как поменять директорию загрузки в Яндекс Браузере и в десктопной версии и в мобильной. Рекомендуется сразу при установке обозревателя настроить каталог для скачиваемых файлов, чтобы потом не разгребать завалы и не искать важные документы среди гифок, картинок и музыки.
Как сменить папку загрузки в Яндекс.Браузере

Содержание
- Стандартное место хранения
- Для чего менять место для загрузки
- Как поменять директорию
- Полезные приложения
- Совет
- Частые вопросы
Яндекс.Браузер – распространенная программа для обеспечения доступа в сеть. Используется не только для просмотра страниц, но и для скачивания важной информации, документов. Поэтому закономерно, что у пользователей возникает потребность изменить папку загрузок в Яндекс.Браузере. Сделать это очень просто, выполняя определенные настройки или дополнительные программы.
Стандартное место хранения
Загрузка документов в Яндексе возможна благодаря присутствию специального встроенного менеджера. После скачивания все они помещаются в одну папку. Если указанные настройки раньше не изменялись, путь сохранения документов остается стандартным. В Yandex такая папка называется «Загрузки» (в некоторых версиях Виндовса – Downloads).
На заметку:
Стандартный путь для поиска папки со скачанным контентом выглядит следующим образом – C:UsersНикнеймЗагрузки.
Предполагается, что указанный каталог – временное место для хранения документов, скачанных в интернете. Для удобной работы на компьютере рекомендуется периодически выполнять сортировку контента, перемещая его в другие папки.
Каталог загрузок по умолчанию находится в меню Компьютер
Для чего менять место для загрузки
Потребность поменять каталог для скачанных файлов возникает в следующих случаях:
- Неудобно. Для открытия загруженных документов нужно переходить через множество директорий. Удобнее установить каталог, который будет размещаться под рукой.
- Недостаточно места на диске. Актуально, когда скачанные файлы много весят. Тогда их нужно переместить на другой диск, что положительно сказывается на быстродействии ПК.
- Для сохранности данных. При скачивании важной информации удобнее сразу оставить ее в нужной директории.
Как поменять директорию
В Яндекс.Браузере поменять папку загрузки можно следующим способом:
- Справа от панели вкладок найдите значок с тремя полосочками и нажмите «Настройки».
- Прокрутите страницу и найдите кнопку «Дополнительные параметры».
- Найдите раздел «Загруженные файлы».
- Нажмите кнопку «Изменить», чтобы сменить директорию для последующей загрузки файлов.
- Откроется окно «Обзор папок», где выберите новое место размещения для скачанных документов.
Если поставить галочку возле первого пункта «Всегда спрашивать…», перед началом каждой загрузки будет появляться окно с предложением выбрать папку для сохранения документов.
Вторая настройка «Открывать файлы офисных форматов…» позволяет вовсе не сохранять файлы на компьютере. Документы, видео, аудио можно просматривать при помощи встроенных в браузер инструментов.
Полезные приложения
Процесс скачивания документов можно настроить под свои потребности, используя специальные приложения:
| Название | Download by extension | Online Менеджер |
| Назначение приложения | Организация удобной структуры папки с загрузками. Контент можно разделить четко по категориям – музыка, документы, видео и прочие. | Способен разделить весь загруженный на компьютер контент на категории. Открывает доступ к функциональному и удобному в использовании менеджеру загрузок. |
| Настройка приложения | Кликните ПКМ на иконке дополнения и выберите «Настройки». Для каждой папки группы файлов укажите подходящие названия. После выполнения настройки кликните «Сохранить правила». | Кликните на значок приложения в виде вертикальной стрелочки. Перейдите в раздел настроек, нажав на шестерню. В разделе «Сохранить папку» передвиньте ползунок в активное положение около надписи «Включить систему…». |
| Особенности использования | Приложение не помогает изменить директории для загрузки файлов. Они сортируются внутри основной папки. | В приложении невозможно переименовать названия папок для загрузки файлов разной категории. |
| Ссылка для скачивания | https://chromecldpfki | https://chromejdgm |
На заметку:
Для облегчения работы с загрузками Яндекс.Браузера на телефоне используйте файловый менеджер. Например, File Manager можно скачать по ссылке https://play.googlehl=ru&gl=US.
Совет
Чтобы узнать, куда скачиваются файлы, зайдите в браузер и нажмите на стрелку вниз в правом левом углу. Выберите файл из списка и нажмите «Показать в папке». После выполнения указанного действия открывается директория, куда попадает контент.
Частые вопросы
Как изменить путь загрузки для смартфона?
На смартфонах нельзя изменить директорию, куда попадает скачанный контент. Пользователям можно только настроить телефон таким образом, чтобы система просила разрешение на выполнение процесса.
Включил функцию, чтобы браузер спрашивал, куда сохранять скачанные файлы. Но настройки не сохранились. Что делать?
Попробуйте закрыть браузер и повторно загрузить его. После выполнения указанных действий измененные настройки должны активироваться.
-
Embedded video
-
Embedded video
-
Embedded video
-
Embedded video
В данной статье показаны действия, с помощью которых можно изменить папку загрузки в Яндекс браузере.
При загрузке различных файлов из интернета в Яндекс браузере, по умолчанию загруженные файлы сохраняются в папку Загрузки которая расположена на системном диске в профиле пользователя по следующему пути: C:\Пользователи\Имя_пользователя\Загрузки.
Если вы хотите изменить папку загрузки для скачиваемых файлов, то прочитав данную инструкцию, можно это сделать в несколько кликов мыши.
Как изменить папку загрузки в Яндекс браузере
Для того чтобы изменить папку для загрузки файлов в Яндекс браузере, в верхней части окна браузера нажмите на кнопку Настройки Яндекс.Браузера и в появившемся меню выберите пункт Настройки.
В настройках браузера, в левой панели выберите раздел Инструменты, затем в правой части окна в блоке Загруженные файлы нажмите на ссылку в строке Сохранять в:
В открывшемся окне Местоположение, выберите необходимую папку для сохранения загруженных файлов (в данном примере выбрана папка «Рабочий стол») и нажмите кнопку Выбор папки.
После выполнения показанных выше действий, вы увидите что путь к папке для сохранения загруженных файлов в строке «Сохранить в:» будет изменён.
Если вы хотите, чтобы Яндекс.Браузер при загрузке файлов всегда спрашивал, куда их сохранять, то для этого включите опцию Всегда спрашивать, куда сохранять файлы
Как изменить папку загрузки в старых версиях Яндекс браузера
Для того чтобы изменить папку для загрузки файлов в Яндекс браузере, нажмите на кнопку Настройки Яндекс.Браузера и в появившемся меню выберите пункт
Настройки.
Прокрутите страницу с настройками вниз и нажмите кнопку Показать дополнительные настройки.
Затем в блоке Загруженные файлы нажмите кнопку Изменить.
В открывшемся окне «Обзор папок», выберите необходимую папку для сохранения загруженных файлов (в данном примере выбрана папка Рабочий стол) и нажмите кнопку OK.
Если вы хотите, чтобы Яндекс.Браузер запрашивал, в какую папку сохранять файл и под каким названием, включите опцию Всегда спрашивать, куда сохранять файлы установив соответствующий флажок.
Теперь загружаемые файлы будут сохраняться в выбранную вами папку.
Используя рассмотренные выше действия, можно изменить папку загрузки в Яндекс браузере.
Скачивание – это неотъемлемая часть интернет-сёрфинга практически каждого пользователя. Часто приходится загружать текстовые файлы, музыку, фильмы, видео и прочее. При активном скачивании уже совсем скоро в каталоге, куда помещаются все загруженные файлы, воцаряется хаос: смешиваются полезные и бесполезные данные. Если нет желания сортировать контент раздела или каждый раз переносить элементы в другое место, можем поменять папку загрузки в Яндекс браузере на любую иную. Таким образом удастся оптимизировать рабочее пространство веб-обозревателя от Яндекса и упростить поиск содержимого раздела загрузок.
Содержание
- Стандартный каталог загрузки
- Куда сейчас скачиваются файлы
- Как изменить папку загрузок в Яндекс браузере
- Как настроить папку загрузки в Яндекс веб-обозревателе
- Способ 1: ручная настройка
- Способ 2: через дополнение Download by extension
- Способ 3: с помощью расширения «Online Менеджер Загрузок»
Стандартный каталог загрузки
Для скачивания файлов любых расширений используется стандартный инструмент Яндекс Браузера. Некоторые сейчас могут вспомнить, что скачать видео с YouTube, Вконтакте и т.п. лишь обычными средствами веб-обозревателя невозможно, нужно использовать расширения. Это действительно так, но сама процедура скачивания выполняется именно менеджером загрузки, встроенном в браузере. Дополнения лишь направляют веб-обозреватель по нужной ссылке, откуда уже и производится скачивание.
Независимо от типа файла, способа его загрузки или сервиса, весь загруженный контент помещается в одну папку. Если путь скачивания ранее не менялся, он остаётся стандартным. По умолчанию большинство программ, и Яндекс веб-обозреватель не исключение, все загруженные пользователем данные складывают в папку Windows — «Загрузки». В отдельных версиях системы раздел называется «Downloads».
Данная папка обычно доступна в виде быстрой ссылки в «Этот компьютер» или «Мой компьютер». Её практически всегда можем найти в навигационном меню слева или в разделе «Папки». На самом деле оригинальный раздел для загрузок расположен немного глубже, в папке пользователя. Он расположен здесь C:UsersUserDownloads, где вместо User стоит ник пользователя.
Важно! Для каждого юзера создаётся собственный раздел для скачивания, располагающийся в одноимённой директории папки C:Users. Если файл был загружен другим пользователем, чтобы его открыть, нужно перейти в C:UsersUser2Downloads, где User2 – это имя другого юзера. Открыть данные защищённого профиля может только администратор или тот, кто знает пароль.
Куда сейчас скачиваются файлы
Есть вероятность, что в реальности данные загружаются не в стандартный раздел для скачивания. Это происходит, если когда-то пользователь уже менял место загрузки. В более старых версиях браузера от Яндекса приходилось каждый раз выбирать, куда скачиваются файлы. С тех пор настройки могли сохраниться.
Самый простой способ узнать, куда сейчас записываются файлы:
- Нажимаем на кнопку менеджера загрузки – это стрелка вниз в правом верхнем углу.
- Наводим курсор на любой файл из списка.
- Кликаем на появившуюся ссылку «Показать в папке».
После этого действия открывается директория, которая установлена в браузере по умолчанию. Исключение – установлена настройка, при которой нужно каждый раз выбирать место сохранения файла. Не нравится стандартное расположение места загрузки файлов? Можем изменить папку скачивания через настройки Яндекс браузера.
Как изменить папку загрузок в Яндекс браузере
Есть один стандартный способ сменить папку загрузки в веб-обозревателе от Yandex, он подразумевает редактирование настроек. Другие методы отсутствуют, но в них нет и необходимости.
Как настроить путь загрузок в Яндекс браузере:
- Нажимаем на значок трёх полос справа от панели вкладок и переходим в «Настройки».
- В разделе «Инструменты» ищем графу «Загруженные файлы».
- Напротив «Сохранять в:» нажимаем на текущий путь к папке для скачивания.
- Через Проводник указываем подходящий раздел и щёлкаем по кнопке «Выбор папки».
Во время следующего скачивания файл поместится в только что указанный раздел для загрузки.
Как настроить папку загрузки в Яндекс веб-обозревателе
Если указать папку загрузки в Yandex browser, то абсолютно все загруженные данные будут размещены здесь. Совсем скоро этот раздел снова засорится и пользоваться им станет неудобно. Можно ли как-то более удобно организовать папку с загрузками? Да, есть несколько лайфхаков, которые помогут поддерживать порядок в каталоге загрузок.
Способ 1: ручная настройка
Вовсе не обязательно установить и использовать одну папку для скачивания всех файлов. Можем заменить это классическое поведение браузера, указав ему необходимость каждый раз спрашивать куда сохранять данные. Такой метод позволит разгрузить папку загрузок, но замедлит пользователя. При большом количестве загрузок однотипных файлов это неудобно, но при необходимости не часто загружать элементы различного предназначения – это очень полезная функция.
Руководство к действию:
- Идём в меню браузера, откуда переходим в «Настройки».
- В поисковую строку слева вводим «Загруженные файлы».
- В найденном разделе активируем опцию «Всегда спрашивать, куда сохранять файлы».
Теперь после нажатия на кнопку скачать открывается проводник, в котором указываем подходящее файлу место.
Способ 2: через дополнение Download by extension
Расширение является своеобразным органайзером, единственная его задача – организовать удобную структуру папки с загрузками. Результатом использования дополнения станет чёткое разделение контента по категориям: музыка, текстовые файлы, картинки, видео, торренты и прочее. Все файлы определённой группы помещаются в отдельную ветку. Нужно найти архив, который был скачан месяц назад? Не проблема, открываем папку с архивами «Archieves» и после небольшого скроллинга нужный элемент будет найден.
Что нужно сделать:
- Устанавливаем расширение с Google маркета.
- Нажимаем правой кнопкой мыши по иконке дополнения (слева от кнопки «Загрузки») и жмём на опцию «Настройки».
- Указываем подходящее название папок для каждой группы файлов и кликаем на кнопку «Сохранить правила».
В момент следующей загрузки создастся подходящая папка внутри раздела с загрузками. К примеру, все файлы с музыкальными расширениями: mp3, aac, wav, ogg, flac, wma будут помещены в общую папку «music» (или другую, если поменяли базовое название).
Важно! Расширения не позволяют редактировать основное место загрузки, все файлы помещаются внутри раздела, который указан в качестве папки для скачивания. Дополнения только сортируют контент внутри целевой директории. Результатом работы станут разделы «…DownloadsAudio», «…Downloadsimage» и т.п.
Способ 3: с помощью расширения «Online Менеджер Загрузок»
Это более функциональный органайзер, но переставить целевое место загрузки он также не может. Зато ему по силам разделить контент на категории, а ещё он предоставляет доступ к более красивому менеджеру загрузок. Из меню расширения можем удалять файлы из списка загрузок или полностью из памяти ПК, инициировать запуск элемента и открывать папку к ним.
Инструкция:
- Устанавливаем дополнение по ссылке.
- Нажимаем на иконку расширения и кликаем на шестерню в верхнем меню.
- Идём на страницу «Сохранить папку».
- Активируем пункт «Включить систему маршрутизации для файлов».
Главный недостаток расширения – нельзя переименовывать папки, для каждой группы используется стандартное название.
Задать собственный путь для сохранения всех файлов можем всего одним способом. Зато есть возможность настроить автоматическую маршрутизацию всех элементов в разные тематические папки внутри целевого раздела. Это поможет быстрее находить ранее загруженные файлы. Однако, если нужно часто менять каталог загрузки, можем установить настройку для ручного указания целевой папки, тогда придётся самостоятельно направлять каждый файл в нужное место. Пусть каждый решает для себя какой стиль сохранения наиболее удобен ему.
Просмотров 1к. Опубликовано 22.10.2018 Обновлено 22.10.2018
Всем привет. С вами Дмитрий Костин, и сегодня я расскажу вам, как в яндекс браузере изменить папку загрузки на компьютере и на телефоне под Android. Как выяснилось, многих не устраивает стандартная директория сохранения, в которую файлы скачиваются по умолчанию. Но конечно же это дело каждого. Поэтому я помогу решить вам вашу проблему.
Содержание
- Компьютер
- Можно ли изменить загрузки для телефона на Android?
- ES проводник
- Зачем люди меняют папку загрузки по умолчанию?
Компьютер
Ну и по традиции начнем с Яндекс браузера для компьютеров, так как всё таки чаще им пользуются именно там.
- Для начала заходим в сам обозреватель и жмем на меню, которое обозначено тремя горизонтальными линиями. Из выпадающего меню выбираем «Настройки».
- Далее, спускаемся в самый низ и жмем на кнопку «Показать дополнительные настройки».
- Теперь спускаемся еще ниже, пока не найдем пункт «Загруженные файлы». Здесь по умолчанию будет стоять адрес «C:UsersUserDownloads». Это и означает, что скачанные файлы будут кидаться в папку «Загрузки». Вы же можете сами изменить этот путь на любой другой, даже на диск D к примеру. Поcле этого нажмите «Изменить».
Как вы уже наверняка заметили, здесь также есть возможность постоянного выбора места загрузки. То есть, если вы поставите галочку в пункте «Всегда спрашивать, куда сохранять файлы», то никакая папка по умолчанию действовать не будет. Вы всегда будете сами указывать место загрузки при каждом скачивании.
Помню, что так было раньше по умолчанию, еще во времена Windows 98, Me и XP. Но как выяснилось, многие до сих пор предпочитают именно такой способ скачивания документов. Так что, если вы также приверженец такого способа, то можете им пользоваться.
Ну и конечно, нельзя не упомянуть и вторую позицию, а именно про открытие офисных документов. Если вы поставите галочку здесь, то при скачивании файла в формате Word, Excel и т.д. он не будет скачиваться на компьютер, а отроется сразу, загрузившись на Яндекс диск.
Кстати, если вы только начинаете осваивать Яндекс браузер, то я рекомендую вам прочитать мою статью про установку расширений для данного обозревателя.
Можно ли изменить загрузки для телефона на Android?
Многих интересует, как поменять папку загрузки файлов в яндекс браузере для телефонов на Android. На это я могу лишь ответить, что пока такой возможности нет. Как бы вы не хотели сменить место для сохранения на мобильном телефоне, у вас ничего не получится, даже если вы пересмотрите все настройки.
Единственное, что можно настроить, так это то, чтобы система спрашивала от вас п подтверждение на загрузку. И это всё, чем нас удостоил данный браузер.
Но не спешите расстраиваться. Вы можете скачать какой-нибудь файловый менеджер, после чего сменить путь загрузки прямо там. И никакой Yandex Browser вам даже не понадобится, так как это скачивание будет работать везде. Рассмотрим самый стабильный и популярный проводник для смартфонов на Андроиде.
ES проводник
Наверняка, многие из вас знакомы с ES проводником. Более того, на некоторых устройствах данное приложение уже установлено по умолчанию. Например, у меня, после покупки планшета, оно уже было установлено. Но если у вас его нет, то скачать бесплатно вы его сможете прямо из Google Play. Наберите ES проводник в поиске или просто перейдите по [urlspan]этой ссылке[/urlspan] и установите программу.
Ну а теперь разберемся, как проводить в нем манипуляции с изменением директории Download.
- Заходим в приложение ES Проводник, после чего сразу жмем на меню (три горизонтальные полоски) и выбираем «Настройки».
- Далее, ищем пункт «Настройка папок» и выбираем его.
- Теперь остается только выбрать пункт «Путь для загрузок», после чего самостоятельно укажите место для сохранения файлов прямо посредством проводника. Вы также можете создать новую папку или выбрать карту паияти.
По сути всё. Теперь скачанные вами из интернета файлы будут автоматически загружаться туда, куда вы настроили загрузку в ES проводнике.
Но только учтите, что это касается только скачиваемых вами файлов из браузера. Если вы сохраняете картинки из ВК, то они идут в свою директорию и ее не изменить. То же касается и других приложений. Но не переживайте. Куда бы вы не скачивали изображения, галерея всегда их будет видеть.
На самом деле, подобных проводников довольно много, поэтому можете воспользоваться любым удобным для вас.
Зачем люди меняют папку загрузки по умолчанию?
Ну а теперь немного поговорим о том, почему люди вообще решаются на смену папки сохранения документов по умолчанию. Как правило, таких причин несколько:
- Не захламлять системный диск.
- Неудобство расположения
Дело в том, что если с операционной системой Windows что-то случится, то после восстановления или переустановки системы документы с диска C можно будет попросту потерять. Поэтому, иногда даже папку «Документы» переносят на другой локальный диск, чтобы не было проблем.
Ну а на этом я, пожалуй, буду заканчивать свою статью. Надеюсь, что она вам понравилась. Поэтому, обязательно подпишитесь на мой блог, чтобы не пропустить выхода новых интересных статей. Ну и про канал на ютубе не забываем, тем более, что я планирую активно развивать новую рубрику. Жду вас снова у себя на блоге. Удачи вам. Пока-пока!
С уважением, Дмитрий Костин.

 .
.  .
. 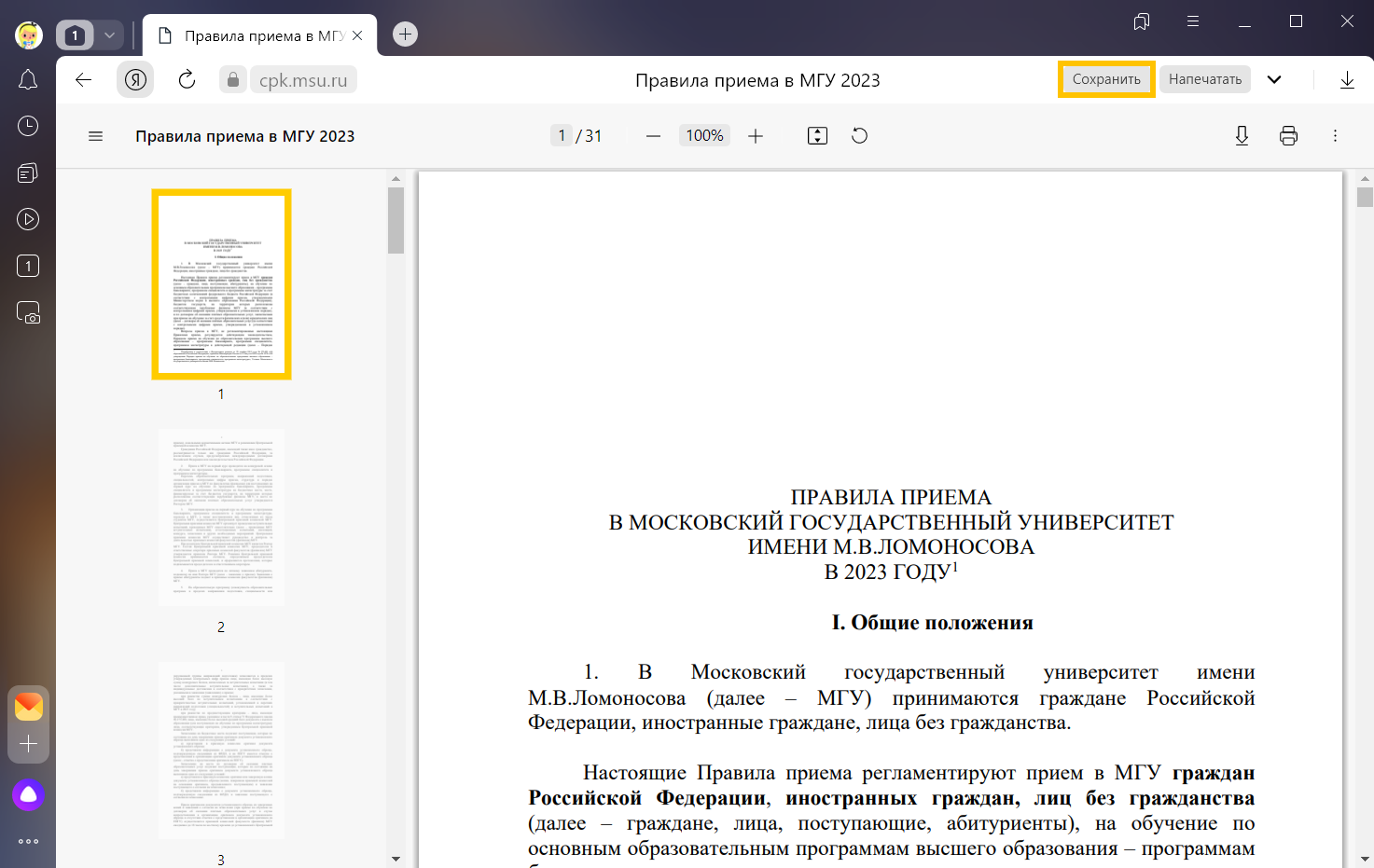
 .
. .
.