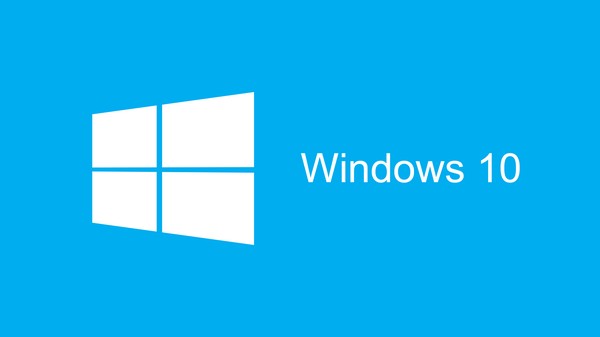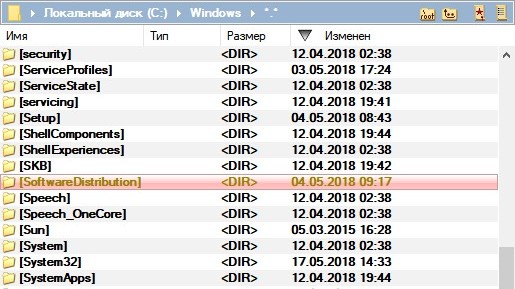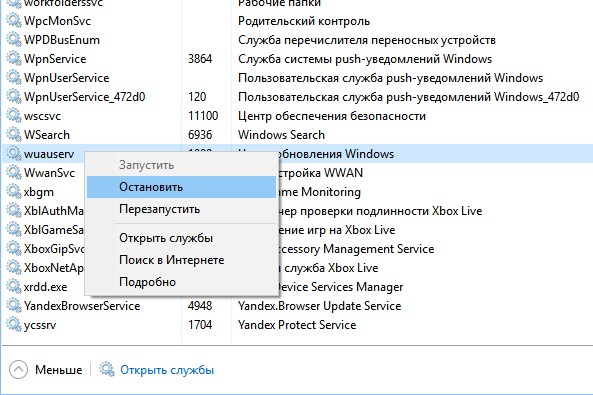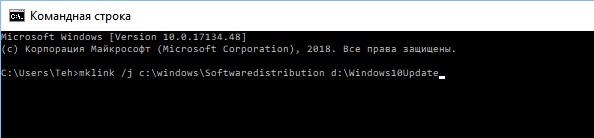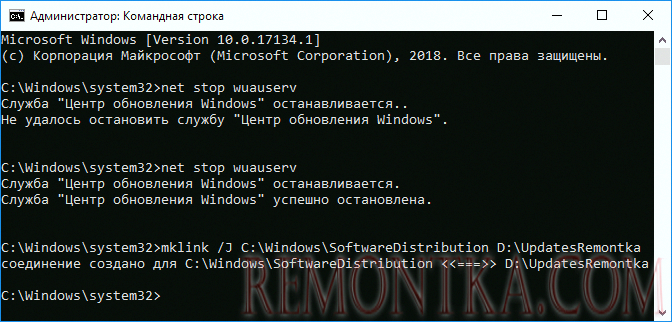В этой инструкции — о том, как перенести папку обновлений с тем, чтобы автоматически загружаемые обновления Windows 10 не занимали место на системном диске и некоторые дополнительные нюансы, которые могут оказаться полезными. Обратите внимание: если у вас единственный и достаточно объемный жесткий диск или SSD, разбитый на несколько разделов, причем системный раздел оказался недостаточного объема, более рациональным и простым будет увеличить диск C.
Перенос папки обновлений на другой диск или раздел
Обновления Windows 10 загружаются в папку C:WindowsSoftwareDistribution (за исключением «обновлений компонентов», которые пользователи получают раз в полгода). Эта папка содержит как сами загрузки в подпапке Download, так и дополнительные служебные файлы.
При желании, средствами Windows мы можем сделать так, чтобы обновления, получаемые через Центр обновлений Windows 10, загружались в другую папку на другом диске. Порядок действий будет следующим.
- Создайте папку на нужном вам диске и с нужным названием, куда будут скачиваться обновления Windows Не рекомендую использовать кириллицу и пробелы. Диск должен иметь файловую систему NTFS.
- Запустите командную строку от имени Администратора. Сделать это можно, начав набирать «Командная строка» в поиске на панели задач, нажав правой кнопкой мыши по найденному результату и выбрав пункт «Запуск от имени Администратора» (в последней версии ОС можно обойтись без контекстного меню, а просто нажав по нужному пункту в правой части результатов поиска).
- В командной строке введите net stop wuauserv и нажмите Enter. Вы должны получить сообщение о том, что служба «Центр обновления Windows» успешно остановлена. Если вы видите, что не удалось остановить службу, по всей видимости, она занята обновлениями прямо в настоящий момент: можно подождать, либо перезагрузить компьютер и временно отключить Интернет. Не закрывайте командную строку.
- Перейдите в папку C:Windows и переименуйте папку SoftwareDistribution в SoftwareDistribution.old (или во что угодно ещё).
- В командной строке введите команду (в этой команде D:NewFolder — путь к новой папке сохранения обновлений)
mklink /J C:WindowsSoftwareDistribution D:NewFolder
- Введите команду net start wuauserv
После успешного выполнения всех команд, процесс переноса завершен и обновления должны скачиваться в новую папку на новом диске, а на диске C будет лишь «ссылка» на новую папку, не занимающая по факту места.
Однако, прежде чем удалять старую папку, рекомендую проверить скачивание и установку обновлений в Параметры — Обновления и безопасность — Центр обновления Windows — Проверить наличие обновлений.
И уже после того, как вы убедились, что обновления скачиваются и устанавливаются, можно удалить SoftwareDistribution.old из C:Windows, так как она более не нужна.
Дополнительная информация
Всё вышеописанное работает для «обычных» обновлений Windows 10, однако если речь идёт об обновлении до новой версии (обновление компонентов), дела обстоят следующим образом:
- Таким же способом перенести папки, куда скачиваются обновления компонентов не получится.
- В последних версиях Windows 10 при загрузке обновления с помощью «Помощника по обновлению» с сайта Майкрософт, малом количестве места на системном разделе и наличии отдельного диска, файл ESD, служащий для обновления, автоматически загружается в папку Windows10Upgrade на отдельном диске. Место на системном диске тоже тратится под файлы новой версии ОС, но в меньшей степени.
- Папка Windows.old при обновлении также будет создана именно на системном разделе (см. Как удалить папку Windows.old).
- После выполнения обновления до новой версии все действия, которые были произведены в первой части инструкции придется повторить, так как обновления вновь начнут загружаться на системный раздел диска.
Надеюсь, материал был полезен. На всякий случай еще одна инструкция, которая в рассматриваемом контексте может пригодиться: Как очистить диск C.
Нехватка свободного места для загрузки обновлений системы это не новая проблема. У большинства из нас есть доступ к Интернету и, конечно же, мы все загружаем разные файлы. У нас установлены игры и другие программы, которые могут занимать много места на жёстком диске. Самая большая проблема возникает при загрузке обновлений на системный диск Windows, обычно это диск C, поскольку на диске нет или мало свободного места, обновления перестают загружаться. Windows не предложит вам изменить местоположение загрузки обновлений.
В этом инструкции мы рассмотрим, как переместить папку для загрузки обновлений Windows 10 на другой диск. Прежде чем начать, вы должны знать, что для этого вам понадобятся права администратора.
Изменить расположение папки загрузки обновлений Windows 10.
По умолчанию Центр обновления Windows использует папку C:WindowsSoftwareDistribution. То есть все загружаемые файлы находятся в папке SoftwareDistribution и позже устанавливается системой.
Шаг 1. Поскольку наша цель заставить систему загружать обновления на другой диск, создайте для этого новую папку на диске D. Данную папку можете назвать как вам угодно, для примера назовем новую папку WindowsUpdate. Предположим, что путь к ней — D:WindowsUpdate
Шаг 2. Затем используя клавиши Ctrl + Alt + Delete, откройте «Диспетчер задач».
Шаг 3. В диспетчере, переключитесь на вкладку «Службы», а затем найдите и кликните правой кнопкой мыши по службе wuauserv и остановите ее. (см. картинку)
Шаг 4. Теперь переименуйте C:WindowsSoftwareDistribution в C:WindowsSoftwareDistribution.old
Шаг 5. Создайте символическую ссылку (Symlink).
Чтобы создать символическую ссылку, откройте командную строку. В меню «Пуск» начните печатать CMD в результатах поиска кликните правой кнопкой мыши на Командная строка и запустите ее от имени администратора. Затем введите следующую команду и нажмите Enter:
mklink /j c:windowssoftwaredistribution d:WindowsUpdate
Теперь вы можете скопировать все файлы из C:WindowsSoftwareDistribution.old в новую папку загрузки. Это гарантирует, что загрузка будет продолжена; иначе она начнется с начала.
Шаг 6. Перезапустите службу обновления Windows
После этого вам нужно запустить службу Центр обновления Windows — wuauserv. Вы можете использовать Диспетчер задач, чтобы запустить ее, как мы делали выше, или выполнить следующую команду в CMD:
net start wuauserv
Шаг 7. Проверьте, работает ли Центр Обновления Windows:
Откройте «Параметры» → «Обновление и безопасность» → «Центр обновления Windows» → «Проверка наличия обновлений». Если система начнет продолжит загрузку обновлений и не вызывает ошибки, вы все сделали верно.
Мы рекомендуем использовать диск для загрузки обновлений системы, который имеет достаточно свободного места. Хотя вы можете выбрать SD-карту (формат NTFS) или внешний диск, мы советуем делать это, только если он всегда остается подключенным к вашему ПК.
Все, надеюсь информация пригодится!
Читайте также: 16 Cпособов освободить место на диске в Windows 10
Разбивая диск SSD малого объема, пользователи нередко выделяют для системного раздела минимальный объем физической памяти, которого должно хватить для системы и самых нужных программ. Такая экономия в будущем может привести к проблемам обновления Windows, ведь как известно, скачиваются пакеты обновлений именно на системный раздел. При этом объем файлов апдейта может достигать нескольких гигабайт и, если на диске окажется недостаточно места, обновление просто не будет загружено и установлено.
Интересно, что Windows 10 в этом случае ничего толком не советует, решать проблему пользователь должен сам. Самое очевидное решение — расширение системного раздела не всем подходит, но есть и другой, более приемлемый способ. Каталог с обновлениями можно перенести с системного раздела на пользовательский том или даже физический диск, не нарушив при этом функциональность отвечающего за получение пакетов обновлений компонента. По умолчанию Windows 10 скачивает файлы обновлений в папку C:WindowsSoftwareDistribution.
Перенесем ее расположение на диск D.
Первым делом создадим на свободном диске отдельную папку. Пусть это будет WinUp.
Открываем командой services.msc оснастку управления службами, находим службу «Центр обновления Windows» (wuauserv) и останавливаем ее.
За сим переходим в расположение C:Windows и переименовываем каталог SoftwareDistribution в SoftwareDistribution.old или как-то иначе.
Теперь сделаем нашу папку WinUp основным каталогом для загрузки обновлений. Для этого запустим от имени администратора командную строку и свяжем папки символической ссылкой:
mklink /j C:windowssoftwaredistribution D:WinUp
Готово.
Чтобы не скачивать на диск файлы недогрузившегося обновления повторно, перемещаем содержимое SoftwareDistribution.old в новую папку WinUp.
Теперь возвращаемся в управление службами и запускаем службу «Центр обновления Windows».
После этого перезагружаем компьютер и проверяем, работает ли Центр обновления Windows.
Если обновления загружаются, значит всё было сделано правильно.
Загрузка…
Содержание
- Как в Windows 10 перенести папку загрузки обновлений SoftwareDistribution на другой диск или раздел
- 1 комментарий
- Изменить расположение папки для загрузки обновлений Windows 10.
- Изменить расположение папки загрузки обновлений Windows 10.
- Как изменить расположение папки загрузки обновлений Windows 10
- Изменить место загрузки обновлений Windows 10
- Как изменить папку, в которую загружаются обновления Windows 10
- Шаг первый: создайте новую папку загрузки обновлений
- Шаг второй: остановите службу Windows Update
- Шаг третий: переименуйте старую папку загрузки
- Шаг четвёртый: Создайте символическую ссылку на новую папку
- Шаг пятый: снова запустите службу обновления Windows
- Как перенести на другой диск папку для обновлений Windows 10
Как в Windows 10 перенести папку загрузки обновлений SoftwareDistribution на другой диск или раздел
Разбивая диск SSD малого объема, пользователи нередко выделяют для системного раздела минимальный объем физической памяти, которого должно хватить для системы и самых нужных программ. Такая экономия в будущем может привести к проблемам обновления Windows, ведь как известно, скачиваются пакеты обновлений именно на системный раздел. При этом объем файлов апдейта может достигать нескольких гигабайт и, если на диске окажется недостаточно места, обновление просто не будет загружено и установлено.
Перенесем ее расположение на диск D.
Открываем командой services.msc оснастку управления службами, находим службу «Центр обновления Windows» (wuauserv) и останавливаем ее.
За сим переходим в расположение C:Windows и переименовываем каталог SoftwareDistribution в SoftwareDistribution.old или как-то иначе.
Теперь сделаем нашу папку WinUp основным каталогом для загрузки обновлений. Для этого запустим от имени администратора командную строку и свяжем папки символической ссылкой:
Теперь возвращаемся в управление службами и запускаем службу «Центр обновления Windows».
После этого перезагружаем компьютер и проверяем, работает ли Центр обновления Windows.
Если обновления загружаются, значит всё было сделано правильно.
1 комментарий
Источник
Изменить расположение папки для загрузки обновлений Windows 10.
Публикация: 16 May 2018 Обновлено: 19 September 2020
Нехватка свободного места для загрузки обновлений системы это не новая проблема. У большинства из нас есть доступ к Интернету и, конечно же, мы все загружаем разные файлы. У нас установлены игры и другие программы, которые могут занимать много места на жёстком диске. Самая большая проблема возникает при загрузке обновлений на системный диск Windows, обычно это диск C, поскольку на диске нет или мало свободного места, обновления перестают загружаться. Windows не предложит вам изменить местоположение загрузки обновлений.
В этом инструкции мы рассмотрим, как переместить папку для загрузки обновлений Windows 10 на другой диск. Прежде чем начать, вы должны знать, что для этого вам понадобятся права администратора.
Изменить расположение папки загрузки обновлений Windows 10.
По умолчанию Центр обновления Windows использует папку C:WindowsSoftwareDistribution. То есть все загружаемые файлы находятся в папке SoftwareDistribution и позже устанавливается системой.
Шаг 3. В диспетчере, переключитесь на вкладку «Службы», а затем найдите и кликните правой кнопкой мыши по службе wuauserv и остановите ее. (см. картинку)
Шаг 4. Теперь переименуйте C:WindowsSoftwareDistribution в C:WindowsSoftwareDistribution.old
Шаг 5. Создайте символическую ссылку (Symlink).
Чтобы создать символическую ссылку, откройте командную строку. В меню «Пуск» начните печатать CMD в результатах поиска кликните правой кнопкой мыши на Командная строка и запустите ее от имени администратора. Затем введите следующую команду и нажмите Enter :
Теперь вы можете скопировать все файлы из C:WindowsSoftwareDistribution.old в новую папку загрузки. Это гарантирует, что загрузка будет продолжена; иначе она начнется с начала.
Шаг 6. Перезапустите службу обновления Windows
Шаг 7. Проверьте, работает ли Центр Обновления Windows:
Откройте «Параметры» → «Обновление и безопасность» → «Центр обновления Windows» → «Проверка наличия обновлений». Если система начнет продолжит загрузку обновлений и не вызывает ошибки, вы все сделали верно.
Мы рекомендуем использовать диск для загрузки обновлений системы, который имеет достаточно свободного места. Хотя вы можете выбрать SD-карту (формат NTFS) или внешний диск, мы советуем делать это, только если он всегда остается подключенным к вашему ПК.
Все, надеюсь информация пригодится!
Источник
Как изменить расположение папки загрузки обновлений Windows 10
Недостаток места для хранения не является чем-то новым. Большинство из нас имеют доступ к Интернету и продолжают загружать вещи. Тогда есть игры, которые могут занимать много места для хранения. Самая большая проблема возникает, когда вы используете место на диске установки Windows, который обычно является диском C, и обновления перестают загружаться. ОС Windows не предлагает вам изменить место загрузки обновлений. В этом посте мы научимся менять место загрузки обновлений Windows 10.
Изменить место загрузки обновлений Windows 10
Прежде чем начать, вы должны знать, что для этого вам потребуются права администратора. Если у вас есть постоянная учетная запись, рекомендуется связаться с тем, кто настроил ваш компьютер, и воспользоваться его помощью.
Расположение по умолчанию Центра обновления Windows – C: Windows SoftwareDistribution. В папке SoftwareDistribution все загружается, а затем устанавливается.
Подготовьте новый каталог для системы, чтобы загрузить Центр обновления Windows
Создайте целевой каталог на диске, отличном от диска C. Он может быть назван как WindowsUpdateDownload для удобства. Давайте предположим, что путь D: WindowsUpdateDownload
Затем нажмите Ctrl + Alt + Delete, чтобы запустить диспетчер задач и перейти на вкладку «Службы», а затем щелкните правой кнопкой мыши wuauserv и остановите его.
Теперь переименуйте C: Windows SoftwareDistribution в C: Windows SoftwareDistribution.old
Создать символическую ссылку
Чтобы создать символическую ссылку, в меню «Пуск» найдите CMD или командную строку. Щелкните правой кнопкой мыши по нему и запустите от имени администратора. Затем введите указанную ниже команду и нажмите Enter:
Это заставит Центр обновления Windows начать загрузку файлов с нуля в это новое место.
Если это не работает, вы можете попробовать загрузить Windows 10 в безопасном режиме, чтобы сделать это.
После этого вам нужно запустить службу Windows Update. Вы можете использовать диспетчер задач, чтобы запустить его, как мы делали выше, или выполнить следующую команду в CMD:
Проверьте, работает ли Центр обновления Windows:
Перейдите в Настройки> Обновление и безопасность> Центр обновления Windows> Проверить наличие обновлений. Если он начинает загружать обновление или не выдает никакой ошибки, у вас все настроено.
Вот интересный факт: после загрузки Центра обновления Windows ОС распаковывает его в дисковод, на котором имеется самое свободное место, и устанавливает его оттуда. Windows будет время от времени очищать содержимое этого каталога.
Мы рекомендуем вам использовать место для хранения, которое обычно остается пустым. Хотя вы можете выбрать SD-карту (в формате NTFS) или внешний накопитель, мы рекомендуем делать это только в том случае, если она всегда подключена к ПК.
Источник
Как изменить папку, в которую загружаются обновления Windows 10
Чтобы обновить вашу систему до последней версии, на жёстком диске должно быть достаточно места для скачиваемых файлов обновления. Windows автоматически попытается использовать другой диск, если ваш системный диск заполнен, но с помощью нескольких шагов вы также можете заставить Windows загружать обновления в другое место.
Рассмотрим, как изменить расположение папки загрузки обновлений Windows 10.
По умолчанию Windows сохраняет все загруженные обновления на главном диске, где установлена Windows, в папке C:WindowsSoftwareDistribution. Если системный диск слишком переполнен, и у вас есть другой диск с достаточным пространством, Windows часто будет пытаться использовать это пространство, если это возможно. Windows позаботится об удалении файлов обновлений в какой-то момент после их установки, но часто — особенно в случае крупных обновлений, система некоторое время хранит эти файлы на случай, если вы хотите удалить обновления или откатить вашу версию Windows.
Поскольку эти обновления часто занимают много места (в некоторых случаях 16-20 ГБ), вы можете захотеть, чтобы Windows загрузила их на другой диск, особенно если вы используете твердотельный диск с небольшим объёмом. Чтобы всё заработало, нужно выполнить ряд последовательных шагов. Мы выключим службу обновлений, используя командную строку. Это позволит нам создать символическую ссылку (виртуальная ссылка на новую папку), чтобы Windows по-прежнему считала, что использует исходную папку. А затем мы перезапустим службу обновлений. Даже если вы не относитесь к любителям командной строки, это не сложно, тем более, что данная инструкция максимально подробно объяснит все необходимые действия.
Примечание: как обычно при продвинутой настройке системы, рекомендуется создать резервную копию компьютера на случай, если что-то пойдёт не так. (В любом случае, вам действительно следует регулярно выполнять резервное копирование.) Это довольно безопасный процесс, но лучше быть в безопасности, чем потом сожалеть.
Шаг первый: создайте новую папку загрузки обновлений
Первое, что вы должны сделать, это создать новую папку для загрузок на другом диске. Здесь Windows будет хранить любые будущие обновления загрузки.
В проводнике найдите нужное местоположение, щёлкните правой кнопкой мыши в любом месте, укажите подменю «Создать», а затем нажмите команду «Папка».
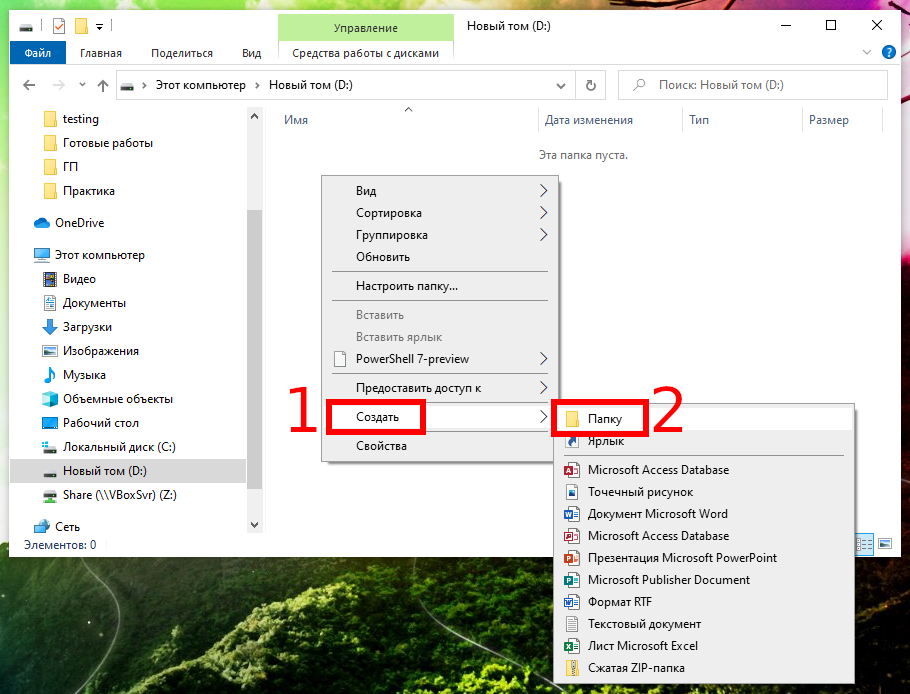
Затем назовите папку как хотите. Мы назвали нашу «NewUpdateFolder», и она находится на диске D:.
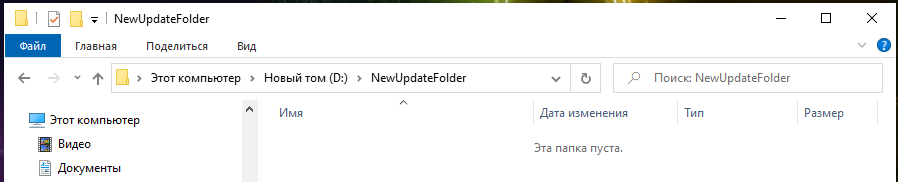
Шаг второй: остановите службу Windows Update
Затем вам нужно остановить службу Центра обновления Windows, чтобы она ничего не обновляла, пока вы что-то меняете, и потому что на следующем шаге вы переименуете старую папку обновлений. Служба Windows Update не позволит вам сделать это, если она работает.
Нажмите Ctrl+Shift+Esc, чтобы открыть диспетчер задач и перейти на вкладку «Службы».

Прокрутите вниз, пока не найдёте службу wuauserv в нижней части списка. Щёлкните правой кнопкой мыши и выберите «Остановить».

Если вы предпочитаете командную строку, то откройте PowerShell (администратор), для этого нажмите Win+x и выберите «Windows PowerShell (администратор)».

В командной строке выполните команду для остановки службы wuauserv (вставьте текст команды и нажмите Enter):
Для проверки статуса:
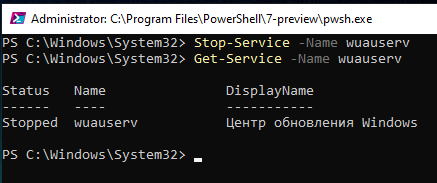
Теперь вам нужно переименовать существующую папку во что-то другое. Это потому, что вы создаёте новую папку символических ссылок, а Windows не позволяет иметь две папки с одинаковыми именами, даже если одна указывает только на новую папку, созданную на первом шаге.
В проводнике выберите «C:Windows». Щёлкните правой кнопкой мыши папку «SoftwareDistribution» и выберите команду «Переименовать». Добавьте к существующему имени «.bak».
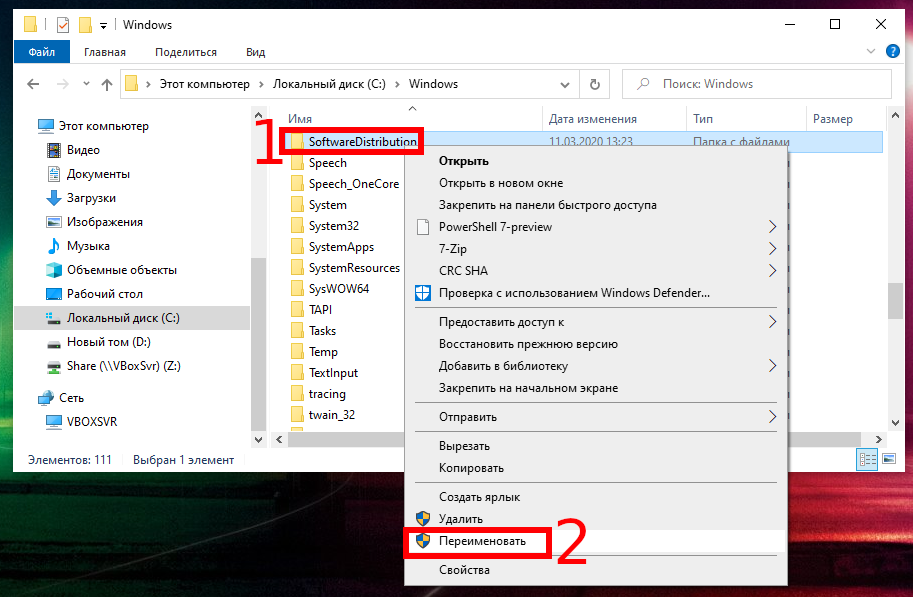
Ещё проще вы можете сделать это в командной строке:
Шаг четвёртый: Создайте символическую ссылку на новую папку
Теперь, когда вы создали новую папку, которую хотите загрузить, и переименовали старую папку «SoftwareDistribution», чтобы убрать её с пути, вам нужно показать Windows, как найти новую папку. Для этого мы используем так называемую символическую ссылку. Они действуют так же, как ярлык; они указывают на настоящую папку на вашем компьютере.
Сначала запустите командную строку (PowerShell) от имени администратора, для этого нажмите Win+x и выберите «Windows PowerShell (администратор)».

В командной строке введите следующую команду (заменив «d:NewUpdateFolder» на полный путь к папке, созданной на первом шаге).
После того, как вы запустите команду, вы должны увидеть примерно следующее:

Новый элемент «SoftwareDistribution» с ярлыком добавлен в папку C:Windows.

Примечание: если вы не смогли переименовать папку или создать символическую ссылку, то попробуйте перезагрузить компьютер в безопасном режиме и повторить предыдущие шаги. Для этого смотрите статью «Как загрузить Windows 10 в безопасном режиме (простой способ)».
Теперь скопируйте содержимое старой папки «SoftwareDistribution» (которую вы переименовали в третьем шаге) во вновь созданную символическую ссылку. Это предотвратит повторную загрузку Windows любых обновлений.
Мы рекомендуем копировать, а не перемещать содержимое, на тот случай, если что-то не заработает. Убедившись, что все работает, вы всегда можете вернуться и удалить старую папку позже.
Шаг пятый: снова запустите службу обновления Windows
Откройте диспетчер задач, нажав Ctrl+Shift+Esc и перейдите на вкладку «Службы».

Прокрутите вниз, пока не найдёте службу wuauserv в нижней части списка, щёлкните её правой кнопкой мыши и выберите команду «Запуск».
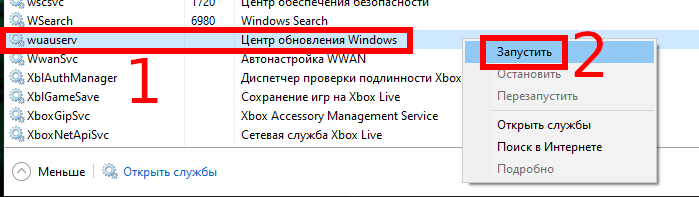
Вы можете сделать это же действие в командной строке:
Для проверки статуса:
Теперь, когда Центр обновления Windows загружает файлы, они должны сохраняться во вновь созданной папке.
Источник
Как перенести на другой диск папку для обновлений Windows 10
Что делать, если у вас ноутбук и обновления Windows 10 забивают всю память системного диска? Есть два варианта.
Первый — отключить автообновление (как это сделать, мы писали тут). Второй — перенести папку с обновлениями на другой диск. Этим мы сейчас и займемся.
Windows 10 скачивает все обновления в папку C:WindowsSoftwareDistribution, а потом оттуда их устанавливает. Размер обновлений может составлять от сотен мегабайт до нескольких гигабайт. Если у вас системный диск небольшого объема, это может стать проблемой. Windows 10 будет постоянно пытаться скачать обновления, но из-за нехватки места не сможет это сделать. Те, кто сталкивался с подобным, знают насколько это неприятно.
Мы перенесем папку SoftwareDistribution на другой диск (например, на диск D) и обманем Windows, заставив думать, что эта папка по-прежнему находится на диске C.
Шаг 1
Создаем на другом диске папку с любым названием. Например — D:Windows10Update
Шаг 2
Открываем Диспетчер задач (надеюсь, вы не забыли про сочетание клавиш Ctrl+Alt+Del). Переходим во вкладку Службы и отключаем wuauserv.
Шаг 3
Переименовываем папку C:SoftwareDistribution (например, в C:SoftwareDistribution_old).
Шаг 4
Открываем Командную строку от имени администратора, затем вводим команду
mklink /j c:windowsSoftwaredistribution d:Windows10Update
Таким образом будет создана символическая ссылка.
Шаг 5
Переписываем содержимое папки C:SoftwareDistribution_old в папку D:Windows10Update
Шаг 6
Снова запускаем диспетчер задач и включаем службу wuauserv.
Если вы все сделали правильно, теперь обновления Windows 10 будут скачиваться в новую папку и не будут занимать драгоценное место на диске C.
Источник
Главная » Уроки и статьи » Windows
Нередко системный диск не может похвастать большим количеством места. В таком случае он легко «загрязняется» и переполняется, что приводит к серьезным проблемам. Чтобы уменьшить занимаемое на нем пространство, можно перенести папку, в которую кладутся скачиваемые обновления.
Простая инструкция
Процедура может показаться довольно сложной для рядового пользователя, но, на самом деле, при строгом следовании указанным ниже шагам это легко. Итак, как перенести папку обновлений на другой диск в Windows 10:
- Сначала нужно создать папку с названием «SoftwareDistribution» на любом желаемом накопителе.
- Далее открыть командную строку. Сделать это можно, нажав ПКМ по меню «Пуск» и выбрав соответствующий пункт, или воспользовавшись поиском на панели задач. В любом случае важно запускать утилиту только с правами администратора.
- Требуется остановить работу Центра обновлений. Следует отметить, что непосредственно во время обновления это невозможно. Осуществляется отключение с помощью следующей команды:
- Нужно найти папку, в которой изначально хранились обновления и сменить ее название на любое, что придет в голову. По умолчанию она располагается по следующему пути:
- После этого необходимо вновь вернуться к командной строке и ввести в нее новую команду, не забыв указать будущее местонахождение папки:
- Запустить Центр обновлений. Для этого используется почти такая же команда, как и в начале инструкции, только «stop» заменяется на «start».
У многих возникает вопрос по поводу команды, указанной в пятом пункте. В ней указывается, в том числе старое расположение папки. Суть в том, что на системном диске останется ссылка на новый адрес. Такая ссылка не занимает много места, поэтому беспокоиться не о чем. Если процедура прошла успешно, то старую папку можно удалить.
В каких случаях метод не работает
Необходимо учитывать, что при глобальных обновлениях (в частности, при обновлении компонентов) способ не сработает. Более того, изменить место, куда скачиваются подобные обновления, никак нельзя. После изменения версии ОС процедуру придется каждый раз повторять. В противном случае все вернется к изначальному состоянию.
Таким образом, перенести папку загрузки обновлений в Windows 10 можно, но такой метод эффективен только в случае с рядовыми нововведениями. Более серьезные обновления приведут к возвращению папки в ее первоначальное «место жительства».
Понравилось? Поделись с друзьями!
Дата: 17.12.2021
Автор/Переводчик: Wolf
Как изменить место загрузки обновлений Windows 10
- создать целевой каталог. Например : …
- Ctrl + alt + delete> диспетчер задач> службы> (щелкните правой кнопкой мыши) wuauserv (затем выберите стоп)
- переименуйте c: windowssoftwaredistribution. …
- Запустите cmd от имени администратора и введите эту команду, затем нажмите Enter. …
- введите эту команду на Cmd и нажмите Enter. …
- если все было ок.
25 мар. 2016 г.
Могу ли я переместить папку Windows с диска C на диск D?
# 1: скопируйте файлы с диска C на диск D с помощью перетаскивания
Дважды щелкните «Компьютер» или «Этот компьютер», чтобы открыть проводник Windows. Шаг 2. Перейдите к папкам или файлам, которые вы хотите переместить, щелкните их правой кнопкой мыши и выберите «Копировать» или «Вырезать» из предложенных вариантов. Шаг 3.
Как переместить папку по умолчанию на другой диск в Windows 10?
Чтобы сделать это, откройте C: Users, дважды щелкните папку профиля пользователя, а затем щелкните правой кнопкой мыши любую из вложенных папок по умолчанию и выберите «Свойства». На вкладке «Расположение» нажмите «Переместить», а затем выберите новое расположение для этой папки. (Если вы введете путь, которого не существует, Windows предложит создать его за вас.)
Как переместить файлы с C на D в Windows 10?
Ответы (2)
- Нажмите Windows Key + E, чтобы открыть проводник Windows.
- Найдите папку, которую хотите переместить.
- Щелкните папку правой кнопкой мыши и выберите «Свойства».
- Щелкните вкладку Местоположение.
- Щелкните «Переместить».
- Перейдите в папку, в которую вы хотите переместить папку.
- Нажмите «Применить».
- Когда появится запрос, нажмите Подтвердить.
26 центов 2016 г.
Где хранятся файлы обновлений Windows?
По умолчанию Windows сохраняет все загруженные обновления на ваш основной диск, где установлена Windows, в папке C: WindowsSoftwareDistribution. Если системный диск слишком заполнен и у вас есть другой диск с достаточным пространством, Windows часто будет пытаться использовать это пространство, если это возможно.
Где хранятся старые файлы обновлений Windows?
Временные файлы обновлений хранятся в папке C: WindowsSoftwareDistributionDownload, и эту папку можно переименовать и удалить, чтобы Windows предложила заново создать папку. Обратите внимание, что любые ранее загруженные ранее удаленные обновления необходимо будет загрузить снова, прежде чем их можно будет установить.
Что безопасно переместить с диска C на диск D?
Вы можете переместить все данные в папку «Пользователи», чтобы освободить место на диске C :. … Вы также можете изменить каталог файлов в папках загрузки и файлы, которые вы хотите сохранить на свой диск D :, чтобы сэкономить место.
Можете ли вы переместить папку Windows на другой диск?
Щелкните правой кнопкой мыши папку, которую хотите переместить, и выберите параметры «Свойства». Щелкните вкладку Местоположение. Щелкните кнопку «Переместить». Выберите эквивалентную папку в новом месте.
Как переместить игры с диска C на диск D?
1. Как переместить игры с диска C на диск D?
- Щелкните Перенос приложений.
- Выберите игру или игры, которые вы хотите перенести на диск C.
- Выберите диск D в качестве целевого диска.
- Нажмите «Перенос», чтобы начать.
16 колода 2020 г.
Могу ли я переместить папку AppData в Windows 10?
К сожалению, вы не можете переместить папку AppData на другой диск. Перемещение папки AppData на другой диск может вызвать стабильность системы.
Не удается переместить папку, потому что папка находится в том же месте OneDrive?
Когда вы обнаружите, что папку нельзя переместить и получите сообщение об ошибке «Не удается переместить папку, потому что в том же месте есть папка, которую нельзя перенаправить», вы можете попробовать повторно связать OneDrive с вашим компьютером или изменение ключа реестра папок пользовательской оболочки.
Как переместить загрузки на диск D?
Переместить папку загрузок на другой диск
- Создайте новую папку на другом диске и назовите ее Загрузки. …
- Щелкните правой кнопкой мыши папку «Загрузить» в разделе «Быстрый доступ» и выберите «Свойства». …
- Нажмите кнопку «Переместить» на вкладке «Местоположение». …
- Выберите папку, которую вы создали ранее на другом диске. …
- Нажмите кнопки Применить и ОК.
Почему мой диск C полон, а диск D пуст?
На моем диске C недостаточно места для загрузки новых программ. И я обнаружил, что мой диск D пуст. … Диск C — это место, где установлена операционная система, поэтому, как правило, на диске C должно быть достаточно места, и мы не должны устанавливать на нем другие сторонние программы.
Как перенести файлы с одного внутреннего жесткого диска на другой?
Откройте старый внутренний жесткий диск, нажмите Ctrl + A, чтобы выбрать все существующие данные, или выберите один файл, щелкните правой кнопкой мыши, чтобы скопировать. Шаг 3. Вставьте выбранные файлы на другой новый диск. Дождитесь завершения процесса копирования и вставки.
Чтобы обновить вашу систему до последней версии, на жёстком диске должно быть достаточно места для скачиваемых файлов обновления. Windows автоматически попытается использовать другой диск, если ваш системный диск заполнен, но с помощью нескольких шагов вы также можете заставить Windows загружать обновления в другое место.
Рассмотрим, как изменить расположение папки загрузки обновлений Windows 10.
По умолчанию Windows сохраняет все загруженные обновления на главном диске, где установлена Windows, в папке C:WindowsSoftwareDistribution. Если системный диск слишком переполнен, и у вас есть другой диск с достаточным пространством, Windows часто будет пытаться использовать это пространство, если это возможно. Windows позаботится об удалении файлов обновлений в какой-то момент после их установки, но часто — особенно в случае крупных обновлений, система некоторое время хранит эти файлы на случай, если вы хотите удалить обновления или откатить вашу версию Windows.
Поскольку эти обновления часто занимают много места (в некоторых случаях 16-20 ГБ), вы можете захотеть, чтобы Windows загрузила их на другой диск, особенно если вы используете твердотельный диск с небольшим объёмом. Чтобы всё заработало, нужно выполнить ряд последовательных шагов. Мы выключим службу обновлений, используя командную строку. Это позволит нам создать символическую ссылку (виртуальная ссылка на новую папку), чтобы Windows по-прежнему считала, что использует исходную папку. А затем мы перезапустим службу обновлений. Даже если вы не относитесь к любителям командной строки, это не сложно, тем более, что данная инструкция максимально подробно объяснит все необходимые действия.
Примечание: как обычно при продвинутой настройке системы, рекомендуется создать резервную копию компьютера на случай, если что-то пойдёт не так. (В любом случае, вам действительно следует регулярно выполнять резервное копирование.) Это довольно безопасный процесс, но лучше быть в безопасности, чем потом сожалеть.
Шаг первый: создайте новую папку загрузки обновлений
Первое, что вы должны сделать, это создать новую папку для загрузок на другом диске. Здесь Windows будет хранить любые будущие обновления загрузки.
В проводнике найдите нужное местоположение, щёлкните правой кнопкой мыши в любом месте, укажите подменю «Создать», а затем нажмите команду «Папка».
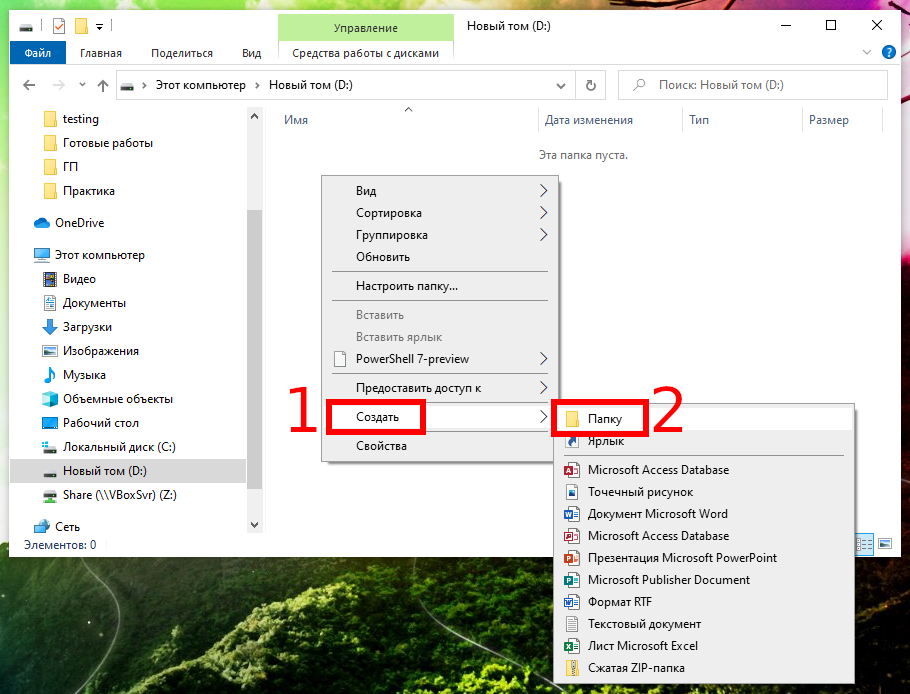
Затем назовите папку как хотите. Мы назвали нашу «NewUpdateFolder», и она находится на диске D:.
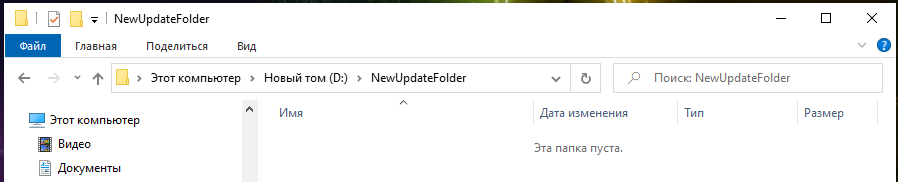
Шаг второй: остановите службу Windows Update
Затем вам нужно остановить службу Центра обновления Windows, чтобы она ничего не обновляла, пока вы что-то меняете, и потому что на следующем шаге вы переименуете старую папку обновлений. Служба Windows Update не позволит вам сделать это, если она работает.
Нажмите Ctrl+Shift+Esc, чтобы открыть диспетчер задач и перейти на вкладку «Службы».

Прокрутите вниз, пока не найдёте службу wuauserv в нижней части списка. Щёлкните правой кнопкой мыши и выберите «Остановить».

Если вы предпочитаете командную строку, то откройте PowerShell (администратор), для этого нажмите Win+x и выберите «Windows PowerShell (администратор)».

В командной строке выполните команду для остановки службы wuauserv (вставьте текст команды и нажмите Enter):
Stop-Service -Name wuauserv
Для проверки статуса:
Get-Service -Name wuauserv
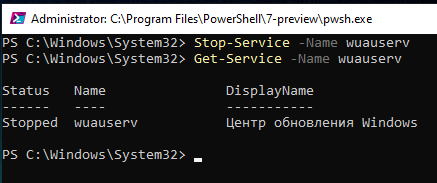
Смотрите также «Как управлять службами в Windows».
Шаг третий: переименуйте старую папку загрузки
Теперь вам нужно переименовать существующую папку во что-то другое. Это потому, что вы создаёте новую папку символических ссылок, а Windows не позволяет иметь две папки с одинаковыми именами, даже если одна указывает только на новую папку, созданную на первом шаге.
В проводнике выберите «C:Windows». Щёлкните правой кнопкой мыши папку «SoftwareDistribution» и выберите команду «Переименовать». Добавьте к существующему имени «.bak».
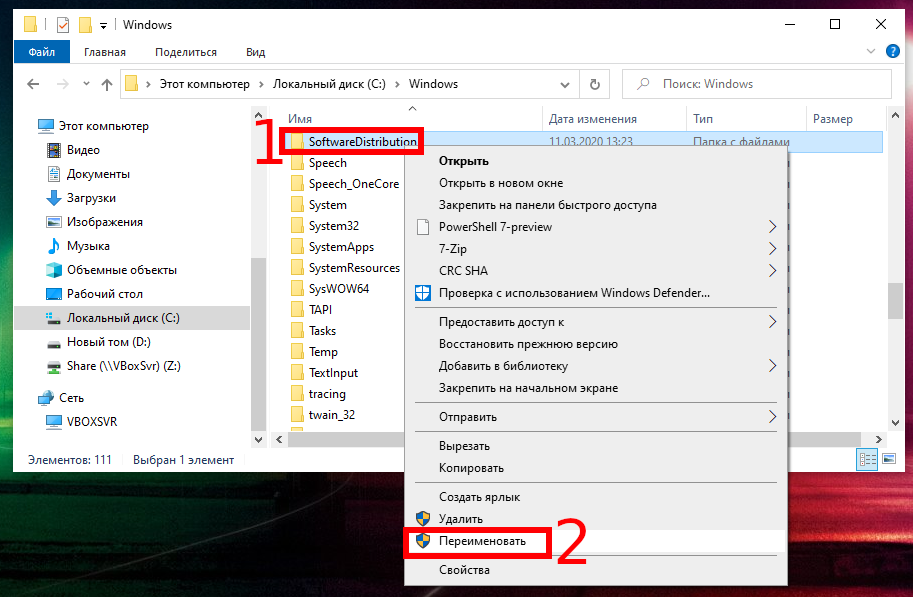
Ещё проще вы можете сделать это в командной строке:
Rename-Item -path 'C:WindowsSoftwareDistribution' -NewName 'C:WindowsSoftwareDistribution.bak'
Шаг четвёртый: Создайте символическую ссылку на новую папку
Теперь, когда вы создали новую папку, которую хотите загрузить, и переименовали старую папку «SoftwareDistribution», чтобы убрать её с пути, вам нужно показать Windows, как найти новую папку. Для этого мы используем так называемую символическую ссылку. Они действуют так же, как ярлык; они указывают на настоящую папку на вашем компьютере.
Сначала запустите командную строку (PowerShell) от имени администратора, для этого нажмите Win+x и выберите «Windows PowerShell (администратор)».

В командной строке введите следующую команду (заменив «d:NewUpdateFolder» на полный путь к папке, созданной на первом шаге).
New-Item -Path C:windowsSoftwareDistribution -ItemType SymbolicLink -Value d:NewUpdateFolder
После того, как вы запустите команду, вы должны увидеть примерно следующее:

Новый элемент «SoftwareDistribution» с ярлыком добавлен в папку C:Windows.

Примечание: если вы не смогли переименовать папку или создать символическую ссылку, то попробуйте перезагрузить компьютер в безопасном режиме и повторить предыдущие шаги. Для этого смотрите статью «Как загрузить Windows 10 в безопасном режиме (простой способ)».
Теперь скопируйте содержимое старой папки «SoftwareDistribution» (которую вы переименовали в третьем шаге) во вновь созданную символическую ссылку. Это предотвратит повторную загрузку Windows любых обновлений.
Мы рекомендуем копировать, а не перемещать содержимое, на тот случай, если что-то не заработает. Убедившись, что все работает, вы всегда можете вернуться и удалить старую папку позже.
Последний шаг — запуск службы Windows Update.
Откройте диспетчер задач, нажав Ctrl+Shift+Esc и перейдите на вкладку «Службы».

Прокрутите вниз, пока не найдёте службу wuauserv в нижней части списка, щёлкните её правой кнопкой мыши и выберите команду «Запуск».
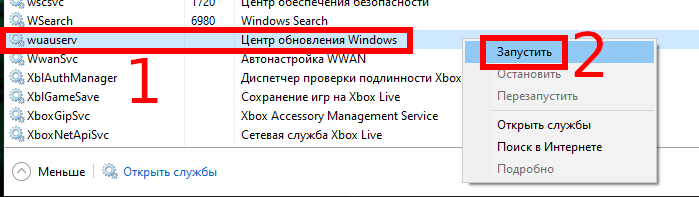
Вы можете сделать это же действие в командной строке:
Start-Service -Name wuauserv
Для проверки статуса:
Get-Service -Name wuauserv
Теперь, когда Центр обновления Windows загружает файлы, они должны сохраняться во вновь созданной папке.
Связанные статьи:
- Как в виртуальной машине добавить ещё один диск (82.3%)
- Как отключить автоматическую очистку корзины в Windows 10 (82.3%)
- Как включить автоматическую очистку диска в Windows 10 (82.3%)
- Как настроить очистку корзины по расписанию в Windows 10 (82.3%)
- Что такое hiberfil.sys и как его удалить? Как отключить гибернацию в Windows 11 (82.3%)
- Как увеличить время автономной работы ноутбука с Windows (RANDOM — 50%)
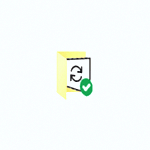
В этой инструкции — о том, как перенести папку обновлений с тем, чтобы автоматически загружаемые обновления Windows 10 не занимали место на системном диске и некоторые дополнительные нюансы, которые могут оказаться полезными. Обратите внимание: если у вас единственный и достаточно объемный жесткий диск или SSD, разбитый на несколько разделов, причем системный раздел оказался недостаточного объема, более рациональным и простым будет увеличить диск C .
Перенос папки обновлений на другой диск или раздел
Обновления Windows 10 загружаются в папку C:WindowsSoftwareDistribution (за исключением «обновлений компонентов», которые пользователи получают раз в полгода). Эта папка содержит как сами загрузки в подпапке Download, так и дополнительные служебные файлы.
При желании, средствами Windows мы можем сделать так, чтобы обновления, получаемые через Центр обновлений Windows 10, загружались в другую папку на другом диске. Порядок действий будет следующим.
- Создайте папку на нужном вам диске и с нужным названием, куда будут скачиваться обновления Windows Не рекомендую использовать кириллицу и пробелы. Диск должен иметь файловую систему NTFS.
- Запустите командную строку от имени Администратора. Сделать это можно, начав набирать «Командная строка» в поиске на панели задач, нажав правой кнопкой мыши по найденному результату и выбрав пункт «Запуск от имени Администратора» (в последней версии ОС можно обойтись без контекстного меню, а просто нажав по нужному пункту в правой части результатов поиска).
- В командной строке введите net stop wuauserv и нажмите Enter. Вы должны получить сообщение о том, что служба «Центр обновления Windows» успешно остановлена. Если вы видите, что не удалось остановить службу, по всей видимости, она занята обновлениями прямо в настоящий момент: можно подождать, либо перезагрузить компьютер и временно отключить Интернет. Не закрывайте командную строку.
- Перейдите в папку C:Windows и переименуйте папку SoftwareDistribution в SoftwareDistribution.old (или во что угодно ещё).
- В командной строке введите команду (в этой команде D:NewFolder — путь к новой папке сохранения обновлений)
mklink /J C:WindowsSoftwareDistribution D:NewFolder
- Введите команду net start wuauserv
После успешного выполнения всех команд, процесс переноса завершен и обновления должны скачиваться в новую папку на новом диске, а на диске C будет лишь «ссылка» на новую папку, не занимающая по факту места.
Однако, прежде чем удалять старую папку, рекомендую проверить скачивание и установку обновлений в Параметры — Обновления и безопасность — Центр обновления Windows — Проверить наличие обновлений.
И уже после того, как вы убедились, что обновления скачиваются и устанавливаются, можно удалить SoftwareDistribution.old из C:Windows , так как она более не нужна.
Дополнительная информация
Всё вышеописанное работает для «обычных» обновлений Windows 10, однако если речь идёт об обновлении до новой версии (обновление компонентов), дела обстоят следующим образом:
- Таким же способом перенести папки, куда скачиваются обновления компонентов не получится.
- В последних версиях Windows 10 при загрузке обновления с помощью «Помощника по обновлению» с сайта Майкрософт, малом количестве места на системном разделе и наличии отдельного диска, файл ESD, служащий для обновления, автоматически загружается в папку Windows10Upgrade на отдельном диске. Место на системном диске тоже тратится под файлы новой версии ОС, но в меньшей степени.
- Папка Windows.old при обновлении также будет создана именно на системном разделе (см. Как удалить папку Windows.old ).
- После выполнения обновления до новой версии все действия, которые были произведены в первой части инструкции придется повторить, так как обновления вновь начнут загружаться на системный раздел диска.
Надеюсь, материал был полезен. На всякий случай еще одна инструкция, которая в рассматриваемом контексте может пригодиться: Как очистить диск C .
Переносим папку загрузки обновлений Windows 10 на другой диск.
Нехватка места на системном диске С – одна из самых распространенных проблем у пользователей. Чем только системный диск не захламляется (и нужными, и не очень нужными файлами), но больше всего места занимает папка, куда скачиваются и устанавливаются обновления Windows. Создав папку для обновлений на другом диске, на котором значительно больший объем памяти, вы сможете существенно разгрузить системный диск.
По умолчанию все файлы обновлений загружаются и устанавливаются в папку C:WindowsSoftwareDistribution . Для создания папки на другом диске, которую будет использовать Центр обновлений, необходимо наличие прав администратора.
Создаем новую папку на другом диске, чаще всего это диск D. Называем ее как угодно. Например, WinUpdate.
С помощью клавиш Ctrl + Shift + Esc открываем Диспетчер задач, переходим на вкладку «Службы». Находим службу « wuauserv », щелкаем по ней правой кнопкой мыши и нажимаем «Остановить».
Папку C:WindowsSoftwareDistribution переименовываем в C:WindowsSoftwareDistribution.old .
Нажав правой кнопкой мыши по значку меню «Пуск», в списке контекстного меню выбираем и запускаем командную строку от имени администратора.
В командной строке вводим команду: mklink /j c:windowssoftwaredistribution d:WinUpdate , где в конце указываем расположение новой папки на другом диске и нажимаем Enter. Таким образом мы создаем символическую ссылку, указывая Центру обновлений куда следует загружать и устанавливать все обновления.
Если раньше у вас перестали загружаться обновления по причине нехватки места на системном диске (загрузка и установка могла зависнуть, например, на 74%), то можете скопировать все файлы из папки C:WindowsSoftwareDistribution.old в новую папку (в этом примере D:WinUpdate ), тогда загрузка обновлений будет продолжена.
Вновь запустить службу обновлений можно тем же способом, как и отключали в Диспетчере задач, либо в командной строке ввести команду net start wuauserv и нажать клавишу Enter.
Прежде чем удалять старую папку с диска С, обязательно проверьте как загружаются и устанавливаются обновления (Параметры → Обновление и безопасность → Центр обновления Windows → Проверка наличия обновлений). Если никаких ошибок нет, то значит вы сделали все правильно.
Источник
Как переместить папку данных пользователя на другой диск в Windows 10
Читайте как перенести файлы и папки пользователя из хранилища данных по умолчанию на другой логический раздел жесткого диска в Windows 10. По умолчанию операционная система Windows всегда сохраняет пользовательские файлы во встроенной папке, расположенной на диске C:. В ней вы можете найти другие подпапки с названиями “Рабочий стол”, “Загрузки”, “Документы”, “Музыка” и “Изображения”.
Создание же основной папки происходит в момент активации учетной записи пользователя.
Хранилище данных пользователя в Windows 10
Данная конфигурация существует довольно давно, однако в Windows 10 компания Microsoft решила изменить привычный порядок вещей, заменив общее хранилище на фиксированные шаблоны.
Это изменение позволяет пользователям перемещать все “ папки по умолчанию ” на другой диск, что, для владельцев SSD, позволит сохранить больше свободного пространства твердотельного накопителя.
Должно быть, вы так же как и мы задаетесь вопросом “Почему Microsoft решились на такие изменения?”. На самом деле компания уже давно заметила желание многих пользователей получить большую свободу действий с документами, которой раньше не имели.
В прежние времена всякий раз в попытках пересохранить такие данные, юзеры попросту создавали структуру папок нового пользователя, что полностью лишало возможности перемещения файлов.
Нововведение будет полезным для юзеров, желающих переместить все личные данные на дополнительный жесткий диск без копирования. Используя эту функцию, вы можете переместить данные не только на внешний HDD или Flash-накопитель, но и на MicroSD.
Обратите внимание!
Перед тем как мы приступим к подробному разбору процесса, хотим вас уведомить: не поддавайтесь искушению переместить сразу весь профиль пользователя на внешний диск. Такое действие может повредить функциональность документов и системы.
Перемещение файлов пользователя
Данный процесс несложен и не займет у вас много времени.
1. Запустите Проводник и щелкните по пункту Быстрый доступ в левом меню.
2. Совершите двойной щелчок по папке с именем пользователя и найдите подпапку, которую вы хотите переместить.
3. Выберите ее и, щелкнув по ней правой кнопкой мыши, перейдите в Свойства .
4. В открывшемся окне перейдите во вкладку Расположение и нажмите клавишу Переместить , чтобы вручную указать новую папку хранения.
Если не хотите искать сами, нажмите клавишу Найти папку и Windows предложит вам список дисков, на которых вы можете сохранить файлы.
5. Как только выберете нужную папку, нажмите Применить .
6. Подтвердите свой выбор, нажав клавишу Да .
7. Повторно подтвердите все детали.
8. Теперь перед вами появится окошко процесса перемещаемых файлов. Он может отнять некоторое время, поэтому наберитесь терпения.
9. Удостоверьтесь в успешности процесса и закройте Проводник.
Надеемся, что данные инструкции оказались для вас полезны и помогли с решением вопроса перемещения пользовательских данных!
В случае необходимости вернуть стертые файлы пользователя из Хранилища данных в Windows 10 — обратите внимание на инструмент Starus Partition Recovery. Cкачать и опробовать программу для восстановления удаленных данных пользователя с системного диска «C» можно совершенно бесплатно!
Источник
Как изменить папку Загрузки в Windows 10

В этой инструкции для начинающих о том, как изменить папку «Загрузки» в Windows 10 (а точнее — её расположение по умолчанию, т.е. переместить папку, в том числе и на другой диск), а также некоторая дополнительная информация, которая может оказаться полезной при действиях с этой папкой. Также может быть интересно: Как переместить папку загрузки обновлений в Windows 10, Как изменить папку загрузок в Google Chrome.
Изменение расположения папки «Загрузки»
Для того, чтобы переместить папку «Загрузки» в Windows 10 достаточно выполнить следующие простые шаги:
- В проводнике Windows 10 нажмите правой кнопкой мыши по папке «Загрузки» и откройте её свойства.
- На вкладке «Расположение» нажмите «Переместить» и выберите другую папку на компьютере, где вы хотите расположить папку загрузок.
- Нажмите кнопку «Применить» и в диалоговом окне ответьте, требуется ли переместить в новую папку уже имеющиеся в папке «Загрузки» файлы (это может занять время) или не нужно.
- Дождитесь окончания перемещения файлов (если вы выбрали этот вариант) в новую папку.
На этом процесс будет завершен: браузеры и другие программы, которые скачивают файлы в системную папку «Загрузки» теперь будут скачивать их в новую, указанную вами папку.
Изменение папки загрузок в браузерах и программах
Большинство браузеров и многие другие программы, скачивающие файлы из Интернета, имеют собственные настройки, позволяющие указать, куда именно их следует загружать по умолчанию. Обычно, используется заданная системой папка, но не всегда.
В разных программах это реализовано по-разному, но почти всегда нужные параметры можно найти в настройках. Например, в Google Chrome потребуется открыть настройки, открыть дополнительные параметры и указать папку в разделе «Скачанные файлы», как на скриншоте выше (а можно включить параметр, чтобы всякий раз при скачивании запрашивалось расположение, куда нужно размещать файл).
Отключение группировки по дате в папке «Загрузки»
В последней версии Windows 10 файлы в папке «Загрузки» по умолчанию группируются по дате, что не всегда удобно для использования.
Чтобы включить стандартный вид, находясь в этой папке нажмите в пустом месте проводника правой кнопкой мыши, выберите пункт «Группировка», а затем — пункт «Нет».
Видео инструкция
В завершение — видео, в котором всё описанное выше показано наглядно. Возможно, для кого-то из вас так будет удобнее.
А вдруг и это будет интересно:
Почему бы не подписаться?
Рассылка новых, иногда интересных и полезных, материалов сайта remontka.pro. Никакой рекламы и бесплатная компьютерная помощь подписчикам от автора. Другие способы подписки (ВК, Одноклассники, Телеграм, Facebook, Twitter, Youtube, Яндекс.Дзен)
Здрасьте, Dmitry!
Влияет ли на быстродействие компьютера то, насколько забита файлами папка Загрузки? Я спрашивал под видео на ютубе кто-то ответил, что нет , но их ответам не доверяю.. Поэтому решил спросить здесь повторно. Например, если у меня на диске С HDD объёмом 160 Гб папка недавно разрослась почти до 2 Гб, а свободного места предостаточно, например, более 50 я не помню сколько было . Сейчас я её очистил после переустановки системы, и обновления (она занимает совсем немного) Но никакого прироста быстродействия я не заметил. Даже наоборот … Я читал отзывы тех, кто обновил систему до 1903 и многие (в том числе и не просто юзеры, а программисты, например разработчик Win 10 Tweaker, и др..ведущие стрим на ютубе по отзывам говорят, что 1803 была самая стабильная (я уже и сам убедился в этом на собственном опыте ) и сейчас сожалею, что обновился. А каково Ваше мнение по этому вопросу.
Спасибо
Здравствуйте.
1. Размер и количество файлов в загрузках не влияет на скорость загрузки и работы ОС.
2. Но: если у вас мало свободного места на системном разделе диска (т.е. на диске C) — это уже влияет. Причем тут «мало» достаточно расплывчатое понятие, но в идеале хотя бы 10 Гб свободных иметь.
3. Сам пока не заметил отличий в стабильности 1803-1809-1903. Частота проблем, на вскидку, одна и та же.
Dmitry, простите за назойливость… Я, наверное , слишком много спрашиваю. Многие люди педантично относятся к обновлениям. Раз вышло обновление — значит оно лучше 100%. Возникают проблемы после обновления. А спустя несколько месяцев (когда уже «недовольных» становится очень много — отзывают это обновление выпустив новое) Говорят: «всё новое — это хорошо забытое старое»
Как вы лично относитесь к обновлениям и были ли случаи в Вашей практике, когда обновление чего-либо приводило к отрицательному результату?
Лично у меня — не припомню такого. Если только неудобства, связанные с тем, что не находишь нужную вещь там, где она была раньше.
Т.е. я к обновлениям отношусь хорошо, у себя не отключаю.
Здравствуйте, установил виндовс 10 на SSD и тут задался вопросом, а хватит ли мне 120 гб под диск С
Или какие манипуляции вы рекомендуете сделать
Здравствуйте.
Должно хватить. Хотя, конечно, зависит от того, что помимо Windows вы туда будете ставить. Софт-то основной полезет, но если на него же ставить современные игрушки по 40 Гб, то уже нет.
Здравствуйте! А как вернуть обратно папку Загрузки на системный диск?
Здравствуйте.
Да собственно точно так же, просто старое расположение в C:Usersимя_пользователяdownloads указать.
Спасибо за труд. Читаю постоянно.
Постоянно сбрасывается отображение папки — включается группировка и меняется сортировка. До обновления виндоус до 1909 все запоминало нормально.
Никаких программ для «очистки и ускорения» Windows не стоит? Они могут так влиять.
Так же откатывается группировка Загрузок на 1909. Уже бесит. К тому, что восстанавливает крупные значки в Изображениях и Сетевых подключениях с матами привык. Но здесь мешает.
Источник