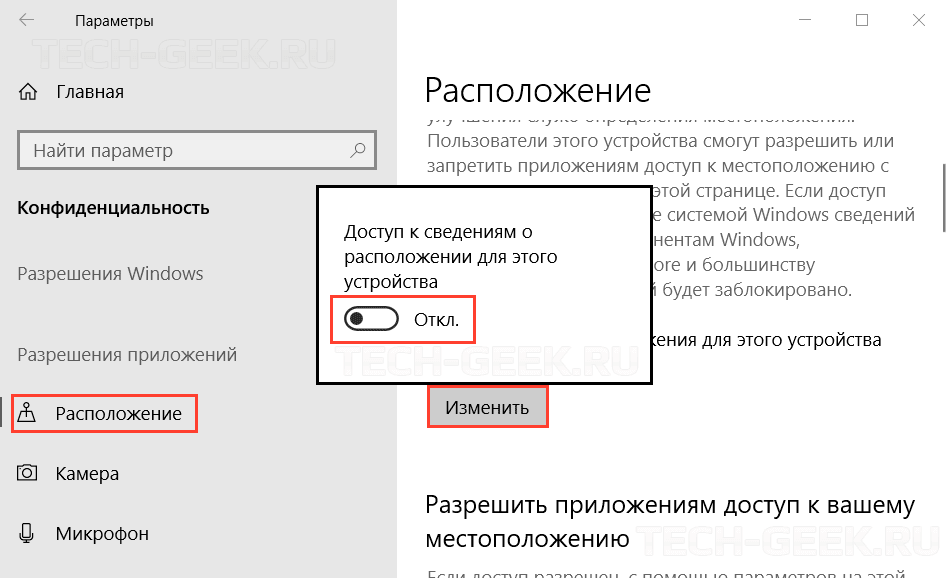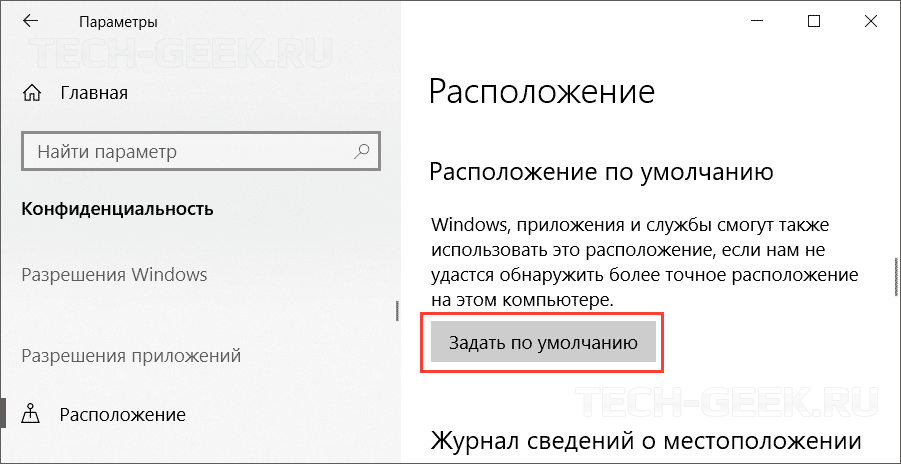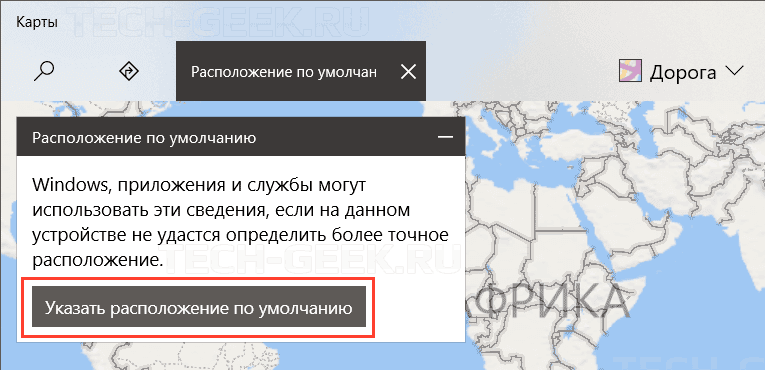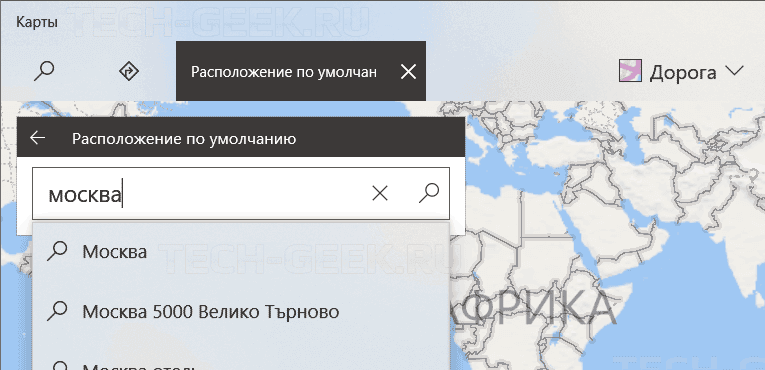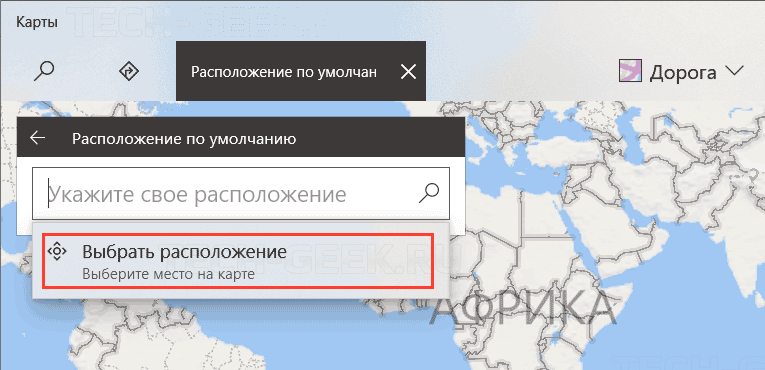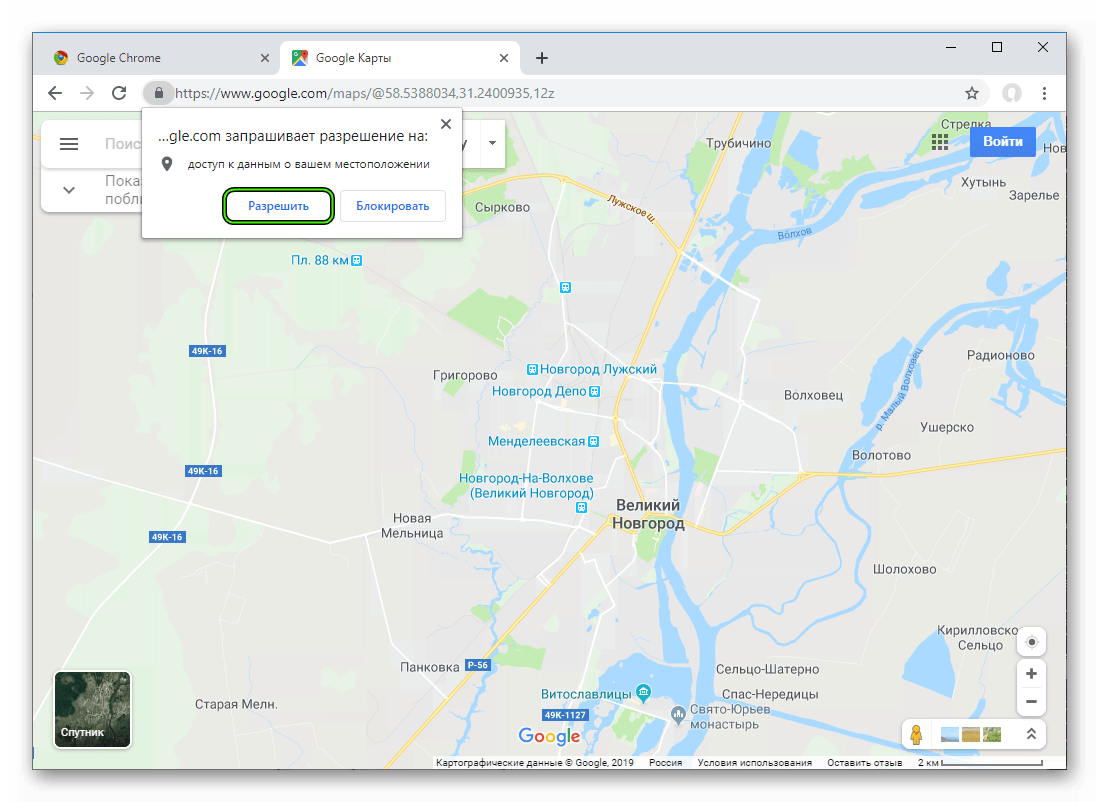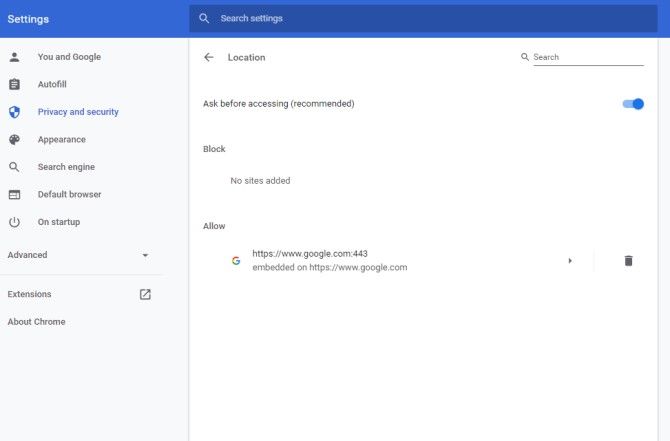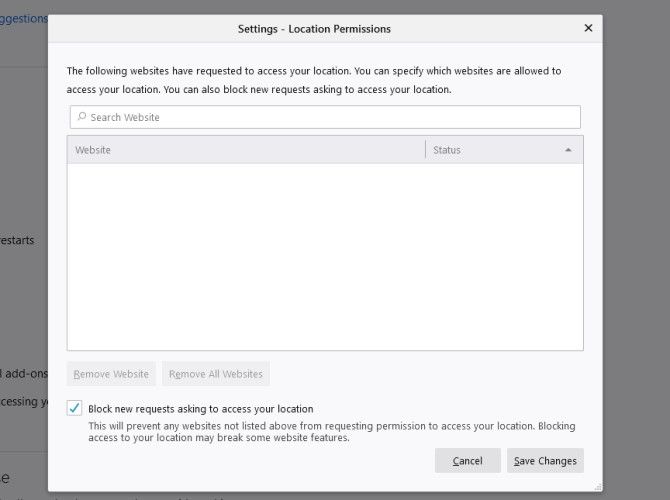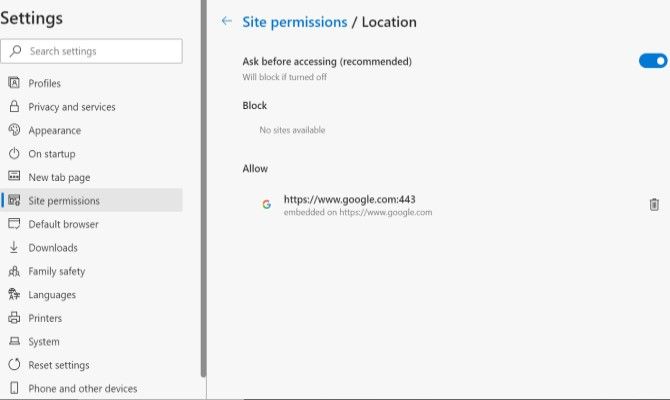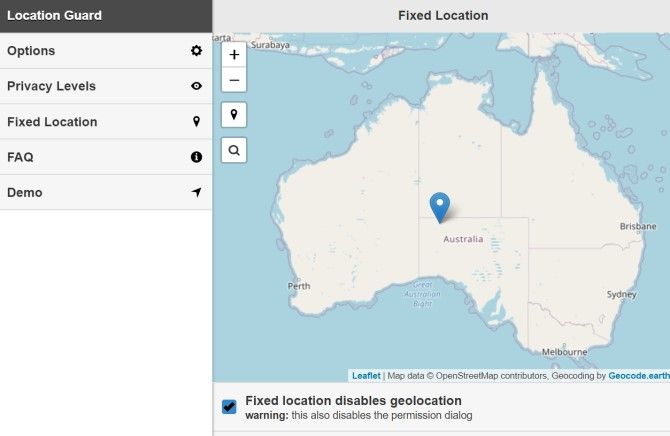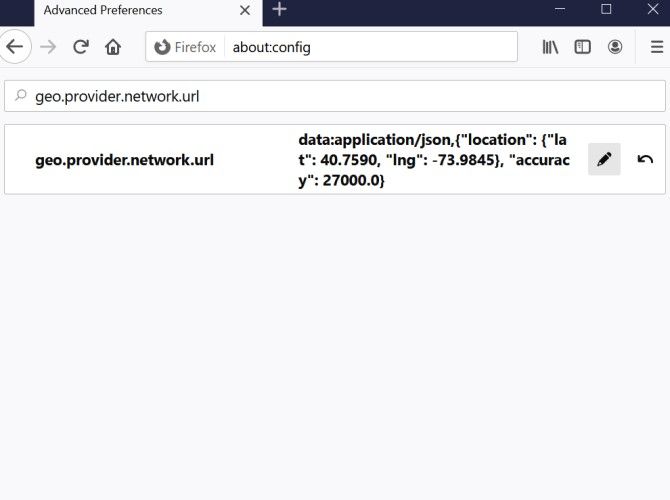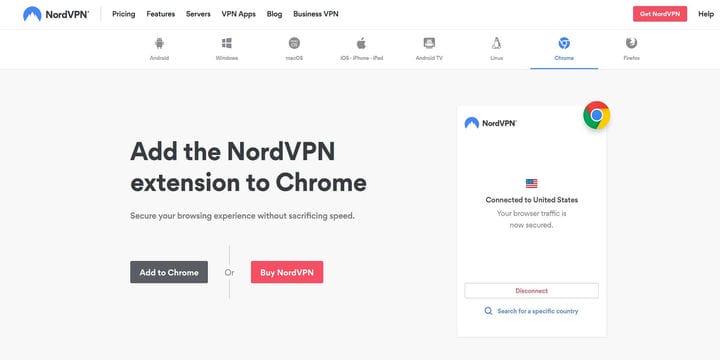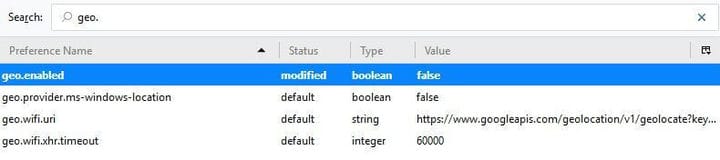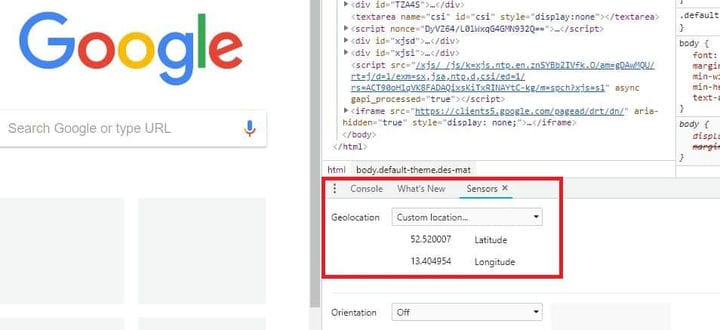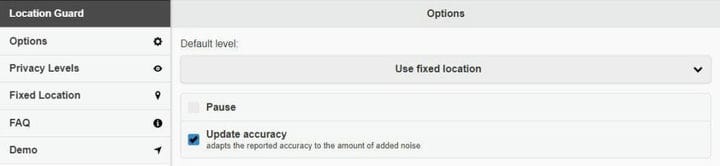Данные о местоположении используются для предоставления актуальной информации различными службами Windows и сторонними приложениями. Например, приложение новостей может показывать местные новости, а приложение погоды может использовать информацию о местоположении, чтобы отобразить актуальный для вашего региона прогноз погоды.
Windows 10 позволяет указать местоположение вашего устройства, которое операционная система, установленные приложения и ее службы могут затем использовать, когда другие методы определения местоположения не могут быть использованы, например, GPS-приемник недоступен. В статье я покажу, как включить, отключить, установить, изменить и очистить местоположение в Windows 10
Содержание
- Установить местоположение в Windows 10
- Изменить местоположение в Windows 10
- Удалить (сбросить) местоположение в Windows 10
- Откройте настройки Windows 10.
- Перейдите к «Конфиденциальность» —> «Местоположение».
- Убедитесь, что местоположение включено.
- Справа нажмите кнопку «Задать по умолчанию» в разделе «Расположение по умолчанию».
- Откроется приложение «Карты». Нажмите кнопку «Установить местоположение по умолчанию».
- В текстовом поле укажите местоположение по умолчанию, например, адрес или название города.
- В качестве альтернативы, нажмите «Выбрать местоположение под полем ввода» и используйте карту, чтобы указать свое местоположение.
- При появлении запроса нажмите «Установить», чтобы указать местоположение по умолчанию в Windows 10.
Все, теперь можете закрыть приложения «Настройки» и «Карты», если хотите.
РЕКОМЕНДУЕМ:
Как скрыть панель навигации в проводнике Windows 10
Изменить местоположение в Windows 10
- Откройте приложение «Настройки».
- Перейдите к «Конфиденциальности» —> «Местоположение».
- Убедитесь, что Местоположение для вашего устройства включено.
- Справа нажмите кнопку «Установить значение по умолчанию» в разделе «Расположение по умолчанию».
- В приложении «Карты» нажмите кнопку «Изменить».
- Укажите новое местоположение.
РЕКОМЕНДУЕМ:
Как определить разрядность .EXE в Windows
Удалить (сбросить) местоположение в Windows 10
Чтобы удалить расположение по умолчанию в Windows 10,
- Откройте приложение «Настройки».
- Перейдите к Конфиденциальности —> Местоположение.
- Убедитесь, что Местоположение для вашего устройства включено.
- Справа нажмите кнопку «Установить значение по умолчанию» в разделе «Расположение по умолчанию».
- В Картах нажмите Очистить местоположение.
РЕКОМЕНДУЕМ:
Лучшие менеджеры закачек для Windows
Это все, что надо знать о функции «Расположение» в Windows 10. Надеюсь статья вам помогла установить, изменить и удалить местоположение в Windows 10.

Загрузка…
Корпорация Майкрософт использует службу определения местоположения, которая помогает определить точное географическое расположение устройства с Windows. Точное расположение устройства позволяет приложениям предоставлять вам маршруты, показывать магазины и рестораны, которые находятся рядом с вами, и многое другое.
Многие приложения и службы запрашивают сведения о расположении с устройства, а служба определения местоположения Windows позволяет контролировать, каким приложениям разрешен доступ к вашему точному расположению.
Принцип работы параметров определения местоположения
Службы определения местоположения — это параметр на уровне устройства, которым может управлять администратор устройства. Если этот параметр включен, он позволяет правильно работать определенным функциям Windows, таким как автоматическое задание часового пояса или поиск устройства. Если этот параметр расположения включен, служба определения местоположения Майкрософт будет использовать сочетание службы глобального позиционирования (GPS), близлежащих беспроводных точек доступа, вышек сотовой связи и вашего IP-адреса (или расположения по умолчанию) для определения местоположения устройства. В зависимости от возможностей вашего устройства его местоположение определяется с разной степенью точности и в некоторых случаях может быть определено абсолютно точно.
Если вы включили службы определения местоположения, ваше устройство отправляет в корпорацию Майкрософт информацию о местоположении (включая сведения о точках беспроводного доступа, информацию о башне сотовой связи и точное местоположение GPS, если доступно) корпорации Майкрософт после удаления любых данных, идентифицирующие человека или устройство, перед выходом из устройства. Эта неидентифицируемая копия сведений о местоположении используется для улучшения служб определения местоположения Майкрософт и в некоторых случаях предоставляется нашим партнерам по службе определения местоположения( в настоящее время HERE и Skyhook) для улучшения служб определения местоположения поставщика.
Кроме того, если этот параметр включен, каждый пользователь на устройстве может разрешить приложениям использовать расположение и журнал расположения своего устройства для предоставления служб с учетом местоположения точно так же, как их устройство поддерживает. Если предоставить определенному приложению доступ к местоположению вашего устройства на странице параметров, оно получит доступ к точным сведениям о вашем местоположении. В противном случае точность сведений о местоположении будет ниже. При использовании данных о вашем местоположении приложениями либо службами или функциями Windows, учитывающими данные о местоположении, эти данные вместе с журналом последних данных о местоположении сохраняются на вашем устройстве.
Если приложение или компонент получает доступ к расположению устройства и вы вошли с помощью учетной записи Майкрософт, сведения о вашем последнем известном расположении также сохраняются в облаке, где они доступны на ваших устройствах другим приложениям или службам, которые используют вашу учетную запись Майкрософт и для которых вы предоставили разрешение. Если вы выполнили вход с помощью учетной записи Майкрософт и устройство не может надежно определить текущее местоположение самостоятельно (например, в здании или подвале), приложения или службы могут использовать последнее известное расположение из журнала местоположений, хранящегося в облаке, если оно доступно. Данные о недавнем журнале расположения устройства с Windows также хранятся на устройстве, даже если учетная запись Майкрософт не используется, и некоторые приложения и функции Windows могут получить доступ к этому журналу местоположений.
Существуют некоторые исключения механизма определения местоположения вашего устройства, которые не управляются напрямую параметрами определения местоположения.
Классические приложения — это особый тип приложений, которые не запрашивают отдельное разрешение на использование сведений о местоположении устройства и не отображаются в списке для выбора приложений, которым разрешается использовать данные о вашем местоположении. Что представляют собой классические приложения? Обычно они скачиваются из Интернета или устанавливаются с какого-либо носителя (например, компакт-диска, DVD-диска или запоминающего USB-устройства). Их запуск выполняется с помощью файла EXE или DLL и, как правило, они выполняются на устройстве (в отличие от веб-приложений, которые выполняются в облаке).
Даже если вы отключили службы определения местоположения в Windows, некоторые приложения и службы могут использовать другие технологии (например, Bluetooth, Wi-Fi, сотовый модем и т. д.) для определения местоположения устройства с различной степенью точности. Корпорация Майкрософт требует от сторонних разработчиков программного обеспечения, разрабатывающих приложения для Microsoft Store или разрабатывающих приложения с помощью инструментов Майкрософт, использовать параметры определения местоположения Windows, если только вы не предоставили стороннему разработчику требуемого по закону согласия на определение вашего местоположения. Чтобы еще больше снизить риск определения вашего местоположения приложением или службой при выключенном параметре определения местоположения устройства с Windows, следует устанавливать приложения и службы только из надежных источников. Чтобы обеспечить более полную защиту данных о вашем местоположении, можно отключить радиокомпоненты вашего устройства, например Wi-Fi, Bluetooth, модем сотовой связи и GPS-компоненты, которые могут использоваться приложениями для определения вашего точного местоположения. Однако эти действия также влияют на работу других функций, таких как звонки (в том числе экстренные вызовы), отправку сообщений, подключение к Интернету и связь с периферийными устройствами, например наушниками. Ознакомьтесь с политиками конфиденциальности установленных вами приложений и служб, чтобы получить дополнительные сведения о том, как они используют местоположение вашего устройства.
Чтобы упростить получение помощи в чрезвычайных обстоятельствах при выполнении экстренного вызова, Windows попытается определить и передать данные о вашем местоположении независимо от настройки ваших параметров определения местоположения. Кроме того, ваш мобильный оператор будет иметь доступ к местоположению устройства, если у вашего устройства есть SIM-карта или оно использует сотовую связь.
Управление параметрами расположения
«Служба определения местоположения»
-
Перейдите в раздел Параметры начального >> Конфиденциальность & безопасность > расположение.
-
Выполните одно из следующих действий:
-
Если вы являетесь администратором устройства, вы можете использовать параметр Службы определения местоположения, чтобы определить, можно ли использовать службу определения местоположения на этом устройстве. Если вы не являетесь администратором на этом устройстве, вы не увидите этот параметр.
-
Чтобы управлять расположением только для учетной записи пользователя, установите переключатель Разрешить приложениям доступ к вашему расположениювключено или выкл. Если на странице параметров отображается сообщение «Службы определения местоположения отключены», вы не сможете включить параметр Разрешить приложениям доступ к вашему расположению для отдельной учетной записи пользователя.
-
«Журнал сведений о местоположении»
Некоторые приложения и службы для Windows, которые используют сведения о местоположении, также используют журнал сведений о местоположении. Если параметр расположения включен, расположения, просматриваемые приложениями или службами, будут храниться на устройстве в течение ограниченного времени (24 часа), а затем удаляться. Приложения, имеющие доступ к этой информации, имеют метку Используется журнал сведений о расположении на странице параметров расположения.
Чтобы очистить журнал расположения, перезагрузите устройство или перейдите в раздел Пуск > Параметры > Конфиденциальность & безопасность > Расположение и в разделе Журнал расположений нажмите кнопку Очистить. При очистке журнала сведений о расположении очищается только журнал на устройстве. Приложения, которые ранее получили доступ к этим сведениям, могли сохранить их в другом месте. Дополнительные сведения см. в политиках конфиденциальности приложений.
Чтобы очистить журнал расположения, хранящийся в облаке и связанный с вашей учетной записью Майкрософт, перейдите по адресу account.microsoft.com и убедитесь, что вы вошли в свою учетную запись. Выберите Очистить действия расположения, а затем —Очистить.
Стандартное расположение
Вы можете задать расположение по умолчанию для устройства, которое Windows, приложения и службы могут использовать, если более точное расположение не удается обнаружить с помощью GPS или других методов.
Изменение расположения устройства по умолчанию, которое windows, приложения и службы могут использовать, если не удается обнаружить более точное расположение.
-
Перейдите в раздел Пуск > Параметры > Конфиденциальность & безопасность > расположение.
-
В разделе Расположение по умолчанию выберите Задать по умолчанию.
-
Откроется приложение «Карты Windows». Следуйте инструкциям, чтобы задать или изменить расположение по умолчанию.
Разрешить переопределение расположения
Вместо использования GPS или сигналов Wi-Fi устройства для определения местоположения можно разрешить переопределение местоположения, что позволит приложениям использовать расположение удаленного устройства. Например, при использовании удаленного рабочего стола можно найти локальные принтеры вокруг клиентского устройства, а не рядом с сервером, на котором размещена виртуальная машина, к которому вы подключились.
Чтобы параметр Разрешить переопределение расположения работал, необходимо включить параметр Службы определения местоположения как для локальных, так и для удаленных устройств. Кроме того, приложению, используемому для управления удаленным подключением, должен быть разрешен доступ к использованию расположения.
Разрешение приложениям на этом устройстве использовать расположение другого устройства
На устройстве, выполняющего подключение:
-
Перейдите в раздел Пуск > Параметры > Конфиденциальность & безопасность > расположение.
-
Убедитесь, что параметр Службы расположения включен.
-
Убедитесь, что приложению, используемому для удаленных подключений, предоставлен доступ к вашему расположению.
На устройстве, к которому подключено:
-
Перейдите в раздел Пуск > Параметры > Конфиденциальность & безопасность > расположение.
-
Убедитесь, что параметр Службы расположения включен.
-
Включите параметр Разрешить переопределение расположения.
Расположение веб-сайтов в Microsoft Edge
Если для Microsoft Edge включено определение местоположения, вы все равно можете выбирать, какие веб-сайты могут получить доступ к сведениям о местоположении устройства. Microsoft Edge запросит разрешение при первом посещении веб-сайта, который запрашивает сведения о местоположении. Вы можете отменить разрешение для веб-сайта в параметрах Microsoft Edge. Дополнительные сведения о расположении и конфиденциальности в Microsoft Edge
Как мы выполняем построение базы данных служб определения расположения
Если служба определения местоположения включена и ваше устройство имеет возможность GPS, корпорация Майкрософт запишет расположение мобильных вышек и Wi-Fi точек доступа, чтобы помочь нам в предоставлении услуг определения местоположения. Наша база данных может содержать MAC-адреса беспроводного маршрутизатора или других соседних сетевых устройств Wi-Fi. Мы не сопоставляем MAC-адреса с вами лично и с подключенными к вашей сети устройствами.
Чтобы запретить корпорации Майкрософт использовать MAC-адреса ваших Wi-Fi точек доступа в базе данных служб определения местоположения, перейдите в раздел Отказ от служб определения местоположения.
Как мы вас информируем — значок местоположения
Если одно или несколько приложений в настоящее время используют расположение устройства через службу определения местоположения Windows, вы увидите значок расположения в области уведомлений на панели задач. Наведите указатель мыши на значок, чтобы увидеть имя приложения или приложений, использующих расположение.
Вы также можете узнать, какие приложения в настоящее время используют ваше точное расположение или недавно получили доступ к вашему точному расположению на устройстве с Windows, перейдя в раздел Пуск > Параметры > конфиденциальность & безопасность > расположение , а в разделе Разрешить приложениям доступ к вашему расположению вы увидите дату и время последнего использования расположения.
Корпорация Майкрософт использует службу определения местоположения, которая помогает определить точное географическое расположение устройства с Windows. Точное расположение устройства позволяет приложениям предоставлять вам маршруты, показывать магазины и рестораны, которые находятся рядом с вами, и многое другое.
Многие приложения и службы запрашивают сведения о расположении с устройства, а служба определения местоположения Windows позволяет контролировать, каким приложениям разрешен доступ к вашему точному расположению.
Принцип работы параметров определения местоположения
Параметр определения местоположения устройства позволяет правильно настроить работу некоторых функций Windows, например автоматическое определение часового пояса или функцию «Поиск устройства». Когда параметр определения местоположения устройства включен, служба определения местоположения Майкрософт использует данные службы глобального позиционирования (GPS), ближайших беспроводных точек доступа, вышек сотовой связи и IP-адрес для определения местоположения вашего устройства. В зависимости от возможностей вашего устройства его местоположение определяется с разной степенью точности и в некоторых случаях может быть определено абсолютно точно.
Если вы включили параметр расположения устройства, после удаления любых данных, определяющих личность пользователя или устройства, устройство отправляет в корпорацию Майкрософт информацию о неидентифицированном расположении (включая сведения о точке беспроводного доступа, информацию о сотовой башне и точное местоположение GPS, если они доступны) в корпорацию Майкрософт после удаления любых данных, идентифицирующие человека или устройство, перед выходом из устройства. Эта неидентифицируемая копия сведений о местоположении используется для улучшения служб определения местоположения Майкрософт и в некоторых случаях предоставляется нашим партнерам по службе определения местоположения( в настоящее время HEREи Skyhook) для улучшения служб определения местоположения поставщика.
Кроме того, если этот параметр включен, каждый пользователь на устройстве может позволить приложениям использовать расположение и журнал расположения устройства для предоставления служб с учетом местоположения точно так же, как их устройство поддерживает. Если предоставить определенному приложению доступ к местоположению вашего устройства на странице параметров, оно получит доступ к точным сведениям о вашем местоположении. В противном случае точность сведений о местоположении будет ниже. При использовании данных о вашем местоположении приложениями либо службами или функциями Windows, учитывающими данные о местоположении, эти данные вместе с журналом последних данных о местоположении сохраняются на вашем устройстве.
Когда приложение или компонент обращается к расположению устройства и вы вошли с помощью учетной записи Майкрософт, сведения о вашем последнем известном расположении также сохраняются в облаке, где они доступны на ваших устройствах другим приложениям или службам, которые используют вашу учетную запись Майкрософт и для которых вы предоставили разрешение. Если вы выполнили вход в систему с помощью учетной записи Майкрософт и устройству не удается получить правильные данные о вашем текущем местоположении самостоятельно (например, когда вы находитесь в здании или подвале), приложения или службы могут использовать последнее известное местоположение из вашего журнала сведений о местоположениях, хранящегося в облаке, если оно доступно.
Существуют некоторые исключения механизма определения местоположения вашего устройства, которые не управляются напрямую параметрами определения местоположения.
Классические приложения — это особый тип приложений, которые не запрашивают отдельное разрешение на использование сведений о местоположении устройства и не отображаются в списке для выбора приложений, которым разрешается использовать данные о вашем местоположении. Что представляют собой классические приложения? Обычно они скачиваются из Интернета или устанавливаются с какого-либо носителя (например, компакт-диска, DVD-диска или запоминающего USB-устройства). Их запуск выполняется с помощью файла EXE или DLL и, как правило, они выполняются на устройстве (в отличие от веб-приложений, которые выполняются в облаке).
Даже если вы выключили параметр определения местоположения устройства, некоторые сторонние приложения и службы могут использовать другие технологии (такие как Bluetooth, Wi-Fi, модем сотовой связи и т. д.) для определения местоположения вашего устройства с различной степенью точности. Корпорация Майкрософт требует от сторонних разработчиков программного обеспечения, разрабатывающих приложения для Microsoft Store или разрабатывающих приложения с помощью инструментов Майкрософт, использовать параметры определения местоположения Windows, если только вы не предоставили стороннему разработчику требуемого по закону согласия на определение вашего местоположения. Чтобы еще больше снизить риск определения вашего местоположения приложением или службой при выключенном параметре определения местоположения устройства с Windows, следует устанавливать приложения и службы только из надежных источников. Чтобы обеспечить более полную защиту данных о вашем местоположении, можно отключить радиокомпоненты вашего устройства, например Wi-Fi, Bluetooth, модем сотовой связи и GPS-компоненты, которые могут использоваться приложениями для определения вашего точного местоположения. Однако эти действия также влияют на работу других функций, таких как звонки (в том числе экстренные вызовы), отправку сообщений, подключение к Интернету и связь с периферийными устройствами, например наушниками. Ознакомьтесь с политиками конфиденциальности установленных вами приложений и служб, чтобы получить дополнительные сведения о том, как они используют местоположение вашего устройства.
Чтобы упростить получение помощи в чрезвычайных обстоятельствах при выполнении экстренного вызова, Windows попытается определить и передать данные о вашем местоположении независимо от настройки ваших параметров определения местоположения. Кроме того, ваш мобильный оператор будет иметь доступ к местоположению устройства, если у вашего устройства есть SIM-карта или оно использует сотовую связь.
«Журнал сведений о местоположении»
Некоторые приложения и службы для Windows, которые используют сведения о местоположении, также используют журнал сведений о местоположении. Когда определение местоположения включено, все ответы на запросы сведений о местоположении, полученные приложениями и службами, хранятся на устройстве в течение ограниченного времени (24 часа в Windows 10), а затем удаляются. Приложения, имеющие доступ к этой информации, имеют метку Используется журнал сведений о расположении на странице параметров расположения.
Стандартное расположение
Вы можете установить для вашего устройства стандартное расположение, которое Windows, приложения и службы смогут использовать, когда не удается определить более точное местоположение с помощью GPS или других методов.
Создание геозон
Некоторые приложения используют геозоны, с помощью которых происходит включение или отключение определенных служб или отображение сведений, которые могут быть полезными, когда вы находитесь в определенной области, «огражденной» приложением. Приложение может использовать функции геозон, только если для него включено определение местоположения. Если какое-либо приложение для Windows использует геозоны, то на странице параметров определения местоположения будет отображаться заголовок Одно или несколько ваших приложений в настоящий момент используют геозоны.
Кортана
Кортана работает лучше всего, когда у нее есть доступ к местоположению устройства и журналу сведений о местоположении, которые Кортана использует, чтобы помочь вам, сообщая о ситуации на дорогах перед тем, как вы отправитесь в путь, или отправляя вам напоминания в зависимости от местоположения, например: «Вы находитесь рядом с продуктовым магазином, где хотели купить молоко». Кортана периодически собирает сведения о вашем местоположении, даже если вы не взаимодействуете с ней, например при подключении к сети Wi-Fi или отключении Bluetooth. Если Кортана включена, приложение «Поиск» также имеет доступ к сведениям о местоположении устройства и автоматически отправляет их в Bing, когда Кортана предлагает поисковые запросы и результаты поиска из Интернета, как описано в заявлении о конфиденциальности. Чтобы запретить Кортане доступ к сведениям о местоположении устройства, выполните следующие действия.
-
Перейдите в раздел Пуск > Параметры > Кортаны.
-
Выберите Разрешения или Разрешения и журнал.
-
Выберите Управление информацией, к которой Кортана может получать доступ с этого устройства.
-
Задайте параметру Местоположение значение Выкл.
Microsoft Edge
Если для Microsoft Edge включено определение местоположения, вы все равно можете выбирать, какие веб-сайты могут получить доступ к сведениям о местоположении устройства. Microsoft Edge запросит разрешение при первом посещении веб-сайта, который запрашивает сведения о местоположении. Вы можете отменить разрешение для веб-сайта в параметрах Microsoft Edge.
Существует две версии Microsoft Edge, которые можно установить на Windows 10. Новый браузер Microsoft Edge можно скачать, и он считается классическим приложением. Чтобы включить расположение для нового Microsoft Edge, выполните следующие действия.
-
Перейдите в раздел Начальная > Параметры > Расположение> конфиденциальности .
-
Включите параметр Разрешить доступ к местоположению на этом устройстве.
-
Включите параметр Разрешить приложениям доступ к вашему местоположению.
-
Включите параметр Разрешить классическим приложениям доступ к вашему местоположению (при наличии).
Устаревшая версия Microsoft Edge — это браузер на основе HTML, выпущенный с Windows 10 в июле 2015 г. Чтобы включить расположение для устаревшей версии Microsoft Edge, выполните следующие действия:
-
Перейдите в раздел Начальная > Параметры > Расположение> конфиденциальности .
-
Включите параметр Разрешить доступ к местоположению на этом устройстве.
-
Включите параметр Разрешить приложениям доступ к вашему местоположению.
-
В разделе Выберите приложения, которые могут получать доступ к вашему точному местоположению переместите переключатель Microsoft Edge в положение Вкл.
Подробнее о расположении и конфиденциальности в новом браузере Microsoft Edge
Как мы выполняем построение базы данных служб определения расположения
Если служба определения местоположения включена, корпорация Майкрософт записывает точное расположение мобильных вышек и Wi-Fi точек доступа, если ваше устройство имеет возможность GPS. Наша база данных может содержать MAC-адреса беспроводного маршрутизатора или других соседних сетевых устройств Wi-Fi. Мы не сопоставляем MAC-адреса с вами лично и с подключенными к вашей сети устройствами.
Чтобы запретить корпорации Майкрософт использовать MAC-адреса ваших Wi-Fi точек доступа в базе данных служб определения местоположения, перейдите в раздел Отказ от служб определения местоположения.
Как мы вас информируем — значок местоположения
Если одно или несколько приложений в данный момент используют ваше местоположение через службу определения местоположения Windows, вы увидите значок местоположения в области уведомлений на панели задач (на компьютерах с Windows 10) или в строке состояния в верхней части экрана (на мобильных устройствах с Windows 10 Mobile). Значок не отображается при использовании геозон.
Отображение и скрытие значка расположения.
На компьютере с Windows 10:
-
Перейдите в раздел Пуск > Параметры > Персонализация > панели задач.
-
В разделе Область уведомлений щелкните Выберите значки, которые должны быть на панели задач.
-
Выберите для параметра Уведомление о расположении значение Вкл. или Выкл.
В Windows 10 Mobile:
-
Перейдите в раздел Параметры .
-
Выберите пункты Конфиденциальность > Расположение.
-
Включите или отключите параметр Показать значок местоположения.
Если вы используете устройство, выданное вам на работе, или если вы используете собственное устройство на работе, возможность управления параметрами определения местоположения может быть недоступна. В этом случае в верхней части страницы параметров определения местоположения появится заголовок Некоторые параметры управляются организацией.
Управления параметрами определения местоположения
Вы можете указать, могут ли компоненты Windows получать доступ к сведениям о расположении вашего устройства, и выбрать, какие приложения для Windows могут использовать сведения о расположении устройства и журнал сведений о расположении. Чтобы проверить параметры расположения, перейдите в раздел Пуск > Параметры > Конфиденциальность > Расположение.
Чтобы очистить журнал местоположений, перезагрузите устройство или перейдите в раздел Пуск > Параметры > Конфиденциальность > расположение, а затем в разделе Журнал расположений нажмите кнопку Очистить. При очистке журнала сведений о расположении очищается только журнал на устройстве. Приложения, которые ранее получили доступ к этим сведениям, могли сохранить их в другом месте. См. политики конфиденциальности ваших приложений для получения дополнительных сведений.
Чтобы очистить журнал местоположений, хранящийся в облаке и связанный с вашей учетной записью Майкрософт, перейдите по адресу account.microsoft.com и убедитесь, что вы вошли в свою учетную запись. Выберите Очистить действия расположения, а затем —Очистить.
Включение и отключение параметров определения расположения Windows
На компьютере проверьте следующее.
-
Перейдите в раздел Начальная > Параметры > Расположение > конфиденциальности .
-
Выполните одно из следующих действий:
-
Для управления расположением всего устройства, если вы являетесь его администратором, выберите Изменить, а затем в окне сообщения Определение местоположения для этого устройства установите переключатель в положение Вкл. или Выкл.
-
Для управления местоположением только для вашей учетной записи пользователя выберите для параметра Разрешить приложениям доступ к вашему местоположению значение Вкл. или Выкл. Если сообщениеОпределение местоположения для этого устройства выключено отображается на странице «Параметры», вы не сможете включить параметр Разрешить приложениям доступ к вашему местоположению для отдельной учетной записи пользователя. (Обратите внимание, что в предыдущих версиях Windows, этот параметр назывался Служба определения местоположения.)
-
На компьютерах с Windows 10 вы можете добавить или удалить плитку «Расположение» из области уведомлений в правой части панели задач. Для этого выполните следующие действия.
-
Перейдите в раздел Параметры запуска >> уведомлениясистемы > & действия.
-
В разделе Быстрые действия выберите Редактировать быстрые действия.
-
Добавление, удаление или перемещение плитки «Расположение».
На мобильном устройстве:
-
Перейдите в раздел Параметры > Конфиденциальность > расположение.
-
Включите или отключите параметр Расположение.
Изменение доступа отдельного приложения к точным сведения о расположении
-
Перейдите в раздел Начальная > Параметры > Расположение > конфиденциальности .
-
Включите или отключите каждое приложение в разделе Выберите приложения, которые могут получать доступ к вашему точному местоположению. На устройстве каждый пользователь может выполнить это действие для собственной учетной записи. Если параметр Разрешить приложениям доступ к вашему местоположению для вашей учетной записи пользователя отключен, переключатели для приложений будут неактивны до тех пор, пока параметру Разрешить приложениям доступ к вашему местоположению не будет задано значение Вкл.
Изменение расположения по умолчанию для компьютера, которое Windows, приложения и службы могут использовать, если не удается определить более точное расположение.
-
Перейдите в раздел Начальная > Параметры > Расположение > конфиденциальности .
-
В разделе Расположение по умолчанию выберите Задать по умолчанию.
-
Откроется приложение «Карты Windows». Следуйте инструкциям для изменения расположения по умолчанию.
Нужна дополнительная помощь?
Содержание
- Как настроить местоположение в Google Chrome
- Инструкция
- Активация
- Подмена
- Как изменить геолокацию на компьютере
- Как сменить/зафиксировать местоположение на ПК при поиске в Google?
- Содержание
- Основа и понятие о геолокации
- Правила изменения ip адреса в локальной сети?
- Правила изменения геолокации в интернете
- Анонимайзеры
- Браузеры расширения
- Специализированные программы
- Как изменить местоположение на андроид?
- Как скрыть или подделать ваше местоположение в Chrome, Firefox и Microsoft Edge
- Что такое геолокация?
- Отключить геолокацию в Google Chrome
- Скрыть свое местоположение в Firefox
- Отключить геолокацию в Microsoft Edge
- Как подделать местоположение вашего браузера
- Подберите ваше местоположение в Google Chrome
- Spoof Your Firefox Местоположение
- Подберите ваше местоположение в Microsoft Edge
- Блокировка или подмена вашего местоположения не полностью останавливает отслеживание
- Подмена геолокации: аналоги GeoClever
- 1. Меняем локацию вручную
- 2. Расширения в браузере
- 2.1 CleverGeo
- 2.2 SEO Search Simulator
- 2.3 Location Guard
- 2.4 Подмена через VPN
- 3. Подмена геолокации через сайт
- 3.1 Google Location Changer
- 3.2 Bright Local
- 4. Google Ads
- Вывод
- GeoClever замена – Location Guard. И как изменить свое местоположение в Chrome?
- Как Firefox и Chrome могут определять ваше местоположение
- Используйте VPN, чтобы изменить свое местоположение в Firefox или Chrome
- Как подделать ваше местоположение с помощью VPN
- Лучший VPN для изменения вашего местоположения в Firefox и Chrome: NordVPN
- Как вручную подделать ваше местоположение
- Вручную изменить свое местоположение в Firefox
- Вручную изменить свое местоположение в Chrome
- Используйте аддон Location Guard
- Видео инструкция как настроить Location Guard
- Блокировка WebRTC
- Могу ли я использовать DNS-прокси вместо VPN?
- Могу ли я использовать бесплатную VPN для изменения своего IP-адреса?
- Заключение
Как настроить местоположение в Google Chrome
Многие пользователи с подозрением относятся к отслеживающим их активность алгоритмам, сознательно указывают некорректное место пребывания, когда их спрашивают встроенные алгоритмы на сайтах. Почему? Потому что конфиденциальность персональной информации важнее. А сегодня мы поговорим о том, как настроить местоположение в Гугл Хром, также рассмотрим варианты достижения успеха для ряда компьютерной версии продукта.
Инструкция
Благодаря геолокации сайты анализируют, какой контент и материал (товары) будут вам полезны в первую очередь. Определение города проживания помогает комфортно оформить доставку через Интернет. Но далеко не всегда отслеживание нравится пользователям. Так что мы разберемся, как включить и отключить местоположение в Гугл Хром на компьютере, а также рассмотрим способ его подмены.
Активация
Для ПК-версии Google Chrome алгоритм действий примерно соответствует вышеперечисленным пунктам:
Когда какой-либо интернет-ресурс захочет узнать, где вы находитесь, в окошке браузера отобразится соответствующее уведомление. Чтобы дать ему доступ к данным о геопозиции, нажмите на кнопку «Разрешить».
А если оно не появляется, то, скорее всего, вы ранее заблокировали доступ. Чтобы его вернуть, на требуемом сайте кликните по иконке в адресной строке, поверх которой висит «крестик», и нажмите «Настроить».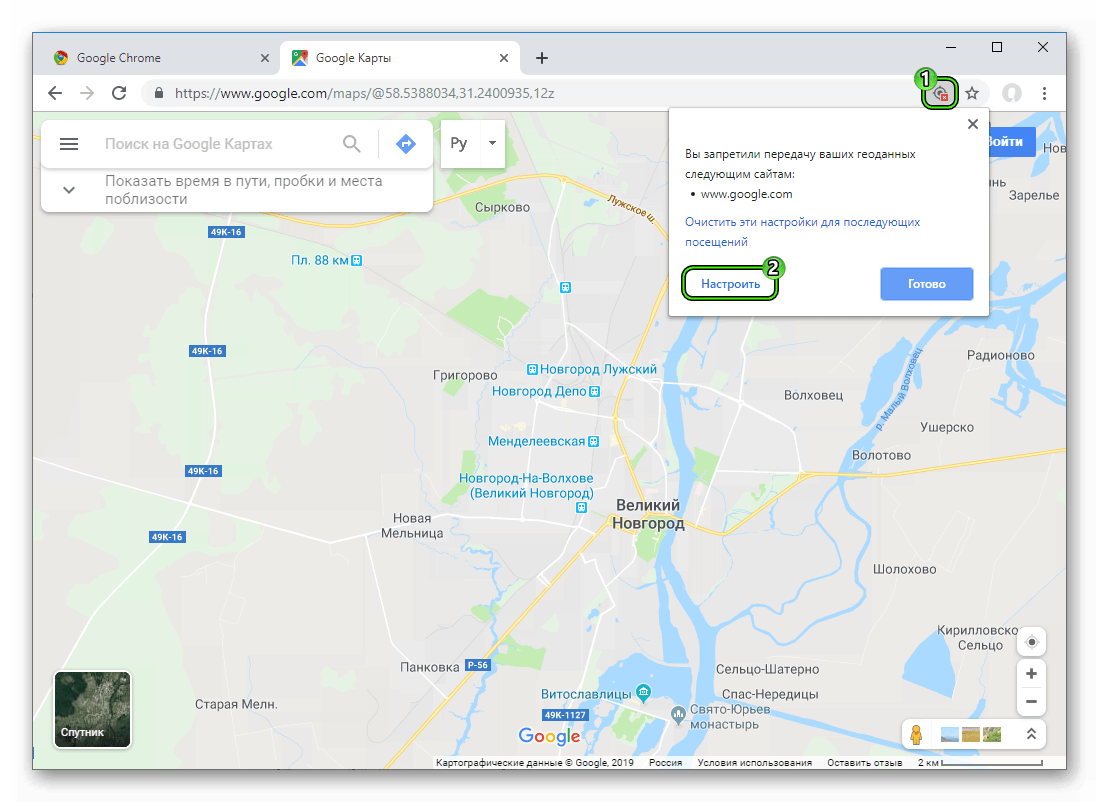
Подмена
А чтобы изменить местоположение в браузере Гугл Хром, необходимо скачать и настроить специальное расширение. В принципе, с этой задачей справится любой ВПН. Но мы рассмотрим Location Guard – это официальный плагин, разработанный компанией Google. Настраивается он следующим образом:
Источник
Как изменить геолокацию на компьютере
Как сменить/зафиксировать местоположение на ПК при поиске в Google?
Содержание
Зачастую пользователь сталкивается с ситуацией, когда сайт того или иного сервиса запрашивает информацию о его географических координатах. На их основе сервис предоставляет пользователю актуальные данные. Как сменить/зафиксировать местоположение на ПК при поиске в Google?
Зачастую пользователь сталкивается с ситуацией, когда сайт того или иного сервиса запрашивает информацию о его географических координатах. На их основе сервис предоставляет пользователю актуальные данные.
Для того, чтобы изменить геолокацию на компьютере, необходимо знать некоторую информацию, которая поможет послужить для пользователя ценной подсказкой. Мы расскажем, как сменить местоположение и открыть доступ к запрещенным сайтам. Чтобы максимально удобно пользоваться интернетом и просматривать любимые видео на любых страницах и контентах.
Основа и понятие о геолокации
Можно изменить данные о внутреннем местоположении или внешнем. Например. Чтобы изменить внутреннее местоположение достаточно зайти в сетевые настройки и указать, новый айпи адрес.
Чтобы изменить собственное местоположение в локальной сети, необходимо будет повозится с настройками. Так как данное айпи дает пользователю провайдер, который предоставляет услуги интернета. Также стоит знать что ip адрес может быть динамическим и статистическим. Статический является всегда постоянным и помогает пользователю подключаться к интернету. Динамический адрес может постоянно меняться, но при этом в паутину могут входить сразу несколько человек под одним адресом.
Правила изменения ip адреса в локальной сети?
Для того, чтобы изменить ip адрес необходимо, зайти на компьютере в центр управления сетями и общим доступом, в новом окне следует выбрать подпункт меню – изменение параметров адаптера. Позже необходимо выбрать значок подключение к сети, а также открыть его свойства.
Откроется новое окно в нем следует выбрать данный подпункт ««TCP/IPv4»», а после нажать на кнопку свойства. В окне появится множество подпунктов, необходимо поставить галочку возле «Использовать следующий IP-адрес», а также ввести необходимые данные и сохранить их нажав на кнопку «Ок». Данные рекомендации по смене геолокации предложены для виндовс 7, но если решитесь поменять на другой версии, отличия в названиях и ход действий будут незначительные.
Правила изменения геолокации в интернете
Для того, чтобы скрыть собственное местонахождением можно воспользоваться сразу несколькими способами.
2. Специализированными программами.
3. Браузерами в которых есть расширения позволяющие анонимно просматривать запрещенные страницы, а также не передавать собственные данные.
Анонимайзеры
Данное приложение – считается онлайн приложением, которое помогает анонимно посещать любые сайты и контент. Для того, чтобы активировать анонимайзер нужно ввести желаемый юрл и после запустить его к работе. На сегодняшний день предлагается множество вариантов анонимайзеров, они есть бесплатные и платные, также в некоторых приложениях можно выбирать страну из которой производится вход в интернет.
Браузеры расширения
Специализированные программы
Для того, чтобы изменить геолокацию качественно и ее никто не мог отследить, следует обратиться к помощи специализированных программ, которые чаще всего продаются в платном контенте, но есть пару бесплатных программ, которые можно протестировать. Одной из программ является Hotspot Shield и SafeIP. Для того, чтобы протестировать программу ее необходимо скачать. Установить на ПК. Открыть ярлык и нажать кнопку «подключиться».
Как изменить местоположение на андроид?
Не менее необходимым является скрыть собственное местоположение выходя в интернет через телефон. Для того, чтобы замаскировать собственное местоположение стоит воспользоваться приложением Hola Fake GPS location. Данное приложение работает в фоновом режиме и если после его активации производить действия или делать снимки. То на них будут фиксироваться иные данные о местонахождении.
Для того, чтобы получать доступ в интернете и открывать любые двери стоит воспользоваться сменой геолокации и читать, а также прослушивать любую информацию. невзирая на запреты и введения правил, запрещающих видеть контент и пользоваться им.
Источник
Как скрыть или подделать ваше местоположение в Chrome, Firefox и Microsoft Edge
Большинство популярных браузеров, включая Google Chrome, Firefox и Microsoft Edge, включают в себя службы геолокации в браузере. Geolocation пытается найти вас на основе вашего IP-адреса, Wi-Fi или сетевого местоположения.
Хотя геолокация имеет много полезных приложений, она также имеет некоторые серьезные последствия для конфиденциальности. По этой причине вы можете подменить или скрыть свое местоположение в Firefox, Google Chrome и Microsoft Edge.
Что такое геолокация?
Геолокация определяет ваше местоположение, а затем связывает его с вашим веб-браузером или другими приложениями. Большинство сервисов используют информацию с вашего IP-адреса
и подключенная сеть, чтобы сопоставить его с известными местоположениями.
Браузеры используют геолокацию по нескольким причинам. Когда вы посещаете определенные веб-сайты, вы можете заметить запрос, подтверждающий, может ли сайт использовать ваше местоположение. Если вы разрешите доступ, сайт может использовать ваше местоположение и предоставлять информацию, относящуюся к вашему региону.
Геолокация — это удобная функция, но вы можете подделать или заблокировать свое местоположение из-за проблем с конфиденциальностью. Фальсификация вашего местоположения также пригодится, когда вы хотите получить доступ к контенту, ограниченному местоположением.
Отключить геолокацию в Google Chrome
Отключить функцию определения местоположения в Google Chrome очень просто. По умолчанию Google Chrome спросит, могут ли определенные сайты использовать ваше местоположение. Если вы случайно отключили эту функцию (или просто хотите убедиться, что она включена), выполните следующие действия.
Нажмите на три вертикальные точки в правом углу экрана. Оттуда выберите Настройки> Конфиденциальность и безопасность> Настройки сайта> Местоположение. Перед доступом к настройке вы увидите запрос, который должен быть включен.
Вы также увидите список веб-сайтов, которым вы разрешили или запретили доступ к вашему местоположению. Чтобы отменить доступ к вашему местоположению, просто нажмите значок корзины рядом с любым веб-сайтом под заголовком «Разрешить».
Скрыть свое местоположение в Firefox
Вы можете легко отключить свое местоположение в Firefox на всех веб-сайтах. Как и Chrome, Firefox будет запрашивать ваше разрешение всякий раз, когда сайт хочет получить доступ к вашему местоположению.
Если вы хотите получить доступ к настройкам местоположения Firefox, щелкните три вертикальные полосы в верхнем правом углу браузера. Нажмите Параметры> Защита конфиденциальности.
Прокрутите вниз, чтобы найти заголовок «Разрешения». Здесь вы нажмете поле «Настройки» рядом с «Местоположение». Затем вы увидите список веб-сайтов, которые запросили доступ к вашему местоположению — вы можете остановить доступ к сайту, удалив его из этого списка.
Чтобы полностью избавиться от этих надоедливых всплывающих окон с разрешениями, установите флажок Блокировать новые запросы, запрашивающие доступ к вашему местоположению. Это автоматически блокирует доступ к геолокации для всех веб-сайтов, которые вы посещаете.
Отключить геолокацию в Microsoft Edge
Microsoft Edge и Google Chrome имеют очень похожий процесс, когда дело доходит до отключения геолокации. Чтобы начать работу в Edge, щелкните три горизонтальные точки в верхнем правом углу браузера. Отсюда выберите «Настройки»> «Разрешения на сайт»> «Местоположение».
На этой странице вы хотите убедиться, что параметр Спросить перед доступом включен. Ниже вы увидите два списка: сайты под заголовком «Разрешить» имеют доступ к вашему местоположению, а сайтам под заголовком «Блок» уже запрещено видеть ваше местоположение. Как и в Chrome, вы можете удалить разрешения, щелкнув значок корзины рядом с именем веб-сайта.
Как подделать местоположение вашего браузера
Для дополнительной безопасности вы можете рассмотреть возможность подделки вашего местоположения. Лучший способ скрыть ваше местоположение — воспользоваться одной из многочисленных бесплатных услуг VPN, которые защищают вашу конфиденциальность.
, Однако вы также можете подделать свое местоположение в Google Chrome, Firefox и Microsoft Edge, изменив свое местоположение вручную или используя расширение.
Подберите ваше местоположение в Google Chrome
Расширение Location Guard — это самый простой способ изменить геолокацию в Chrome. Когда вы просматриваете веб-страницы, Location Guard предоставит другое поддельное местоположение для каждого веб-сайта, который вы посещаете. Кроме того, это влияет на то, как сайты находят ваше местоположение, затрудняя точное определение вашего местоположения.
Location Guard также дает вам возможность выбрать фиксированное местоположение. Это обеспечивает наивысший уровень безопасности, поскольку близлежащие точки доступа Wi-Fi вообще не обнаруживаются. Просто укажите свое местоположение в любой точке мира, и Location Guard сообщит об этом конкретном местоположении всем веб-сайтам.
Скачать: Location Guard для Хром (Бесплатно)
Spoof Your Firefox Местоположение
Чтобы подделать ваше местоположение в Firefox, введите about: config в адресную строку. Firefox предупредит вас, что сделанные вами изменения могут повлиять на производительность Firefox. Нажмите Принять риск и продолжайте, чтобы продолжить.
В строке поиска введите geo.enabled и убедитесь, что для него установлено значение true. После этого введите geo.provider.network.url в строку поиска.
Нажмите значок карандаша, чтобы отредактировать исходный текст, и замените его следующим:
Этот набор координат меняет ваше местоположение на Таймс-сквер в Нью-Йорке. Имейте в виду, что вам не нужно использовать эти конкретные координаты. Если вы хотите, вы можете найти свои собственные координаты, перейдя на сайт, как LatLongи введите местоположение по вашему выбору.
Подберите ваше местоположение в Microsoft Edge
Вы также можете вручную изменить свое местоположение в Microsoft Edge. Перейдите к трем горизонтальным точкам в верхнем правом углу браузера и выберите «Другие инструменты»> «Инструменты разработчика».
После того, как всплывет боковая панель DevTools, нажмите Control + Shift + P. В командном меню введите команду «Показать датчики» и нажмите Enter.
Меню сенсора появляется в нижней части экрана. В раскрывающемся меню «Местоположение» выберите город по вашему выбору — ваш выбор заменит текущее местоположение. Если вы не хотите использовать какой-либо из этих городов, вы можете ввести пользовательские координаты в раскрывающемся меню Местоположение.
Блокировка или подмена вашего местоположения не полностью останавливает отслеживание
Даже если вы отключите или фальсифицируете геолокационные сервисы, веб-сайты могут отслеживать ваше местоположение. Ваш IP-адрес может сузить ваше местоположение до вашей страны и, возможно, даже города, в котором вы живете. Если вы не используете VPN, ваше местоположение по-прежнему отслеживается на основе этой информации.
Если вы хотите узнать больше о VPN, эта статья объясняет, что такое VPN и как туннелирование защищает конфиденциальность
Источник
Подмена геолокации: аналоги GeoClever
Изменение локации нужно для просмотра поисковой выдачи в разных регионах мира. Так спец может понять, какие конкуренты в ТОПе по определенному региону, на каких они позициях, как ранжируются, и как будут выглядеть рекламные объявления еще до запуска контекстной рекламы.
На июль 2021 года известнейший инструмент для спуфинга – GeoClever, не работает. Поэтому мы ниже собрали альтернативные инструменты для подмены геолокации. Для удобства разделили их на такие группы:
Давайте рассмотрим каждый подробно.
1. Меняем локацию вручную
Для этого заходим в код любой открытой страницы через:
Рис. 1 – Исходный код страницы
При открытии инструментов разработчика нажимаем Esc, тогда открывается консоль:
В появившемся окне жмем на Sensors. Если такой вкладки нет, то кликаем на вертикальное троеточие возле вкладки Console и в выпадающем списке нажимаем Sensors:
Рис. 3 – В этом окне можно поменять локацию
В поле Location при нажатии вылазит список городов (доступно 9). Можно выбрать один из них или ввести вручную координаты и временную зону, или добавить новую локацию самостоятельно:
Рис. 4 – Доступные локации
Ради эксперимента мы выбрали город Токио, но на сервис Google Карт это не повлияло:
Рис. 5 – В картах по запросу вывелись харьковские агентства продвижения
Далее мы попробовали изменить локацию как из предложенных городов, так и вписав координаты вручную. Выдача совершенно не меняется.
В общем, метод не рабочий.
2. Расширения в браузере
Самый популярный метод проверки поисковой выдачи в других регионах – установка расширения в Chrome.
2.1 CleverGeo
Можно сказать, это полная замена бывшего GeoClever.
Рис. 6 – Расширение CleverGeo
При установке плагина выводится уведомление с тем, что будет делать расширение с данными. Из популярных поисковых систем заменить гео можно только в Яндексе и Гугле.
Поиск моментально перезагружается и выдает результаты согласно замене. Работоспособность расширения можно проверить через SERP по картам — адреса там привязаны к измененной геолокации.
Рис. 7 – Результат поиска по гео – Москва, Россия
Расширение работает быстро, исправно, подмена происходит за секунду. Через поиск можно найти регионы, города, области, отдельные здания и даже местность (напр., Лондонский аэропорт Лутон).
Кроме CleverGeo, мы столкнулись с таким плагином – Geo Clever Fixed. Он работает аналогично CleverGeo, результаты дает корректные.
2.2 SEO Search Simulator
SEO Search Simulator работает только с Google.
Рис. 8 – Расширение SEO Search Simulator
Еще один инструмент для подмены геолокации.
При нажатии открывается панель в том же окне, где нужно ввести запрос, страну и выбрать язык. Город выбрать нельзя.
Рис. 9 – Результат работы расширения (Россия, русский язык)
Из-за возможности выбора только страны мы получили поисковую выдачу, обобщенную для всей РФ. Работает быстро, показывает первые 100 результатов, внизу пишет, что доступно всего 3 страницы результатов. Но на вторую мы зайти не смогли.
2.3 Location Guard
У Location Guard есть собственное обучающее демо. Но фактически он использует просто фейковое положение (то есть добавляет шум к тому положению, которое выдает сайтам браузер).
Рис. 10 – Location Guard
Это расширение самостоятельно генерирует подмену местоположения. Можно зафиксировать гео (в любой точке мира) и использовать один и тот же предопределенный фейк. При этом сайты, которые используют IP-адрес, все равно смогут найти реальное местоположение пользователя.
Поменять фейковую геолокацию можно через Privacy Levels.
2.4 Подмена через VPN
Виртуальная частная сеть подменяет IP-адрес и способна шифровать информацию. VPN защищает конфиденциальность пользователя и выступает в качестве посредника между ним и конечным сайтом.
Сервис может быть платным и бесплатным. Безопасными считаются платные VPN, которые предоставляют обширный выбор доступных регионов геолокации, шифруют входящие и исходящие данные.
Для seo и ppc-специалистов VPN нужен для:
Рис. 11 – Бесплатный VPN (гео – Британия)
Рис. 12 – Платный VPN (гео – Британия)
Наиболее распространенная проблема бесплатного VPN – работают они не всегда корректно, и часто сливают конфиденциальную информацию третьим лицам.
При использовании платной версии условия применения обычно намного лучше, а политика пользования направлена на защиту пользователя.
3. Подмена геолокации через сайт
Проверить выдачу можно не только через расширение, но и без каких-либо установок вообще. Например, через специальные сайты.
3.1 Google Location Changer
Сервис Google Location Changer быстро работает и позволяет выбрать страну и город запроса (город можно найти не только по названию, но и по индексу).
Рис. 13 – Интерфейс Location Changer
Можно проверить выдачу на экране декстопа, планшета или мобильного телефона. Удобный инструмент для проверки показа ваших собственных снипетов и конкурентов на всех устройствах.
Информация основана на функции Предварительного просмотра в Google Ads.
3.2 Bright Local
Удобный сайт для проверки SERP. Запросы можно вводить на любом языке. Для поиска выбираем страну, город, и нажимаем Search.
Рис. 14 – Bright Local предлагает сразу выбрать нужную страницу выдачи и перейти к результатам поиска
Bright Local позволяет проверить первые 10 страниц поиска и выбрать поисковую систему Google Search или Google Maps.
Рис. 15 – Поисковая выдача для Токио, Япония
При заполнении формы можно выбрать страну и город, язык автоматически подстраивается. Подмена геолокации работает корректно, позволяет проверить и рекламные креативы, и органическую выдачу.
4. Google Ads
В настройках аккаунта Ads есть функция предварительного просмотра. За счет нее можно посмотреть, показывается ли объявление по ключевому слову и увидеть, как будет выглядеть поисковая выдача при вводе запроса, содержащего ключевые слова.
Рис. 16 – Вкладка Планирование в Google Ads
Специалист может проверить показ объявления по желаемой геопозиции, выбрать устройство, язык и аудиторию.
Вывод
Подмена геолокации – полезная функция в работе специалистов поискового продвижения и контекстологов.
Проверка страниц результатов поиска из желаемого региона дает возможность понять, с каким выбором сталкивается пользователь по определенным запросам, поможет найти конкурентов и убедиться, что продвижение приносит должные результаты.
На выбор есть разные способы, которые помогут проверить выдачу. Самый легкий – установить расширение из магазина Chrome. Есть и другие методы. Уверены, в этой статье вы найдете инструмент себе по душе.
Источник
GeoClever замена – Location Guard. И как изменить свое местоположение в Chrome?
Когда вы запускаете браузеры Firefox или Chrome, они автоматически используют службы геолокации, которые могут определить ваше местоположение. Это используется для различных целей, в том числе для предоставления вам возможности использовать картографические сервисы, пометки сообщений в социальных сетях с указанием вашего местоположения и показа целевой рекламы в зависимости от того, где вы находитесь в данный момент. Однако существует множество ситуаций, в которых вы предпочитаете скрыть свое местоположение и даже изменить (подделать) его, например, когда вы хотите получить доступ к контенту с географическим ограничением или просто сохранить свою конфиденциальность.
К счастью, есть различные методы, которые вы можете использовать для этого, включая использование VPN, подделку вашего местоположения вручную или использование специального расширения браузера. Возможно, вам придется использовать более одного метода, чтобы обойти несколько методов обнаружения. Мы рассмотрим все эти варианты в этом посте.
Как Firefox и Chrome могут определять ваше местоположение
Во-первых, давайте посмотрим, как Firefox и Chrome узнают, где вы находитесь.
Один из самых простых способов для Firefox, Chrome и любых других онлайн-сервисов определить ваше местонахождение – это ваш IP-адрес. Это уникальный набор цифр (и символов в новом IPv6), который идентифицирует каждый компьютер, подключенный к Интернету. Часть IP-адреса может использоваться для определения вашего местоположения. Таким образом, маскирование вашего реального IP-адреса и замена его другим может подделать ваше местоположение, создавая впечатление, что вы находитесь в другом месте.
Однако в некоторых браузерах есть другие методы, которые могут определить, где вы находитесь. Например, они могут использовать близлежащие сети Wi-Fi для геолокации устройства даже без IP-адреса. Отключение Wi-Fi и Bluetooth может быть одним из вариантов, но есть вероятность, что вам понадобится один или оба из них, поэтому для большинства пользователей это просто не вариант.
Использование VPN позволит вам легко изменить свой IP-адрес, заменив существующий на другой из любого места по вашему выбору. Однако это не может обойти другие службы геолокации, используемые браузером. Чтобы решить эту проблему, вы можете вручную изменить свое местоположение в браузере или использовать такое расширение, как Location Guard.
Используйте VPN, чтобы изменить свое местоположение в Firefox или Chrome
Виртуальная частная сеть (VPN) работает путем шифрования вашего интернет-трафика и его туннелирования через промежуточный сервер. Два основных преимущества VPN:
Примечание: VPN подделает ваше местоположение только с точки зрения вашего IP-адреса. Таким образом, даже когда вы используете VPN, ваш браузер может определять ваше местоположение. Таким образом, вам может потребоваться вручную подделать свое местоположение в браузере или использовать такое расширение, как Location Guard (подробнее об этом ниже).
Вы, вероятно, заметите, что некоторые VPN поставляются со специальными расширениями для Firefox, Chrome и других браузеров. Они могут быть полезны для спуфинга местоположения, но учтите, что большинство из них не шифруют ваш интернет-трафик, когда используются отдельно.
Одно расширение, которое немного отличается от других, – это надстройка, предоставляемая ExpressVPN. Его расширения Chrome и Firefox действуют как удаленное управление для приложений VPN на уровне устройства, но они также автоматически настраивают службы геолокации браузера. Таким образом, обнаруженное местоположение совпадает с местоположением VPN-сервера, к которому вы подключены. Это означает, что вам не нужно ничего делать, кроме подключения к выбранному вами VPN-серверу.
Как подделать ваше местоположение с помощью VPN
Даже если вы никогда раньше не использовали VPN, настроить его очень просто. Вот как изменить свой IP-адрес в Firefox или Chrome с помощью VPN:
Имейте в виду, что не все VPN могут разблокировать сайты с географическим ограничением. Многие сайты, в том числе сервисы потоковой передачи, игр и азартных игр, имеют методы определения того, когда вы используете прокси-сервер (сюда входят и VPN). Примечательно, что многие бесплатные VPN не могут обойти такие прокси-детекторы. Если вы хотите получить доступ к определенной услуге, перед регистрацией стоит уточнить у поставщика VPN, может ли он предоставить доступ (вы можете проверить здесь VPN, работающие с Neflix, Amazon Prime, BBC iPlayer и Hulu).
Лучший VPN для изменения вашего местоположения в Firefox и Chrome: NordVPN
Мы подвергли множество VPN с самым высоким рейтингом тщательному тестированию, и каждый раз NordVPN выходит на первое место. Действительно, это провайдер VPN, который мы рекомендуем использовать с Firefox и Chrome. Базируясь в Панаме, NordVPN управляет сетью из более чем 5000 серверов в 59 странах.
Он предоставляет пользователям исключительно быстрые и надежные соединения, которые идеально подходят для потоковой передачи, и может разблокировать множество сайтов с географическим ограничением. Вы можете легко транслировать Netflix US (и другие библиотеки Netflix), Hulu, HBO, BBC iPlayer, Amazon Prime Video и многое другое. Если у вас есть какие-либо проблемы с поиском подходящего сервера для подключения, круглосуточный агент обслуживания клиентов в чате всегда готов помочь.
В каждую подписку NordVPN включены приложения для Windows, MacOS, Linux, iOS и Android. Пользователи Chrome и Firefox могут загрузить специальные расширения браузера, которые можно использовать в качестве пульта дистанционного управления для соответствующего приложения VPN.
Когда вы подключаетесь к серверу, расширение браузера NordVPN автоматически изменяет данные геолокации Firefox или Chrome в соответствии с местоположением VPN, к которому вы подключены. Это означает, что пока вы используете VPN, вам не придется беспокоиться об изменении каких-либо настроек вручную ; просто подключитесь к соответствующему серверу, и все готово.
NordVPN не менее впечатляет, когда дело касается конфиденциальности и безопасности. Он использует 256-битное шифрование, которое считается «военным», и это обеспечивает идеальную прямую секретность. Вы также получаете лучшую в отрасли защиту от утечек и встроенный аварийный выключатель. Это означает, что вы можете быть уверены, что ваши данные всегда будут в безопасности внутри зашифрованного туннеля.
ПОПРОБУЙТЕ NORDVPN БЕЗ РИСКА:Наши читатели получают три месяца бесплатно при подписке на годовой план. Кроме того, NordVPN предлагает 30-дневную гарантию возврата денег на все планы.
NordVPN – не единственный отличный провайдер, доступный для Firefox и Chrome. Другие высококачественные варианты включают ExpressVPN и Surfshark.
Как вручную подделать ваше местоположение
Если вы просто настраиваете Firefox или Chrome, как часть процесса установки, вас спросят, хотите ли вы разрешить службы определения местоположения. Вы можете просто отклонить этот запрос, а для Firefox вы можете пропустить первый набор инструкций ниже.
Но есть вероятность, что вы делаете это после начальной настройки. В этом случае вам потребуется вручную отключить службы геолокации. Кроме того, это не помогает на самом деле изменить ваше местоположение, поэтому вам также придется сделать это вручную.
Вручную изменить свое местоположение в Firefox
Вот как подделать ваше местоположение в Firefox:
Обратите внимание, что при этом Firefox не будет отслеживать только ваше местоположение. Чтобы установить новое местоположение, вы можете продолжить, выполнив следующие действия:
В приведенном выше примере от пользователя Stack Exchange вы попадете на Таймс-сквер, но вы можете изменить его на любое место, настроив значения широты и долготы. Есть множество инструментов, которые помогут вам узнать эти числа, например, GPS-координаты и LatLong.net.
Обратите внимание: если вы когда-нибудь захотите вернуться к настройкам по умолчанию, вы можете щелкнуть правой кнопкой мыши в любом месте строки geo.wifi.uri и выбрать «Сброс».
Вручную изменить свое местоположение в Chrome
В Chrome вы можете использовать следующие инструкции, чтобы подделать свое местоположение:
Кроме того, вы можете выбрать один из предустановленных вариантов в меню «Геолокация», включая Берлин, Мумбаи или Сан-Франциско.
Обратите внимание: чтобы переопределение местоположения работало в Chrome, вы должны держать инструменты разработчика открытыми и оставаться в том же окне браузера. Если вы откроете новое окно, оно вернется в исходное положение. Это отличается от Firefox, где вы можете открыть несколько окон, но ваше местоположение по-прежнему будет подделано.
Чтобы проверить, работали ли эти процессы в любом браузере, вы можете протестировать его с помощью такого инструмента, как BrowserLeaks.
На скриншоте выше вы можете видеть, что нам удалось подделать наше местоположение, чтобы создать впечатление, что мы на самом деле находимся на Таймс-сквер.
Используйте аддон Location Guard
Если вы счастливы, что аддон сделает всю работу за вас, вы можете попробовать Location Guard. Это расширение имеет два основных применения:
Чтобы использовать функцию фиксированного местоположения :
Настройка Location Guard – возможно, более простой вариант, чем описанные ранее действия вручную. Кроме того, расширение предлагает привлекательный и интуитивно понятный интерфейс. Хотя есть проблема, что вы используете другое расширение, поэтому оно может быть не самым идеальным вариантом для пользователей, заботящихся о конфиденциальности. Хотя это сработало для нас, некоторые пользователи жаловались на то, что это не работает постоянно.
Видео инструкция как настроить Location Guard
Блокировка WebRTC
Еще один фактор, о котором стоит позаботиться, – это утечки WebRTC. WebRTC, или веб-коммуникация в реальном времени, помогает облегчить аудио- и видеосвязь между браузерами. Он встроен во многие браузеры, включая Firefox и Chrome. Даже при использовании VPN WebRTC может представлять опасность, потенциально раскрывая ваш реальный IP-адрес.
Многие VPN встраивают защиту WebRTC в свое программное обеспечение, но это часто ограничивается реальными приложениями VPN и обычно не переносится на расширения браузера. Некоторые из них включают защиту от утечек WebRTC в свои расширения, такие как NordVPN, но если вы собираетесь использовать другого провайдера, вам могут потребоваться дополнительные меры предосторожности.
Можно ли отключить WebRTC в вашем браузере, чтобы полностью избежать проблемы. Вот как отключить утечку WebRTC в Firefox:
В Chrome нет аналогичного метода для этого. Однако существуют доступные расширения, которые могут предотвратить утечки WebRTC, в том числе WebRTC Leak Prevent и WebRTC Leak Control.
Вы можете проверить, сработали ли эти методы, с помощью BrowserLeaks.
Могу ли я использовать DNS-прокси вместо VPN?
Можно использовать прокси-службу DNS вместо VPN для компонента IP-адреса спуфинга местоположения. Однако вы должны иметь в виду два основных различия между VPN и прокси-серверами.
Во-первых, прокси-сервер DNS изменит ваше местоположение только в том случае, если вы посещаете сайт, для которого требуется географическая разблокировка. Для любого другого сайта прокси не сработает, и вы получите прямое соединение с этим сайтом. Это означает, что если вам нужна конфиденциальность, прокси-сервер DNS не предоставит ее. Кроме того, хотя DNS-прокси может технически помочь вам разблокировать контент с географическим ограничением, реальность такова, что многие не могут обойти некоторые жесткие меры пресечения прокси, такие как те, которые развернуты Netflix и BBC iPlayer.
Второе большое отличие заключается в том, что большинство прокси-сервисов DNS не шифруют ваш интернет-трафик. Это означает, что в случае перехвата любой желающий сможет расшифровать вашу информацию. Если вас беспокоит конфиденциальность и безопасность, тогда вам лучше воспользоваться VPN.
Могу ли я использовать бесплатную VPN для изменения своего IP-адреса?
Бесплатные VPN будут постоянно появляться при поиске, но, как правило, это не лучший вариант. Во-первых, аналогично DNS-прокси, они с меньшей вероятностью смогут обойти меры географического ограничения, принятые определенными сайтами. Так что, скорее всего, вы не сможете получить доступ к своим любимым шоу, фильмам или играм. Более того, серверов мало и они часто бывают перегружены. Даже если вы сможете обойти ограничения, вы можете получить медленное и ненадежное соединение.
Кроме того, бесплатные VPN имеют довольно строгие ограничения на объем данных. Если вы хотите эффективно использовать службу VPN для чего-то большего, чем простой просмотр веб-страниц, вы обнаружите, что бесплатная VPN чрезвычайно ограничена.
Если вас больше беспокоит конфиденциальность и безопасность, бесплатные VPN тоже не справятся. Известно, что различные службы отслеживают активность пользователей, продают информацию третьим лицам и размещают рекламу на сайтах, которые вы посещаете. Некоторые не могут зашифровать ваши данные и даже могут содержать вредоносное ПО. Это определенно стоит нескольких дополнительных долларов для провайдера с самым высоким рейтингом.
Заключение
Поскольку в браузерах есть несколько методов для определения вашего местоположения, чтобы действительно подделать ваше местоположение, вам может потребоваться несколько методов. Мы рекомендуем использовать VPN и вручную изменять свое местоположение в браузере. Если вам это кажется слишком громоздким (в Chrome это немного сложнее), то использование расширения Location Guard вместе с VPN может быть очень жизнеспособным решением.
Источник
Нажмите или коснитесь кнопки «…» в правом верхнем углу окна и выберите «Настройки». Прокрутите вниз и нажмите кнопку «Изменить местоположение по умолчанию» в разделе «Местоположение по умолчанию». Вы попадете на карту с видимым окном «Местоположение по умолчанию». Нажмите кнопку «Установить местоположение по умолчанию».
Как я могу установить фиктивное местоположение на моем компьютере?
Подмена местоположения на рабочем столе
- Войдите в «Меню», щелкнув в правом верхнем углу панели инструментов Chrome.
- Теперь выберите «Настройки».
- Найдите вкладку «Конфиденциальность и безопасность».
- На вкладке «Конфиденциальность и безопасность» выберите «Настройки содержимого».
- Теперь выберите «Местоположение».
- Включите функцию «Спрашивать перед доступом».
- Вы сделали
Как мне изменить свое местоположение на поддельное?
Подделка местоположения GPS на смартфонах Android
Запустите приложение и прокрутите вниз до раздела под названием Выберите вариант, чтобы начать работу. Коснитесь параметра «Установить местоположение». Нажмите «Щелкните здесь», чтобы открыть карту. Это позволяет использовать карту для выбора фиктивного местоположения, в котором должен отображаться ваш телефон.
Как мне изменить свое местоположение на моем компьютере?
Как изменить настройки местоположения в Google Chrome на Android
- Откройте приложение Chrome на своем устройстве Android.
- Коснитесь трех точек в правом верхнем углу и выберите в меню «Настройки». …
- Прокрутите и нажмите «Настройки сайта», а затем «Местоположение».
Можете ли вы сфальсифицировать свое местоположение?
К сожалению, подделать местоположение на вашем Android или iPhone не очень просто. Нет настройки «поддельное местоположение GPS» встроен в iOS или Android, и ни одно из них не позволяет вам подделывать ваше местоположение с помощью простой опции. Настройка телефона на использование поддельного GPS влияет только на ваше местоположение.
Как Chrome узнает мое местоположение?
Если вы разрешите Google Chrome делиться своим местоположением с веб-сайтом, этот браузер отправляет информацию о локальной сети в службы геолокации Google.. Таким образом, браузер сможет оценить ваше местоположение. Затем эта оценка передается на веб-сайт.
Как вы обманываете свой компьютер, заставляя думать, что вы находитесь в другой стране?
Как заставить мой компьютер «думать», что он находится где-то еще в мире — Quora. Это действительно просто. Тебе следует скачать VPN (виртуальная частная сеть) который в основном меняет IP вашей страны на другой. Скачать VPN — не головная боль, вы также можете скачать ее для своего мобильного телефона.
Как я могу обойти фиктивное местоположение?
Шаг 2. В этом приложении перейдите в «Настройки» и нажмите «Местоположение. Шаг 3: Измените настройку «Режим местоположения» на «Только GPS». Шаг 4: В «Настройках» нажмите «Параметры разработчика». Шаг 5: После этого выберите «Установить приложение Mock Location»И выберите в списке вариант« Поддельный GPS ».
Как определить поддельное местоположение GPS?
На Android 18 (JellyBean MR2) и выше фиктивные местоположения обнаруживаются с помощью Location. isFromMockProvider () для каждого места. Приложение может определить, что местоположение было получено от ложного провайдера, когда API возвращает true.
Почему на моем iPhone указано, что я где-то еще?
Это означает, что если вы подключаетесь к сети Wi-Fi, Apple думает, что знает местоположение, ваше iPhone может подумать, что вы находитесь совсем в другом месте. В конце концов, Apple обновит информацию о местоположении, но это может занять некоторое время. Чтобы узнать, не является ли ваше соединение Wi-Fi причиной неверного определения местоположения iPhone, выключите Wi-Fi.
Как отключить свое местоположение на моем компьютере?
Откройте Настройки> Конфиденциальность> Службы геолокации.. 2. Первый вариант — включить или выключить службы геолокации.
…
Android
- Откройте «Настройки»> прокрутите вниз до «Местоположение»> «Настройки местоположения Google».
- Теперь нажмите «Отправка геоданных»> «Выкл.».
- Вернитесь, коснитесь История местоположений> Выкл. Вы также можете нажать кнопку «Удалить историю местоположений» ниже.
Как мой компьютер узнает мое местоположение?
Согласно Microsoft, ваше текущее местоположение отслеживается с учетом всех доступных сервисов: GPS, ближайшие точки доступа Wi-Fi, вышки сотовой связи и ваш IP-адрес. Чтобы определить его точность, просто посмотрите, насколько современен ваш компьютер.
Следует ли разрешить Microsoft использовать мое местоположение?
Выключи свое местоположение
Когда ваше местоположение включено, Windows 10 хранит историю местоположений вашего устройства до 24 часов и позволяет приложениям с разрешением местоположения получать доступ к этим данным. Если вы отключите свое местоположение, приложения, использующие ваше местоположение (например, приложение «Карты»), не смогут вас найти.
Most of the computers don’t have a built-in GPS. However, Microsoft has introduced “Location“, a feature that uses IP address and Wi-Fi positioning to predict your location. It is accurate in its task and can be a great alternative to GPS. This is a great alternative to GPS due to its accuracy, and so far, we have had few problems with it. Now, maybe some Windows 11 users have no idea how to take advantage of the Location service, so with that in mind, we are going to explain everything you need to know.
OK, so when it comes down to using the Location service on Windows 11, one should not worry too much because it’s very easy to get done. The information below will no doubt give you the knowledge needed to get things moving.
First were going to look at how to turn on or off the Location service feature whenever you want. Getting this done is differs from Windows 10, so keep that in mind.
- Navigate to the Settings area
- Click the Location button
- Turn on or off Location services
- Allow apps to access your location
- Clear your Location history
1] Navigate to the Settings area
The first thing you should do is to launch the Settings app. You can do this by pressing the Windows key + I on the keyboard, or take the longer route by clicking on the Windows button on the Taskbar, then select Settings from the Pinned section.
2] Click the Location button
After you’ve launched the Settings app, scroll down to Privacy & Security and be sure to select it. Right away several options will appear at the right of the Settings app. Scroll down a little to locate the Location button and select it.
3] Turn on or off Location services
If you’ve followed the above information to the letter, then you should now see a section named Location Services. Click the toggle button to the right to turn it off or turn it on whenever you want.
4] Allow apps to access your location
OK, so when it comes down to allowing certain apps to access your location, you will want to know that Microsoft gives you full control over this.
To get the job done, navigate back to the Settings app by clicking on the Windows key + I, and from there, go to Privacy & Security > Location. There is a section that reads, Let Apps Access Your Location. You can either turn off this feature or turn it on entirely. Or, you could determine which individual app has the privilege to access your location data.
Below this section, you will see a list of apps, each with a toggle button to the right. You can hit the button to decide if any of the lists of apps can gain access to your location whenever needed.
5] Clear your Location history
If you weren’t aware, Microsoft clears your Location history every 24-hours. However, if you want to have it cleared before the 24-hour limit, then worry not.
Return to the Location settings using the information we’ve laid out above, then scroll down to Location History and click the Clear button right away, and that’s it for that.
How accurate is the Location service in Windows 11?
So, you might be wondering about the accuracy of the Location feature in Windows 11. Well, there isn’t much to worry about. To find out, you will want to check your location by opening the Maps app. Fire up the Start Menu by clicking on the Windows button, then navigate to All Apps.
From there, scroll down until you’ve come across the M category and locate Maps. After opening, Maps will ask if you want to give it access to your Location. Simply click Yes and right away, you can check the accuracy by clicking on the Show My Location button.
Read: How does Windows find my location automatically?
Is using the Location service safe?
You might be wondering is it safe to give Microsoft your location. In most cases, it is safe, but Microsoft is just like any other company that gives your location to any app that asks it to do so. But you can control your location by turning off Location or by forbidding certain apps to not use your location.
How to change Location settings in Windows 10
Is Location in Windows 10 accurate?
You might wonder how good the Location feature of Windows 10 is in determining one’s location without using the GPS. There’s only one way to know if it’s credible; try checking your location.
You can use the Maps app to check your location. So, launch Maps from the Start Menu, click Yes to allow Maps to know your location, and check its accuracy. In my case, it is as accurate as any GPS.
Is it safe? Or can you turn off Location in Windows 10?
You might be wondering is it safe to give Microsoft your location. In most cases, it is safe but Microsoft is just like any other company that gives your location to any app that asks it to do so. But you can control your location by turning off Location or by forbidding certain apps to not use your location (we will discuss, how to do that in this article).
Turning off Location is pretty simple, if you are on the latest build you can enable it from the Action Center. Just click on the Notification icon from the Taskbar and disable Location.
You can do the same from the Settings app in Windows 10. Launch Settings by Win + I and click Privacy > Location. Now, click Change from “Allow access to location on this device” and use the toggle to disable Location.
Allow apps to access your Location
Microsoft gives you full control over your location in Windows 10, you can allow and prevent certain apps from accessing your location. Let’s see how to control that.
Launch Settings by Win + I and click Privacy > Location. Now, to disable all apps from accessing your location, disable the toggle of “Allow apps to access your location“.
To disable certain apps from accessing your location, scroll down a bit and from “Choose which apps can access your precise location” disable apps that you don’t want to give permission to access your location.
Read: How to turn on or off Location Scripting on Windows 10.
Clear Location History
Microsoft clears your history after every 24 hours, however, they give you the control to clear your location history manually. Doing that is very simple, just go to Location settings and click Clear from the “Location History” section. This may not delete every single trace of your location but will clear your device’s location history.
Hopefully, we have helped you in knowing about the Location feature in Windows 10.
Read next: How to Disable Geolocation in Firefox, Chrome, and Edge.
Most of the computers don’t have a built-in GPS. However, Microsoft has introduced “Location“, a feature that uses IP address and Wi-Fi positioning to predict your location. It is accurate in its task and can be a great alternative to GPS. This is a great alternative to GPS due to its accuracy, and so far, we have had few problems with it. Now, maybe some Windows 11 users have no idea how to take advantage of the Location service, so with that in mind, we are going to explain everything you need to know.
OK, so when it comes down to using the Location service on Windows 11, one should not worry too much because it’s very easy to get done. The information below will no doubt give you the knowledge needed to get things moving.
First were going to look at how to turn on or off the Location service feature whenever you want. Getting this done is differs from Windows 10, so keep that in mind.
- Navigate to the Settings area
- Click the Location button
- Turn on or off Location services
- Allow apps to access your location
- Clear your Location history
1] Navigate to the Settings area
The first thing you should do is to launch the Settings app. You can do this by pressing the Windows key + I on the keyboard, or take the longer route by clicking on the Windows button on the Taskbar, then select Settings from the Pinned section.
2] Click the Location button
After you’ve launched the Settings app, scroll down to Privacy & Security and be sure to select it. Right away several options will appear at the right of the Settings app. Scroll down a little to locate the Location button and select it.
3] Turn on or off Location services
If you’ve followed the above information to the letter, then you should now see a section named Location Services. Click the toggle button to the right to turn it off or turn it on whenever you want.
4] Allow apps to access your location
OK, so when it comes down to allowing certain apps to access your location, you will want to know that Microsoft gives you full control over this.
To get the job done, navigate back to the Settings app by clicking on the Windows key + I, and from there, go to Privacy & Security > Location. There is a section that reads, Let Apps Access Your Location. You can either turn off this feature or turn it on entirely. Or, you could determine which individual app has the privilege to access your location data.
Below this section, you will see a list of apps, each with a toggle button to the right. You can hit the button to decide if any of the lists of apps can gain access to your location whenever needed.
5] Clear your Location history
If you weren’t aware, Microsoft clears your Location history every 24-hours. However, if you want to have it cleared before the 24-hour limit, then worry not.
Return to the Location settings using the information we’ve laid out above, then scroll down to Location History and click the Clear button right away, and that’s it for that.
How accurate is the Location service in Windows 11?
So, you might be wondering about the accuracy of the Location feature in Windows 11. Well, there isn’t much to worry about. To find out, you will want to check your location by opening the Maps app. Fire up the Start Menu by clicking on the Windows button, then navigate to All Apps.
From there, scroll down until you’ve come across the M category and locate Maps. After opening, Maps will ask if you want to give it access to your Location. Simply click Yes and right away, you can check the accuracy by clicking on the Show My Location button.
Read: How does Windows find my location automatically?
Is using the Location service safe?
You might be wondering is it safe to give Microsoft your location. In most cases, it is safe, but Microsoft is just like any other company that gives your location to any app that asks it to do so. But you can control your location by turning off Location or by forbidding certain apps to not use your location.
How to change Location settings in Windows 10
Is Location in Windows 10 accurate?
You might wonder how good the Location feature of Windows 10 is in determining one’s location without using the GPS. There’s only one way to know if it’s credible; try checking your location.
You can use the Maps app to check your location. So, launch Maps from the Start Menu, click Yes to allow Maps to know your location, and check its accuracy. In my case, it is as accurate as any GPS.
Is it safe? Or can you turn off Location in Windows 10?
You might be wondering is it safe to give Microsoft your location. In most cases, it is safe but Microsoft is just like any other company that gives your location to any app that asks it to do so. But you can control your location by turning off Location or by forbidding certain apps to not use your location (we will discuss, how to do that in this article).
Turning off Location is pretty simple, if you are on the latest build you can enable it from the Action Center. Just click on the Notification icon from the Taskbar and disable Location.
You can do the same from the Settings app in Windows 10. Launch Settings by Win + I and click Privacy > Location. Now, click Change from “Allow access to location on this device” and use the toggle to disable Location.
Allow apps to access your Location
Microsoft gives you full control over your location in Windows 10, you can allow and prevent certain apps from accessing your location. Let’s see how to control that.
Launch Settings by Win + I and click Privacy > Location. Now, to disable all apps from accessing your location, disable the toggle of “Allow apps to access your location“.
To disable certain apps from accessing your location, scroll down a bit and from “Choose which apps can access your precise location” disable apps that you don’t want to give permission to access your location.
Read: How to turn on or off Location Scripting on Windows 10.
Clear Location History
Microsoft clears your history after every 24 hours, however, they give you the control to clear your location history manually. Doing that is very simple, just go to Location settings and click Clear from the “Location History” section. This may not delete every single trace of your location but will clear your device’s location history.
Hopefully, we have helped you in knowing about the Location feature in Windows 10.
Read next: How to Disable Geolocation in Firefox, Chrome, and Edge.