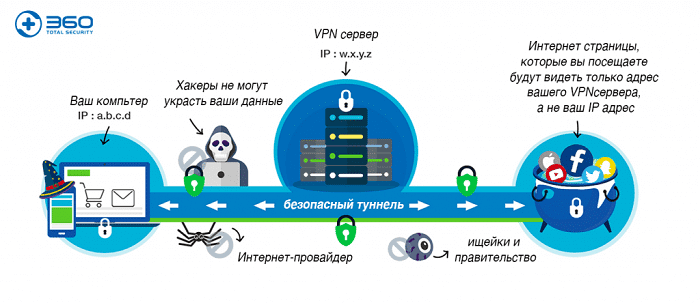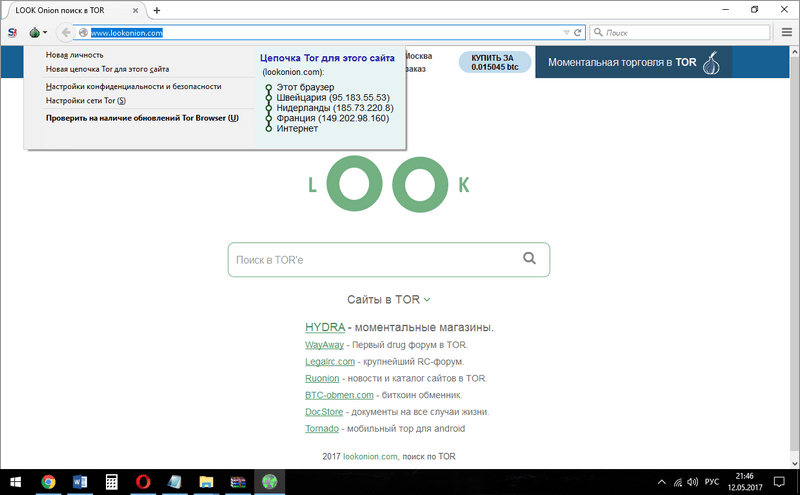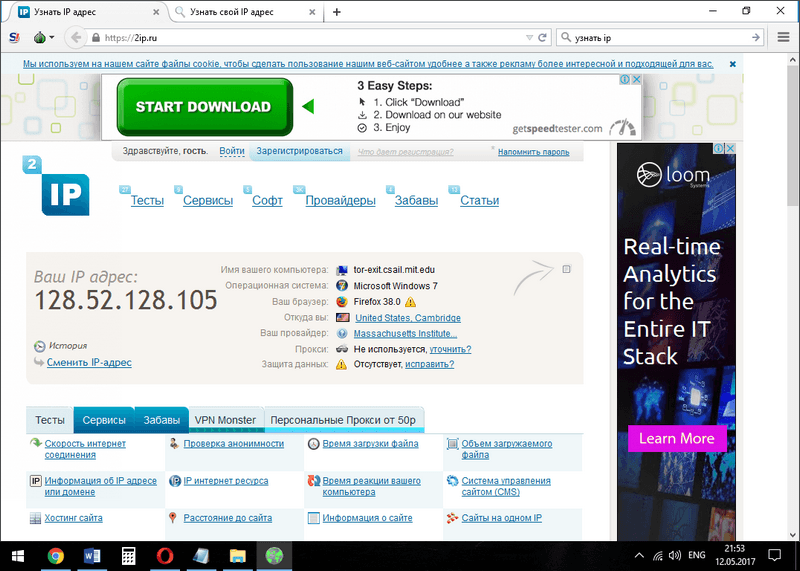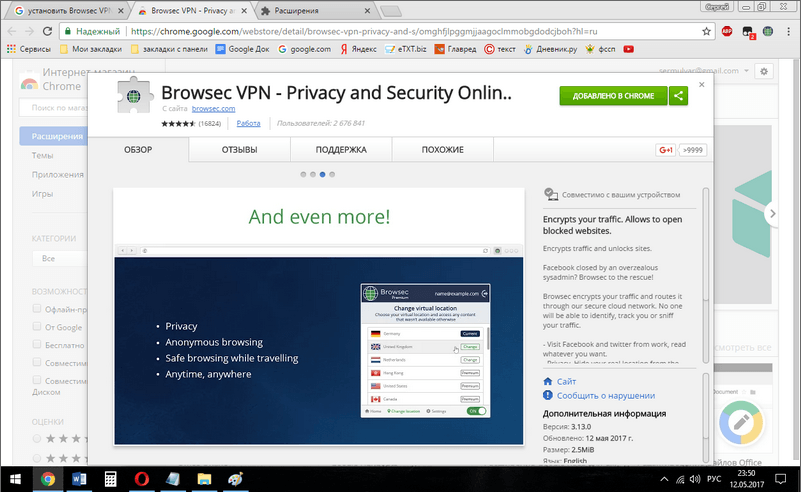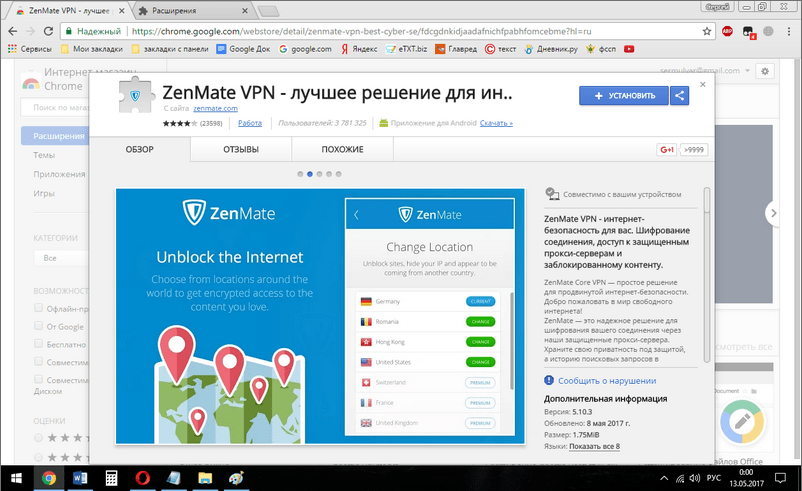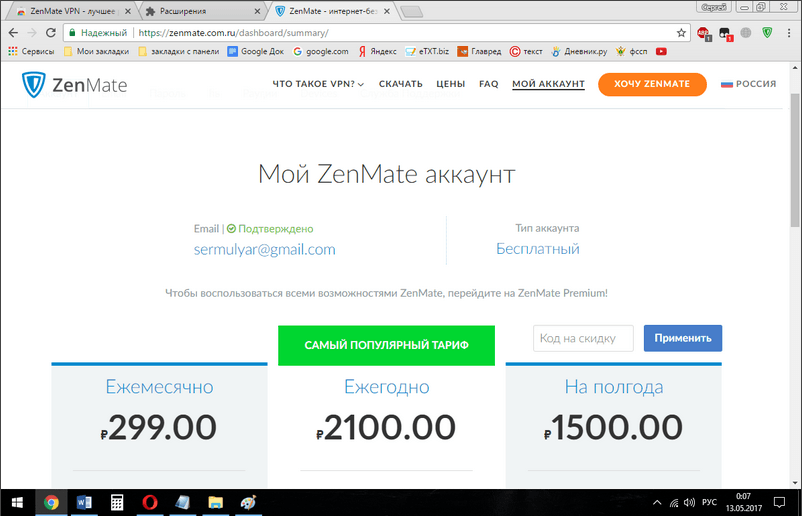Ищите, как сменить IP адрес на компьютере Windows или телефоне? Cупер! Зашли точно по адресу 😊 Потому что я применяю такую возможность уже давно и уверен, могу до вас донести все максимально просто и понятно, чтобы вы смогли повторить все прямо сейчас.
В статье вы найдете сразу все основные бесплатные способы, как сменить айпи адрес на ПК с системой Windows, телефонах Андройд и iOS, которыми, собственно говоря, я сам пользуюсь. Описал сразу все, чтобы каждый смог выбрать максимально удобный для себя вариант. Ведь задачи для того, чтобы провернуть такую операцию могут быть разнообразные.
Например, самая банальная — получить доступ к заблокированным в стране сайтам. Вот закрыли, к примеру, ВКонтакте на Украине, а многие уже привыкли к этой социальной сети, не могут без нее и хотят найти выход из ситуации 
Как сменить IP-адрес — основные способы
В первую очередь, для тех, кто еще не знает, хочу коротко и понятным языком объяснить, что такое айпи и для чего вообще может потребоваться его менять.
Наверное здесь вы ищите информацию для решения уже имеющейся у вас конкретной проблемы / задачи, но в будущем вы можете столкнуться и с другими ситуациями, когда также потребуется менять айпи.
IP — это уникальный адрес устройства внутри локальной (например, вашей домашней) и глобальной (интернет) сети.
То есть абсолютно каждому устройству, получающему доступ к сети, присваивается такой адрес, чтобы можно было к нему обратиться. Это как адреса домов, ведь у каждому он присваивается, иначе невозможно было бы ничего найти.
Как сменить IP адрес? Это можно сделать несколькими способами, все основные из которых, на базе моего опыта ниже подробненько рассмотрим:
- Через VPN;
- При помощи прокси-серверов;
- Через оператора сотовой связи.
Сразу отмечу, что самый популярный вариант как сменить айпи, и на компьютере и в мобильных устройствах — применение так называемых VPN-сервисов. Я назову его основным, поскольку на базе него основывается и большинство тех вариантов, которые я буду предлагать из своего опыта ниже.
VPN, что расшифровывается как «виртуальная частная сеть» представляет собой технологию, позволяющую обеспечивать соединения поверх другой сети (например, сети интернета). Подключение происходит через различные серверы по всему миру.
Ну, в дебри сетевые мы с вами не полезем, ведь заметка моя не об этом 
Думаю, что начав читать данный материал, у вас сразу отпадет вопрос можно ли поменять айпи адрес компьютера? Конечно можно и в некоторых случаях даже нужно. И сейчас опишу на то 3 причины:
- То, что уже затронул выше — обход блокировок сайтов. Где бы мы не жили, 100% столкнемся с определенным запретами в сети интернет. В РФ, например, запрещены ресурсы «торрент-трекеры», откуда народ привык нахаляву качать фильмы, игры и прочее. На Украине заблокировано множество ресурсов России, а в других странах действуют свои ограничения. Смена IP адреса решает данную проблему на раз-два!
- Для повторной регистрации или входа на ресурс, в приложение, игру, где вас за какие-то косячки заблокировали
Например, я сталкивался с баном аккаунта на буксах (конкретно в сеоспринт), а на них чаще всего запрещают повторную регистрацию при совпадении IP адреса. Но я от такого запрета никогда не страдал, ведь можно просто сменить айпишник 😄
- Для поддержания анонимности в сети, чтобы различные ресурсы, сервисы, программы не «палили» ваш реальный айпи, а также интернет-провайдера, местоположение и некоторые другие данные. Для некоторых пользователей и этот пункт имеет место быть.
Как узнать свой IP?
Прежде чем пытаться сменить айпишник, нужно понимать, где проверять результат сего действия. Есть несколько способов, но самый быстрый и легкий — зайти на специальный сайт. Среди таких наиболее популярен 2ip.ru, открыв который, сразу увидим нужную инфу:
Аналогичных сервисов много, вот еще один известный, вдруг пригодится: whoer.net.
А если вы пользуетесь поисковиком Яндекс, то в нем достаточно набрать «узнать IP» и специальный блок сразу покажет вам результат:
Также айпи покажет в принципе любая программа для подключения к VPN, о которых расскажу о них ниже в соответствующей главе.
Как сменить IP адрес компьютера на windows 10, 8 и 7 с помощью VPN
Предполагаю, что поменять IP адрес чаще всего требуется пользователям именно на компьютерах, как с ОС Windows (10, 8, 7 или даже XP), так и с системами других семейств. Сам в основном меняю только на ПК. Поэтому способов на компах предлагается больше, чем на смартфонах.
Ну, что такое ВПН вы теперь хотя бы поверхностно знаете, поэтому можем переходить сразу к способам.
Простая смена айпи в браузере Opera
Способ не актуален на данный момент, поскольку встроенный ВПН убрали из «Оперы».
Пользователям этого браузера можно вообще не париться, так как для него предусмотрена встроенная возможность выхода в интернет через ВПН, но если устроит тот факто, что невозможна смена айпи на конкретную страну.
Как это работает:
- В настройках Оперы (открываются как меню в углу) нажмите «разрешить VPN в настройках»;
- В следующем окне рекомендую отметить пункт «не показывать снова», после чего нажимаем «понятно» (в том окошке просто уведомляют о том, что ВПН будет включен и возможно снижение скорости интернета, нет смысла показывать это окно в следующий раз).
- Теперь активируйте VPN соответствующим переключателем.
Готово! Можно заходить на любой сайт для проверки IP и увидите изменение.
Если хотите получить новый айпишник, то можете в настройке выключить и снова включить VPN, либо закройте и снова откройте браузер. Это действительно меняет адрес (последнюю цифру).
Плюсы данного способа:
- Простота, ведь если вы пользуетесь Opera, то не требуется заботиться об установке каких-либо специальных расширений и программ, поскольку VPN встроен в браузер;
- Все бесплатно, не требуется нигде дополнительно регистрироваться;
- Возможность получать разные IP. При переподключении адрес будет меняться, но при этом все равно будете получать уже «бывшие в употреблении» адреса через несколько попыток смены;
Минусы:
- Только для одного браузера. А ведь далеко не все пользуются «оперой»
Я среди них. Не устанавливать же другой браузер ради VPN? Конечно нет, есть и другие способы;
- Нет возможности настраивать подключение, например, выбирать IP какой-то конкретной страны;
- Возможно замедление скорости работы через ВПН.
Смена IP адреса в любом браузере (Яндекс, Гугл Хром, Firefox) онлайн, при помощи расширений
Любителям Opera хоть и повезло, поскольку инструмент для смены IP встроен прямо в браузер, но не составит никаких проблем провернуть подобное в других обозревателях прямо в онлайн! Нужно лишь установить специальное расширение.
Их для браузеров можно найти от разных разработчиков. Ниже перечислю, какими пользовался сам хотя бы разок.
Расширение ставится легко и во всех браузерах процесс однотипный. Последовательность такова: нажав, на кнопку установки на сайте расширения, попадаем на страницу, где еще раз нажимаем «установить» (либо «добавить» в некоторых браузерах), после чего чаще всего нужно еще раз подтвердить данное действие и дополнение появится в браузере.
Также легко расширения располагаются во всех браузерах однотипно, что видно на изображении ниже. В правом углу, сразу после адресной строки.
Важное дополнение в 2022 году! Из-за блокировок некоторых доменов Google со стороны Роскомнадзора, расширения могут не устанавливаться ни в один из браузеров на движке Chromium, например, Yandex Browser, Google Chrome, Microsoft Edge. Появляется текст «Произошла ошибка при добавлении продукта в Chrome, Image decode failed». Для решения, воспользуйтесь инструкцией из моей отдельной статьи: перейти к прочтению »
Переходим к самим расширениям…
Browsec
Отличное решение для всех основных браузеров: Google Chrome, Yandex, Opera, Mozilla Firefox. Этот VPN позволяет сменить IP в пару кликов.
Для установки, перейдите на страницу сервиса (browsec.com) и сразу заметите кнопку для добавления расширения в ваш браузер: install browsec for free. Если же вдруг кнопки нет, то ниже есть ссылки на установку для всех поддерживаемых браузеров.
Запускается оно так: нажимаем на значок расширения и активируем его работу переключателем внизу окна, который изменится с OFF на ON. С этого момента у вас уже сменится IP, что можете сразу проверить.
Также вы можете изменить страну, айпи которой хотите получить, нажав на флаг (доступно будет только несколько стран, остальные только в платной Premium версии!).
Hola VPN
Хола тоже хорошо справляется со своими задачами, как и предыдущий, поможет сменить IP во всех известных браузерах. Из отличий от Browsec заметил гораздо больший выбор локаций (стран для смены IP) в бесплатной версии, в том числе присутствует Россия и Украина, что вообще редко попадается бесплатно.
Принцип установки и работы полностью аналогичен: открываем браузер, в который хотим установить расширение в нем переходим на официальный сайт Hola и кликаем по иконке с нашим браузером. Устанавливаем расширение. После, кликнув по иконке можно будет выбрать нужную страну и сразу произойдет подключение.
Free VPN Planet (ранее назывался «RusVPN»)
Еще одно аналогичное расширение для смены айпи адреса в браузере, устанавливаемое, как и вышеперечисленные, для хрома, яндекс браузера, оперы и фаерфокса.
Как-то установил его на одном из компьютеров для пробы и мне понравилось, продолжил пользоваться и уже как год не имею никаких проблем с доступом к сайтам.
Забавно, что об этом сервисе я узнал от одного из их сотрудников 
Принцип установки и работы снова аналогичен, за исключением браузера Opera. Для него придется установить еще одну приблуду, чтобы все заработало.
На этой странице наведите мышкой на раздел «Продукты» из распахнувшегося меню выберите, соответственно хром (сюда же, напомню, относится и Яндекс Браузер) или Firefox.
Если же ставим на оперу, то сначала нужно в нее еще одно дополнение установить «Install Chrome Extensions». Добавляем его как обычное расширение по ссылке, что позволяет нам ставить в дополнения от хрома. Крутая штуковина, а то для Opera не все разработчики почему-то делают возможность установить те или иные расширения.
А затем уже открываем на странице FreeVPNPlanet установку дополнения для хрома и без проблем оно установится.
Hide My IP
Еще одно расширение для смены айпи из самых простых, которое вам могу посоветовать. Работает также как все вышеперечисленные, для основных браузеров (на оперу также как FreeVPNPlanet ставится через дополнение «Install Chrome Extensions») и содержит неплохой список стран для получения IP в бесплатной версии!
Загрузка расширений для нужного вам браузера осуществляется с сайта hide-my-ip. Переходим, открываем раздел «скачать» и выбираем «for chrome» или «for firefox». Как выше говорил, в Яндекс браузер без проблем устанавливаются расширения от хрома, а для оперы их ставим после установки специального дополнения.
Единственная туповатая особенность в HideMyIP — не показано, какие страны доступны в бесплатном режиме и приходится сидеть и тыкать по списку самому, получая сообщение «пожалуйста, купите лицензию для доступа к этой локации» и продолжая тыкать дальше, пока не подключишься к одной из бесплатных локаций 
Поэтому, чтобы вам так не запариваться, я составил список локаций для бесплатной версии:
- France, Alsace, Strasbourg
- France, Dunkerque, Gravelines
- France, Nord-Pas-de-Calais, Roubaix
- France, lle-de-France, Paris (3 шт.)
- Germany, Hesse, Frankfurt (2 шт.)
- Germany, North Rhine-Westphalia
- Germany, Saxony, Falkenstein
- Latvia, Riga (2 шт.)
- Netherlands, Flevoland, Dronten
- Netherlands, North Holland, Amsterdam 5шт
- Netherlands, North Holland, Haarlem
- Netherlands, North Holland, Rotterdam
- Romania, Bucharest
- Romania, lasi
- Russia, Central, Moscow (2 шт.)
- Russia, Northwestern, Saint Peterburg (2 шт.)
- Russia, Novosibirsk
- Sweden, Stockholm (2 шт.)
- Taiwan, Taipei
- United Kingdom, England, London (2 шт.)
- United States, Illinois, Chicago
- United States, New York (3 шт.)
Иногда после подключения может начать появляться окно для доступа к прокси, где нужно ввести логин и пароль. В таком случае смените локацию на другую, иначе работать не сможете. Бывает такая шляпа, когда нужные сервер, через который подключаемся не предоставляет временно доступа.
Таким образом смена ip адреса в браузере через соответствующие расширения имеет следующие плюсы:
- Не требуется установка специальных программ на компьютер;
- Есть выбор — несколько вариантов расширений для основных браузеров. Каждый выберет то, которым удобнее будет пользоваться;
- Простота подключения — пара кликов в любых подобных расширениях;Есть бесплатные версии, чего хватит рядовому пользователю и не требуется регистрация (кроме некоторых других расширений, которые я не перечислял в своем ТОПе выше).
Минусы:
- Все-таки не все пользуются Оперой, Фаерфоксом, Хромом или Яндекс браузером, а чаще всего такие расширения доступны именно для них;
- Расширение меняет IP только для конкретного браузера, но не для всей системы в целом! Т.е. если хотите, к примеру, чтобы и программы, установленные в систему выходили в сеть с подмененным айпи, то такой способ здесь уже не прокатит и нужно ставить полноценную программу на компьютер (см. способ ниже);
- При подключении через VPN будет снижена скорость вашего подключения к интернету. У каждого сервиса свои ограничения, но они снимаются через платные подписки.
Как сменить айпи адрес на компьютере через программы для подключения к VPN
А теперь рассмотрим, как сменить айпи адрес не просто для определенного браузера на компьютере, в который мы ставили расширение, а сразу для все системы через соответствующие программы!
Это полезно для тех, кто, например, хочет чтобы и любой софт на ПК подключался к интернету с подменой IP.
Все также мы будем использовать для этой цели VPN-сервисы и для использования их на компьютерах ситуация заметно усложняется, поскольку разработчики чаще всего не хотят давать бесплатно пользоваться своим ПО на компах, либо ставят очень сильные ограничения.
Самое распространенное среди таких ограничений — трафик. Сервисы уменьшают его так, чтобы мы не могли нормально юзать программу и переходили на платные подписки. Например, 500 мб., ну это разве трафик на сегодняшний день? :)) Даже на самый аккуратный просмотр сайтов на месяц не хватит.
Но все-таки можно скачать впн для смены айпи на компьютере, есть пара достаточно хороших вариантов:
- Windscribe — дает 10 гигов трафика на каждый месяц бесплатно, что уже очень неплохо и можно даже пару-тройку фильмов сказать
Плюс хорошая скорость подключения, удобство, русский язык, работа на смартфонах и другие плюшки. Как им пользоваться подробно рассказал здесь »
- Proton — вообще не ограничивает трафик в бесплатной подписке, что супер редко, учитывая еще и нормальную скорость подключения + работу на смартфонах! Отзыв о нем написал здесь », а инструкцию с обзором тут »
Выбирая ВПН с ограничением по трафику, не забывайте об этом, что особо не покачаешь фильмов, в онлайн игрухи не порубишься как следует, иначе трафика не будет хватать.
Плюсы использования программы для смены IP адреса компьютера:
- Главный плюс — IP меняется сразу во всей системе, а не в каком-то конкретном браузере, от чего даже сами программы на компьютере, подключающиеся к сети, будут также выходить в интернет с подменой айпишника;
- Не нужно платить, поскольку всегда есть выбор среди условно-бесплатных программ, например, тех, что я описал выше. Бесплатного функционала для обыкновенных задач с головой хватает;
Минусы:
- Нужно ставить дополнительное ПО на свой компьютер;
- Требуется обязательная регистрация для активации VPN-подключения через программуы;
- Снижение скорости при подключении через ВПН;
Как поменять ip компьютера через браузер Tor
Еще один один, как можно бесплатно поменять IP адрес компьютера на Windows 10 и других ОС, к которому тоже время от времени прибегаю — использование специального браузера Тор, который обеспечивает анонимное соединение с ресурсами в интернет.
В нем также можно искать информацию в интернете через любые поисковые системы, добавлять сайты в закладки, производить различные настройки даже устанавливать расширения. В общем все, что мы привыкли делать в обычных обозревателях типа Хрома, Фаерфокса и прочих 
Загрузить Тор браузер можно здесь, после чего проходим легкую процедуру установки и нажимаем «соединиться» в конце.
На 2-м этапе установки можно поменять путь, где будет располагаться Tor, потому что программа сама по себе в систему не устанавливается и будет запускаться из папки. А изначально нам предлагается папку разместить прямо на рабочем столе и, думаю, не всем это удобно, ведь можно разместить на диске С.
Если вы вдруг находитесь в стране, где тор-браузер запрещен (Китай, Египет, Турция на данный момент), то вам может не удастся подключиться. В таком случае потребуется зайти в настройки и попробовать подключение через мост.
После запуска браузера вы уже автоматически будете посещать сайты анонимно. Можете зайти на 2ip.ru и убедитесь, что у вас изменен IP адрес.
Если вам нужно будет через Тор сменить ip адрес компьютера на другой, то вы сможете сделать это двумя способами:
- Открыть браузер под новой «личностью», что даст вам заодно новый IP на всех ресурсах;
- Открыть меню браузера и выбрать «новая цепочка Tor для этого сайта», что даст новый айпишник только для текущего, открытого сайта.
Выбирать какую-то конкретную локацию в Торе для подключения, к сожалению, стандартно никак нельзя. Для этого приходится лезть «под капот», в файлы программы, но я не вижу в этом никакого смысла для простых пользователей. Считаю, если нужна конкретная локация, проще воспользоваться тогда обычным VPN, о которых рассказывал выше.
Как сменить IP на ПК через прокси-серверы, без VPN
Proxy — это сервер, являющийся посредником между нами и ресурсом (сервером), к которому мы хотим подключиться, позволяющий нам выполнять косвенные запросы. Как раз этим обуславливается смена IP адреса без использования VPN.
Когда-то давно я пользовался данным вариантом, но только потому что не знал о вышеперечисленных 
Найдешь какой-нибудь прокси, подключаешься и вроде все норм, но через пару-тройку часов он уже не работает. Или подключаешься к одному из них, а скорость соединения такая, что ждешь более минуты пока страница нужного сайта загрузится 
Тем не менее, раз уж я знаю как сменить ip адрес компьютера таким способом, то может кому-то и пригодится. Тем более можно заказывать платные proxy, которые будут работать хорошо и выполнять те ваши задачи, с которыми не справятся VPN.
Как пример — прокси можно применять для массовых рассылок и в целом для программ, где нужно время от времени автоматически менять IP на новый, чтобы работа не останавливалась. Тогда в таком софте просто указывается список проксиков (платных, как правило) и дело в шляпе.
Какие данные прокси нужны для подключения?
Перед тем как я ниже поясню как искать бесплатные и где взять платные проксики при необходимости, вам нужно понимать, какие данные важно о них знать, чтобы к ним подключиться:
- IP адрес и порт. Разделяются они через двоеточие, например: 1.10.189.84: 44452 Здесь 1.10.189.84 — это IP, а 44452 — порт.
- Тип: HTTP, HTTPS, SOCKS4, SOCKS5.
Этих данных будет уже достаточно, чтобы просто подключиться к нужному проксиму, но также может быть важно следующее:
- Локация (страна), айпи которой вы хотите получить.
- Скорость — как быстро работает выбранный прокси. Не рекомендую даже пробовать подключаться к тем, где скорость превышает 2000 мс (2 сек), они будут невозможно медленные, замучаетесь ждать загрузку страниц. Лучше брать со скоростью менее 1000 мс.
- Анонимность. Не для всех важен этот параметр, но кому-то может и пригодится. Обычно анонимность подразделяют на: Нет, Низкая, Средняя, Высокая. Если нужно просто сменить IP, то подойдет любая, даже «Нет», а если хотите как можно больше данных скрыть о себе (браузер, систему, провайдера и прочее), то чем выше, тем лучше и больше шансов, что нужный ресурс не распознает вас.
Как найти бесплатные прокси?
Тут все довольно просто: заходим в любой поисковик и набираем «бесплатные прокси» и начинаем бороздить выдачу. По данному запросу будет много сайтов со списками проксиков, которыми вы можете воспользоваться.
Один из таких hidemy.name, где отображаются сразу и страна и скорость и анонимность, а также указано когда была произведена проверка прокси на работоспособность (колонка «последнее обновление»).
Кроме него есть и масса других ресурсов, но при поиске бесплатных помните, что они очень быстро выходят из строя и чащего всего медленные.
А что с платными Proxy?
На самом деле, если вы вам нужно узнать лишь как сменить айпи адрес на компьютере, чтобы получить доступ к заблокированному сайту, то не вижу смысла тратить деньги на прокси.
Проще воспользоваться понравившимся и подходящим вам другим бесплатным способом выше, рассмотренным выше.
А платные нужно, как правило, для бизнес-задач, например для парсинга данных из интернета, для каких-либо массовых рассылок по нужным ресурсам. Но кому нужно, смогут их купить поштучно или сразу пакетами на соответствующих ресурсах.
Преимущество платных в том, что вам выдают персональный доступ в виде логина и пароля, который нужно будет вводить при подключении к проксику. Это исключает его использование кем-либо другим, что делает подключение быстрым.
Я лишь пару раз покупал прокси для массовых задач, на сайте proxy-seller.ru С ним никаких проблем у меня не возникло, оплатил нужное количество и на почту прислали доступ к ним. В общем могу рекомендовать 
Ценник здесь таков, что за месяц аренды 1 штуки нужно отвалить от 80 до 300 рублей, в зависимости от выбранной страны. Но чем больше штук приобретается + на больший период, тем выгоднее.
Другими сервисами не пользовался, поэтому ничего более не могу посоветовать. Но можете поискать сами, набрав в поисковике «купить прокси». Главное проверьте отзывы, чтобы не лохануться!
Как подключиться к выбранным прокси?
Proxy указываются либо сразу для всей системы (т.е. полностью меняете айпишник в системе и любая программа будет использовать его), либо для отдельно взятого браузера.
Если сменить IP адрес на компьютере нужно сразу во всей винде, то в зависимости от версии системы (Windows 10, 8, 7) это делается чуть по разному, как в инструкциях ниже:
- В Windows 10 и 8 набираем в поисковой строке «прокси» и открываем параметры прокси-сервера, после чего ставим «Вкл», указываем адрес, порт и сохраняем.
- В Windows 7 через меню «Пуск» открываем поиск, там также набираем «прокси» и открываем «настройка прокси-сервера». В открывшемся окне выбираем «настройка сети», в следующем «использовать прокси-сервер», после чего указываем адрес и порт. Если нажмете «Дополнительно», то сможете выбрать отдельные адреса для разного типа подключений (http, socks), но обычно этого не требуется делать.
Пояснение для Win 10 и 8 версии:
Пояснение для Win 7:
Что касается отдельных браузеров, то свою функцию настраивать proxy может только firefox, как ни странно 
А в таких браузерах как Yandex, Opera, Google Chrome, проксик цепляется прямо из системы (то, что показывал выше для Windows). Есть, конечно, отдельные плагины, позволяющие подключать к proxy отдельные браузеры, но сейчас в это углубляться не буду, поскольку статья ведь не о науке прокси-серверов 
Плюсы использования проксиков для смены ip адреса компьютера:
- Не требуется установка никакого ПО и дополнений в браузеры, поскольку проксик можно прописать в настройках системы. Ну на крайняк — для отдельных браузеров будет не сложно поискать плагин;
- Не требуется нигде регистрироваться;
- Всегда есть общедоступные бесплатные proxy.
Минусы:
- Главный минус — ненадежность, при пользовании бесплатными proxy, что проявляется в перебоях их работы, а также плохой скорости соединения;
- За действительно хорошие платные прокси придется отдавать до 300 руб. за месяц;
- Неудобно подключаться: приходиться лезть в настройки системы, прописывать адрес и порт каждый раз когда будет нужен новый IP.
Выход в сеть на ПК через мобильный интернет (модем, смартфон / планшет)
И последний способ, который я рассматриваю в рамках данной заметке —как изменить айпи адрес компьютера в виндовс 7, 8 или 10, если под рукой есть любой модем любого сотового оператора или же смартфон / планшет.
Но такой вариант имеет смысл использовать, пожалуй, только лишь в случае, когда хотите завести второй аккаунт на доступном вам ресурсе или просто.
Потому что если причиной смены IP является доступ к заблокированным сайтам, то вам смартфон или модем не помогут, ведь симку в них вы используете от операторов той же страны, в которой проживаете, а значит все также нужные ресурсы также будут заблокированы.
Если вам данный вариант подходит, то суть его в том, что при каждом новом подключении к интернету через мобильных операторов, ваше устройство получает новый IP. Они будут схожими, но все-таки для сервисов в интернете вы будете уже новым пользователем, ведь достаточно поменять хотя бы последнюю (4-ю) группу цифр.
Например, 4 раза переподключившись, я получал такие адреса:
- 213.87.144.8
- 213.87.157.5
- 213.87.138.149
- 213.87.128.178
Поэтому если у вас модем для компьютера, то достаточно просто разорвать подключение и включить заново (можно даже вытащить и вставить модем в комп), после чего увидите, что айпи поменялся.
А как же дела обстоят со смартфоном, ведь нас сейчас интересует, как сменить IP на пк, а не на мобильном гаджете? 
Тут принцип такой же как при использовании модема, только вместо него будет ваш смартфон. Нужно подключиться с компа к модему смартфона либо через Wi-Fi точку доступа, либо по bluetooth, либо по проводу USB.
А чтобы IP на смартфоне (а следовательно и на компе после подключения) менялся, есть 2 варианта:
- Просто перезагрузить устройство. Тем самым выполняется переподключение встроенного модема к интернету, в результате чего вы он получает новый адрес;
- В настройках найдите пункт «подключение» (пункты меню могут называться иначе, в зависимости от версии системы), в нем «мобильные сети» и там видим режим сети. Нужно выбрать 2G и через несколько секунд вернуть снова оптимальный (как минимум должен быть 3G). В результате IP устройства поменяется даже без перезагрузки.
Что касается же подключения гаджета к компьютеру, то в любом более-менее современном смартфоне или планшете (работающем как под Android, так и под iOS системой), есть опция включения точки доступа.
Для Андроид
Нужно открыть раздел «подключения», «мобильная точка доступа и модем», а внутри уже выбрать удобный вам тип подключения к ПК (если решите через USB, то нужно сначала вставить кабель в компьютер, а потом уже включать соответствующую функцию).
Если решили использовать Wi-Fi точку, то открыв данный пункт, увидите название сети, к которой нужно подключиться с компьютера и пароль к ней. После подключения к точке доступа, интернет в компьютере будет идти через ваш смартфон и тем самым компьютер изменит айпи на тот, который предоставляет смартфону сотовый оператор.
Очень важно! Нужно, чтобы на вашем смартфоне подключение к интернету в данный момент шло именно через мобильный интернет, а не через Wi-Fi, иначе IP будете получать не от мобильного оператора, а от роутера, раздающего вай-фай!
Для iOS
В айфонах и айпадах тоже есть нужная функция раздачи мобильного интернета. Находится она в настройках, в разделе «режим модема». Там нужно активировать этот режим и подключиться к компьютеру одним из трех способов:
- По блютусу;
- Wi-Fi;
- Кабель USB.
Пароль для подключения к wi-fi на компьютере указан в этом же окне. В остальном инструкция для подключения по каждому варианту тоже есть в том окошке, но общий принцип такой же как на андройд.
Просто у айфонов много слишком заморочек встречается при подключении к не их «родным» гаджетам apple. Например, не удивлюсь, если что-то не заработает при связи Iphone с обычным ноутбуком samsung 
Плюсы смены айпи на пк через подключение к модему USB или смартфона / планшета:
- Не нужно ничего устанавливать ни на компьютере, ни в браузере;
- Не нужно ни за что платить (кроме оплаты интернета по вашему тарифному плану у сотового оператора, конечно 😊);
- Не нужно нигде регистрироваться;
- Если у вас нормально ловит мобильный интернет, скорость доступа хорошая, то и на компьютере вы будете иметь не меньшую скорость.
Минусы:
- Основной заключается в том, что вы получаете IP своей же страны (если только не используете зарубежную симку) и значит, не получите по прежнему не получите доступ к заблокированным политикой ресурсам;
- Будете расходовать свой трафик мобильного интернета, если он не безлимитный;
- При раздаче интернета батарея вашего гаджета (если это не модем для ПК) будет намного быстрее разряжаться;
- Возможны проблемы в настройке соединения с компьютером у новичков.
Как сменить ip адрес на телефоне Андройд и Айфон
Помимо ПК, конечно давно известно и как сменить ip адрес на телефоне или планшете андройд, а также айфоне с операционкой iOS. Опять же речь пойдет о тех самых VPN, ведь я упоминал, что это основной способ, ТОП1 
Нам потребуется установить одно из приложения для подключения к инету через ВПН, войти в свой аккаунт (или еще зарегаться предварительно, если аккаунта нет) и приконнектиться. Делов то!
Я пробовал 3 приложения, от двух разработчиков, упоминаемых выше (когда речь шла о ВПН для ПК) и все под свой смартфон на Android: Browsec, Windscribe, Proton. Есть и другие, но ими на мобильных я не пользовался пока что. Смысла нет, ведь работают эти и жалоб нет.
Напомню, у первого ограничений по трафику нет, а у второго 10 гигов дается на месяц после регистрации и подтверждения почты, у третьего ограничений нет.
Сейчас остановлюсь подробнее только на инфе, как сменить айпи на телефоне через VPN Browsec, поскольку подробнейшая справка о других двух есть по ссылкам выше:
- Через Play Market ищем приложение по запросу «browsec», устанавливаем и открываем.
- При входе нужно указать ваш email, а затем либо вводите пароль от уже имеющегося аккаунта, либо вам предложат зарегистрироваться (без этого никак не получить доступ к бесплатным VPN), для чего нужно только подтвердить введенный email (нажмите в письме, отправленном на email кнопку «complete signup».
- После запуска приложения, вам предложат скорее всего еще полноценный доступ (премиум) на 7 дней. Можно согласиться, можно сразу отказаться. В любом случае денег никто просто так с вас не снимет, тем более платеж со смартфона без подтверждения не отправляется, если вы сами не установите такую функцию.
- Далее остается только выбрать одну из доступных бесплатных стран и активировать подключение.
Готово! Можно отправляться в интернет на нужные ресурсы с новеньким айпи.
И не забываем про то, что даже без использования VPN, если на вашем айфоне или телефоне андройд перезагрузить встроенный модем, то также сменится IP адрес. Об этом я упоминал выше, рассказывая о подключении компьютера к модему телефона.
Это не поможет вам обойти блокировочки сайтов, поскольку айпи будете получать той же страны, в которой проживаете, но такая фишка может подойти для некоторых других целей 
Основные выводы
Ну что ж, я постарался вам поведать о самых простых и удобных вариантах смены IP адреса и на компьютере и на телефоне с ОС андройд или айфонах. Теперь подведу небольшой итог…
Сам для основных нужд в основном пользуюсь расширением VPN для браузера. Мне понравился сервис FreeVPNPlanet, вот его возможностей для меня вполне хватает.
А когда нужно полноценно менять айпи во всей системе, то подключаюсь к Windscribe, 10 гигов хватает выше крыши 
Что могу посоветовать вам, исходя из возможных целей смены айпи:
- Если нужно только лишь получать доступ к заблокированным в стране ресурсам, то применяйте любой из предложенных расширений ВПН. А для пользователей Opera и ставить ничего не нужно, просто включите нужную опцию и готово.
- Для создания второго аккаунта в сервисах, где ваш реальный IP уже заблочен, какие-то варианты могут и не прокатить. Например, Google очень внимателен ко всяким прокси и ВПН и если получили бан айпи за создание кучи аккаунтов, то возможно придется перепробовать разное, включая раздачу интернета с мобильного телефона со сменой IP на нем.
- Если нужно анонимное путешествие по сети интернет, то тут проще всего воспользоваться специальным браузером Tor, который под это и заточен. На крайняк все те же VPN, установив как расширение в браузер или как программу на компьютер.
Ну а для мобильных гаджетов, как уже упоминал, особо не разгуляешься по способам 
И я уверен, что вы для себя нашли здесь хотя бы один или даже несколько хороших вариантов, как сменить ip адрес на своем устройстве.
Напишите, пожалуйста, в комментариях, нашли для себя то, что искали? А если понравилась инструкцию, буду признателен за репост. За репосты, кстати, выдается купон, по которому вы сможете принять участия в розыгрыши дорого компьютера.
Без VPN достаточно сложно изменить свой IP-адрес. Есть много способов на выбор, и эта статья покажет вам как это сделать эффективно.
Хотите узнать, как изменить IP-адрес без VPN? Вам повезло! Вы найдете здесь 100% эффективное решение. Люди меняют IP-адреса по многим причинам. Наиболее распространенной является нежелание делиться своим местоположением и разрешать отслеживание веб-сайтов.
Также бывают случаи, когда людям нужно подделать местоположение из-за того, что определенные веб-сайты, социальные сети, игры и другой цифровой контент бывает ограничен определенными частями мира.
Однако вы не можете использовать какие-либо старые прокси-серверы – они не все предлагают одинаковый уровень анонимности и безопасности при работе в Интернете (некоторые из них даже представляют опасность). Давайте посмотрим и узнаем, как быстро изменить IP-адрес без VPN.
Зачем нужно менять свой IP-адрес?
Для доступа к ограниченному контенту
Если вы не измените свой IP-адрес, то не сможете получить доступ к Facebook, Skype, Youtube или любой другой медиа-платформе, запрещенной в вашем регионе. Теперь нужно найти ответ на вопрос: «Как изменить свой IP-адрес без VPN?»
Это особенно важно, если вы в отпуске и не можете посмотреть иностранный фильм или получить доступ к своим социальным сетям.
Для повышения конфиденциальности
Ваш IP может отслеживаться различными правительствами или трекерами. Это особенно актуально для таких веб-сайтов, как Facebook, которые используют целевую рекламу и запрашивает ваши личные данные.
Для защиты своей личности
Мошенники часто используют эти трекеры для кражи информации у ничего не подозревающих людей. Затем эту информацию они используют для кражи личных данных или даже для кибератак.
Также читайте: Как изменить местоположение Tinder с помощью бесплатного VPN? [2022]
Как изменить IP-адрес без VPN?
Вот пошаговый процесс изменения IP-адреса без VPN, который может быть на 100% эффективным, если все сделать правильно.
Способ 1 – использование прокси для изменения IP-адреса
В этом методе мы используем прокси для изменения IP-адреса, которых бывает множество, но не все они одинаковы. Я всегда рекомендую метод бесплатного прокси, потому что там меньше риска быть отслеживаемым. Единственным недостатком является то, что ваш IP-адрес передается другим пользователям.
Вот пример того, как изменить IP-адрес без VPN с помощью прокси:
Шаг 1. Найдите прокси-сайт, затем введите URL-адрес сайта, к которому хотите получить доступ или разблокировать, в строку поиска.
Шаг 2 – Появится список доступных прокси-серверов. Выберите тот, который хотите использовать.
Шаг 3 – Просто введите этот URL-адрес в адресную строку браузера, затем нажмите Enter. Готово! Теперь, с новым IP-адресом, у вас должен быть доступ к любому сайту (или местоположению).
Читайте также: Как использовать VPN, чтобы обойти геоблокировку страны
Способ 2 – изменение сети для получения нового IP-адреса
Если вы думаете, что сеть или WiFi-соединение, которое вы используете, может быть взломано или отслеживается, то пора переключиться!
Есть много способов изменить сеть:
● Подключение к общедоступным точкам доступа Wi-Fi.
● Открытые сети без паролей (что сопряжено с риском).
● Для частных подключений Wi-Fi требуется пароль.
● Мобильные данные на смартфонах.
Способ 3 – Использование мобильной передачи данных
Если ваш смартфон имеет подключение для передачи данных, вы также можете изменить сеть и получить новый IP-адрес таким же образом. Сделать это можно:
Шаг 1. Используйте 3G / 4G / 5G для доступа в Интернет через мобильное соединение для передачи данных.
Шаг 2 — Измените сеть (например, переключитесь с домашнего Wi-Fi на офисный Wi-Fi)
Шаг 3 — Отключитесь от текущей сети
Шаг 4 — Подключитесь к новой сети.
Читайте также: Безопасное и эффективное программное обеспечение VPN для ПК с безопасным интернет-каналом
Как проверить, был ли изменен IP-адрес?
Если вы хотите проверить, изменился ли IP-адрес вашего устройства, можно использовать один из следующих методов:
● Используйте веб-сайт, который позволяет пользователям проверять свой текущий IP-адрес, например www.whatismyip.com.
● Зайдите на Google Maps со смартфона и используйте функцию GPS / определения местоположения, а затем проверьте IP-адрес того места, где вы находитесь.
● Допустим, у вас есть сервер, который позволяет пользователям проверять свой IP-адрес с помощью введения специальной команды: «telnet [URL]». Проверьте, отвечает ли он должным образом.
Как бесплатно изменить свой IP-адрес с помощью VPN
Одним из недостатков использования прокси для изменения вашего IP-адреса является то, что вы делитесь IP-адресом с другими пользователями. Это нежелательно для некоторых людей, которые хотят скрыть свою личность и местонахождение.
Поэтому в настоящее время все больше и больше людей предпочитает использовать безопасный VPN для изменения своего IP-адреса. Это в основном происходит из-за связанных с ним преимуществ. VPN скроет вашу личность, предотвратит взлом и защитит от кибератак во время работы в Интернете.
Поэтому я поделюсь с вами своим опытом работы с iTop VPN, и, надеюсь, это поможет вам изменить ваш IP-адрес.
Вот как это сделать:
Шаг 1: Загрузите iTop VPN – скоростной VPN для ПК.
Шаг 2: Установите и запустите его (если вам нужны дальнейшие инструкции, просто посетите официальный сайт).
Шаг 3: Выберите сервер и подключитесь к нему.
Шаг 4: Теперь ваш IP-адрес изменен. Наслаждайтесь своим новым IP-адресом или местоположением!
Почему стоит выбрать iTop VPN для изменения IP-адреса
На протяжении всей статьи мы обнаружили пошаговые способы изменения IP-адреса без VPN. Но далее будут причины, по которым есть смысл изменить IP-адрес с помощью iTop VPN:
Легко изменяет IP-адрес – iTop VPN быстро изменяет IP-адрес одним нажатием.
Отличная стабильность – он не прерывает и не отключает соединение, когда вы смотрите видео и просматриваете Интернет, и он хорошо работает как с Wi-Fi, так и с мобильными данными.
Высокая скорость – её достаточно для просмотра телешоу без буферизации.
Скрытие IP-адреса и местоположения – вы можете использовать iTop VPN для того, чтобы люди не могли вас отслеживать.
IP Checker – вы можете проверить IP-адрес, который вы используете сейчас, чтобы убедиться, что это именно тот, который вам нужен.
Абсолютно бесплатное использование – вы можете изменить свой IP-адрес в любое время с iTop VPN совершенно бесплатно.
Обещанная безопасность – вы можете наслаждаться безопасным серфингом, не теряя времени, не беспокоясь о том, что вас взломают или отследят другие люди.
Вывод
Есть много причин, по которым люди хотят изменить IP-адрес с помощью безопасного VPN или без него. Возможно, вам нужен доступ к заблокированному контенту в вашей стране или регионе, или, возможно, вам просто нужно спокойствие, зная, что никто не может отслеживать вашу онлайн-активность.
Если вы хотите изменить свой IP-адрес и защитить себя от хакеров, то iTop VPN – лучший выбор. Мы предлагаем широкий спектр функций, которые обеспечат безопасность ваших данных, а также изменят ваш IP-адрес, чтобы никто не смог их отследить.
Подмена IP-адреса не имеет большой трудности, если вы знаете, какие типы инструментов использовать. Я применяю разные способы, такие как изменение IP-адреса для доступа к гео-ограниченным или заблокированным сайтам. Эти методы также позволяют сохранять зашифрованное и анонимное подключение к Интернету.
Что такое IP-адрес?
Интернет состоит из огромного количества сетевых устройств, эти устройства могут быть связаны в различные сети. Для общения между группами сетей был разработан специальный идентификатор (IP адрес), который позволяет организовать связь между сетями.
Содержание
- Вот список из 9 захватывающих методов, которые позволяют вам поменять адрес.
- VPN
- Используйте TOR
- Позвоните своему интернет-провайдеру (ISP)
- Используйте мобильную сеть
- Использовать общедоступный Wi-Fi – незащищенный
- Сброс вашего модема
- Измените свое физическое местоположение
- Используйте программное обеспечение IP Hider
VPN
Лучший способ, что бы скрыть свой реальный ip – это использовать VPN. Другими словами, эта удивительная онлайн-безопасность предоставляет вам поддельный IP-адрес. В результате вы можете мгновенно подменить ваше местоположение в Интернете. Кроме того, данную операцию можно произвести на других устройствах, таких как Android , Mac, iOS и другие.
Это помогает пользователям достичь следующих целей:
- Скрытие адреса:
- Защита вашего интернет-трафика;
- Помогает вам выполнять торрент-задачи анонимно;
- Вы можете получить доступ к заблокированным регионам сайтам, таким как Netflix и Hulu.
Прокси контролируют ваши соединения и действуют как мосты, которые поддерживают поток вашего интернет-трафика. Эти серверы «посредники» отправляют ваши данные в виде пакетов по вашему предпочтительному адресу. Короче говоря, вы можете подключиться к любому прокси-серверу по всему миру.
Используйте TOR
Короче говоря, браузер Tor работает как онлайн-инструмент анонимности. Интересно, что вам не нужно платить ни копейки, чтобы воспользоваться такой функцией. Когда вы используете TOR, он назначает вам новый IP-адрес, как VPN. К счастью, у вас есть много вариантов, когда дело доходит до изменения ваших IP-адресов.
Вот список некоторых относительно неизвестных безопасных браузеров, которые позволяют вам регулярно получать новый IP-адрес:
- brave – https://brave.com/
- Epic Privacy Browser – https://epicbrowser.ru/
- Водная лиса – https://waterfox.site/
- Comodo
- Mozilla Firefox (но сначала вам нужно будет настроить параметры браузера)
Позвоните своему интернет-провайдеру (ISP)
Позвоните своему поставщику интернета и откажитесь от постоянного статического адреса, используйте только динамические IP.
Используйте мобильную сеть
Если вы используете собственные сотовые данные, вы можете изменить свой IP-адрес в кратчайшие сроки. Это связано с тем, что ваши сотовые данные имеют совершенно другую систему по сравнению с вашим провайдером. Таким образом, вы можете легко скрыть данные в интернете из любой точки мира.
Использовать общедоступный Wi-Fi – незащищенный
Еще один способ – это подключение к общедоступной сети Wi-Fi, находясь в пути. После подключения к общедоступной сети Wi-Fi вы можете без проблем менять свой IP на своих ноутбуках. Однако этот метод никоим образом не защищает ваш веб-серфинг. То же самое касается мобильных данных, так как они не защитят ваши онлайн-активности.
Сброс вашего модема
Удивительно, но вы можете получить другой IP-адрес, если отсоедините модем и снова включите его через некоторое время. Таким образом, вы можете сразу же подделать ваше онлайн-местоположение. Когда вы принудительно отключаете модем, он заставляет вашего интернет-провайдера назначить вам новый IP-адрес. Однако вы должны убедиться, что ваш провайдер работает по механизму динамического IP.
Измените свое физическое местоположение
Несомненно, когда вы используете Интернет на своем рабочем месте, вам присваивается другой IP-адрес по сравнению с IP-адресом при подключении к Интернету дома. Таким образом, вы можете скрыть себя без стресса.
Используйте программное обеспечение IP Hider
Вы можете использовать программное обеспечение, которое позволяет мгновенно подделывать ваши онлайн-адреса. Например, вы можете замаскироваться из любого места через IP Hider Pro. С помощью этого профессионального инструмента вы можете в определенной степени защитить свой интернет-трафик от хакеров и других участников наблюдения.
Скрытие вашего IP-адреса – одна из самых важных тактик безопасности, которая позволяет вам защитить себя и свои данные на другом уровне. Существуют различные способы защитить ваше цифровое существование, но ничто не приближается к VPN. Он скрывает ваши IP-адреса и обеспечивает максимальный уровень анонимности для своих пользователей в кратчайшие сроки.
Вам будет полезно узнать – мак адрес, что это такое и как он работает.
На видео:Три способа скрыть свой IP
Впервые опубликовано 13.02.2017, обновлено 20.12.2022.

Забегая вперед, скажу, что сам я пользуюсь Tor (бесплатно, медленно) и VPN (платно, высокая скорость), когда это необходимо. Это самые удобные, легкие и надежные способы, анонимайзеры и прокси-серверы неудобны, нестабильны и работают медленно, подробности дальше.

Часто бывает недостаточно просто поменять свой IP. Обязательно прочтите где и какая информация о вас сохраняется в Интернете, чтобы не попасть впросак!
Первый способ: платный анонимайзер
В статье «Как скрыть свой IP-адрес от администратора сайта, который вы посетили?» я подробно рассказал о том, что такое анонимайзеры. Существуют и платные и бесплатные анонимайзеры. Бесплатный анонимайзер не позволяет выбирать IP-адрес страны от имени которой вы будете смотреть другие сайты. А многие платные анонимайзеры при смене вашего IP-позволяют выбирать IP-адреса, относящиеся к другой стране. Поэтому для смены «места жительства» вы вполне можете использовать платный анонимайзер. Я сам не пользуюсь анонимайзерами, ибо ВПН и Тор лучше, тем не менее советую разобраться с этим, вдруг вам это подойдет. Подробнее об особенностях работы с анонимайзерами читайте в статье «Как скрыть свой IP-адрес от администратора сайта, который вы посетили?».
Второй способ: анонимный прокси-сервер
Для смены своего места жительства, т.е. для замены своего реального IP-адреса на IP-адрес нужной вам страны, можно использовать анонимный прокси-сервер. Особенных преимуществ по сравнению с анонимайзером в использовании анонимного прокси-сервера нет, однако для бесплатной смены своего IP-адреса на IP-адрес другой страны лучше все-таки использовать бесплатный прокси-сервер, чем платный анонимайзер.
Что такое прокси-сервер?
Прокси-сервер – это сервер, который используется для кэширования информации и ограничения доступа в Интернет. Прокси-серверы создаются как системными администраторами локальных сетей, так и провайдерами доступа в Интернет.
Анонимный прокси-сервер – это либо неправильно настроенный обычный прокси-сервер, администратор которого забыл запретить к нему доступ посторонним пользователям, либо это публичный открытый прокси-сервер, который специально открывает доступ к себе всем желающим.
Если прописать IP-адрес прокси-сервера в настройках браузера, то браузер будет обращаться к в веб-сайтам в Интернете не напрямую, а через этот прокси-сервер, таким образом в журналах веб-сайтов, которые вы посещаете, будут прописываться IP-адреса используемого вами прокси-сервера.
Прописать IP-адрес в настройках браузера очень просто, это не отнимет у вас более 5 минут. Узнать подробно, как это делается, вы можете, прочитав статью «Руководство по настройке браузера для работы с анонимным прокси-сервером в различных браузерах».
А чтобы найти адреса веб-сайтов, на которых есть списки IP-адресов действующих прокси-серверов, наберите в поисковой строке Google запросы «free proxy» или «proxy server», и вам будет предложено множество веб-сайтов, содержащих списки IP-адресов прокси-серверов и инструкции по настройке браузеров.
Обычно в списке вместе с IP-адресом указывается также порт доступа через двоеточие. Порт доступа необходимо будет указать вместе с IP-адресом при настройке браузера.
Преимущества и недостатки прокси-серверов
Прокси-серверам присущи те же недостатки, что и анонимайзерам (невысокая скорость работы и низкий уровень анонимности), однако вам не придется просматривать рекламу, если вы пользуетесь прокси-сервером, а также вы можете бесплатно выбирать, к какой стране относится IP-адрес прокси-сервера.
Отдельно стоит отметить, что, скорее всего, вам часто придется менять прокси-серверы из-за их нестабильности, так как, как упоминалось выше, некоторые прокси-серверы – это плохо настроенные обычные, и когда администратор сервера узнает, что его прокси-сервер используется публично в качестве анонимного, то он закрывает доступ к своему серверу, и вы больше не можете использовать его IP-адрес.
Третий способ: распределенная сеть Tor
Распределенная сеть Tor – это сеть из компьютеров, которая раскинулась по всему миру. При использовании сети Tor каждый пользователь дает разрешение использовать свой компьютер для шифрования и анонимизации трафика.
7 декабря 2021 года в России заблокировали Tor. Когда заблокировали Tor, то я для теста установил его и у меня все работало. Только очень медленно. После включения Tor я ждал минут 5 пока он подключится. Но так было всегда. Если же у вас Tor не работает, то вот здесь есть подробная инструкция как настраивать Tor, если провайдер блокирует к нему доступ. Но лучше всего использовать платные VPN-сервисы про которые я пишу далее в статье. Там все быстро работает и нет никаких проблем. А вот Tor всегда работал очень медленно. Многие, кстати, сейчас советуют выходить в Tor через VPN, но смысл в том, что если у вас есть VPN, то Tor вам не нужен.
Использовать Tor очень просто – достаточно установить браузер Tor на свой ПК и выходить в интернет только из этого браузера. При этом вы становитесь анонимным совершенно бесплатно! Но, как известно – бесплатный сыр бывает только в мышеловке и у сети Tor есть свои недостатки:
- Очень медленная скорость работы (невозможно смотреть видео и скачивать большие файлы, лучше пользоваться VPN).
- Tor время от времени взламывают.
- Сложно настраивать смену IP-адреса на конкретную страну.
Для того, чтобы получить IP-адрес нужной страны, можно установить браузер Tor на свой компьютер (или на флешку), подключиться к сети Tor и менять цепочку компьютеров, через которые осуществляется доступ к требуемому сайту до тех пор, пока вы не получите на выходе IP-адрес нужной страны.
Есть и другой способ – ограничить выбор узлов выхода в настройках программы Tor. Как все это сделать, описано в статье “Как быть полностью анонимным и зашифровать всю передаваемую информацию?“.
Оба способа достаточно сложны, но не так уж и сильно. Разобраться можно за 10 минут!
Четвертый способ: частные VPN-сервисы
VPN расшифровывается как virtual private network. Это виртуальная частная сеть, которая работает поверх сети Интернет и которая надежно шифрует передаваемые вами данные и позволяет скрыть ваш реальный IP-адрес и поменять его на IP-адрес другой страны.
В отличие от анонимайзера и прокси-сервера, в которых меняется ваш IP-адрес, только пока вы пользуетесь браузером, и трафик не шифруется, при использовании VPN не только меняется ваш IP-адрес на адрес нужной вам страны, но еще шифруется весь трафик, для всех приложений, работающих с Интернетом на вашем компьютере, а не только для браузера.
А вот сеть Tor шифрует только тот трафик, который идет через браузер Tor, поэтому при помощи сети Tor, не получится закачивать большие объемы данных в силу невысокой скорости ее работы, а VPN-сервисы позволяют решать подобные задачи.
Сколько в среднем стоит VPN-сервис в России и за границей
Сначала когда я искал VPN для себя, то искал сервис подешевле и хотел при этом, чтобы качество было хорошим (высокая скорость, надежность, множество IP-адресов в разных странах, хорошая поддержка).
Пересмотрев и перепробовав несколько десятков отечественных и зарубежных VPN-сервисов я понял, что все сервисы даже самые сомнительные стоят приблизительно одинаково – $10-11 в месяц, если платить только за один месяц и $2-3 в месяц, если оплачивать сразу один-два года.
даже самые дешевые VPN стоят $10-11 в месяц, если платить за месяц и $2-3 в месяц, если оплачивать сразу один-два года.
Тогда какой смысл брать то, что дешевле?
Не имеет смысла искать что-то подешевле, а лучше выбирать самый дорогой и качественный сервис и платить сразу за два года. В итоге я выбирал в международных рейтингах самое лучшее. Расскажу теперь подробнее о VPN-сервисе, который я сам пользуюсь.
VPN-сервис, которым пользуюсь я сам
На мой взгляд, следующий VPN – это один из лучших в мире VPN, который я выбрал для себя и который рекомендуют использовать ведущие мировые издания: BBC, Forbes, The Next Web, Wired, TedX, CNet, PCmag, HuffingtonPost и другие. Этим сервисом пользуется самый популярный в мире блогер PieDewPie. И мне тоже не стыдно рекомендовать его вам.
По цене он такой же как и многие мелкие и ненадежные русские VPN-сервисы и он не дороже, чем другие распиаренные международные VPN. А я знаю о чем говорю, ведь прежде чем остановить свой выбор именно на нем, я перепробовал около 15-20 других VPN-сервисов.
Это – NordVPN. Сейчас я пользуюсь только этим сервисом (оплатил 3 года – так намного выгоднее). В сентябре 2021 года его заблокировал Роспотребнадзор, но у меня этот сервис прекрасно работает.
Этот сервис не хранит логи!
Самое важное это то, что этот сервис не хранит логи, т.е. информация о вас не будет храниться на их серверах и еще немаловажно, что сервис расположен в оффшорной стране Панаме, т.е. в случае чего наши правоохранительные органы не смогут надавить на них.
Также этот VPN-сервис переведен на русский язык, поддерживает все операционные системы, имеет приложения для Android и iOS, прост в использовании, работает в целом очень быстро.
Вы можете подключить через NordVPN 6 устройств одновременно, то есть пользоваться можно всей семьей одновременно или вместе с друзьями.
Хотя бывает, что этот VPN “режет” скорость, на практике вы этого скорее всего не почувствуете. За несколько лет использования у меня ни разу не зависло ни одно видео, которое я смотрел на американских сервисах.
Я “вычислил”, что этот VPN иногда “режет” скорость только потому, что в первые месяцы использования постоянно измерял скорость. И хотя иногда он “режет” скорость, большую часть времени у меня как ни странно скорость с ним больше, чем без него.
NordVPN поддерживает серверы и IP-адреса в более чем 5200 местах по всему миру, в 60 странах и на всех континентах, кроме Антарктиды. Что еще нужно?
Стоит он $4,92 в месяц, если будете оплачивать сразу один год использования, и $3,67 в месяц, если оплатите вперед за два года.
Самое главное, что если этот VPN вас не устроит, то в течение 30 дней можно вернуть свои деньги.
Я оплатил этот сервис сразу на 2 года, чтобы смотреть бесплатно свои любимые американские сериалы на английском языке. Проблем не возникало ни разу!
Как оплатить NordVPN?
Сейчас, когда Россию отключили от Visa и Mastercard, очень остро стоит вопрос о том как оплачивать заграничные сервисы. К счастью с оплатой NordVPN проблем не будет, хотя он и расположен в Панаме. Этот VPN можно оплатить при помощи криптовалют, картой Union Pay или Qiwi.
Оплатить NordVPN можно картой UnionPay, Qiwi или криптовалютой.
Если вы хотите заплатить за NordVPN криптовалютой, то сначала, например, вы можете купить биткоины как написано в этой статье. Кстати, криптой оплачивать даже лучше, ибо в NordVPN не останется ни ваш номер карты, ни ваши фамилия, имя и отчество. Только ваш IP-адрес.
Основной недостаток VPN-сервисов
При использовании этих сервисов помните, что они принадлежат частным компаниям, про которые мы достоверно не знаем, как долго они хранят журналы логов. Пусть они пишут, что недолго, максимум 3-10 дней. Но можно ли им доверять?
Кроме того, эти компании, скорее всего, предоставят данные о вас при обращении к ним компетентных органов. Поэтому сеть Tor более надежна, так как в создании этих сетей участвуют тысячи компьютеров по всему миру, и принцип ее работы совершенно иной.
Перед тем как пользоваться этими сервисами, выясните свой IP-адрес, и при работе с ними обязательно проверяйте, изменился ли ваш IP-адрес на другой. Сделать это можно, просто набрав в Гугле запрос “my ip“, и Гугл покажет в первой строке ваш IP-адрес.
Уголовная отвественность для физических лиц за использование VPN-сервисов
На момент написания этой статьи никакой ответственности за использование VPN-сервисов в России физическими лицами нет. Иначе я бы тут не советовал использование VPN, поверьте)…
VPN в России не запрещены. Блокируют VPN-сервисы, которые отказываются соблюдать российское законодательство.
Если вы не используете VPN для незаконной деятельности, то вам боятся нечего. А если вы нарушаете законы, то тогда вам грозит ответственность независимо от того, пользуетесь вы VPN или нет.
Что делать, если вдруг перестал работать VPN?
Прежде всего напишите в поддержку VPN. У меня на днях перестал работать NordVPN, я связался с поддержкой и они помогли мне тут же наладить его работу. Про свой опыт я подробно написал в статье: «Не работает NordVPN – что делать?»
Выводы
Если вам нужна анонимность или вы хотите скрыть или изменить свой IP-адрес, то с моей точки зрения, лучше всего использовать Tor, если вы просто хотите анонимно серфить интернет, или же VPN, если вы хотите смотреть фильмы, скачивать большие файлы и вам важна скорость.
Возможно вам будет интересно посмотреть видео в котором я рассказываю обо всех этих способах смены IP-адреса:
Изменить IP-адрес можно разными способами: от подключения к интернету через другого провайдера до установки специальных программ для шифрования трафика. Выбор зависит от того, какую задачу вы хотите решить: обойти блокировку, остаться анонимным или защитить конфиденциальные данные.
Содержание
- Что такое IP-адрес
- Зачем менять IP-адрес
- Как поменять IP адрес на компьютере
- Подключение через другого провайдера
- Анонимайзеры и прокси-серверы
- VPN
- Tor
Что такое IP-адрес
IP-адрес — это идентификатор устройства, которое подключается к сети. Он нужен для работы системы адресации, которая обеспечивает передачу информации туда, куда её отправляет пользователь. Это как адрес на конверте — без него почтальон не знал бы, куда доставить послание, а получатель не понял бы, от кого оно пришло. Если сменить IP-адрес, то изменится и место отправки/доставки трафика.
Когда интернет только начинал развитие, у каждого участника сети был уникальный идентификатор — статический IP-адрес. Сейчас они тоже есть, но выдаются в основном серверам. На пользовательских же устройствах используются другие технологии — динамический IP и NAT.
Динамический адрес — такой же адрес, как и статический, с той лишь разницей, что он меняется при каждом подключении к Интернету. Эта технология какое-то время была основной для предоставления доступа во Всемирную паутину, но из-за взрывного роста количества устройств, которые могут подключаться к сети, уступила место другому решению — NAT.
Технология NAT позволяет использовать один внешний IP-адрес сотням пользователей. Провайдеры и системные администраторы объединяют устройства в локальные сети, в которых у каждого участника есть уникальный идентификатор — например, 192.168.1.2, 192.168.1.3… 192.168.1.255. Это локальные IP-адреса.
Для выхода в интернет устройства подключаются к серверу, который выступает в роли шлюза. Пример такого шлюза — ваш домашний роутер. У сервера-шлюза уже не один, а целых два IP-адреса: первый, например, 192.168.1.1 «смотрит» в локальную сеть, а второй, например, 185.37.57.1, обращен в Интернет. Весь трафик с локальных устройств — компьютеров, смартфонов, smart TV и т. д. сначала передается на внутренний интерфейс шлюза с айпи 192.168.1.1, а затем выходит в Глобальную сеть с айпи 185.37.57.1. Преобразование адреса сетевых пакетов с 192.168.1.1 на 185.37.57.1 обеспечивает NAT.
То есть, принимая запрос от устройства, сервер-шлюз пересылает его в сеть от своего имени. При этом он помнит, кому должен прийти ответ. Соответственно, менять IP устройства в локальной сети с 192.168.1.2 на 192.168.1.3 и т. п. смысла нет — сервер всё равно отдаст во внешнюю сеть только свой адрес. Единственный вариант изменить внешний айпи — это изменить сервер, через который вы направляете трафик.
Зачем менять IP-адрес
Смена IP-адреса помогает сохранить анонимность в сети и защитить персональные данные. Степень защиты зависит от того, каким способом вы меняете информацию о компьютере. Можно изменить только IP — в таком случае другие данные вроде версии браузера или операционной системы останутся доступными для третьих лиц. А можно добавить шифрование, воспользовавшись VPN, тогда вы добьетесь максимальной конфиденциальности.
Ещё одна полезная возможность — обход различных блокировок. Например, на файлообменниках в бесплатном режиме часто устанавливается ограничение на объём или количество загрузок в час. Смена IP-адреса позволяет обойтись без длительного ожидания. Для файлообменника вы становитесь другим компьютером, хотя фактически ваше местоположение не менялось.
Блокировки могут быть также установлены по географическому принципу. Некоторые сервисы, такие как Spotify, Hulu и BBC iPlayer, не работают в отдельных странах. Но если вы готовы честно платить за контент, изменение IP-адреса сделает его доступным для вас. Или еще одна распространённая ситуация — ограничение по географическому принципу просмотра видео на YouTube и других хостингах. Смена IP откроет доступ и к этому контенту вне зависимости от вашего местоположения — главное выбрать страну, где эти видео доступны.
Как поменять IP адрес на компьютере
Заменить оригинальный IP-адрес на другой можно несколькими способами. Выбор зависит от того, какого результата вы хотите добиться.
Подключение через другого провайдера
Если перед вами стоит задача поменять только IP-адрес без сокрытия информации о себе, то можно просто подключиться к интернету через другого провайдера. Самый простой вариант— вместо роутера использовать как точку доступа смартфон, подключенный к сети 3G/4G. Подробнее об этом мы рассказывали в материале об интернете на компьютере через телефон.
Если коротко, то это делается следующими способами:
- Подключением через USB-кабель. Такой вариант подходит для компьютеров, у которых нет ни Bluetooth, ни Wi-Fi. Кроме того, связь по USB всегда стабильна и защищена от опасности взлома.
- Подключением через Bluetooth. Последний выступает хорошей альтернативой проводному соединению, но на компьютере должен быть адаптер Bluetooth.
- Подключением через Wi-Fi. Это самый простой и распространенный способ, для его наладки нужны лишь адаптеры Wi-Fi на ПК и на смартфоне.
При подключении к интернету через телефн будет использоваться мобильный трафик, который предоставляет оператор сотовой связи. У него свой пул IP-адресов, так что компьютер будет идентифицироваться в сети иначе, чем при обычном доступе.
Если речь идёт о ноутбуке, то вам доступен ещё один вариант изменения IP — выход в интернет через публичные сети Wi-Fi. Для этого можно зайти в ближайшее кафе и подключиться к их точке доступа. Если затем переместиться в другое заведение и подключиться к их точке, то адрес будет уже третьим.
Достоинства метода:
- Быстрая смена IP, если под рукой есть телефон или рядом расположена публичная точка доступа.
Недостатки:
- Нет анонимности и конфиденциальности.
- При подключении к публичным сетям есть опасность кражи личных данных.
Анонимайзеры и прокси-серверы
Некоторое время назад для сокрытия айпи чаще всего использовались анонимайзеры — онлайн-сервисы, которые способны менять не только IP-адрес, но и местоположение пользователя. Сейчас они тоже есть, но в гораздо меньшем количестве из-за особенностей российского законодательства. Однако пользоваться анонимайзерами не запрещено, так что если вы хотите быстро изменить информацию о себе, попробуйте следующие ресурсы:
Deeprism — анонимайзер с подключением через сервер в Германии. Вы просто вводите домен сайта, нажимаете кнопку Go, а сервис открывает его на своей странице.
NoBlockMe — ресурс с подключением через Нидерланды. Он имеет ярлыки для быстрого перехода на сайты «ВКонтакте», «Одноклассники», «Мой мир» и «Живой журнал».
«Хамелеон» — он также подключается через сервер в Германии. И здесь тоже есть ссылки для быстрого перехода на сайты «ВКонтакте», «Одноклассники», Mamba и LovePlanet.
Все 3 сервиса меняют IP-адрес, страну (Германия или Нидерланды) и интернет-провайдера. Информация о версии операционной системы и браузере пользователя остаётся оригинальной.
Достоинства анонимайзеров:
- Быстрое и простое изменение IP и местоположения.
Недостатки:
- Работающих сервисов становится всё меньше.
- Анонимайзеры обеспечивают анонимность, но не безопасность. Трафик не шифруется, поэтому его могут перехватить и прочитать.
Аналогичным образом работают прокси-серверы. Это тоже посредники, которые меняют IP-адрес, но не шифруют трафик. Отличие прокси от анонимайзеров в том, что их можно поднимать самостоятельно и не ограничиваться использованием только в браузере.
Зная IP-адрес прокси-сервера и номер порта, вы можете направить через него трафик из любого приложения, которое поддерживает такую функцию. Например, вот так это работает в мессенджере Telegram:
Прокси могут быть бесплатными и платными. Первые не гарантируют высокую скорость и стабильность работы. Если вы планируете пользоваться ими постоянно, то лучше заплатить. Тем более что это недорого: стоимость одного прокси начинается от 30 рублей.
VPN
При подключении через VPN вы не только меняете IP-адрес, но и заодно шифруете весь трафик. Даже интернет-провайдер будет знать только о том, что вы использовали зашифрованное подключение, но не сможет определить, на какие сайты вы заходили. VPN — это лучший способ обеспечить конфиденциальность личных данных и защитить себя от взлома.
В статье о том, что такое VPN, мы подробно рассказали об этой технологии и особенностях её применения. Не будем повторяться и просто вспомним, какие из существующих сервисов наиболее удобны и доступны:
- Hola Free VPN — бесплатный ВПН для любой ОС. Он работает по принципу пиринговой сети, участники которой передают трафик через свои устройства.
- NordVPN — платный сервис с клиентами для Windows, Linux и macOS. Предлагает боле 5000 серверов в 60 странах мира. Стоимость его лицензии начинается от 185 рублей в месяц.
- HideMyName — условно-бесплатный сервис с клиентами для Windows, Linux и macOS. Предлагает более 80 серверов на 5 континентах. Стоимость лицензии начинается от 190 рублей в месяц.
Программы для подключения к VPN работают по общему принципу. После запуска и авторизации вы просто указываете сервер, через который хотите выйти в интернет, и устанавливаете соединение. После этого весь ваш трафик будет зашифрован и передан в сеть по защищенному каналу.
Программы для подключения к VPN шифруют трафик всех приложений: браузеров, мессенджеров, игр. Это не всегда удобно. Если вы хотите сменить IP-адрес только в браузере, то лучше использовать VPN, встроенный в него или установленный в виде расширения.
Вот наиболее популярные решения такого плана:
- Встроенный VPN в Opera. Его можно включить и выключать в настройках браузера в разделе «Безопасность».
- Zenmate — ещё одно популярные расширение, доступное на большинстве браузеров. При бесплатном доступе количество серверов ограничено, скорость тоже режется. Подписка стоит от 175 рублей в месяц.
- Расширение Browsec. Работает в Google Chrome, Opera, Mozilla Firefox, Яндекс.Браузере, Microsoft Edge, Safari. В бесплатном доступе можно выбрать один из четырех серверов: Нидерланды, Великобритания, Сингапур, США. Платная подписка стоит около 300 рублей и открывает доступ ещё к нескольким десяткам точек.
Расширения не требуют настройки — вы просто включаете их и выбираете страну, через которую хотите установить зашифрованное соединение. IP-адрес меняется на тот, который назначен выбранному серверу.
Достоинства VPN:
- Высокий уровень безопасности за счет шифрования трафика.
- Защита персональных данных пользователя. Большинство VPN-провайдеров не собирают никакой информации, кроме адреса электронной почты и платёжных сведений.
Недостатки:
- За хороший VPN надо платить. На бесплатных тарифах нередки обрывы соединения, а также низкая скорость и нет возможности выбрать страну для подключения.
- Бесплатные VPN-сервисы собирают и продают данные о пользователях.
Tor
Если при подключении через VPN или прокси для смены IP-адреса используется только один посредник, но работа в сети Tor подразумевает прохождение как минимум через 3 точки. Подробнее о том, как функционирует этот проект, можно прочитать в статье про использование браузера Tor на Android. На компьютере принцип не меняется.
Если коротко: серфинг сети происходит через собственный браузер Tor, где трафик пересылается через несколько узлов, выбранных случайным образом. Это обеспечивает максимальную анонимность, но только при правильных настройках Тор-браузера и соответствующего поведения в сети. Неосторожных пользователей легко вычисляют, так как они зачастую совершают очень наивные ошибки — например, авторизуются в своих аккаунтах в соцсетях. Да, промежуточные узлы усложняют прослеживание трафика, но абсолютно неуязвимых систем, к сожалению, не существует.
Достоинства Тор:
- Полная анонимность: не сохраняется история просмотров и cookie, блокируются следящие трекеры, не собирается информация об устройстве и браузере.
- Децентрализация — выходные узлы разбросаны по всему миру, их сеть крайне сложно заблокировать.
Недостатки:
- Низкая скорость соединения из-за особенностей технологии передачи трафика.
- Проблемы со скачиванием файлов.
- Невозможность использования JavaScript-элементов. При их включении нарушается анонимность пользователя.
- Вы не знаете, что происходит с вашим трафиком во время пересылки и не можете его контролировать.
В случае с Tor есть ещё одна опасность. Если вы становитесь участником проекта, то предоставляете свой компьютер и IP-адрес в качестве выходного узла другим пользователям. Это значит, что если кто-то совершит противоправные действия через сеть Tor, а последней точкой пересылки трафика будет ваш адрес, то товарищ майор в первую очередь придет к вам. Поэтому гораздо безопаснее для смены IP-адреса использовать сервисы типа VPN или прокси.
Содержание
- 8 лучших способов скрыть или поменять свой IP адрес
- Вот список из 9 захватывающих методов, которые позволяют вам поменять адрес.
- Используйте TOR
- Позвоните своему интернет-провайдеру (ISP)
- Используйте мобильную сеть
- Использовать общедоступный Wi-Fi — незащищенный
- Сброс вашего модема
- Измените свое физическое местоположение
- Используйте программное обеспечение IP Hider
- Как изменить геолокацию на компьютере
- Как сменить/зафиксировать местоположение на ПК при поиске в Google?
- Содержание
- Основа и понятие о геолокации
- Правила изменения ip адреса в локальной сети?
- Правила изменения геолокации в интернете
- Анонимайзеры
- Браузеры расширения
- Специализированные программы
- Как изменить местоположение на андроид?
- Как поменять местоположение на компьютере?
- Как изменить местоположение на компьютере?
- Как изменить свое местоположение?
- Как в гугле поменять местоположение?
- Как повысить точность геолокации на компьютере?
- Как изменить местоположение на ноутбуке?
- Как изменить местоположение на компьютере виндовс 10?
- Как изменить свое местоположение в телефоне?
- Как сделать ложное местоположение?
- Где я нахожусь в данный момент?
- Как изменить регион поиска в Гугле?
- Как поменять страну в хром?
- Как скинуть свое местоположение?
- Почему неправильно показывает местоположение?
- Как ноутбук определяет местоположение?
- Как Тиндер определяет местоположение?
- Как изменить IP-адрес компьютера или ноутбука
- Смена с помощью программ
- Браузер TOR
- Браузер Опера
- Расширения для браузеров
- Browsec VPN
- ZenMate VPN
- Заключение
- Видео по теме
- Windows расположения и конфиденциальности
- Принцип работы параметров определения местоположения
- Управление настройками расположения
- «Служба определения местоположения»
- «Журнал сведений о местоположении»
- Стандартное расположение
- Расположение веб-сайтов в Microsoft Edge
- Как мы выполняем построение базы данных служб определения расположения
- Как мы вас информируем — значок местоположения
- Принцип работы параметров определения местоположения
- «Журнал сведений о местоположении»
- Стандартное расположение
- Создание геозон
- Кортана
- Microsoft Edge
- Как мы выполняем построение базы данных служб определения расположения
- Как мы вас информируем — значок местоположения
- Отображение и скрытие значка расположения.
- Управления параметрами определения местоположения
- Включение и отключение параметров определения расположения Windows
8 лучших способов скрыть или поменять свой IP адрес
Подмена IP-адреса не имеет большой трудности, если вы знаете, какие типы инструментов использовать. Я применяю разные способы, такие как изменение IP-адреса для доступа к гео-ограниченным или заблокированным сайтам. Эти методы также позволяют сохранять зашифрованное и анонимное подключение к Интернету.
Интернет состоит из огромного количества сетевых устройств, эти устройства могут быть связаны в различные сети. Для общения между группами сетей был разработан специальный идентификатор (IP адрес), который позволяет организовать связь между сетями.
Вот список из 9 захватывающих методов, которые позволяют вам поменять адрес.
Прокси контролируют ваши соединения и действуют как мосты, которые поддерживают поток вашего интернет-трафика. Эти серверы «посредники» отправляют ваши данные в виде пакетов по вашему предпочтительному адресу. Короче говоря, вы можете подключиться к любому прокси-серверу по всему миру.
Используйте TOR
Короче говоря, браузер Tor работает как онлайн-инструмент анонимности. Интересно, что вам не нужно платить ни копейки, чтобы воспользоваться такой функцией. Когда вы используете TOR, он назначает вам новый IP-адрес, как VPN. К счастью, у вас есть много вариантов, когда дело доходит до изменения ваших IP-адресов.
Вот список некоторых относительно неизвестных безопасных браузеров, которые позволяют вам регулярно получать новый IP-адрес:
Позвоните своему интернет-провайдеру (ISP)
Позвоните своему поставщику интернета и откажитесь от постоянного статического адреса, используйте только динамические IP.
Используйте мобильную сеть
Если вы используете собственные сотовые данные, вы можете изменить свой IP-адрес в кратчайшие сроки. Это связано с тем, что ваши сотовые данные имеют совершенно другую систему по сравнению с вашим провайдером. Таким образом, вы можете легко скрыть данные в интернете из любой точки мира.
Использовать общедоступный Wi-Fi — незащищенный
Еще один способ — это подключение к общедоступной сети Wi-Fi, находясь в пути. После подключения к общедоступной сети Wi-Fi вы можете без проблем менять свой IP на своих ноутбуках. Однако этот метод никоим образом не защищает ваш веб-серфинг. То же самое касается мобильных данных, так как они не защитят ваши онлайн-активности.
Сброс вашего модема
Удивительно, но вы можете получить другой IP-адрес, если отсоедините модем и снова включите его через некоторое время. Таким образом, вы можете сразу же подделать ваше онлайн-местоположение. Когда вы принудительно отключаете модем, он заставляет вашего интернет-провайдера назначить вам новый IP-адрес. Однако вы должны убедиться, что ваш провайдер работает по механизму динамического IP.
Измените свое физическое местоположение
Несомненно, когда вы используете Интернет на своем рабочем месте, вам присваивается другой IP-адрес по сравнению с IP-адресом при подключении к Интернету дома. Таким образом, вы можете скрыть себя без стресса.
Используйте программное обеспечение IP Hider
Вы можете использовать программное обеспечение, которое позволяет мгновенно подделывать ваши онлайн-адреса. Например, вы можете замаскироваться из любого места через IP Hider Pro. С помощью этого профессионального инструмента вы можете в определенной степени защитить свой интернет-трафик от хакеров и других участников наблюдения.
Скрытие вашего IP-адреса — одна из самых важных тактик безопасности, которая позволяет вам защитить себя и свои данные на другом уровне. Существуют различные способы защитить ваше цифровое существование, но ничто не приближается к VPN. Он скрывает ваши IP-адреса и обеспечивает максимальный уровень анонимности для своих пользователей в кратчайшие сроки.
На видео:Три способа скрыть свой IP
Источник
Как изменить геолокацию на компьютере
Как сменить/зафиксировать местоположение на ПК при поиске в Google?
Содержание
Зачастую пользователь сталкивается с ситуацией, когда сайт того или иного сервиса запрашивает информацию о его географических координатах. На их основе сервис предоставляет пользователю актуальные данные. Как сменить/зафиксировать местоположение на ПК при поиске в Google?
Зачастую пользователь сталкивается с ситуацией, когда сайт того или иного сервиса запрашивает информацию о его географических координатах. На их основе сервис предоставляет пользователю актуальные данные.
Для того, чтобы изменить геолокацию на компьютере, необходимо знать некоторую информацию, которая поможет послужить для пользователя ценной подсказкой. Мы расскажем, как сменить местоположение и открыть доступ к запрещенным сайтам. Чтобы максимально удобно пользоваться интернетом и просматривать любимые видео на любых страницах и контентах.
Основа и понятие о геолокации
Можно изменить данные о внутреннем местоположении или внешнем. Например. Чтобы изменить внутреннее местоположение достаточно зайти в сетевые настройки и указать, новый айпи адрес.
Чтобы изменить собственное местоположение в локальной сети, необходимо будет повозится с настройками. Так как данное айпи дает пользователю провайдер, который предоставляет услуги интернета. Также стоит знать что ip адрес может быть динамическим и статистическим. Статический является всегда постоянным и помогает пользователю подключаться к интернету. Динамический адрес может постоянно меняться, но при этом в паутину могут входить сразу несколько человек под одним адресом.
Правила изменения ip адреса в локальной сети?
Для того, чтобы изменить ip адрес необходимо, зайти на компьютере в центр управления сетями и общим доступом, в новом окне следует выбрать подпункт меню – изменение параметров адаптера. Позже необходимо выбрать значок подключение к сети, а также открыть его свойства.
Откроется новое окно в нем следует выбрать данный подпункт ««TCP/IPv4»», а после нажать на кнопку свойства. В окне появится множество подпунктов, необходимо поставить галочку возле «Использовать следующий IP-адрес», а также ввести необходимые данные и сохранить их нажав на кнопку «Ок». Данные рекомендации по смене геолокации предложены для виндовс 7, но если решитесь поменять на другой версии, отличия в названиях и ход действий будут незначительные.
Правила изменения геолокации в интернете
Для того, чтобы скрыть собственное местонахождением можно воспользоваться сразу несколькими способами.
2. Специализированными программами.
3. Браузерами в которых есть расширения позволяющие анонимно просматривать запрещенные страницы, а также не передавать собственные данные.
Анонимайзеры
Данное приложение – считается онлайн приложением, которое помогает анонимно посещать любые сайты и контент. Для того, чтобы активировать анонимайзер нужно ввести желаемый юрл и после запустить его к работе. На сегодняшний день предлагается множество вариантов анонимайзеров, они есть бесплатные и платные, также в некоторых приложениях можно выбирать страну из которой производится вход в интернет.
Браузеры расширения
Специализированные программы
Для того, чтобы изменить геолокацию качественно и ее никто не мог отследить, следует обратиться к помощи специализированных программ, которые чаще всего продаются в платном контенте, но есть пару бесплатных программ, которые можно протестировать. Одной из программ является Hotspot Shield и SafeIP. Для того, чтобы протестировать программу ее необходимо скачать. Установить на ПК. Открыть ярлык и нажать кнопку «подключиться».
Как изменить местоположение на андроид?
Не менее необходимым является скрыть собственное местоположение выходя в интернет через телефон. Для того, чтобы замаскировать собственное местоположение стоит воспользоваться приложением Hola Fake GPS location. Данное приложение работает в фоновом режиме и если после его активации производить действия или делать снимки. То на них будут фиксироваться иные данные о местонахождении.
Для того, чтобы получать доступ в интернете и открывать любые двери стоит воспользоваться сменой геолокации и читать, а также прослушивать любую информацию. невзирая на запреты и введения правил, запрещающих видеть контент и пользоваться им.
Источник
Как поменять местоположение на компьютере?
Как изменить местоположение на компьютере?
Вручную изменить свое местоположение в Chrome
Как изменить свое местоположение?
Как в гугле поменять местоположение?
Как изменить настройки доступа к данным о местоположении
Как повысить точность геолокации на компьютере?
Как увеличить точность геолокации
Как изменить местоположение на ноутбуке?
Как изменить настройки доступа к геоданным, заданные по умолчанию
Как изменить местоположение на компьютере виндовс 10?
Изменить местоположение в Windows 10
Как изменить свое местоположение в телефоне?
Как включить или отключить геолокацию на телефоне
Как сделать ложное местоположение?
Как изменить местоположение на Android
Для этого сначала нажмите в приложении GO, а потом Settings — откроется раздел «Для разработчиков». Затем найдите пункт «Выбрать приложения для фиктивных местоположений» и выберите с его помощью Hola Fake GPS location.
Где я нахожусь в данный момент?
Как посмотреть, где вы были
Как изменить регион поиска в Гугле?
Как задать настройки
Как поменять страну в хром?
Как изменить страну проживания
Как скинуть свое местоположение?
Шаг 2. Отправьте геоданные
Почему неправильно показывает местоположение?
Зачастую, причиной того, что навигатор не определяет местоположение, может быть слишком плотная застройка, густые деревья, или, к примеру, крыша автомобиля. Другое дело, что сигнал может быть слишком слабым и недостаточным для того, чтобы обнаружить расположение того объекта, где установлен прибор.
Как ноутбук определяет местоположение?
Местоположение определяется с помощью GPS, а также координат вышек сотовой связи и/или точек доступа Wi-Fi. Кроме того, Microsoft собирает информацию о вышках и точках доступа (включая их координаты), чтобы поддерживать свою глобальную базу данных о геолокации в актуальном состоянии.
Как Тиндер определяет местоположение?
Каким образом Тиндер определяет местоположение? В смартфоне Tinder узнает геолокацию благодаря данным GSM сети, GPS координат и порой даже вашему Wi-Fi роутеру. … И нам всего-то что и нужно, так это попросить браузер подсунуть другую геолокацию. Благо в Опере и Хроме есть функция смены местоположения.
Источник
Как изменить IP-адрес компьютера или ноутбука
IP-адрес — уникальный идентификатор для компьютера, благодаря которому он выходит в сеть Интернет. Состоит такой адрес из четырех десятизначных цифр, разделенных между собой точками, к примеру, 196.163.0.2. Идентификатор присваивается компьютеру провайдером сети, благодаря чему пользователь может посещать различные веб-ресурсы, начиная от социальных сетей и заканчивая научными или игровыми сайтами. Все действия и перемещения в сети фиксируются провайдером на основе присвоенного IP-адреса, поэтому пользователя легко отследить, зная всего лишь этот самый идентификатор.
Существует два типа IP-адресов — статический и динамический. Первый вариант представляет собой постоянный набор цифр, который присваивается устройству при заключении договора с провайдером и служит практически именем компьютера в интернете. Динамический адрес меняется при каждом подключении к сети или при перезагрузке маршрутизатора. Это делается для облегчения нагрузки на провайдера благодаря отключению незадействованных адресов. Несмотря на то, что при динамическом идентификаторе каждое новое подключение к сети сопровождается присвоением уникального номера, это никаким образом не снижает возможности регистрации у провайдера всех действий в интернете.
Из-за нежелания слежки, а также по многим другим причинам, пользователи ищут способы, как изменить IP-адрес компьютера, чтобы быть в интернете максимально анонимным или получать доступ к сервисам, недоступным на территории их регистрации. Таких способов существует достаточно много, а выбор необходимо осуществлять в зависимости от цели, по которой требуется изменение сетевого имени компьютера. В данной статье рассмотрим некоторые из них, смена IP-адреса будет осуществляться с помощью программ, браузеров или их расширений.
Смена с помощью программ
Программ, позволяющих осуществить смену IP-адреса, предостаточно. Принцип их работы основан на передачи данных через сторонние сервера, передавая информацию в зашифрованном виде. Технология называется VPN, что в буквальном переводе означает, — частная виртуальная сеть. Сервера компаний расположены по всему миру, а для удобства предоставляется возможность выбора страны, чей идентификатор будет использоваться в качестве отображения в интернете. Грубо говоря, используя технологию VPN, пользователь в сети будет распознаваться представителем той страны, чей АйПи он выбрал.
Не нужно быть программистом, чтобы знать, как изменить свой IP-адрес. Большинство людей используют для этого специальные программы, одной из которых является Hotspot Shield.
При первом скачивании предусматривается пробный период в течение недели, после чего программа попросит оплатить услуги за дальнейшее использование. Даже несмотря на это, предусматривается бесплатное функционирование программы, но с выходом из одной точки земного шара, а именно из США.
Скорость интернет-соединения будет при этом, к сожалению, ограничена, но на серфинг не повлияет. Преимуществами Hotspot Shield являются следующие моменты:
Главным преимуществом программ для смены IP-адреса является их автономность работы. В большинстве случаев анонимность в интернете требуется в момент серфинга или для посещения определенного портала. Но программы, кроме браузера, защищают любое соединение, будь то онлайн-игра, скайп или специальный клиент для игры в покер. Большинство игр ограничивается посещением по территориальному признаку, поэтому именно программа для смены IP-адреса сможет решить подобную проблему.
Браузер TOR
Все, кто хоть раз задавался вопросом, как сменить IP-адрес компьютера, наверняка сталкивались с браузером TOR. Он изначально предназначается для анонимного серфинга в интернете и не требует никаких настроек. Достаточно скачать его с официально сайта и установить на компьютер или ноутбук.
Принцип работы основан на том же самом VPN, но в улучшенной форме, если так можно выразиться. На рисунке ниже видно цепочку отправки данных:
Получается тройное шифрование данных через сервера трех стран, а уж потом пользователю предоставляется необходимый ресурс. Определить настоящее местоположение компьютера практически невозможно. Причем при выходе в сеть с помощью данного браузера происходит индивидуальная подборка АйПи адресов, исходя из посещаемого сайта. К примеру, если портал заблокирован на территории Европы, то программа автоматически это определяет и предоставляет доступ на сайт с помощью серверов США, Канады или других стран.
Следует отметить, что уровень шифрования у браузера достаточно высок, потому что при одновременной проверке IP-адреса на двух серьезных сайтах значения показываются разные.
На рисунке ниже местоположение вообще не определено. Операционная система указана, как Windows 7, а браузер Firefox старой версии. На самом деле ОС Windows 10 и браузер TOR.
Другой ресурс определяет местоположение, как США. Хотя скриншоты сделаны с разницей в несколько секунд. Таким образом, с помощью TOR можно не только с легкостью посетить нужный ресурс, но и одновременно быть полностью анонимным.
Браузер Опера
Достаточно популярный и функциональный браузер, однако далеко не все знают о его функции анонимного посещения интернета. И речь не о приватном просмотре страниц, а о полноценном использовании сети VPN. Для тех, кто не знает, как изменить IP-адрес компьютера с помощью браузера Опера, необходимо проделать следующие действия:
После этого можно закрывать настройки. Значок VPN появляется слева в строке браузера, а при нажатии на него, открывается панель настройки анонимности, где есть удобная кнопка включения и отключения, а также выбор стран. Функция абсолютно бесплатная и работает, не снижая имеющейся скорости интернета.
Расширения для браузеров
Для тех, кто не привык или принципиально не хочет пользоваться перечисленными выше браузерами, существует масса расширений. Они устанавливаются непосредственно в браузер из магазина приложений.
Browsec VPN
Данное расширение условно бесплатное. Скачивается из магазина дополнений, в данном случае используется Chrome.
На рисунке ниже показано, что Browsec VPN уже установлено. Процедура не представляет сложностей, достаточно следовать подсказкам установщика. После чего в верхнем правом углу появится значок, при нажатии на который открывается панель работы с расширением.
В бесплатном режиме предоставляется выбор из четырех стран. При покупке платного аккаунта, география увеличивается в несколько раз. Для обычного серфинга в интернете предоставленных стран вполне достаточно. Расширение занимает минимум места и абсолютно не нагружает браузер компьютера.
ZenMate VPN
Расширение ZenMate аналогично по работе и установке, но предполагается, что оно более функционально. Для тех, кто все еще думает, как поменять IP-адрес компьютера, данная утилита будет крайне полезна. Скачивается аналогичным образом из магазина Гугл Хром или из соответствующего раздела при наличии другого браузера.
Сервис предполагает полноценную регистрацию, поэтому при желании пользоваться ZenMate, необходимо ее пройти.
В бесплатном режиме сервис предлагает на выбор четыре страны, как и предыдущее расширение, но ZenMate выглядит более презентабельно, интерфейс проще и приятнее, а функционал шире.
Заключение
Таким образом, чтобы оставаться полностью анонимным в сети, необходимо знать, как сменить свой IP-адрес. Это не гарантия полной неприкосновенности в интернете, но для доступа к сайтам, заблокированным по территориальным или иным причинам, представленные способы вполне подойдут. Кроме того, они полностью безопасны, не требуют абсолютно никаких знаний программирования и усилий со стороны пользователя, а также условно бесплатны.
Видео по теме
Источник
Windows расположения и конфиденциальности
Корпорация Майкрософт управляет службой геолокации, которая помогает определить точное географическое расположение Windows устройстве. Точное расположение вашего устройства позволяет приложениям показывать маршруты, показывать ближайшие магазины и рестораны и не только.
Многие приложения и службы запрашивают сведения о расположении с вашего устройства, и служба Windows расположения позволяет управлять доступом приложений к вашему точному расположению.
Принцип работы параметров определения местоположения
Службы геолокации — это параметр для всего устройства, который может управлять администратор устройства. Если этот параметр включен, Windows функции, такие как автоматическое настройку часового пояса или Поиск устройства, для правильной работы. Если этот параметр расположения включен, служба геолокации Майкрософт будет использовать сочетание глобальной службы геолокации (GPS), точек беспроводного доступа поблизости, ячеек и IP-адреса (или расположения по умолчанию) для определения местоположения вашего устройства. В зависимости от возможностей вашего устройства его местоположение определяется с разной степенью точности и в некоторых случаях может быть определено абсолютно точно.
Если вы включили функцию «Службы геолокации», ваше устройство отправляет в корпорацию Майкрософт сведения о расположении (включая сведения о точках беспроводного доступа, сведения о сотовой сети и точные данные GPS, если они доступны), после удаления данных, идентифицирующих человека или устройство, перед уходом с устройства. Эта неявная копия сведений о расположении используется для улучшения служб геолокации Майкрософт, а в некоторых случаях — для улучшения служб геолокации поставщика услуг, в настоящее время используемых здесь и Skyhook.
Кроме того, если этот параметр включен, каждый пользователь на устройстве может разрешить приложениям использовать его местоположение и историю расположений для предоставления служб с учетом местонахождения так же точно, как и их устройства. Если предоставить определенному приложению доступ к местоположению вашего устройства на странице параметров, оно получит доступ к точным сведениям о вашем местоположении. В противном случае точность сведений о местоположении будет ниже. При использовании данных о вашем местоположении приложениями либо службами или функциями Windows, учитывающими данные о местоположении, эти данные вместе с журналом последних данных о местоположении сохраняются на вашем устройстве.
Если приложение или функция получили доступ к расположению устройства и вы вошел в свою учетную запись Майкрософт, ваши последние известные сведения о расположении также сохраняются в облаке, где они доступны на разных устройствах другим приложениям или службам, которые используют вашу учетную запись Майкрософт и для которых вы предоставили разрешение. Если вы используете учетную запись Майкрософт и ваше устройство не может самостоятельно определить текущее расположение (например, когда вы находитесь в здании или подстройке), приложения и службы могут использовать ваше последнее известное расположение из вашего истории расположений, хранимого в облаке, если оно доступно. Данные о недавнем Windows устройстве также хранятся на устройстве, даже если учетная запись Майкрософт не используется, а некоторые приложения и Windows могут получить доступ к этой истории расположений.
Существуют некоторые исключения механизма определения местоположения вашего устройства, которые не управляются напрямую параметрами определения местоположения.
Классические приложения — это особый тип приложений, которые не запрашивают отдельное разрешение на использование сведений о местоположении устройства и не отображаются в списке для выбора приложений, которым разрешается использовать данные о вашем местоположении. Что представляют собой классические приложения? Обычно они скачиваются из Интернета или устанавливаются с какого-либо носителя (например, компакт-диска, DVD-диска или запоминающего USB-устройства). Их запуск выполняется с помощью файла EXE или DLL и, как правило, они выполняются на устройстве (в отличие от веб-приложений, которые выполняются в облаке).
Даже если вы отключили службы геолокации в Windows, некоторые сторонние приложения и службы могут использовать другие технологии (например, Bluetooth, Wi-Fi, мобильный модем и т. д.), чтобы определить расположение устройства с разной степенью точности. Корпорация Майкрософт требует от сторонних разработчиков программного обеспечения, разрабатывающих приложения для Microsoft Store или разрабатывающих приложения с помощью инструментов Майкрософт, использовать параметры определения местоположения Windows, если только вы не предоставили стороннему разработчику требуемого по закону согласия на определение вашего местоположения. Чтобы еще больше снизить риск определения вашего местоположения приложением или службой при выключенном параметре определения местоположения устройства с Windows, следует устанавливать приложения и службы только из надежных источников. Чтобы обеспечить более полную защиту данных о вашем местоположении, можно отключить радиокомпоненты вашего устройства, например Wi-Fi, Bluetooth, модем сотовой связи и GPS-компоненты, которые могут использоваться приложениями для определения вашего точного местоположения. Однако эти действия также влияют на работу других функций, таких как звонки (в том числе экстренные вызовы), отправку сообщений, подключение к Интернету и связь с периферийными устройствами, например наушниками. Ознакомьтесь с политиками конфиденциальности установленных вами приложений и служб, чтобы получить дополнительные сведения о том, как они используют местоположение вашего устройства.
Чтобы упростить получение помощи в чрезвычайных обстоятельствах при выполнении экстренного вызова, Windows попытается определить и передать данные о вашем местоположении независимо от настройки ваших параметров определения местоположения. Кроме того, ваш мобильный оператор будет иметь доступ к местоположению устройства, если у вашего устройства есть SIM-карта или оно использует сотовую связь.
Управление настройками расположения
«Служба определения местоположения»
Перейдите в начните > Параметры > конфиденциальности & безопасности> расположение.
Выполните одно из следующих действий.
Если вы являетесь администратором устройства, вы можете использовать параметр Службы геолокации, чтобы управлять возможностью использования службы геолокации на этом устройстве. Если вы не администратор этого устройства, вы не увидите этот параметр.
Чтобы управлять расположением только для учетной записи пользователя, включите или выключите параметр Позволить приложениям получать доступ к вашему расположению. Если на странице параметров отображается «Службы геолокации отключены», вы не сможете включить параметр Позволить приложениям получать доступ к вашему расположению для отдельной учетной записи пользователя.
«Журнал сведений о местоположении»
Некоторые приложения и службы для Windows, которые используют сведения о местоположении, также используют журнал сведений о местоположении. Если этот параметр завис, расположения, которые подысковыют приложения или службы, будут храниться на устройстве в течение ограниченного времени (24 часа), а затем будут удалены. Приложения, имеющие доступ к этой информации, имеют метку Используется журнал сведений о расположении на странице параметров расположения.
Чтобы очистить историю расположений, перезагрузите устройство или перейдите в пуск> Параметры >безопасность & безопасность>Местоположение и в области История расположений выберите Очистить. При очистке журнала сведений о расположении очищается только журнал на устройстве. Приложения, которые ранее получили доступ к этим сведениям, могли сохранить их в другом месте. Дополнительные сведения можно найти в политиках конфиденциальности приложений.
Чтобы очистить историю расположений, храняную в облаке и связанную с вашей учетной записью Майкрософт, перейдите в account.microsoft.com и убедитесь, что вы уже вписались в свою учетную запись. Выберите Очистить действия расположения, а затем — Очистить.
Стандартное расположение
Вы можете установить расположение по умолчанию для своего устройства, которое Windows, приложения и службы могут использовать, если более точное расположение не может быть обнаружено с помощью GPS или других методов.
Изменение расположения по умолчанию для устройства, которое Windows, приложения и службы могут использовать, если более точное расположение не может быть обнаружено
Перейдите в> Параметры > конфиденциальности & безопасности> расположение.
В разделе Расположение по умолчанию выберите Задать по умолчанию.
Откроется приложение «Карты Windows». Следуйте инструкциям, чтобы установить или изменить расположение по умолчанию.
Расположение веб-сайтов в Microsoft Edge
Если для Microsoft Edge включено определение местоположения, вы все равно можете выбирать, какие веб-сайты могут получить доступ к сведениям о местоположении устройства. Microsoft Edge запросит разрешение при первом посещении веб-сайта, который запрашивает сведения о местоположении. Вы можете отменить разрешение для веб-сайта в параметрах Microsoft Edge. Узнайте больше о расположении и конфиденциальности в Microsoft Edge
Как мы выполняем построение базы данных служб определения расположения
Если служба геолокации включена и ваше устройство оснащено функцией GPS, Корпорация Майкрософт зафиксит расположение мобильных ячеек и Wi-Fi точки доступа, чтобы помочь нам предоставлять службы геолокации. Наша база данных может включать адреса MAC беспроводного маршрутизатора или других соседних Wi-Fi сетевых устройств. Мы не сопоставляем MAC-адреса с вами лично и с подключенными к вашей сети устройствами.
Чтобы корпорация Майкрософт не использовала адреса MAC ваших точек доступа Wi-Fi в базе данных служб геолокации, перейдите к пункту Отказ от использования служб геолокации.
Как мы вас информируем — значок местоположения
Когда одно или несколько приложений в настоящее время используют расположение вашего устройства через службу Windows расположения, вы увидите значок расположения в области уведомлений на панели задач. Наведите курсор на значок, чтобы увидеть имя приложения или приложений, использующих расположение.
Вы также можете узнать, какие приложения в настоящее время используют ваше точное расположение или недавно получили доступ к вашему точному расположению на устройстве Windows, в пуске>Параметры >Безопасность & безопасность > Местоположение и в области Разрешите приложениям получать доступ к вашему местоположению вы увидите дату и время последнего использования расположения.
Корпорация Майкрософт управляет службой геолокации, которая помогает определить точное географическое расположение Windows устройстве. Точное расположение вашего устройства позволяет приложениям показывать маршруты, показывать ближайшие магазины и рестораны и не только.
Многие приложения и службы запрашивают сведения о расположении с вашего устройства, и служба Windows расположения позволяет управлять доступом приложений к вашему точному расположению.
Принцип работы параметров определения местоположения
Параметр определения местоположения устройства позволяет правильно настроить работу некоторых функций Windows, например автоматическое определение часового пояса или функцию «Поиск устройства». Когда параметр определения местоположения устройства включен, служба определения местоположения Майкрософт использует данные службы глобального позиционирования (GPS), ближайших беспроводных точек доступа, вышек сотовой связи и IP-адрес для определения местоположения вашего устройства. В зависимости от возможностей вашего устройства его местоположение определяется с разной степенью точности и в некоторых случаях может быть определено абсолютно точно.
Если вы включили параметр расположения устройства, то после удаления каких-либо данных, идентифицирующих человека или устройство, перед выходом из устройства устройство отправляет в корпорацию Майкрософт декифицированные сведения о местоположении (включая сведения о точках беспроводного доступа, сведения о сотовой сети и точное местоположение GPS, если доступно). Эта неявная копия сведений о расположении используется для улучшения служб геолокации Майкрософт, а в некоторых случаях — для улучшения служб геолокации поставщика услуг, в настоящее время используемых здесь и Skyhook.
Кроме того, если этот параметр включен, каждый пользователь на устройстве может разрешить приложениям использовать его местоположение и историю расположений для предоставления служб с учетом местонахождения так же точно, как и их устройство. Если предоставить определенному приложению доступ к местоположению вашего устройства на странице параметров, оно получит доступ к точным сведениям о вашем местоположении. В противном случае точность сведений о местоположении будет ниже. При использовании данных о вашем местоположении приложениями либо службами или функциями Windows, учитывающими данные о местоположении, эти данные вместе с журналом последних данных о местоположении сохраняются на вашем устройстве.
Когда приложению или функции предоставляется доступ к расположению устройства и вы вошел в свою учетную запись Майкрософт, ваши последние известные сведения о расположении также сохраняются в облаке, где они доступны на разных устройствах другим приложениям или службам, которые используют вашу учетную запись Майкрософт и для которых вы предоставили разрешение. Если вы выполнили вход в систему с помощью учетной записи Майкрософт и устройству не удается получить правильные данные о вашем текущем местоположении самостоятельно (например, когда вы находитесь в здании или подвале), приложения или службы могут использовать последнее известное местоположение из вашего журнала сведений о местоположениях, хранящегося в облаке, если оно доступно.
Существуют некоторые исключения механизма определения местоположения вашего устройства, которые не управляются напрямую параметрами определения местоположения.
Классические приложения — это особый тип приложений, которые не запрашивают отдельное разрешение на использование сведений о местоположении устройства и не отображаются в списке для выбора приложений, которым разрешается использовать данные о вашем местоположении. Что представляют собой классические приложения? Обычно они скачиваются из Интернета или устанавливаются с какого-либо носителя (например, компакт-диска, DVD-диска или запоминающего USB-устройства). Их запуск выполняется с помощью файла EXE или DLL и, как правило, они выполняются на устройстве (в отличие от веб-приложений, которые выполняются в облаке).
Даже если вы выключили параметр определения местоположения устройства, некоторые сторонние приложения и службы могут использовать другие технологии (такие как Bluetooth, Wi-Fi, модем сотовой связи и т. д.) для определения местоположения вашего устройства с различной степенью точности. Корпорация Майкрософт требует от сторонних разработчиков программного обеспечения, разрабатывающих приложения для Microsoft Store или разрабатывающих приложения с помощью инструментов Майкрософт, использовать параметры определения местоположения Windows, если только вы не предоставили стороннему разработчику требуемого по закону согласия на определение вашего местоположения. Чтобы еще больше снизить риск определения вашего местоположения приложением или службой при выключенном параметре определения местоположения устройства с Windows, следует устанавливать приложения и службы только из надежных источников. Чтобы обеспечить более полную защиту данных о вашем местоположении, можно отключить радиокомпоненты вашего устройства, например Wi-Fi, Bluetooth, модем сотовой связи и GPS-компоненты, которые могут использоваться приложениями для определения вашего точного местоположения. Однако эти действия также влияют на работу других функций, таких как звонки (в том числе экстренные вызовы), отправку сообщений, подключение к Интернету и связь с периферийными устройствами, например наушниками. Ознакомьтесь с политиками конфиденциальности установленных вами приложений и служб, чтобы получить дополнительные сведения о том, как они используют местоположение вашего устройства.
Чтобы упростить получение помощи в чрезвычайных обстоятельствах при выполнении экстренного вызова, Windows попытается определить и передать данные о вашем местоположении независимо от настройки ваших параметров определения местоположения. Кроме того, ваш мобильный оператор будет иметь доступ к местоположению устройства, если у вашего устройства есть SIM-карта или оно использует сотовую связь.
«Журнал сведений о местоположении»
Некоторые приложения и службы для Windows, которые используют сведения о местоположении, также используют журнал сведений о местоположении. Когда определение местоположения включено, все ответы на запросы сведений о местоположении, полученные приложениями и службами, хранятся на устройстве в течение ограниченного времени (24 часа в Windows 10), а затем удаляются. Приложения, имеющие доступ к этой информации, имеют метку Используется журнал сведений о расположении на странице параметров расположения.
Стандартное расположение
Вы можете установить для вашего устройства стандартное расположение, которое Windows, приложения и службы смогут использовать, когда не удается определить более точное местоположение с помощью GPS или других методов.
Создание геозон
Некоторые приложения используют геозоны, с помощью которых происходит включение или отключение определенных служб или отображение сведений, которые могут быть полезными, когда вы находитесь в определенной области, «огражденной» приложением. Приложение может использовать функции геозон, только если для него включено определение местоположения. Если какое-либо приложение для Windows использует геозоны, то на странице параметров определения местоположения будет отображаться заголовок Одно или несколько ваших приложений в настоящий момент используют геозоны.
Кортана
Кортана работает лучше всего, когда у нее есть доступ к местоположению устройства и журналу сведений о местоположении, которые Кортана использует, чтобы помочь вам, сообщая о ситуации на дорогах перед тем, как вы отправитесь в путь, или отправляя вам напоминания в зависимости от местоположения, например: «Вы находитесь рядом с продуктовым магазином, где хотели купить молоко». Кортана периодически собирает сведения о вашем местоположении, даже если вы не взаимодействуете с ней, например при подключении к сети Wi-Fi или отключении Bluetooth. Если Кортана включена, приложение «Поиск» также имеет доступ к сведениям о местоположении устройства и автоматически отправляет их в Bing, когда Кортана предлагает поисковые запросы и результаты поиска из Интернета, как описано в заявлении о конфиденциальности. Чтобы запретить Кортане доступ к сведениям о местоположении устройства, выполните следующие действия.
Перейдите в > Параметры > Кортана.
Выберите Разрешения или Разрешения и журнал.
Выберите Управление информацией, к которой Кортана может получать доступ с этого устройства.
Задайте параметру Местоположение значение Выкл.
Microsoft Edge
Если для Microsoft Edge включено определение местоположения, вы все равно можете выбирать, какие веб-сайты могут получить доступ к сведениям о местоположении устройства. Microsoft Edge запросит разрешение при первом посещении веб-сайта, который запрашивает сведения о местоположении. Вы можете отменить разрешение для веб-сайта в параметрах Microsoft Edge.
Существует две версии Microsoft Edge, которые можно установить на Windows 10. Новый браузер Microsoft Edge можно скачать, и он считается классическим приложением. Чтобы включить расположение для нового Microsoft Edge:
Перейдите в начните > Параметры > конфиденциальности > расположение.
Включите параметр Разрешить доступ к местоположению на этом устройстве.
Включите параметр Разрешить приложениям доступ к вашему местоположению.
Включите параметр Разрешить классическим приложениям доступ к вашему местоположению (при наличии).
Устаревшей версией Microsoft Edge является HTML-браузер, выпущенный в Windows 10 июля 2015 г. Чтобы включить расположение для устаревшей версии Microsoft Edge, выполните указанные Microsoft Edge.
Перейдите в начните > Параметры > конфиденциальности > расположение.
Включите параметр Разрешить доступ к местоположению на этом устройстве.
Включите параметр Разрешить приложениям доступ к вашему местоположению.
В разделе Выберите приложения, которые могут получать доступ к вашему точному местоположению переместите переключатель Microsoft Edge в положение Вкл.
Как мы выполняем построение базы данных служб определения расположения
Когда служба геолокации включена, для оказания услуг геолокации Майкрософт записывая точное расположение мобильных ячеек и Wi-Fi точки доступа, если ваше устройство оснащено функцией GPS. Наша база данных может включать адреса MAC беспроводного маршрутизатора или других соседних Wi-Fi сетевых устройств. Мы не сопоставляем MAC-адреса с вами лично и с подключенными к вашей сети устройствами.
Чтобы корпорация Майкрософт не использовала адреса MAC ваших точек доступа Wi-Fi в базе данных служб геолокации, перейдите к пункту Отказ от использования служб геолокации.
Как мы вас информируем — значок местоположения
Если одно или несколько приложений в данный момент используют ваше местоположение через службу определения местоположения Windows, вы увидите значок местоположения в области уведомлений на панели задач (на компьютерах с Windows 10) или в строке состояния в верхней части экрана (на мобильных устройствах с Windows 10 Mobile). Значок не отображается при использовании геозон.
Отображение и скрытие значка расположения.
На компьютере с Windows 10:
Перейдите в > Параметры > персонализации > панели задач.
В разделе Область уведомлений щелкните Выберите значки, которые должны быть на панели задач.
Выберите для параметра Уведомление о расположении значение Вкл. или Выкл.
В Windows 10 Mobile:
Выберите пункты Конфиденциальность > Расположение.
Включите или отключите параметр Показать значок местоположения.
Если вы используете устройство, выданное вам на работе, или если вы используете собственное устройство на работе, возможность управления параметрами определения местоположения может быть недоступна. В этом случае в верхней части страницы параметров определения местоположения появится заголовок Некоторые параметры управляются организацией.
Управления параметрами определения местоположения
Вы можете указать, могут ли компоненты Windows получать доступ к сведениям о расположении вашего устройства, и выбрать, какие приложения для Windows могут использовать сведения о расположении устройства и журнал сведений о расположении. Чтобы проверить параметры расположения, перейдите в start > Параметры > privacy > Location.
Чтобы очистить историю расположений, перезагрузите устройство или перейдите в пуск > Параметры > Конфиденциальность > местоположениеи в области История расположений выберите Очистить. При очистке журнала сведений о расположении очищается только журнал на устройстве. Приложения, которые ранее получили доступ к этим сведениям, могли сохранить их в другом месте. См. политики конфиденциальности ваших приложений для получения дополнительных сведений.
Чтобы очистить историю расположений, храняную в облаке и связанную с вашей учетной записью Майкрософт, перейдите в службу account.microsoft.com иубедитесь, что вы уже впислись в свою учетную запись. Выберите Очистить действия расположения, а затем — Очистить.
Включение и отключение параметров определения расположения Windows
Перейдите в > Параметры > конфиденциальности > Начните.
Выполните одно из следующих действий.
Для управления расположением всего устройства, если вы являетесь его администратором, выберите Изменить, а затем в окне сообщения Определение местоположения для этого устройства установите переключатель в положение Вкл. или Выкл.
Для управления местоположением только для вашей учетной записи пользователя выберите для параметра Разрешить приложениям доступ к вашему местоположению значение Вкл. или Выкл. Если сообщение Определение местоположения для этого устройства выключено отображается на странице «Параметры», вы не сможете включить параметр Разрешить приложениям доступ к вашему местоположению для отдельной учетной записи пользователя. (Обратите внимание, что в предыдущих версиях Windows, этот параметр назывался Служба определения местоположения.)
На компьютерах с Windows 10 вы можете добавить или удалить плитку «Расположение» из области уведомлений в правой части панели задач. Для этого выполните следующие действия.
Перейдите в > Параметры > Системные > уведомления & действия.
В разделе Быстрые действия выберите Редактировать быстрые действия.
Добавление, удаление или перемещение плитки «Расположение».
На мобильном устройстве:
Перейдите в Параметры > конфиденциальности > местоположение.
Включите или отключите параметр Расположение.
Изменение доступа отдельного приложения к точным сведения о расположении
Перейдите в > Параметры > конфиденциальности > Начните.
Включите или отключите каждое приложение в разделе Выберите приложения, которые могут получать доступ к вашему точному местоположению. На устройстве каждый пользователь может выполнить это действие для собственной учетной записи. Если параметр Разрешить приложениям доступ к вашему местоположению для вашей учетной записи пользователя отключен, переключатели для приложений будут неактивны до тех пор, пока параметру Разрешить приложениям доступ к вашему местоположению не будет задано значение Вкл.
Изменение расположения по умолчанию для компьютера, которое Windows, приложения и службы могут использовать, если не удается определить более точное расположение.
Перейдите в > Параметры > конфиденциальности > Начните.
В разделе Расположение по умолчанию выберите Задать по умолчанию.
Откроется приложение «Карты Windows». Следуйте инструкциям для изменения расположения по умолчанию.
Источник