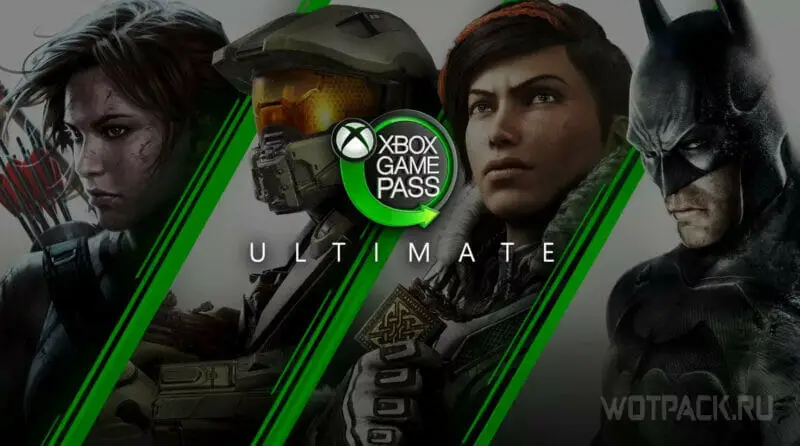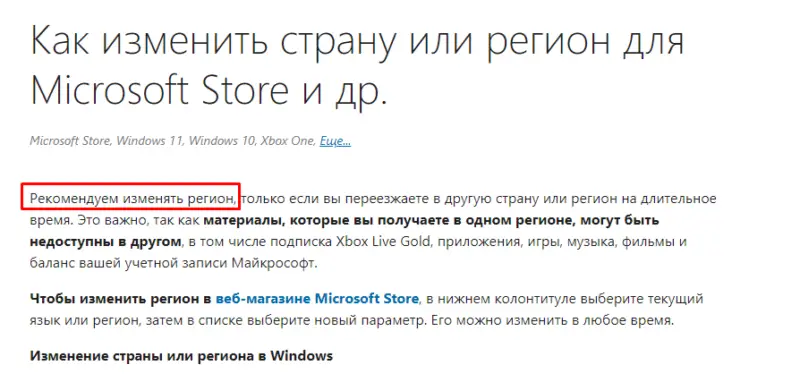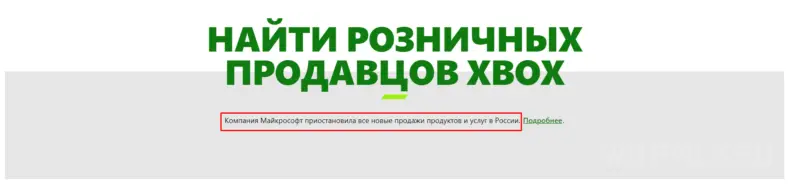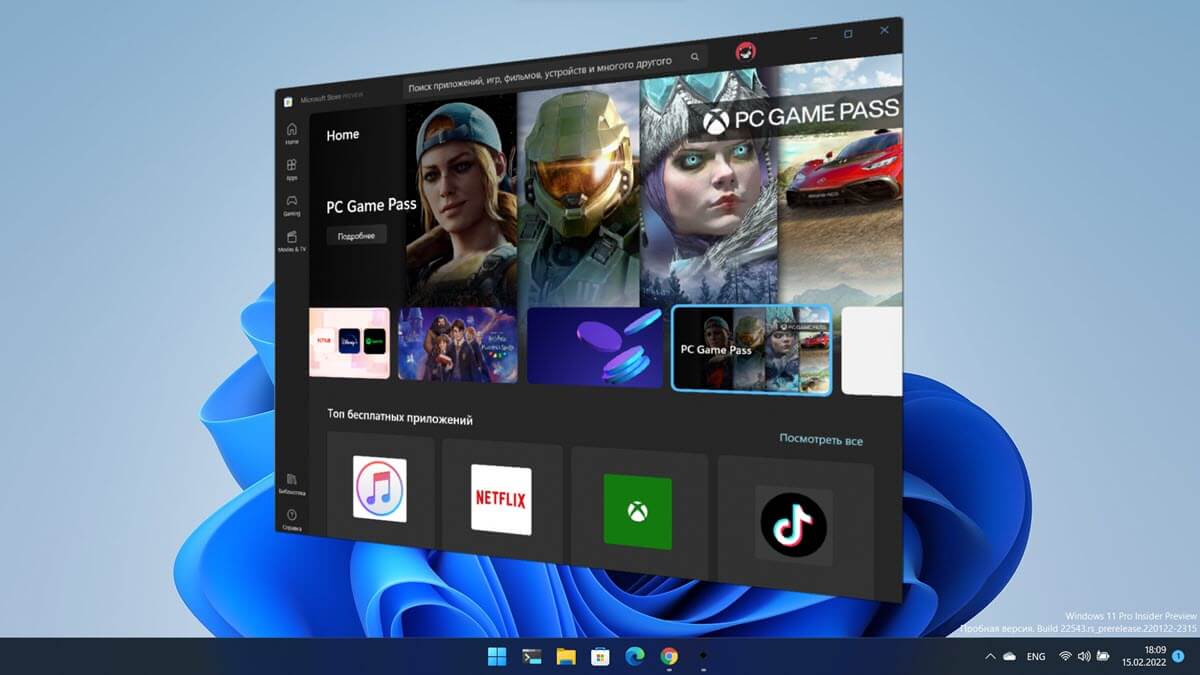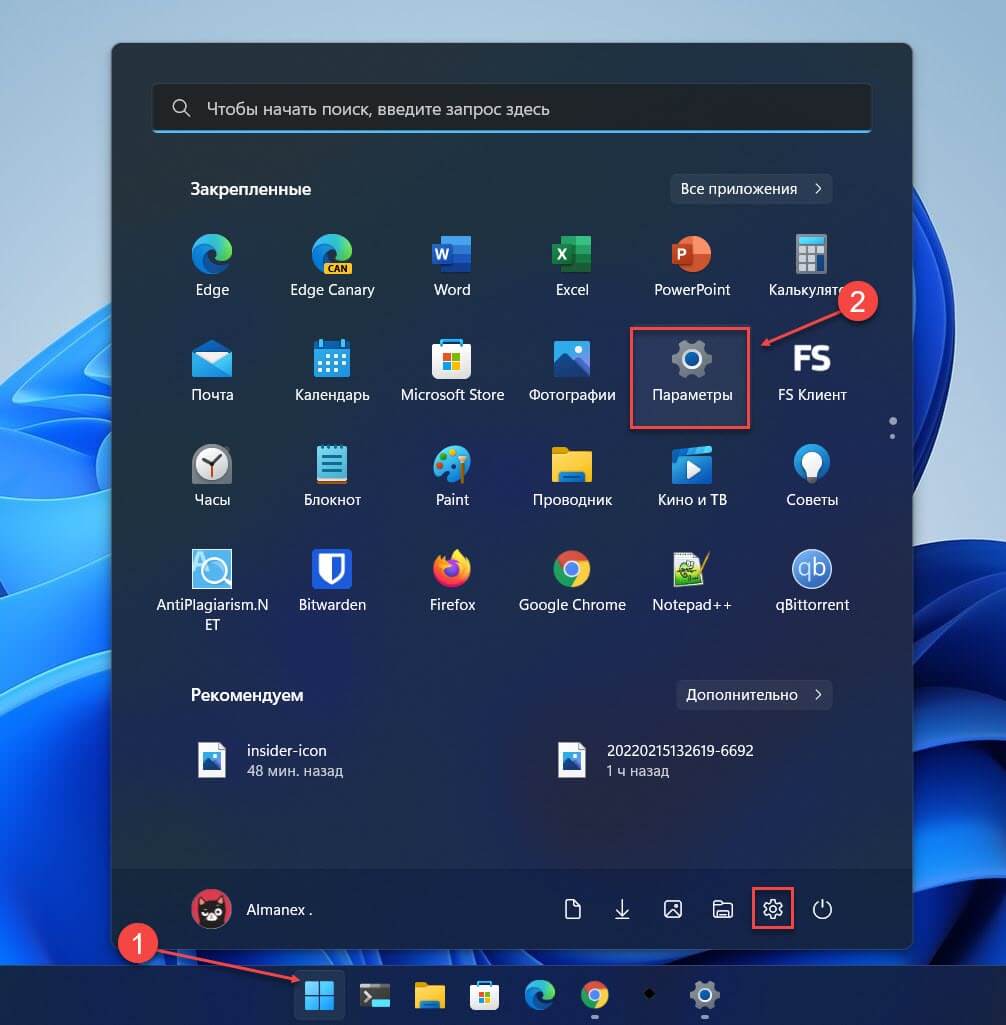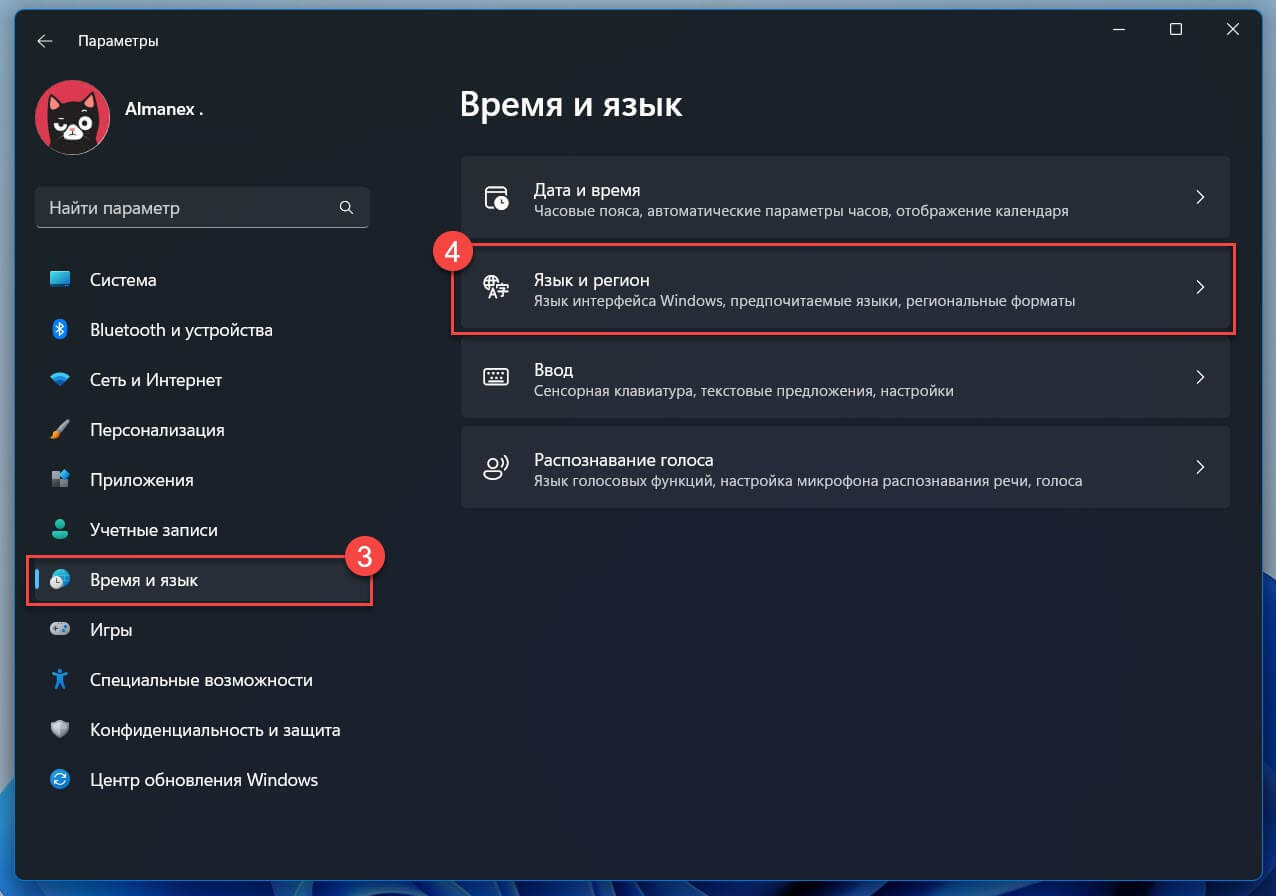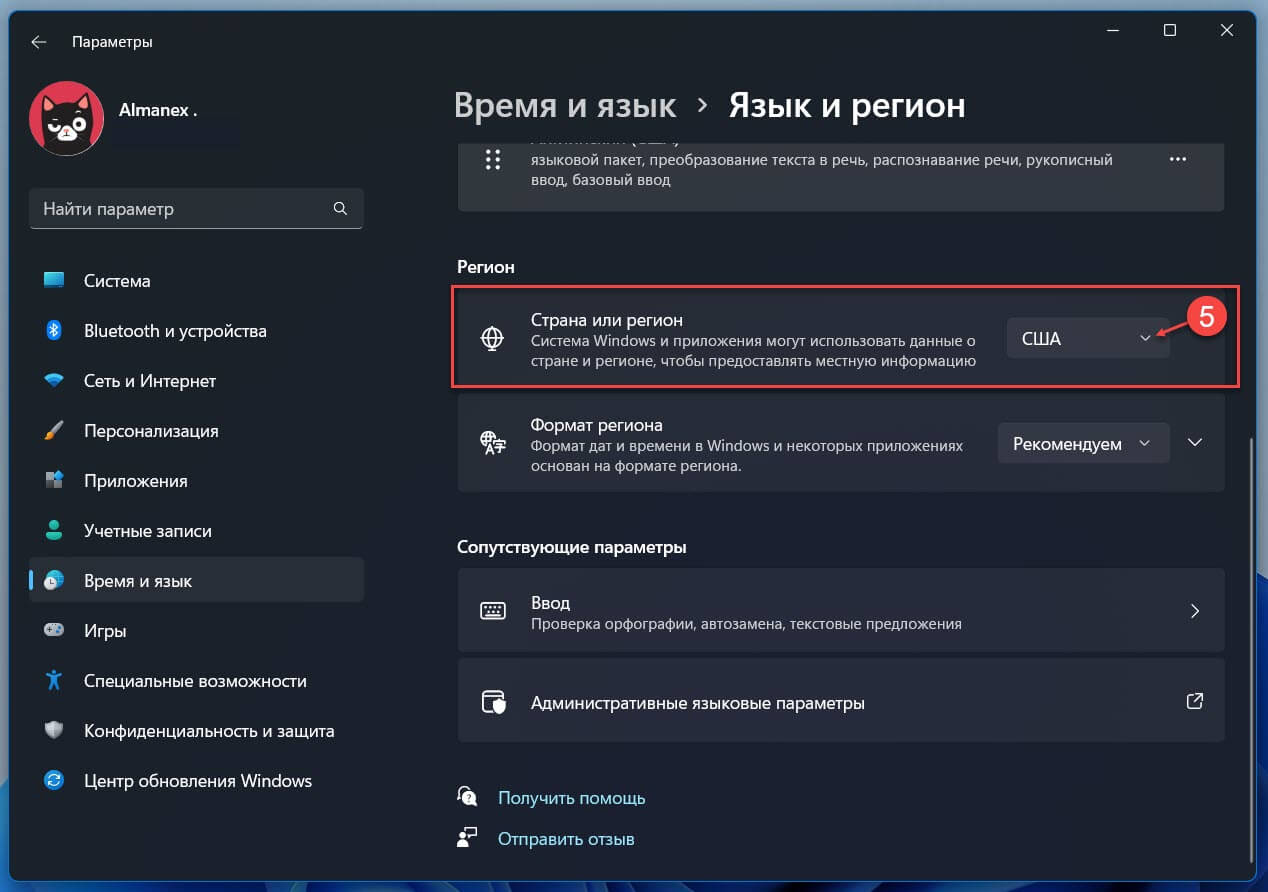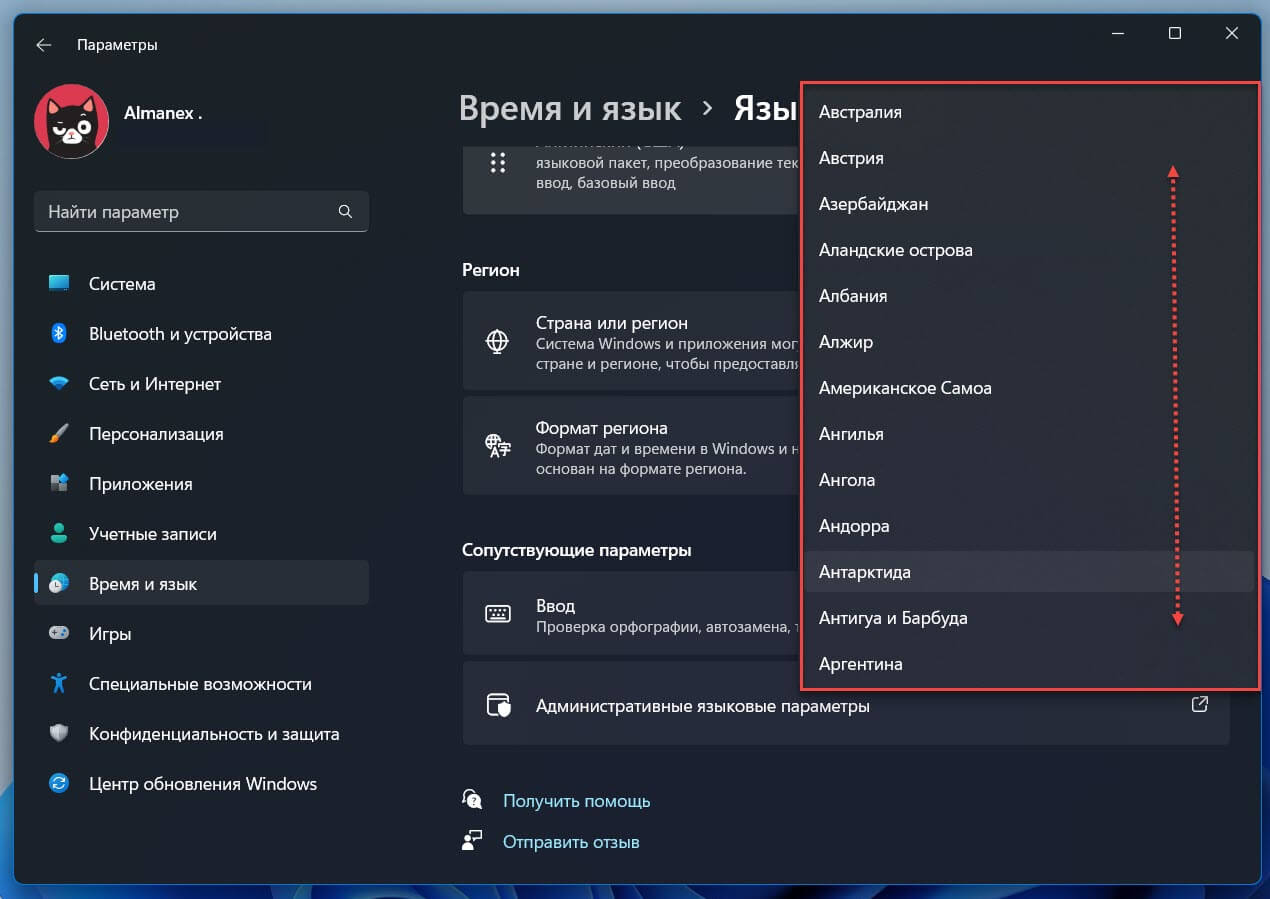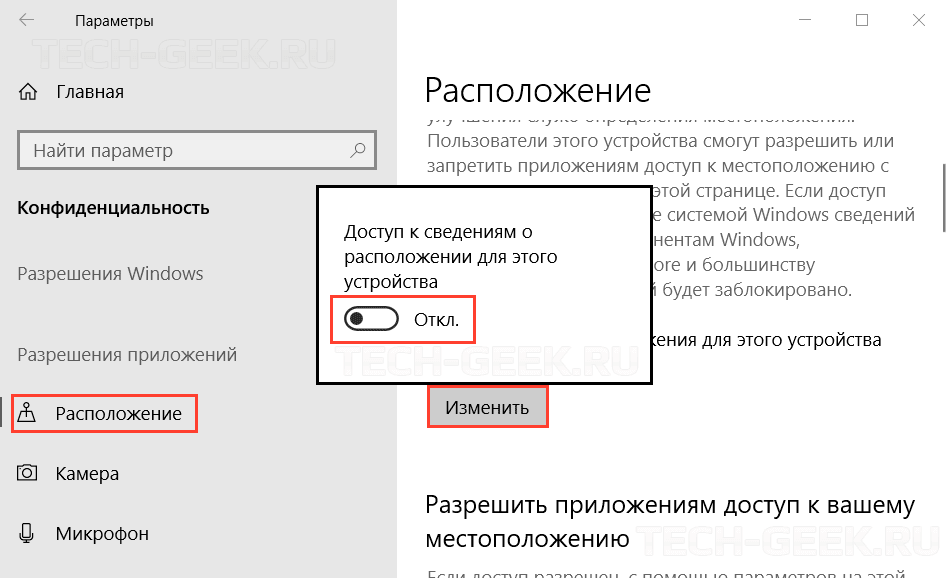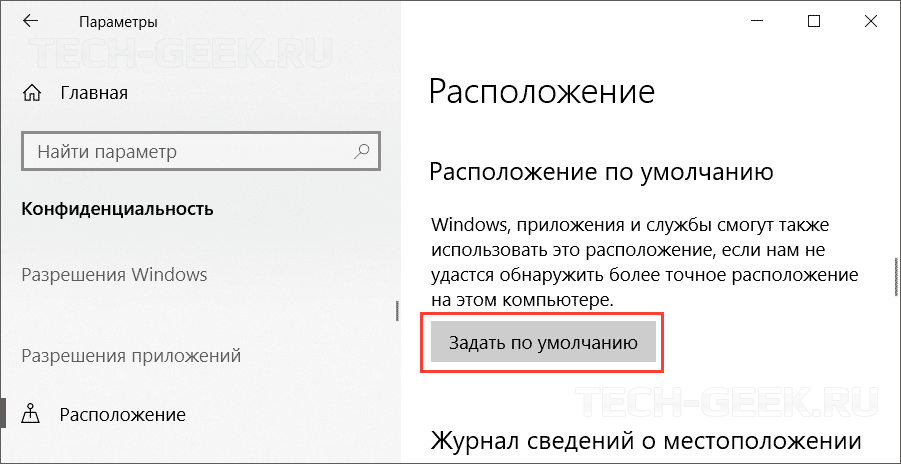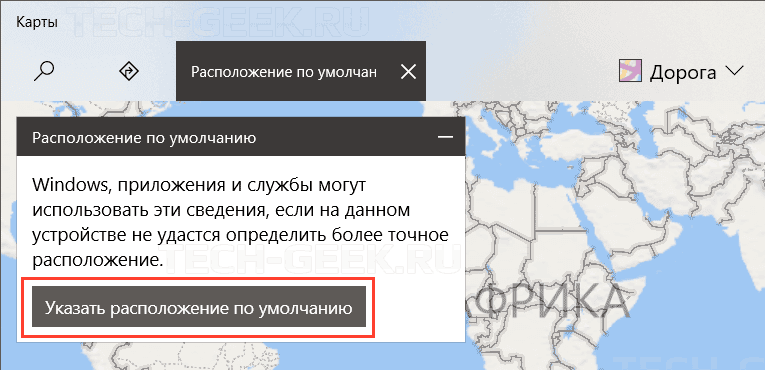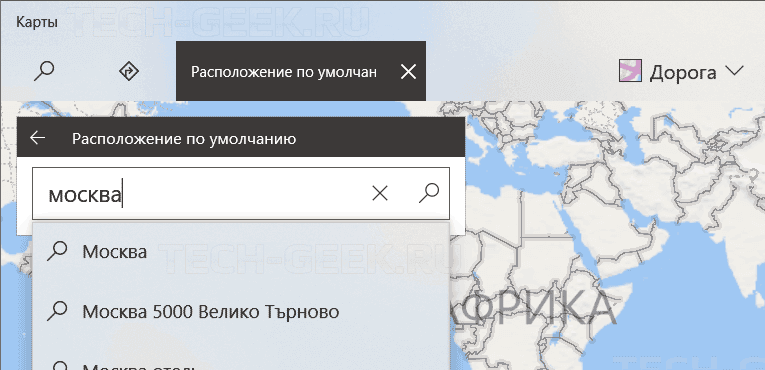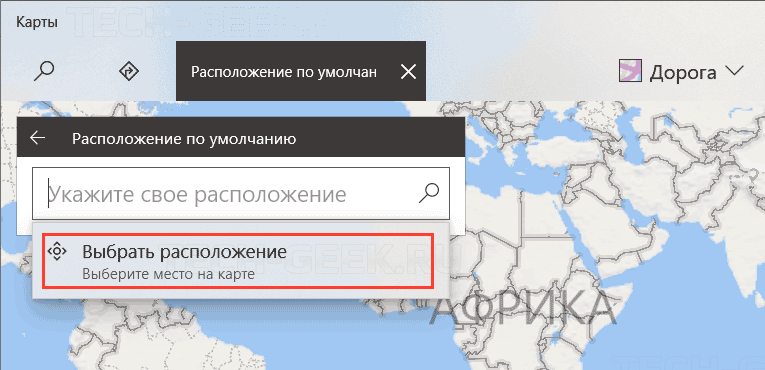Windows 11 Windows 10 Microsoft Store Xbox One Office 365 Еще…Меньше
При изменении страны или региона в Microsoft Store, элементы, купленные в одном регионе, могут не работать в другом. Это касается, в числе прочего, следующих товаров:
-
Xbox Live Gold, Xbox Game Pass
-
Приложения, игры, приобретенная музыка, фильмы и телепередачи, а также взятые напрокат материалы
Важно: Средства в вашей учетной записи Майкрософт не перемещаются с вами. Потратьте деньги на счету, оставшиеся в вашей учетной записи Майкрософт, перед изменением ее расположения. Мы не можем переносить денежные средства между регионами.
Изменение региона
Рекомендуется изменять регион только в случае, если вы переезжаете в другую страну или регион на длительное время.
Примечание:
28 Microsoft Store 28 октября 2021г. для потребителей были закрыты. Однако поддержка клиентов по-прежнему доступна через службу поддержки Майкрософт, а продукты Майкрософт доступны нашим партнерам в этом регионе.
Чтобы изменить регион, воспользуйтесь одним из следующих способов:
Измените язык и регион в веб-магазине Microsoft Store
Перейдите в веб-магазин Microsoft Store. В нижней части любой страницы выберите значок «Мир», чтобы выбрать язык и регион.
Изменение региона в Windows
Когда вы будете делать первую покупку после изменения локали, вам будет предложено обновить сведения для выставления счетов.
-
Выберите Начните > Параметры > time & language > language & Region.
-
В разделе Страна или регион выберите новый регион.
-
Вы можете вернуться к вашему первоначальному региону в любое время.
Устранение неполадок при изменении региона
Если вам не Microsoft 365 регион, за который вы его приобрели, вы можете:
-
Дождитесь окончания действующей подписки Microsoft 365 (для другого региона), если дата окончания срока ее действия скоро наступит.
-
Отмените действующую подписку.
Примечание: Так или иначе, невозможно приобрести подписку для нового региона, пока действует прежняя подписка. Для получения дополнительной помощи по этой проблеме обратитесь в службу Office поддержки.
Если не удается изменить страну или регион, возможно несколько причин:
-
Вы изменяли страну или регион в течение последних трех месяцев.
-
Действие учетной записи приостановлено. Например, закончился срок действия кредитной карты или появилась задолженность по подписке.
-
В текущей стране или регионе вы являетесь несовершеннолетним, но в новой стране или регионе уже не будете несовершеннолетним (или наоборот).
Вы не можете исправить ошибки, связанные с обратной совместимостью, изменив регион учетной записи.
-
Дополнительные сведения о обратной совместимости см. в часто задамых вопросах о совместимости.
При изменении страны или региона в Microsoft Store, элементы, купленные в одном регионе, могут не работать в другом. Это касается, в числе прочего, следующих товаров:
-
Xbox Live Gold, Xbox Game Pass
-
Приложения, игры, приобретенная музыка, фильмы и телепередачи, а также взятые напрокат материалы
Важно: Средства в вашей учетной записи Майкрософт не перемещаются с вами. Потратьте деньги на счету, оставшиеся в вашей учетной записи Майкрософт, перед изменением ее расположения. Мы не можем переносить денежные средства между регионами.
Изменение региона
Лучше всего изменить регион только в том случае, если вы переходите на новую страну или регион в течение длительного периода.
Примечание:
28 Microsoft Store 28 октября 2021г. для потребителей были закрыты. Однако поддержка клиентов по-прежнему доступна через службу поддержки Майкрософт, а продукты Майкрософт доступны нашим партнерам в этом регионе.
Чтобы изменить регион, воспользуйтесь одним из следующих способов:
Измените язык и регион в веб-магазине Microsoft Store
Перейдите в веб-магазин Microsoft Store. В нижней части любой страницы выберите значок «Мир», чтобы выбрать язык и регион.
Изменение региона в Windows
Когда вы будете делать первую покупку после изменения локали, вам будет предложено обновить сведения для выставления счетов.
-
Выберите Пуск > Параметры > Время и язык > Регион.
-
В разделе Страна или регион выберите новый регион.
-
Вы можете вернуться к вашему первоначальному региону в любое время.
Устранение неполадок при изменении региона
Если вам не Microsoft 365 регион, за который вы его приобрели, вы можете:
-
Дождитесь окончания действующей подписки Microsoft 365 (для другого региона), если дата окончания срока ее действия скоро наступит.
-
Отмените действующую подписку.
Примечание: Так или иначе, невозможно приобрести подписку для нового региона, пока действует прежняя подписка. Для получения дополнительной помощи по этой проблеме обратитесь в службу Office поддержки.
Если не удается изменить страну или регион, возможно несколько причин:
-
Вы изменяли страну или регион в течение последних трех месяцев.
-
Действие учетной записи приостановлено. Например, закончился срок действия кредитной карты или появилась задолженность по подписке.
-
В текущей стране или регионе вы являетесь несовершеннолетним, но в новой стране или регионе уже не будете несовершеннолетним (или наоборот).
Вы не можете исправить ошибки, связанные с обратной совместимостью, изменив регион учетной записи.
-
Дополнительные сведения о обратной совместимости см. в часто задамых вопросах о совместимости.
Нужна дополнительная помощь?
Microsoft Store Windows 11 Windows 10 Xbox One Панель мониторинга учетной записи Майкрософт Еще…Меньше
Рекомендуем изменять регион, только если вы переезжаете в другую страну или регион на длительное время. Это важно, так как материалы, которые вы получаете в одном регионе, могут быть недоступны в другом, в том числе подписка Xbox Live Gold, приложения, игры, музыка, фильмы и баланс вашей учетной записи Майкрософт.
Чтобы изменить регион в веб-магазине Microsoft Store, в нижнем колонтитуле выберите текущий язык или регион, затем в списке выберите новый параметр. Его можно изменить в любое время.
Изменение страны или региона в Windows
-
Выберите Пуск > Параметры > Время и язык.
-
В разделе Страна или регион выберите новый регион. Его можно изменить в любое время.
-
Выберите Пуск > Параметры > Время и язык > Регион.
-
В разделе Страна или регион выберите новый регион. Его можно изменить в любое время.
Когда вы будете делать первую покупку на Xbox One после изменения локали, вам будет предложено обновить сведения для выставления счетов. Вот как это сделать.
-
Войдите в систему консоли Xbox One.
-
Нажмите кнопку Xbox, чтобы открыть гид.
-
Выберите Система > Параметры > Система > Язык и местонахождение.
-
Выберите новое местоположение из списка Местоположение, затем выберите Перезагрузить сейчас.
Подробнее
Нужна дополнительная помощь?
Xbox Game Pass – подписочный сервис Microsoft, позволяющий за определенную плату играть в большое количество игр: как мультиплатформенных, так и эксклюзивов Windows/Xbox, среди которых присутствует множество проектов. В библиотеке сервиса свыше 200 игр совершенно различных жанров.
Тем не менее, часть функций может быть заблокирована из-за выбранной страны, поэтому в руководстве мы подробно расскажем, как поменять регион в Xbox Game Pass и Microsoft Store.
Как купить Game Pass для Xbox и PC в России в 2023 году и активировать подписку
Содержание
- Могут ли забанить за смену региона в Xbox
- Как сменить регион в Xbox Game Pass
- Как изменить регион в Microsoft Store
- FAQ
Опасения насчет бана учетной записи беспочвенны: на официальном сайте Microsoft прямо говорится, что регион можно менять по любой причине, единственная сложность, которая может возникнуть – временная приостановка действия аккаунта. После того, как новые данные будут обработаны, учетная запись снова станет активна. Также обратите внимание, что от региона зависит и список доступных материалов.
Как сменить регион в Xbox Game Pass
Чтобы сменить регион в Xbox Game Pass, необходимо открыть значок «Пуск» в нижней панели Windows, после чего перейти в раздел настроек. Отыщите вкладку «Время и язык» (также может называться «Регион и язык», в зависимости от версии ОС). В панели слева выберите «Регион», в открывшемся разделе меню нужен верхний раздел. В пункте «Страна или регион» рекомендуем выставить Соединенные Штаты Америки, поскольку в этой стране будут доступны все игры. После выполнения описанных действий перечень «открытых» игр обновится.
Как изменить регион в Microsoft Store
Чтобы изменить регион в Microsoft Store, зайдите на официальный сайт, после чего, находясь на любой странице, пролистайте в самый низ. В нижнем углу будет указан регион и язык пользователя (рядом со значком глобуса). Нажмите на эту кнопку: откроется раздел с выбором рынка и предпочитаемого языка, здесь также необходимо указать интересующий регион аккаунта Xbox (рекомендуем США из-за большего списка игр).
FAQ
- Как часто можно менять регион?
Смена региона в Xbox доступна не чаще одного раза в три месяца.
- Сохраняется ли баланс при изменении региона?
Все зависит от региона, но крайне вероятно, что рублевой баланс станет недоступен. На официальном сайте Microsoft Store говорится о возможной блокировке подписки Xbox Live Gold, приложений, игр, музыки, фильмов и балансе учетной записи.
- Какие страны можно выбрать?
На официальном сайте представлен следующий перечень стран и регионов для выбора: Аргентина, Бразилия, Канада, Чили, Колумбия, Мексика, США, Бельгия, Дания, Германия, Испания, Франция, Греция, Ирландия, Италия, Венгрия, Нидерланды, Норвегия, Польша, Португалия, Швеция, Словакия, Швейцария, Финляндия, Великобритания, Австрия, Чешская Республика, Россия, Украина, Австралия, Гонконг, Индия, Индонезия, Малайзия, Новая Зеландия, Филиппины, Вьетнам, Таиланд, Китай, Тайвань, Сингапур, Япония, Корея, Южная Африка, Турция, Израиль, Объединенные Арабские Эмираты, Саудовская Аравия.
- Способы оплаты
Microsoft приостановила новые продажи товаров и услуг в России. На данный момент для покупки с другого региона есть следующие способы оплаты: кредитная или дебетовая карта другого региона, PayPal и цифровые или физические карты оплаты Xbox Game Pass, которые можно приобрести в магазинах или на интернет-площадках.
- Забанят ли за смену региона?
За смену региона бана аккаунта не последует. Возможно получение некоторых ограничений: недоступность определенного контента (игр, музыки, фильмов), блокировка баланса в предыдущей валюте, а также временное приостановление действия аккаунта до тех пор, пока все новые данные не проверят.
- Сохранятся ли имеющиеся игры?
Сохранение имеющихся игр напрямую зависит от нового региона и ограничений в нем. Если менять страну на США, то библиотека не уменьшится.
- Какие существуют ограничения на смену региона?
Регион аккаунта Xbox не получится сменить по одной из следующих причин:
- Регион уже менялся в течение предыдущих трех месяцев.
- Аккаунт на данный момент приостановлен: истек срок действия карты, либо учетная запись заблокирована за нарушения.
- Аккаунт зарегистрирован на несовершеннолетнего (по законам действующего региона), который будет считаться совершеннолетним в новом регионе.
- Аккаунт зарегистрирован на несовершеннолетнего (по законам действующего региона), который будет считать несовершеннолетним в новом регионе.
- Сведения о выставлении счетов неполные или неверные для учетной записи (расчетный адрес, номер телефона).
- На аккаунте имеется задолженность или часть суммы не оплачена.
Надеемся, наше руководство помогло вам поменять регион в Xbox Game Pass и Microsoft Store. Если остались какие-либо вопросы – задавайте их в комментарии.
На чтение 3 мин. Просмотров 1.7k. Опубликовано 27.02.2021
Вот в чем дело: если вы измените свою страну или регион в Microsoft Store, материалы, которые вы получили в одном регионе, могут не работать в другом . Сюда входят:
-
Xbox Live Gold, Xbox Game Pass
-
Приложения, игры , покупка музыки, покупка и аренда фильмов и телепередач
-
Ваш способ оплаты, если поставщик не находится в этом регионе
-
Деньги на балансе вашей учетной записи Microsoft (сама учетная запись уйдет с вами)
Сменить регион лучше, только если вы переезжаете в новую страну или регион на длительный период.
Примечание. Вы не можете исправить ошибки региона аккаунта, связанные с обратным совместимость, изменив регион вашей учетной записи. Дополнительные сведения об обратной совместимости см. В разделе Часто задаваемые вопросы по этому поводу.
Содержание
- Как изменить регион
- Измените свой язык и регион в Microsoft Store в Интернете
- Измените свой регион в Windows
- Измените страну/регион на Xbox One
- Устранение проблем при смене региона
- Xbox
- Microsoft 365
Как изменить регион
Чтобы изменить свой регион, используйте один из следующих вариантов:
Измените свой язык и регион в Microsoft Store в Интернете
Перейдите в Microsoft Store онлайн. В самом низу любой страницы выберите свой текущий язык/регион, а затем выберите новый из списка. Вы можете в любой момент вернуться к исходному языку и региону.
Измените свой регион в Windows
Когда вы сделаете первую покупку в новом языковом стандарте, вам будет предложено обновить свои платежные данные.
-
Выберите Пуск > Настройки > Время и язык > Регион .
-
В разделе Страна или регион выберите новый регион .
-
Вы можете вернуться в исходный регион в любое время.
Измените страну/регион на Xbox One
Когда вы сделаете первую покупку в новом регионе, вам будет предложено обновить свою платежную информацию.
-
Войдите на консоль Xbox One.
-
Нажмите Xbox , чтобы открыть руководство.
-
Выберите Настройки > Все настройки > Система > La nguage & location .
-
Выберите новое местоположение из списка Location , а затем выберите Перезагрузите сейчас .
Устранение проблем при смене региона
Если вы не можете изменить страну или регион, это может быть по одной из следующих причин:
-
Вы изменили страну или регион в пределах последние три месяца.
-
Ваш аккаунт заблокирован. Например, срок действия кредитной карты по подписке истек или у вашей подписки есть остаток.
-
По закону вы являетесь несовершеннолетним в вашей стране или регионе. и не будет несовершеннолетним в новом регионе, или наоборот.
Примечание. Средства в вашей учетной записи Microsoft не двигаться с тобой. Обязательно потратите деньги на свою учетную запись Microsoft, прежде чем менять местоположение учетной записи. Мы не можем переводить деньги между регионами.
Xbox
-
Если Xbox Live Золотой статус недоступен в вашей новой стране или регионе, ваша текущая подписка останется активной, но может больше не работать. Если этого не происходит и вы хотите перестать платить за него, отмените подписку.
-
Ваш тег игрока, разблокированные достижения и остальная информация вашего профиля Xbox все перемещаются вместе с вами.
-
Любое время, оставшееся до вашей подписки Xbox Live Gold, будет перемещено с вашей учетной записью в новую страну или регион.
Microsoft 365
Вы можете обнаружить, что вы не можете активировать Microsoft 365 в регионе, отличном от вы купили его за. Чтобы решить эту проблему:
-
Подождите, пока истечет срок действия существующей подписки Microsoft 365 (для другого региона), при условии, что срок истечения очень скоро.
-
Отмените существующую подписку.
В любом случае вы не можете приобрести подписку для своего нового региона, пока существующая подписка не исчезнет. . Для получения дополнительной помощи по этой проблеме обратитесь в службу поддержки Office.
ТЖ ин май харт
30.11.2022
На компе (если на нем геймпасс) тоже регион смени : Параметры > Время и язык
Ответить
Развернуть ветку
ZooVeR
30.11.2022
Если речь про консоль, то ничего в профиле менять не нужно. Заходишь в настройки консоли, раздел местоположение, меняешь страну. НУ и всё
Ответить
Развернуть ветку
Поненаехавший
30.11.2022
В параметрах винды сменил регион на США, и язык на English(United States).
На support.xbox.com в самом низу сменил язык на United States — English.
Unbound стал доступен. Может что-то можно не менять, но без смены Языка в винде игра не появилась 100%.
Ответить
Развернуть ветку
Неподвижный Макс
30.11.2022
Нет, в русском не будет. Нужно будет регион менять, чтобы он появился
Ответить
Развернуть ветку
Справедливый Женя
30.11.2022
Я сам не понял, куда именно нажимал, но в какой-то момент стала доступна подписка по 45 TL.
Ответить
Развернуть ветку
Сергей Февралёв
30.11.2022
на компе сменил регион в настройках и всё, нигде в профиле или на сайте майков ничего не менял
Ответить
Развернуть ветку
Читать все 17 комментариев
В данной статье показаны действия, с помощью которых можно изменить страну или регион в операционной системе Windows 10.
Начальное местоположение страны или региона в Windows, называемое географическим местоположением (GeoID), указывает страну или регион в котором вы находитесь. Некоторые программы, а также включая Windows, могут предоставлять дополнительное содержимое для определенного местоположения. Некоторые услуги предоставляют вам местную информацию, такую как новости и погода.
При перемещении или переходе в другую страну или регион, может потребоваться изменить местоположение (GeoID). Вы можете вернуться в исходную страну или регион в любое время.
Содержание
- Как изменить страну или регион используя «Параметры Windows»
- Как изменить страну или регион используя редактор реестра
- Как изменить страну или регион используя Windows PowerShell
- Таблица идентификаторов географического местоположения (GeoID)
Как изменить страну или регион используя «Параметры Windows»
Чтобы изменить страну или регион, откройте приложение «Параметры», для этого нажмите на панели задач кнопку Пуск и далее выберите Параметры
или нажмите на клавиатуре сочетание клавиш
+ I.
В открывшемся окне «Параметры» выберите Время и язык.
Затем выберите вкладку Регион, и в правой части окна в выпадающем списке Страна или регион выберите необходимую страну.
Также, ниже при необходимости измените формат региона.
Как изменить страну или регион используя редактор реестра
Чтобы изменить страну или региону, откройте редактор реестра, для этого нажмите на клавиатуре сочетание клавиш + R, в открывшемся окне Выполнить введите (скопируйте и вставьте) regedit и нажмите клавишу Enter ↵.
В окне редактора реестра перейдите по следующему пути:
HKEY_CURRENT_USER\Control Panel\International\Geo
Выберите раздел Geo и в правой части окна дважды щелкните левой кнопкой мыши по строковому параметру Nation.
Затем введите идентификационный номер географического местоположения (например 203) из для вашей страны или региона и нажмите кнопку OK.
Как изменить страну или регион используя Windows PowerShell
Также, чтобы изменить страну или регион можно использовать консоль Windows PowerShell.
Чтобы увидеть текущее местоположение страны или региона (GeoID), откройте консоль Windows PowerShell и выполните следующую команду:
Get-WinHomeLocation
Чтобы изменить страну или регион, в консоли Windows PowerShell и выполните команду следующего вида:
Set-WinHomeLocation -GeoId GeoID_номер
Замените GeoID_номер в показанной выше команде фактическим номером GeoID из .
В данном примере команда выглядит следующим образом:
Set-WinHomeLocation -GeoId 244
Таблица идентификаторов географического местоположения (GeoID)
| Идентификатор географического местоположения (GeoID) |
Местоположение |
|---|---|
| 2 | Antigua and Barbuda |
| 3 | Afghanistan |
| 4 | Algeria |
| 5 | Azerbaijan |
| 6 | Albania |
| 7 | Armenia |
| 8 | Andorra |
| 9 | Angola |
| 10 | American Samoa |
| 11 | Argentina |
| 12 | Australia |
| 14 | Austria |
| 17 | Bahrain |
| 18 | Barbados |
| 19 | Botswana |
| 20 | Bermuda |
| 21 | Belgium |
| 22 | Bahamas, The |
| 23 | Bangladesh |
| 24 | Belize |
| 25 | Bosnia and Herzegovina |
| 26 | Bolivia |
| 27 | Myanmar |
| 28 | Benin |
| 29 | Belarus |
| 30 | Solomon Islands |
| 32 | Brazil |
| 34 | Bhutan |
| 35 | Bulgaria |
| 37 | Brunei |
| 38 | Burundi |
| 39 | Canada |
| 40 | Cambodia |
| 41 | Chad |
| 42 | Sri Lanka |
| 43 | Congo |
| 44 | Congo (DRC) |
| 45 | China |
| 46 | Chile |
| 49 | Cameroon |
| 50 | Comoros |
| 51 | Colombia |
| 54 | Costa Rica |
| 55 | Central African Republic |
| 56 | Cuba |
| 57 | Cabo Verde |
| 59 | Cyprus |
| 61 | Denmark |
| 62 | Djibouti |
| 63 | Dominica |
| 65 | Dominican Republic |
| 66 | Ecuador |
| 67 | Egypt |
| 68 | Ireland |
| 69 | Equatorial Guinea |
| 70 | Estonia |
| 71 | Eritrea |
| 72 | El Salvador |
| 73 | Ethiopia |
| 75 | Czech Republic |
| 77 | Finland |
| 78 | Fiji Islands |
| 80 | Micronesia |
| 81 | Faroe Islands |
| 84 | France |
| 86 | Gambia, The |
| 87 | Gabon |
| 88 | Georgia |
| 89 | Ghana |
| 90 | Gibraltar |
| 91 | Grenada |
| 93 | Greenland |
| 94 | Germany |
| 98 | Greece |
| 99 | Guatemala |
| 100 | Guinea |
| 101 | Guyana |
| 103 | Haiti |
| 104 | Hong Kong S.A.R. |
| 106 | Honduras |
| 108 | Croatia |
| 109 | Hungary |
| 110 | Iceland |
| 111 | Indonesia |
| 113 | India |
| 114 | British Indian Ocean Territory |
| 116 | Iran |
| 117 | Israel |
| 118 | Italy |
| 119 | Côte d’Ivoire |
| 121 | Iraq |
| 122 | Japan |
| 124 | Jamaica |
| 125 | Jan Mayen |
| 126 | Jordan |
| 127 | Johnston Atoll |
| 129 | Kenya |
| 130 | Kyrgyzstan |
| 131 | North Korea |
| 133 | Kiribati |
| 134 | Korea |
| 136 | Kuwait |
| 137 | Kazakhstan |
| 138 | Laos |
| 139 | Lebanon |
| 140 | Latvia |
| 141 | Lithuania |
| 142 | Liberia |
| 143 | Slovakia |
| 145 | Liechtenstein |
| 146 | Lesotho |
| 147 | Luxembourg |
| 148 | Libya |
| 149 | Madagascar |
| 151 | Macao S.A.R. |
| 152 | Moldova |
| 154 | Mongolia |
| 156 | Malawi |
| 157 | Mali |
| 158 | Monaco |
| 159 | Morocco |
| 160 | Mauritius |
| 162 | Mauritania |
| 163 | Malta |
| 164 | Oman |
| 165 | Maldives |
| 166 | Mexico |
| 167 | Malaysia |
| 168 | Mozambique |
| 173 | Niger |
| 174 | Vanuatu |
| 175 | Nigeria |
| 176 | Netherlands |
| 177 | Norway |
| 178 | Nepal |
| 180 | Nauru |
| 181 | Suriname |
| 182 | Nicaragua |
| 183 | New Zealand |
| 184 | Palestinian Authority |
| 185 | Paraguay |
| 187 | Peru |
| 190 | Pakistan |
| 191 | Poland |
| 192 | Panama |
| 193 | Portugal |
| 194 | Papua New Guinea |
| 195 | Palau |
| 196 | Guinea-Bissau |
| 197 | Qatar |
| 198 | Reunion |
| 199 | Marshall Islands |
| 200 | Romania |
| 201 | Philippines |
| 202 | Puerto Rico |
| 203 | Russia |
| 204 | Rwanda |
| 205 | Saudi Arabia |
| 206 | St. Pierre and Miquelon |
| 207 | St. Kitts and Nevis |
| 208 | Seychelles |
| 209 | South Africa |
| 210 | Senegal |
| 212 | Slovenia |
| 213 | Sierra Leone |
| 214 | San Marino |
| 215 | Singapore |
| 216 | Somalia |
| 217 | Spain |
| 218 | St. Lucia |
| 219 | Sudan |
| 220 | Svalbard |
| 221 | Sweden |
| 222 | Syria |
| 223 | Switzerland |
| 224 | United Arab Emirates |
| 225 | Trinidad and Tobago |
| 227 | Thailand |
| 228 | Tajikistan |
| 231 | Tonga |
| 232 | Togo |
| 233 | São Tomé and Príncipe |
| 234 | Tunisia |
| 235 | Turkey |
| 236 | Tuvalu |
| 237 | Taiwan |
| 238 | Turkmenistan |
| 239 | Tanzania |
| 240 | Uganda |
| 241 | Ukraine |
| 242 | United Kingdom |
| 244 | United States |
| 245 | Burkina Faso |
| 246 | Uruguay |
| 247 | Uzbekistan |
| 248 | St. Vincent and the Grenadines |
| 249 | Venezuela |
| 251 | Vietnam |
| 252 | Virgin Islands |
| 253 | Vatican City |
| 254 | Namibia |
| 258 | Wake Island |
| 259 | Samoa |
| 260 | Swaziland |
| 261 | Yemen |
| 263 | Zambia |
| 264 | Zimbabwe |
| 269 | Serbia and Montenegro (Former) |
| 270 | Montenegro |
| 271 | Serbia |
| 273 | Curaçao |
| 276 | South Sudan |
| 300 | Anguilla |
| 301 | Antarctica |
| 302 | Aruba |
| 303 | Ascension Island |
| 304 | Ashmore and Cartier Islands |
| 305 | Baker Island |
| 306 | Bouvet Island |
| 307 | Cayman Islands |
| 309 | Christmas Island |
| 310 | Clipperton Island |
| 311 | Cocos (Keeling) Islands |
| 312 | Cook Islands |
| 313 | Coral Sea Islands |
| 314 | Diego Garcia |
| 315 | Falkland Islands |
| 317 | French Guiana |
| 318 | French Polynesia |
| 319 | French Southern and Antarctic Lands |
| 321 | Guadeloupe |
| 322 | Guam |
| 323 | Guantanamo Bay |
| 324 | Guernsey |
| 325 | Heard Island and McDonald Islands |
| 326 | Howland Island |
| 327 | Jarvis Island |
| 328 | Jersey |
| 329 | Kingman Reef |
| 330 | Martinique |
| 331 | Mayotte |
| 332 | Montserrat |
| 334 | New Caledonia |
| 335 | Niue |
| 336 | Norfolk Island |
| 337 | Northern Mariana Islands |
| 338 | Palmyra Atoll |
| 339 | Pitcairn Islands |
| 340 | Rota Island |
| 341 | Saipan |
| 342 | South Georgia and the South Sandwich Islands |
| 343 | Saint Helena Island |
| 346 | Tinian Island |
| 347 | Tokelau |
| 348 | Tristan da Cunha Island |
| 349 | Turks and Caicos Islands |
| 351 | Virgin Islands, British |
| 352 | Wallis and Futuna |
| 15126 | Man, Isle of |
| 19618 | Macedonia, Former Yugoslav Republic of |
| 21242 | Midway Islands |
| 30967 | Sint Maarten (Dutch part) |
| 31706 | Saint Martin (French part) |
| 7299303 | Democratic Republic of Timor-Leste |
| 10028789 | Åland Islands |
| 161832015 | Saint Barthélemy |
| 161832256 | U.S. Minor Outlying Islands |
| 161832258 | Bonaire, Saint Eustatius and Saba |
В Windows 11 приложение магазина Microsoft Store позволяет загружать игры и приложения в зависимости от региона вашей системы. В таком случае, что, если новое приложение или игра доступны исключительно в США, они могут быть недоступны для пользователей в других частях мира.
Тем не менее, это не значит, что вы не можете получить эту игру или приложение. Поскольку магазин Microsoft Store использует настройки региона системы для фильтрации содержимого, значит если вы поменяете настройки региона Windows 11, то, сможете устанавливать недоступные приложения в вашем текущем местоположении.
Например, часто бывает, что приложение или игра находится в разработке и доступно только для пользователей в другом регионе в виде предварительной версии, чтобы получить это приложение или игру, вам необходимо изменить регион вашей ОС.
В этом руководстве вы узнаете, как изменить регион Windows 11 или 10, чтобы поменять локализацию магазина Microsoft Store.
В самом приложении Магазина нет возможности изменить страну или регион. Вам потребуется внести изменения с помощью приложения «Параметры». Вот как это сделать.
Изменить страну или регион магазина Microsoft Store в Windows 1110
Шаг 1: Откройте приложение «Параметры Windows» с помощью меню «Пуск» или используйте сочетание клавиш Win + I.
Шаг 2: В открывшемся приложении перейдите в раздел «Время и язык» → «Регион и язык».
Шаг 3: В разделе «Регион» в выпадающем меню выберите необходимую страну.
Шаг 4: Закройте параметры и перезагрузите проводник Windows или компьютер.
Шаг 5: Все! Откройте магазин Microsoft Store, теперь вы будете видеть игры и приложения для того региона, который выбрали в Шаге 3. После загрузки и установки приложения вы можете вернуть свой регион.
Хорошо, что Microsoft сделала эту настройку вполне доступной. Но немногие пользователи, знают, что они должны изменить страну или регион в параметрах Windows, для того чтобы изменить его в приложении магазина Microsoft Store.
Инструкция — Изменение региона учетной записи
Воспользуйтесь данной инструкцией что-бы изменить регион вашей учетной записи Microsoft. Обращаем ваше внимание, что инструкция сделана на примере мобильной версии сайта Microsoft из-за доступности VPN-приложений соединения смартфонах. Но данную инструкцию можно выполнить и на десктопной версии сайта, если на вашем персональном компьютере есть доступ к VPN подключению.
1
Перейдите на страницу «Мой профиль»
Для этого перейдите по ссылке ниже или скопируйте адрес ссылки и вставьте его в адресную строку своего браузера: https://account.microsoft.com/profile/
Перейдя на страницу «Мой профиль» нажмите на «Страна и регион» (скорее всего у вас там будет указано Россия)
Нажмите сюда чтобы перейти на страницу управления персональными данными.
2
Подтвердите переход
Для перехода на страницу Для перехода на страницу управления персональными данными, вам потребуется подтвердить переход. Для это вам нужно будет ввести пароль от аккаунта, или ввести код безопасности который будет отправлен на вашу электронную почту.
Для получения кода безопасности, нажмите на серую кнопку с адресом вашей почты. После чего откроется поле куда нужно будет ввести полученный код.
Нажмите сюда чтобы отправить код безопасности на вашу почту.
3
Измените регион учетной записи
После перехода на страницу управления персональными данными, в выпадающем меню «Страна и регион» выберите страну «Турция»
Поля: Регион и Почтовый индекс заполните следующими данными.
Для Турции: Регион — Стамбул, Индекс — 34051
Тут нужно выбрать «Турция»
Тут нужно выбрать «Стамбул»
Тут укажите индекс: 34051
Тут нужно выбрать «Аргентина»
Тут нужно выбрать «Буэнос Айрес» — без пробелов
Тут укажите индекс: B1713
Данная инструкция актуальна на момент последнего обновления: 20 декабря 2022 года.
Пожалуйста оповестите нас если поймете, что данная инструкция больше не актуальна.
Создать дополнительную учетную запись
Воспользуйтесь данной инструкцией если хотите делать активацию игр на дополнительный аккаунт Microsoft, который будет основным на вашем устройстве.
Данные о местоположении используются для предоставления актуальной информации различными службами Windows и сторонними приложениями. Например, приложение новостей может показывать местные новости, а приложение погоды может использовать информацию о местоположении, чтобы отобразить актуальный для вашего региона прогноз погоды.
Windows 10 позволяет указать местоположение вашего устройства, которое операционная система, установленные приложения и ее службы могут затем использовать, когда другие методы определения местоположения не могут быть использованы, например, GPS-приемник недоступен. В статье я покажу, как включить, отключить, установить, изменить и очистить местоположение в Windows 10
Содержание
- Установить местоположение в Windows 10
- Изменить местоположение в Windows 10
- Удалить (сбросить) местоположение в Windows 10
- Откройте настройки Windows 10.
- Перейдите к «Конфиденциальность» —> «Местоположение».
- Убедитесь, что местоположение включено.
- Справа нажмите кнопку «Задать по умолчанию» в разделе «Расположение по умолчанию».
- Откроется приложение «Карты». Нажмите кнопку «Установить местоположение по умолчанию».
- В текстовом поле укажите местоположение по умолчанию, например, адрес или название города.
- В качестве альтернативы, нажмите «Выбрать местоположение под полем ввода» и используйте карту, чтобы указать свое местоположение.
- При появлении запроса нажмите «Установить», чтобы указать местоположение по умолчанию в Windows 10.
Все, теперь можете закрыть приложения «Настройки» и «Карты», если хотите.
РЕКОМЕНДУЕМ:
Как скрыть панель навигации в проводнике Windows 10
Изменить местоположение в Windows 10
- Откройте приложение «Настройки».
- Перейдите к «Конфиденциальности» —> «Местоположение».
- Убедитесь, что Местоположение для вашего устройства включено.
- Справа нажмите кнопку «Установить значение по умолчанию» в разделе «Расположение по умолчанию».
- В приложении «Карты» нажмите кнопку «Изменить».
- Укажите новое местоположение.
РЕКОМЕНДУЕМ:
Как определить разрядность .EXE в Windows
Удалить (сбросить) местоположение в Windows 10
Чтобы удалить расположение по умолчанию в Windows 10,
- Откройте приложение «Настройки».
- Перейдите к Конфиденциальности —> Местоположение.
- Убедитесь, что Местоположение для вашего устройства включено.
- Справа нажмите кнопку «Установить значение по умолчанию» в разделе «Расположение по умолчанию».
- В Картах нажмите Очистить местоположение.
РЕКОМЕНДУЕМ:
Лучшие менеджеры закачек для Windows
Это все, что надо знать о функции «Расположение» в Windows 10. Надеюсь статья вам помогла установить, изменить и удалить местоположение в Windows 10.

Загрузка…