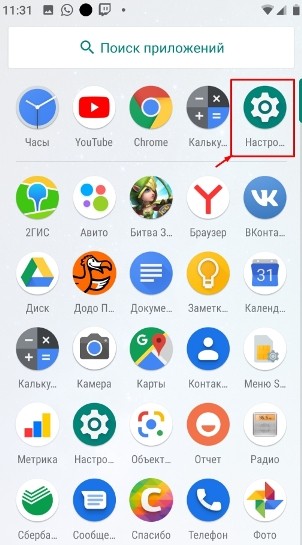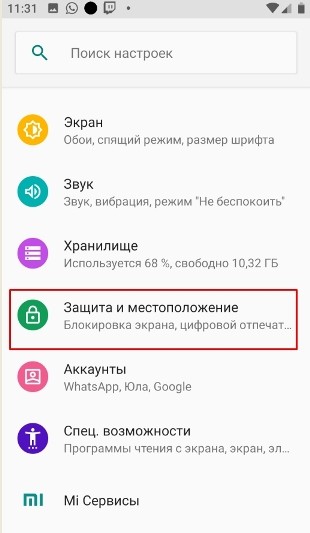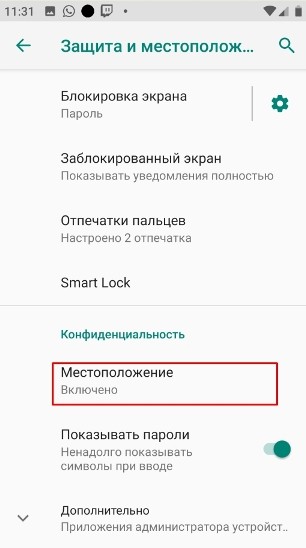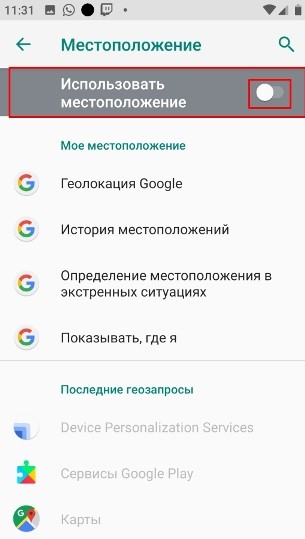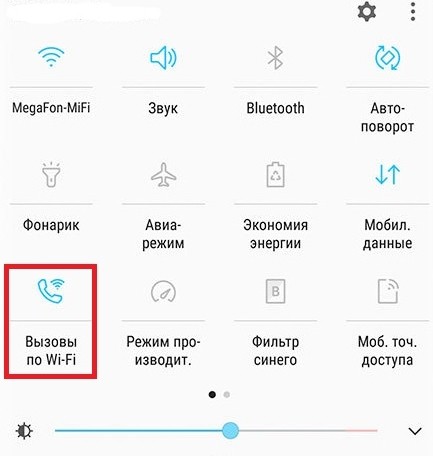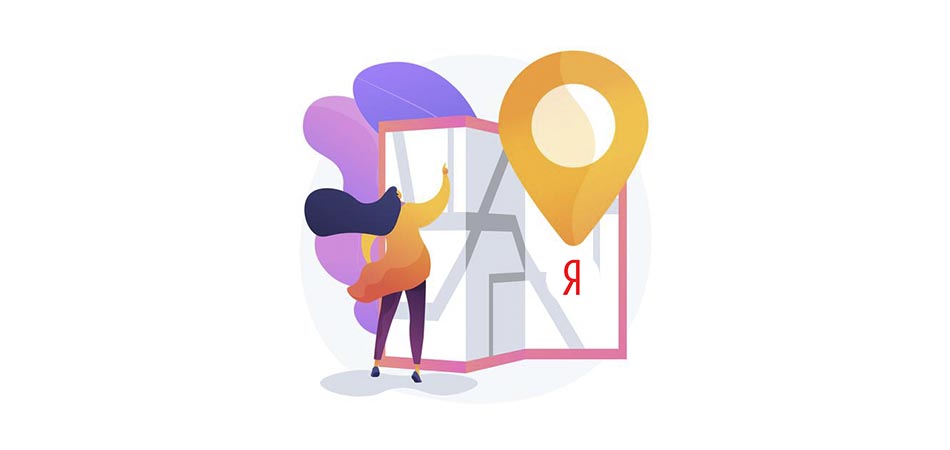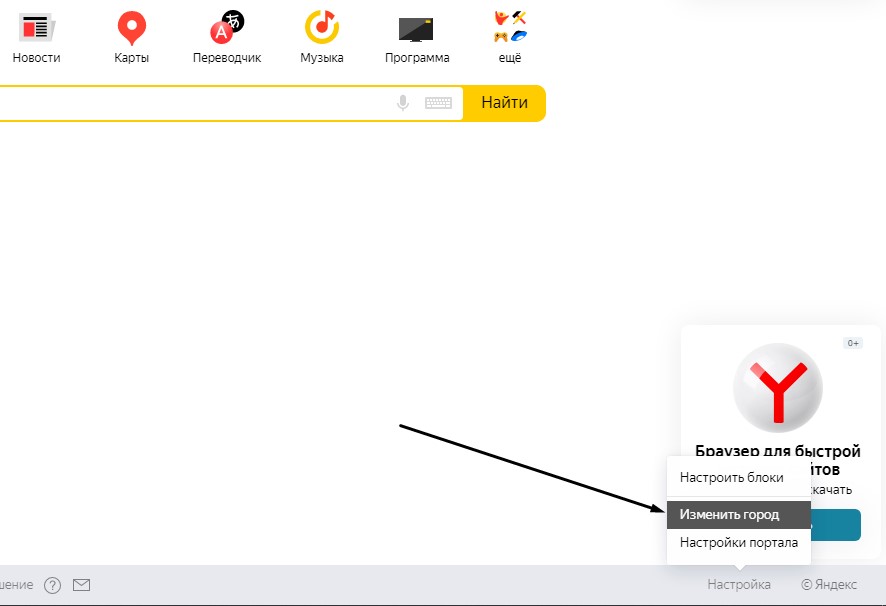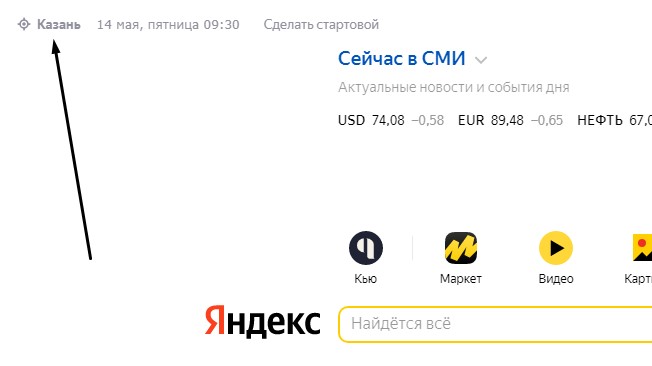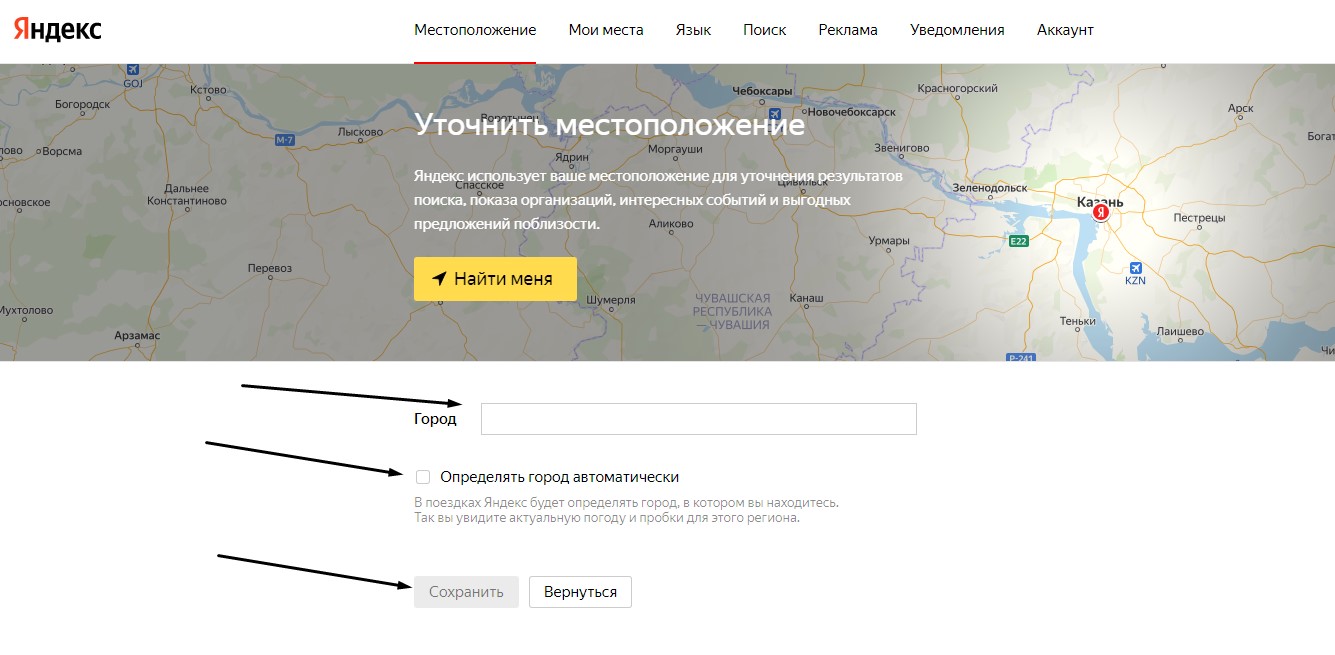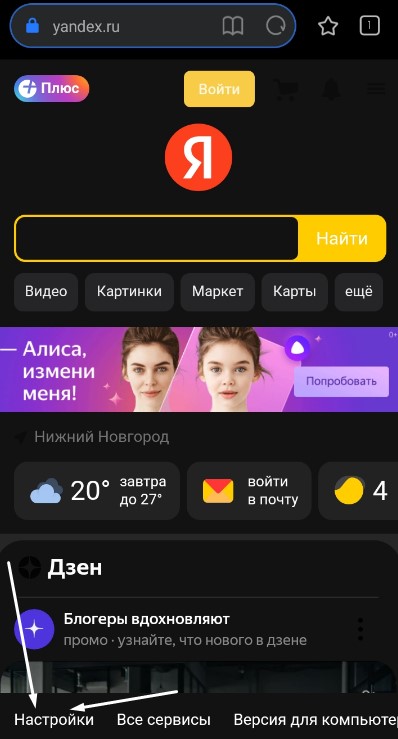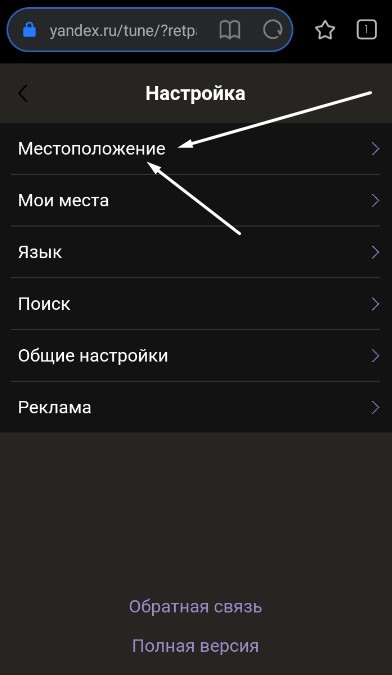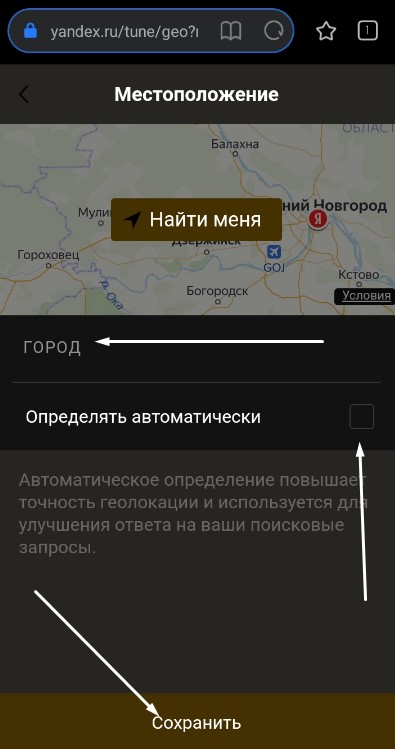Содержание
- Как настроить Яндекс Станцию заново?
- Изменение сети
- Смена аккаунта
- Настроить заново или изменить сеть
- Настроить заново или изменить сеть
- Настроить заново или изменить сеть
- Первое включение и настройка
- Что дальше
- Первое включение и настройка
Как настроить Яндекс Станцию заново?
Как настроить Яндекс Станцию заново, если вам нужно поменять подключенную сеть – или изменить аккаунт, к которому привязано устройство?
Изменение сети
В первой части обзора расскажем, как перенастроить Яндекс Станцию на другую сеть – это актуально, если вы поменяли домашний интернет. Или взяли девайс с собой и собираетесь подключиться к другому вай-фай!
Есть четыре модели Станции – обычная, Макс, Лайт и Мини. Инструкции для них могут иметь небольшие отличия, что связано с расположением и количеством кнопок на корпусе устройства.
Чтобы настроить Яндекс Станцию заново, нужно воспроизвести несложную последовательность действий.
Перед настройкой Алисы с телефона, прочитай необходимую информацию по ссылке.
- На Мини – нажмите на кнопку с перечеркнутым микрофоном и подержите пять секунд, пока она не замигает голубой подсветкой.
- На Яндекс Лайт – ищите иконку паузы, зажмите ее и держите шесть секунд, до появления голубого кольца подсветки.
- На Яндекс Макс или обычной – жмите на кнопку активации (значок Алисы) и держите палец пять секунд. Нужно дождаться, пока световое кольцо не оживет. Подсвечивается оно голубым.
А дальнейшая инструкция, как заново настроить Станцию с Алисой и переподключиться к другой сети, будет одинаковой, вне зависимости от купленной вами модели!
- Откройте на смартфоне приложение Яндекс;
- Найдите иконку с четырьмя квадратиками и войдите в меню;
- Перейдите к блоку «Устройства» ;
- Внутри ищем вкладку «Мои» и находим свою колонку;
- Кликаем по кнопке «Настроить заново» ;
- Появится список доступных беспроводных сетей – выбираем нужную и жмем на значок подключения;
- Вводим пароль для сети и подтверждаем действие;
- Теперь разместите смартфон поближе к устройству и нажмите на значок «Проиграть звук» .
Несколько секунд нужно подождать – но вскоре соединение успешно установится. Можно снова пользоваться устройством, вы смогли настроить колонку Алиса заново!
Смена аккаунта
Если вы хотите отвязать колонку от своего аккаунта, к которому подключили ее после покупки, то алгоритм будет совершенно другим.
Сейчас расскажем, как перенастроить Яндекс Станцию на другой аккаунт, но сначала должны вас предостеречь. Вы можете поменять подключенный профиль пользователя, если устройство куплено не по подписке, а в розничном магазине. То есть, вы уже полностью оплатили покупку.
Если ваша Станция куплена по подписке, вы должны завершить все платежи – иначе девайс просто выключится, и вы больше никогда не сможете его включить.
Отключить Алису реально. Читай как это сделать здесь.
Итак, как настроить Яндекс Станцию заново и привязать ее к новой учетной записи? Вам нужно отвязать старый аккаунт, это делается так:
- Откройте мобильное приложение и нажмите на кнопку меню (четыре квадрата);
- Найдите раздел «Устройства» , а внутри отыщите название вашей модели;
- Вы сразу увидите кнопку «Отвязать устройство» . Просто нажимайте, подтверждать действие не нужно.
А теперь дело техники – вы просто включаете устройство (в других обзорах мы подробно рассказывали, как проходит первая активация и настройка). Следуйте инструкциям помощника, чтобы завершить подключение и начать пользоваться колонкой!
Источник
Настроить заново или изменить сеть
Приложение Дом с Алисой объединяет все ваши устройства и позволяет легко ими управлять.
Даже если у вас установлено приложение Яндекс, для управления умным домом лучше \n скачать\n и использовать приложение Дом с Алисой.
\n
«>>»>Дом с Алисой . Вы увидите баннер «Найдена Станция 2» . Нажмите кнопку Подключить и следуйте инструкциям в приложении.
Приложение Дом с Алисой объединяет все ваши устройства и позволяет легко ими управлять.
Даже если у вас установлено приложение Яндекс, для управления умным домом лучше \n скачать\n и использовать приложение Дом с Алисой.
\n
«>>»>Дом с Алисой . Вы увидите баннер «Найдена Станция» . Нажмите кнопку Подключить и следуйте инструкциям в приложении.
При проблемах с подключением к интернету попробуйте следующее:
Названия и расположения настроек могут отличаться в зависимости от производителя. Вам понадобятся адрес страницы настроек роутера, логин и пароль по умолчанию и инструкция к роутеру.
Адрес роутера и данные для входа обычно указывают на наклейке на нижней панели устройства. Инструкции по настройкам можно найти на сайте производителя роутера (например, ASUS, TP-Link, D-link, ZyXEL).
\n
На канале 13 могут быть проблемы с подключением других устройств Android.
\n \n \n На частоте 2,4 ГГц \n 1 / 2 / 3 / 4 / 5 / 6 / 7 / 8 / 9 / 10 / 11. \n \n \n
Это может помочь, если Станция подключается и работает, но не воспроизводит некоторые музыкальные или видеоисточники .
Источник
Настроить заново или изменить сеть
Приложение Дом с Алисой объединяет все ваши устройства и позволяет легко ими управлять.
Даже если у вас установлено приложение Яндекс, для управления умным домом лучше \n скачать\n и использовать приложение Дом с Алисой.
\n
| Название группы настроек роутера | Инструкции |
|---|---|
| Беспроводной режим / Wireless / Wi-Fi |
Поменяйте частоту Wi-Fi с 5 ГГц на 2,4 ГГц или наоборот. Включите автоматический выбор канала Wi-Fi или |
| \n |
«>>»>Дом с Алисой . Вы увидите баннер «Найдена Станция Мини » . Нажмите кнопку Подключить и следуйте инструкциям в приложении.
При проблемах с подключением к интернету попробуйте следующее:
Названия и расположения настроек могут отличаться в зависимости от производителя. Вам понадобятся адрес страницы настроек роутера, логин и пароль по умолчанию и инструкция к роутеру.
Адрес роутера и данные для входа обычно указывают на наклейке на нижней панели устройства. Инструкции по настройкам можно найти на сайте производителя роутера (например, ASUS, TP-Link, D-link, ZyXEL).
\n
На канале 13 могут быть проблемы с подключением других устройств Android.
\n \n \n На частоте 2,4 ГГц \n 1 / 2 / 3 / 4 / 5 / 6 / 7 / 8 / 9 / 10 / 11. \n \n \n
Это может помочь, если Станция Мини подключается и работает, но не воспроизводит некоторые музыкальные источники .
Источник
Настроить заново или изменить сеть
Приложение Дом с Алисой объединяет все ваши устройства и позволяет легко ими управлять.
Даже если у вас установлено приложение Яндекс, для управления умным домом лучше \n скачать\n и использовать приложение Дом с Алисой.
\n
| Название группы настроек роутера | Инструкции |
|---|---|
| Беспроводной режим / Wireless / Wi-Fi |
Поменяйте частоту Wi-Fi с 5 ГГц на 2,4 ГГц или наоборот. Если у вас первая версия Станции Мини, убедитесь, что выбрана частота Wi-Fi 2,4 ГГц. Включите автоматический выбор канала Wi-Fi или |
| \n |
«>>»>Дом с Алисой . Вы увидите баннер «Найдена Станция Лайт » . Нажмите кнопку Подключить и следуйте инструкциям в приложении.
При проблемах с подключением к интернету попробуйте следующее:
Названия и расположения настроек могут отличаться в зависимости от производителя. Вам понадобятся адрес страницы настроек роутера, логин и пароль по умолчанию и инструкция к роутеру.
Адрес роутера и данные для входа обычно указывают на наклейке на нижней панели устройства. Инструкции по настройкам можно найти на сайте производителя роутера (например, ASUS, TP-Link, D-link, ZyXEL).
\n
На канале 13 могут быть проблемы с подключением других устройств Android.
\n \n \n На частоте 2,4 ГГц \n 1 / 2 / 3 / 4 / 5 / 6 / 7 / 8 / 9 / 10 / 11. \n \n \n
Это может помочь, если Станция Лайт подключается и работает, но не воспроизводит некоторые музыкальные источники .
Источник
Первое включение и настройка
На экране появится баннер «Найдена Станция 2» .
Нажмите кнопку Подключить и следуйте инструкциям в приложении.
Тогда подключите колонку вручную.
Включите Станцию в розетку.
Соедините колонку и телевизор кабелем HDMI из комплекта поставки.
Включите телевизор и в качестве источника выберите нужный вход HDMI. Используйте пульт от телевизора. Обычно это кнопка с надписью source или input .
Алиса сделает все остальное.
На экране появится баннер «Найдена Станция» .
Нажмите кнопку Подключить и следуйте инструкциям в приложении.
Тогда подключите колонку вручную.
Что дальше
Первое включение и настройка
- Станция 2
- Станция (первое поколение)
На экране появится баннер «Найдена Станция 2» .
Нажмите кнопку Подключить и следуйте инструкциям в приложении.
Тогда подключите колонку вручную.
Включите Станцию в розетку.
Соедините колонку и телевизор кабелем HDMI из комплекта поставки.
Включите телевизор и в качестве источника выберите нужный вход HDMI. Используйте пульт от телевизора. Обычно это кнопка с надписью source или input .
Источник
Adblock
detector
| Название группы настроек роутера | Инструкции |
|---|---|
| Беспроводной режим / Wireless / Wi-Fi |
Поменяйте частоту Wi-Fi с 5 ГГц на 2,4 ГГц или наоборот. Включите автоматический выбор канала Wi-Fi или |
| \n |
Как настроить Яндекс.Станцию
Умная колонка со встроенным голосовым помощником имеет фоновый и основной режимы распознавания речи. Также воспроизводит аудио через Яндекс.Музыку, подключается к телефону, телевизору, интернету – и управляет просмотром видео с помощью сервисов Кинопоиск, Амедиатека и Ivi. При покупке колонки пользователь получает подарок – год бесплатной музыки и кино и подписку на Яндекс.Плюс.
Яндекс.Станция обладает широким функционалом, облегчая многие задачи: найдет нужную программу на телевизоре, вспомнит, где лежит телефон, заведет будильник, запустит таймер, напомнит о событии, расскажет о погоде, прочитает детям сказки и т.д.
Этапы настройки смарт-колонки
Процесс начинается с подключения – необходимо выполнить следующие шаги:
- Вставить зарядное устройство в разъем колонки, а адаптер – в розетку.
- ОС будет загружаться, при этом сверху должна появиться фиолетовая подсветка. Голосовой помощник Алиса поприветствует пользователя.
- Если дома используется несколько сетей Wi-Fi, на телефоне должна быть включена та же сеть, к которой впоследствии будет подключена колонка.
Для дальнейшей настройки потребуется загрузить последнюю версию приложения «Яндекс» из Play-маркета.
Важно! Колонка работает с устройствами на базе Android 5.0+ и iOS 10.0+.
После загрузки приложения следует зайти в свой Яндекс-аккаунт. Если его нет – нужно зарегистрироваться. Также для входа в аккаунт подойдет подписка Яндекс.Плюс или КиноПоиска.
Далее в приложении необходимо:
- Открыть «Сервисы», кликнув по иконке, расположенной на нижней панели справа. Выбрать из списка «Устройства» и перейти в «Управление…».
- Отобразится список устройств, нужно добавить новое, клацнув по иконке «+». Из появившегося списка с вариантами выбрать «Умную колонку…».
- Выбрать, какое именно устройство нужно добавить. Нажать кнопку «Продолжить», а на колонке зажать кнопку отключения звука.
- Подключиться к интернету и ввести пароль. Поднесите телефон к Станции, нажать кнопку «Проиграть звук». Благодаря этому Алиса подключится к Wi-Fi.
- Подождать немного – на экране смартфона будут отображаться уведомления.
- Готово – Станция подключена.
Если колонку неудобно настраивать через мобильное приложение, рекомендуется скачать браузер Яндекс и перейти на страницу с настройками.
Подключение к компьютеру
Процесс займет около 10 минут и не вызовет сложностей. После включения колонки (загорится светодиодная подсветка) необходимо:
- Включить Bluetooth на компьютере – открыть параметры, нажав Win+I, и выбрать «Устройства», или через окно уведомлений, которое расположено справа на панели задач.
- Добавить новое устройство, кликнув по соответствующей опции.
- Когда в списке появится название колонки, клацнуть по нему. При сопряжении подсветка на колонке постепенно погаснет.
Для выключения Bluetooth достаточно отключить ПК от колонки, или сказать фразу «Алиса, выключи блютуз».
Подключение к телевизору
Можно подключить устройство к телевизору с помощью HDMI-кабеля. На экране будут появляться подсказки, а Алиса поможет с настройкой.
Изменение сети Wi-Fi или новое подключение
Для этого необходимо зажать кнопку активации и поддержать ее 5-10 сек – светодиодная подсветка должна замигать голубым. Далее на смартфоне:
- Открыть приложение «Яндекс».
- Перейти в раздел «Устройства» – «Управление устройствами».
- Выбрать нужный вариант из списка.
- Кликнуть по кнопке «Настроить заново».
- Выбрать сеть Wi-Fi и вписать пароль.
- Поднести телефон ближе к Станции, затем клацнуть по кнопке «Проиграть звук».
- Подождать пока завершится подключение – Алиса сообщит об этом.
Для настройки через браузер нужно:
- Открыть браузер и, используя логин и пароль, авторизоваться в Яндекс.Паспорте.
- Перейти на страницу с настройками Станции.
- Выбрать раздел «Управление устройствами», найти в списке свою Станцию.
- Щелкнуть по кнопке «Настроить заново», выбрать сеть Wi-Fi и вписать пароль к ней.
- Поднести телефон ближе к Станции, затем клацнуть по кнопке «Проиграть звук».
- Алиса сообщит о завершении подключения.
Сбои в процессе подключения
Обычно у пользователей не возникает проблем и удается подключиться с первого раза. Но если вдруг возникла непонятная ошибка, которая сопровождается уведомлением «Хм, не получается подключиться», рекомендуется:
- Рядом со Станцией положить телефон и нажать кнопку «Проиграть звук еще раз».
- Нажать кнопку «Начать заново», еще раз подключиться к интернету, внимательно вписывая пароль к выбранной сети.
Важно! На телефоне и Станции должна быть установлена одна сеть.
Если повторно не получилось подключиться, стоит обратиться в сервисный центр Яндекса (адреса можно найти на официальном сайте).
Сброс настроек
Когда по какой-то причине необходимо вернуть заводские настройки, следует выполнить простые шаги:
- Отключить адаптер питания.
- Зажать кнопку активации и не отпускать ее.
- Подключить адаптер питания.
- Подождать 5-10 сек и отпустить кнопку активации.
- Должно загореться световое кольцо.
- Подключить колонку к интернету.
Процесс займет до 10 мин.
Решение проблем
Ниже представлены возможные проблемы и пути их решения.
Станция не включается
Если световое кольцо не меняет цвет и в принципе ничего не происходит:
- Проверить адаптер питания – желательно использовать из комплекта Станции.
- Адаптер должен быть правильно подсоединен к устройству.
- Проверить розетку, подключив к ней другое устройство.
Приложение не находит Wi-Fi
Если приложение не видит домашнюю сеть, нужно проверить на телефоне и в самой программе, предоставлен ли доступ к местоположению.
Если приложение не видит Wi-Fi, который раздается смартфоном, следует:
- Включить Wi-Fi, а затем отключить его.
- Включить точку доступа.
- Подключиться к скрытой сети, вписав ее название и пароль. Опция может называться как «Настроить вручную», «Новая сеть», «Другая» и т.п.
Алиса говорит, что «Отсутствует подключение к интернету» / «Зажевало пленку»
Стоит попробовать зарезервировать IP для MAC-адреса Станции. Для этого:
- В поисковую строку браузера вписать IP-адрес роутера и авторизоваться. Обычно в качестве адреса используется 192.168.0.1 или 192.168.1.1, логина – admin, пароля – admin.
- В настройках найти пункт DHCP – может быть в основном разделе, в «Сети» или «Интернете».
- Найти в списке подключенных устройств колонку. Рядом с ней отображается MAC-адрес и зарезервированный IP.
- В ручном режиме задать IP-адрес – последнее число должно быть в диапазоне от 2 до 254.
- Сохранить изменения.
- Перезагрузить Станцию.
Включить автовыбор канала интернета, если он выключен. Это помогает в том случае, когда устройств много и эфир зашумлен.
Выключить автовыбор канала интернета, если он включен. При частоте 2,4 ГГц установить канал 1, 6 или 11, ширину – 20 МГц. При частоте 5 ГГц установить канал 36, 40, 44 или 48.
Также данное решение может помочь, если Станция не подключается после потери связи.
При включении Wi-Fi включается геолокация: отключение определения местоположения по GPS
Всем привет! Сегодня у нас будет очень короткая статья, которая решает проблему, когда при включении Wi-Fi включаются Геоданные или по-другому – функция определения местоположения. Конечно же это нравится не всем, плюс некоторые хотят скрывать свое местопребывание при использовании сервисов Google.
ПОМОЩЬ! Если что-то будет не получаться или возникнут вопросы – пишем в комментарии.
Инструкция для новых версий Android
- Заходим в главное меню. Для этого смахиваем пальцем снизу вверх экрана. Далее заходим в «Настройки» (имеет значок шестерни).
- Находим раздел «Защита и местоположение» и переходим туда.
- Заходим в «Местоположение», также вы сразу тут можете посмотреть – включена или выключена геолокация. Если данного раздела нет, то нажмите «Дополнительно».
- Переводим верхний бегунок в состояние «выключено» (указывает налево).
Android 4.1 – 4.3
В разделе «Настройки» находим «Личный данные». Там будет пункт «Моё местоположение» – переходим туда и выключаем функцию. Также если вы все же захотите обратно включить геолокацию, то можно это сделать в двух режимах: по GPS или по координатам мобильной сети.
Android 4.4 – 8.1
«Настройки» – «Защита и местоположение» – «Местоположение». Далее просто выключаем функцию. Включить обратно можно в несколько режимов. Лучше всего использовать режим «По всем источникам», там геолокация определяется наиболее правильно и точно.
Автоматически включается геолокация
Вообще такое часто встречается на смартфонах от компании Samsung. Для этого открываем меню «шторка» – смахнув пальцев сверху вниз по экрану. Далее нужно просто выключить функцию «Вызовы по Wi-Fi». Если вы ее там не наблюдаете, то откройте вторую страницу «шторки».
Ничего не помогло
Если после всех действия на Android все равно включается геолокация при включении WiFi, то возможно есть какие-то поломки в системных файлах. Вот несколько действий, которые могут помочь.
- Перезагрузите телефон, выключите мобильную связь.
- Снова проверьте, чтобы функция была выключена именно в настройках.
- Зайдите в меню «Система» и сделайте сброс настроек приложений и сети.
- Скачайте любую программу антивирус и проверьте свой смартфон.
- Вспомните – не устанавливали ли вы ранее какие-то нестабильный и подозрительные программы. Особенно это касается приложений, которые работают с сетью и установленных не с Google Play.
- Удалите приложение от вашего мобильного оператора, а после этого перезагрузите смартфон.
- В качестве последнего толчка можно полностью сбросить телефон до заводской настройки. До этого не забудьте сделать резервную копию всех данных.
Если у вас есть свое решение проблемы, то обязательно поделитесь с нею в комментариях. Также вы можете писать свои вопросы там же, и я постараюсь вам помочь и ответить. Но надеюсь, что у вас всё получилось.
Алиса не подключается к интернету: способы решения
Алиса не подключается к интернету. «И что, это проблема?» – спросит тот, кто ни разу не пользовался станцией. Объясняем. Алиса не работает без интернета. Большинство её функций доступны только при подключении к сети. А полезных навыков у Алисы очень много. Например, она может включить утреннее шоу, вызвать такси, напомнить о важном или прочитать текст с картинки. Так что давайте разбираться, почему Алиса колонка не подключается к Интернету.
При первом подключении
Многие пользователи сталкиваются с проблемой при первом подключении или после сброса настроек. Часто Алиса озвучивает проблему. Каждая фраза имеет свой смысл. В предыдущей статье мы рассказывали, как подключить Алису к интернету, здесь ещё раз приведём краткую инструкцию.
Зайдите в приложение Яндекс и нажмите на значок вызова голосового помощника белый скруглённый треугольник на фиолетовом фоне. Откроется окно разговора с ботом. Эта инструкция пригодится вам при решении вопроса, почему Алиса не подключается к интернету.
- Скажите «Алиса, настрой колонку» .
- Эта команда открывает вкладку «Умный дом» . В блоке умные колонки нажмите «Подключить» .
- В окне «Добавить устройство» появится список, выберите ваш девайс.
- Ознакомьтесь с условиями использования устройства и поставьте галочку-согласие.
- Нажмите «Продолжить» .
- Выберите дом для устройства, нажмите «Выбрать» .
- Убедитесь, что телефон подключён к вай-фай сети и включена геолокация.
- Выберите сеть и в открывшемся окне введи пароль от неё, нажмите «Продолжить» .
- Поднесите телефон ближе к устройству и нажмите в приложении кнопку «Проиграть звук» .
Готово, теперь пойдём по ошибкам. Станция Алиса не подключается к интернету, что делать?
«Что-то пошло не так»
В этом случае саппорт Яндекса предлагает проверить, подключается ли Станция к мобильной сети вай-фай. Это даст понимание, проблема в колонке или в интернете. И ответ на вопрос, почему не подключается Яндекс Станция к интернету. Следуйте инструкции. Та же инструкция для ошибки «Не удалось подключиться к сети Wi-Fi». В этой статье, мы уже рассказали, как подключить колонку к WI-FI.
- Включите вай-фай на смартфоне,
- в окне выбора сети в приложении «Яндекс» нажмите «Подключиться к скрытой сети» ,
- активируйте точку доступа в настройках телефона,
- в приложении « Яндекс » укажите название и пароль точки доступа. Следуйте дальнейшим инструкциям.
Если после этого Станция подключилась и мобильному вай-фай, то проблема в самом интернете. В таком случае:
- попробуйте сменить имя сети и проверьте, чтобы там были только буквы и цифры латиницы;
- Смените частотный канал в настройках сети Wi-Fi в веб-интерфейсе роутера при подключении Станции к сети 5 ГГц. Разрешенные каналы в РФ: 36, 40, 44 и 4
- Перезагрузите роутер
«Извините, я не расслышала»
Если Алиса не расслышала, это значит, что колонка Алиса не может подключиться к интернету. Попробуйте подключить Станцию к вай-фай заново. Для этого нажмите на кнопку Начать заново.
Убедитесь, что вводите правильное название и пароль сети.
«Отсутствует учётная запись»
Здесь всё понятно. В этом случае также Яндекс Станция не подключается к интернету. Это значит, что вы забыли создать учётную запись в Яндексе. Сделайте это!
- Скачайте приложение Яндекс в Google Play или AppStore;
- дождитесь установки и откройте приложение;
- найдите кнопку «Создать аккаунт» или «Войти» и введите необходимы данные.
«Зажевало плёнку»
Колонка Алиса не подключается к интернету и выдаёт такую ошибку? Сначала перезагрузите роутер. Если это не помогло, то попробуйте следующее.
Откройте веб-интерфейс роутера. Для этого введите в поисковую строку браузера IP-адрес роутера и авторизуйтесь. Обычно используются такие данные:
- адрес — 192.168.0.1 или 192.168.1.1
- логин — admin
- пароль — admin
Если автовыбор канала Wi-Fi включён — выключите его. Лучше установить 1, 6 или 11 канал и ширину канала 20 МГц, если устройство подключено к сети с частотой 2,4 ГГц, и 36, 40, 44 или 48 канал, если устройство подключено к сети с частотой 5 ГГц.
Инструкция по включению Алисы в фоновом режиме уже в источнике
Какая-то из инструкций выше должна сработать. Они актуальные также, если Яндекс Станция мини не подключается к интернету через wifi. Если ничего не помогло, напишите в саппорт Яндекса.
Как настроить «Яндекс.Станцию» с Алисой
15 мин
28 115
145

«Яндекс.Станция» поможет вызвать такси, подскажет погоду, включит любимую песню и ответит почти на любой вопрос. Но только после того, как вы сделаете первичную настройку. А как ее провести, мы вам подробно расскажем.
Пишу о разных гаджетах и бытовой технике уже 3 года
63
Содержание
- Подключение к смартфону
- Подключение к компьютеру
- Подключение к телевизору
- Другие настройки «Яндекс.Станции»
- Частые проблемы при подключении
Подключение к смартфону
Начнем с того, как настроить колонку с Алисой с телефона. Сначала распакуйте устройство и подключите его: вставьте один конец кабеля в разъем, а адаптер — в розетку. О том, что умная колонка начала загружаться, вы поймете по фиолетовой подсветке, которая загорится в верхней части, и голосовому приветствию помощника.
Далее вам нужно:
- Подключить смартфон к интернету. Если в доме две сети Wi-Fi, выбирайте ту, к которой будете подключать колонку.
- Установить на телефон официальное приложение «Яндекс» из Play Market или App Store. Важно учитывать, что подключить колонку можно только на гаджеты с версией Android 5.0+ и iOS 10.0+.
Когда приложение будет загружено, необходимо войти в учетную запись «Яндекс». Если ее нет — создать. Далее это будет единый аккаунт для всех продуктов компании.
После загрузки приложения:
- Авторизуйтесь в аккаунте.
- Перейдите во вкладку «Устройства» в открывшемся меню.
- Добавьте новое устройство, нажав на плюс.
- Выберите из открывшегося перечня умную колонку.
На этом этапе вы можете использовать автоматическую настройку колонки или сделать все вручную. В первом случае надо дать команду голосовому помощнику. Скажите: «Алиса, настрой колонку», и просто следуйте ее указаниям.
Если решили воспользоваться ручной настройкой, нужно:
- Убедиться, что Wi-Fi, к которому подключены смартфон и колонка, один и тот же.
- Расположить рядом гаджеты и нажать на корпусе помощника кнопку проигрывания звука. Для Алисы это сигнал подключения к интернету, поэтому она сама сделает настройку.
Дождитесь завершения процесса, чтобы знать, что синхронизация прошла успешно. Если не хотите скачивать приложение, еще один вариант, как настроить «Яндекс.Станцию» через мобильный телефон — скачать браузер и перейти на страницу настроек.
Подключение к компьютеру
Колонку можно подключить к компьютеру только в том случае, если на ПК или ноутбуке есть Bluetooth-модуль. При его отсутствии можно приобрести Bluetooth-адаптер для создания беспроводной связи.
Пошаговая инструкция, как настроить «Яндекс.Станцию» с Алисой следующая:
- Включите на компьютере Bluetooth — нажмите на клавиатуре комбинацию Win+I, далее выберите вкладку устройств либо используйте окно уведомлений на панели задач в правом нижнем углу экрана.
- Выберите «Bluetooth и другие устройства» и в открывшемся окне переместите ползунок к отметке «Вкл».
- Нажмите на вкладку добавления нового Bluetooth- или иного устройства и кликните на появившуюся иконку устройства.
Дальше вы можете дать голосовому помощнику команду настроить станцию автоматически либо сделать все самостоятельно. Если выбираете первый вариант, произнесите «Алиса, включи Bluetooth» — и колонка сделает все самостоятельно.
Если этот способ не сработал, возможно подключение к компьютеру вручную. Для такой настройки необходимо:
- Зажать клавишу отключения микрофона до момента, когда активируется подсветка
- Включить Bluetooth на нужном устройстве: персональном компьютере, планшете или ноутбуке.
- В перечне отобразившихся устройств нажать на свое.
- Подождать пару секунд, пока гаджеты синхронизируются.
Если хотите выключить станцию, дайте команду умному помощнику для отключения либо остановите сопряжение на другом устройстве самостоятельно.
При отсутствии Bluetooth можно подключить «Яндекс.Станцию» к ПК с помощью HDMI-кабеля. Такой вариант подходит, если вам нужна только функция микрофона, воспроизведение звука будет невозможно.
Подключение к телевизору
Еще один вариант настройки станции с Алисой — подключение к телевизору. Этот способ подходит обладателям стандартных колонок, мини-станцию нельзя синхронизировать с ТВ, за исключением моделей Samsung старше шестого поколения.
Есть два варианта, как настроить умную колонку с Алисой: проводным или беспроводным способом. В первом случае нужно:
- Расположить гаджет рядом с ТВ и соединить их HDMI-кабелем.
- Убедиться, что синхронизация прошла успешно — на HDMI-канале появится меню приложения колонки.
Теперь вы можете использовать Алису вместо пульта дистанционного управления: давать команды, какие фильмы включать, менять громкость и искать информацию в интернете.
Если хотите подключить колонку к телевизору с помощью беспроводного интернета и у вас Samsung, нужно:
- Установить на смартфон приложение производителя SmartThings.
- Сделать новую учетную запись либо авторизоваться, если она уже есть.
- Открыть вкладку с умными устройствами, нажать на плюс и добавить свой телевизор.
- Дождаться, пока устройство найдет умную колонку.
После необходимо завершить синхронизацию в приложении «Яндекс»:
- Открыть программу на планшете или смартфоне.
- Перейти в список подключенных устройств.
- Выбрать вариант «Другое устройство».
- Нажать на приложение SmartThings.
- Выбрать команду «Объединить устройства» и дождаться, пока завершится синхронизация.
Другие настройки «Яндекс.Станции»
Вы можете не только связать колонку с гаджетами, но и сделать другие настройки «Яндекс.Станции» с Алисой.
Громкость
С помощью соответствующих голосовых команд легко:
- Задать определенные уровень громкости от одного до десяти.
- Выбрать, как громко будет говорить Алиса в процентах.
- Сделать звук тише или громче.
- Установить максимальное или минимальное значение.
Можно также регулировать громкость вручную кнопками на корпусе. Понять уровень поможет подсветка: зеленый — тихо, красный — громко. Если у вас модель, показывающая часы, вместо времени будет отображаться уровень громкости.
Голос владельца
При первой настройке устройства познакомьтесь с умным помощником и дайте команду запомнить ваш голос. После этого он будет обращаться к вам по имени, а ваши команды будут приоритетными, например, если не удается договориться с мужем, какую песню включить.
Здесь нужно учитывать, что помощник умеет отличать голос владельца, если выбор небольшой, например, с ней общается 1−3 человека. Но даже в этом случае есть риск путаницы, если у кого-то похож тембр голоса.
Если хотите поменять владельца, нужно сказать помощнику, чтобы запомнила новое имя.
Перезагрузка
Перезагрузка возможна только в ручном режиме. Алгоритм действий простой:
- Отключение колонки от розетки.
- Через 5−6 секунд повторное включение.
- Ожидание, пока перестанет гореть кольцо подсветки — это значит, что гаджет закончил загрузку.
Сброс настроек
Если хотите вернуться к первичным настройкам, действуйте по следующему алгоритму:
- Отключите гаджет от питания.
- Нажмите на кнопку активации и удерживайте ее, пока будете снова включать адаптер в розетку.
- Не отпускайте, пока цвет подсветки не сменится на желтый.
- Дождитесь голосового приветствия и начните настройки заново.
Частые проблемы при подключении
Если вы сделали все настройки станции, а она не работает, решение зависит от конкретной проблемы. Разберем самые частые случаи.
Не включается
Если вы правильно включили колонку и она загружается, будет гореть подсветка на корпусе. При ее отсутствии:
- Проверьте, что включаете в розетку зарядку из комплектации колонки.
- Убедитесь, что кабель подключен к колонке — плотно стоит в разъеме, а адаптер — в розетке.
- Проверьте работоспособность розетки, возможно, она обесточена. Для этого подключите любое другое устройство.
Если перечисленные проверки не помогли, обратитесь в сервисную службу.
Отсутствует подключение к Wi-Fi
Если при настройке «Яндекс.Станции» приложение не загружается, проверьте подключение к беспроводному интернету:
- При необходимости введите пароль от Wi-Fi.
- Зайдите на любой другой сайт с мобильного интернета.
- Перезагрузите роутер — отключите его от питания на 5−7 секунд и включите снова.
Если вы все проверили, а Алиса по-прежнему говорит, что отсутствует подключение к интернету, нужно зарезервировать IP для MAC-адреса станции следующим способом:
- Зайти в настройки роутера. Для этого нужно в поисковой строке указать IP устройства и авторизоваться. Стандартные данные для входа в учетную запись: адрес — 192.168.0.1 или 192.168.1.1, логин и пароль — admin.
- Найти пункт «DHCP». Он может располагаться в главном окне или в разделе «Сеть и интернет».
- Задать IP-адрес для станции заново: ввести его в соответствующем поле.
- Сохранить новые данные и перезагрузить колонку.
Также нужно включить автовыбор канала — удобно, когда в доме много гаджетов и эфир зашумлен. Если он включен, а колонка не работает, отключите и установите данные вручную:
- Для частоты 2,4 ГГц: 1,6 или 11 канал.
- Для частоты 5 ГГц: 36, 40, 44 или 48 канал.
Если указанные действия не помогли и умная колонка по-прежнему не работает, обратитесь в службу поддержки «Яндекс». Сделать это можно с 7:00 до 24:00 по МСК каждый день без выходных. Бесплатный номер для обращения: 8 (800) 600-78-11.
Теги статьи
{{ item.name }}
{{ Math.round(item.rating.star*10)/10 }}
{{ item.rating.count }} отзывов
от {{ calcPrice(item.productId) }} ₽
К товару
Товары из материала
Похожие статьи
На днях была представлена новая Яндекс.Станция — насколько она хороша нам еще предстоит узнать, но исходя из того, какие нововведения в ней появились, уже можно сказать, что это достойный преемник первого поколения. Тем не менее, многие фишки владельцам умной колонки уже знакомы, а это значит что они перекочуют и в новую версию. Правда, несмотря на это, некоторые функции Яндекс.Станции все равно остаются в тени и не используются, а зря! Рассказываем об удобных фишках умной колонки с Алисой, которыми вы, возможно, зря не пользуетесь.
Рассказываем о крутых функциях, которые точно стоит включить на Яндекс.Станции
❗️ ПОДПИСЫВАЙТЕСЬ НА НАШ ЯНДЕКС.ДЗЕН - ЭТО БЕСПЛАТНО
Содержание
- 1 Сценарии Яндекс Станция
- 2 Яндекс Станция уведомления
- 3 Как отключить Алису
- 4 Как переименовать Яндекс Станцию
- 5 Как улучшить звук на Яндекс Станции
Сценарии Яндекс Станция
Для того, чтобы упростить взаимодействие с Алисой и произносить вслух меньше команд, просто используйте сценарии. Они чем-то напоминают Быстрые команды в iOS: вам нужно придумать название сценария, добавить условие в виде фразы или указанного времени, а затем действие. Таким образом, можно добавить фразу «Алиса, я дома», после чего умная колонка включит вашу любимую песню, расскажет погоду, зажжет лампочку или включит робот-пылесос. Если никаких действий не нужно, просто запрограммируйте забавную фразу, которую Алиса должна будет продолжить. Сделать это очень просто.
Сценарии позволяют быстрее взаимодействовать с колонкой
- Зайдите в приложение «Умный дом».
- Нажмите «Добавить» в пункте «Все сценарии».
- Укажите имя сценария.
- Добавьте условие (время или фразу).
- Затем выберите действие, которое должна будет выполнить Алиса.
Можно добавить сразу несколько условий или действий, чтобы, скажем, одновременно с ответом включался пылесос, лампочка и музыка одновременно.
Apple провела закрытую презентацию AR-гарнитуры. Что о ней известно
Яндекс Станция уведомления
Умная колонка Яндекса может не только безропотно стоять у вас на полке, но и уведомлять вас об интересных событиях: например, Алиса может рассказывать о новых альбомах и треках ваших любимых исполнителей, а также о свежих подкастах или фильмах в Кинопоиске. Если вам пришло уведомление, вы точно его не пропустите — Яндекс.Станция будет мерцать зелёным. Вам лишь нужно сказать «Алиса, что нового?», после чего она расскажет об этом. Включить уведомления очень просто.
Если колонка горит зеленым, значит, у нее для вас хорошие новости
- Зайдите в «Умный дом».
- Нажмите «Параметры» в правом верхнем углу, затем «Уведомления от Алисы».
- В списке выберите нужные Яндекс.Станции, на которые должно приходить уведомления.
- Внизу отметьте то, что хотите получать.
Как улучшить качество звонков в FaceTime
Как отключить Алису
Вы наверняка заметили, что иногда Яндекс.Станция активируется сама по себе, хотя слово «Алиса» никто и близко не произносил. Или вам тоже не нравится, что активируются все колонки в квартире. Поэтому вы можете включить слово «Яндекс» вместо «Алиса». Конечно, при условии, что это слово вы произносите не так часто.
Яндекс.Станцию можно деактивировать, чтобы она вела себя потише
- В приложении «Умный дом» нажмите «Параметры».
- Затем выберите «Алиса».
- Зайдите в пункт «Откликаться на имя» и выберите «Яндекс».
Как вы знаете, отключить Алису нельзя, но можно ее сделать менее заметной. Вот вам еще парочка советов.
- Находясь в этом же пункте, отключите ползунок возле «Проиграть звук активации»: когда вы будете обращаться к Алисе, звука не будет — подойдет для тех, кто не хочет будить домочадцев поздно ночью.
- Включите «Отвечать одним устройством»: если вас услышит несколько колонок, ответит вам только одна. Так вы не обнаружите, что музыка играет на колонках в разных комнатах.
- Алиса любит поболтать на ровном месте. Включите «Выполнять команды умного дома без лишних слов», чтобы после включения лампочки или другого устройства голосовой помощник не произнес ни слова.
Как сохранить MacBook прохладным даже в жару
Как переименовать Яндекс Станцию
Многие используют Яндекс.Станцию в качестве Bluetooth-колонки, имея в списке подключений с десяток-другой устройств. Да и те же Яндекс.Станции по умолчанию имеют заводское имя, не самое запоминающееся. Вы можете переименовать колонки так, как вам удобно. Так вы или ваши гости могут легко найти их в списке устройств.
Переименуйте Яндекс.Станцию, чтобы не потерять в списке подключений
- Зайдите в «Умный дом».
- Выберите из списка нужную колонку.
- Кликните на строку «Название устройства» и введите новое имя.
Кстати, так можно переименовывать любое устройство в умном доме. Так вам будет проще обращаться к Алисе включить его. Можете назвать пылесос в честь вашего друга, а лампочку в коридоре — в честь бывшей.
Присоединяйтесь к нашему общению в Телеграм-чате!
Как улучшить звук на Яндекс Станции
Если у вас есть Яндекс.Станция или Яндекс.Станция Макс, вы можете сделать звучание колонки лучше: не так давно разработчики наконец добавили эквалайзер, поэтому вам лишь остается выбрать нужный пресет, чтобы прокачать звук, или вручную настроить частоты. Не забудьте предварительно включить ползунок, чтобы эквалайзер был доступен.
Настройте эквалайзер и Яндекс.Станция зазвучит лучше
- Зайдите в «Умный дом», выберите нужную колонку.
- Нажмите «Настройки звука» и настройте эквалайзер.
А еще мы ответили на вопросы об AirPods: в этой статье вы найдете емкие ответы на самые популярные из них.
Музыкальные приложения для iPhoneСоветы по работе с Apple
Выбрать город
Информация во многих сервисах Яндекса зависит от местоположения пользователя. Например, на главной странице Яндекса вы видите местный прогноз погоды и пробки в вашем городе. Местоположение учитывается и в поисковой выдаче: если вы ищете тренажерный зал, Яндекс покажет вам ближайшие спортивные клубы.
Если вы запретили определять свое местоположение, в результатах поиска появится ссылка Результаты поблизости . Вы можете нажать ее, чтобы разрешить доступ к вашему местоположению и получить более точные результаты по запросу.
О том, как изменить геонастройки, см. раздел Доступ к местоположению.
Установить город вручную
Чтобы сервисы Яндекса учитывали ваше местоположение и показывали полезную информацию (например, местный прогноз погоды, афишу или карту), укажите свой город:
На главной странице под строкой поиска нажмите название города — вы попадете в раздел Местоположение.
Определить город автоматически
На главной странице под строкой поиска нажмите название города — вы попадете в раздел Местоположение.
КАК ИЗМЕНИТЬ МЕСТОПОЛОЖЕНИЕ В ЯНДЕКС БРАУЗЕРЕ
Запретить определять местоположение
Как Яндекс определяет мой город
Внимание. Данные о местоположении устройства обезличены и передаются только с разрешения пользователя.
Яндекс может определять местоположение вашего устройства несколькими способами:
По умолчанию город, в котором находится подключенное к интернету устройство, определяется через IP-адрес этого устройства.
У мобильных провайдеров IP-адреса не закрепляются за конкретными городами: привязка городов может меняться, иногда один и тот же IP-адрес может использоваться в разных городах. В таких ситуациях определить точное местоположение по IP-адресу невозможно, поэтому установите город вручную.
С помощью технологии LBS
Технология LBS ( Location-based service ) позволяет определить более точное местоположение устройства:
По точкам доступа Wi-Fi. Включенный адаптер устройства Wi-Fi периодически проверяет мощность сигнала ближайших сетей. Примерное местоположение устройства можно определить, если среди сетей Wi-Fi есть хотя бы одна, о местоположении которой известно Яндексу. Например, это может быть точка доступа Wi-Fi в ближайшем кафе.
По ячейке сотовой сети. Местоположение мобильного устройства определяется с помощью идентификатора ячейки сотовой сети ( Cell ID ), в радиусе которой находится данное устройство.
Полученные координаты сопоставляются с данными о местоположении точек доступа Wi-Fi и ячеек сотовой связи.
Примечание. Сформировать базу таких данных помогли пользователи Яндекс Карт. Мобильное приложение Яндекс Карты с помощью встроенной технологии Яндекс Локатор постоянно передает GPS-координаты устройства и определяет, какая базовая станция обслуживает телефон в этих координатах и какие видны сети Wi-Fi. Данные передаются с согласия пользователя.
Проблемы с определением города
На вашем устройстве включена программа очистки cookie (например, CCleaner). Попробуйте отключить в программе эту функцию.
Сменить регион в Яндексе
Город определяется автоматически по IP-адресу, но не всегда точно. Установите город вручную на странице Местоположение.
Если вы используете VPN, прокси-сервер, блокировщик рекламы или антивирус, отключите их и проверьте, повторяется ли проблема.
Местоположение определяется автоматически по IP-адресу. Если вы не хотите, чтобы Яндекс использовал эти данные, то вручную укажите любой город в настройках Яндекса.
Источник
Как сменить регион яндекс станции
Яндекс.Станция Мини — компактная умная колонка, которая управляется голосом и жестами,создаёт музыку движением ладони.
Внутри — голосовой помощник Алиса : она включает музыку, отвечает на вопросы и выполняет поручения.
Также Станция Мини помогает управлять лампами, увлажнителями и другими устройствами Умного дома Яндекса ,объединяющего десятки умных устройств разных производителей таких как Philips, Redmond, Rubetek, Samsung, Xiaomi,Tuya,EWeLink,которые в том числе работают с Алисой.
Звук
Диапазон воспроизводимых частот
20 Гц — 20 кГц
Поддержка потоковых аудиосервисов
есть
Суммарная мощность
3 Вт
Широкополосные динамики
1 шт., 38 мм
Отношение сигнал/шум
95 дБ
Программное обеспечение
Встроенный голосовой помощник
Алиса
Подключение
Выход аудио
есть
Wi-Fi
IEEE 802.11 b/g, 2.4 ГГц
Bluetooth
Bluetooth 4.2
Питание
Питание от сети
есть
Дополнительно
Количество микрофонов
4
Материал корпуса
пластик, ткань
Размеры (ШxВxГ)
90x45x90 мм
Вес
0.3 кг
Срок службы
2 г.
Гарантийный срок
1 г.
Страна производства
Китай
В теме нет куратора. По вопросам наполнения шапки обращайтесь к модераторам раздела через кнопку под сообщениями, на которые необходимо добавить ссылки.
Если в теме есть пользователь, желающий стать Куратором и соответствующий Требованиям для кандидатов, он может подать заявку в теме Хочу стать Куратором (предварительно изучив шапку темы и все материалы для кураторов).
Источник
Как изменить местоположение в Яндексе для поиска
Есть множество причин для изменения местоположения в поисковике. Например, если хочется проверить, как ваш сайт продвигается по целевому запросу в другом регионе. Этот параметр важен при поиске данных об организации, просмотре цен, новостей, погоды, рекламы, пробок и так далее. По умолчанию сервис определяет ваше положение по IP, с которого вы заходите, а также по данным из виртуального паспорта. Но что делать, если вам необходимо поменять город?
Сегодня я расскажу о способах изменения настроек региона в поисковой системе Яндекс.
Как изменить на компьютере местоположение в Яндексе
Чтобы поменять регион, для начала необходимо открыть стартовую страницу поисковой системы. Далее потребуется перейти к настройкам местонахождения, и сделать это можно двумя способами. Первый – в правом нижнем углу выбрать «Настройки» и там нажать на пункт «Изменить город».
Второй способ – в левом верхнем углу нажать на город, который поисковик определил для вас заранее.
После этого должна открыться одна и та же страница. На ней нужно будет убрать галочку с пункта «Определять город автоматически». Потом в графе «Город» ввести нужное место и выбрать его из выпадающего списка. Как только вы сделаете это, подтвердите действие нажатием на кнопку «Сохранить».
Как только завершите сие действие, в браузере откроется стартовая страница поисковика с выбранным регионом. Кстати, ваш выбор региона закрепится в поисковой системе по умолчанию.
Как поменять местоположение в Яндекс на смартфоне
Изменение региона для поисковика Яндекс на смартфоне проводится примерно по той же схеме. Сначала, конечно же, открываем стартовую страницу. Затем жмем по пункту «Настройки» в нижней части экрана. Если изначально он не выходит, прокрутите страницу вниз и вверх – меню после этого обязательно должно появится.
На следующей странице откроется список разделов, где вам потребуется выбрать пункт «Местоположение».
А потом действуем тем же образом, что и на компьютере – убираем галочку с пункта «Определять автоматически», в поле «Город» вводим желаемый регион. Затем применяем внесенные изменения нажатием на кнопку «Сохранить». Как следствие, откроется стартовая страница поисковика с заданными параметрами.
Заключение
Отмечу, что в приложениях Яндекса изменить местоположение можно примерно тем же способом – через раздел «Настройки». Иногда выбранный регион может сбрасываться, и это происходит по разным причинам. Например, из-за переезда в другой город или страну, при использовании VPN или даже смене провайдера. Но указанный метод в любом случае должен помочь 😉
Источник
- На главную
- Категории
- Гаджеты
- Как настроить Яндекс.Станцию
Как настроить Яндекс.Станцию
Яндекс.Станция обладает широким функционалом, облегчая многие задачи: найдет нужную программу на телевизоре, вспомнит, где лежит телефон, заведет будильник, запустит таймер, напомнит о событии, расскажет о погоде, прочитает детям сказки и т.д.
2020-11-12 07:06:52711

Умная колонка со встроенным голосовым помощником имеет фоновый и основной режимы распознавания речи. Также воспроизводит аудио через Яндекс.Музыку, подключается к телефону, телевизору, интернету – и управляет просмотром видео с помощью сервисов Кинопоиск, Амедиатека и Ivi. При покупке колонки пользователь получает подарок – год бесплатной музыки и кино и подписку на Яндекс.Плюс.
Яндекс.Станция обладает широким функционалом, облегчая многие задачи: найдет нужную программу на телевизоре, вспомнит, где лежит телефон, заведет будильник, запустит таймер, напомнит о событии, расскажет о погоде, прочитает детям сказки и т.д.
Этапы настройки смарт-колонки
Процесс начинается с подключения – необходимо выполнить следующие шаги:
- Вставить зарядное устройство в разъем колонки, а адаптер – в розетку.
- ОС будет загружаться, при этом сверху должна появиться фиолетовая подсветка. Голосовой помощник Алиса поприветствует пользователя.
- Если дома используется несколько сетей Wi-Fi, на телефоне должна быть включена та же сеть, к которой впоследствии будет подключена колонка.
Для дальнейшей настройки потребуется загрузить последнюю версию приложения «Яндекс» из Play-маркета.
Важно! Колонка работает с устройствами на базе Android 5.0+ и iOS 10.0+.
После загрузки приложения следует зайти в свой Яндекс-аккаунт. Если его нет – нужно зарегистрироваться. Также для входа в аккаунт подойдет подписка Яндекс.Плюс или КиноПоиска.
Далее в приложении необходимо:
- Открыть «Сервисы», кликнув по иконке, расположенной на нижней панели справа. Выбрать из списка «Устройства» и перейти в «Управление…».
- Отобразится список устройств, нужно добавить новое, клацнув по иконке «+». Из появившегося списка с вариантами выбрать «Умную колонку…».
- Выбрать, какое именно устройство нужно добавить. Нажать кнопку «Продолжить», а на колонке зажать кнопку отключения звука.
- Подключиться к интернету и ввести пароль. Поднесите телефон к Станции, нажать кнопку «Проиграть звук». Благодаря этому Алиса подключится к Wi-Fi.
- Подождать немного – на экране смартфона будут отображаться уведомления.
- Готово – Станция подключена.
Если колонку неудобно настраивать через мобильное приложение, рекомендуется скачать браузер Яндекс и перейти на страницу с настройками.
Подключение к компьютеру
Процесс займет около 10 минут и не вызовет сложностей. После включения колонки (загорится светодиодная подсветка) необходимо:
- Включить Bluetooth на компьютере – открыть параметры, нажав Win+I, и выбрать «Устройства», или через окно уведомлений, которое расположено справа на панели задач.
- Добавить новое устройство, кликнув по соответствующей опции.
- Когда в списке появится название колонки, клацнуть по нему. При сопряжении подсветка на колонке постепенно погаснет.
Для выключения Bluetooth достаточно отключить ПК от колонки, или сказать фразу «Алиса, выключи блютуз».
Подключение к телевизору
Можно подключить устройство к телевизору с помощью HDMI-кабеля. На экране будут появляться подсказки, а Алиса поможет с настройкой.
Изменение сети Wi-Fi или новое подключение
Для этого необходимо зажать кнопку активации и поддержать ее 5-10 сек – светодиодная подсветка должна замигать голубым. Далее на смартфоне:
- Открыть приложение «Яндекс».
- Перейти в раздел «Устройства» – «Управление устройствами».
- Выбрать нужный вариант из списка.
- Кликнуть по кнопке «Настроить заново».
- Выбрать сеть Wi-Fi и вписать пароль.
- Поднести телефон ближе к Станции, затем клацнуть по кнопке «Проиграть звук».
- Подождать пока завершится подключение – Алиса сообщит об этом.
Для настройки через браузер нужно:
- Открыть браузер и, используя логин и пароль, авторизоваться в Яндекс.Паспорте.
- Перейти на страницу с настройками Станции.
- Выбрать раздел «Управление устройствами», найти в списке свою Станцию.
- Щелкнуть по кнопке «Настроить заново», выбрать сеть Wi-Fi и вписать пароль к ней.
- Поднести телефон ближе к Станции, затем клацнуть по кнопке «Проиграть звук».
- Алиса сообщит о завершении подключения.
Сбои в процессе подключения
Обычно у пользователей не возникает проблем и удается подключиться с первого раза. Но если вдруг возникла непонятная ошибка, которая сопровождается уведомлением «Хм, не получается подключиться», рекомендуется:
- Рядом со Станцией положить телефон и нажать кнопку «Проиграть звук еще раз».
- Нажать кнопку «Начать заново», еще раз подключиться к интернету, внимательно вписывая пароль к выбранной сети.
Важно! На телефоне и Станции должна быть установлена одна сеть.
Если повторно не получилось подключиться, стоит обратиться в сервисный центр Яндекса (адреса можно найти на официальном сайте).
Сброс настроек
Когда по какой-то причине необходимо вернуть заводские настройки, следует выполнить простые шаги:
- Отключить адаптер питания.
- Зажать кнопку активации и не отпускать ее.
- Подключить адаптер питания.
- Подождать 5-10 сек и отпустить кнопку активации.
- Должно загореться световое кольцо.
- Подключить колонку к интернету.
Процесс займет до 10 мин.
Решение проблем
Ниже представлены возможные проблемы и пути их решения.
Станция не включается
Если световое кольцо не меняет цвет и в принципе ничего не происходит:
- Проверить адаптер питания – желательно использовать из комплекта Станции.
- Адаптер должен быть правильно подсоединен к устройству.
- Проверить розетку, подключив к ней другое устройство.
Приложение не находит Wi-Fi
Если приложение не видит домашнюю сеть, нужно проверить на телефоне и в самой программе, предоставлен ли доступ к местоположению.
Если приложение не видит Wi-Fi, который раздается смартфоном, следует:
- Включить Wi-Fi, а затем отключить его.
- Включить точку доступа.
- Подключиться к скрытой сети, вписав ее название и пароль. Опция может называться как «Настроить вручную», «Новая сеть», «Другая» и т.п.
Алиса говорит, что «Отсутствует подключение к интернету» / «Зажевало пленку»
Стоит попробовать зарезервировать IP для MAC-адреса Станции. Для этого:
- В поисковую строку браузера вписать IP-адрес роутера и авторизоваться. Обычно в качестве адреса используется 192.168.0.1 или 192.168.1.1, логина – admin, пароля – admin.
- В настройках найти пункт DHCP – может быть в основном разделе, в «Сети» или «Интернете».
- Найти в списке подключенных устройств колонку. Рядом с ней отображается MAC-адрес и зарезервированный IP.
- В ручном режиме задать IP-адрес – последнее число должно быть в диапазоне от 2 до 254.
- Сохранить изменения.
- Перезагрузить Станцию.
Включить автовыбор канала интернета, если он выключен. Это помогает в том случае, когда устройств много и эфир зашумлен.
Выключить автовыбор канала интернета, если он включен. При частоте 2,4 ГГц установить канал 1, 6 или 11, ширину – 20 МГц. При частоте 5 ГГц установить канал 36, 40, 44 или 48.
Также данное решение может помочь, если Станция не подключается после потери связи.

Ваш покорный слуга — компьютерщик широкого профиля: системный администратор, вебмастер, интернет-маркетолог и много чего кто. Вместе с Вами, если Вы конечно не против, разовьем из обычного блога крутой технический комплекс.