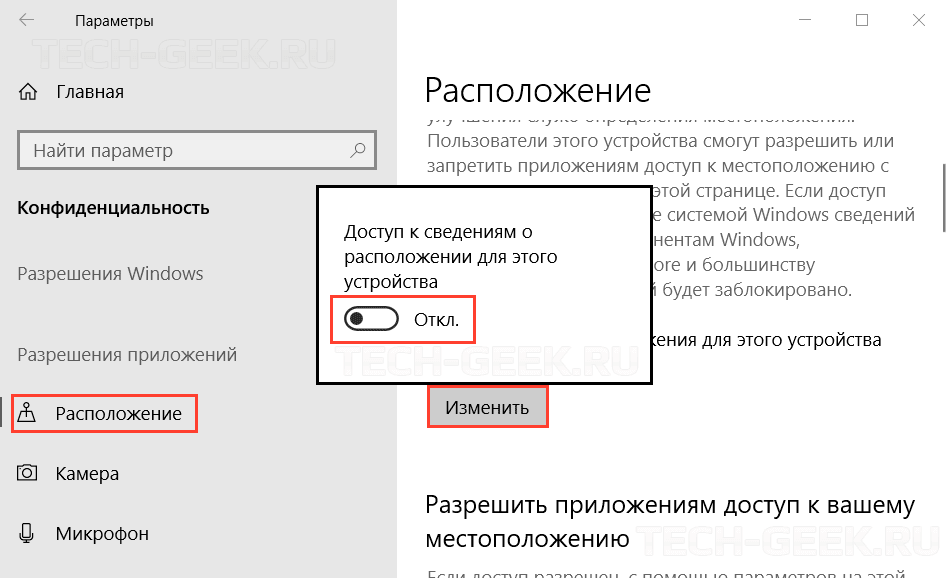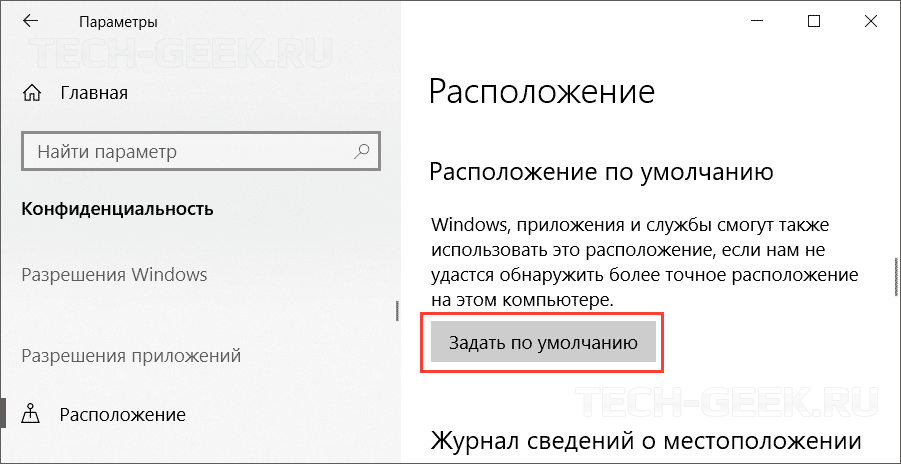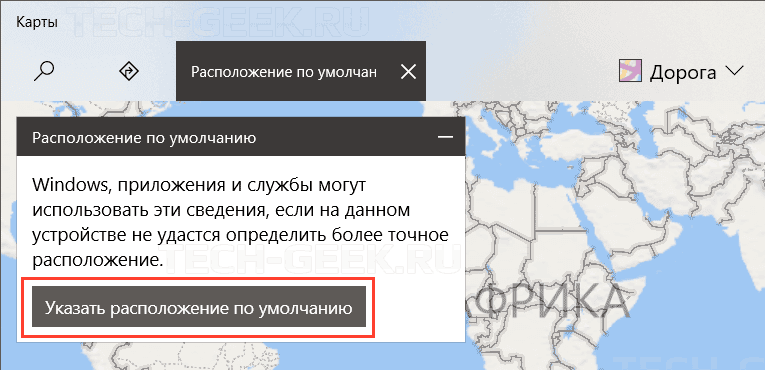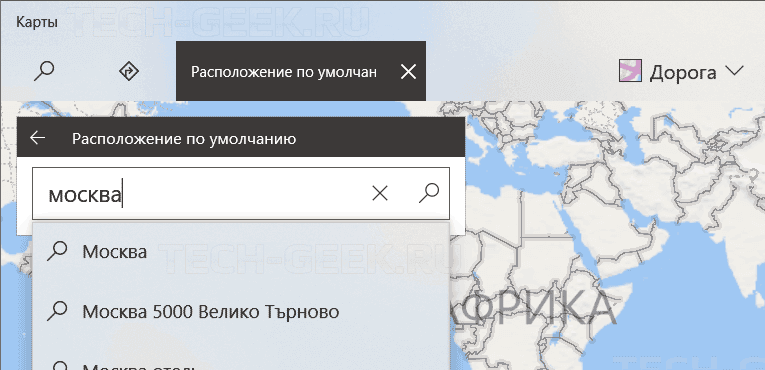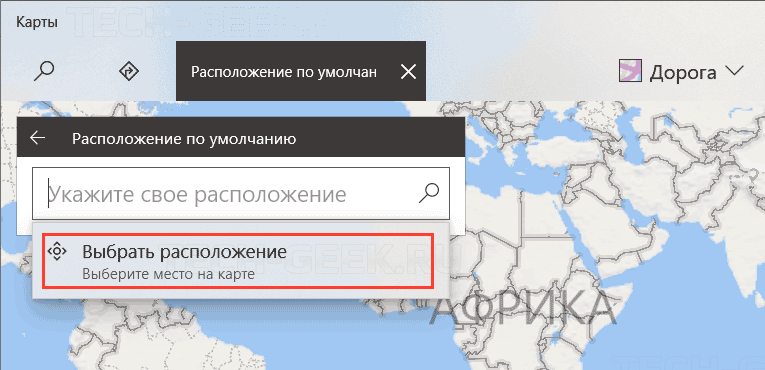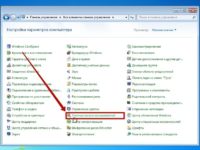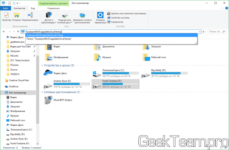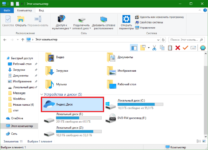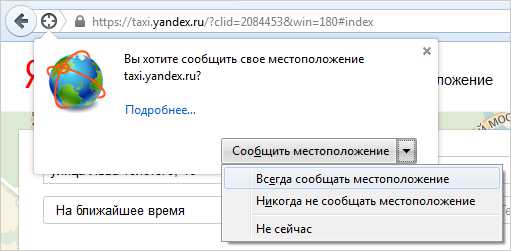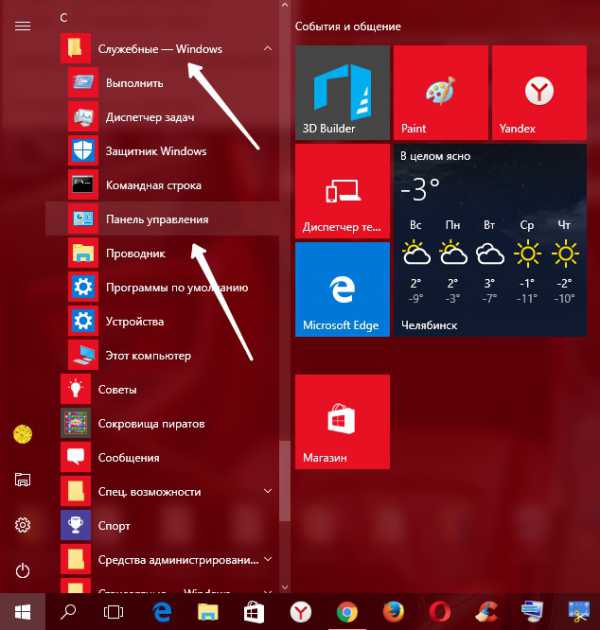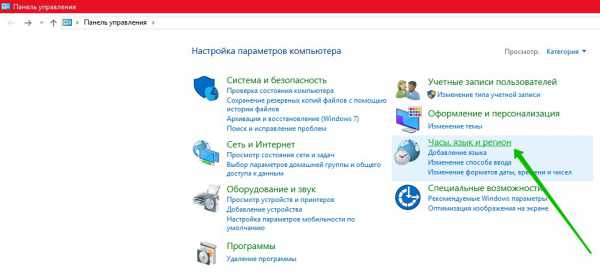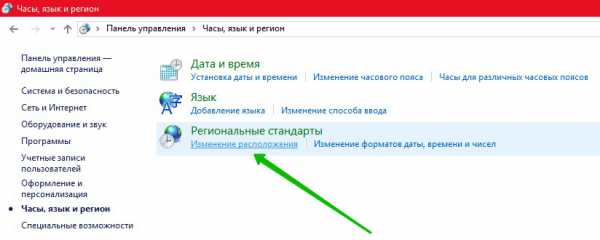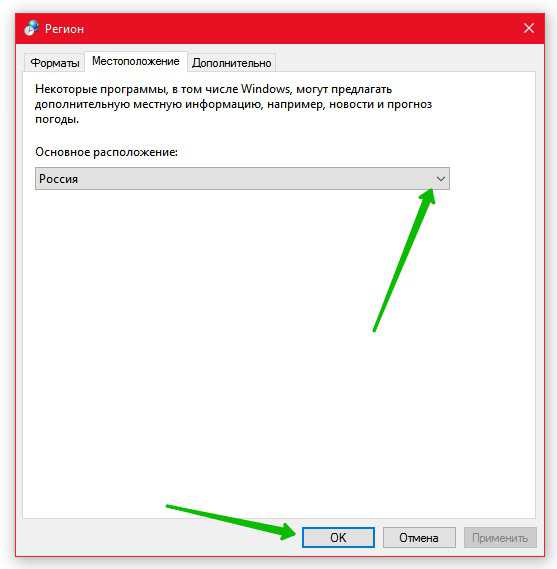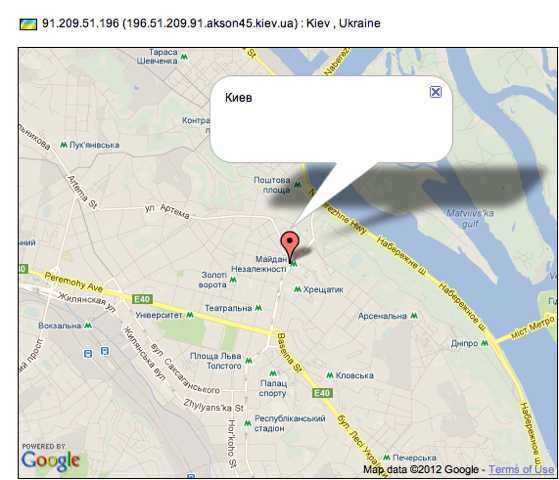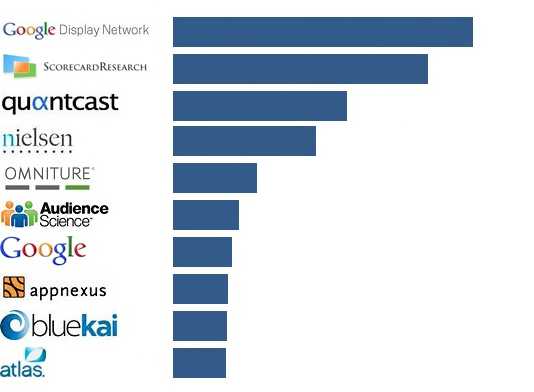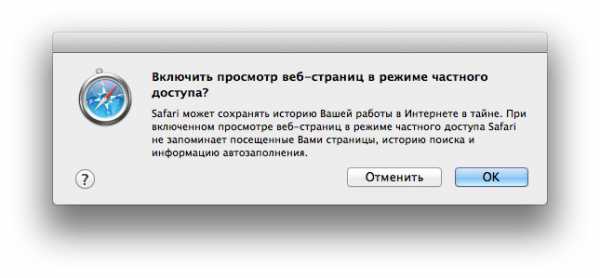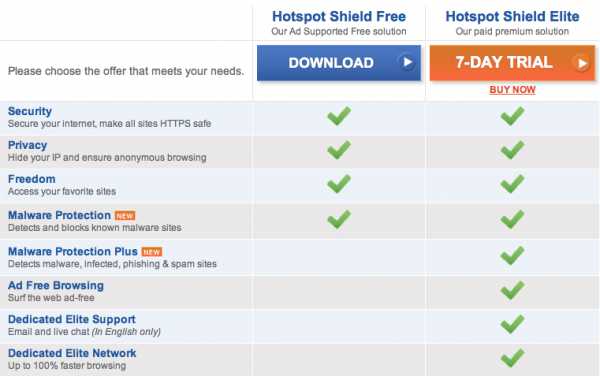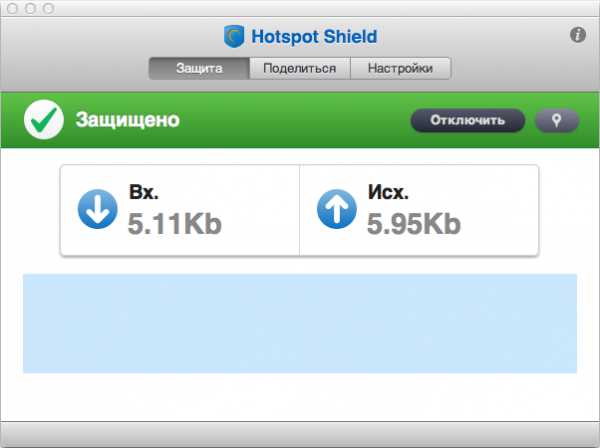Данные о местоположении используются для предоставления актуальной информации различными службами Windows и сторонними приложениями. Например, приложение новостей может показывать местные новости, а приложение погоды может использовать информацию о местоположении, чтобы отобразить актуальный для вашего региона прогноз погоды.
Windows 10 позволяет указать местоположение вашего устройства, которое операционная система, установленные приложения и ее службы могут затем использовать, когда другие методы определения местоположения не могут быть использованы, например, GPS-приемник недоступен. В статье я покажу, как включить, отключить, установить, изменить и очистить местоположение в Windows 10
Содержание
- Установить местоположение в Windows 10
- Изменить местоположение в Windows 10
- Удалить (сбросить) местоположение в Windows 10
- Откройте настройки Windows 10.
- Перейдите к «Конфиденциальность» —> «Местоположение».
- Убедитесь, что местоположение включено.
- Справа нажмите кнопку «Задать по умолчанию» в разделе «Расположение по умолчанию».
- Откроется приложение «Карты». Нажмите кнопку «Установить местоположение по умолчанию».
- В текстовом поле укажите местоположение по умолчанию, например, адрес или название города.
- В качестве альтернативы, нажмите «Выбрать местоположение под полем ввода» и используйте карту, чтобы указать свое местоположение.
- При появлении запроса нажмите «Установить», чтобы указать местоположение по умолчанию в Windows 10.
Все, теперь можете закрыть приложения «Настройки» и «Карты», если хотите.
РЕКОМЕНДУЕМ:
Как скрыть панель навигации в проводнике Windows 10
Изменить местоположение в Windows 10
- Откройте приложение «Настройки».
- Перейдите к «Конфиденциальности» —> «Местоположение».
- Убедитесь, что Местоположение для вашего устройства включено.
- Справа нажмите кнопку «Установить значение по умолчанию» в разделе «Расположение по умолчанию».
- В приложении «Карты» нажмите кнопку «Изменить».
- Укажите новое местоположение.
РЕКОМЕНДУЕМ:
Как определить разрядность .EXE в Windows
Удалить (сбросить) местоположение в Windows 10
Чтобы удалить расположение по умолчанию в Windows 10,
- Откройте приложение «Настройки».
- Перейдите к Конфиденциальности —> Местоположение.
- Убедитесь, что Местоположение для вашего устройства включено.
- Справа нажмите кнопку «Установить значение по умолчанию» в разделе «Расположение по умолчанию».
- В Картах нажмите Очистить местоположение.
РЕКОМЕНДУЕМ:
Лучшие менеджеры закачек для Windows
Это все, что надо знать о функции «Расположение» в Windows 10. Надеюсь статья вам помогла установить, изменить и удалить местоположение в Windows 10.

Загрузка…
Корпорация Майкрософт использует службу определения местоположения, которая помогает определить точное географическое расположение устройства с Windows. Точное расположение устройства позволяет приложениям предоставлять вам маршруты, показывать магазины и рестораны, которые находятся рядом с вами, и многое другое.
Многие приложения и службы запрашивают сведения о расположении с устройства, а служба определения местоположения Windows позволяет контролировать, каким приложениям разрешен доступ к вашему точному расположению.
Принцип работы параметров определения местоположения
Службы определения местоположения — это параметр на уровне устройства, которым может управлять администратор устройства. Если этот параметр включен, он позволяет правильно работать определенным функциям Windows, таким как автоматическое задание часового пояса или поиск устройства. Если этот параметр расположения включен, служба определения местоположения Майкрософт будет использовать сочетание службы глобального позиционирования (GPS), близлежащих беспроводных точек доступа, вышек сотовой связи и вашего IP-адреса (или расположения по умолчанию) для определения местоположения устройства. В зависимости от возможностей вашего устройства его местоположение определяется с разной степенью точности и в некоторых случаях может быть определено абсолютно точно.
Если вы включили службы определения местоположения, ваше устройство отправляет в корпорацию Майкрософт информацию о местоположении (включая сведения о точках беспроводного доступа, информацию о башне сотовой связи и точное местоположение GPS, если доступно) корпорации Майкрософт после удаления любых данных, идентифицирующие человека или устройство, перед выходом из устройства. Эта неидентифицируемая копия сведений о местоположении используется для улучшения служб определения местоположения Майкрософт и в некоторых случаях предоставляется нашим партнерам по службе определения местоположения( в настоящее время HERE и Skyhook) для улучшения служб определения местоположения поставщика.
Кроме того, если этот параметр включен, каждый пользователь на устройстве может разрешить приложениям использовать расположение и журнал расположения своего устройства для предоставления служб с учетом местоположения точно так же, как их устройство поддерживает. Если предоставить определенному приложению доступ к местоположению вашего устройства на странице параметров, оно получит доступ к точным сведениям о вашем местоположении. В противном случае точность сведений о местоположении будет ниже. При использовании данных о вашем местоположении приложениями либо службами или функциями Windows, учитывающими данные о местоположении, эти данные вместе с журналом последних данных о местоположении сохраняются на вашем устройстве.
Если приложение или компонент получает доступ к расположению устройства и вы вошли с помощью учетной записи Майкрософт, сведения о вашем последнем известном расположении также сохраняются в облаке, где они доступны на ваших устройствах другим приложениям или службам, которые используют вашу учетную запись Майкрософт и для которых вы предоставили разрешение. Если вы выполнили вход с помощью учетной записи Майкрософт и устройство не может надежно определить текущее местоположение самостоятельно (например, в здании или подвале), приложения или службы могут использовать последнее известное расположение из журнала местоположений, хранящегося в облаке, если оно доступно. Данные о недавнем журнале расположения устройства с Windows также хранятся на устройстве, даже если учетная запись Майкрософт не используется, и некоторые приложения и функции Windows могут получить доступ к этому журналу местоположений.
Существуют некоторые исключения механизма определения местоположения вашего устройства, которые не управляются напрямую параметрами определения местоположения.
Классические приложения — это особый тип приложений, которые не запрашивают отдельное разрешение на использование сведений о местоположении устройства и не отображаются в списке для выбора приложений, которым разрешается использовать данные о вашем местоположении. Что представляют собой классические приложения? Обычно они скачиваются из Интернета или устанавливаются с какого-либо носителя (например, компакт-диска, DVD-диска или запоминающего USB-устройства). Их запуск выполняется с помощью файла EXE или DLL и, как правило, они выполняются на устройстве (в отличие от веб-приложений, которые выполняются в облаке).
Даже если вы отключили службы определения местоположения в Windows, некоторые приложения и службы могут использовать другие технологии (например, Bluetooth, Wi-Fi, сотовый модем и т. д.) для определения местоположения устройства с различной степенью точности. Корпорация Майкрософт требует от сторонних разработчиков программного обеспечения, разрабатывающих приложения для Microsoft Store или разрабатывающих приложения с помощью инструментов Майкрософт, использовать параметры определения местоположения Windows, если только вы не предоставили стороннему разработчику требуемого по закону согласия на определение вашего местоположения. Чтобы еще больше снизить риск определения вашего местоположения приложением или службой при выключенном параметре определения местоположения устройства с Windows, следует устанавливать приложения и службы только из надежных источников. Чтобы обеспечить более полную защиту данных о вашем местоположении, можно отключить радиокомпоненты вашего устройства, например Wi-Fi, Bluetooth, модем сотовой связи и GPS-компоненты, которые могут использоваться приложениями для определения вашего точного местоположения. Однако эти действия также влияют на работу других функций, таких как звонки (в том числе экстренные вызовы), отправку сообщений, подключение к Интернету и связь с периферийными устройствами, например наушниками. Ознакомьтесь с политиками конфиденциальности установленных вами приложений и служб, чтобы получить дополнительные сведения о том, как они используют местоположение вашего устройства.
Чтобы упростить получение помощи в чрезвычайных обстоятельствах при выполнении экстренного вызова, Windows попытается определить и передать данные о вашем местоположении независимо от настройки ваших параметров определения местоположения. Кроме того, ваш мобильный оператор будет иметь доступ к местоположению устройства, если у вашего устройства есть SIM-карта или оно использует сотовую связь.
Управление параметрами расположения
«Служба определения местоположения»
-
Перейдите в раздел Параметры начального >> Конфиденциальность & безопасность > расположение.
-
Выполните одно из следующих действий:
-
Если вы являетесь администратором устройства, вы можете использовать параметр Службы определения местоположения, чтобы определить, можно ли использовать службу определения местоположения на этом устройстве. Если вы не являетесь администратором на этом устройстве, вы не увидите этот параметр.
-
Чтобы управлять расположением только для учетной записи пользователя, установите переключатель Разрешить приложениям доступ к вашему расположениювключено или выкл. Если на странице параметров отображается сообщение «Службы определения местоположения отключены», вы не сможете включить параметр Разрешить приложениям доступ к вашему расположению для отдельной учетной записи пользователя.
-
«Журнал сведений о местоположении»
Некоторые приложения и службы для Windows, которые используют сведения о местоположении, также используют журнал сведений о местоположении. Если параметр расположения включен, расположения, просматриваемые приложениями или службами, будут храниться на устройстве в течение ограниченного времени (24 часа), а затем удаляться. Приложения, имеющие доступ к этой информации, имеют метку Используется журнал сведений о расположении на странице параметров расположения.
Чтобы очистить журнал расположения, перезагрузите устройство или перейдите в раздел Пуск > Параметры > Конфиденциальность & безопасность > Расположение и в разделе Журнал расположений нажмите кнопку Очистить. При очистке журнала сведений о расположении очищается только журнал на устройстве. Приложения, которые ранее получили доступ к этим сведениям, могли сохранить их в другом месте. Дополнительные сведения см. в политиках конфиденциальности приложений.
Чтобы очистить журнал расположения, хранящийся в облаке и связанный с вашей учетной записью Майкрософт, перейдите по адресу account.microsoft.com и убедитесь, что вы вошли в свою учетную запись. Выберите Очистить действия расположения, а затем —Очистить.
Стандартное расположение
Вы можете задать расположение по умолчанию для устройства, которое Windows, приложения и службы могут использовать, если более точное расположение не удается обнаружить с помощью GPS или других методов.
Изменение расположения устройства по умолчанию, которое windows, приложения и службы могут использовать, если не удается обнаружить более точное расположение.
-
Перейдите в раздел Пуск > Параметры > Конфиденциальность & безопасность > расположение.
-
В разделе Расположение по умолчанию выберите Задать по умолчанию.
-
Откроется приложение «Карты Windows». Следуйте инструкциям, чтобы задать или изменить расположение по умолчанию.
Разрешить переопределение расположения
Вместо использования GPS или сигналов Wi-Fi устройства для определения местоположения можно разрешить переопределение местоположения, что позволит приложениям использовать расположение удаленного устройства. Например, при использовании удаленного рабочего стола можно найти локальные принтеры вокруг клиентского устройства, а не рядом с сервером, на котором размещена виртуальная машина, к которому вы подключились.
Чтобы параметр Разрешить переопределение расположения работал, необходимо включить параметр Службы определения местоположения как для локальных, так и для удаленных устройств. Кроме того, приложению, используемому для управления удаленным подключением, должен быть разрешен доступ к использованию расположения.
Разрешение приложениям на этом устройстве использовать расположение другого устройства
На устройстве, выполняющего подключение:
-
Перейдите в раздел Пуск > Параметры > Конфиденциальность & безопасность > расположение.
-
Убедитесь, что параметр Службы расположения включен.
-
Убедитесь, что приложению, используемому для удаленных подключений, предоставлен доступ к вашему расположению.
На устройстве, к которому подключено:
-
Перейдите в раздел Пуск > Параметры > Конфиденциальность & безопасность > расположение.
-
Убедитесь, что параметр Службы расположения включен.
-
Включите параметр Разрешить переопределение расположения.
Расположение веб-сайтов в Microsoft Edge
Если для Microsoft Edge включено определение местоположения, вы все равно можете выбирать, какие веб-сайты могут получить доступ к сведениям о местоположении устройства. Microsoft Edge запросит разрешение при первом посещении веб-сайта, который запрашивает сведения о местоположении. Вы можете отменить разрешение для веб-сайта в параметрах Microsoft Edge. Дополнительные сведения о расположении и конфиденциальности в Microsoft Edge
Как мы выполняем построение базы данных служб определения расположения
Если служба определения местоположения включена и ваше устройство имеет возможность GPS, корпорация Майкрософт запишет расположение мобильных вышек и Wi-Fi точек доступа, чтобы помочь нам в предоставлении услуг определения местоположения. Наша база данных может содержать MAC-адреса беспроводного маршрутизатора или других соседних сетевых устройств Wi-Fi. Мы не сопоставляем MAC-адреса с вами лично и с подключенными к вашей сети устройствами.
Чтобы запретить корпорации Майкрософт использовать MAC-адреса ваших Wi-Fi точек доступа в базе данных служб определения местоположения, перейдите в раздел Отказ от служб определения местоположения.
Как мы вас информируем — значок местоположения
Если одно или несколько приложений в настоящее время используют расположение устройства через службу определения местоположения Windows, вы увидите значок расположения в области уведомлений на панели задач. Наведите указатель мыши на значок, чтобы увидеть имя приложения или приложений, использующих расположение.
Вы также можете узнать, какие приложения в настоящее время используют ваше точное расположение или недавно получили доступ к вашему точному расположению на устройстве с Windows, перейдя в раздел Пуск > Параметры > конфиденциальность & безопасность > расположение , а в разделе Разрешить приложениям доступ к вашему расположению вы увидите дату и время последнего использования расположения.
Корпорация Майкрософт использует службу определения местоположения, которая помогает определить точное географическое расположение устройства с Windows. Точное расположение устройства позволяет приложениям предоставлять вам маршруты, показывать магазины и рестораны, которые находятся рядом с вами, и многое другое.
Многие приложения и службы запрашивают сведения о расположении с устройства, а служба определения местоположения Windows позволяет контролировать, каким приложениям разрешен доступ к вашему точному расположению.
Принцип работы параметров определения местоположения
Параметр определения местоположения устройства позволяет правильно настроить работу некоторых функций Windows, например автоматическое определение часового пояса или функцию «Поиск устройства». Когда параметр определения местоположения устройства включен, служба определения местоположения Майкрософт использует данные службы глобального позиционирования (GPS), ближайших беспроводных точек доступа, вышек сотовой связи и IP-адрес для определения местоположения вашего устройства. В зависимости от возможностей вашего устройства его местоположение определяется с разной степенью точности и в некоторых случаях может быть определено абсолютно точно.
Если вы включили параметр расположения устройства, после удаления любых данных, определяющих личность пользователя или устройства, устройство отправляет в корпорацию Майкрософт информацию о неидентифицированном расположении (включая сведения о точке беспроводного доступа, информацию о сотовой башне и точное местоположение GPS, если они доступны) в корпорацию Майкрософт после удаления любых данных, идентифицирующие человека или устройство, перед выходом из устройства. Эта неидентифицируемая копия сведений о местоположении используется для улучшения служб определения местоположения Майкрософт и в некоторых случаях предоставляется нашим партнерам по службе определения местоположения( в настоящее время HEREи Skyhook) для улучшения служб определения местоположения поставщика.
Кроме того, если этот параметр включен, каждый пользователь на устройстве может позволить приложениям использовать расположение и журнал расположения устройства для предоставления служб с учетом местоположения точно так же, как их устройство поддерживает. Если предоставить определенному приложению доступ к местоположению вашего устройства на странице параметров, оно получит доступ к точным сведениям о вашем местоположении. В противном случае точность сведений о местоположении будет ниже. При использовании данных о вашем местоположении приложениями либо службами или функциями Windows, учитывающими данные о местоположении, эти данные вместе с журналом последних данных о местоположении сохраняются на вашем устройстве.
Когда приложение или компонент обращается к расположению устройства и вы вошли с помощью учетной записи Майкрософт, сведения о вашем последнем известном расположении также сохраняются в облаке, где они доступны на ваших устройствах другим приложениям или службам, которые используют вашу учетную запись Майкрософт и для которых вы предоставили разрешение. Если вы выполнили вход в систему с помощью учетной записи Майкрософт и устройству не удается получить правильные данные о вашем текущем местоположении самостоятельно (например, когда вы находитесь в здании или подвале), приложения или службы могут использовать последнее известное местоположение из вашего журнала сведений о местоположениях, хранящегося в облаке, если оно доступно.
Существуют некоторые исключения механизма определения местоположения вашего устройства, которые не управляются напрямую параметрами определения местоположения.
Классические приложения — это особый тип приложений, которые не запрашивают отдельное разрешение на использование сведений о местоположении устройства и не отображаются в списке для выбора приложений, которым разрешается использовать данные о вашем местоположении. Что представляют собой классические приложения? Обычно они скачиваются из Интернета или устанавливаются с какого-либо носителя (например, компакт-диска, DVD-диска или запоминающего USB-устройства). Их запуск выполняется с помощью файла EXE или DLL и, как правило, они выполняются на устройстве (в отличие от веб-приложений, которые выполняются в облаке).
Даже если вы выключили параметр определения местоположения устройства, некоторые сторонние приложения и службы могут использовать другие технологии (такие как Bluetooth, Wi-Fi, модем сотовой связи и т. д.) для определения местоположения вашего устройства с различной степенью точности. Корпорация Майкрософт требует от сторонних разработчиков программного обеспечения, разрабатывающих приложения для Microsoft Store или разрабатывающих приложения с помощью инструментов Майкрософт, использовать параметры определения местоположения Windows, если только вы не предоставили стороннему разработчику требуемого по закону согласия на определение вашего местоположения. Чтобы еще больше снизить риск определения вашего местоположения приложением или службой при выключенном параметре определения местоположения устройства с Windows, следует устанавливать приложения и службы только из надежных источников. Чтобы обеспечить более полную защиту данных о вашем местоположении, можно отключить радиокомпоненты вашего устройства, например Wi-Fi, Bluetooth, модем сотовой связи и GPS-компоненты, которые могут использоваться приложениями для определения вашего точного местоположения. Однако эти действия также влияют на работу других функций, таких как звонки (в том числе экстренные вызовы), отправку сообщений, подключение к Интернету и связь с периферийными устройствами, например наушниками. Ознакомьтесь с политиками конфиденциальности установленных вами приложений и служб, чтобы получить дополнительные сведения о том, как они используют местоположение вашего устройства.
Чтобы упростить получение помощи в чрезвычайных обстоятельствах при выполнении экстренного вызова, Windows попытается определить и передать данные о вашем местоположении независимо от настройки ваших параметров определения местоположения. Кроме того, ваш мобильный оператор будет иметь доступ к местоположению устройства, если у вашего устройства есть SIM-карта или оно использует сотовую связь.
«Журнал сведений о местоположении»
Некоторые приложения и службы для Windows, которые используют сведения о местоположении, также используют журнал сведений о местоположении. Когда определение местоположения включено, все ответы на запросы сведений о местоположении, полученные приложениями и службами, хранятся на устройстве в течение ограниченного времени (24 часа в Windows 10), а затем удаляются. Приложения, имеющие доступ к этой информации, имеют метку Используется журнал сведений о расположении на странице параметров расположения.
Стандартное расположение
Вы можете установить для вашего устройства стандартное расположение, которое Windows, приложения и службы смогут использовать, когда не удается определить более точное местоположение с помощью GPS или других методов.
Создание геозон
Некоторые приложения используют геозоны, с помощью которых происходит включение или отключение определенных служб или отображение сведений, которые могут быть полезными, когда вы находитесь в определенной области, «огражденной» приложением. Приложение может использовать функции геозон, только если для него включено определение местоположения. Если какое-либо приложение для Windows использует геозоны, то на странице параметров определения местоположения будет отображаться заголовок Одно или несколько ваших приложений в настоящий момент используют геозоны.
Кортана
Кортана работает лучше всего, когда у нее есть доступ к местоположению устройства и журналу сведений о местоположении, которые Кортана использует, чтобы помочь вам, сообщая о ситуации на дорогах перед тем, как вы отправитесь в путь, или отправляя вам напоминания в зависимости от местоположения, например: «Вы находитесь рядом с продуктовым магазином, где хотели купить молоко». Кортана периодически собирает сведения о вашем местоположении, даже если вы не взаимодействуете с ней, например при подключении к сети Wi-Fi или отключении Bluetooth. Если Кортана включена, приложение «Поиск» также имеет доступ к сведениям о местоположении устройства и автоматически отправляет их в Bing, когда Кортана предлагает поисковые запросы и результаты поиска из Интернета, как описано в заявлении о конфиденциальности. Чтобы запретить Кортане доступ к сведениям о местоположении устройства, выполните следующие действия.
-
Перейдите в раздел Пуск > Параметры > Кортаны.
-
Выберите Разрешения или Разрешения и журнал.
-
Выберите Управление информацией, к которой Кортана может получать доступ с этого устройства.
-
Задайте параметру Местоположение значение Выкл.
Microsoft Edge
Если для Microsoft Edge включено определение местоположения, вы все равно можете выбирать, какие веб-сайты могут получить доступ к сведениям о местоположении устройства. Microsoft Edge запросит разрешение при первом посещении веб-сайта, который запрашивает сведения о местоположении. Вы можете отменить разрешение для веб-сайта в параметрах Microsoft Edge.
Существует две версии Microsoft Edge, которые можно установить на Windows 10. Новый браузер Microsoft Edge можно скачать, и он считается классическим приложением. Чтобы включить расположение для нового Microsoft Edge, выполните следующие действия.
-
Перейдите в раздел Начальная > Параметры > Расположение> конфиденциальности .
-
Включите параметр Разрешить доступ к местоположению на этом устройстве.
-
Включите параметр Разрешить приложениям доступ к вашему местоположению.
-
Включите параметр Разрешить классическим приложениям доступ к вашему местоположению (при наличии).
Устаревшая версия Microsoft Edge — это браузер на основе HTML, выпущенный с Windows 10 в июле 2015 г. Чтобы включить расположение для устаревшей версии Microsoft Edge, выполните следующие действия:
-
Перейдите в раздел Начальная > Параметры > Расположение> конфиденциальности .
-
Включите параметр Разрешить доступ к местоположению на этом устройстве.
-
Включите параметр Разрешить приложениям доступ к вашему местоположению.
-
В разделе Выберите приложения, которые могут получать доступ к вашему точному местоположению переместите переключатель Microsoft Edge в положение Вкл.
Подробнее о расположении и конфиденциальности в новом браузере Microsoft Edge
Как мы выполняем построение базы данных служб определения расположения
Если служба определения местоположения включена, корпорация Майкрософт записывает точное расположение мобильных вышек и Wi-Fi точек доступа, если ваше устройство имеет возможность GPS. Наша база данных может содержать MAC-адреса беспроводного маршрутизатора или других соседних сетевых устройств Wi-Fi. Мы не сопоставляем MAC-адреса с вами лично и с подключенными к вашей сети устройствами.
Чтобы запретить корпорации Майкрософт использовать MAC-адреса ваших Wi-Fi точек доступа в базе данных служб определения местоположения, перейдите в раздел Отказ от служб определения местоположения.
Как мы вас информируем — значок местоположения
Если одно или несколько приложений в данный момент используют ваше местоположение через службу определения местоположения Windows, вы увидите значок местоположения в области уведомлений на панели задач (на компьютерах с Windows 10) или в строке состояния в верхней части экрана (на мобильных устройствах с Windows 10 Mobile). Значок не отображается при использовании геозон.
Отображение и скрытие значка расположения.
На компьютере с Windows 10:
-
Перейдите в раздел Пуск > Параметры > Персонализация > панели задач.
-
В разделе Область уведомлений щелкните Выберите значки, которые должны быть на панели задач.
-
Выберите для параметра Уведомление о расположении значение Вкл. или Выкл.
В Windows 10 Mobile:
-
Перейдите в раздел Параметры .
-
Выберите пункты Конфиденциальность > Расположение.
-
Включите или отключите параметр Показать значок местоположения.
Если вы используете устройство, выданное вам на работе, или если вы используете собственное устройство на работе, возможность управления параметрами определения местоположения может быть недоступна. В этом случае в верхней части страницы параметров определения местоположения появится заголовок Некоторые параметры управляются организацией.
Управления параметрами определения местоположения
Вы можете указать, могут ли компоненты Windows получать доступ к сведениям о расположении вашего устройства, и выбрать, какие приложения для Windows могут использовать сведения о расположении устройства и журнал сведений о расположении. Чтобы проверить параметры расположения, перейдите в раздел Пуск > Параметры > Конфиденциальность > Расположение.
Чтобы очистить журнал местоположений, перезагрузите устройство или перейдите в раздел Пуск > Параметры > Конфиденциальность > расположение, а затем в разделе Журнал расположений нажмите кнопку Очистить. При очистке журнала сведений о расположении очищается только журнал на устройстве. Приложения, которые ранее получили доступ к этим сведениям, могли сохранить их в другом месте. См. политики конфиденциальности ваших приложений для получения дополнительных сведений.
Чтобы очистить журнал местоположений, хранящийся в облаке и связанный с вашей учетной записью Майкрософт, перейдите по адресу account.microsoft.com и убедитесь, что вы вошли в свою учетную запись. Выберите Очистить действия расположения, а затем —Очистить.
Включение и отключение параметров определения расположения Windows
На компьютере проверьте следующее.
-
Перейдите в раздел Начальная > Параметры > Расположение > конфиденциальности .
-
Выполните одно из следующих действий:
-
Для управления расположением всего устройства, если вы являетесь его администратором, выберите Изменить, а затем в окне сообщения Определение местоположения для этого устройства установите переключатель в положение Вкл. или Выкл.
-
Для управления местоположением только для вашей учетной записи пользователя выберите для параметра Разрешить приложениям доступ к вашему местоположению значение Вкл. или Выкл. Если сообщениеОпределение местоположения для этого устройства выключено отображается на странице «Параметры», вы не сможете включить параметр Разрешить приложениям доступ к вашему местоположению для отдельной учетной записи пользователя. (Обратите внимание, что в предыдущих версиях Windows, этот параметр назывался Служба определения местоположения.)
-
На компьютерах с Windows 10 вы можете добавить или удалить плитку «Расположение» из области уведомлений в правой части панели задач. Для этого выполните следующие действия.
-
Перейдите в раздел Параметры запуска >> уведомлениясистемы > & действия.
-
В разделе Быстрые действия выберите Редактировать быстрые действия.
-
Добавление, удаление или перемещение плитки «Расположение».
На мобильном устройстве:
-
Перейдите в раздел Параметры > Конфиденциальность > расположение.
-
Включите или отключите параметр Расположение.
Изменение доступа отдельного приложения к точным сведения о расположении
-
Перейдите в раздел Начальная > Параметры > Расположение > конфиденциальности .
-
Включите или отключите каждое приложение в разделе Выберите приложения, которые могут получать доступ к вашему точному местоположению. На устройстве каждый пользователь может выполнить это действие для собственной учетной записи. Если параметр Разрешить приложениям доступ к вашему местоположению для вашей учетной записи пользователя отключен, переключатели для приложений будут неактивны до тех пор, пока параметру Разрешить приложениям доступ к вашему местоположению не будет задано значение Вкл.
Изменение расположения по умолчанию для компьютера, которое Windows, приложения и службы могут использовать, если не удается определить более точное расположение.
-
Перейдите в раздел Начальная > Параметры > Расположение > конфиденциальности .
-
В разделе Расположение по умолчанию выберите Задать по умолчанию.
-
Откроется приложение «Карты Windows». Следуйте инструкциям для изменения расположения по умолчанию.
Нужна дополнительная помощь?
Содержание
- Как задать местоположение Windows 10 для приложений и почему это полезно?
- Как восстановить приложение Карты, если вы получили ошибки
- Почему полезно установить местоположение по умолчанию в Windows 10?
- Как мне изменить местоположение на моем ноутбуке?
- Как изменить расположение по умолчанию на моем компьютере?
- Почему местоположение моего ноутбука неверно?
- Как мне подделать местоположение на моем компьютере?
- Как Windows 10 узнает мое местоположение?
- Почему мой компьютер думает, что я где-то нахожусь?
- Как изменить расположение сканирования по умолчанию в Windows 10?
- Как Ноутбук узнает мое местоположение?
- Как я могу изменить свое местоположение?
- Почему мое местоположение неверно в Google?
- Могу ли я подделать свое местоположение?
- Как мне обмануть местоположение моего браузера?
- Как включить фиктивные местоположения?
- Следует ли разрешить Microsoft использовать мое местоположение?
- Как мне скрыть свое местоположение?
- Есть ли у ноутбуков GPS-слежение?
- Как настроить местоположение на ноутбуке?
- Как изменить местоположение на ноутбуке?
- Как отключить отслеживание поисковых запросов?
- Как настроить мое местоположение?
- Как изменить местоположение на компьютере?
- Как отключить местоположение на ноутбуке?
- Как удалить подсказки в строке поиска?
- Можно ли посмотреть историю поиска в Гугле?
- Как удалить историю запросов в Гугл?
- Где я нахожусь в данный момент?
- Как подключить Геолокацию другого телефона?
- Как показать Геолокацию?
- Как отключить геолокацию на компьютере виндовс 7?
- Как включить определение местоположения в Windows 7?
- Как изменить свое местоположение в телефоне?
- Как изменить местоположение на ноутбуке?
- Как изменить местоположение на компьютере?
- Как настроить местоположение на ноутбуке?
- Как отключить местоположение на ноутбуке?
- Как изменить свое местоположение в Google Chrome?
- Как задать местоположение в Google Chrome?
- Как улучшить определение местоположения?
- Как снять запрет на определение местоположения?
- Как разрешить доступ к местоположению?
- Как отключить определение местоположения в Windows 7?
- Как отключить определение местоположения в опере?
- Как включить геолокацию на виндовс 7?
- Как сменить город на сайте мамба?
- Как изменить Геолокацию в Яндексе?
- 8 лучших способов скрыть или поменять свой IP адрес
- Вот список из 9 захватывающих методов, которые позволяют вам поменять адрес.
- Используйте TOR
- Позвоните своему интернет-провайдеру (ISP)
- Используйте мобильную сеть
- Использовать общедоступный Wi-Fi — незащищенный
- Сброс вашего модема
- Измените свое физическое местоположение
- Используйте программное обеспечение IP Hider
Как задать местоположение Windows 10 для приложений и почему это полезно?
Когда вы запускаете приложение в Windows 10, вам может потребоваться местоположение для правильной работы приложения или для предоставления соответствующей информации для вас. Windows 10 пытается найти местоположение вашего устройства, но может не получить его. Чтобы справиться с этими ситуациями, в Windows 10 введено расположение по умолчанию, которое направляет приложения и службы Windows, когда Windows не может определить более точное местоположение для вашего ПК. Установить ваше местоположение по умолчанию просто, как пирог, как вы увидите в этом руководстве.
ПРИМЕЧАНИЕ. Установка местоположения по умолчанию в Windows 10 гарантирует, что соответствующее местоположение всегда будет доступно для ваших приложений и служб. Если у вас есть сомнения по поводу конфиденциальности данных о вашем местоположении, мы рекомендуем вам просмотреть эту информацию на портале конфиденциальности Microsoft.
Чтобы изменить местоположение по умолчанию в Windows 10, сначала необходимо открыть приложение «Настройки». Быстрый способ сделать это — щелкнуть или нажать на кнопку в меню «Пуск». В приложении «Настройки» перейдите в раздел «Конфиденциальность».
В левой части окна нажмите или коснитесь Местоположение. В правой части окна «Настройки» прокручивайте, пока не найдете раздел «Местоположение по умолчанию». Он говорит вам, что «Windows, приложения и службы могут использовать это, когда мы не можем определить более точное местоположение на этом ПК». Нажмите или коснитесь кнопки «Установить по умолчанию».
Это действие открывает приложение «Карты». В нем вы найдете диалоговое окно, в котором Windows 10 показывает вам то же сообщение об использовании вашего местоположения по умолчанию, когда более точное местоположение не может быть обнаружено на вашем устройстве.
Все, что вам нужно сделать, чтобы установить местоположение по умолчанию, это выбрать его на карте, ввести свой адрес или нажать на местоположение из вашей истории.
После того, как вы выполните любое из этих действий, Windows 10 немедленно зарегистрирует ваше новое местоположение, не запрашивая дополнительных подтверждений.
Как восстановить приложение Карты, если вы получили ошибки
Если приложение «Карты» не работает должным образом или оно удалено с ПК с Windows 10, вы получаете сообщение об ошибке при нажатии кнопки «Установить по умолчанию» для вашего местоположения:
«Вам понадобится новое приложение, чтобы открыть это ms-default-location».
Чтобы исправить эту ситуацию, сначала проверьте и перезагрузите приложение Карты.
Если приложение «Карты» даже не отображается в списке приложений, это означает, что оно было удалено, и вам необходимо установить его снова. Откройте PowerShell от имени администратора и выполните следующую команду:
Почему полезно установить местоположение по умолчанию в Windows 10?
Это законный вопрос, и ответ прост. Если вы обратили внимание на шаги из предыдущего раздела этой статьи, у вас уже есть ответ: «Windows, приложения и службы могут использовать это, когда мы не можем определить более точное местоположение на этом ПК».
В настоящее время как Windows 10, так и установленные вами приложения могут запрашивать и использовать ваше местоположение. Они делают это, чтобы предоставить вам персональную информацию, которая зависит от вашего местоположения. С помощью этих систем вы можете получить полезную информацию, такую как рестораны, кинотеатры или туристические достопримечательности рядом с вами. Когда ваше устройство Windows 10 не может определить ваше точное местоположение, оно может вместо этого использовать местоположение по умолчанию, которое вы для него установили.
Вы установили расположение по умолчанию в Windows 10?
Установка местоположения по умолчанию для вашего ПК или устройства может быть полезна, когда Windows 10 не может определить более точное местоположение. Существуют приложения, которые зависят от вашего местоположения, чтобы предоставить вам полезную информацию. Эта релевантность приходит с компромиссом в отношении конфиденциальности ваших данных. Теперь вы знаете, как установить местоположение по умолчанию для вашего устройства с Windows 10, а также знаете, почему это может быть полезно. Вы установили расположение по умолчанию в Windows 10? Поделитесь с нами своими мыслями, написав комментарий ниже.
Источник
Как мне изменить местоположение на моем ноутбуке?
Как изменить расположение по умолчанию на моем компьютере?
Пожалуйста, следуйте инструкциям ниже, чтобы изменить местоположение.
Почему местоположение моего ноутбука неверно?
Чтобы изменить местоположение по умолчанию в будущем, откройте приложение Windows Map App и щелкните многоточие (три горизонтальные точки в правом верхнем углу), чтобы перейти к настройкам карты. В настройках приложения «Карта» нажмите кнопку «Изменить местоположение по умолчанию» в разделе «Местоположение по умолчанию» и измените местоположение по умолчанию.
Как мне подделать местоположение на моем компьютере?
В окне браузера нажмите Ctrl + Shift + I (для Windows) или Cmd + Option + I (для MacOS). Это откроет окно инструментов разработчика Chrome. Нажмите Esc, затем щелкните меню консоли (три точки слева от консоли в нижней части экрана). Выберите «Датчики» и измените раскрывающееся меню «Геолокация» на «Пользовательское местоположение».
Как Windows 10 узнает мое местоположение?
Согласно Microsoft, ваше текущее местоположение отслеживается с учетом всех доступных сервисов: GPS, ближайших точек доступа Wi-Fi, вышек сотовой связи и вашего IP-адреса. Чтобы определить его точность, просто посмотрите, насколько современен ваш компьютер.
Почему мой компьютер думает, что я где-то нахожусь?
Это может быть потому, что у вас включен VPN. Если вы поделитесь этим компьютером с кем-нибудь еще, он может быть включен. VPN — это виртуальная частная сеть. Это означает, что данные с вашего компьютера, называемые пакетами, отправляются через множество различных сетей, что заставляет его думать, что они могут быть где-то еще.
Как изменить расположение сканирования по умолчанию в Windows 10?
Шаг 1. Откройте этот компьютер или компьютер. Щелкните правой кнопкой мыши папку «Документы» (расположенную на панели навигации) и выберите «Свойства». Шаг 2. Перейдите на вкладку «Местоположение». Нажмите кнопку «Переместить», выберите новое место, а затем нажмите кнопку «Выбрать папку», чтобы переместить папку «Документы» во все папки, находящиеся под ней.
Как Ноутбук узнает мое местоположение?
Когда параметр определения местоположения устройства включен, служба определения местоположения Microsoft будет использовать комбинацию службы глобального позиционирования (GPS), ближайших точек беспроводного доступа, вышек сотовой связи и вашего IP-адреса для определения местоположения вашего устройства.
Как я могу изменить свое местоположение?
Добавить, изменить или удалить местоположение
Почему мое местоположение неверно в Google?
Включение или отключение разрешения на определение местоположения для веб-сайта
Если ваш браузер может использовать местоположение, вы можете контролировать, отправляет ли ваш браузер местоположение определенным веб-сайтам, например google.com. На телефоне или планшете Android откройте браузер и перейдите на google.com. Настройки сайта. Чтобы внести изменения, в разделе «Разрешения» коснитесь Доступ к местоположению.
Могу ли я подделать свое местоположение?
Подделка местоположения GPS на смартфонах Android
Перейдите в магазин Google Play, затем загрузите и установите приложение под названием Fake GPS Location — GPS Joystick. … Коснитесь параметра «Установить местоположение». Нажмите «Щелкните здесь», чтобы открыть карту. Это позволяет использовать карту для выбора фиктивного местоположения, в котором должен отображаться ваш телефон.
Как мне обмануть местоположение моего браузера?
Подмена местоположения на рабочем столе
Как включить фиктивные местоположения?
Mock Location доступен в «скрытом» меню режима разработчика на вашем устройстве:
Следует ли разрешить Microsoft использовать мое местоположение?
Если вас вообще беспокоит конфиденциальность ваших данных, вы не хотите оставлять настройки по умолчанию на своих устройствах, включая все, что работает под управлением Windows 10. … Если вы позволите, Microsoft будет контролировать веб-сайты, которые вы просматриваете, и приложения, которые вы используете, чтобы персонализировать работу с Windows.
Как мне скрыть свое местоположение?
Чтобы прекратить передачу вашего местоположения приложениям и службам даже на короткий период времени, перейдите в «Настройки»> «Конфиденциальность»> «Службы геолокации» и отключите службы геолокации. В результате приложения на вашем устройстве, например Карты, не смогут использовать ваше местоположение.
Есть ли у ноутбуков GPS-слежение?
Действительно, ваш ноутбук или настольный компьютер не поддерживает GPS, и многие (но не все) не имеют возможности связываться с вышками беспроводной сотовой связи. Тем не менее, Windows 10 может определить, где вы используете позиционирование Wi-Fi, а также IP-адрес вашего устройства.
Источник
Как настроить местоположение на ноутбуке?
Как изменить местоположение на ноутбуке?
Установить общие настройки геолокации
Как отключить отслеживание поисковых запросов?
Как включить или отключить функцию «Не отслеживать»
Как настроить мое местоположение?
Чтобы установить общие настройки геолокации для всех сайтов программ на вашем устройстве:
Как изменить местоположение на компьютере?
Установить общие настройки геолокации
Как отключить местоположение на ноутбуке?
1. Откройте меню “Пуск” зайдите в “Параметры”. 2. Зайдите в “Конфиденциальность” => с левой стороны выберите “Местоположение” => с правой стороны возле “Определение местоположения для этого устройства” нажмите на “Изменить” => включите функцию или отключите ее.
Как удалить подсказки в строке поиска?
Удаление конкретных поисковых подсказок
Можно ли посмотреть историю поиска в Гугле?
Как включить или отключить историю приложений и веб-поиска
Как удалить историю запросов в Гугл?
Как отключить сохранение данных о своих действиях
Где я нахожусь в данный момент?
Как посмотреть, где вы были
Как подключить Геолокацию другого телефона?
Узнать местоположение другого телефона можно при помощи стандартных приложений в операционной системе. Например, через Google Maps: для этого на отслеживаемом телефоне нужно зайти в приложение, активировать пункт меню «Показывать, где я», указать свой телефон, электронную почту и период отслеживания.
Как показать Геолокацию?
Как снова показать скрытое местоположение
Как отключить геолокацию на компьютере виндовс 7?
В меню «Пуск» нажать на кнопку «Параметры» и выбрать из предложенных вариантов пункт «Конфиденциальность». Откроется окно с боковой панелью. Здесь следует выбрать пункт «Расположение». Нужно найти пункт, в котором говорится о возможности доступа приложений к вашему местоположению, и выключить опцию.
Как включить определение местоположения в Windows 7?
Включение или отключение датчиков расположения в Windows 7
Как изменить свое местоположение в телефоне?
Как включить или отключить геолокацию на телефоне
Источник
Как изменить местоположение на ноутбуке?
В правом верхнем углу браузера нажмите кнопку → Настройки. Нажмите ссылку Показать дополнительные настройки (внизу страницы). В блоке Личные данные нажмите кнопку Настройки содержимого. В блоке Местоположение нажмите кнопку Управление исключениями.
Как изменить местоположение на компьютере?
Установить общие настройки геолокации
Как настроить местоположение на ноутбуке?
Как изменить настройки доступа к геоданным, заданные по умолчанию
Как отключить местоположение на ноутбуке?
1. Откройте меню “Пуск” зайдите в “Параметры”. 2. Зайдите в “Конфиденциальность” => с левой стороны выберите “Местоположение” => с правой стороны возле “Определение местоположения для этого устройства” нажмите на “Изменить” => включите функцию или отключите ее.
Как изменить свое местоположение в Google Chrome?
Как изменить настройки доступа к данным о местоположении
Как задать местоположение в Google Chrome?
Как улучшить определение местоположения?
Как увеличить точность геолокации
Как снять запрет на определение местоположения?
Как включить или отключить функцию определения местоположения
Как разрешить доступ к местоположению?
Как приложение может использовать доступ к местоположению телефона
Как отключить определение местоположения в Windows 7?
Включение или отключение датчиков расположения в Windows 7
Как отключить определение местоположения в опере?
Отключение геолокации в Opera
Как включить геолокацию на виндовс 7?
Включение или отключение датчиков расположения в Windows 7
Как сменить город на сайте мамба?
mamba как изменить страну и город в анкете (местоположение)?
Чтобы сменить регион нажмите под текущим местоположением «Выбрать из списка» Будут показаны населенные пункты существующего региона Нужно вверху всплывшего окна нажать «Сменить регион» Выбираете свой регион и нужный вам город.
Как изменить Геолокацию в Яндексе?
На главной странице вверху слева нажмите название города — вы попадете в раздел Местоположение. Нажмите Найти меня и разрешите Яндексу доступ к местоположению. Включите опцию Определять город автоматически и нажмите Сохранить.
Источник
8 лучших способов скрыть или поменять свой IP адрес
Подмена IP-адреса не имеет большой трудности, если вы знаете, какие типы инструментов использовать. Я применяю разные способы, такие как изменение IP-адреса для доступа к гео-ограниченным или заблокированным сайтам. Эти методы также позволяют сохранять зашифрованное и анонимное подключение к Интернету.
Интернет состоит из огромного количества сетевых устройств, эти устройства могут быть связаны в различные сети. Для общения между группами сетей был разработан специальный идентификатор (IP адрес), который позволяет организовать связь между сетями.
Вот список из 9 захватывающих методов, которые позволяют вам поменять адрес.
Прокси контролируют ваши соединения и действуют как мосты, которые поддерживают поток вашего интернет-трафика. Эти серверы «посредники» отправляют ваши данные в виде пакетов по вашему предпочтительному адресу. Короче говоря, вы можете подключиться к любому прокси-серверу по всему миру.
Используйте TOR
Короче говоря, браузер Tor работает как онлайн-инструмент анонимности. Интересно, что вам не нужно платить ни копейки, чтобы воспользоваться такой функцией. Когда вы используете TOR, он назначает вам новый IP-адрес, как VPN. К счастью, у вас есть много вариантов, когда дело доходит до изменения ваших IP-адресов.
Вот список некоторых относительно неизвестных безопасных браузеров, которые позволяют вам регулярно получать новый IP-адрес:
Позвоните своему интернет-провайдеру (ISP)
Позвоните своему поставщику интернета и откажитесь от постоянного статического адреса, используйте только динамические IP.
Используйте мобильную сеть
Если вы используете собственные сотовые данные, вы можете изменить свой IP-адрес в кратчайшие сроки. Это связано с тем, что ваши сотовые данные имеют совершенно другую систему по сравнению с вашим провайдером. Таким образом, вы можете легко скрыть данные в интернете из любой точки мира.
Использовать общедоступный Wi-Fi — незащищенный
Еще один способ — это подключение к общедоступной сети Wi-Fi, находясь в пути. После подключения к общедоступной сети Wi-Fi вы можете без проблем менять свой IP на своих ноутбуках. Однако этот метод никоим образом не защищает ваш веб-серфинг. То же самое касается мобильных данных, так как они не защитят ваши онлайн-активности.
Сброс вашего модема
Удивительно, но вы можете получить другой IP-адрес, если отсоедините модем и снова включите его через некоторое время. Таким образом, вы можете сразу же подделать ваше онлайн-местоположение. Когда вы принудительно отключаете модем, он заставляет вашего интернет-провайдера назначить вам новый IP-адрес. Однако вы должны убедиться, что ваш провайдер работает по механизму динамического IP.
Измените свое физическое местоположение
Несомненно, когда вы используете Интернет на своем рабочем месте, вам присваивается другой IP-адрес по сравнению с IP-адресом при подключении к Интернету дома. Таким образом, вы можете скрыть себя без стресса.
Используйте программное обеспечение IP Hider
Вы можете использовать программное обеспечение, которое позволяет мгновенно подделывать ваши онлайн-адреса. Например, вы можете замаскироваться из любого места через IP Hider Pro. С помощью этого профессионального инструмента вы можете в определенной степени защитить свой интернет-трафик от хакеров и других участников наблюдения.
Скрытие вашего IP-адреса — одна из самых важных тактик безопасности, которая позволяет вам защитить себя и свои данные на другом уровне. Существуют различные способы защитить ваше цифровое существование, но ничто не приближается к VPN. Он скрывает ваши IP-адреса и обеспечивает максимальный уровень анонимности для своих пользователей в кратчайшие сроки.
На видео:Три способа скрыть свой IP
Источник
Нажмите или коснитесь кнопки «…» в правом верхнем углу окна и выберите «Настройки». Прокрутите вниз и нажмите кнопку «Изменить местоположение по умолчанию» в разделе «Местоположение по умолчанию». Вы попадете на карту с видимым окном «Местоположение по умолчанию». Нажмите кнопку «Установить местоположение по умолчанию».
Как я могу установить фиктивное местоположение на моем компьютере?
Подмена местоположения на рабочем столе
- Войдите в «Меню», щелкнув в правом верхнем углу панели инструментов Chrome.
- Теперь выберите «Настройки».
- Найдите вкладку «Конфиденциальность и безопасность».
- На вкладке «Конфиденциальность и безопасность» выберите «Настройки содержимого».
- Теперь выберите «Местоположение».
- Включите функцию «Спрашивать перед доступом».
- Вы сделали
Как мне изменить свое местоположение на поддельное?
Подделка местоположения GPS на смартфонах Android
Запустите приложение и прокрутите вниз до раздела под названием Выберите вариант, чтобы начать работу. Коснитесь параметра «Установить местоположение». Нажмите «Щелкните здесь», чтобы открыть карту. Это позволяет использовать карту для выбора фиктивного местоположения, в котором должен отображаться ваш телефон.
Как мне изменить свое местоположение на моем компьютере?
Как изменить настройки местоположения в Google Chrome на Android
- Откройте приложение Chrome на своем устройстве Android.
- Коснитесь трех точек в правом верхнем углу и выберите в меню «Настройки». …
- Прокрутите и нажмите «Настройки сайта», а затем «Местоположение».
Можете ли вы сфальсифицировать свое местоположение?
К сожалению, подделать местоположение на вашем Android или iPhone не очень просто. Нет настройки «поддельное местоположение GPS» встроен в iOS или Android, и ни одно из них не позволяет вам подделывать ваше местоположение с помощью простой опции. Настройка телефона на использование поддельного GPS влияет только на ваше местоположение.
Как Chrome узнает мое местоположение?
Если вы разрешите Google Chrome делиться своим местоположением с веб-сайтом, этот браузер отправляет информацию о локальной сети в службы геолокации Google.. Таким образом, браузер сможет оценить ваше местоположение. Затем эта оценка передается на веб-сайт.
Как вы обманываете свой компьютер, заставляя думать, что вы находитесь в другой стране?
Как заставить мой компьютер «думать», что он находится где-то еще в мире — Quora. Это действительно просто. Тебе следует скачать VPN (виртуальная частная сеть) который в основном меняет IP вашей страны на другой. Скачать VPN — не головная боль, вы также можете скачать ее для своего мобильного телефона.
Как я могу обойти фиктивное местоположение?
Шаг 2. В этом приложении перейдите в «Настройки» и нажмите «Местоположение. Шаг 3: Измените настройку «Режим местоположения» на «Только GPS». Шаг 4: В «Настройках» нажмите «Параметры разработчика». Шаг 5: После этого выберите «Установить приложение Mock Location»И выберите в списке вариант« Поддельный GPS ».
Как определить поддельное местоположение GPS?
На Android 18 (JellyBean MR2) и выше фиктивные местоположения обнаруживаются с помощью Location. isFromMockProvider () для каждого места. Приложение может определить, что местоположение было получено от ложного провайдера, когда API возвращает true.
Почему на моем iPhone указано, что я где-то еще?
Это означает, что если вы подключаетесь к сети Wi-Fi, Apple думает, что знает местоположение, ваше iPhone может подумать, что вы находитесь совсем в другом месте. В конце концов, Apple обновит информацию о местоположении, но это может занять некоторое время. Чтобы узнать, не является ли ваше соединение Wi-Fi причиной неверного определения местоположения iPhone, выключите Wi-Fi.
Как отключить свое местоположение на моем компьютере?
Откройте Настройки> Конфиденциальность> Службы геолокации.. 2. Первый вариант — включить или выключить службы геолокации.
…
Android
- Откройте «Настройки»> прокрутите вниз до «Местоположение»> «Настройки местоположения Google».
- Теперь нажмите «Отправка геоданных»> «Выкл.».
- Вернитесь, коснитесь История местоположений> Выкл. Вы также можете нажать кнопку «Удалить историю местоположений» ниже.
Как мой компьютер узнает мое местоположение?
Согласно Microsoft, ваше текущее местоположение отслеживается с учетом всех доступных сервисов: GPS, ближайшие точки доступа Wi-Fi, вышки сотовой связи и ваш IP-адрес. Чтобы определить его точность, просто посмотрите, насколько современен ваш компьютер.
Следует ли разрешить Microsoft использовать мое местоположение?
Выключи свое местоположение
Когда ваше местоположение включено, Windows 10 хранит историю местоположений вашего устройства до 24 часов и позволяет приложениям с разрешением местоположения получать доступ к этим данным. Если вы отключите свое местоположение, приложения, использующие ваше местоположение (например, приложение «Карты»), не смогут вас найти.
Most of the computers don’t have a built-in GPS. However, Microsoft has introduced “Location“, a feature that uses IP address and Wi-Fi positioning to predict your location. It is accurate in its task and can be a great alternative to GPS. This is a great alternative to GPS due to its accuracy, and so far, we have had few problems with it. Now, maybe some Windows 11 users have no idea how to take advantage of the Location service, so with that in mind, we are going to explain everything you need to know.
OK, so when it comes down to using the Location service on Windows 11, one should not worry too much because it’s very easy to get done. The information below will no doubt give you the knowledge needed to get things moving.
First were going to look at how to turn on or off the Location service feature whenever you want. Getting this done is differs from Windows 10, so keep that in mind.
- Navigate to the Settings area
- Click the Location button
- Turn on or off Location services
- Allow apps to access your location
- Clear your Location history
1] Navigate to the Settings area
The first thing you should do is to launch the Settings app. You can do this by pressing the Windows key + I on the keyboard, or take the longer route by clicking on the Windows button on the Taskbar, then select Settings from the Pinned section.
2] Click the Location button
After you’ve launched the Settings app, scroll down to Privacy & Security and be sure to select it. Right away several options will appear at the right of the Settings app. Scroll down a little to locate the Location button and select it.
3] Turn on or off Location services
If you’ve followed the above information to the letter, then you should now see a section named Location Services. Click the toggle button to the right to turn it off or turn it on whenever you want.
4] Allow apps to access your location
OK, so when it comes down to allowing certain apps to access your location, you will want to know that Microsoft gives you full control over this.
To get the job done, navigate back to the Settings app by clicking on the Windows key + I, and from there, go to Privacy & Security > Location. There is a section that reads, Let Apps Access Your Location. You can either turn off this feature or turn it on entirely. Or, you could determine which individual app has the privilege to access your location data.
Below this section, you will see a list of apps, each with a toggle button to the right. You can hit the button to decide if any of the lists of apps can gain access to your location whenever needed.
5] Clear your Location history
If you weren’t aware, Microsoft clears your Location history every 24-hours. However, if you want to have it cleared before the 24-hour limit, then worry not.
Return to the Location settings using the information we’ve laid out above, then scroll down to Location History and click the Clear button right away, and that’s it for that.
How accurate is the Location service in Windows 11?
So, you might be wondering about the accuracy of the Location feature in Windows 11. Well, there isn’t much to worry about. To find out, you will want to check your location by opening the Maps app. Fire up the Start Menu by clicking on the Windows button, then navigate to All Apps.
From there, scroll down until you’ve come across the M category and locate Maps. After opening, Maps will ask if you want to give it access to your Location. Simply click Yes and right away, you can check the accuracy by clicking on the Show My Location button.
Read: How does Windows find my location automatically?
Is using the Location service safe?
You might be wondering is it safe to give Microsoft your location. In most cases, it is safe, but Microsoft is just like any other company that gives your location to any app that asks it to do so. But you can control your location by turning off Location or by forbidding certain apps to not use your location.
How to change Location settings in Windows 10
Is Location in Windows 10 accurate?
You might wonder how good the Location feature of Windows 10 is in determining one’s location without using the GPS. There’s only one way to know if it’s credible; try checking your location.
You can use the Maps app to check your location. So, launch Maps from the Start Menu, click Yes to allow Maps to know your location, and check its accuracy. In my case, it is as accurate as any GPS.
Is it safe? Or can you turn off Location in Windows 10?
You might be wondering is it safe to give Microsoft your location. In most cases, it is safe but Microsoft is just like any other company that gives your location to any app that asks it to do so. But you can control your location by turning off Location or by forbidding certain apps to not use your location (we will discuss, how to do that in this article).
Turning off Location is pretty simple, if you are on the latest build you can enable it from the Action Center. Just click on the Notification icon from the Taskbar and disable Location.
You can do the same from the Settings app in Windows 10. Launch Settings by Win + I and click Privacy > Location. Now, click Change from “Allow access to location on this device” and use the toggle to disable Location.
Allow apps to access your Location
Microsoft gives you full control over your location in Windows 10, you can allow and prevent certain apps from accessing your location. Let’s see how to control that.
Launch Settings by Win + I and click Privacy > Location. Now, to disable all apps from accessing your location, disable the toggle of “Allow apps to access your location“.
To disable certain apps from accessing your location, scroll down a bit and from “Choose which apps can access your precise location” disable apps that you don’t want to give permission to access your location.
Read: How to turn on or off Location Scripting on Windows 10.
Clear Location History
Microsoft clears your history after every 24 hours, however, they give you the control to clear your location history manually. Doing that is very simple, just go to Location settings and click Clear from the “Location History” section. This may not delete every single trace of your location but will clear your device’s location history.
Hopefully, we have helped you in knowing about the Location feature in Windows 10.
Read next: How to Disable Geolocation in Firefox, Chrome, and Edge.
Most of the computers don’t have a built-in GPS. However, Microsoft has introduced “Location“, a feature that uses IP address and Wi-Fi positioning to predict your location. It is accurate in its task and can be a great alternative to GPS. This is a great alternative to GPS due to its accuracy, and so far, we have had few problems with it. Now, maybe some Windows 11 users have no idea how to take advantage of the Location service, so with that in mind, we are going to explain everything you need to know.
OK, so when it comes down to using the Location service on Windows 11, one should not worry too much because it’s very easy to get done. The information below will no doubt give you the knowledge needed to get things moving.
First were going to look at how to turn on or off the Location service feature whenever you want. Getting this done is differs from Windows 10, so keep that in mind.
- Navigate to the Settings area
- Click the Location button
- Turn on or off Location services
- Allow apps to access your location
- Clear your Location history
1] Navigate to the Settings area
The first thing you should do is to launch the Settings app. You can do this by pressing the Windows key + I on the keyboard, or take the longer route by clicking on the Windows button on the Taskbar, then select Settings from the Pinned section.
2] Click the Location button
After you’ve launched the Settings app, scroll down to Privacy & Security and be sure to select it. Right away several options will appear at the right of the Settings app. Scroll down a little to locate the Location button and select it.
3] Turn on or off Location services
If you’ve followed the above information to the letter, then you should now see a section named Location Services. Click the toggle button to the right to turn it off or turn it on whenever you want.
4] Allow apps to access your location
OK, so when it comes down to allowing certain apps to access your location, you will want to know that Microsoft gives you full control over this.
To get the job done, navigate back to the Settings app by clicking on the Windows key + I, and from there, go to Privacy & Security > Location. There is a section that reads, Let Apps Access Your Location. You can either turn off this feature or turn it on entirely. Or, you could determine which individual app has the privilege to access your location data.
Below this section, you will see a list of apps, each with a toggle button to the right. You can hit the button to decide if any of the lists of apps can gain access to your location whenever needed.
5] Clear your Location history
If you weren’t aware, Microsoft clears your Location history every 24-hours. However, if you want to have it cleared before the 24-hour limit, then worry not.
Return to the Location settings using the information we’ve laid out above, then scroll down to Location History and click the Clear button right away, and that’s it for that.
How accurate is the Location service in Windows 11?
So, you might be wondering about the accuracy of the Location feature in Windows 11. Well, there isn’t much to worry about. To find out, you will want to check your location by opening the Maps app. Fire up the Start Menu by clicking on the Windows button, then navigate to All Apps.
From there, scroll down until you’ve come across the M category and locate Maps. After opening, Maps will ask if you want to give it access to your Location. Simply click Yes and right away, you can check the accuracy by clicking on the Show My Location button.
Read: How does Windows find my location automatically?
Is using the Location service safe?
You might be wondering is it safe to give Microsoft your location. In most cases, it is safe, but Microsoft is just like any other company that gives your location to any app that asks it to do so. But you can control your location by turning off Location or by forbidding certain apps to not use your location.
How to change Location settings in Windows 10
Is Location in Windows 10 accurate?
You might wonder how good the Location feature of Windows 10 is in determining one’s location without using the GPS. There’s only one way to know if it’s credible; try checking your location.
You can use the Maps app to check your location. So, launch Maps from the Start Menu, click Yes to allow Maps to know your location, and check its accuracy. In my case, it is as accurate as any GPS.
Is it safe? Or can you turn off Location in Windows 10?
You might be wondering is it safe to give Microsoft your location. In most cases, it is safe but Microsoft is just like any other company that gives your location to any app that asks it to do so. But you can control your location by turning off Location or by forbidding certain apps to not use your location (we will discuss, how to do that in this article).
Turning off Location is pretty simple, if you are on the latest build you can enable it from the Action Center. Just click on the Notification icon from the Taskbar and disable Location.
You can do the same from the Settings app in Windows 10. Launch Settings by Win + I and click Privacy > Location. Now, click Change from “Allow access to location on this device” and use the toggle to disable Location.
Allow apps to access your Location
Microsoft gives you full control over your location in Windows 10, you can allow and prevent certain apps from accessing your location. Let’s see how to control that.
Launch Settings by Win + I and click Privacy > Location. Now, to disable all apps from accessing your location, disable the toggle of “Allow apps to access your location“.
To disable certain apps from accessing your location, scroll down a bit and from “Choose which apps can access your precise location” disable apps that you don’t want to give permission to access your location.
Read: How to turn on or off Location Scripting on Windows 10.
Clear Location History
Microsoft clears your history after every 24 hours, however, they give you the control to clear your location history manually. Doing that is very simple, just go to Location settings and click Clear from the “Location History” section. This may not delete every single trace of your location but will clear your device’s location history.
Hopefully, we have helped you in knowing about the Location feature in Windows 10.
Read next: How to Disable Geolocation in Firefox, Chrome, and Edge.
Содержание
- 1 Как скрыть ваше местоположение, всего лишь сменив ip адрес компьютера
- 1.1 Основа( )
- 1.2 Как изменить IP-адрес в локальной сети?( )
- 1.3 Как изменить IP-адрес в Интернете?( )
- 1.4 Анонимайзеры( )
- 1.5 Браузерные расширения( )
- 1.6 Специальные программы( )
- 1.7 Материалы по теме
- 2 Как изменить IP-адрес компьютера или ноутбука
- 2.1 Смена с помощью программ
- 2.2 Браузер TOR
- 2.3 Браузер Опера
- 2.4 Расширения для браузеров
- 2.5 Browsec VPN
- 2.6 ZenMate VPN
- 2.7 Заключение
- 2.8 по теме
- 3 Как сменить местоположение на телефоне. Как изменить местоположение в вайбере
- 3.1 Как изменить IP-адрес в локальной сети?( )
- 3.2 Как изменить IP-адрес в Интернете?( )
- 3.3 Анонимайзеры( )
- 3.4 Браузерные расширения( )
- 3.5 Специальные программы( )
- 3.6 Как изменить местоположение GPS на iPhone с помощью iTools?
- 3.7 Настройки геолокации в Mozilla Firefox — Общие вопросы — Яндекс.Помощь
- 3.8 Изменить местоположение на компьютере Windows 10
- 4 Обход блокировки сайтов
- 4.1 1. Что такое VPN сервис
- 4.2 2. Бесплатные VPN сервисы
- 4.3 3. Как пользоваться VPN сервисом Hola в браузерах
- 4.4 Установите плагин
- 4.5 Включите VPN сервис Hola
- 4.6 Сделайте выбор сервера
- 4.7 Отключить VPN сервис Hola
- 4.8 4. Браузер Tor для анонимной работы в сети
- 5 Как сменить IP адрес компьютера, понятный способ +видео
Как скрыть ваше местоположение, всего лишь сменив ip адрес компьютера
Приветствую читателей моего блога об операционной системе Windows, Тришкин Денис на связи.
Хочу поделиться интересной информацией, которую я недавно узнал. Каждый компьютер имеет собственный адрес.
В виртуальной сети он служит в качестве идентификатора той или иной рабочей машины. Точно такие же функции выполняет и в Интернете, правда для этого есть и некоторые дополнительные параметры.
Как сменить IP-адрес компьютера, зачем и что это такое? Я вам далее расскажу подробно.
Основа( )
Как было сказано ранее, IP-адрес – это некий идентификатор рабочей машины, позволяющий человеку обмениваться информацией с другими клиентами и узлами в Интернете.
Сразу нужно сказать, что для его изменения в локальной сети достаточно только открыть сетевые настройки и указать вручную новое значение. Это необходимо для правильной работы виртуального пространства.
А вот изменить этот параметр для доступа в Интернет будет немного сложнее. Дело в том, что такую информацию каждому рабочему месту указывает провайдер – компания, поставляющая услуги доступа к «мировой паутине». Подобный IP-адрес называется внешним. Он может быть динамическим или статическим.
Последнее указывает на то, что пользователь соединяется с Интернетом, имея всегда один и тот же ИП. Динамический же меняется с каждым новым подключением к «паутине». При этом под одним таким адресом обычно в мировую сеть выходит не один абонент, а сразу несколько.
Чаще всего изменение IP необходимо пользователям, которые хотят скрыть свое местонахождение. Это могут быть те, которым закрыли доступ на определенные порталы.
Как изменить IP-адрес в локальной сети?( )
Мы рассмотрим на примере ОС Windows 7 и следующих.
-
1На иконке в системном трее нужно найти значок «Сети» и вызвать на нем контекстное меню. Это можно сделать с помощью мыши или соответствующей кнопкой на клавиатуре. Выбрать «Центр управления сетями и общим доступом».
-
2В новом окне по левой стороне найти «Изменение параметров адаптера».
-
3Выберите нужное сетевое подключение и вызовите «Свойства».
-
4На вкладке сеть появится несколько пунктов. Нужно выбрать «TCP/IPv4» и опять «Свойства».
-
5В новой вкладке выставляется галочка на «Использовать следующий IP-адрес» и указывается нужное значение.
Как изменить IP-адрес в Интернете?( )
Существует несколько способов, помогающих быстро сменить адрес
- Анонимайзеры
- Браузерные расширения
- Специальные программы
Смысл первых двух заключается в том, что перед выходом в глобальную сеть весь трафик попадает на удаленный узел, а после передается на порталы. На сервер сайта приходят данные именно об искусственном прокси сервере, а не настоящем.
Анонимайзеры( )
Анонимайзер – онлайн страница, которая предлагает анонимно посетить тот или иной портал. Для этого необходимо просто ввести в нужную адресную строку желаемый URL и нажать соответствующую кнопку.
Во всемирной сети существует множество таких страниц. Среди них можно найти как бесплатные, так и платные. Некоторые даже дают возможность выбрать страну, из которой якобы осуществляется вход.
Покажу вам на примере анонимайзера hideme, который я использую сам и рекомендую всем! К сожалению сервис платный, но поверьте он того стоит, он также позволяет использовать демо версию на 1 день, вот я как раз ей сейчас воспользуюсь.
-
1Заходим на сайт hideme.ru, на главной странице жмем кнопку подробнее
-
2Переходим на вкладку windows
-
3Нажимаем скачать
-
4Сворачиваем браузер и устанавливаем программу
-
5Снова открываем сайт в этой же вкладке windows листаем в самый низ и жмем попробывать бесплатно
-
6Вводим свой рабочий адрес электронной почты и жмем отправить код
-
7На ваш почтовый ящик придет код активации пробного периода программы, копируем его
-
8Открываем установленную программу и в поле вставляем наш код и жмем войти
-
9Пробный период активирован
-
10Выбираем любой из предложенных серверов из разных стран и жмем подключиться.
-
11Ну вот и все теперь ваш ip адрес изменен.
Браузерные расширения( )
Они представляют собой небольшие внутренние дополнения к тому или иному браузеру. Подобных программ, имеющих возможность поменять ИП, много. Для установки необходимо через меню самого браузера (магазин расширений) выбрать подходящее дополнение и установить его.
После этого через специальный прокси-сервер подключаться будет только браузер. Все остальные программы в это время используют реальный IP. Это удобно, когда нет необходимости скрывать свое местоположение от всех сетевых программ. Большая часть подобных дополнений предлагает заранее выбрать желаемое государство, откуда будет производится выход.
Специальные программы( )
Существует масса приложений, позволяющих изменить адрес компьютера. Большая часть из них платная, но есть некоторые и бесплатные программы. Самыми распространенными считаются Hotspot Shield и SafeIP.
Hotspot Shield
-
1Чтобы скрыть IP с помощью этой программы нужно сперва ее скачать – чтобы скачать free версию программы перейдите по этой ссылке на официальный сайт программы.
Чтобы скачать программу воспользуйтесь официальным сайтом
После скачивания установите программу, затем нажмите запустить через ярлык на рабочем столе
-
2После запуска нажмите подключиться
-
3Как узнать, что все работает? Просто — в системном трее значок поменяет цвет на зеленый.
-
4Чтобы его выключить нужно на этой же иконке кликнуть правой кнопкой, выбрать пункт «Изменить режим защиты», где будет «Выкл».
SafeIP
-
1Скачиваем и устанавливаем программу
-
2Запускаем программу
-
3Выбираем русский язык
-
4Далее в списке выбирается один или даже несколько северов. Потом необходимо нажать на «Соединить».
-
5Для выключения используется соответствующая кнопка.
-
8Для использования большего количества серверов и дополнительных функций программы советую купить pro версию.
Существуют также методы, позволяющие удаленно изменить ИП, но требуют от пользователя более глубоких знаний ОС Windows.
Видите, бесплатно поменять IP адрес для разных нужд – легко и быстро. Нужно определиться для чего именно это нужно. А уже потом выбрать подходящий способ.
Советую подписаться на обновления блога, так как здесь постоянно появляются интересные статьи, связанные с работой компьютера. Рекомендуйте меня в соцсетях друзьям! Пока пока!
Материалы по теме
Источник: https://windwix.ru/kak-smenit-ip-adres-kompyutera/
Как изменить IP-адрес компьютера или ноутбука
IP-адрес — уникальный идентификатор для компьютера, благодаря которому он выходит в сеть Интернет. Состоит такой адрес из четырех десятизначных цифр, разделенных между собой точками, к примеру, 196.163.0.2.
Идентификатор присваивается компьютеру провайдером сети, благодаря чему пользователь может посещать различные веб-ресурсы, начиная от социальных сетей и заканчивая научными или игровыми сайтами.
Все действия и перемещения в сети фиксируются провайдером на основе присвоенного IP-адреса, поэтому пользователя легко отследить, зная всего лишь этот самый идентификатор.
Существует два типа IP-адресов — статический и динамический. Первый вариант представляет собой постоянный набор цифр, который присваивается устройству при заключении договора с провайдером и служит практически именем компьютера в интернете.
Динамический адрес меняется при каждом подключении к сети или при перезагрузке маршрутизатора. Это делается для облегчения нагрузки на провайдера благодаря отключению незадействованных адресов.
Несмотря на то, что при динамическом идентификаторе каждое новое подключение к сети сопровождается присвоением уникального номера, это никаким образом не снижает возможности регистрации у провайдера всех действий в интернете.
Из-за нежелания слежки, а также по многим другим причинам, пользователи ищут способы, как изменить IP-адрес компьютера, чтобы быть в интернете максимально анонимным или получать доступ к сервисам, недоступным на территории их регистрации.
Таких способов существует достаточно много, а выбор необходимо осуществлять в зависимости от цели, по которой требуется изменение сетевого имени компьютера.
В данной статье рассмотрим некоторые из них, смена IP-адреса будет осуществляться с помощью программ, браузеров или их расширений.
Смена с помощью программ
Программ, позволяющих осуществить смену IP-адреса, предостаточно. Принцип их работы основан на передачи данных через сторонние сервера, передавая информацию в зашифрованном виде. Технология называется VPN, что в буквальном переводе означает, — частная виртуальная сеть.
Сервера компаний расположены по всему миру, а для удобства предоставляется возможность выбора страны, чей идентификатор будет использоваться в качестве отображения в интернете.
Грубо говоря, используя технологию VPN, пользователь в сети будет распознаваться представителем той страны, чей АйПи он выбрал.
Не нужно быть программистом, чтобы знать, как изменить свой IP-адрес. Большинство людей используют для этого специальные программы, одной из которых является Hotspot Shield.
При первом скачивании предусматривается пробный период в течение недели, после чего программа попросит оплатить услуги за дальнейшее использование. Даже несмотря на это, предусматривается бесплатное функционирование программы, но с выходом из одной точки земного шара, а именно из США.
Скорость интернет-соединения будет при этом, к сожалению, ограничена, но на серфинг не повлияет. Преимуществами Hotspot Shield являются следующие моменты:
- интересный дизайн;
- простая настройка;
- высокий функционал;
- удобная кнопка «вкл/вкл» защищенного соединения;
- огромный выбор стран в платной версии.
Главным преимуществом программ для смены IP-адреса является их автономность работы. В большинстве случаев анонимность в интернете требуется в момент серфинга или для посещения определенного портала.
Но программы, кроме браузера, защищают любое соединение, будь то онлайн-игра, скайп или специальный клиент для игры в покер.
Большинство игр ограничивается посещением по территориальному признаку, поэтому именно программа для смены IP-адреса сможет решить подобную проблему.
Браузер TOR
Все, кто хоть раз задавался вопросом, как сменить IP-адрес компьютера, наверняка сталкивались с браузером TOR. Он изначально предназначается для анонимного серфинга в интернете и не требует никаких настроек. Достаточно скачать его с официально сайта и установить на компьютер или ноутбук.
Принцип работы основан на том же самом VPN, но в улучшенной форме, если так можно выразиться. На рисунке ниже видно цепочку отправки данных:
- браузер TOR;
- Швейцария;
- Нидерланды;
- Франция;
- доступ в интернет.
Получается тройное шифрование данных через сервера трех стран, а уж потом пользователю предоставляется необходимый ресурс. Определить настоящее местоположение компьютера практически невозможно.
Причем при выходе в сеть с помощью данного браузера происходит индивидуальная подборка АйПи адресов, исходя из посещаемого сайта.
К примеру, если портал заблокирован на территории Европы, то программа автоматически это определяет и предоставляет доступ на сайт с помощью серверов США, Канады или других стран.
Следует отметить, что уровень шифрования у браузера достаточно высок, потому что при одновременной проверке IP-адреса на двух серьезных сайтах значения показываются разные.
На рисунке ниже местоположение вообще не определено. Операционная система указана, как Windows 7, а браузер Firefox старой версии. На самом деле ОС Windows 10 и браузер TOR.
Другой ресурс определяет местоположение, как США. Хотя скриншоты сделаны с разницей в несколько секунд. Таким образом, с помощью TOR можно не только с легкостью посетить нужный ресурс, но и одновременно быть полностью анонимным.
Браузер Опера
Достаточно популярный и функциональный браузер, однако далеко не все знают о его функции анонимного посещения интернета. И речь не о приватном просмотре страниц, а о полноценном использовании сети VPN. Для тех, кто не знает, как изменить IP-адрес компьютера с помощью браузера Опера, необходимо проделать следующие действия:
- Скачать браузер с официального сайта и установить на устройство.
- Запустить браузер.
- В левом верхнем углу нажать кнопку Меню.
- Выбрать раздел «Настройки» и кликнуть.
- Выбрать слева позицию «Безопасность» и кликнуть.
- В открывшейся вкладке найти пункт «Включить VPN» и поставить галочку.
После этого можно закрывать настройки. Значок VPN появляется слева в строке браузера, а при нажатии на него, открывается панель настройки анонимности, где есть удобная кнопка включения и отключения, а также выбор стран. Функция абсолютно бесплатная и работает, не снижая имеющейся скорости интернета.
Расширения для браузеров
Для тех, кто не привык или принципиально не хочет пользоваться перечисленными выше браузерами, существует масса расширений. Они устанавливаются непосредственно в браузер из магазина приложений.
Browsec VPN
Данное расширение условно бесплатное. Скачивается из магазина дополнений, в данном случае используется Chrome.
На рисунке ниже показано, что Browsec VPN уже установлено. Процедура не представляет сложностей, достаточно следовать подсказкам установщика. После чего в верхнем правом углу появится значок, при нажатии на который открывается панель работы с расширением.
В бесплатном режиме предоставляется выбор из четырех стран. При покупке платного аккаунта, география увеличивается в несколько раз. Для обычного серфинга в интернете предоставленных стран вполне достаточно. Расширение занимает минимум места и абсолютно не нагружает браузер компьютера.
ZenMate VPN
Расширение ZenMate аналогично по работе и установке, но предполагается, что оно более функционально. Для тех, кто все еще думает, как поменять IP-адрес компьютера, данная утилита будет крайне полезна. Скачивается аналогичным образом из магазина Гугл Хром или из соответствующего раздела при наличии другого браузера.
Сервис предполагает полноценную регистрацию, поэтому при желании пользоваться ZenMate, необходимо ее пройти.
В бесплатном режиме сервис предлагает на выбор четыре страны, как и предыдущее расширение, но ZenMate выглядит более презентабельно, интерфейс проще и приятнее, а функционал шире.
Заключение
Таким образом, чтобы оставаться полностью анонимным в сети, необходимо знать, как сменить свой IP-адрес.
Это не гарантия полной неприкосновенности в интернете, но для доступа к сайтам, заблокированным по территориальным или иным причинам, представленные способы вполне подойдут.
Кроме того, они полностью безопасны, не требуют абсолютно никаких знаний программирования и усилий со стороны пользователя, а также условно бесплатны.
по теме
Источник: https://UstanovkaOS.ru/instrument/kak-izmenit-ip-adres-kompyutera.html
Как сменить местоположение на телефоне. Как изменить местоположение в вайбере
Как было сказано ранее, IP-адрес – это некий идентификатор рабочей машины, позволяющий человеку обмениваться информацией с другими клиентами и узлами в Интернете.
Сразу нужно сказать, что для его изменения в локальной сети достаточно только открыть сетевые настройки и указать вручную новое значение. Это необходимо для правильной работы виртуального пространства.
А вот изменить этот параметр для доступа в Интернет будет немного сложнее. Дело в том, что такую информацию каждому рабочему месту указывает провайдер – компания, поставляющая услуги доступа к «мировой паутине». Подобный IP-адрес называется внешним. Он может быть динамическим или статическим.
Последнее указывает на то, что пользователь соединяется с Интернетом, имея всегда один и тот же ИП. Динамический же меняется с каждым новым подключением к «паутине». При этом под одним таким адресом обычно в мировую сеть выходит не один абонент, а сразу несколько.
Чаще всего изменение IP необходимо пользователям, которые хотят скрыть свое местонахождение. Это могут быть те, которым закрыли доступ на определенные порталы.
Как изменить IP-адрес в локальной сети?( )
Мы рассмотрим на примере ОС Windows 7 и следующих.
Как изменить IP-адрес в Интернете?( )
Существует несколько способов, помогающих быстро сменить адрес
- АнонимайзерыБраузерные расширенияСпециальные программы
Смысл первых двух заключается в том, что перед выходом в глобальную сеть весь трафик попадает на удаленный узел, а после передается на порталы. На сервер сайта приходят данные именно об искусственном прокси сервере, а не настоящем.
Анонимайзеры( )
увеличить
Анонимайзер – онлайн страница, которая предлагает анонимно посетить тот или иной портал. Для этого необходимо просто ввести в нужную адресную строку желаемый URL и нажать соответствующую кнопку.
Во всемирной сети существует множество таких страниц. Среди них можно найти как бесплатные, так и платные. Некоторые даже дают возможность выбрать страну, из которой якобы осуществляется вход.
Покажу вам на примере анонимайзера hideme, который я использую сам и рекомендую всем! К сожалению сервис платный, но поверьте он того стоит, он также позволяет использовать демо версию на 1 день, вот я как раз ей сейчас воспользуюсь.
Браузерные расширения( )
увеличить
Они представляют собой небольшие внутренние дополнения к тому или иному браузеру. Подобных программ, имеющих возможность поменять ИП, много. Для установки необходимо через меню самого браузера (магазин расширений) выбрать подходящее дополнение и установить его.
увеличить
После этого через специальный прокси-сервер подключаться будет только браузер. Все остальные программы в это время используют реальный IP. Это удобно, когда нет необходимости скрывать свое местоположение от всех сетевых программ. Большая часть подобных дополнений предлагает заранее выбрать желаемое государство, откуда будет производится выход.
Специальные программы( )
Существует масса приложений, позволяющих изменить адрес компьютера. Большая часть из них платная, но есть некоторые и бесплатные программы. Самыми распространенными считаются Hotspot Shield и SafeIP.
В настоящее время многие люди ищут способ изменить местоположение GPS на своем iPhone. Поскольку компания Apple выпустила iOS10, ни один официальный инструмент не может поддерживать тюремное заключение, нарушающее iOS10 в настоящее время. Поскольку готовый инструмент управления контентом для устройств iOS и iTools теперь может помочь пользователям iOS легко менять местоположение GPS.
iTools может управлять содержимым устройств iOS. Он также может передавать и копировать почти все на устройствах iOS, включая музыку, фотографии, контакты, файлы, видеоролики, приложения.
iTools совместим со всеми устройствами iOS, включая iPhone любых моделей, iPad и iPod. И он может быть установлен как на компьютере Windows, так и на Mac. iTools сопровождал прогресс iOS-устройства с момента появления iPhone3.
Это помогло более чем 10 миллионам пользователей iOS управлять своими устройствами iOS проще и умнее.
Теперь iTools имеет функцию «виртуального расположения» как для версии Windows, так и для Mac. Это действительно хорошая новость, потому что независимо от того, используете ли вы компьютер Windows или компьютер Mac, вы можете загрузить соответствующую версию iTools и использовать ее для изменения местоположения GPS на iPhone.
Многие пользователи iOS любят использовать iTools для изменения местоположения GPS, так как это очень практично в повседневной жизни.
Например, вы можете лучше узнать место, прежде чем отправиться туда; Иногда вы можете обманывать своих друзей или коллег фальшивым местоположением; Некоторые люди используют эту функцию для работы на работе; Другие используют его, чтобы играть в игры, такие как Pokemon Go.
Загрузите пробную версию iTools (iTools для окон , iTools для Mac). Если вы хорошо относитесь к iTools, пожалуйста, не стесняйтесь покупать лицензию на нашем официальном сайте .
Как изменить местоположение GPS на iPhone с помощью iTools?
После успешного подключения вашего iPhone к iTools на компьютере вы увидите интерфейс ниже:
Нажмите «Панель инструментов» в строке меню, вы увидите кнопку «виртуальное местоположение» на интерфейсе:
Нажмите кнопку «Виртуальное местоположение». Введите местоположение в текстовый фрейм, нажмите «переместить сюда», и вы попадете в это место.
Вы можете даже имитировать ходьбу в этом месте после нажатия режима ходьбы.
Если вам нужно закончить виртуальное местоположение и вернуться в свое реальное местоположение. Нажмите «остановить симуляцию».
Подводя итог, iTools — это простой и быстрый способ изменить местоположение GPS на iPhone. Независимо от того, что вы хотите сделать с этими функциями виртуального расположения iTools, это может определенно удовлетворить вас.
Кроме того, iTools также прекращают работу как идеальный инструмент управления контентом для вашего устройства iOS. Вы можете использовать его для резервного копирования или переноса содержимого с вашего iOS на компьютер проще и умнее.
Пожалуйста, поделитесь им со своими друзьями, которым также нужны iTools, если вы хорошо относитесь к нашим iTools.
Любые другие проблемы для iTools во время вашей работы, пожалуйста, перейдите к нашей для решений.
Узнайте больше о thinkskysoft и iTools, пожалуйста, нажмите .
- Разрешить сайту отслеживать ваше местоположение — нажмите кнопку Разрешить.
- Блокировать запросы на определение вашего местоположения от этого сайта — нажмите кнопку Блокировать.
- В блоке Местоположение установите переключатель в нужное положение:
- Нажмите кнопку Готово.
Сбросить настройки доступа можно следующими способами:
В адресной строке
Нажмите значок → Сбросить настройки.
Настройка будет сброшена при обновлении страницы.
В настройках браузера
- В правом верхнем углу браузера нажмите кнопку → Настройки.
- Нажмите ссылку Показать дополнительные настройки (внизу страницы).
- В блоке Личные данные нажмите кнопку Настройки содержимого.
- В блоке Местоположение нажмите кнопку Управление исключениями.
- Выделите строчку с названием сайта и нажмите значок.
- Нажмите кнопку Готово.
yandex.ru
Настройки геолокации в Mozilla Firefox — Общие вопросы — Яндекс.Помощь
Когда сайт запрашивает информацию о том, где вы находитесь, в верхней части страницы появляется предупреждение:
Определите параметры геолокации:
- Разрешить сайту отслеживать ваше местоположение — выберите пункт Всегда сообщать местоположение.
- Разрешить сайту отслеживать ваше местоположение до перезагрузки браузера — нажмите кнопку Сообщить местоположение.
- Запретить сайту отслеживать ваше местоположение до перезагрузки браузера — нажмите значок.
- Блокировать от сайта запросы на определение вашего местоположения — выберите пункт Никогда не сообщать местоположение.
- Отложить решение — выберите пункт Не сейчас.
Чтобы установить общие настройки геолокации для всех сайтов и программ:
- Перейдите на сайт.
- Если меню браузера не отображается, нажмите клавишу Alt.
- Выберите пункт Инструменты → Информация о странице.
- На вкладке Разрешения выберите настройки параметра Знать ваше местоположение.
yandex.ru
Изменить местоположение на компьютере Windows 10
Привет! Мы продолжаем разбирать операционную систему Windows 10 ! Сегодня вы узнаете как изменить местоположение на компьютере Windows 10. Вы сможете изменить местоположение своего компьютера, которое задано по умолчанию.
Чтобы изменить местоположение, внизу экрана слева откройте меню «Пуск». В открывшемся окне, в списке всех приложений, внизу списка, откройте вкладку «Служебные Windows». В открывшемся списке нажмите на вкладку «Панель управления».
Далее, у вас откроется окно «Регион». Здесь вы сможете изменить основное расположение или местоположение вашего компьютера. Выберите местоположение в поле «Основное расположение». После чего нажмите на кнопку OK.
Обратите внимание! Изменение местоположения может повлиять на отображение дополнительной местной информации, например, новости и прогноз погоды.
Источник: https://battlecase.ru/kak-smenit-mestopolozhenie-na-telefone-kak-izmenit-mestopolozhenie/
Обход блокировки сайтов
0
Вы узнаете как обойти блокировку сайтов с помощью бесплатных VPN сервисов, браузера Tor, бесплатного VPN сервиса в браузере Opera и как работать в интернете безопасно и анонимно.
Для открытия любого заблокированного сайта нужно изменить IP адрес компьютера в сети — при этом виртуально изменится страна расположения вашего компьютера. Из другой страны вы сможете открыть заблокированный в вашей стране ресурс.
Вы сможете без специальных знаний:
- изменить IP адрес своего компьютера в интернете
- скрыть IP адрес компьютера
- открывать заблокированные сайты, которые не открываются из-за географической блокировки
- изменить географическое местоположение — ваш компьютер в интернете «волшебно» перемещается в другую страну
- анонимность работы в интернете без идентификации Вашего компьютера
- безопасность при просмотре любых сайтов — защита от вирусов
1. Что такое VPN сервис
Это виртуальная сеть, которая состоит из серверов расположенных в разных странах. Серверы связаны между собой программно. Пользователь сам выбирает VPN сервер для соединения.
Канал связи между компьютером и VPN сервером шифруется для безопасности и любые действия Пользователя в интернете после соединения делает VPN сервер и предоставляет их компьютеру уже от себя.
Поэтому компьютер пользователя «волшебно» перемещается в страну где находится VPN сервер и у него меняется IP адрес и географическое расположение.
-
- Есть несколько вариантов VPN сервиса:
-
- Установка специальной программы на компьютер.
Во время работы такой программы меняется IP адрес всего компьютера (всех соединений). Любые браузеры и программы запускаемые на компьютере будут работать с VPN сервером.
-
- Установка плагина для браузера.
Вы можете установить плагин VPN сервиса для браузера. IP адрес компьютера остаётся прежним и сервис работает только для сайтов открываемых в этом браузере.
[note]Можно запустить несколько разных браузеров (лучшие браузеры на сайте Настройка) или один от разных пользователей.
В одном сделать изменение IP адреса с помощью плагина VPN сервиса, а в другом пользоваться без плагина и изменения IP [/note]
2. Бесплатные VPN сервисы
В интернете большой выбор VPN сервисов. Я выбрал из наиболее популярных, у которых есть бесплатный тариф и протестировал: Hola, Touch VPN, Zenmate, Hotspotshild.
На сайте Настройка Вы можете перейти на сайты сервисов и установить их.
Популярные сервисы VPN на сайте Настройка У бесплатных VPN сервисов может быть низкая скорость! Выберите сервер и проверьте скорость. Если скорость очень низкая — выберите сервер в другой стране и снова проверьте скорость соединения.
3. Как пользоваться VPN сервисом Hola в браузерах
Я покажу как изменить IP адрес на примере плагина Hola для браузера Google Chrom. Есть другие расширения для браузеров — подборку сервисов смотрите на на сайте Настройка.
Работа с остальными плагинами очень похожа — после этой статьи Вы сможете легко разобраться.
[note]Hola работает в популярных браузерах Chrome, Firefox, Internet Explorer, Safari для Windows и Mac Os и в телефонах Android, iPhone и IPad[/note]
Установите плагин
В браузере Google Chrom на сайте Настройка нажмите на кнопку Hola google Chrom — откроется окно установки плагина.
Установка плагина Hola
Включите VPN сервис Hola
Нажмите на значок плагина в браузере и включите VPN сервис.
Включение плагина VPN сервиса Hola
Сделайте выбор сервера
Выберите желаемое расположение сервера.
Выбор сервера в плагине Hola
После выбора появится флаг страны в значке плагина и в окне.
Расположение сервера выбрано
Примечание:
Проверьте скорость интернета, если скорость очень низкая — выберите другую страну и снова проверьте скорость соединения
Проверьте изменение IP адреса и географическое расположение вашего компьютера — посмотрите какой IP адрес компьютера в сети
Отключить VPN сервис Hola
Для отключения нажмите на значок плагина и отключите VPN сервис — Ваш IP станет прежним.
Отключение плагина Hola
4. Браузер Tor для анонимной работы в сети
Этот браузер работает по своей технологии. В отличии от VPN — перенаправляет соединения в системе прокси-серверов, а VPN соединение шифрует данные через сервер VPN.
Браузером Tor можно анонимно открывать заблокированные или запрещенные цензурой сайты, отправлять почту, вести переписку.
Использование данного веб-браузера позволяет скрыть ваше местоположение, IP-адрес и другие идентификационные данные.
Работает Tor как обычный браузер и специальных знаний не нужно.
Источник: https://mskc.pro/kak-izmenit-ip-adress/
Как сменить IP адрес компьютера, понятный способ +видео
Если вы нашли эту страничку, то вероятно вам не надо объяснять зачем менять IP адрес, т.к. вас привела нужда
Источник: https://it-like.ru/kak-smenit-ip-adres-kompyutera/
В данной статье показаны действия, с помощью которых можно изменить страну или регион в операционной системе Windows 10.
Начальное местоположение страны или региона в Windows, называемое географическим местоположением (GeoID), указывает страну или регион в котором вы находитесь. Некоторые программы, а также включая Windows, могут предоставлять дополнительное содержимое для определенного местоположения. Некоторые услуги предоставляют вам местную информацию, такую как новости и погода.
При перемещении или переходе в другую страну или регион, может потребоваться изменить местоположение (GeoID). Вы можете вернуться в исходную страну или регион в любое время.
Содержание
- Как изменить страну или регион используя «Параметры Windows»
- Как изменить страну или регион используя редактор реестра
- Как изменить страну или регион используя Windows PowerShell
- Таблица идентификаторов географического местоположения (GeoID)
Как изменить страну или регион используя «Параметры Windows»
Чтобы изменить страну или регион, откройте приложение «Параметры», для этого нажмите на панели задач кнопку Пуск и далее выберите Параметры
или нажмите на клавиатуре сочетание клавиш
+ I.
В открывшемся окне «Параметры» выберите Время и язык.
Затем выберите вкладку Регион, и в правой части окна в выпадающем списке Страна или регион выберите необходимую страну.
Также, ниже при необходимости измените формат региона.
Как изменить страну или регион используя редактор реестра
Чтобы изменить страну или региону, откройте редактор реестра, для этого нажмите на клавиатуре сочетание клавиш + R, в открывшемся окне Выполнить введите (скопируйте и вставьте) regedit и нажмите клавишу Enter ↵.
В окне редактора реестра перейдите по следующему пути:
HKEY_CURRENT_USER\Control Panel\International\Geo
Выберите раздел Geo и в правой части окна дважды щелкните левой кнопкой мыши по строковому параметру Nation.
Затем введите идентификационный номер географического местоположения (например 203) из для вашей страны или региона и нажмите кнопку OK.
Как изменить страну или регион используя Windows PowerShell
Также, чтобы изменить страну или регион можно использовать консоль Windows PowerShell.
Чтобы увидеть текущее местоположение страны или региона (GeoID), откройте консоль Windows PowerShell и выполните следующую команду:
Get-WinHomeLocation
Чтобы изменить страну или регион, в консоли Windows PowerShell и выполните команду следующего вида:
Set-WinHomeLocation -GeoId GeoID_номер
Замените GeoID_номер в показанной выше команде фактическим номером GeoID из .
В данном примере команда выглядит следующим образом:
Set-WinHomeLocation -GeoId 244
Таблица идентификаторов географического местоположения (GeoID)
| Идентификатор географического местоположения (GeoID) |
Местоположение |
|---|---|
| 2 | Antigua and Barbuda |
| 3 | Afghanistan |
| 4 | Algeria |
| 5 | Azerbaijan |
| 6 | Albania |
| 7 | Armenia |
| 8 | Andorra |
| 9 | Angola |
| 10 | American Samoa |
| 11 | Argentina |
| 12 | Australia |
| 14 | Austria |
| 17 | Bahrain |
| 18 | Barbados |
| 19 | Botswana |
| 20 | Bermuda |
| 21 | Belgium |
| 22 | Bahamas, The |
| 23 | Bangladesh |
| 24 | Belize |
| 25 | Bosnia and Herzegovina |
| 26 | Bolivia |
| 27 | Myanmar |
| 28 | Benin |
| 29 | Belarus |
| 30 | Solomon Islands |
| 32 | Brazil |
| 34 | Bhutan |
| 35 | Bulgaria |
| 37 | Brunei |
| 38 | Burundi |
| 39 | Canada |
| 40 | Cambodia |
| 41 | Chad |
| 42 | Sri Lanka |
| 43 | Congo |
| 44 | Congo (DRC) |
| 45 | China |
| 46 | Chile |
| 49 | Cameroon |
| 50 | Comoros |
| 51 | Colombia |
| 54 | Costa Rica |
| 55 | Central African Republic |
| 56 | Cuba |
| 57 | Cabo Verde |
| 59 | Cyprus |
| 61 | Denmark |
| 62 | Djibouti |
| 63 | Dominica |
| 65 | Dominican Republic |
| 66 | Ecuador |
| 67 | Egypt |
| 68 | Ireland |
| 69 | Equatorial Guinea |
| 70 | Estonia |
| 71 | Eritrea |
| 72 | El Salvador |
| 73 | Ethiopia |
| 75 | Czech Republic |
| 77 | Finland |
| 78 | Fiji Islands |
| 80 | Micronesia |
| 81 | Faroe Islands |
| 84 | France |
| 86 | Gambia, The |
| 87 | Gabon |
| 88 | Georgia |
| 89 | Ghana |
| 90 | Gibraltar |
| 91 | Grenada |
| 93 | Greenland |
| 94 | Germany |
| 98 | Greece |
| 99 | Guatemala |
| 100 | Guinea |
| 101 | Guyana |
| 103 | Haiti |
| 104 | Hong Kong S.A.R. |
| 106 | Honduras |
| 108 | Croatia |
| 109 | Hungary |
| 110 | Iceland |
| 111 | Indonesia |
| 113 | India |
| 114 | British Indian Ocean Territory |
| 116 | Iran |
| 117 | Israel |
| 118 | Italy |
| 119 | Côte d’Ivoire |
| 121 | Iraq |
| 122 | Japan |
| 124 | Jamaica |
| 125 | Jan Mayen |
| 126 | Jordan |
| 127 | Johnston Atoll |
| 129 | Kenya |
| 130 | Kyrgyzstan |
| 131 | North Korea |
| 133 | Kiribati |
| 134 | Korea |
| 136 | Kuwait |
| 137 | Kazakhstan |
| 138 | Laos |
| 139 | Lebanon |
| 140 | Latvia |
| 141 | Lithuania |
| 142 | Liberia |
| 143 | Slovakia |
| 145 | Liechtenstein |
| 146 | Lesotho |
| 147 | Luxembourg |
| 148 | Libya |
| 149 | Madagascar |
| 151 | Macao S.A.R. |
| 152 | Moldova |
| 154 | Mongolia |
| 156 | Malawi |
| 157 | Mali |
| 158 | Monaco |
| 159 | Morocco |
| 160 | Mauritius |
| 162 | Mauritania |
| 163 | Malta |
| 164 | Oman |
| 165 | Maldives |
| 166 | Mexico |
| 167 | Malaysia |
| 168 | Mozambique |
| 173 | Niger |
| 174 | Vanuatu |
| 175 | Nigeria |
| 176 | Netherlands |
| 177 | Norway |
| 178 | Nepal |
| 180 | Nauru |
| 181 | Suriname |
| 182 | Nicaragua |
| 183 | New Zealand |
| 184 | Palestinian Authority |
| 185 | Paraguay |
| 187 | Peru |
| 190 | Pakistan |
| 191 | Poland |
| 192 | Panama |
| 193 | Portugal |
| 194 | Papua New Guinea |
| 195 | Palau |
| 196 | Guinea-Bissau |
| 197 | Qatar |
| 198 | Reunion |
| 199 | Marshall Islands |
| 200 | Romania |
| 201 | Philippines |
| 202 | Puerto Rico |
| 203 | Russia |
| 204 | Rwanda |
| 205 | Saudi Arabia |
| 206 | St. Pierre and Miquelon |
| 207 | St. Kitts and Nevis |
| 208 | Seychelles |
| 209 | South Africa |
| 210 | Senegal |
| 212 | Slovenia |
| 213 | Sierra Leone |
| 214 | San Marino |
| 215 | Singapore |
| 216 | Somalia |
| 217 | Spain |
| 218 | St. Lucia |
| 219 | Sudan |
| 220 | Svalbard |
| 221 | Sweden |
| 222 | Syria |
| 223 | Switzerland |
| 224 | United Arab Emirates |
| 225 | Trinidad and Tobago |
| 227 | Thailand |
| 228 | Tajikistan |
| 231 | Tonga |
| 232 | Togo |
| 233 | São Tomé and Príncipe |
| 234 | Tunisia |
| 235 | Turkey |
| 236 | Tuvalu |
| 237 | Taiwan |
| 238 | Turkmenistan |
| 239 | Tanzania |
| 240 | Uganda |
| 241 | Ukraine |
| 242 | United Kingdom |
| 244 | United States |
| 245 | Burkina Faso |
| 246 | Uruguay |
| 247 | Uzbekistan |
| 248 | St. Vincent and the Grenadines |
| 249 | Venezuela |
| 251 | Vietnam |
| 252 | Virgin Islands |
| 253 | Vatican City |
| 254 | Namibia |
| 258 | Wake Island |
| 259 | Samoa |
| 260 | Swaziland |
| 261 | Yemen |
| 263 | Zambia |
| 264 | Zimbabwe |
| 269 | Serbia and Montenegro (Former) |
| 270 | Montenegro |
| 271 | Serbia |
| 273 | Curaçao |
| 276 | South Sudan |
| 300 | Anguilla |
| 301 | Antarctica |
| 302 | Aruba |
| 303 | Ascension Island |
| 304 | Ashmore and Cartier Islands |
| 305 | Baker Island |
| 306 | Bouvet Island |
| 307 | Cayman Islands |
| 309 | Christmas Island |
| 310 | Clipperton Island |
| 311 | Cocos (Keeling) Islands |
| 312 | Cook Islands |
| 313 | Coral Sea Islands |
| 314 | Diego Garcia |
| 315 | Falkland Islands |
| 317 | French Guiana |
| 318 | French Polynesia |
| 319 | French Southern and Antarctic Lands |
| 321 | Guadeloupe |
| 322 | Guam |
| 323 | Guantanamo Bay |
| 324 | Guernsey |
| 325 | Heard Island and McDonald Islands |
| 326 | Howland Island |
| 327 | Jarvis Island |
| 328 | Jersey |
| 329 | Kingman Reef |
| 330 | Martinique |
| 331 | Mayotte |
| 332 | Montserrat |
| 334 | New Caledonia |
| 335 | Niue |
| 336 | Norfolk Island |
| 337 | Northern Mariana Islands |
| 338 | Palmyra Atoll |
| 339 | Pitcairn Islands |
| 340 | Rota Island |
| 341 | Saipan |
| 342 | South Georgia and the South Sandwich Islands |
| 343 | Saint Helena Island |
| 346 | Tinian Island |
| 347 | Tokelau |
| 348 | Tristan da Cunha Island |
| 349 | Turks and Caicos Islands |
| 351 | Virgin Islands, British |
| 352 | Wallis and Futuna |
| 15126 | Man, Isle of |
| 19618 | Macedonia, Former Yugoslav Republic of |
| 21242 | Midway Islands |
| 30967 | Sint Maarten (Dutch part) |
| 31706 | Saint Martin (French part) |
| 7299303 | Democratic Republic of Timor-Leste |
| 10028789 | Åland Islands |
| 161832015 | Saint Barthélemy |
| 161832256 | U.S. Minor Outlying Islands |
| 161832258 | Bonaire, Saint Eustatius and Saba |
Как изменить геолокацию на компьютере
Настройки геолокации в Яндекс.Браузере — Общие вопросы — Яндекс.Помощь
Когда сайт запрашивает информацию о том, где вы находитесь, в верхней части страницы появляется предупреждение:
Определите параметры геолокации:
- Разрешить сайту отслеживать ваше местоположение — нажмите кнопку Разрешить.
- Запретить сайту отслеживать ваше местоположение до перезагрузки браузера — нажмите значок .
- Блокировать запросы на определение вашего местоположения от этого сайта — нажмите кнопку Блокировать.
Чтобы установить общие настройки геолокации для всех сайтов и программ:
- В правом верхнем углу браузера нажмите кнопку → Настройки.
- Нажмите ссылку Показать дополнительные настройки (внизу страницы).
- В блоке Личные данные нажмите кнопку Настройки содержимого.
- В блоке Местоположение установите переключатель в нужное положение:
- Нажмите кнопку Готово.
Сбросить настройки доступа можно следующими способами:
Нажмите значок → Сбросить настройки.
Настройка будет сброшена при обновлении страницы.
В настройках браузера
- В правом верхнем углу браузера нажмите кнопку → Настройки.
- Нажмите ссылку Показать дополнительные настройки (внизу страницы).
- В блоке Личные данные нажмите кнопку Настройки содержимого.
- В блоке Местоположение нажмите кнопку Управление исключениями.
- Выделите строчку с названием сайта и нажмите значок .
- Нажмите кнопку Готово.
Настройки геолокации в Mozilla Firefox — Общие вопросы — Яндекс.Помощь
Когда сайт запрашивает информацию о том, где вы находитесь, в верхней части страницы появляется предупреждение:
Определите параметры геолокации:
- Разрешить сайту отслеживать ваше местоположение — выберите пункт Всегда сообщать местоположение.
- Разрешить сайту отслеживать ваше местоположение до перезагрузки браузера — нажмите кнопку Сообщить местоположение.
- Запретить сайту отслеживать ваше местоположение до перезагрузки браузера — нажмите значок .
- Блокировать от сайта запросы на определение вашего местоположения — выберите пункт Никогда не сообщать местоположение.
- Отложить решение — выберите пункт Не сейчас.
Чтобы установить общие настройки геолокации для всех сайтов и программ:
- В адресной строке браузера введите команду about:config.
- В открывшемся окне нажмите кнопку Я обещаю, что буду осторожен!
- В строке Поиск введите geo.enabled.
- Чтобы включить определение местоположения для всех сайтов, правой кнопкой мыши выделите строки с состоянием установлено пользователем и выберите пункт Переключить.
Чтобы отключить определение местоположения для всех сайтов, правой кнопкой мыши выделите строки с состоянием по умолчанию и выберите пункт Переключить.
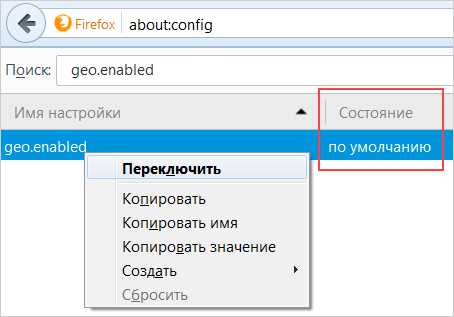
- Перейдите на сайт.
- Если меню браузера не отображается, нажмите клавишу Alt.
- Выберите пункт Инструменты → Информация о странице.
- На вкладке Разрешения выберите настройки параметра Знать ваше местоположение.
Изменить местоположение на компьютере Windows 10
Привет ! Мы продолжаем разбирать операционную систему Windows 10 ! Сегодня вы узнаете как изменить местоположение на компьютере Windows 10. Вы сможете изменить местоположение своего компьютера, которое задано по умолчанию. Чтобы изменить местоположение, внизу экрана слева откройте меню «Пуск». В открывшемся окне, в списке всех приложений, внизу списка, откройте вкладку «Служебные Windows». В открывшемся списке нажмите на вкладку «Панель управления».
Далее, на странице «Панель управления» нажмите на вкладку «Часы, язык и регион».
Далее, на странице «Часы, язык и регион», в разделе «Региональные стандарты», нажмите на вкладку «Изменение расположения».
Далее, у вас откроется окно «Регион». Здесь вы сможете изменить основное расположение или местоположение вашего компьютера. Выберите местоположение в поле «Основное расположение». После чего нажмите на кнопку OK.
Обратите внимание ! Изменение местоположения может повлиять на отображение дополнительной местной информации, например, новости и прогноз погоды.
Остались вопросы ? Напиши комментарий ! Удачи !




Настройки геолокации в Internet Explorer — Общие вопросы — Яндекс.Помощь
Когда сайт запрашивает информацию о том, где вы находитесь, в нижней части страницы появляется предупреждение:
Определите параметры геолокации:
- Разрешить сайту отслеживать ваше местоположение — выберите пункт Всегда разрешать.
- Разрешить сайту отслеживать ваше местоположение до перезагрузки браузера — нажмите кнопку Разрешить однократно.
- Запретить сайту отслеживать ваше местоположение до перезагрузки браузера — нажмите .
- Блокировать от сайта запросы на определение вашего местоположения — выберите пункт Всегда запрещать и не сообщать мне.
Чтобы установить общие настройки геолокации для всех сайтов и программ:
- Нажмите значок → Свойства браузера → Конфиденциальность.
- В блоке Расположение разрешите или запретите сайтам определять ваше местоположение.
- Нажмите кнопку Применить → ОК.
- Нажмите значок → Свойства браузера.
- На вкладке Конфиденциальность нажмите кнопку Очистить сайты → ОК.
Безопасность в сети: Скрываем свое местоположение или как скрыть ip адрес | LiNX – решения от профессионалов
В нашу компанию не единожды обращались пользователи с вопросом, насколько безопасна операционная система Mac OS? Есть ли для нее вирусы? Можно ли отследить какие ресурсы были посещены?
Эта статья — первая из серии безопасность Mac OS, в ней мы опишем основы интернет безопасности, запретим сайтам записывать на наш компьютер «странные данные» и помешаем отследить наше местоположение.
Чтобы было меньше вопросов зачем и что делается мы начнем с теории, но сильно в нее углубляться не будем, поскольку местами это может быть сложно и запутано, так что просим прощения у опытных администраторов и пользователей за временами довольно грубые упрощения.
Итак: каждый компьютер в сети имеет свой индентификатор, так называемый ip адрес. В этом адресе содержится служебная информация без которой наш компьютер не выйдет в интернет. Грубо говоря, на этих ip адресах держится весь интернет. Но, как мы все знаем из школы, любой информацией можно воспользоваться как «положительно» так и «отрицательно».
Ваш индентификатор будет меняться в зависимости от местоположения. К примеру на работе у вас один ip, дома другой, на даче третий, но остается неизменным одно – с помощью вашего ip можно определить местоположение. К примеру вы зашли на сайт wikipedia.org. Создатели википедиии сразу знают с какого адреса вы зашли, а значит знают примеренное, или даже точное местоположение, Википедия — надежный сайт проверенный годами и не одним миллионом пользователей, но что делать с другой сотней сайтов которые вы посещаете за день? Как они используют эту информацию?
Для любителей экспериментов предлагаем лабораторную работу: Заходите на сайт 2ip.ru — сервис у которго основная функция — показать ip адрес и другие данные.
- ваш ip
- провайдера
- операционную систему
- браузер
- версию барузера
Эта информация которую уже минимум про вас уже знают владельцы сайтов на которые вы заходите. Что же с этой информацией можно делать?
Чуть ли не ключевой показатель поле «Откуда вы». Щелкнув на него нам покажут наше примерное местоположение.
К слову, если он показал не точно, как в моем случае, то расслабляться нельзя, поскольку всегда есть другой способ – человеческий фактор. Злоумышленник может пойти к вашему провайдеру и за определенную, незначительную, сумму денег попросить у дежурного администратора информацию по какому адресу в такое-то время предоставлялся ваш ip.
Также обратите внимание на пункт «История», на уже ставшим любимым, сайте 2ip.ru. Нажатием на него он показывакт с каких ip ранее заходили на него:
Откуда он это знает? Все дело в так называемых cookies. Их придумали создатели первого браузера Netscape Navigator. Сookies это маленькие файлики которые хранятся на нашем компьютере. В эти файлики записываются данные про:
- На какие сайты мы ходили
- Какие страницы на этом сайте посещали
- Сайт, на который мы зашли, присваивает нашему компьютеру уникальный индентификатор, к примеру 8jladwuuuee9283cnenhceiqj8910 и записывает нам его в cookies
- Другую служебную информацию
Чем нам это может повредить? Как сказано выше любой сайт, на который мы заходим присваивает нам уникальный индентификатор, а вместе с тем что он знает наш ip и местоположение, можно отследить чуть ли не все места в которых мы бываем, при условии, естественно, если мы заходим на этот сайт.
Чтобы стало понятнее приведу пример: я люблю читать статьи на википедии. Захожу на сайт из офиса, чтобы почитать значение некоторых слов, из дому чтобы посмотреть фильмографию Брюса Уиллиса, и иногда захожу с дачи, чтобы посмотреть как лучше всего выращивать чайно-гибридную розу. Соответственно википедия знает 3 моих местоположения и можно предположить что:
- Первое эта работа, потому что я искал значение слова «baseDN»
- Второе это мой домашний адрес, потому что я зашел в 21:30 и искал развлекательный материал
- А третье это мой загородный дом, потому что я искал материал на выходных, с другого адреса, информацию про розы.
Кстати, википедия это чуть ли не единственный сайт который не записывает нам на компьютер куки, а самым назойливым в этом плане оказалась компания Google, которая записывает не только когда вы на зашли на именно их сайт, а и через другие ресурсы, на которых расположен к примеру поиск от google или плагин для социальной сети Google +
Рейтинг сайтов которые больше всего записывают «файликов» через другие ресурсы:
Также есть и рейтинг самых назойливых сайтов, которые записывают куки при заходе непосредственно на них:
Последствия, я думаю, описывать не стоит. Любой владелец сайта, на который вы заходите может определить где вы находитесь.
Так что же делать? Как скрыть свое местоположение? Для начала, мы научим наш браузер не записывать cookies и кеши. Для этого, прежде чем серфить интернет, откройте браузер Safari и активируйте функцию «частный доступ» нажав в верхнем левом углу экрана Safari->Частный доступ.
Благодаря этой нехитрой кнопке браузер принудительно отсекает все попытки записать на ваш компьютер куки, кеши. Но, как всегда, в бочке меда есть и ложка дегтя — история посещений, пароли от сайтов, история поиска сохраняться тоже не будет. О чем нас незамедлительно предупредит программа при включении этой функции
Если вы все сделали правильно, то зайдя на сайт 2ip.ru вы не увидите пункта «История».
Дальнейшим действием для защиты от злоумышленников будет изменение своего действительного ip. Для этого нам понадобиться бесплатная программа Hotspot Shield Перейдите по ссылке, скачайте и установите бесплатную версию программы. В будущем, если вы будете часто пользоваться, программу можно купить за $29.95 благодаря чему страницы начнут грузиться быстрее.
После установки программы, чтобы подменить свой ip, нам осталось запустить Hotspot Shield из папки программы на вашем компьютере.
Она в автоматическом режиме произведет необходимую настройку и установит соединение с внешним сервером.
PS: Чтобы окно постоянное не висело на экране вы можете его свернуть нажав на желтую кнопку в левом верхнем углу окна.
Зайдем повторно на сайт 2ip.ru и убедимся что ip и провайдер у нас теперь совершенно другой. А соответственно поменяляся и наш «адрес»
Также рекомендуем после каждой сессии, прежде чем закрыть браузер, сделать сброс записанных файликов. Для этого зайдите в левом верхнем углу экрана Safari->Сбросить Safari
Снимите все галочки кроме «Удалить все данные веб-сайтов» и нажмите «Сбросить»
Благодаря описанным выше манипуляциям, мы значительно усложнили злоумышленникам попытку найти наше местоположение, а также научились подменять наш ip и включать режим частного доступа в Safari, чтобы браузер не записывал файлы которые могут нам навредить.
Напоследок хочется сказать что это базовые пункты для обеспечения безопасности, т.к. злоумышленники могут получить доступ к вашим данным с помошью перехвата почты, данных, данных веб страниц, или документов пересланных/скачанных из интернета. Для этого потребуется понять разницу в шифрованиях, SSL, TLS, изучить принцип шифрованных дисков, работу PGP Mail и PGP диск, цифровой подписи писем.
Если у вас возникли вопросы, трудности, или вы работаете с важными документами, что требует больших надстроек наберите нашу тех. поддержку.
Команда Linx желает вам безопасного серфинга!
В заключение можем порекомендовать прочитать статьи по безопасности:
Источник