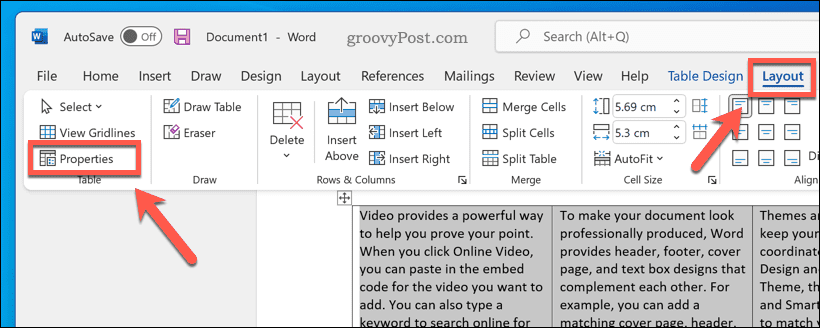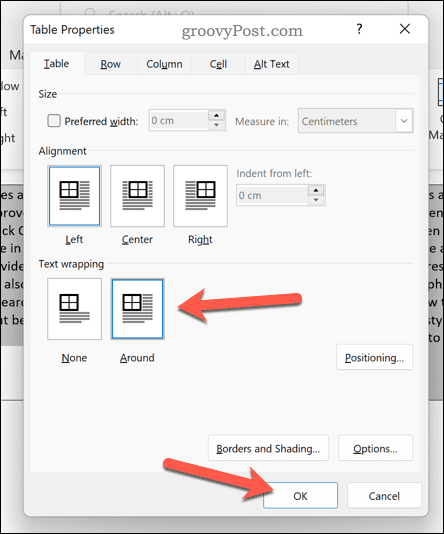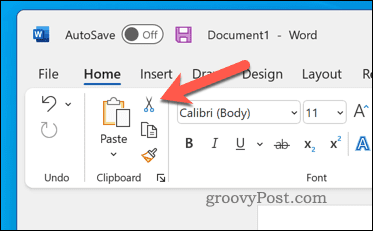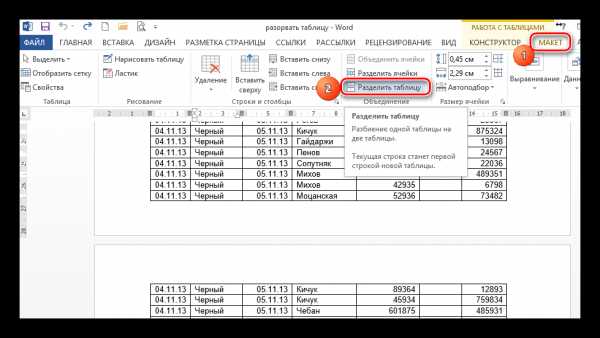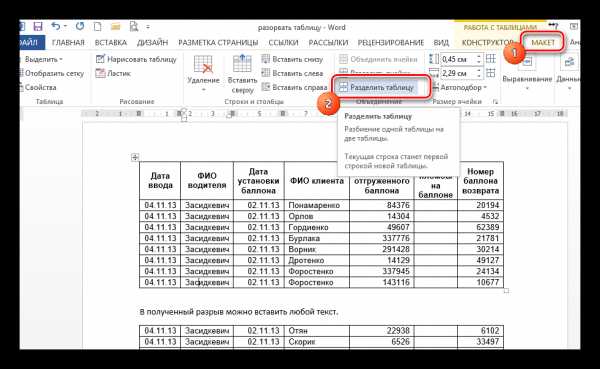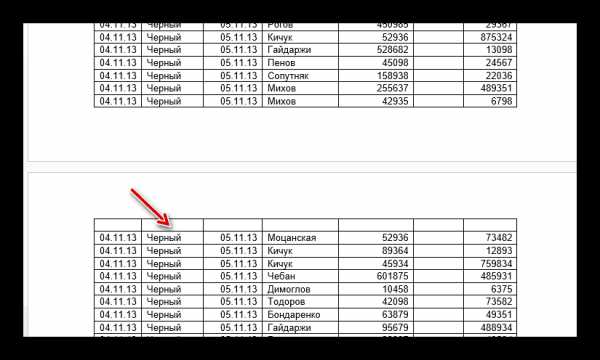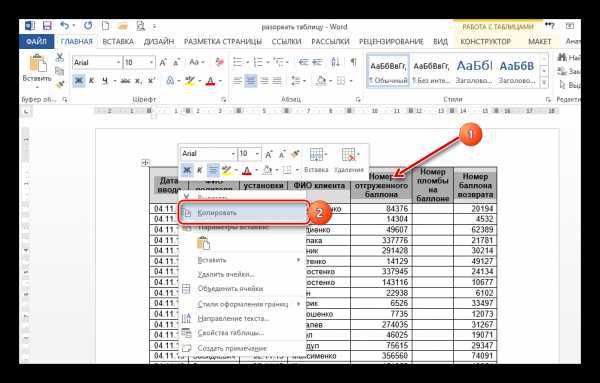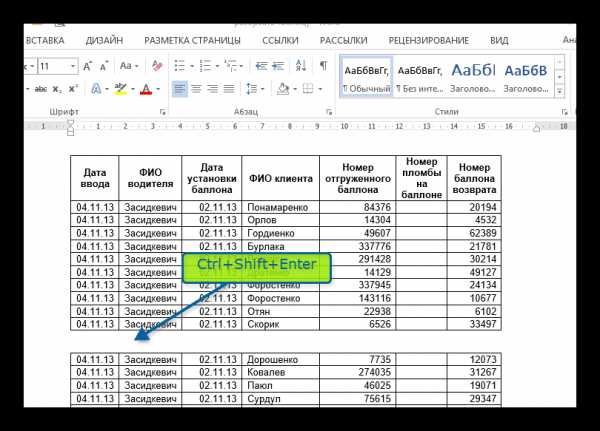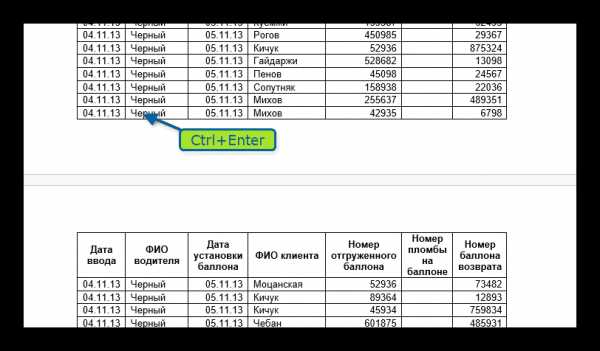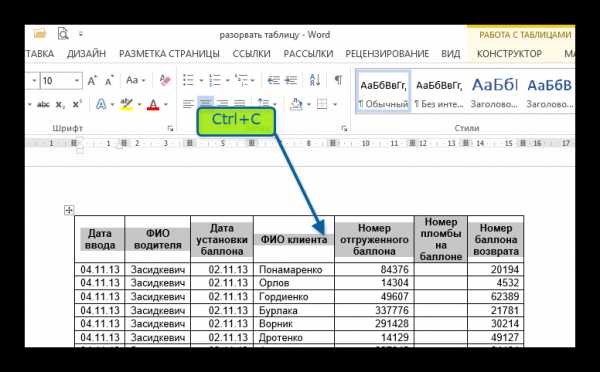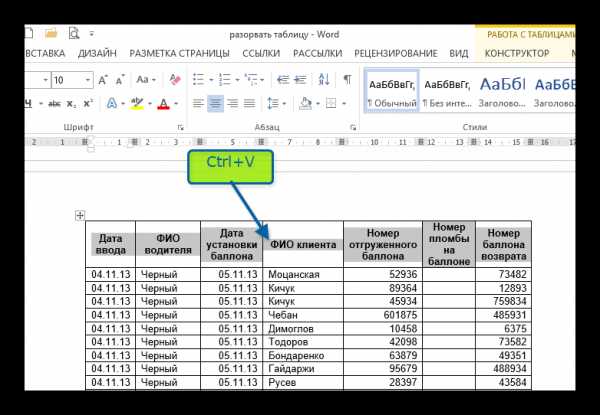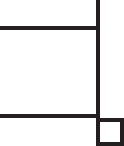Word для Microsoft 365 Word 2021 Word 2019 Word 2016 Word 2013 Word 2010 Word 2007 Еще…Меньше
В этой статье
-
Перемещение таблицы
-
Копирование таблицы с последующей вставкой в новом месте
Перемещение таблицы
-
В Режим разметки, направь указатель на таблицу, пока не появится
перемещения таблицы.
-
Удерживайте указатель на маркере перемещения таблицы, пока он не примет вид крестообразной стрелки, а затем щелкните его.
-
Перетащите таблицу в новое место.
К началу страницы
Копирование таблицы с последующей вставкой в новом месте
Чтобы вставить таблицу в новом месте, ее можно скопировать или вырезать. При копировании таблицы исходная таблица остается на своем месте. Если таблица вырезана, исходная таблица удаляется.
-
В Режим разметки, направь указатель на таблицу, пока не появится
перемещения таблицы.
-
Щелкните маркер перемещения таблицы, чтобы выделить ее.
-
Выполните одно из указанных ниже действий.
-
Чтобы скопировать таблицу, нажмите клавиши CTRL+C.
-
Чтобы вырезать таблицу, нажмите клавиши CTRL+X.
-
-
Поместите курсор в то место, где нужно ввести новую таблицу.
-
Нажмите клавиши CTRL+V, чтобы вставить таблицу в новое место.
К началу страницы
См. также
Вставка таблицы
Нужна дополнительная помощь?
После добавления таблицы в MS Word нередко возникает необходимость ее переместить. Сделать это несложно, но у малоопытных пользователей могут возникнуть определенные затруднения. Именно о том, как перенести таблицу в Ворде в любое место страницы или документа мы и расскажем в данной статье.
Урок: Как в Word сделать таблицу
1. Наведите указатель курсора на таблицу, в левом верхнем углу появится такой значок . Это знак привязки таблицы, аналогичный «якорю» и у графических объектов.
Урок: Как в Ворде поставить якорь
2. Нажмите на этот знак левой кнопкой мышки и переместите таблицу в нужном направлении.
3. Переместив таблицу в нужное место страницы или документа, отпустите левую кнопку мышки.
Перемещение таблицы в другие совместимые программы
Таблицу, созданную в Microsoft Word, при необходимости всегда можно переместить и в любую другую совместимую программу. Это может быть программа для создания презентаций, к примеру, PowerPoint, или любой другой софт, поддерживающий работу с таблицами.
Урок: Как переместить таблицу Ворд в PowerPoint
Для перемещения таблицы в другую программу, ее нужно скопировать или вырезать из документа Word, а затем вставить в окно другой программы. Более детальную информацию касательно того, как это сделать, вы можете найти в нашей статье.
Урок: Копирование таблиц в Ворде
Помимо перемещения таблиц из MS Word, вы также можете скопировать и вставить в текстовый редактор таблицу из другой совместимой программы. Более того, вы даже можете скопировать и вставить таблицу с любого сайта на безграничных просторах интернета.
Урок: Как в Ворд скопировать таблицу с сайта
Если при вставке или перемещении таблицы форма или размер изменится, вы всегда можете ее выровнять. При необходимости, обратитесь к нашей инструкции.
Урок: Выравнивание таблицы с данными в MS Word
На этом все, теперь вы знаете, как перенести таблицу в Ворде на любую страницу документа, в новый документ, а также в любую другую совместимую программу.
Еще статьи по данной теме:
Помогла ли Вам статья?
Таблица выходит за край листа — как исправить
Таблицы в Word можно создать с нуля или вставить из другой программы, например, скопировать в веб браузере с сайта или из другой программы.
Если таблица широкая, то она может выйти за край листа, пример этого показан на картинке ниже.
При печати на странице будет обрезанная таблица. Более того, может возникнуть ошибка, что текст выходит за пределы области печати.
Эта статья поможет исправить вам сразу все эти проблемы!
1. Автоматическая подгонка размера таблицы под ширину листа
Выделите таблицу, для этого наведите на неё курсор и когда появится крестик в квадрате, кликните по нему.
Теперь кликните правой кнопкой мыши над таблицей и в контекстном меню выберите «Автоподбор» и выберите одну из опций «Автоподбор по содержимому» или «Автоподбор по ширине окна» — для широкой таблицы результат очень похож.
В результате таблица полностью поместится на лист.
2. Ручное изменение ширины столбцов
Вы можете вручную изменить ширину таблицы до любого нужного вам размера. Для этого наведите курсор на таблицу, после чего в правой части появится белый квадратик, который означает нижний правый край таблицы.
Схватите его и тяните, пока размер таблицы не будет подходящим.
3. Измените ориентацию страницы
Если самой главной (или единственной) частью документа является таблица, то вы можете изменить ориентацию с вертикальной на горизонтальную. Как результат:
- таблица полностью поместится на листе без изменения её ширины
- лист с таблицей будет более читаем на мониторах, которые также имеют горизонтальную ориентацию
Чтобы поменять ориентацию страницы, перейдите во вкладку «Макет» и нажмите кнопку «Ориентация». Выберите «Альбомная».
Как результат — таблица отлично вписывается в горизонтальную страницу.
Как в Ворде уменьшить таблицу — если выходит за поля, сохранив пропорции, вместе с текстом
С помощью текстового редактора Microsoft Office Word можно быстро и с высоким качеством подготовить любой документ с большим массивом данных, в том числе табличные формы. А чтобы таблица приняла надлежащий вид на странице необходимо ее постоянно редактировать и выравнивать размеры. В данной статье разберемся, как уменьшить таблицу в ворде. Все методы одинаково подходят как для Word 2007, так и для версии 2010 или 2016 года.
Ручное уменьшение
Перейдем непосредственно к самому простому варианту. Для этого наводите курсор мыши в нижний правый угол таблицы и тянете до необходимой величины.
Совет! Если документ содержит многочисленные рисунки или графики, желательно установить Линейку для удобства работы.
Для этого в разделе Вид на Панели инструментов ставите галочку напротив строки Линейка. При помощи такой мерной шкалы можно отредактировать размер строк и столбцов вручную сохранив пропорции или уменьшить интервал от границы до начала текста.
Таким образом, можно сжать таблицу до минимума вместе с текстом.
Установка размеров
Для этого выделяем всю табличную область с помощью значка . Затем правой кнопкой мыши нажимаете на любое место поля и выбираете Свойства таблицы.
В открывшемся окне можно установить нужные критерии по всем параметрам таблицы, даже если она вышла за границы документа.
Если перейти в окно Границы и заливка, то появится возможность выбора отражения всех границ с помощью графы Образец. Не забывайте нажать ОК.
Уменьшение столбцов и строк отдельно
Чтобы изменить ширину отдельно взятого столбца или строки нужно курсор мыши поместить в нижний левый угол ячейки. После появления специального указателя надо щелкнуть левой клавишей мыши на ячейку, которую необходимо изменить. Если теперь перетаскивать границу ячейки, то измениться размер только выделенного сегмента.
При помощи этого метода можно также редактировать таблицы из экселя.
При вставке из другого документа таблица занимает много места и если она выходит за поля, ее можно подогнать под размер рабочего пространства, используя рычаги на линейке вверху и сбоку. Таким образом, можно добиться максимально точного расположения объекта на листе.
Совет! В текстовом редакторе Microsoft Word предусмотрена также команда Автоподбор. Она настраивает ширину столбцов в соответствии с введенной информацией.
Как видите, изменить размер таблицы можно несколькими способами. Такое редактирование может понадобиться для документов, которые необходимо сделать в соответствии с ГОСТ или же для шпаргалки на экзамене, где размер объектов и текста имеет большое значение.
Таблица прилипает к верхней части страницы, как ее удалить?
пожалуйста, посмотрите на это изображение:
У меня есть таблица, 4 страниц. Tableheader прилипает к верхней части страницы, а затем вся страница пуста. Таблица продолжается на следующей странице.
Как мне сделать так, что tablecontent начинается сразу после tableheader, как обычно?
Я использую Windows 7.
3 ответов
Привет перейти к таблице инструменты макет, свойства, а затем перейти Обтекание текстом-нет и нажмите кнопку ОК, таблица будет двигаться вниз от того, право на крайнем верхнем краю
Я нашел лучшее решение! После борьбы с этим в течение 3 дней я, наконец, понял это. Мне пришлось поделиться им с интернетом. Во всяком случае, нажмите на таблицу, чтобы все было выделено, перейдите на вкладку «макет» вверху и нажмите «Свойства таблицы» слева. Во всплывающем окне в разделе» перенос текста «нажмите » вокруг». Затем нажмите » позиционирование. «и в следующем всплывающем окне в разделе» Вертикаль «установите» относительно: «для» поля «(или» абзац » может также работать). БАДДА БИНГ!
Есть несколько способов переместить таблицу в Word, если вы редактируете свои документы. Это руководство объяснит, как это сделать.
Всегда полезно вычитывать и редактировать документы после того, как вы закончите первоначальный черновик. В конце концов, ПК — это не пишущая машинка, поэтому, если вы пишете документ в Microsoft Word, вы можете изменить его в любое время.
Вы можете решить переместить документ, чтобы улучшить макет. Например, если у вас есть таблица с важными данными, вы можете решить переместить ее, чтобы она стала более заметной.
К счастью, переместить таблицу в Word достаточно просто, и есть несколько методов, которые вы можете попробовать. Ниже мы объясним, как переместить таблицу в Word.
Если таблица находится в нужном месте в документе, но не в нужном месте на странице, вы можете изменить выравнивание таблицы. Поскольку таблица обычно заполнена текстом, вы можете использовать параметры выравнивания, чтобы переместить ее на странице слева направо или по центру.
Чтобы настроить выравнивание таблицы в Word:
- Откройте документ Word.
- Выберите свой стол, нажав значок ручки в верхнем левом углу стола.
- На панели нажмите вкладку Главная.
- Выберите один из вариантов выравнивания (по левому краю, по центру или по правому краю) в разделе «Абзац».
Таблица будет двигаться в соответствии с выбранным вами вариантом выравнивания. Возможно, вам придется изменить размер таблицы Word, чтобы она не занимала всю ширину страницы. В противном случае параметры выравнивания будут работать только для текста, содержащегося в таблице.
Как настроить перенос текста в Word
Еще один быстрый способ настроить представление таблицы на странице — изменить обтекание текстом. Обтекание текстом определяет, как будет реагировать таблица, когда дойдет до существующего текста — будет ли она двигаться для него или будет заставлять текст окружать таблицу?
Вы можете установить это действие для себя, настроив параметры переноса текста для своей таблицы.
Чтобы настроить параметры переноса текста в Word:
- Откройте документ Word.
- Выберите значок ручки (вверху слева) на столе.
- Выберите вкладку «Макет таблицы» (в самом дальнем конце ленточной панели) и нажмите «Свойства».
- Выберите вариант обтекания текстом (например, нет, чтобы оставить область вокруг таблицы чистой, или вокруг, чтобы текст окружал таблицу).
- Нажмите OK для подтверждения.
Использование перетаскивания для перемещения таблицы в Word
Если вы хотите переместить таблицу в Word из одной позиции в другую, самый быстрый и простой способ сделать это — использовать метод перетаскивания.
Чтобы переместить таблицу в Word с помощью перетаскивания:
- Откройте документ Word.
- Выберите и удерживайте значок ручки на столе (вверху слева) с помощью мыши.
- Не отпуская кнопку мыши или трекпада, перетащите таблицу на новое место.
- Как только стол окажется в нужном положении, отпустите кнопку мыши.
Использование вырезания и вставки для перемещения таблиц Word
Пытаетесь переместить таблицу Word? Вы можете поместить таблицу в буфер обмена и вместо этого вставить ее на место. Вы можете предпочесть сделать это, если вы изо всех сил пытаетесь прокрутить большой документ, например, чтобы переместить таблицу.
Чтобы вырезать и вставить таблицу Word:
- Откройте документ в Word.
- Выберите значок ручки в верхнем левом углу таблицы.
- На вкладке «Главная» нажмите кнопку «Вырезать». Либо нажмите Ctrl + X (Windows) или Cmd + X (Mac) на клавиатуре.
- Переместите мигающий курсор в новую позицию таблицы.
- В Доме нажмите кнопку вставки. Либо нажмите Ctrl + V (Windows) или Cmd + V (Mac) на клавиатуре.
Редактирование документов Word
Используя шаги, описанные выше, вы можете быстро переместить таблицу в Word. Если вы редактируете разные документы Word, вы можете воспользоваться некоторыми важными советами для всех пользователей Word.
Хотите дополнительно настроить документ Word? Вы всегда можете редактировать свои изображения в самом Word. Если вы планируете опубликовать свой документ, вы можете рассмотреть возможность добавления водяного знака в Word, чтобы четко указать свое право собственности.
После добавления таблицы в MS Word нередко возникает необходимость ее переместить. Сделать это несложно, но у малоопытных пользователей могут возникнуть определенные затруднения. Именно о том, как перенести таблицу в Ворде в любое место страницы или документа мы и расскажем в данной статье.
1. Наведите указатель курсора на таблицу, в левом верхнем углу появится такой значок . Это знак привязки таблицы, аналогичный «якорю» и у графических объектов.
2. Нажмите на этот знак левой кнопкой мышки и переместите таблицу в нужном направлении.
3. Переместив таблицу в нужное место страницы или документа, отпустите левую кнопку мышки.
Таблицу, созданную в Microsoft Word, при необходимости всегда можно переместить и в любую другую совместимую программу. Это может быть программа для создания презентаций, к примеру, PowerPoint, или любой другой софт, поддерживающий работу с таблицами.
Для перемещения таблицы в другую программу, ее нужно скопировать или вырезать из документа Word, а затем вставить в окно другой программы. Более детальную информацию касательно того, как это сделать, вы можете найти в нашей статье.
Помимо перемещения таблиц из MS Word, вы также можете скопировать и вставить в текстовый редактор таблицу из другой совместимой программы. Более того, вы даже можете скопировать и вставить таблицу с любого сайта на безграничных просторах интернета.
Если при вставке или перемещении таблицы форма или размер изменится, вы всегда можете ее выровнять. При необходимости, обратитесь к нашей инструкции.
На этом все, теперь вы знаете, как перенести таблицу в Ворде на любую страницу документа, в новый документ, а также в любую другую совместимую программу.
Мы рады, что смогли помочь Вам в решении проблемы. Задайте свой вопрос в комментариях, подробно расписав суть проблемы. Наши специалисты постараются ответить максимально быстро.
Примечание: Мы стараемся как можно оперативнее обеспечивать вас актуальными справочными материалами на вашем языке. Эта страница переведена автоматически, поэтому ее текст может содержать неточности и грамматические ошибки. Для нас важно, чтобы эта статья была вам полезна. Просим вас уделить пару секунд и сообщить, помогла ли она вам, с помощью кнопок внизу страницы. Для удобства также приводим ссылку на оригинал (на английском языке).
Перемещение таблицы или изменение ее размера так же просто, как и перетаскивание элемента с помощью мыши. Вы также можете ввести определенный размер при необходимости.
Щелкните таблицу, которую нужно переместить.
Наведите указатель мыши на внешние границы таблицы (но не на точки), и когда указатель примет вид щелкните и перетащите границу, чтобы переместить таблицу.
Совет: Чтобы переместить таблицу и создать ее дубликат, нажмите и удерживайте клавишу Ctrl при перетаскивании таблицы.
Щелкните таблицу, размеры которой нужно изменить.
Границу таблицы наведите указатель на маркер изменения размера, а затем когда указатель примет вид , щелкните и перетащите маркер, чтобы увеличить или уменьшить таблицу. Угловой маркер изменения размера — кластер точек, которые отображаются в углах и сторонах таблицы.
Обратите внимание на указанные ниже признаки.
Чтобы сохранить соотношение между высотой и шириной таблицы при изменении ее размера, при перетаскивании маркера изменения размера удерживайте нажатой клавишу SHIFT.
Чтобы таблица по-прежнему размещалась по центру слайда, при изменении ее размера с помощью перетаскивания удерживайте нажатой клавишу CTRL.
Если таблица оказалась слишком велика для слайда, нажмите кнопку «Отменить» на панели быстрого доступа, чтобы вернуть таблицу к исходному размеру.
Щелкните таблицу, размеры которой нужно изменить.
В разделе Работа с таблицами на вкладке Макет в группе Размер таблицы введите нужные размеры в поля Высота и Ширина.
Чтобы сохранить соотношение между высотой и шириной таблицы при изменении ее размера, установите флажок Сохранить пропорции .
Щелкните таблицу, содержащую строку или столбец, размер которых нужно изменить.
Выполните одно или оба действия, указанных ниже.
Чтобы изменить ширину столбца, наведите указатель на границу столбца, который вы хотите изменить и когда указатель примет вид , перетащите столбец вправо или влево.
Чтобы изменить высоту строки, наведите указатель мыши на границу строки, которую вы хотите изменить и когда указатель примет вид , перетащите строку вверх или вниз.
(ПРИМЕЧАНИЯ.) Изменить размеры строк и столбцов можно также путем изменения параметров в группе Размер ячейки. В разделе Работа с таблицами на вкладке Макет в группе Размер ячейки введите нужные значения в поля Высота и Ширина.
Существует Минимальная высота ячейки, которое зависит от размера шрифта текста в ячейке таблицы.
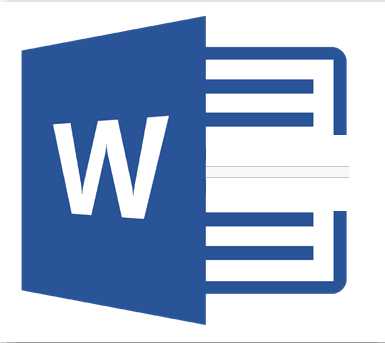
Иногда нужно разорвать таблицу на одной странице, чтобы вставить какой-либо текст. И конечно, в таком случае, не обязательно переносить «Оглавление» на вторую часть таблицы.
Разрыв таблиц можно выполнить двумя способами, каждый из которых мы и рассмотрим ниже.
Данный метод выполняется с использованием верхней панели документа MS Word.
А вот разрыв таблицы в середине страницы со вставкой в разрыв текста.
Теперь нужно перенести на вторую страницу «Оглавление» из первой таблицы. Для этого устанавливаем стрелку мышки на первую строку второй таблицы и щелкаем правой кнопкой. Во всплывающем окне наводим стрелку мышки на строку «Вставить», затем нажимаем в следующем окне на строку «Вставить строку сверху».
Результат данной операции показан на следующем изображении.
Для разорванной таблицы в середине страницы, оглавление переносить не обязательно и, следовательно, не нужно создавать пустую строку во второй части таблицы.
Для выполнения следующего шага выделяем мышкой «Оглавление» в первой таблице. Правой кнопкой мышки открываем окно и нажимаем на строку «Копировать».
Следующее действие заключается в выделении мышкой первой пустой строки второй таблицы. Дальше щелкаем правой кнопкой мышки и вставляем скопированное «Оглавление».
Способ 2: через комбинации клавиш
Для выполнения операций в данном варианте используем различные комбинации клавиш на клавиатуре.
-
Здесь разрыв таблицы осуществляется путем наведения мышки на строку, которую нужно перенести на вторую страницу, с одновременным нажатием комбинации клавиш «Ctrl+Shift+Enter». Данная комбинация клавиш, может разрывать таблицу внутри страницы, для вставки между разрывами текста.
Если же нужно разорвать таблицу в конце листа с разрывом страницы, то можно применить комбинацию клавиш «Ctrl+Enter».
Вставка верхней пустой строки во второй таблице выполняется аналогично пункту 3 первого варианта.
Для переноса «Оглавления», выделяем его в первой таблице и копируем, используя комбинацию клавиш «Ctrl+C».
Затем выделяем пустую верхнюю строку во второй таблице и вставляем «Оглавление» нажатием комбинации клавиш «Ctrl+V».
Заключение
Используя «горячие» клавиши для выполнения операций, пользователь может намного быстрее разрывать таблицы, особенно если они занимают огромное число страниц.
Понравилась статья? Поделиться с друзьями:
Перемещение и копирование таблицы — Word
В этой статье
Копирование таблицы с последующей вставкой в новом месте
Перемещение таблицы
В режиме разметки наведите указатель на таблицу и удерживайте его, пока не отобразится маркер перемещения таблицы .
Удерживайте указатель на маркере перемещения таблицы, пока он не примет вид крестообразной стрелки, а затем щелкните его.
Перетащите таблицу в новое место.
К началу страницы
Копирование таблицы с последующей вставкой в новом месте
Чтобы вставить таблицу в новом месте, ее можно скопировать или вырезать. При копировании таблицы исходная таблица остается на своем месте. Если таблица вырезана, исходная таблица удаляется.
В режиме разметки наведите указатель на таблицу и удерживайте его, пока не отобразится маркер перемещения таблицы .
Щелкните маркер перемещения таблицы, чтобы выделить ее.
Выполните одно из указанных ниже действий.
Чтобы скопировать таблицу, нажмите клавиши CTRL+C.
Чтобы вырезать таблицу, нажмите клавиши CTRL+X.
Установите курсор там, куда вы хотите вставить таблицу.
Нажмите клавиши CTRL+V, чтобы вставить таблицу в новое место.
К началу страницы
Дополнительные сведения
Перемещение и копирование элементов в таблице
Как быстро переместить строку в таблице Word 2013
Уроки по MS Word
В связи с широким распространением Microsoft Office, мы привыкли хранить личную информацию, бизнес-данные или
Уроки по MS Word
Причины поставить защиту на документ могут быть самыми разными. Возможно, Вы захотите сделать так,
Уроки по MS Word
Если Вы создаёте документ Word, содержащий конфиденциальную информацию, предназначенную для определённого круга лиц, то
Уроки по MS Word
Microsoft Word может автоматически создавать резервную копию документа каждый раз, когда Вы его сохраняете.
Уроки по MS Word
Таблица, созданная в Word, автоматически изменяет размер, подстраиваясь под содержимое. Однако, в некоторых ситуациях
Уроки по MS Word
Создавая документ, мы чаще всего начинаем с черновика, в который вносим правки в процессе
Как в таблице Ворда уменьшить высоту строк?
заполни таблицу, и уменьши шрифт, затем равняй
Попробуйте уменьшить размер шрифта или межстрочный интервал, незабудьте выделить те ячейки , в которых вы хотите уменьшить высоту строк.
Зайдите в свойства таблицы, вкладка Строка. Отметьте режим точно и выберите нужную высоту строк.
Подводите курсор на линию таблицы и левой кнопкой жмем и тащим на столько сколько нужно.
Ничего нельзя сделать. Не один из ответов не подходит в случае, когда у строк КАК БУДТО межстрочный интервал увеличен.
Перетаскивай с нажатой клавишей Ctrl
точно знаток, супер, спасибо огромное, сидела долбалась, пока не увидела ваш ответ
Слава Слава Знатоку. Спасибо.
«horomeg Знаток (398) Перетаскивай с нажатой клавишей Ctrl» САМЫЙ ЛУЧШИЙ ОТВЕТ! СПАСИБО ОГРОМНЕЙШЕЕ.
horomeg, ты красавчик
horomeg УМНИЧКА, МОЛОДЧИНА, я долго мучилась. СПАСИБО.
С Вордом работаю уже 20 лет, но не могу понять ВОРД 2016 Скопировал и вставил в документ ВОРД таблицу с веб-сайта — строки у нее широкие — не по размеру абзаца, необходимо было, чтобы границы строки были вплотную прижаты к тексту сверху и снизу Что только не делал — обнулял межстрочный интервал, изменял размер шрифта, изменял поля ячеек, изменял высоту строк — нажав CTRL — при этом строка внутри имеет некое поле сверху и снизу, так что при уменьшении высоты строки мышью текст прячется под нижнее поле. В Ворде 2003 был параметр у строки — Авто, в Ворде 2016 — не могу найти. Промучавшись, создал новую пустую таблицу, скопировал ячейки из предыдущей, вставленной с сайта таблицы, и вставил их в новую таблицу, таким образом обошел эту проблему. Возможно, таблица с веб-сайта имеет некие свойства, которые не преобразовываются при вставке в ВОРД 2016. Может кто знает, что это за .
Зайди в контекстном меню, свойство таблицы, Строка, ставь размер который нужен и чуть правее вместо Минимум поставь точно.
Выделить ячейку в «правильной» таблице, нажать на «кисточку» (Формат по образцу), отформатировать нужную таблицу.
Навели курсор на линию строки, зажали клавишу ctrl и тянем.
Выделить текст, на главной вкладке, выбрать форматирование «Без интервала», по умолчанию стоит «Обычный»
Таблица в Ворде вылезла за лист
Или разверните лист (альбомная) или подвиньте линии.
у тебя перед строкой инструментов должна быть линейка отображаться благодаря ей передвинь рычажок чтобы стрелка была двойная и все!
Првило первое при создании таблиц -это поставить размер шрифта минимальным правило второе при создании таблицы выбираем пункт /по ширине листа/ вот и все таблица ляжет на лист а там уже ваша фантазия как вам будет удобно ее разместить
кликнуть по любой части таблицы, в верху высветиться Работа с таблицами, далее Макет, Автоподбор, поставить на ширине. Очень просто, ни каких линеек не нужно. описано про офис 2013
Как передвинуть таблицу в ворде
Также статьи о работе с таблицами в Ворде:
Рассмотрим, как в Ворде перенести таблицу, и будем мы под этим понимать перемещение или перенос таблицы в Word в пределах одного документа без использования функций копирования, вырезания и вставки.
Перенести таблицу в Ворде можно только при появлении специального значка в верхнем левом углу таблицы, который появляется при наведении курсора на таблицу. Для переноса таблицы необходимо нажать мышкой на этот значок крестик и удерживая его перемещать таблицу в необходимое место на листе. Таким образом можно опустить таблицу в Ворде, поднять и сместить влево или вправо.
После добавления таблицы в MS Word нередко возникает необходимость ее переместить. Сделать это несложно, но у малоопытных пользователей могут возникнуть определенные затруднения. Именно о том, как перенести таблицу в Ворде в любое место страницы или документа мы и расскажем в данной статье.
1. Наведите указатель курсора на таблицу, в левом верхнем углу появится такой значок . Это знак привязки таблицы, аналогичный «якорю» и у графических объектов.
2. Нажмите на этот знак левой кнопкой мышки и переместите таблицу в нужном направлении.
3. Переместив таблицу в нужное место страницы или документа, отпустите левую кнопку мышки.
Перемещение таблицы в другие совместимые программы
Таблицу, созданную в Microsoft Word, при необходимости всегда можно переместить и в любую другую совместимую программу. Это может быть программа для создания презентаций, к примеру, PowerPoint, или любой другой софт, поддерживающий работу с таблицами.
Для перемещения таблицы в другую программу, ее нужно скопировать или вырезать из документа Word, а затем вставить в окно другой программы. Более детальную информацию касательно того, как это сделать, вы можете найти в нашей статье.
Помимо перемещения таблиц из MS Word, вы также можете скопировать и вставить в текстовый редактор таблицу из другой совместимой программы. Более того, вы даже можете скопировать и вставить таблицу с любого сайта на безграничных просторах интернета.
Если при вставке или перемещении таблицы форма или размер изменится, вы всегда можете ее выровнять. При необходимости, обратитесь к нашей инструкции.
На этом все, теперь вы знаете, как перенести таблицу в Ворде на любую страницу документа, в новый документ, а также в любую другую совместимую программу.
Чтобы расположить таблицу относительно полей слева, спра
ва или по центру, достаточно:
1. В окне открытого документа щелкнуть правой кнопкой мыши по нужной таблице.
2. В контекстном меню выбрать пункт «Свойства таблицы».
3. В окне «Свойства таблицы» на вкладке «Таблица» в группе «Вы
равнивание» выбирать одно из трех расположений таблицы.
Примечание. Выравнивание таблицы возможно только при отключен
Как задать отступ таблицы от левого поля?
Чтобы сдвинуть таблицу относительно левого поля вправо, вы
полните следующие действия:
1. В окне открытого документа щелкните правой кнопкой мыши по нужной таблице.
2. В контекстном меню выберите пункт «Свойства таблицы».
3. В окне «Свойства таблицы» на вкладке «Таблица» в группе
«Выравнивание» выберите кнопку «Слева».
4. Регулятором «Отступ слева» задайте нужное значение отступа.
5. Закройте окно кнопкой «ОК».
Примечание. Отступ таблицы от левого поля возможен только при от
Как поместить таблицу в нужное место на странице?
Перемещение таблицы с помощью мыши не дает возможность расположить таблицу с точностью до миллиметра в нужном месте. Чтобы задать фиксированное место для таблицы, надо:
1. В окне открытого документа щелкнуть правой кнопкой мыши по нужной таблице.
2. В контекстном меню выбрать пункт «Свойства таблицы».
3. В окне «Свойства таблицы» на вкладке «Таблица» в группе
«Обтекание» выбирать обтекание «Вокруг».
4. Щелкнуть по кнопке «Размещение».
5. В окне «Размещение таблицы» в груп пе «По горизонтали» в графе «Относи тельно» выбирать значение «Страница» (рис. 4.4), а графе «Положение» задать количество сантиметров отступа от лево го края страницы.
Рис. 4.4. Окно «Размещение таблицы»
6. В группе «По вертикали» в графе «Относительно» выбрать значение «Страница», а в графе «Положение» указать количество сантиметров отступа от верхнего края страницы.
7. Закрыть окна кнопками «ОК».
Источник: Игорь Пащенко – Word 2007 (Шаг за шагом) – 2008
Как перенести таблицу из Excel в Word. 3 способа переноса таблицы из Эксель в Ворд
Эксель – это многофункциональная программа, позволяющая выполнять разнообразные манипуляции с информацией табличного вида. В текстовом процессоре Ворд тоже можно реализовывать создание таблиц, но он больше предназначен для работы с текстами. Часто пользователям необходимо сделать так, чтобы разработанная в Экселе табличка корректно перенеслась в Ворд. Из этой статьи вы познакомитесь со всеми возможными методами осуществления этой процедуры.
Стандартные копирование и вставка таблички
Этот вариант считается одним из самых простых в использовании. Он подразумевает обычное копирование таблички, а затем ее вставку в другую программу.
Алгоритм действий, реализующий перенос таблицы
Подробная инструкция выглядит так:
- Первоначально производим открытие Эксель файла с необходимой табличкой.
- При помощи зажатой левой клавиши мышки производим выделение таблички (или ее фрагмента). Выделяем только ту информацию, которую желаем переместить в текстовый процессор Ворд.
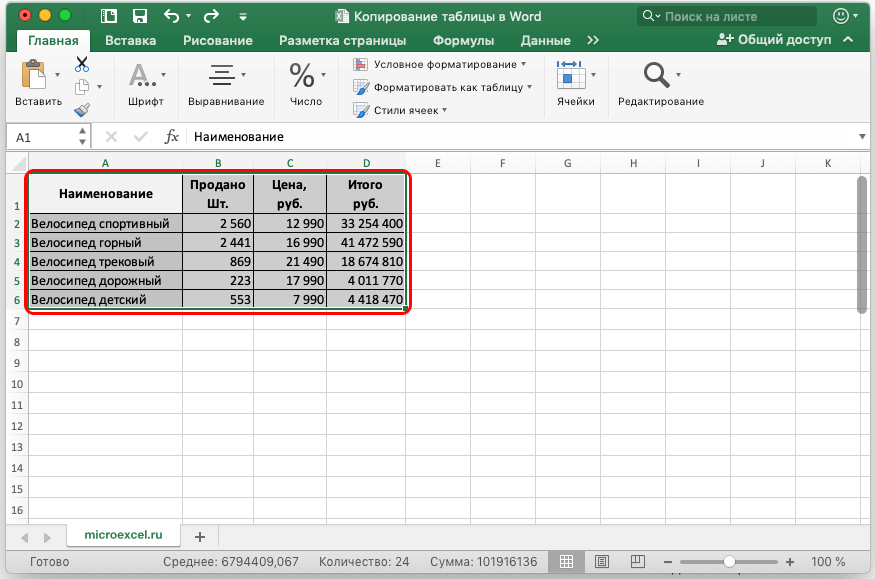
- Щёлкаем ПКМ по любому месту выбранной таблицы. В возникшем контекстном меню щелкаем на элемент «Копировать». Альтернативный вариант – применение сочетания клавиш «Ctrl+C» на клавиатуре.
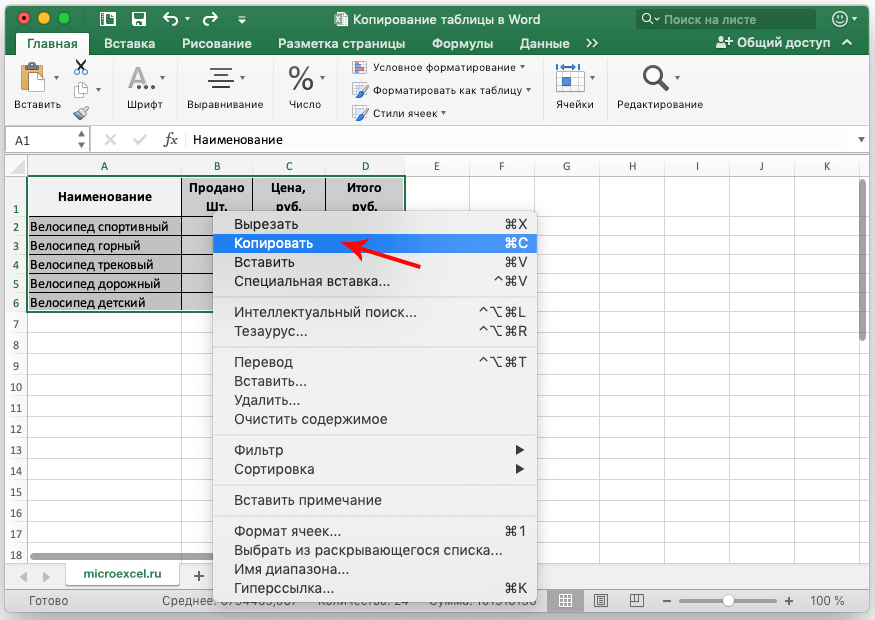
- Мы произвели копирование необходимой информации в буфер обмена. На следующем этапе производим открытие текстового редактора Ворд.
- Открываем необходимый нам документ или же создаем новый, в который мы в итоге перенесем скопированную табличку.
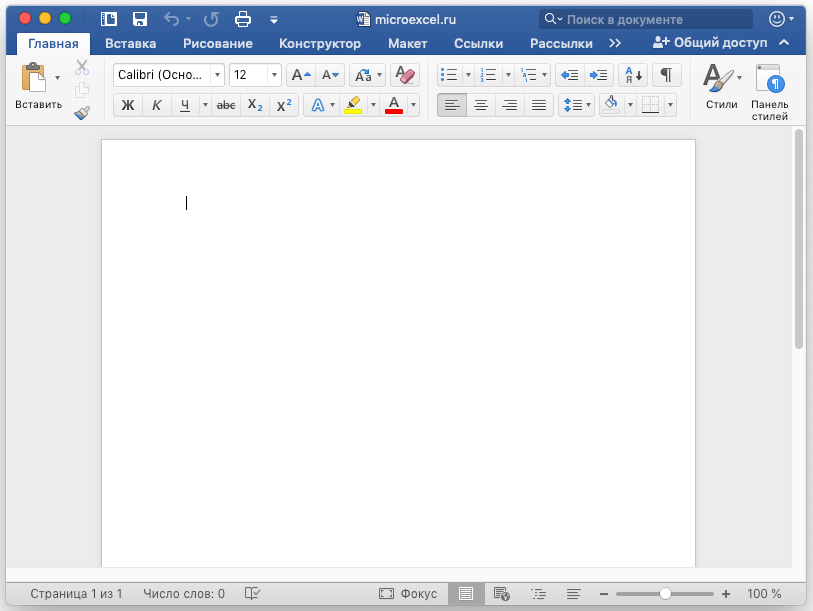
- Щёлкаем ПКМ в любом месте открытого текстового документа. В появившемся контекстном меню жмем левой клавишей мышки по элементу под названием «Вставить». Альтернативный вариант – применение сочетания клавиш «Ctrl+V» на клавиатуре.
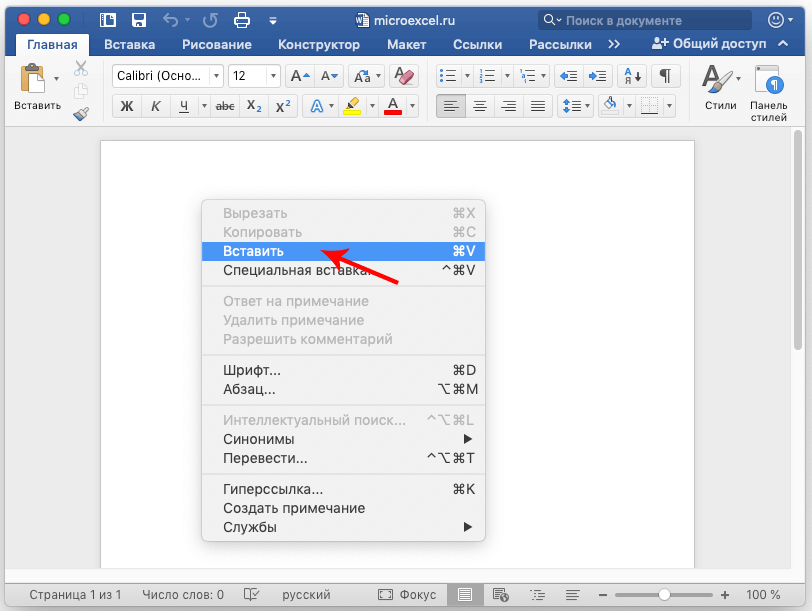
- Готово! Мы реализовали вставку таблички из программы Эксель в текстовый процессор Ворд. Смотрим на правый нижний уголок добавленной таблицы.
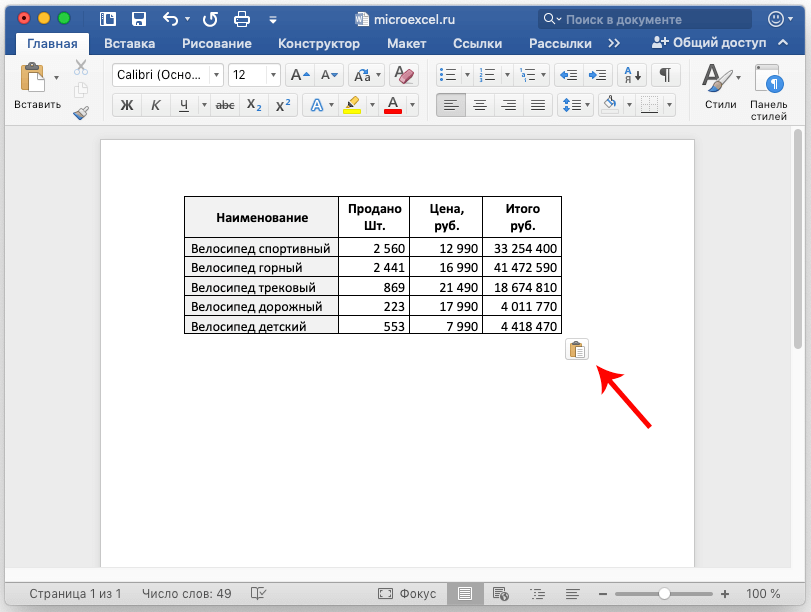
- При нажатии на иконку, имеющую форму папки с листиком, мы раскроем перечень с вариациями вставки. В рассматриваемом примере вы выбираем исходное форматирование. Стоит заметить, что благодаря этой функции, можно осуществить вставку информации в виде рисунка, текста или же применить стиль последней таблички.
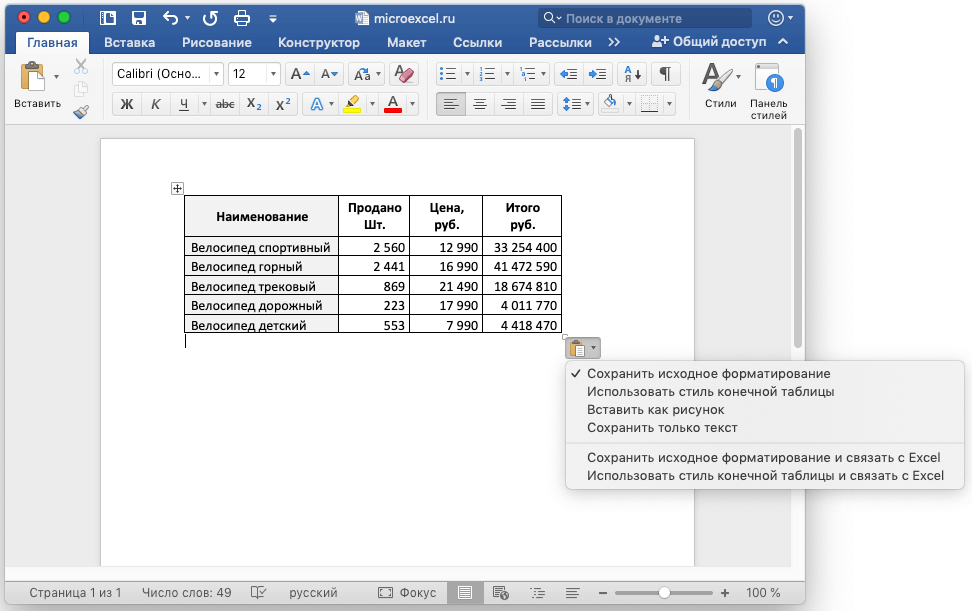
Важно! У этого способа имеется огромный недостаток. Ширина рабочей области в Ворде имеет ограничения, а в Экселе никаких ограничений нет. Для корректной вставки нужно добиваться того, чтобы табличка имела подходящие размеры ширины. Иначе фрагменты таблицы не уместятся на рабочей области и вылезут за рамки листа текстового процессора.
В любом случае у этого способа есть огромное преимущество – быстрое выполнение и простота использования.
Специальная вставка, реализующая перенос таблицы
Подробная инструкция выглядит так:
- Открываем табличный документ и копируем из него табличку или же ее фрагмент в буфер обмена, как и в предыдущем методе.
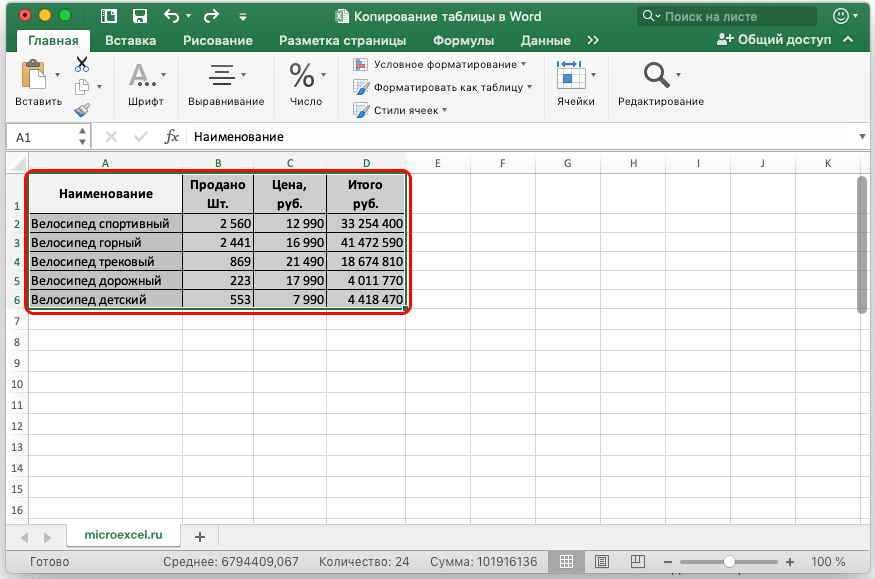
- Перемещаемся в текстовый процессор Ворд и наводим указатель на локацию вставки таблички.
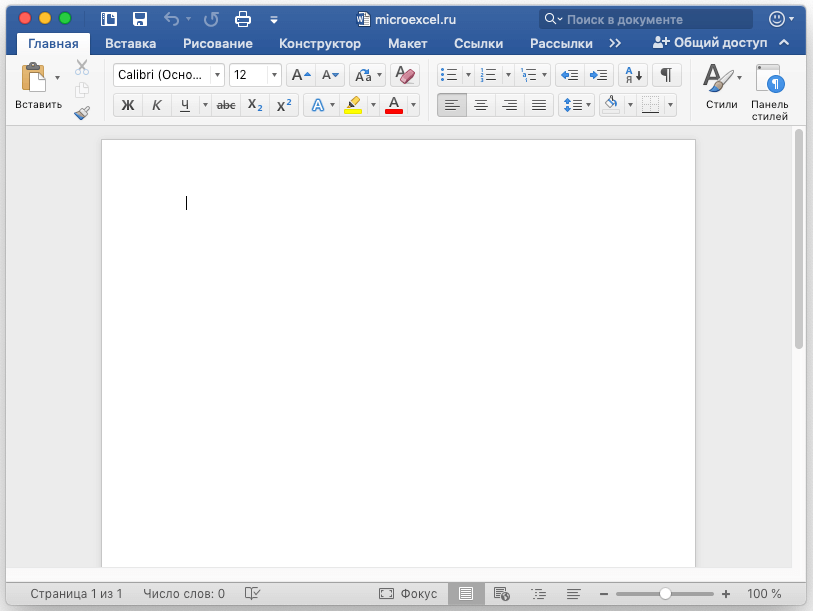
- Далее жмем ПКМ. На дисплее возникло небольшое контекстное меню. Находим элемент, имеющий наименование «Специальная вставка…», и жмем по нему левой клавишей мышки.
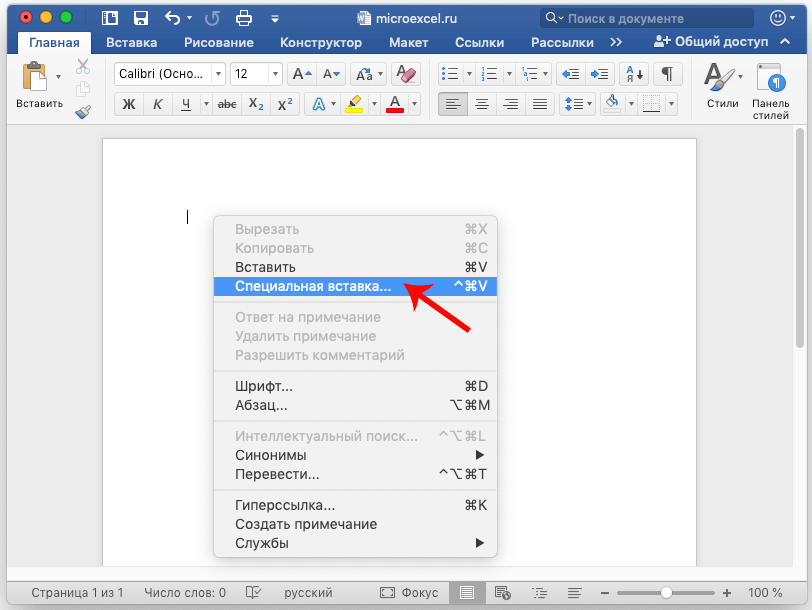
- В результате выполненных действий появилось окошко под названием «Специальная вставка». Ставим пунктик около слова «Вставить», а в нижнем перечне поля «Как:» щелкаем на элемент «Лист Microsoft Excel (объект)». Жмем левой клавишей мышки на «ОК», чтобы подтвердить внесенные изменения.
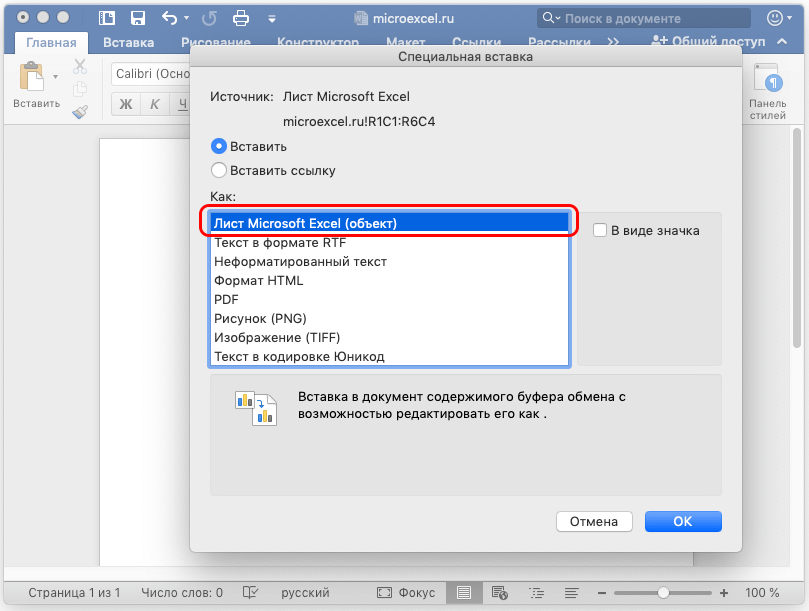
- В результате выполненных действий табличка приняла формат рисунка и вывелась в текстовом процессоре Ворд.
Стоит отметить! Если табличка полностью не поместится на рабочей области, то ее величину можно запросто отредактировать, просто передвинув ее границы. Передвигать границы стало возможно из-за того, что табличка имеет формат рисунка.
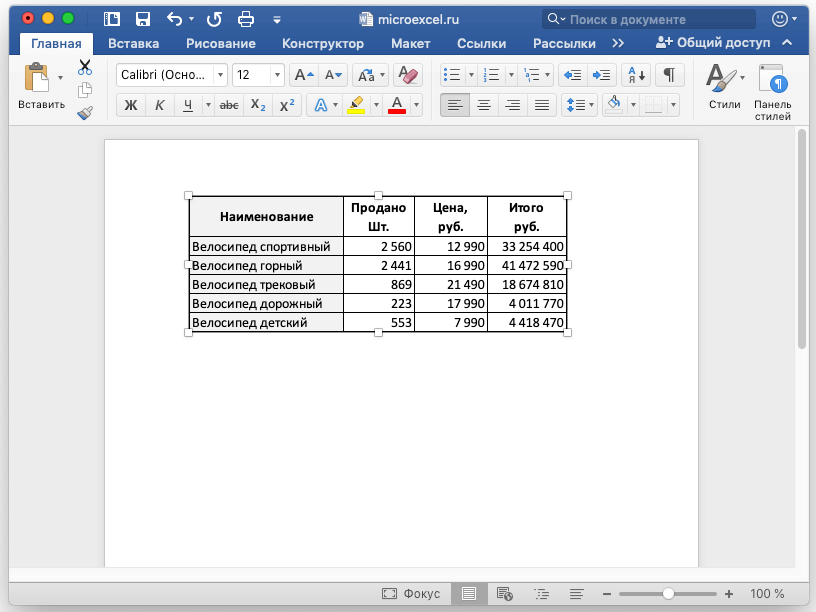
- Ко всему прочему, если два раза нажать по табличке, то она раскроется в формате табличного процессора для осуществления изменений. После внесения всех изменений и закрытия табличного вида, все корректировки выведутся в текстовом процессоре.
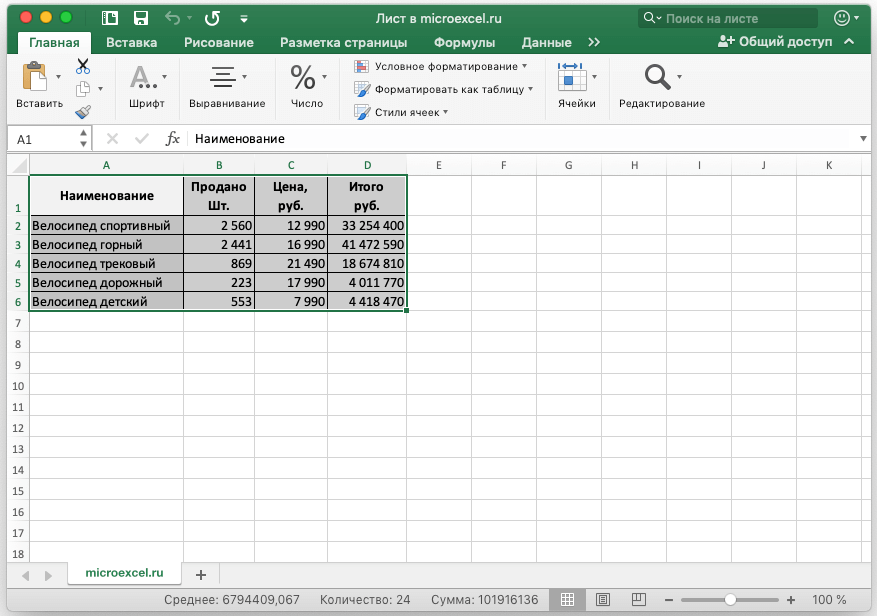
Вставка таблицы из файла в Ворд
В ранее рассмотренных 2-х методах первоначально нужно было произвести открытие и копирование таблички из табличного редактора. В данном способе таких манипуляций производить нет необходимости. Начинаем все с открытия Ворда. Подробная инструкция выглядит так:
- Передвигаемся в раздел «Вставка», находящийся в основном меню программы. Находим блок команд «Текст» и раскрываем его перечень. В отобразившемся списке находим элемент «Объект» и кликаем левой клавишей мышки.

- В возникшем окошке, имеющем наименование «Объект», кликаем левой клавишей мышки на кнопку «Из файла…», располагающуюся в левой нижней части окошка. Затем производим выбор файла, в котором находится необходимая нам табличка с информацией. В завершении наших действий жмем ЛКМ по элементу «Вставить».

- Табличка, как и во 2-м раннее рассмотренном методе, переместилась в текстовый процессор Ворд в формате рисунка. Её величину можно запросто отредактировать, просто передвинув границы таблички. Если два раза нажать по табличке, то она раскроется в формате табличного процессора для осуществления изменений. После внесения всех изменений в табличку и закрытия табличного вида, все корректировки выведутся в текстовом процессоре.

- Стоит отметить, что в результате переносится все наполнение выбранного документа, поэтому перед переносом файла его необходимо очистить от ненужной информации.
Заключение
Из статьи мы выяснили несколько способов переноса таблички из Эксель в Ворд. Выведенный результат вставленной таблички целиком и полностью зависит от выбранного метода переноса. Каждый пользователь сможет подобрать для себя наиболее удобный способ осуществления данной процедуры.
Как расположить таблицу
- Как расположить таблицу
- Как вставить таблицу в Word
- Как сделать таблицу в Ворде
- -Microsoft Word 2007
- Как расположить таблицу по центру страницы
- Как перемещать таблицу по странице?
- как переместить таблицу из
- Как создавать таблицы в Word
- Как добавить таблицу
- Как разделить таблицу в word
Как создать сайт в программе Frontpage — Уроки Frontpage
Как в word подвинуть таблицу вправо
Как переместить таблицу в Ворде
После добавления таблицы в MS Word нередко возникает необходимость ее переместить. Сделать это несложно, но у малоопытных пользователей могут возникнуть определенные затруднения. Именно о том, как перенести таблицу в Ворде в любое место страницы или документа мы и расскажем в данной статье.
Урок: Как в Word сделать таблицу
1. Наведите указатель курсора на таблицу, в левом верхнем углу появится такой значок . Это знак привязки таблицы, аналогичный «якорю» и у графических объектов.
Урок: Как в Ворде поставить якорь
2. Нажмите на этот знак левой кнопкой мышки и переместите таблицу в нужном направлении.
3. Переместив таблицу в нужное место страницы или документа, отпустите левую кнопку мышки.
Перемещение таблицы в другие совместимые программы
Таблицу, созданную в Microsoft Word, при необходимости всегда можно переместить и в любую другую совместимую программу. Это может быть программа для создания презентаций, к примеру, PowerPoint, или любой другой софт, поддерживающий работу с таблицами.
Урок: Как переместить таблицу Ворд в PowerPoint
Для перемещения таблицы в другую программу, ее нужно скопировать или вырезать из документа Word, а затем вставить в окно другой программы. Более детальную информацию касательно того, как это сделать, вы можете найти в нашей статье.
Урок: Копирование таблиц в Ворде
Помимо перемещения таблиц из MS Word, вы также можете скопировать и вставить в текстовый редактор таблицу из другой совместимой программы. Более того, вы даже можете скопировать и вставить таблицу с любого сайта на безграничных просторах интернета.
Урок: Как в Ворд скопировать таблицу с сайта
Если при вставке или перемещении таблицы форма или размер изменится, вы всегда можете ее выровнять. При необходимости, обратитесь к нашей инструкции.
Урок: Выравнивание таблицы с данными в MS Word
На этом все, теперь вы знаете, как перенести таблицу в Ворде на любую страницу документа, в новый документ, а также в любую другую совместимую программу.
Мы рады, что смогли помочь Вам в решении проблемы.
Опишите, что у вас не получилось. Наши специалисты постараются ответить максимально быстро.
Помогла ли вам эта статья?
Переместить таблицу в Word
Как переместить таблицу в Word
Чтобы переместить таблицу в документе Microsoft Word, все, что вам нужно сделать, это перетащить ее. Когда вы наводите указатель мыши на любую часть стола, В верхнем левом углу таблицы отображается четырехсторонняя ручка внутри небольшого прямоугольника.
Вы можете щелкнуть и перетащить этот маркер, чтобы перемещать таблицу по документу. Единственная проблема с этим методом в том, что иногда это сложно. чтобы поставить стол именно там, где это нужно.Многие люди используют другой, более точный метод перемещения своих столов. В принципе, они просто вырезают свою таблицу и затем вставляют ее в нужное место документа.
Для этого вам в первую очередь необходимо выбрать свой стол. Щелкните правой кнопкой мыши в любом месте таблицы> Выбрать> Таблица. Все ячейки в таблице будут выделены. Нажмите ctrl-x на клавиатуре, чтобы «вырезать» таблицу, а затем поместите курсор в то место, куда вы хотите, чтобы таблица перемещалась. Нажмите ctrl-v, чтобы вставить таблицу.Иногда вы случайно скопируете некоторые начальные или конечные символы при разрезании таблицы, но вы легко можете от них избавиться. после того, как вы его вставили.
Быстрое перемещение строк таблицы (Microsoft Word)
Обратите внимание: Эта статья написана для пользователей следующих версий Microsoft Word: 97, 2000, 2002 и 2003. Если вы используете более позднюю версию (Word 2007 или новее), , этот совет может вам не подойти . Чтобы ознакомиться с версией этого совета, написанного специально для более поздних версий Word, щелкните здесь: Быстрое перемещение строк таблицы.
Word предоставляет удобный ярлык, который позволяет легко перемещать строки в таблице.Просто выполните следующие действия:
- Поместите курсор в строку, которую нужно переместить, или выберите строки, которые нужно переместить.
- Удерживая нажатыми клавиши Shift и Alt , нажмите стрелку вверх или стрелку вниз , чтобы переместить строку.
Интересно отметить, что при использовании этого метода вы даже можете переместить строку (или строки, поскольку вы можете выбрать более одной строки на шаге 1) прямо из таблицы.Другими словами, движение не прекращается, когда вы достигаете верха или низа стола. По мере того, как вы продолжаете нажимать клавиши Стрелка вверх, или Стрелка вниз , строки продолжают удаляться от стола в выбранном вами направлении.
Однако этот метод не работает для перемещения столбцов. Обратите внимание, что когда вы удерживаете клавиши Shift и Alt и нажимаете Стрелка влево или Стрелка вправо , уровень заголовка всей строки изменяется.
WordTips — ваш источник экономичного обучения работе с Microsoft Word. (Microsoft Word — самая популярная программа для обработки текстов в мире.) Этот совет (1058) применим к Microsoft Word 97, 2000, 2002 и 2003. Вы можете найти версию этого совета для ленточного интерфейса Word (Word 2007 и более поздние версии) здесь: Быстрое перемещение строк таблицы .
Автор Биография
Аллен Вятт — всемирно признанный автор, автор более чем 50 научно-популярных книг и многочисленных журнальных статей.Он является президентом Sharon Parq Associates, компании, предоставляющей компьютерные и издательские услуги. Узнать больше о Allen .
Сортировочные буквы и числа
Сортировка информации на листе может сбивать с толку, когда Excel применяет правила сортировки, о которых вы не знаете. Это .
Открой для себя больше
Статические размеры для полей комментариев
Добавление комментариев к вашему рабочему листу может быть полезным при документировании того, что содержит рабочий лист.Если вы хотите убедиться .
Открой для себя больше
Замена заголовков разделов
Добавьте промежуточные итоги на рабочий лист, и вы можете указать Excel начинать каждый новый раздел промежуточных итогов на новой печатной странице. Вы можете .
Открой для себя больше
Объединение ячеек таблицы
Хотите создать ячейки, охватывающие несколько столбцов или несколько строк? Вы делаете это в Word, объединяя ячейки вместе.Вот .
Открой для себя больше
Перемещение строк и столбцов с помощью мыши
Нравится использовать мышь для редактирования документа? Вы можете перемещать строки и столбцы таблицы с помощью мыши, используя .
Открой для себя больше
Разделение ячеек таблицы
При форматировании таблиц вы можете как объединять, так и разделять ячейки. Вот несколько способов, которыми вы можете легко выполнить последнее .
Открой для себя больше .
Переместить или скопировать таблицу
Что вы хотите сделать?
Перетащите стол в новое место
Скопируйте таблицу и вставьте ее в новое место
Перетащите таблицу в новое место
В представлении «Макет печати» наведите указатель на стол, пока не появится маркер перемещения таблицы. появляется.
Наведите указатель мыши на маркер перемещения стола, пока он не превратится в четырехконечную стрелку, а затем щелкните маркер перемещения стола.
Перетащите таблицу в новое место.
Скопируйте таблицу и вставьте ее в новое место
Когда вы вставляете таблицу в новое место, вы можете скопировать ее или вырезать.При копировании таблицы исходная таблица остается на месте. Когда вы разрезаете таблицу, исходная таблица удаляется.
В представлении «Макет печати» наведите указатель на стол, пока не появится маркер перемещения таблицы. появляется.
Щелкните маркер перемещения таблицы, чтобы выбрать ее.
Выполните одно из следующих действий:
Чтобы скопировать таблицу, нажмите CTRL + C.
Чтобы разрезать стол, нажмите CTRL + X.
Поместите курсор в то место, где вы хотите создать новую таблицу.
Нажмите CTRL + V, чтобы вставить таблицу в новое место.
См. Также
Быстрое перемещение строк таблицы (Microsoft Word)
Обратите внимание: Эта статья написана для пользователей следующих версий Microsoft Word: 2007, 2010, 2013, 2016, 2019 и Word в Office 365. Если вы используете более раннюю версию (Word 2003 или более раннюю версию), этот совет может не работать для вы . Чтобы посмотреть версию этого совета, написанного специально для более ранних версий Word, щелкните здесь: Быстрое перемещение строк таблицы.
Word предоставляет удобный ярлык, который позволяет легко перемещать строки в таблице. Просто выполните следующие действия:
- Поместите точку вставки в строку, которую вы хотите переместить, или выберите строки, которые вы хотите переместить.
- Удерживая нажатыми клавиши Shift и Alt , нажмите Стрелку вверх или Стрелку вниз , чтобы переместить строку.
Интересно отметить, что при использовании этого метода вы даже можете переместить строку (или строки, поскольку вы можете выбрать более одной строки на шаге 1) прямо из таблицы. Другими словами, движение не прекращается, когда вы достигаете верха или низа стола. По мере того как вы продолжаете нажимать клавиши Стрелка вверх или Стрелка вниз , строки продолжают удаляться от таблицы в выбранном вами направлении.
Однако этот метод не работает для перемещения столбцов. Обратите внимание, что когда вы удерживаете клавиши Shift и Alt и нажимаете стрелку влево или стрелку вправо , уровень заголовка всей строки изменяется.
WordTips — ваш источник экономичного обучения работе с Microsoft Word. (Microsoft Word — самая популярная программа для обработки текстов в мире.) Этот совет (8999) применим к Microsoft Word 2007, 2010, 2013, 2016, 2019 и Word в Office 365.Вы можете найти версию этого совета для более старого интерфейса меню Word здесь: Быстрое перемещение строк таблицы .
Автор Биография
Аллен Вятт — всемирно признанный автор, автор более чем 50 научно-популярных книг и многочисленных журнальных статей. Он является президентом Sharon Parq Associates, компании, предоставляющей компьютерные и издательские услуги.Узнать больше о Allen .
Включение текста текстового поля в количество слов
Если вы используете текстовые поля в макете документов, вы должны знать, что подсчет слов, который вы выполняете, не включает .
Открой для себя больше
Excel позволяет легко фильтровать таблицу данных на основе различных значений в этой таблице. Отфильтровать по.
Открой для себя больше
Количество слов при множественном выборе
Подсчитать количество слов для всего документа очень просто. Вы можете не знать, что некоторые версии Word также могут предоставлять .
Открой для себя больше
Регулировка ширины столбцов на соединенных столах
Каждая таблица в документе может иметь разное количество столбцов и разную ширину столбцов.Если вы хотите присоединиться к двум .
Открой для себя больше
Перемещение столбца таблицы
Хотите легко переместить столбец в таблице? Вы можете сделать это, используя те же методы редактирования, которые вы уже используете.
Открой для себя больше
Ширина всех таблиц в расширении
Если в ваших документах много таблиц, вы можете изменить ширину всех из них. Ты можешь взять вечность .
В процессе работы с вордовским документом может понадобиться сделать таблицу для отчетности или отображения определенных данных. Несмотря на то, что разработчик не предоставляет широкий выбор инструментов для редактирования, все же выполнить поставленную задачу реально и несколькими способами. Все зависит от того, какую задачу требуется реализовать.
| Базовый вариант ↓ | Рисования таблицы ↓ |
| Экспресс-таблички ↓ | Таблица из Экселя в Ворд ↓ |
Создание базового варианта
Заключается в добавлении дополнительных элементов (таблиц, изображений) посредством опции вставки. Чтобы создать базовую таблицу, данная функция также поможет:
1. Левой кнопкой мышки нажать на участок, где планируется в будущем разместить объект и перейти к вставке.
2. Перейти в главном меню во вкладку «Таблицы». Нужно задать количество столбиков и строк, передвигая мышке по появившейся сетке. Как только диапазон будет выбран, останется подтвердить свой выбор.
3. На листе автоматически появится таблица указанных габаритов.
Одновременно появятся инструменты для работы с таблицами. Например, можно выбрать дизайн и цветовое оформление. Несмотря на то, что данный метод является самым простым, существует несколько альтернативных вариантов решения поставленной задачи.
Редактирование
После создания таблицы ее в любое время можно заполнить и изменить. Чтобы сделать это, кликните по ней левой кнопкой мыши и в основном меню программы зайдите в панель “Макет”.
Изменяем свойства таблицы
В самом левом углу мы видим 3 пункта:
При помощи первой опции можно создать выделение нужной области для дальнейшего редактирования. Это может быть 1 ячейка, столбец, строка, в которой в данный момент находится курсор мыши либо вся таблица.
Сетка нужна, если вы убрали границы между элементами, а точнее, скрыли их. Вот так выглядит табличка, в которой нет линий между столбцами.
А вот так она будет отображаться с применением сетки.
Видите, появились пунктирные разделители? Теперь проще разобрать структуру данного массива.
В свойствах вы можете:
- изменить ширину таблицы, строк, столбцов и ячеек;
- настроить положение объекта на листе;
- разрешить или запретить перенос на другую страницу;
- выровнять текст по центру, верхнему или нижнему краю;
- добавить альтернативный текст, чтобы графы не были пустыми.
Удаление и добавление элементов
Это одна из самых нужных функций при работе с массивом данных. Поставьте курсор мыши на ячейку и нажмите на кнопку “Удалить”.
В выпавшем списке выберите, что именно нужно убрать:
Когда вы убираете одну ячейку, то программа предлагает варианты, как это сделать:
- сдвигая данные влево или вверх;
- удаляя целиком строку или столбец.
Если вы применяете первый вариант, то в выбранной строке или столбце станет на 1 графу меньше, чем в остальных. Вот как это выглядит на практике.
Добавить одну ячейку не получится, наращивание массива происходит строками снизу или сверху и столбцами слева или справа от графы, в которой расположен курсор.
Примечание: Чтобы добавить несколько строк, выделите столько же ячеек по горизонтали или вертикали.
Другие настройки
Также вы можете:
- объединить или разделить выделенные ячейки или отделить одну часть таблицы от другой;
- настроить ширину и высоту строк и столбцов;
- выровнять текст по одному из краев ячейки или по центру;
- задать поля;
- применить сортировку или математические формулы к содержимому.
Все эти настройки перед вами, испытайте их, чтобы научиться быстро редактировать нужные параметры.
Также вы можете менять месторасположение таблицы. Для этого наведите на нее мышку и тяните за крестик в левом верхнем углу. Другой способ: выделите объект, нажмите комбинацию клавиш “Ctrl + X”, переместите курсор в нужное место и воспользуйтесь кнопками “Ctrl + V”.
Таблички с параметрами для настройки
Сделать таблицу в word при помощи данного метода целесообразно в том случае, когда пользователь имеет более четкое представление о том, каким образом должна выглядеть будущая табличка:
1. Перейти во вставку и кликнуть на значок таблицы, выбрать основную функцию вставить.
2. Должно появиться окно небольшого размера, где нужно задать желаемые параметры (количество столбиков и строчек). Также в дополнении можно задать ширину.
3. Как только все параметры будут определены, остается только подтвердить ее создание.
Если все сделано правильно, то на выделенном участке вордовского файла появится таблица.
Все в той же вкладке «Вставка» разделе «Таблицы» кликаем по строке «вставить таблицу». В открывшемся окне выбираем нужное количество строк и столбцов. Ниже, в разделе «Автоподбор» можно указать конкретную ширину столбцов или выбрать параметр, от которого она будет зависеть:
- По умолчанию активирована кнопка «постоянная». При этом Ворд сам настроит необходимую ширину, если вы предпочтете значение «Авто». Впрочем, можно указать и конкретную ширину столбцов — постоянную для всей таблицы.
- При выборе кнопки «по содержимому» столбцы будут расширяться по мере ввода данных.
- «По ширине окна» — таблица автоматически примет размеры документа.
В строчке «По умолчанию для новых таблиц» флажок нужно ставить только в том случае, если необходимо, чтобы все последующие таблицы были копией первой (см. рис.2).
При помощи функции рисования
При некоторых обстоятельствах может потребоваться в word сделать таблицу произвольного вида. В таком случае можно нарисовать ее самостоятельно. Достаточно использовать текстовый редактор:
1. Среди общего меню вставки необходимо выбрать пункт нарисовать табличку. Курсив должен отображаться в виде карандаша.
2. Далее нужно установить внешние границы. Поэтому лучше всего нарисовать прямоугольник нужных габаритов, учитывая ширину и длину.
Далее нужно нарисовать внутри строчки столбцы при помощи карандаша. Затем снова выбрать тот же пункт рисования таблички, но во вставке, чтобы выйти из режима рисования.
3. Вся работа ведется в специальной вкладке «Работа с таблицами». Здесь же находятся разделы макет и конструктор.
В зависимости от того, какую задачу необходимо решить, наилучшим решением нередко является рисование табличку вручную.
Оформление таблиц
Таблица создана и отредактирована. Но её внешний вид может не соответствовать ожиданиям и требованиям пользователя. Требуется добавить какие-то элементы оформления.
В этом помогут инструменты, доступные во вкладке под названием «Конструктор». Тут есть сразу несколько полезных функций, направленных на улучшение внешнего вида таблиц и их персонализацию.
Функция заливки
Такой инструмент как «Заливка» нужен для того, чтобы поменять цвет в разных ячейках. За счёт этого визуально группируется информация в таблице, данные становятся наглядными, можно расставить акценты.
Для добавления или изменения цвета следует выделить нужные ячейки с помощью левой кнопки мышки, после чего нажать на «Заливка». Этот инструмент находится в категории «Конструктор» на панели инструментов.
Далее уже пользователь выбирает нужный цвет. По такому принципу залить можно все компоненты таблицы, либо выделить только самые основные.
Стиль
С помощью стилей можно поменять оформление таблицы. Для этого в программе Word предусмотрены предустановленные шаблоны.
Пользователю открывается возможность подобрать подходящий вариант, доступный в коллекции текстового редактора, после чего внести в него соответствующие необходимые изменения.
Чтобы найти эти шаблоны, достаточно перейти во вкладку «Конструктор», а затем выбрать группу «Стили таблиц».
Изменение ширины и высоты ячеек
В ячейках таблиц далеко не всегда содержится одинаковый объём информации. Потому их нужно отредактировать и оформить так, чтобы они смотрелись максимально органично и красиво. При этом выполняли свои прямые функции.
Чтобы поменять ширину или высоту для ячеек, можно воспользоваться вкладкой «Макет».
Тут инструкция будет иметь следующий вид:
- выделите необходимые ячейки левой кнопкой мышки;
- откройте вкладку «Макет»;
- задайте новые значения в соответствующих полях (Ширина и Высота).
Ещё менять размеры ячеек можно вручную. Для этого следует подвести курсор к краю ячейки, и потянуть её в необходимую сторону.
Но при ручном редактировании может нарушиться структура всей таблицы. Потому слишком увлекаться этим методом не рекомендуется.
Границы
Ещё пользователь программы Word при работе с таблицами может откорректировать оформление их границ.
Для этого выбирается соответствующий стиль для границ. Находится он во вкладке «Конструктор» в группе инструментов под названием «Обрамление». Затем с помощью инструмента «Перо» прочерчиваются требуемые линии.
Чтобы отменить действие, если что-то не понравилось, нажмите на комбинацию кнопок Ctrl и Z. Когда будет закончено рисование, следует нажать на Esc.
Используя встроенные возможности текстового редактора Microsoft Word, можно создавать таблицы, редактировать их, оформлять на своё усмотрение.
Весь функционал хорошо продуман. У каждого инструмента есть своё чёткое и понятное место в соответствующих группах и разделах. Потому нужно совсем немного времени, чтобы освоиться и научиться полноценно работать с таблицами.
Будет справедливо сказать, что не всем и не всегда удобно работать с табличным редактором в лице Excel. Да, в плане таблиц он ещё более функциональный, и открывает перед пользователями дополнительные возможности. Но если основной упор делается на текст, и его часть нужно вставить в таблицу, здесь функций и опций Word будет более чем достаточно.
Основными рабочими инструментами при редактировании, создании и оформлении таблиц являются вкладки «Макет» и «Конструктор». Если их внимательно изучить и разобраться в функциях каждого элемента, можно будет быстро создавать самые сложные конструкции таблиц.
Не зря программа Word считается лучшим текстовым редактором. Причём не только для компьютеров и ноутбуков, работающих на базе операционных систем Windows. У конкурирующих ОС есть свои аналоги для Word. Но почему-то многие юзеры, работая даже с другими операционками, всё равно стремятся установить себе пакет Microsoft Office.
Часто ли вы работаете с таблицами в программе Word? Насколько функциональным и удобным считаете это приложение? Какие недостатки вы видите в Word и где им следует доработать свои инструменты?
Делитесь своим мнением, давайте советы новичкам. Расскажите о каких-то лайфхаках, связанных с таблицами и программой Word.
Подписывайтесь, комментируйте, задавайте вопросы и рассказывайте своим друзьям о нашем проекте!
Экспресс-таблички
Периодически создатели Ворда обновляют версию программы, включая ряд дополнительных опций, а также внедряют готовые шаблоны. Чтобы сделать выбор, нужно кликнуть на меню «Файл», а затем «Создать». Далее следовать простому алгоритму:
• в меню таблиц выбрать соответствующую опцию «экспресс»;
• выбрать понравившийся шаблон из встроенных и кликнуть левой кнопкой мышки;
• выбранный вариант автоматически добавляется в документ и будет заполнена содержанием из шаблона. Далее пользователь вставляет свои значения и данные.
Однако подготовленный ассортимент готовых решений отличается скромным количеством, но его можно дополнить собственными проектами. Чтобы в готовый набор добавить уже подготовленные свои таблицы, достаточно выполнить следующий порядок:
1. Выделить табличку с содержимым и открыть вставку.
2. Из меню таблицы навести курсив на подпункт экспресс.
3. В самой нижней части потребуется выбрать пункт сохранения выделенного фрагмента в коллекцию.
4. Должно появиться автоматическое окно для создания нового объекта, где потребуется задать имя для таблицы, можно добавить описание по желанию и подтвердить действие.
На этом инструкция подходит к своему завершению. При возникновении необходимости, пользователь может в несколько кликов добавить собственный шаблон к любому вордовскому документу.
Все способы с пошаговыми инструкциями
Откройте программу и посмотрите на основное меню вверху экрана. Среди перечня опций нам нужна вкладка “Вставка”.
Я использую Office 365, который по интерфейсу не отличается от пакета 2021 года. Если у вас стоит более ранняя версия, не расстраивайтесь. Да, меню будет выглядеть немного иначе, но ваша задача – найти вкладку “Вставка” или “Вставить”.
Затем нажмите на слово “Таблица”. Перед вами появится выпадающий список, при помощи которого можно:
- в 1 клик начертить пустую таблицу максимального размера 10 × 8 ячеек, затем ее можно увеличить, об этом я расскажу немного позже;
- создать нужное количество строк и ячеек;
- нарисовать объект любого формата по своему желанию;
- преобразовать уже набранный текст в табличный формат;
- открыть прямо в Word редактор Excel и работать в нем, если это привычно и удобно для вас;
- воспользоваться готовыми шаблонами, предусмотренными программным продуктом, или создать свои.
Сейчас мы рассмотрим каждый из этих способов отдельно.
Быстрое создание простой таблицы
Самый легкий способ – это отметить в выпадающем меню поле, в котором квадратики по вертикали означают количество строк, а по горизонтали – столбцов. Таким образом, если мы выделяем область 3 × 4, то получаем таблицу из 12 одинаковых ячеек, готовую к заполнению.
В дальнейшем ее можно увеличить, уменьшить и изменить размеры строк и столбцов. Как это сделать, смотрите в разделе о редактировании.
Второй простой способ
Снова идем в меню и выбираем “Вставить таблицу. ”.
В выпавшем окошке можно выбрать любое количество строк и столбцов, а также настроить ширину ячеек:
- фиксированную;
- по содержимому, чтобы размеры подстраивались под самый длинный текст;
- по ширине окна, тогда таблица будет занимать всю область: от левого до правого края листа.
Если вы поставите галочку внизу, то в следующий раз редактор предложит создать точно такой же объект, что удобно, если вам нужно несколько одинаковых массивов.
Рисуем таблицу
На мой взгляд, это самый трудный способ, его стоит использовать в редких случаях, когда нужно составить сложную таблицу необычной конфигурации или когда у вас уйма времени, и хочется поэкспериментировать.
Выбираем в меню соответствующий пункт.
Теперь ведем карандашом и рисуем рамку, а затем ячейки. На мой взгляд, тут удобно “чертить” вертикальные, горизонтальные и даже диагональные линии и создавать свой макет, но вы можете творить, как вам захочется.
В процессе рисования в основном меню откроется вкладка “Макет”. Опции на этой панели позволяют быстро добавлять одинаковые ячейки, объединять их или разделять. Подробнее обо всех возможностях редактирования любой таблицы в Microsoft Word я расскажу чуть позже.
Преобразование текста в таблицу
Эта функция может стать довольно удобным инструментом для тех, кто привык быстро набирать текст и не хочет тратить время на заполнение полей. Также вы можете его использовать, когда переносите данные с распечатанного листа и книги в компьютер или просто не любите таблицы, но делать их приходится.
Чтобы все получилось, содержимое каждой ячейки пишите по одному из принципов:
- с новой строки;
- через точку с запятой;
- со знаком табуляции, то есть нажимая клавишу Tab на клавиатуре;
- через любой выбранный вами символ.
Главное, не запутаться и по порядку сверху вниз и слева направо, то есть по строчкам, выписать все данные с использованием выбранного разделителя. Я чаще всего выписываю содержимое новой графы, нажимая Enter, так проще не запутаться и проконтролировать количество данных.
Удаление из документа
Рассмотрим также, как можно удалять таблицу, поскольку очень часто создание объекта не дает желаемого результата. Это можно сделать несколькими способами:
- Правильно выделив объект, протянув курсором мышки до конца, до его окраса, можно изъять его с помощью кнопки на клавиатуре Delete (Del).
- Выделив таблицу, можно ее вырезать, нажав соответствующую команду в меню, которое откроется, если кликнуть правой кнопкой мышки на выделенном объекте.
Подводя итоги, можно подчеркнуть, что практически в любом документе присутствует информация, которая в текстовом виде не воспринимается, а таблица предоставляет большие удобства для чтения, при этом данные становятся более наглядными.
Изменение размера и положения таблицы
Изменение размера и положения таблицы
Для редактирования таблиц используются маркеры перемещения и изменения. Маркер перемещения появляется в верхнем левом углу таблицы при наведении указателя мыши на таблицу или щелчке на таблице. Он имеет форму крестика в рамке (рис. 5.13). Если нажать на него и, не отпуская кнопку мыши, потянуть, таблица переместится.
Рис. 5.13. Маркер перемещения таблицы
Щелкнув на маркере перемещения, можно быстро выделить всю таблицу.
Маркер изменения размера таблицы (рис. 5.14) появляется в правом нижнем углу, если указатель мыши находится в пределах таблицы. Если нажать на маркер изменения размера таблицы и потянуть на некоторое расстояние, таблица изменит размер. При этом все столбцы и ячейки изменятся пропорционально.
Рис. 5.14. Маркер изменения размера таблицы
Данный текст является ознакомительным фрагментом.
Читайте также
Изменение размера шрифтов
Изменение размера шрифтов
Если у вас есть проблемы со зрением и экранные шрифты кажутся вам слишком мелкими, можете увеличить их размер. Делается это в специальном окне, которое открывается при переходе по ссылке Изменить размер шрифта в окне Персонализация.Здесь вы
6.5.4 Изменение размера области
6.5.4 Изменение размера области
Процесс может расширять или сужать свое виртуальное адресное пространство с помощью функции sbrk. Точно так же и стек процесса расширяется автоматически (то есть для этого процессу не нужно явно обращаться к определенной функции) в
7.7 ИЗМЕНЕНИЕ РАЗМЕРА ПРОЦЕССА
7.7 ИЗМЕНЕНИЕ РАЗМЕРА ПРОЦЕССА
С помощью системной функции brk процесс может увеличивать и уменьшать размер области данных. Синтаксис вызова функции:brk(endds);где endds — старший виртуальный адрес области данных процесса (адрес верхней границы). С другой стороны, пользователь
Изменение размера шрифта и кодировки
Изменение размера шрифта и кодировки
Для начала изучим две очень полезные команды, которые находятся в меню Вид и называются Размер шрифта и Кодировка.С первой проще. Проведя несложные манипуляции мышью (рис. 7.1), вы можете выбрать размер экранных шрифтов в зависимости от
6.3.2.3. Изменение размера
6.3.2.3. Изменение размера
Рис. 6.38. Изменение размера изображенияИзменение размера изображения в GIМP называется масштабированием. Выберите инструмент Масштаб (он выделен на рис. 6.38) и щелкните на изображении, размер которого требуется изменить.Раскроется окно Масштаб, в
Изменение размера шрифтов
Изменение размера шрифтов
Если вы не послушались нас и установили слишком высокое разрешение экрана, то текст на мониторе станет очень мелким. Человек со слабым зрением просто не прочитает. Человек с хорошим зрением прочитает, но через пару месяцев такого чтения
Изменение ячеек таблицы
Изменение ячеек таблицы
Чтобы изменить ячейку таблицы, вы должны щелкнуть на ней кнопкой мыши. При этом отобразятся маркеры управления (рис. 4.46).
Рис. 4.46. Выделенная ячейка таблицыПеремещая указатель при нажатой кнопке мыши, вы можете выделить группу ячеек. Можно также
Глава 9 Выбор и изменение размера изображения
Глава 9
Выбор и изменение размера изображения
• Кадрирование• Поворот изображения• Изменение физического размера изображенияКак уже говорилось, в идеальной ситуации изображение должно создаваться с правильным физическим размером. Однако практика показывает, что
Изменение физического размера изображения
Изменение физического размера изображения
Как уже говорилось, изменение физического размера изображения, то есть изменение количества пикселов, из которых оно состоит, в достаточной степени проблематично: потери в качестве неизбежны. Любая графическая программа,
Перемещение, изменение размера и поворот
Перемещение, изменение размера и поворот
Чтобы переместить, повернуть выделенные объекты, изменить их размер, нужно нажать кнопку
на нижней панели инструментов. В меню Титры пункт, который отмечен галочкой при включенном режиме перемещения, поворота и изменения
Изменение ячеек таблицы
Изменение ячеек таблицы
Чтобы изменить ячейку таблицы, вы должны щелкнуть на ней кнопкой мыши. Отобразятся маркеры управления (рис. 4.45).
Рис. 4.45. Выделенная ячейка таблицыПеремещая указатель при нажатой кнопке мыши, вы можете выделить группу ячеек. Можно также выделить
Изменение размера и масштаба изображения
Изменение размера и масштаба изображения
После запуска программы открывается ее окно, в котором отображено несколько панелей и палитр (рис. 5.9). На основной палитре инструментов размещаются инструменты для создания и редактирования рисунков. Важной также является
21.2.5. Изменение положения курсора
21.2.5. Изменение положения курсора
Команду tput также можно применять для отображения курсора в произвольном месте экрана. При этом используется следующий формат:cup r cгде r — это номер ряда (строки) в нижней части экрана, а с — номер столбца на экране.Лучше применять эту
2.2.2. Изменение размера окна
2.2.2. Изменение размера окна
Если окно развернуто не на весь экран, то вы можете изменять его размер — для этого нужно подвести курсор мыши к границе окна — тогда курсор пример форму двух стрелок, направленных в разные стороны. Теперь нажмите левую кнопку мыши и, не
Изменение размера окна
Изменение размера окна
Если кнопка развернуть/восстановить окно
активна (пиктограмма на кнопке контрастирует с цветом кнопки), то такое окно можно в зависимости от необходимости как увеличить, так и уменьшить. Если же кнопка не активна (пиктограмма на кнопке
Размещение таблицы в документе
Установка
режима обтекания текстом
Вставленная
в документ таблица по умолчанию
размещается без обтекания текстом с
выравниванием по левому полю страницы.
Для
выравнивания таблицы по краям страницы
достаточно ее выделить и воспользоваться
кнопками группы Абзац вкладки Главная.
При таком выравнивании таблицы режим
обтекания текстом не изменяется.
Изменить
режим обтекания и положение таблицы
можно, перетащив ее мышью.
-
Наведите
указатель мыши на маркер перемещения
таблицы, расположенный около ее верхнего
левого угла так, чтобы около него
отобразилась четырехнаправленная
стрелка. -
Нажмите
на левую кнопку мыши и перетащите
маркер. В процессе перетаскивания
граница таблицы будет отображаться
пунктиром.
Можно
точно настроить положение таблицы на
странице документа.
-
Установите
курсор в любой ячейке таблицы. -
Во
вкладке Макет в группе Таблица нажмите
кнопку Свойства. -
Во
вкладке Таблица окна Свойства таблицы
в разделе Обтекание выберите режим
вокруг и нажмите кнопку Размещение. -
В
окне Размещение таблицы в разделе По
горизонтали в раскрывающемся списке
относительно можно выбрать, относительно
какого элемента страницы будет
выравниваться таблица: колонки, поля
или страницы, а в списке поля положение
можно выбрать расположение таблицы
(Слева, Справа, От центра, Внутри, Снаружи)
или ввести с клавиатуры требуемое
значение в сантиметрах. Аналогично
можно указать размещение таблицы и по
вертикали.
Для
отказа от режима обтекания таблицы
текстом следует установить курсор в
любой ячейке таблицы, во вкладке Макет
в группе Таблица нажать кнопку Свойства,
во вкладке Таблица окна Свойства таблицы
в разделе Обтекание выбрать режим нет.
Перенос
заголовков таблицы на следующую страницу
При
создании таблиц, размещаемых на нескольких
страницах, необходимо, чтобы названия
столбцов таблицы отображались и
печатались на каждой странице документа.
-
Установите
курсор в первую строку таблицы или,
если в качестве заголовков используется
несколько первых строк, выделите их. -
Во
вкладке Макет в группе Данные нажмите
кнопку Повторить строки заголовков.
Если эта кнопка не отображается, щелкните
по стрелке кнопки Данные и, после
отображения кнопки, нажмите ее.
«Маленькие хитрости» Скрыть сетку
рис
1. Отображать сетку
рис
2. Скрыть сетку
Если
сделать все границы бесцветными, Word,
хотя и не будет печатать их на листе
бумаги, но на экране все равно будет
подсвечивать бледно-серым цветом. Чтобы
скрыть их и на экране, отключите в
контекстной ленте «Макет» –
Отображать сетку. Особенно это удобно,
когда вы используете таблицу не по
прямому назначению, а для размещения
на странице схем, рисунков (см. рис 1. и
рис 2.).
Таблица
в начале страницы
Если
ваша таблица находится в самом начале
документа, то бывает сложно вставить
текст перед таблицей – она никак не
хочет опускаться ниже! Все что нужно
сделать – это поставить курсор в самую
первую ячейку таблицы и нажать Enter:
рис
1. таблица в начале страницы рис 2. после
нажатия клавиши Enter
Соседние файлы в предмете [НЕСОРТИРОВАННОЕ]
- #
- #
- #
- #
- #
- #
- #
- #
- #
- #
- #

 перемещения таблицы.
перемещения таблицы.