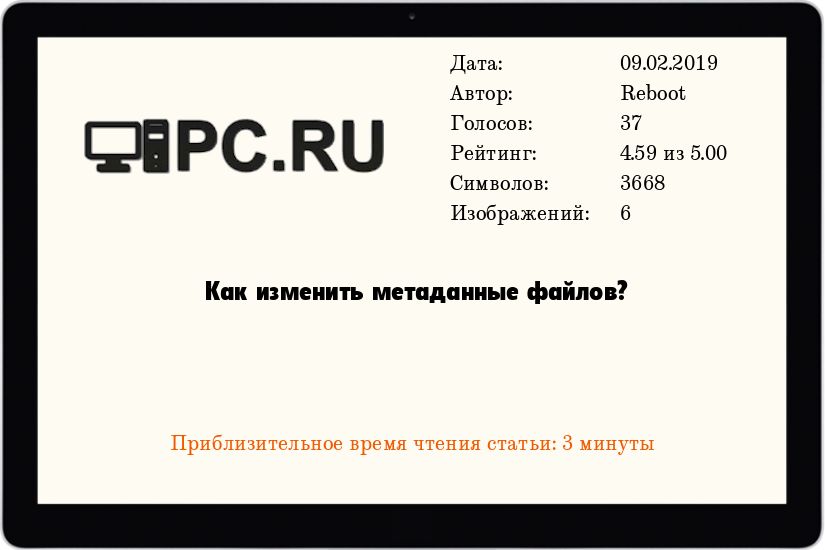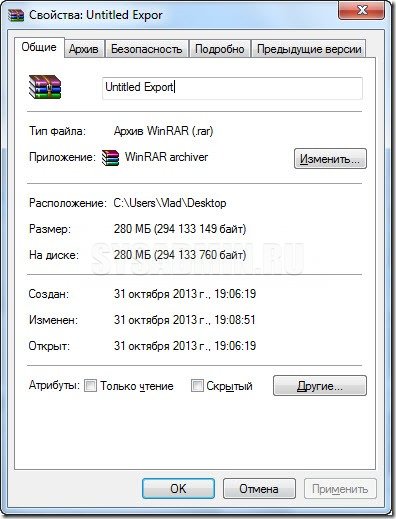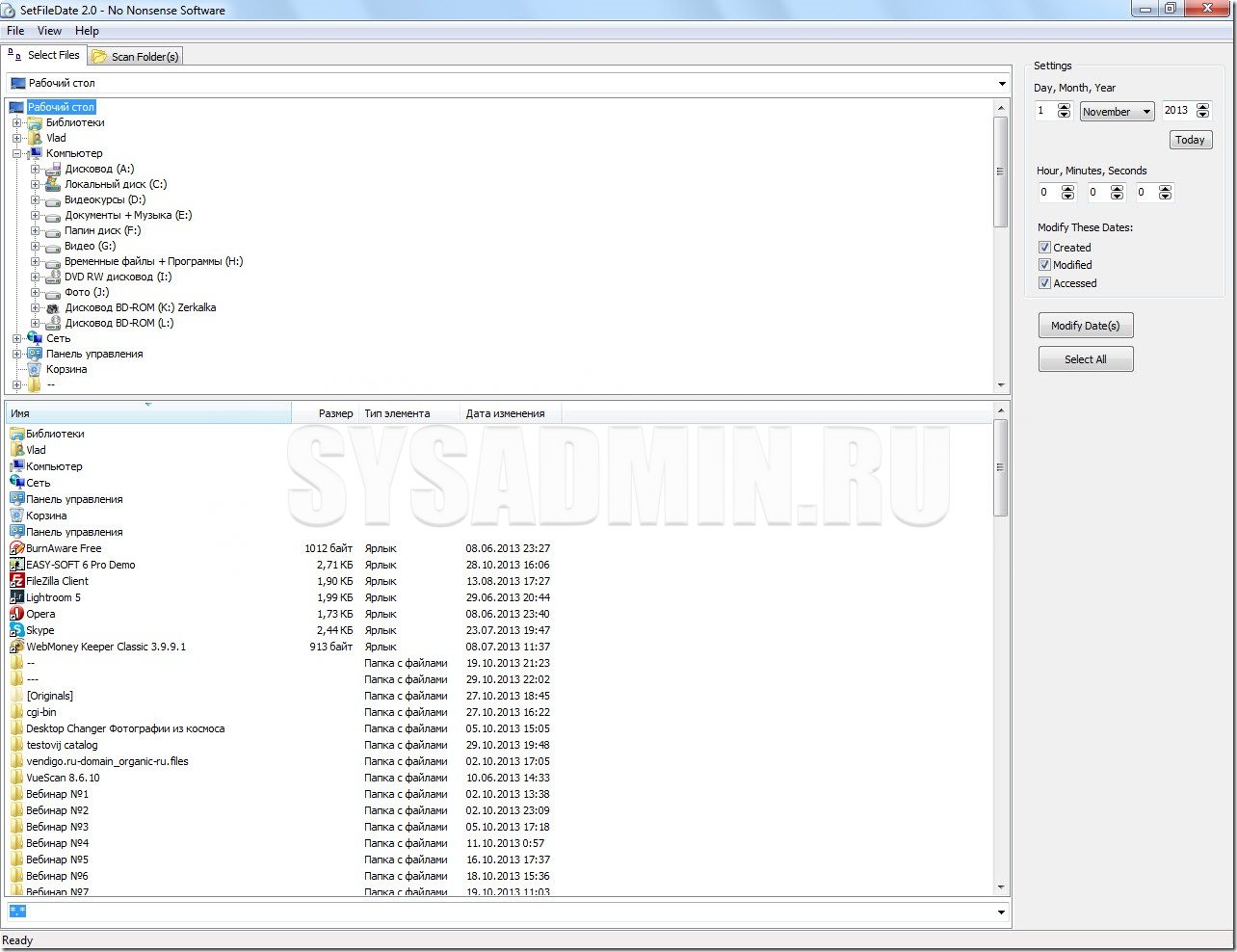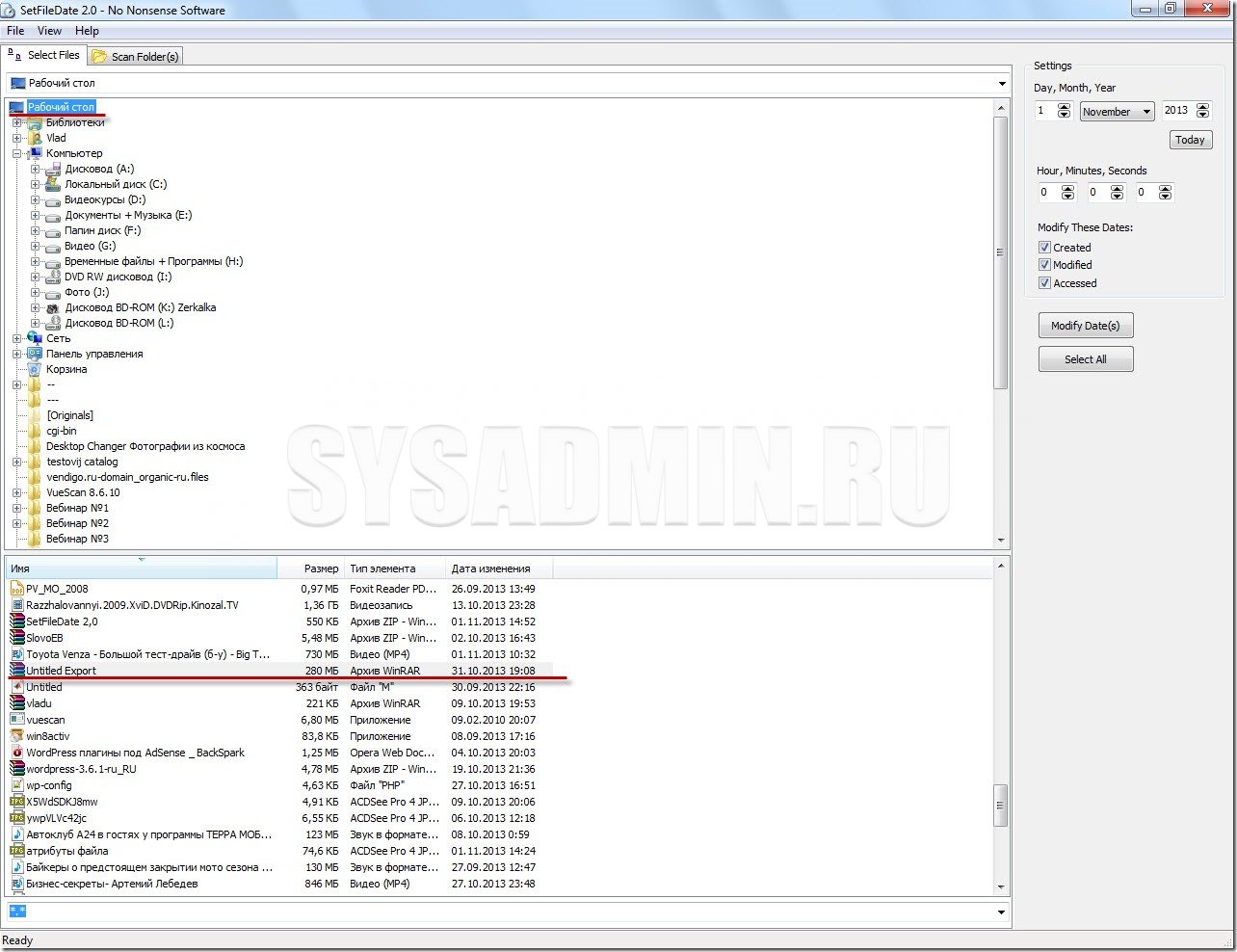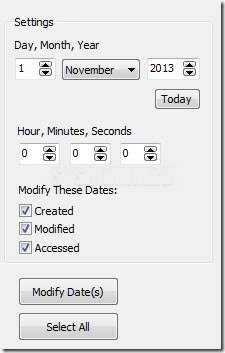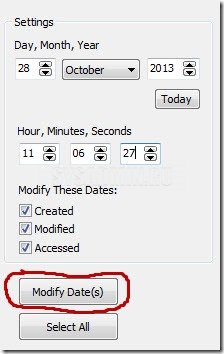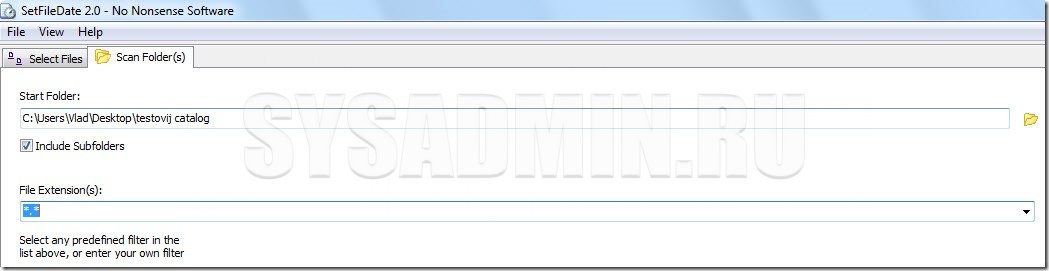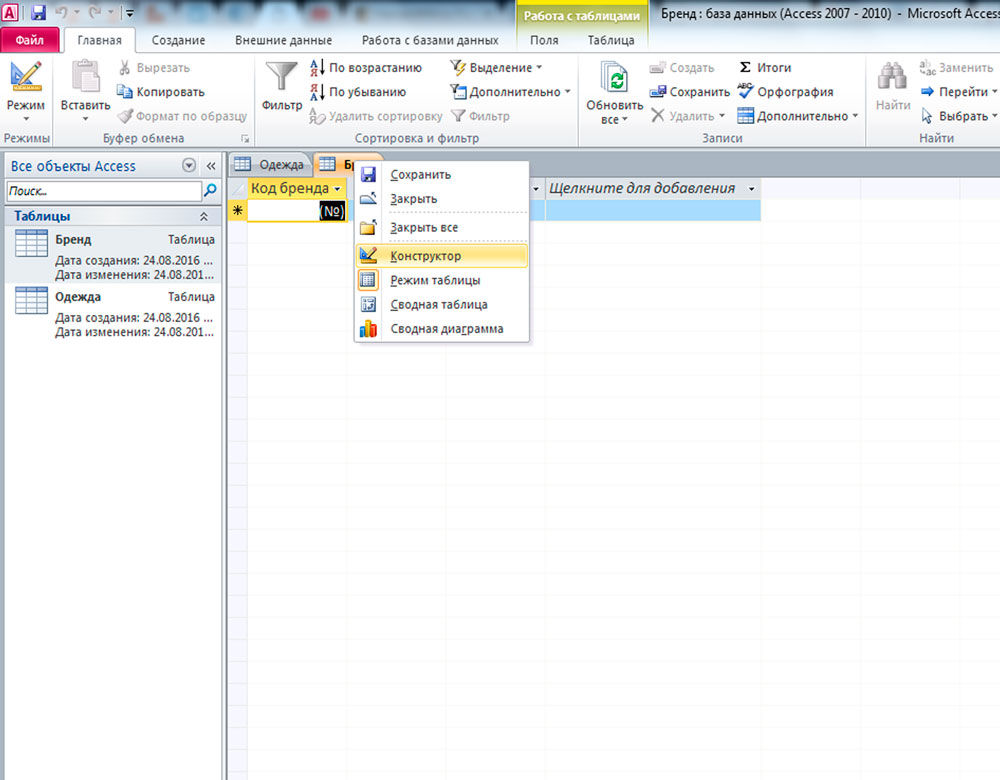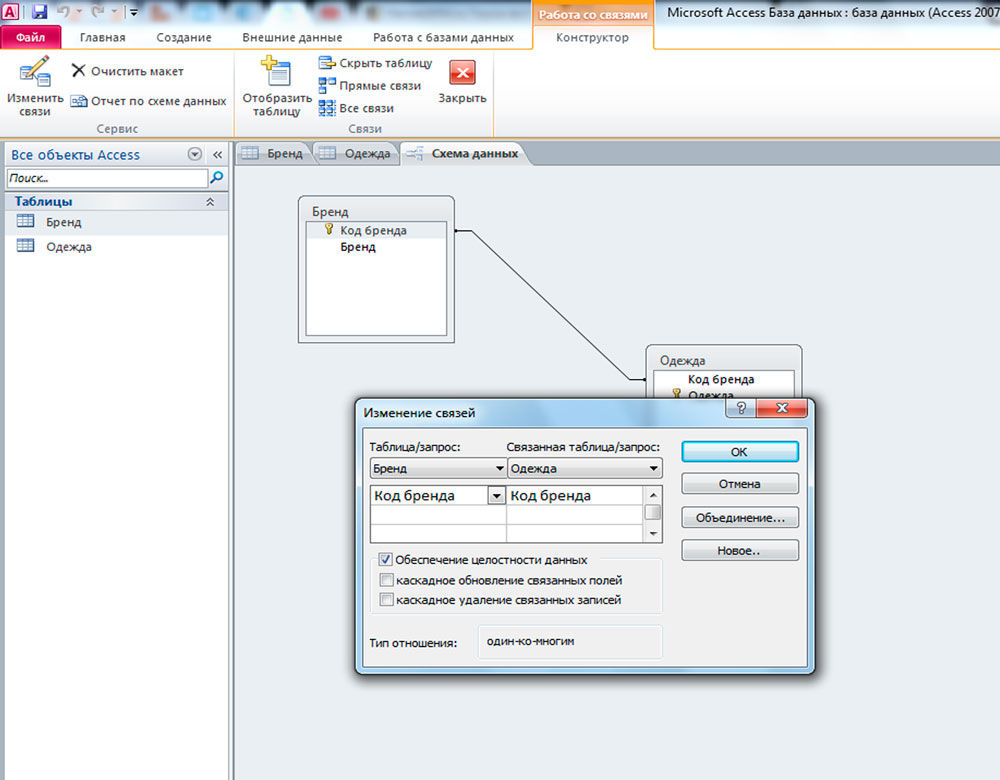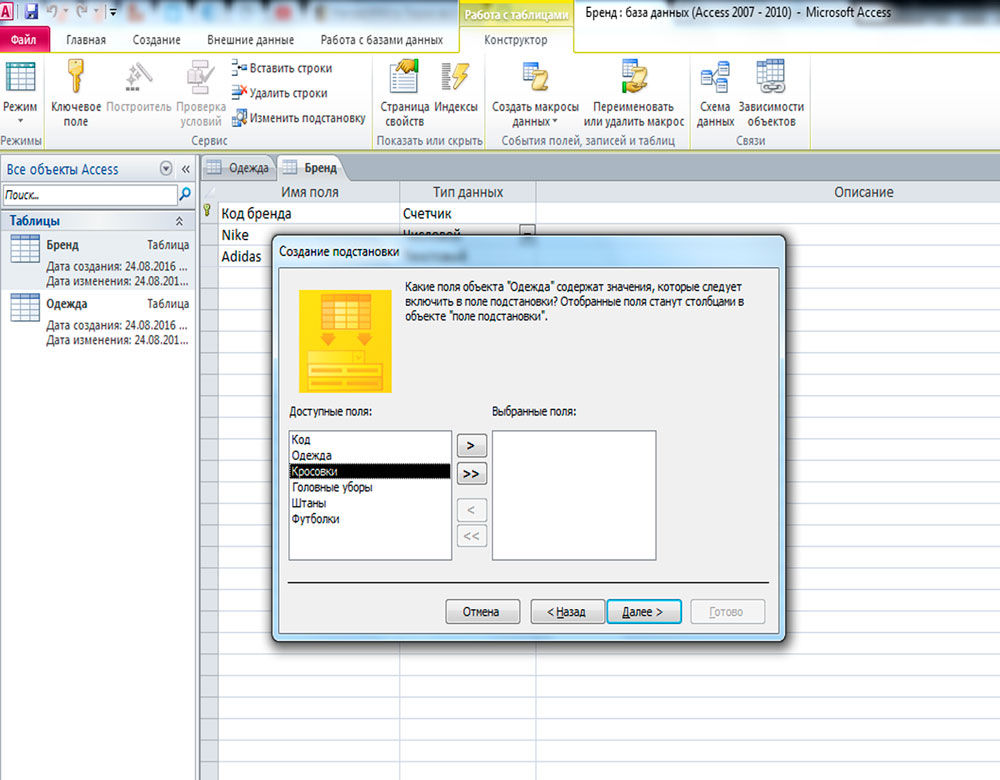Каждый шаблон, включенный в Access, является полным приложением для отслеживания, которое содержит заранее задав таблицы, формы, отчеты, запросы, макрос и связи. Эти шаблоны немедленно полезны, чтобы можно было быстро создать базу данных, основанную на шаблоне. Однако иногда может потребоваться изменить новую базу данных, например добавить или переименовать поле или изменить отчет.
В этой статье объясняется, как выполнять наиболее распространенные изменения, которые может потребоваться применить к базе данных, созданной на базе шаблона. Более подробную информацию об определенных областях см. в статьях.
В этой статье
-
Основы работы с таблицами и полями
-
Вставка и добавление поля в таблицу и создание нового поля
-
Удаление поля из таблицы
-
Переименование поля или таблицы
-
Добавление поля в форму или отчет
-
Добавление поля, в которое будут хранится документы, файлы или изображения
-
Изменение изменению изменению изменению видимости поля
Основы работы с таблицами и полями
При создании базы данных данные хранятся в таблицах — списках строк и столбцов, основанных на темах. Элементы данных, которые нужно отслеживать, хранятся в полях (столбцах). Например, в таблице «Контакты» можно создать поля «Фамилия», «Имя», «Номер телефона» и «Адрес». Для таблицы «Товары» можно создать поля «Наименование товара», «ИД товара» и «Цена».
Важно тщательно выбирать поля. Например, обычно не стоит создавать поле для хранения вычисляемой величины. В большинстве случаев может быть Access вычислять значение при необходимости. При выборе полей старайтесь хранить сведения в минимальных полезных частях. Например, вместо полного имени в одном поле можно хранить имена и фамилии отдельно. Как правило, если вам нужно выполнить отчет, сортировку, поиск или вычисление элемента данных, поместите его в само поле.
Дополнительные сведения о проектировании базы данных и выборе полей см. в статье Основные сведения о проектировании баз данных.
Поле имеет определенные характеристики, определяющие его. Например, у каждого поля есть имя, которое является уникальным идентификатором поля в таблице. У поля также есть тип данных, который выбирается в качестве совпадения с хранимой информацией. Тип данных определяет значения, которые можно хранить, и операции, которые можно выполнять с этими значениями, а также объем места для хранения каждого значения. У каждого поля также есть связанная группа параметров, называемых свойствами, которые определяют его внешний вид и поведение. Например, свойство «Формат» определяет макет отображения поля, то есть его отображение.
Вставка и добавление поля в таблицу и создание нового поля
Поле можно легко добавить в таблицу в представлении таблицы. Однако вы также можете добавить поле в таблицу в конструкторе. В представлении таблицы добавьте поле, введя данные в ячейку под заголовком «Щелкните, чтобы добавить столбец». Вы также можете добавить поле в таблицу в конструкторе.
Дополнительные сведения о добавлении поля в таблицу в представлении таблицы см. в статье «Добавление и удаление столбца в таблице».
Дополнительные информацию о добавлении поля в таблицу в конструкторе см. в статье «Создание таблицы и добавление полей».
Примечание: При добавлении нового поля в таблицу оно не добавляется в существующие формы и отчеты автоматически. Чтобы поле появлялось в них, необходимо вручную добавить его в эти формы и отчеты.
Удаление поля из таблицы
По возможности не следует удалять поле из базы данных, которая была создана на базе данных, которая была создана на базе данных, — скорее всего, это поле работает в других объектах базы данных, таких как формы и отчеты. Таким образом, удаление поля будет привести к последствиям при попытке использовать другие объекты базы данных, в которых используется поле, и объекты базы данных будут работать не так, как ожидалось. Чтобы другие объекты работали правильно, необходимо удалить все ссылки на поле из всех его объектов.
Если вы решили удалить поле из базы данных, которая была создана на базе данных, это можно сделать в представлении таблицы или конструктора. Помните, что если другие объекты базы данных ссылаются на удаленное поле, необходимо изменить эти другие объекты, чтобы удалить ссылку. Например, если в отчет включено управление, связанное с удаленным полем, и вы запустите отчет, появится сообщение об ошибке, так как Access не может найти данные для поля.
При удалении поля удаляются все хранимые в этом поле данные. Поэтому следует соблюдать осторожность при удалении полей, а перед удалением следует создать резервную копию базы данных.
Перед удалением поля необходимо убедиться, что оно не участвует в связях между таблицами. При попытке удалить поле, для которого существуют связи, Access предупредит вас, что сначала необходимо удалить связи.
Пошаговую инструкцию по удалению связи между таблицами см. в статье «Создание, изменение и удаление отношения».
Пошаговую инструкцию по удалению полей из таблиц см. в статье «Удаление поля».
Переименование поля или таблицы
По возможности не следует переименовыть поле или таблицу в базе данных, которая была создана на базе данных на базе данных, которая была создана на базе одного из предоставленных шаблонов. Скорее всего, поле или таблица задействованы и в других объектах базы данных, таких как формы и отчеты. Таким образом, переименование поля или таблицы может привести к последствиям при попытке использовать другие объекты базы данных, в которых используются эти поля или таблицы. Другие объекты могут работать не так, как ожидалось, если они ссылались на старое имя. Чтобы другие объекты работали правильно, необходимо изменить старое имя на новое. Если в категории «Текущая база данных» в диалоговом окне «Параметры Access» выбрано поле «Выполнить автозавершную проверку имени», большая часть этой работы будет выполнена автоматически.
Может потребоваться изменить текст, который отображается в заголовке столбца в представлении таблицы. Это можно сделать, не переименовыв поле. Если вы хотите изменить только текст в заголовке столбца и не хотите переименовывать поле, см. раздел «Изменение текста, который отображается в заголовке столбца».
При необходимости вы можете переименовать таблицу в области навигации или переименовать поле в таблице или конструкторе. Перед этим следует включить параметр автозаверия имен, если он еще не включен.
Включив параметр автоcorrect имени
При переименовании объекта базы данных, например поля, таблицы, формы или отчета, обычно необходимо, чтобы изменение имени распространялось по всей базе данных. В противном случае объекты, которые ссылались на старое имя, не будут работать так, как ожидалось. Access предоставляет функцию автоcorrect имен, которая помогает распространять изменения имени. По умолчанию автозапись имен включена для всех новых баз данных в Access. Однако если он отключен, вы можете включить его, вы можете сделать следующее:
Включив параметр автоcorrect имени
-
Выберите Файл > Параметры.
-
В области слева в диалоговом окне «Параметры Access» выберите «Текущая база данных».
-
В окне«Параметры автозаверия имен» выберите параметр «Автоcorrect: отслеживание имени», а затем выберите его.
-
Если вы хотите сохранить таблицу, в которую записуются все изменения, выполняемые автозавершой имен, выберите этот поле.
-
Нажмите кнопку ОК.
-
Чтобы сохранить изменения, нажмите кнопку «Сохранить» на панели быстрого доступа.
Примечание: Функция автоcorrect имен — это не то же самое, что функция автозаверия. Функция автоcorrect имен исправлять ссылки между объектами. Функция автоcorrect часто исправлять слова или фразы с ошибками.
Переименование поля в представлении таблицы
-
В области навигации дважды щелкните таблицу, в которой нужно переименовать поле.
Таблица откроется в представлении таблицы.
-
Щелкните правой кнопкой мыши заголовок столбца для поля, которое вы хотите переименовать, и выберите в shortcut-меню пункт «Переименовать поле».
-
Введите новое имя поля и нажмите ввод.
Переименование поля в конструкторе
-
В области навигации щелкните правой кнопкой мыши таблицу, в которой нужно переименовать поле, и выберите в этом меню пункт «Конструктор».
Таблица откроется в конструкторе.
-
Щелкните ячейку в столбце «Имя поля» для поля, которое вы хотите переименовать.
Совет: Чтобы выбрать имя поля целиком, нажимайте указатель мыши слева от первого символа в имени, пока указатель не изменится на стрелку, а затем щелкните.
-
Отредактируем текст, чтобы переименовать поле.
-
Чтобы сохранить изменения, нажмите кнопку «Сохранить» на панели быстрого доступа.
Переименование таблицы
Вы можете переименовать таблицу и большинство других объектов базы данных непосредственно из области навигации.
-
В области навигации щелкните правой кнопкой мыши таблицу, которую вы хотите переименовать, и выберите в меню пункт «Переименовать».
Примечание: Перед переименованием необходимо закрыть все открытые объекты, которые ссылались на таблицу.
-
Введите новое имя и нажмите ввод.
-
Чтобы сохранить изменения, нажмите кнопку «Сохранить» на панели быстрого доступа.
Изменение текста, который отображается в заголовке столбца
Подпись — это название или заголовок, которые можно назначить полю, назначив его свойство «Название». Название не зависит от имени поля: у каждого поля есть имя поля, а также подпись. Например, можно сделать так, чтобы имя поля было одним словом без встроенных пробелов. Затем с помощью свойства «Название» можно создать более описательное имя, которое содержит пробелы. Access отображает подпись в запросах, формах и отчетах на месте имени поля в представлении таблицы, а также в подписях и заголовках.
Если текст для свойства «Название» не за нее не заголовок, по умолчанию используется имя поля.
Если вы хотите изменить имя, которое отображается в заголовке столбца в представлении таблицы, это можно сделать, не изменяя имя поля, за счет установки свойства «Название» поля. Чтобы изменить свойство «Подпись» поля, сделайте следующее:
-
В области навигации щелкните правой кнопкой мыши таблицу, в которой нужно изменить подпись, и выберите в этом меню пункт «Конструктор».
Таблица откроется в конструкторе.
-
Щелкните ячейку в столбце «Имя поля» для поля, для которого нужно настроить свойство «Название».
-
В нижней части в разделе «Свойства поля»на вкладке «Общие» нажмите кнопку «Подпись».
-
Введите новую подпись для поля.
-
Чтобы сохранить изменения, нажмите кнопку «Сохранить» на панели быстрого доступа.
В следующий раз, когда вы откроете таблицу в представлении таблицы, в заголовке столбца появится подпись вместо имени поля.
К началу страницы
Добавление поля в форму или отчет
При создании базы данных, основанной на шаблоне, в ней будет множество встроенных встроенных форм и отчетов, с которые можно работать сразу же. Однако может потребоваться добавить в форму или отчет дополнительное поле. При добавлении поля в форму или отчет создается так называемое поле управления.
Элементами управления называются объекты, которые используются для отображения данных или выполнения других действий, а также выводят элементы, улучающие пользовательский интерфейс (например, надписи и рисунки) и позволяют работать с ними. Элементы управления могут быть связанными, ненадежами и вычисляться.
Полный список типов элементов управления, которые можно использовать в формах и отчетах, см. в статье «Введение в управление».
Добавление поля в форму или отчет в представлении макета
После создания формы или отчета вы можете легко настроить ее структуру, работая в представлении макета. Используя в качестве направляющие фактические данные, можно настроить ширину полей и изменить их ранг. Вы можете разместить новые поля в форме или отчете и настроить свойства формы или отчета и их элементов управления.
Чтобы перейти в представление макета, в области навигации щелкните форму или отчет правой кнопкой мыши и выберите в shortcut-меню пункт «Макет». Кроме того, можно нажать кнопку «Макет» в панели состояния Access или щелкнуть правой кнопкой мыши вкладку документа для формы или отчета, а затем в shortcut-меню щелкнуть пункт «Макет».
Открытие таблицы свойств
-
На вкладке Конструктор в группе Сервис нажмите кнопку Окно свойств.
Сочетания клавиш Нажмите клавишу F4.
С помощью области «Список полей» можно добавить в конструктор поля из таблицы или запроса. Чтобы отобразить область «Список полей», на вкладке «Формат» в группе «Элементы управления» нажмите кнопку «Добавить поля». Затем можно перетащить поля непосредственно из области «Список полей» в конструктор.
Отображение области «Список полей»
-
На вкладке Конструктор в группе Сервис выберите пункт Добавить существующие поля.
Добавление поля из области «Список полей»
-
Чтобы добавить одно поле, перетащите его из области «Список полей» в нужный раздел формы или отчета.
-
Чтобы добавить сразу несколько полей, щелкните их, удерживая нажатой клавишу CTRL. Перетащите выбранные поля в форму или отчет.
Когда вы помещаете поля в раздел, Access создает связанное текстовое поле для каждого поля и автоматически помещает рядом с ним надпись.
Дополнительные сведения о формах и отчетах см. в статьях «Добавление поля в форму или отчет»,»Создание формы в Access»и «Создание простого отчета».
Добавление поля, в которое будут хранится документы, файлы или изображения
С помощью Access можно добавить поле с типом данных «Вложение», чтобы хранить один или несколько документов, файлов или изображений. Поле вложения можно использовать для хранения нескольких файлов в одном поле. В этом поле можно даже хранить файлы разных типов. Например, в базе данных сои6 человек можно прикрепить к записи для каждого контакта одно или несколько резюме помимо фотографии.
Добавление поля вложения в таблицу
-
В области навигации щелкните правой кнопкой мыши таблицу, в которую вы хотите добавить поле, и выберите в shortcut-меню пункт «Конструктор».
Таблица откроется в конструкторе.
-
В столбце «Имя поля» щелкните первую пустую строку и введите имя нового поля.
-
Щелкните смежную ячейку в столбце «Тип данных» и выберите в списке «Вложение».
-
Чтобы сохранить изменения, нажмите кнопку «Сохранить» на панели быстрого доступа.
Access может отобразить сообщение о том, что отменить изменения после сохранения таблицы невозможно. Это означает, что поле невозможно преобразовать в другой тип данных, но его можно удалить, если вы считаете, что допустили ошибку.
-
Нажмите кнопку «Да», чтобы подтвердить изменение.
После добавления поля «Вложение» в таблицу можно использовать диалоговое окно «Вложения» для добавления документов, файлов или изображений в запись.
Добавление вложения в поле
-
В области навигации дважды щелкните таблицу, в которую вы хотите добавить вложение.
Таблица откроется в представлении таблицы.
-
Дважды щелкните поле вложения в таблице.
Откроется диалоговое окно Вложения.
-
Нажмите кнопку Добавить.
Откроется диалоговое окно Выберите файл.
-
С помощью списка «Поиск в» перейдите к файлу или файлам, которые вы хотите вложены в запись, выберите их и нажмите кнопку «Открыть».
Обратите внимание, что можно выбрать несколько файлов любого поддерживаемого типа данных.
-
Чтобы добавить файлы в таблицу, в диалоговом окне Вложения нажмите кнопку ОК.
Access добавит файлы в поле и добавит число, которое соответственно указывает на вложения.
-
Если требуется добавить файлы в текущее поле или другие поля таблицы, повторите эти шаги.
Дополнительные сведения о полях вложений см. в статье «Вложение файлов и рисунков в записи базы данных».
К началу страницы
Изменение изменению изменению изменению видимости поля
Вы можете настроить отображение поля. Например, можно настроить форматы отображения для использования во всей базе данных, например в формах и отчетах, а также при открытие таблицы в представлении таблицы. Чтобы настроить формат отображения, нужно настроить свойство «Формат» поля. Свойство Format поля автоматически наследует новые формы и отчеты, которые вы создаете.
Настройка формата отображения в представлении таблицы
-
В области навигации дважды щелкните таблицу с полем, формат которого нужно установить.
Таблица откроется в представлении таблицы. -
Щелкните поле, формат отображения которого вы хотите настроить.
-
На вкладке «Поля» в группе «Форматирование» щелкните стрелку в списке рядом с кнопкой «Формат» и выберите формат.
Поле отобразилось в новом формате отображения.
Настройка формата отображения в конструкторе
-
В области навигации щелкните правой кнопкой мыши таблицу с полем, формат отображения которого вы хотите изменить, и выберите в shortcut-меню пункт «Конструктор».
Таблица откроется в конструкторе.
-
Щелкните поле, формат отображения которого вы хотите настроить.
-
В области «Свойства поля»на вкладке «Общие» щелкните поле «Формат».
-
Щелкните список и выберите формат отображения.
-
Чтобы сохранить изменения, нажмите кнопку «Сохранить» на панели быстрого доступа.
К началу страницы
1 2 3 4 5 6 7 8 9 10 11 12 13 14 15 16 17 18 19 20 21 22 23 24 25 26 27 28 29 30 31 32 33 34 35 36 37 38 39 40 41 42 43 44 45 46 47 48 49 50 51 52 53 54 55 56 57 58 59 60 61 62 63 64 65 66 67 68 69 70 71 72 73 74 75 76 77 78 79 80 81 82 83 84 85 86 87 88 89 90 91 92 93 94 95 96 97 98 99 100 101 102 103 104 105 |
Option Explicit Private Type FILETIME dwLowDateTime As Long dwHighDateTime As Long End Type Private Type SYSTEMTIME wYear As Integer wMonth As Integer wDayOfWeek As Integer wDay As Integer wHour As Integer wMinute As Integer wSecond As Integer wMilliseconds As Integer End Type Private Const GENERIC_WRITE = &H40000000 Private Const OPEN_EXISTING = 3 Private Const FILE_SHARE_READ = &H1 Private Const FILE_SHARE_WRITE = &H2 Private Declare Function CreateFile Lib "kernel32" Alias "CreateFileA" (ByVal lpFileName As String, ByVal dwDesiredAccess As Long, ByVal dwShareMode As Long, ByVal lpSecurityAttributes As Long, ByVal dwCreationDisposition As Long, ByVal dwFlagsAndAttributes As Long, ByVal hTemplateFile As Long) As Long Private Declare Function SetFileTime Lib "kernel32" (ByVal hFile As Long, lpCreationTime As FILETIME, lpLastAccessTime As FILETIME, lpLastWriteTime As FILETIME) As Long Private Declare Function SystemTimeToFileTime Lib "kernel32" (lpSystemTime As SYSTEMTIME, lpFileTime As FILETIME) As Long Private Declare Function CloseHandle Lib "kernel32" (ByVal hObject As Long) As Long Private Declare Function LocalFileTimeToFileTime Lib "kernel32" (lpLocalFileTime As FILETIME, lpFileTime As FILETIME) As Long Private Declare Function GetLastError Lib "kernel32" () As Long Public Function AdjustFileTime(strFilePath As String, WriteFileDate As Date, CreateFileDate As Date, AccessFileDate As Date) As Long Dim NewWriteDate As Date, NewCreateDate As Date, NewAccessDate As Date, lngHandle As Long Dim udtWriteTime As FILETIME Dim udtCreateTime As FILETIME Dim udtAccessTime As FILETIME Dim udtSysCreateTime As SYSTEMTIME Dim udtSysAccessTime As SYSTEMTIME Dim udtSysWriteTime As SYSTEMTIME Dim udtLocalCreateTime As FILETIME Dim udtLocalAccessTime As FILETIME Dim udtLocalWriteTime As FILETIME NewCreateDate = Format(CreateFileDate, "DD-MM-YY HH:mm:SS") NewAccessDate = Format(AccessFileDate, "DD-MM-YY HH:mm:SS") NewWriteDate = Format(WriteFileDate, "DD-MM-YY HH:mm:SS") With udtSysCreateTime .wYear = Year(NewCreateDate) .wMonth = Month(NewCreateDate) .wDay = Day(NewCreateDate) .wDayOfWeek = Weekday(NewCreateDate) - 1 .wHour = Hour(NewCreateDate) .wMinute = Minute(NewCreateDate) .wSecond = Second(NewCreateDate) .wMilliseconds = 0 End With With udtSysAccessTime .wYear = Year(NewAccessDate) .wMonth = Month(NewAccessDate) .wDay = Day(NewAccessDate) .wDayOfWeek = Weekday(NewAccessDate) - 1 .wHour = Hour(NewAccessDate) .wMinute = Minute(NewAccessDate) .wSecond = Second(NewAccessDate) .wMilliseconds = 0 End With With udtSysWriteTime .wYear = Year(NewWriteDate) .wMonth = Month(NewWriteDate) .wDay = Day(NewWriteDate) .wDayOfWeek = Weekday(NewWriteDate) - 1 .wHour = Hour(NewWriteDate) .wMinute = Minute(NewWriteDate) .wSecond = Second(NewWriteDate) .wMilliseconds = 0 End With Dim ret As Long ret = SystemTimeToFileTime(udtSysCreateTime, udtLocalCreateTime) If ret <> 1 Then Err.Raise GetLastError ret = LocalFileTimeToFileTime(udtLocalCreateTime, udtCreateTime) If ret <> 1 Then Err.Raise GetLastError ret = SystemTimeToFileTime(udtSysAccessTime, udtLocalAccessTime) If ret <> 1 Then Err.Raise GetLastError ret = LocalFileTimeToFileTime(udtLocalAccessTime, udtAccessTime) If ret <> 1 Then Err.Raise GetLastError ret = SystemTimeToFileTime(udtSysWriteTime, udtLocalWriteTime) If ret <> 1 Then Err.Raise GetLastError ret = LocalFileTimeToFileTime(udtLocalWriteTime, udtWriteTime) If ret <> 1 Then Err.Raise GetLastError lngHandle = CreateFile(strFilePath, GENERIC_WRITE, FILE_SHARE_READ Or FILE_SHARE_WRITE, ByVal 0&, OPEN_EXISTING, 0, 0) If lngHandle = -1 Then Err.Raise 53 ' create, access, write ret = SetFileTime(lngHandle, udtCreateTime, udtAccessTime, udtWriteTime) CloseHandle lngHandle AdjustFileTime = 1 If ret <> 1 Then Err.Raise GetLastError End Function |
- Содержание статьи
- Что такое метаданные?
- Зачем изменять метаданные?
- Изменение временных атрибутов
- Комментарии к статье ( 2 шт )
- Добавить комментарий
Здравствуйте, уважаемые читатели!
Сегодня давайте поговорим об изменении метаданных. Раньше мы затрагивали тему удаления exif данных. Это тоже были своего рода метаданные, только для фотографий и более специфические. А здесь мы рассмотрим глобальные метаданные, касающиеся абсолютно всех без исключения файлов.
Метаданные (или атрибуты) файла – это имя файла, данные о времени создания, размере и т.п. Т.е. та информация, которая позволяет отличать конкретный файл от остальных.
И если имя файла можно изменить безо всяких проблем, то время создания так просто изменить не получится. Рассмотрим на примере.
В верхней строчке (где мигает курсор) можно вписать другое имя и нажать “ОК”. Вот еще один способ изменения имени файла, если вдруг кто не знал) Так вот такое же с временными атрибутами (время создания, изменения и открытия файла) не пройдет. Эти строки не редактируемы. Наверняка это сделано для того, чтобы временные данные были более-менее достоверными.
Давайте прикинем – а зачем вообще менять эти данные? Ну, допустим, вы скидываете знакомому фотографию 5-летней давности, но не хотите, чтобы там фигурировал 2008-й год. Пусть фотография смотрится “моложе”. Или, к примеру, вы делаете какой-то проект и отчитались своему начальнику о его завершении. А начальник попался дотошный и любит все сверять. “Отмотаем время назад” – и файл уже создан давно, т.е. вовремя) В комментариях можете предложить свои версии.
Изменение временных атрибутов
Изменять временные метаданные мы будем при помощи небольшой программы – SetFileDate, которую можно легко найти в интернете.
Главное окно программы состоит из трех частей и двух вкладок. Левая верхняя часть занята под каталог файлов и папок, а попросту – проводник. Здесь мы выбираем место, где расположен файл. В окне в левом нижнем углу показывается содержимое выбранного расположения. В правом верхнем углу задаются новые атрибуты.
Теперь выбираем файл, атрибуты которого необходимо изменить. В верхней части окна находим нужное расположение, а в нижней отображается его содержимое, в котором нужно найти файл.
Я нашел свой подопытный Untitled Export. Теперь переходим к верхней левой части программы. В первой строке задаются число, месяц и год. При нажатии на кнопку “Today” выставляется сегодняшняя дата. Далее выбираем одну из трех галочек:
- Created – время создания файла
- Modified – время изменения файла
- Accessed – время открытия файла
Выбираем одну из галочек. Например, “Modified”. Выставляем дату и время. В строке времени указываем час, минуту и секунду. Нажимаем “Modify Date(s)”. В самом низу программы в строке состояния будет указано, что данные изменены. Я оставляю все три галочки активными и задаю свои настройки. Соответственно, время создания, изменения и открытия моего файла будет одинаковым.
Если нужно изменить метаданные в огромном количестве файлов, то вверху переходим во вкладку “Scan Folder(s)”.
В строке “Start Folder” выбираем папку (нажимаем на желтый значок), метаданные файлов которой необходимо изменить. Если в папке находятся подпапки, то для изменения метаданных файлов в этих подпапках ставим галочку “Include Subfolders”.
Во второй строке “File Extension(s)” выбираются расширения файлов. По умолчанию там установлено *.* Это значит, что изменения затронут все типы файлов, находящиеся в папке. Можно выбрать, чтобы изменения применялись только к текстовым, графическим или музыкальным файлам. Дальше справа указываем требуемые значения и нажимаем кнопку “Modify Date(s)”. Можно изначально в первой вкладке “Select Files” выбрать нужную папку и просто выделить все файлы.
Надеюсь, эта информация будет для вас полезна.
Файлы Microsoft Database или MDB — одна из старейших систем баз данных, появившихся вместе с Microsoft Access. Файлы MDB были заменены аналогичными файлами ACCDB. Эти файлы базы данных можно легко открывать, редактировать и запрашивать с помощью Microsoft Access. Но вы можете захотеть внести в эти файлы несколько изменений на ходу, для этого вам не нужно устанавливать Microsoft Office на вашем компьютере. Но если у вас его нет, тогда бесплатная программа под названием MDB Viewer Plus позволяет редактировать и просматривать содержимое файлов MDB и ACCDB на ходу.
MDB Viewer Plus не заменяет Microsoft Access, но может помочь вам в выполнении некоторых задач. Инструмент полностью портативен и не требует установки или настройки. Он использует компоненты доступа к данным Microsoft, которые встроены в Windows для работы с файлами базы данных. Инструмент быстрый и очень простой в использовании, и он может выполнять вашу работу.
MDB Viewer Plus также позволяет создавать базу данных с нуля. Итак, если вы ищете какое-то бесплатное программное обеспечение, которое позволяет вам создавать и затем заполнять базу данных, тогда вам понадобится MDB Viewer Plus. Использовать этот инструмент довольно просто, вы можете легко открыть существующие файлы базы данных и начать их редактировать.
Функции управления таблицами позволяют добавлять новые таблицы, просматривать информацию о таблицах или удалять существующие. Открыв таблицу на вкладке Таблицы, вы можете добавлять / изменять / удалять записи. Вы также можете изменить дизайн или схему таблицы для существующей таблицы. Кроме того, при определении своей базы данных вы даже можете добавить первичный ключ и связать разные таблицы. Более того, вы даже можете добавлять связанные дочерние данные и формировать отношения между данными.
Теперь, когда вы перейдете к запросам ваших данных, MDB Viewer Plus позволяет запускать всевозможные запросы из встроенного редактора запросов. Вы можете загрузить существующий код SQL или написать его на ходу. Затем вы можете выполнить код и даже сохранить его в отдельном файле. Кроме того, вы можете экспортировать или распечатать запрошенные данные в виде текстового файла. Также есть возможность просматривать историю SQL-команд, выполненных с помощью редактора запросов.
Редактор запросов — полезная функция, но есть кое-что еще более интересное. MDB Viewer Plus также позволяет вам искать что-то в вашей базе данных. Это важная функция, если в вашей базе данных довольно много записей. Доступны два типа поиска: поиск по таблице и поиск по словам. Поиск по таблице позволяет искать какое-либо значение для поля в одной таблице. А поиск слов предназначен для поиска нескольких слов в строковом поле.
MDB View Plus также предоставляет вам несколько отличных функций экспорта, которые могут помочь вам преобразовать ваши старые файлы базы данных в более приемлемый формат в наши дни. Вы можете экспортировать свои данные в формате TXT, PDF, XLS, RTF, WKS, XML, HTML, DBF или CSV. В наши дни это одни из наиболее часто используемых форматов.
Также доступна опция импорта данных в файл MDB или ACCDB. Мастер импорта поддерживает широкий спектр форматов и позволяет указать подробные сведения о том, как вы хотите импортировать данные. Импорт работает безупречно и является очень полезной функцией.
Бесплатная загрузка MDB Viewer Plus
В целом, MDB Viewer Plus — отличный инструмент, если вы ищете быструю альтернативу Microsoft Access, которая позволила бы вам редактировать файлы базы данных на ходу. Он не может заменить Access с точки зрения функций и других услуг, но он, безусловно, может выполнить вашу работу. Нажмите здесь скачать MDB Viewer Plus.
.
Microsoft Access — это программа системы управления базами данных, которая сочетает в себе ядро реляционной базы данных Access с графическим пользовательским интерфейсом и инструментами разработки программного обеспечения. В Microsoft Access вы можете открыть другую базу данных, закрыть базу данных, не выходя из Access, сохранить базу данных под другим именем, вы даже можете переименовать объект или удалить объект. В Access объект — это структура данных, используемая для хранения или ссылки на данные; в Access есть четыре основных объекта, которые включают таблицы, запросы, формы и отчеты. Таблицы являются наиболее часто используемыми объектами в Access для хранения информации, к которой пользователи могут получить доступ позже.
Сегодня в этом посте мы покажем вам, как переименовывать или удалять таблицы базы данных или другие объекты в Microsoft Access.
Как переименовать таблицу или другие объекты в Microsoft Access

- Закройте таблицу, отчет или формы, которые вы хотите переименовать.
- Перейдите на панель навигации слева
- Щелкните правой кнопкой мыши стол, отчет, формаили любой объект, который вы решите переименовать
- Выбирать Переименовать из контекстного меню.
- Переименуйте объект и нажмите клавишу Enter на клавиатуре.
Как удалить таблицу или другие объекты в Microsoft Access
- Закройте таблицу, отчет или формы, которые вы хотите удалить.
- Перейдите на панель навигации слева
- Щелкните правой кнопкой мыши стол, отчет, формаили любой объект, который вы решите удалить
- Выбирать Удалить из контекстного меню.
- Появится окно с запросом разрешения на удаление. Нажмите Да.
Как редактировать таблицу в Access?
Чтобы изменить тип данных для существующих полей, выполните следующие действия:
- Выберите поле типа данных, которое вы хотите изменить.
- На ленте выберите вкладку «Поля», затем найдите группу «Форматирование». Щелкните стрелку раскрывающегося списка Тип данных.
- Выберите нужный тип данных.
- Поле Тип данных изменится.
Как сохранить таблицу в имени доступа?
Чтобы сохранить таблицу, выполните следующие действия:
- Нажмите кнопку Сохранить на панели быстрого доступа. Появится диалоговое окно «Сохранить как».
- Введите имя, которое вы хотите дать своей таблице.
- Нажмите «ОК». Доступ к именам вашей таблицы.
ЧИТАЙТЕ: как создать отчет с помощью Microsoft Access
Что такое 4 объекта в Access?
- Таблица: таблица — это объект, который используется для определения и хранения данных.
- Форма: форма — это объект базы данных, который можно использовать для создания пользовательского интерфейса для приложения базы данных.
- Отчет: отчет — это объект, который представляет ваши данные в базе данных.
- Запрос: запрос — это объект, используемый для просмотра, анализа или изменения данных.
Как можно УДАЛИТЬ поля из таблицы?
- В области навигации щелкните правой кнопкой мыши таблицу и выберите Представление «Дизайн».
- В сетке оформления таблицы выберите поле, которое хотите удалить, и нажмите клавишу Delete.
ЧИТАЙТЕ: как создать базу данных в Microsoft Access
Мы надеемся, что это руководство поможет вам понять, как переименовывать и удалять таблицы или другие объекты в Access; если у вас есть вопросы по поводу урока, дайте нам знать в комментариях.

Работа с базами данных — процесс, требующий определённых навыков и понимания некоторых нюансов. Разработанная компанией Microsoft программа Access даёт пользователям возможность быстро создавать и редактировать БД. Один из важнейших моментов, с которым обязательно нужно разобраться, при создании БД — связывание её элементов. В этой статье разберёмся с тем, как создать или удалить связи между таблицами в Access. Давайте же начнём. Поехали!
Прежде чем мы перейдём к связыванию, необходимо создать так называемые ключевые поля. Что это такое? Ключевое поле — это поле, определяющее каждую запись. Теперь перейдём непосредственно к его созданию. Открыв нужную таблицу, щёлкните правой кнопкой мыши по вкладке и выберите пункт «Конструктор». Затем добавьте новое поле. Например, если у вас есть список сотрудников, то ключевым стоит сделать «код сотрудника», указав тип данных «счётчик» либо «числовой». Чтобы сделать его ключевым, нажмите кнопку «Ключевое поле», расположенную на панели инструментов Microsoft Access. Далее, необходимо проделать то же самое для всех остальных таблиц.
Теперь уже можно связывать наши таблицы. Чтобы сделать это, откройте вкладку «Работа с базами данных» и в разделе «Отношения» ленты инструментов выберите пункт «Схема данных». Перед вами откроется окно, в котором понадобится выбрать все таблицы. Поочерёдно кликните по каждой из них. Закончив, выйдите из этого окна. Теперь нужно определиться с тем, как именно связывать. Например, есть две таблицы: «Бренд» и «Одежда», между которыми необходимо связать между собой. Поле «Код бренда» должно быть и там, и там. Если оно отсутствует — создайте его. При этом для записей категории «Бренд» оно будет ключевым (так называемый первичный ключ), а для «Одежда» — обычным (внешний ключ). Первичный ключ «Код бренда» перетащите на внешний ключ «Код бренда». После этого появится диалоговое окно, в котором нужно отметить галочками пункты: «Обеспечение целостности…», «Каскадное обновление связанных полей» и «Каскадное удаление связанных записей». Отметив все пункты, нажмите кнопку «Создать». Появится чёрная линия, соединяющая указанные строки. Созданная связь имеет название «один ко многим». То есть в приведённом примере это будет означать, что один бренд может выпускать много разной одежды.
Далее, аналогичным образом свяжите все остальные, не забывая добавлять поля. Имея минимум три таблицы (среди которых две основных и одна промежуточная), вы можете создать тип связи «многие ко многим». Для заполнения полей, являющихся внешними ключами, можно использовать «Мастер подстановок». Чтобы сделать это, перейдите в режим конструктора и в разделе «Тип данных» выберите пункт «Мастер подстановок». В открывшемся окне выберите откуда будет взята информация для заполнения. Затем укажите нужные поля и нажмите кнопку «Далее». Следующие два окна можно пропустить. В конце кликните по кнопку «Готово». Прежде чем начать заполнение, программа предложит вам сохраниться, щёлкните «Да». Обратите внимание, что заполнение таким способом возможно только в случае, если связь ещё не установлена. Если у вас так не получилось, то вы можете удалить её и заполнить ячейки. После этого она автоматически появится, однако, вам понадобится кликнуть по ней два раза и отметить галочками пункты: «Обеспечение целостности…», «Каскадное обновление связанных полей» и «Каскадное удаление связанных записей».
Чтобы удалить связь, кликните по кнопке «Схема данных» на панели инструментов, затем щёлкните по линии, показывающей её, и нажмите на клавиатуре клавишу delete.
Теперь вы знаете как добавляются и удаляются связи при работе с БД в программе Microsoft Access. Обладая этими навыками, вы уже сможете создавать полноценные, функционирующие БД, однако, продолжайте развивать свои знания программы Access. Пишите в комментариях была ли полезной для вас эта статья и задавайте любые интересующие вопросы по рассмотренной теме.