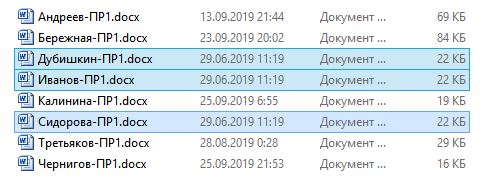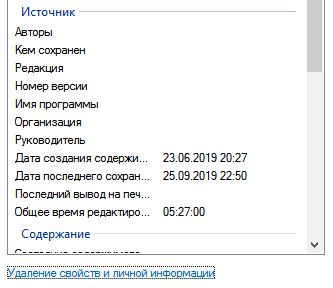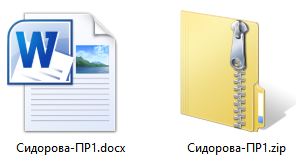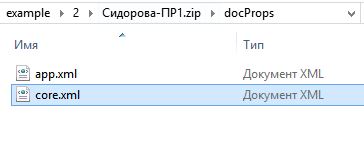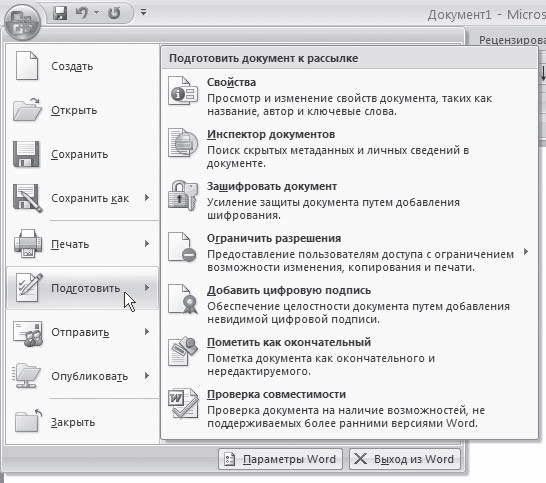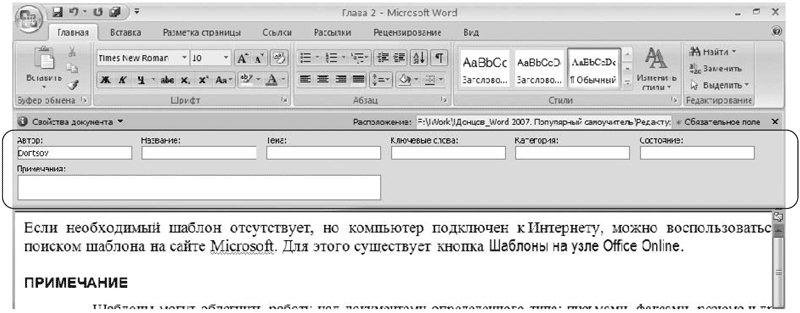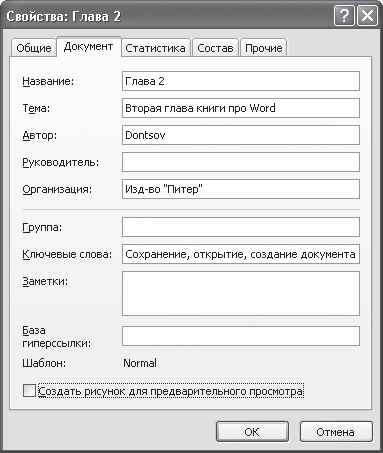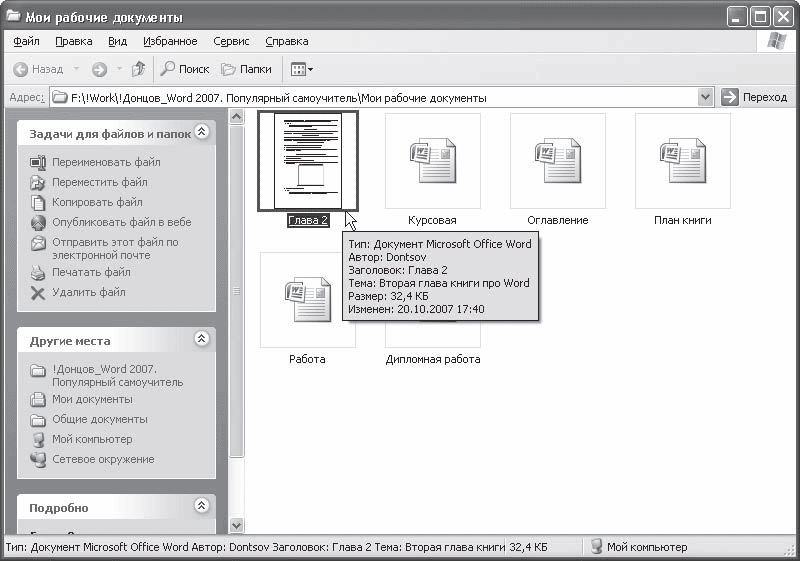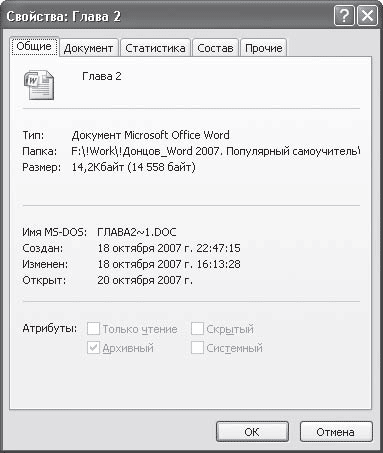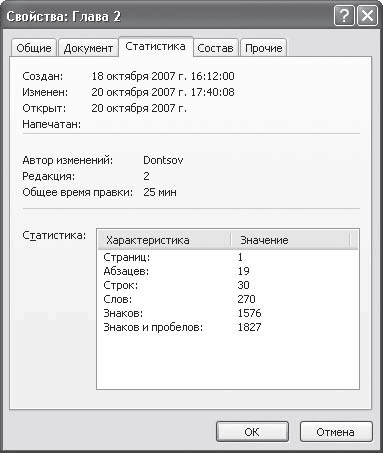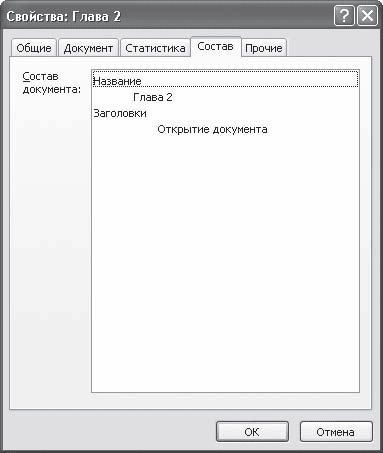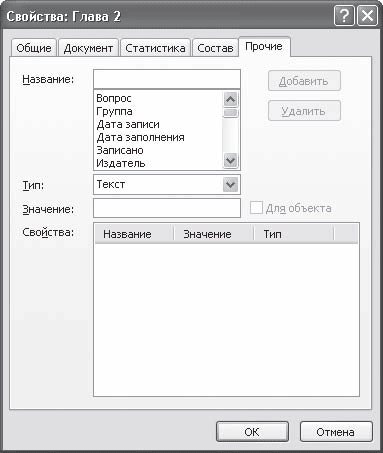Свойства документа (или метаданные) — это сведения о файле, которые его описывают или определяют. В число свойств документа входят его название, имя автора, тема и ключевые слова, указывающие на раздел или содержимое документа.
Свойства документов помогают упорядочивать и находить их. В этой статье объясняется, как добавить такие свойства в документ.
Свойства документа
Свойства документа делятся на четыре типа:
-
Стандартные свойства. По умолчанию Microsoft 365 со стандартными свойствами, такими как автор, заголовок и тема. Для более простой организации и определения документов этим свойствам можно присвоить пользовательские текстовые значения. Например, в Word можно использовать свойство Keywords (теги), чтобы добавить ключевое слово «клиенты» в документы о продажах. Затем вы можете найти все документы о продажах по этому ключевому слову.
-
Автоматически обновляемые свойства. К этим свойствам относятся системные свойства файлов (например, размер файла или даты создания или последнего изменения файла) и статистические данные, которые поддерживаются программами Microsoft 365 (например, количество слов или знаков в документе). Задавать или изменять автоматически обновляемые свойства нельзя.
Для поиска и определения файлов можно использовать автоматически обновленные свойства. Например, вы можете найти все файлы, созданные после 3 августа 2015 г., или все файлы, которые были в последний раз изменены вчера.
-
Настраиваемые свойства. Вы можете определить дополнительные настраиваемые свойства для Microsoft 365 документов. Пользовательским свойствам можно назначать текстовые, числовые значения или значения даты/времени, а также значения да или нет. Имя пользовательского свойства можно выбрать в предлагаемом списке или определить самостоятельно.
Дополнительные сведения см. в разделе Просмотр и создание настраиваемых свойств файла.
-
Свойства библиотеки документов: это свойства, связанные с документами в библиотеке библиотека документов веб-сайте или в общедоступных папках. При создании новой библиотеки документов вы можете задать одно или несколько свойств и указать правила для их значений. При добавлении документа в библиотеку будет предложено указать значения обязательных свойств, а также изменить неправильные значения. Например, если библиотека используется для сбора рационализаторских предложений, вам может быть предложено задать такие свойства документа, как «Кем отправлено», «Дата», «Категория» и «Описание». Когда вы открываете документ из библиотеки документов в Word, Excel или PowerPoint, вы можете изменить и обновить эти свойства библиотеки документов, щелкнув Файл >Сведения. Все необходимые свойства из библиотеки документов обозначены красными границами на вкладке Сведения в Word, Excel иPowerPoint..
Если вы хотите вставить любое из этих свойств в документ Word, см. добавление имени файла, даты, автора или других свойств документа в заглавный или footer.
Просмотр и изменение стандартных свойств текущего файла
-
Откройте вкладку Файл.
-
Выберите пункт Сведения.
-
Щелкните ссылку Просмотр и изменение свойств базы данных вверху страницы.
-
В диалоговом окне Свойства откройте нужную вкладку для выбора свойств, которые вы хотите просмотреть или изменить.
-
Нажмите кнопку ОК. Все внесенные изменения будут автоматически сохранены.
-
Снова щелкните вкладку Файл, чтобы вернуться к базе данных.
-
Откройте вкладку Файл.
-
Щелкните элемент Сведения, чтобы просмотреть свойства книги.
-
Чтобы добавить или изменить свойства, наведите указатель мыши на свойство, которое требуется обновить, и введите сведения.
-
Снова щелкните вкладку Файл, чтобы вернуться к книге. Все внесенные изменения будут автоматически сохранены.
Необязательные действия:
-
Чтобы отобразить другие свойства, щелкните ссылку Показать все свойства в нижней части страницы.
-
Чтобы открыть диалоговое окно «Свойства», в котором можно одновременно добавить или изменить все свойства, а также просмотреть сведения о документе и статистику, щелкните Свойства в верхней части страницы и выберите команду Дополнительные свойства.
На вкладке Сводка можно добавить или изменить название, тему, автора, руководителя, компанию, категорию, ключевые слова (теги) и примечания.
-
-
Откройте вкладку Файл.
-
Щелкните элемент Сведения, чтобы просмотреть свойства презентации.
-
Чтобы добавить или изменить свойства, наведите указатель мыши на свойство, которое требуется обновить, и введите сведения.
-
Снова щелкните вкладку Файл, чтобы вернуться к презентации. Все внесенные изменения будут автоматически сохранены.
Необязательные действия:
-
Чтобы отобразить другие свойства, щелкните ссылку Показать все свойства в нижней части страницы.
-
Чтобы открыть диалоговое окно «Свойства», в котором можно одновременно добавить или изменить все свойства, а также просмотреть сведения о документе и статистику, щелкните Свойства в верхней части страницы и выберите команду Дополнительные свойства.
На вкладке Сводка можно добавить или изменить название, тему, автора, руководителя, компанию, категорию, ключевые слова (теги) и примечания.
-
-
Откройте вкладку Файл.
-
Щелкните элемент Сведения, чтобы просмотреть свойства проекта.
-
Чтобы добавить или изменить свойства, наведите указатель мыши на свойство, которое требуется обновить, и введите сведения.
-
Снова щелкните вкладку Файл, чтобы вернуться к проекту. Все внесенные изменения будут автоматически сохранены.
Необязательные действия:
Чтобы увидеть дополнительные свойства или статистические данные, щелкните Сведения о проекте в верхней части страницы и выберите команду Дополнительные свойства или Статистика проекта.
На вкладке Сводка диалогового окна Свойства можно добавить или изменить название, тему, автора, руководителя, компанию, категорию, ключевые слова (теги) и примечания.
-
Откройте вкладку Файл.
-
Щелкните элемент Сведения, чтобы просмотреть свойства.
-
Снова щелкните вкладку Файл, чтобы вернуться к публикации. Все внесенные изменения будут автоматически сохранены.
Необязательные действия:
Чтобы открыть диалоговое окно «Свойства», в котором можно одновременно добавить или изменить все свойства, а также просмотреть сведения о документе и статистику, щелкните Свойства публикации в верхней части страницы и выберите команду Дополнительные свойства.

На вкладке Сводка можно добавить или изменить название, тему, автора, руководителя, компанию, категорию, ключевые слова (теги) и примечания.
-
Откройте вкладку Файл.
-
Щелкните элемент Сведения, чтобы просмотреть свойства.
-
Чтобы добавить или изменить свойства, наведите указатель мыши на свойство, которое требуется обновить, и введите сведения.
-
Снова щелкните вкладку Файл, чтобы вернуться к публикации. Все внесенные изменения будут автоматически сохранены.
Необязательные действия:
-
Чтобы открыть диалоговое окно «Свойства», в котором можно одновременно добавить или изменить все свойства, а также просмотреть сведения о документе, щелкните Свойства в верхней части страницы и выберите команду Дополнительные свойства.
На вкладке Сводка можно добавить или изменить свойства, например название, тему, автора, руководителя, компанию, категорию, ключевые слова (теги) и примечания.
-
Чтобы добавить ссылку на связанные документы, щелкните Связанные документы внизу страницы Сведения и выберите команду Добавить ссылку на связанный документ.
-
-
Откройте вкладку Файл.
-
Щелкните элемент Сведения, чтобы просмотреть свойства документа.
-
Чтобы добавить или изменить свойства, наведите указатель мыши на свойство, которое вы хотите обновить, и введите сведения. Обратите внимание на то, что для изменения некоторых метаданных, например имени автора, потребуется щелкнуть свойство правой кнопкой мыши и выбрать команду Удалить или Изменить.
-
Снова щелкните вкладку Файл, чтобы вернуться к документу. Все внесенные изменения будут автоматически сохранены.
Необязательные действия:
-
Чтобы отобразить другие свойства, щелкните ссылку Показать все свойства в нижней части страницы.
-
Чтобы открыть диалоговое окно «Свойства», в котором можно одновременно добавить или изменить все свойства, а также просмотреть сведения о документе и статистику, щелкните Свойства в верхней части страницы и выберите команду Дополнительные свойства.
На вкладке Сводка можно добавить или изменить название, тему, автора, руководителя, компанию, категорию, ключевые слова (теги) и примечания.
-
Просмотр и изменение настраиваемых свойств текущего файла
Настраиваемые свойства — это свойства, которые вы определяете для Microsoft 365 документа. Таким свойствам можно назначать текстовые, числовые значения или значения даты/времени, а также значения «да» или «нет». Имя настраиваемого свойства можно выбрать в предлагаемом списке или определить самостоятельно.
-
Откройте вкладку Файл.
-
Выберите пункт Сведения.
-
Щелкните Свойства вверху страницы и выберите Дополнительные свойства.
Примечания:
-
В Access выберите Просмотр и изменение свойств базы данных
-
В Project нужно выбрать Project сведения
-
В Publisher выберите свойства публикации
-
В настоящее время просматривать и создавать настраиваемые свойства дляVisio файлов нельзя.
-
-
Откройте вкладку Прочие.
-
Введите имя пользовательского свойства в поле Название или выберите его в списке.
-
В списке Тип выберите тип данных для добавляемого свойства.
-
Введите значение свойства в поле Значение. Тип введенного значения должен соответствовать типу, выбранному в списке Тип. Например, если в списке Тип выбран вариант Число, в поле Значение необходимо ввести число. Значения, не соответствующие типу свойства, сохраняются как текстовые.
-
-
Нажмите кнопку ОК.
Свойства документа
Свойства документа делятся на пять типов, указанных ниже.
-
Стандартные свойства. По умолчанию Microsoft 365 со стандартными свойствами, такими как автор, заголовок и тема. Для более простой организации и определения документов этим свойствам можно присвоить пользовательские текстовые значения. Например, в Word можно использовать свойство Keywords (теги), чтобы добавить ключевое слово «клиенты» в свои файлы продаж. По этому ключевому слову можно найти все такие файлы.
-
Автоматически обновляемые свойства. К этим свойствам относятся как системные свойства файлов (например, размер файла или даты создания или последнего изменения файла), так и статистические данные, которые поддерживаются программами Microsoft 365 (например, количество слов или знаков в документе). Задавать или изменять автоматически обновляемые свойства нельзя.
Автоматически обновляемые свойства можно использовать для определения или поиска документов. По этим свойствам можно, например, найти все файлы, созданные после 3 августа 2005 г. или измененные последний раз вчера.
-
Настраиваемые свойства. Вы можете определить дополнительные настраиваемые свойства для Microsoft 365 документов. Пользовательским свойствам можно назначать текстовые, числовые значения или значения даты/времени, а также значения да или нет. Имя настраиваемого свойства можно выбрать в предлагаемом списке или определить самостоятельно.
-
Свойства для организации. Если в организации настроена область сведений о документе, то документы пользователя могут иметь свойства, специфичные для его организации.
-
Свойства библиотеки документов. Это свойства, связанные с документами в библиотека документов веб-сайте или в общедоступных папках. При создании новой библиотеки документов вы можете задать одно или несколько свойств и указать правила для их значений. При добавлении документа в библиотеку будет предложено указать значения обязательных свойств, а также изменить неправильные значения. Например, если библиотека используется для сбора рационализаторских предложений, вам может быть предложено задать такие свойства документа, как «Кем отправлено», «Дата», «Категория» и «Описание». Открыв документ из библиотеки документов в Word, Excel или PowerPoint, вы можете изменить и обновить эти свойства библиотеки документов в области сведений о документе.
Просмотр и изменение свойств текущего файла
-
Откройте вкладку Файл.
-
Выберите пункт Сведения.
-
Щелкните ссылку Просмотр и изменение свойств базы данных вверху страницы.
-
В диалоговом окне Свойства откройте нужную вкладку для выбора свойств, которые вы хотите просмотреть или изменить.
Примечание: Если настройки области сведений о документе были изменены или документ, свойства которого требуется просмотреть, сохранен в библиотека документов или на сервере управления документами, могут быть доступны дополнительные представления свойств документа.
-
Нажмите кнопку ОК. Все внесенные изменения будут автоматически сохранены.
-
Снова откройте вкладку Файл, чтобы вернуться к файлу.
-
Откройте вкладку Файл.
-
Щелкните элемент Сведения, чтобы просмотреть свойства книги.
-
Чтобы добавить или изменить свойства, наведите указатель мыши на свойство, которое требуется обновить, и введите сведения.
-
Снова откройте вкладку Файл, чтобы вернуться к книге. Все внесенные изменения будут автоматически сохранены.
Необязательные действия:
-
Чтобы отобразить другие свойства, щелкните ссылку Показать все свойства в нижней части страницы.
-
Чтобы открыть диалоговое окно «Свойства», в котором можно одновременно добавить или изменить все свойства, а также просмотреть сведения о документе и статистику, щелкните Свойства в верхней части страницы и выберите команду Дополнительные свойства.
На вкладке Сводка можно добавить или изменить название, тему, автора, руководителя, компанию, категорию, ключевые слова (теги) и примечания.
Чтобы просмотреть настраиваемые свойства, откройте вкладку Прочие.
-
Чтобы просмотреть свойства в области сведений о книге, щелкните Свойства вверху страницы и выберите команду Показать область сведений о документе.
Примечание: Если настройки области сведений о документе были изменены или документ, свойства которого требуется просмотреть, сохранен в библиотека документов или на сервере управления документами, могут быть доступны дополнительные представления свойств документа.
-
-
Откройте вкладку Файл.
-
Выберите пункт Сведения, чтобы просмотреть статистику для формы.
-
Чтобы изменить значение свойств Имя, Идентификатор и Описание формы, нажмите кнопку Свойства шаблона формы и внесите изменения в соответствующие поля.
-
Чтобы отобразить эту форму в пользовательской категории в InfoPath Filler, установите флажок Разрешить пользовательскую категорию и введите имя категории.
-
Нажмите кнопку ОК.
-
Снова щелкните вкладку Файл, чтобы вернуться к форме. Все внесенные изменения будут автоматически сохранены.
-
Откройте вкладку Файл.
-
Щелкните элемент Сведения, чтобы просмотреть свойства презентации.
-
Чтобы добавить или изменить свойства, наведите указатель мыши на свойство, которое требуется обновить, и введите сведения.
-
Снова откройте вкладку Файл, чтобы вернуться к презентации. Все внесенные изменения будут автоматически сохранены.
Необязательные действия:
-
Чтобы отобразить другие свойства, щелкните ссылку Показать все свойства в нижней части страницы.
-
Чтобы открыть диалоговое окно «Свойства», в котором можно одновременно добавить или изменить все свойства, а также просмотреть сведения о документе и статистику, щелкните Свойства в верхней части страницы и выберите команду Дополнительные свойства.
На вкладке Сводка можно добавить или изменить название, тему, автора, руководителя, компанию, категорию, ключевые слова (теги) и примечания.
Чтобы просмотреть настраиваемые свойства, откройте вкладку Прочие.
-
Чтобы просмотреть свойства в области сведений о книге, щелкните Свойства вверху страницы и выберите команду Показать область сведений о документе.
Примечание: Если настройки области сведений о документе были изменены или документ, свойства которого требуется просмотреть, сохранен в библиотека документов или на сервере управления документами, могут быть доступны дополнительные представления свойств документа.
-
-
Откройте вкладку Файл.
-
Щелкните элемент Сведения, чтобы просмотреть свойства проекта.
-
Чтобы добавить или изменить свойства, наведите указатель мыши на свойство, которое требуется обновить, и введите сведения.
-
Снова откройте вкладку Файл, чтобы вернуться к проекту. Все внесенные изменения будут автоматически сохранены.
Необязательные действия:
Чтобы увидеть дополнительные свойства или статистические данные, щелкните Сведения о проекте в верхней части страницы и выберите команду Дополнительные свойства или Статистика проекта.
На вкладке Сводка диалогового окна Свойства можно добавить или изменить название, тему, автора, руководителя, компанию, категорию, ключевые слова (теги) и примечания.
Чтобы просмотреть настраиваемые свойства, в диалоговом окне Свойства откройте вкладку Прочие.
Примечание: Если настройки области сведений о документе были изменены или документ, свойства которого требуется просмотреть, сохранен в библиотека документов или на сервере управления документами, могут быть доступны дополнительные представления свойств документа.
-
Откройте вкладку Файл.
-
Щелкните элемент Сведения, чтобы просмотреть свойства.
-
Снова откройте вкладку Файл, чтобы вернуться к публикации. Все внесенные изменения будут автоматически сохранены.
Необязательные действия:
Чтобы открыть диалоговое окно «Свойства», в котором можно одновременно добавить или изменить все свойства, а также просмотреть сведения о документе и статистику, щелкните Свойства публикации в верхней части страницы и выберите команду Дополнительные свойства.
На вкладке Сводка можно добавить или изменить название, тему, автора, руководителя, компанию, категорию, ключевые слова (теги) и примечания.
Чтобы просмотреть настраиваемые свойства, откройте вкладку Прочие.
Примечание: Если настройки области сведений о документе были изменены или документ, свойства которого требуется просмотреть, сохранен в библиотека документов или на сервере управления документами, могут быть доступны дополнительные представления свойств документа.
-
Откройте вкладку Файл.
-
Щелкните элемент Сведения, чтобы просмотреть свойства.
-
Чтобы добавить или изменить свойства, наведите указатель мыши на свойство, которое требуется обновить, и введите сведения.
-
Снова откройте вкладку Файл, чтобы вернуться к публикации. Все внесенные изменения будут автоматически сохранены.
Необязательные действия:
Чтобы открыть диалоговое окно «Свойства», в котором можно одновременно добавить или изменить все свойства, а также просмотреть сведения о документе, щелкните Свойства в верхней части страницы и выберите команду Дополнительные свойства.
На вкладке Сводка можно добавить или изменить свойства, например название, тему, автора, руководителя, компанию, категорию, ключевые слова (теги) и примечания.
Примечания:
-
Чтобы добавить ссылку на связанные документы, щелкните Связанные документы внизу страницы Сведения и выберите команду Добавить ссылку на связанный документ.
-
Если настройки области сведений о документе были изменены или документ, свойства которого требуется просмотреть, сохранен в библиотека документов или на сервере управления документами, могут быть доступны дополнительные представления свойств документа.
-
-
Откройте вкладку Файл.
-
Щелкните элемент Сведения, чтобы просмотреть свойства документа.
-
Чтобы добавить или изменить свойства, наведите указатель мыши на свойство, которое требуется обновить, и введите сведения.
-
Снова откройте вкладку Файл, чтобы вернуться к документу. Все внесенные изменения будут автоматически сохранены.
Необязательные действия:
-
Чтобы отобразить другие свойства, щелкните ссылку Показать все свойства в нижней части страницы.
-
Чтобы открыть диалоговое окно «Свойства», в котором можно одновременно добавить или изменить все свойства, а также просмотреть сведения о документе и статистику, щелкните Свойства в верхней части страницы и выберите команду Дополнительные свойства.
На вкладке Сводка можно добавить или изменить название, тему, автора, руководителя, компанию, категорию, ключевые слова (теги) и примечания.
Чтобы просмотреть настраиваемые свойства, откройте вкладку Прочие.
-
Чтобы просмотреть свойства в области сведений о книге, щелкните Свойства вверху страницы и выберите команду Показать область сведений о документе.
Примечание: Если настройки области сведений о документе были изменены или документ, свойства которого требуется просмотреть, сохранен в библиотека документов или на сервере управления документами, могут быть доступны дополнительные представления свойств документа.
-
Просмотр и создание настраиваемых свойств файла
Настраиваемые свойства — это свойства, которые вы определяете для Microsoft 365 документа. Пользовательским свойствам можно назначать текстовые, числовые значения или значения даты/времени, а также значения да или нет. Имя настраиваемого свойства можно выбрать в предлагаемом списке или определить самостоятельно.
-
Откройте вкладку Файл.
-
Выберите пункт Сведения.
-
Щелкните ссылку Просмотр и изменение свойств базы данных вверху страницы.
-
Откройте вкладку Прочие.
-
Введите имя пользовательского свойства в поле Название или выберите его в списке.
-
В списке Тип выберите тип данных для добавляемого свойства.
-
Введите значение свойства в поле Значение. Тип введенного значения должен соответствовать типу, выбранному в списке Тип. Например, если в списке Тип выбран вариант Число, в поле Значение необходимо ввести число. Значения, не соответствующие типу свойства, сохраняются как текстовые.
-
-
Нажмите кнопку Добавить, а затем — кнопку ОК.
-
Снова щелкните вкладку Файл, чтобы вернуться к базе данных.
-
Откройте вкладку Файл.
-
Выберите пункт Сведения.
-
Щелкните Свойства вверху страницы и выберите Дополнительные свойства.
-
Откройте вкладку Прочие.
-
Введите имя пользовательского свойства в поле Название или выберите его в списке.
-
В списке Тип выберите тип данных для добавляемого свойства.
-
Введите значение свойства в поле Значение. Тип введенного значения должен соответствовать типу, выбранному в списке Тип. Например, если в списке Тип выбран вариант Число, в поле Значение необходимо ввести число. Значения, не соответствующие типу свойства, сохраняются как текстовые.
-
-
Нажмите кнопку Добавить, а затем — кнопку ОК.
-
Снова откройте вкладку Файл, чтобы вернуться к книге.
-
Откройте вкладку Файл.
-
Выберите пункт Сведения.
-
Щелкните Свойства вверху страницы и выберите Дополнительные свойства.
-
Откройте вкладку Прочие.
-
Введите имя пользовательского свойства в поле Название или выберите его в списке.
-
В списке Тип выберите тип данных для добавляемого свойства.
-
Введите значение свойства в поле Значение. Тип введенного значения должен соответствовать типу, выбранному в списке Тип. Например, если в списке Тип выбран вариант Число, в поле Значение необходимо ввести число. Значения, не соответствующие типу свойства, сохраняются как текстовые.
-
-
Нажмите кнопку Добавить, а затем — кнопку ОК.
-
Снова откройте вкладку Файл, чтобы вернуться к презентации.
-
Откройте вкладку Файл.
-
Выберите пункт Сведения.
-
Щелкните Сведения о проекте вверху страницы и выберите Дополнительные свойства.
-
Откройте вкладку Прочие.
-
Введите имя пользовательского свойства в поле Название или выберите его в списке.
-
В списке Тип выберите тип данных для добавляемого свойства.
-
Введите значение свойства в поле Значение. Тип введенного значения должен соответствовать типу, выбранному в списке Тип. Например, если в списке Тип выбран вариант Число, в поле Значение необходимо ввести число. Значения, не соответствующие типу свойства, сохраняются как текстовые.
-
-
Нажмите кнопку Добавить, а затем — кнопку ОК.
-
Снова откройте вкладку Файл, чтобы вернуться к проекту.
-
Откройте вкладку Файл.
-
Нажмите кнопку Сведения.
-
Щелкните Сведения о публикации вверху страницы и выберите Дополнительные свойства.
-
Откройте вкладку Прочие.
-
Введите имя пользовательского свойства в поле Название или выберите его в списке.
-
В списке Тип выберите тип данных для добавляемого свойства.
-
Введите значение свойства в поле Значение. Тип введенного значения должен соответствовать типу, выбранному в списке Тип. Например, если в списке Тип выбран вариант Число, в поле Значение необходимо ввести число. Значения, не соответствующие типу свойства, сохраняются как текстовые.
-
-
Снова откройте вкладку Файл, чтобы вернуться к публикации.
-
Откройте вкладку Файл.
-
Выберите пункт Сведения.
-
Щелкните Свойства вверху страницы и выберите Дополнительные свойства.
-
Откройте вкладку Прочие.
-
Введите имя пользовательского свойства в поле Название или выберите его в списке.
-
В списке Тип выберите тип данных для добавляемого свойства.
-
Введите значение свойства в поле Значение. Тип введенного значения должен соответствовать типу, выбранному в списке Тип. Например, если в списке Тип выбран вариант Число, в поле Значение необходимо ввести число. Значения, не соответствующие типу свойства, сохраняются как текстовые.
-
-
Снова щелкните вкладку Файл, чтобы вернуться к документу.
Чтение, извлечение и редактирование метаданных из DOCX файлов
Loading…
Обработка, пожалуйста, подождите…
Копировать ссылку
Обработка, пожалуйста, подождите…
Файл отправлен на
Ваше мнение важно для нас, пожалуйста, оцените это приложение.
★
★
★
★
★
Спасибо за оценку нашего приложения!
DOCX metadata
Управляйте и манипулируйте метаданными DOCX онлайн. Наш механизм метаданных поддерживает все популярные форматы документов. Установка дополнительного программного обеспечения не требуется.
Скоро появится
Как Изменить метаданные DOCX
- Щелкните внутри области перетаскивания или перетащите файл.
- Дождитесь завершения загрузки и обработки.
- После завершения загрузки и обработки файла вы увидите страницу результатов.
- На странице результатов нажмите кнопку редактирования метаданных, чтобы начать работу с метаданными документа DOCX.
- Вы также можете поделиться своим файлом с помощью ссылки для копирования или электронной почты.
Часто задаваемые вопросы
Q: Как просматривать и редактировать метаданные файла DOCX?
A: Во-первых, вам нужно загрузить файл: перетащите файл или щелкните внутри области загрузки, чтобы выбрать файл, чтобы начать его обработку. После завершения обработки нажмите кнопку «Метаданные», чтобы просмотреть и отредактировать метаданные документа.
Q: Какой код выполняется на стороне сервера для редактирования метаданных DOCX?
A: Подробные примеры кода доступны на GitHub в виде исполняемых проектов.
Q: Как я могу получить документ с отредактированными метаданными?
A: После того, как вы завершили и сохранили обновления метаданных, вы можете загрузить обновленную версию, нажав кнопку загрузки на верхней панели приложения «Редактор метаданных».
Q: Каков максимально допустимый размер файла?
A: Максимально допустимый размер файла для загрузки и конвертации составляет 20 МБ.
Q: Можно ли добавить новое свойство метаданных в документ DOCX?
A: Конечно, щелкните значок плюса, расположенный в верхней правой части раздела свойств метаданных. Будет добавлено новое свойство, установите его тип, выбрав один из возможных типов, и установите значение для нового свойства метаданных DOCX.
Q: Могу ли я удалить свойство метаданных документа DOCX?
A: Да, откройте документ DOCX в редакторе метаданных DOCX и щелкните значок корзины в правом верхнем углу редактора метаданных.
Еще приложения
Еще metadata приложения
Выберите язык
-
Afrikaans
-
Български
-
Cymraeg
-
العربية
-
català
-
čeština
-
dansk
-
Deutsch
-
Ελληνικά
-
English
-
Español
-
Filipino
-
français
-
עִברִית
-
हिन्दी
-
Indonesia
-
Italiano
-
日本
-
қазақ
-
한국인
-
Melayu
-
Dutch
-
Polskie
-
Português
-
Română
-
Русский
-
svenska
-
Tiếng Việt
-
ไทย
-
Türkçe
-
український
-
中国人
-
中國傳統的
-
Hrvatski
-
Ქართული
-
Slovenčina
-
Suomalainen
-
Azərbaycan
-
Magyar
-
Estonian
Учимся списывать или Пара слов о метаданных и уроках информатики
Во многих школах ученикам приходится делать практические и проектные работы по информатике, зачастую в формате текстовых документов Word, таблиц Excel или презентаций PowerPoint. Наверняка у каждого второго школьника в подобной ситуации возникает желание списать (вернее, скачать) такую работу, однако опытный учитель ИКТ без труда узнает о таком. Если что, я тебе этого не рассказывал, но вот в этой статье речь как раз о том, как обмануть «училку».
Да, конечно, нужно помнить, что все эти способы фактически являются нарушением правил, так что если учитель все-таки узнает об этом, наша авторская коллегия не несет никакой ответственности.
Содержание
- Способ 1
- Способ 2
- Способ 2.1
- Способ 2.2
- Способ 3
Способ №1. ППР – Проще пареной репы
Некоторые учителя смотрят только на содержимое файла, хотя буквально под носом лежит информация, по которой можно определить наверняка, что две работы фактически являются двумя копиями одного и того же файла. Если это твой случай, то можно вообще не париться – просто поменяй некоторые слова на синонимы и передвинь картинки и таблицы. Да, не забудь проверить, соответствует ли эта работа условиям, названным учителем (например, тип/цвет/размер шрифта, поля и прочее). Хорошим тоном считается соответствие ГОСТу (на 01.09.2019 актуален ГОСТ Р 7.0.97-2016, однако многие учителя все еще придерживаются устаревшего ГОСТ Р 6.30-2003). Некоторые учителя считают это обязательным, поэтому стоит разобраться в правилах оформления документа. В лучшем случае – похвалят, в худшем – не снизят оценку.
Способ №2. Если все плохо
Если твой учитель информатики долго работает в школе и знает, как еще можно проверить авторство, то придется дочитать статью до конца.
Во всех документах Microsoft Office помимо видимого содержимого есть еще много всякой служебной информации, как то: автор, дата/время создания, дата/время последнего сохранения, длительность редактирования. Эта информация называется метаданными. Запомни это слово, чтобы потом похвастаться большим лексиконом перед друзьями.
Возьмем учебный пример: черновик одной из предыдущих статей и назовем его Дубишкин-ПР1.docx – документ Microsoft Word 2010. Теперь я поделюсь им со своим другом, Ивановым, и с подругой Сидоровой. Таким образом, у учителя среди прочих окажутся три работы: Дубишкин-ПР1, Иванов-ПР1, Сидорова-ПР1.
Первое, что может сразу насторожить, это одинаковая дата последнего изменения. Чтобы этого избежать, Иванов и Сидорова перед отправкой работы учителю внесли незначительные изменения.
Но если учитель сравнит свойства этих файлов, он увидит, что файл был создан одним и тем же пользователем в один и тот же момент времени. Подозрительно, правда?
В том же окне (Свойства файла) есть интересная надпись – Удаление свойств и личной информации. Иванов решил ей воспользоваться и вот, что он получил:
Да, имена пользователей удалились, но дата создания и дата последнего сохранения осталась. Да и пустое поле «Кем сохранён» весьма настораживает.
Но Сидорова поступила умнее – дочитала статью до конца. И это было весьма правильно, ведь у нас припрятаны еще два рояля в кустах
Способ №2.1.
Самый простой вариант – создать новый файл такого же типа (docx) и скопировать в него все содержимое чужой работы. Хвала небесам, история копирования из других документов не сохраняется в области служебной информации. Заодно хорошо бы вспомнить, что к оформлению работы наверняка предъявляются какие-либо требования (например, соответствие государственным стандартам ГОСТ). Если вдруг возникнут проблемы, можно перейти к более сложному, но и более интересному способу.
Способ №2.2. Для самых умных и самых наглых.
Оказывается, любой docx-документ – это простой zip-архив, который просто назван иначе. То есть, изменив расширение файла с docx на zip, мы получим доступ к метаданным файла.
В архиве нас интересует файл core.xml, находящийся в папке docProps. Если открыть его с помощью блокнота, перед тобой предстанет файл, содержащий те самые проклятые свойства, которые не дают нам жизни.
После редактирования файла, файлы нужно слова объединить в zip-архив и изменить расширение обратно на docx. Где исправить общее время редактирования, я не нашел, поэтому теперь можно открыть документ в Word, исправить какое-нибудь одно слово и подождать некоторое время. Затем исправить слово обратно и сохранить документ. Profit!
После проведения всех махинаций не забудь сравнить свою работу с первоисточником так, как я показал на примере работ Дубишкина, Иванова и Сидоровой.
Способ №3.
В Сети существуют источники, где можно найти специально испорченный файл. Опытный учитель наверняка заподозрит неладное, но иногда этот способ может позволить отсрочить сдачу работы.
Заключение
Да, друзья, способов обмануть учителя и списать работу множество, но нельзя забывать, что первая же контрольная работа может выявить провал в знаниях, поэтому не стоит забрасывать даже такой ненужный некоторым предмет, как информатика
Спасибо нашему внештатному художнику Анастасии за прекрасный арт, что расположен в начале статьи
Авторская коллегия: Vladimir Dubos, Алексей A.K.A. Tookies
Свойства документа
Работая с документами Word, часто необходимо сохранить их свойства, то есть указать, что представляет собой данный документ, кто занимается его созданием и редактированием, вынести ключевые слова и заметки. Это особенно актуально для документов, которые содержат большое количество данных на многих страницах. Если кто-то захочет посмотреть вашу работу, свойства документа позволят быстро определить, какие данные особенно важны.
Чтобы произвести необходимые записи, сделайте следующее.
1. Щелкните на кнопке Office и в открывшемся меню выберите команду Подготовить. Появится подменю (рис. 2.27).
Рис. 2.27. Подменю Подготовить меню кнопки Office
2. Выполните команду Свойства. Под лентой в верхней части рабочей области появятся поля для ввода данных (рис. 2.28).
Рис. 2.28. Поля для ввода данных о документе
3. Заполните нужные поля.
4. Для вызова окна с дополнительными свойствами нажмите кнопку Свойства документа в левом верхнем углу области ввода данных и выберите в появившемся меню команду Дополнительные свойства.
5. Откроется окно. На вкладке Документ отображаются данные, указанные в области ввода данных под лентой (рис. 2.29).
Рис. 2.29. Окно свойств документа, вкладка Документ
6. Кроме уже введенных данных данное окно содержит различные дополнительные поля. Если на вкладке Документ установить флажок Создать рисунок для предварительного просмотра, программа создаст изображение того листа документа, который в момент сохранения был виден на экране. Это изображение, а также все введенные на вкладке Документ данные будут показаны в окне папки при выделении файла (рис. 2.30).
Рис. 2.30. Вид файла, для которого был создан рисунок предварительного просмотра, в окне папки
Кроме той информации, которую вы укажете на вкладке Документ, в окне Свойства документа отображаются следующие данные о файле.
• Вкладка Общие (рис. 2.31) содержит информацию, которая автоматически записывается при сохранении файла: путь к папке, в которой он хранится, размер, формат, дата создания и последнего изменения.
Рис. 2.31. Окно свойств документа, вкладка Общие
• На вкладке Статистика (рис. 2.32) представлена информация о том, кем и когда в документ были внесены изменения, сколько времени заняла его правка, а также различные статистические данные: количество страниц, абзацев, слов, значков и т. д.
Рис. 2.32. Окно свойств документа, вкладка Статистика
• На вкладке Состав (рис. 2.33) можно просмотреть структуру документа.
Рис. 2.33. Окно свойств документа, вкладка Состав
• На вкладке Прочие (рис. 2.34) можно задать дополнительные свойства, в частности рабочую группу, имя редактора и другие сведения. Для ввода дополнительных пользовательских свойств:
· выберите свойство из списка Название;
· выберите тип значения свойства из списка Тип;
· введите значение в поле Значение;
· нажмите кнопку Добавить.
Рис. 2.34. Окно свойств документа, вкладка Прочие
Данный текст является ознакомительным фрагментом.
Продолжение на ЛитРес
Читайте также
Свойства
Свойства Прежде всего надо отметить, что объект document существует в единственном экземпляре для всего HTML-документа. Он присутствует всегда, если существует HTML-документ, поэтому специально создавать его не требуется.activeElementИспользуется в сценарии для получения ссылки на
Свойства и методы
Свойства и методы Как и все остальные объекты, style поддерживает ряд свойств и методов. Их можно разделить на две группы:иСвойства первой группы в целом аналогичны соответствующим атрибутам стиля и имеют почти такие же имена за тем исключением, что символы «-» убираются, т.к.
Свойства
Свойства Объект window представляет текущее окно Web-обозревателя или отдельный фрейм, если окно разделено на фреймы.closedВозвращает true, если текущее окно закрыто. Может быть использовано при работе с несколькими окнами.defaultStatusСообщение по умолчанию, отображаемое в строке
Свойства
Свойства aboveВозвращает ссылку на слой, находящийся над текущим (т.е. выше в z-последовательности). Если таких нет, возвращается null.backgroundСсылка но объект Image, представляющий фоновый ресунок текущего слоя. Вы можете использовать свойство src этого объекта для задания или
Свойства шрифта
Свойства шрифта fontЗадает параметры шрифта элемента страницы.Заменяет атрибуты font-family, font-height, font-size, font-style, font-variant и font-weight. Значения этих атрибутов могут располагаться в любом порядке. font: [] [] [] [] [];Значение по умолчанию — normal normal
Свойства обозревателя
Свойства обозревателя Как и в предыдущих версиях операционной системы, в Windows 7 также есть механизм настройки браузера Internet Explorer. Используя его, вы можете менять множество параметров, влияющих на отображение информации, защиту от вредоносного кода, блокирование
Свойства WMI
Свойства WMI Для работы оснастки Управляющий элемент WMI необходимо, чтобы в системе был зарегистрирован GUID-номер . Именно этот GUID-номер и идентифицирует настройки оснастки Управляющий элемент WMI. Эта оснастка входит в состав консоли Инфраструктура
Свойства папки
Свойства папки Если вы хотите удалить пункт Свойства папки из меню Проводника, а также из Панели управления, то откройте разделHKEY_CURRENT_USERSoftwareMicrosoftWindowsCurrentVersionPoliciesExplоrer и создайте параметр NoFolderOptions типа DWORD со значением, равным 1.После перезагрузки пункт Свойства папки
Свойства обозревателя
Свойства обозревателя Вкладки окна Свойства обозревателяПри выборе пункта меню Свойства обозревателя (Сервис-Свойства обозревателя или Пуск-Настройка-Панель управления-Свойства обозревателя) появляется диалоговое окно, содержащее несколько вкладок. Следующие
1.1.6. Свойства
1.1.6. Свойства TUUCode компонент имеет восемь опубликованных свойств (мы здесь опустим описание обработчиков событий):Свойство About содержит информацию о правах и версии.Свойство Active может использоваться для вызова преобразования UUCode во время разработки (design time), подобно
Свойства, доступные только для чтения, и свойства, доступные только для записи
Свойства, доступные только для чтения, и свойства, доступные только для записи При создании типов класса можно создавать свойства, доступные только для чтения. Для этого просто создайте свойство без соответствующего блока set. Точно так же, если вы хотите иметь свойство,
Статические свойства
Статические свойства В C# также поддерживаются статические свойства. Вспомните из главы 3, что статические члены доступны на уровне класса, а не экземпляра (объекта) этого класса. Например, предположим, что тип Employee определяет элемент статических данных, представляющий
13.4.3. Свойства документа
13.4.3. Свойства документа Для облегчения поиска рекомендуется заполнить информацию о документе. Для этого выполните команду Файл, Свойства и перейдите на вкладку Документ (рис. 129). Вы можете добавить информацию об авторе, руководителе, учреждении, в котором вы работаете,
Свойства массива
Свойства массива Некоторые замечания о классе.[x]. Подобные классы существуют для массивов большей размерности: ARRAY2 и т. д.[x]. Компонент Count может быть реализован и как атрибут и как функция, поскольку count = upper — lower+1. В реальном классе это выражается инвариантом, как
Изменение свойств документа
Здравствуйте!
Подскажите пожалуйста, как изменить (и добавить) свойство документа.
Есть документ, при открытии которого отображается панель свойств документа (Свойства: документ – сервер). На этой панели отображается свойство «Утверждено АЛ». Оно же отображается в основных свойствах документа.
Скажите пожалуйста, как изменить это свойство (нужно, чтобы было утверждено уже не АЛ ), добавить еще одно основное свойство и как запретить автоматическое открытие самой панели?
Пробовала создать новое свойство как дополнительное (тип «Вопрос»). Оно создается, в перечне есть, но на ту самую панель свойств не выводится.
Проблема со свойствами документа.docx 81.86 Кб, 13 скачиваний с 2012-11-19
You don’t have the permssions to download the attachments of this post.
2 Ответ от viter.alex 19.11.2012 08:03:15
- viter.alex
- Модератор
- Неактивен
- Откуда: Харьков, Украина
- Зарегистрирован: 21.12.2009
- Сообщений: 884
- Поблагодарили: 140
Re: Изменение свойств документа
Новое основное свойство создать нельзя, только дополнтельное. Изменить можно просто наведя курсор на содержимое поля. А вот почему у вас появляется эта панель — я не знаю
3 Ответ от Mari_N 19.11.2012 08:08:42
- Mari_N
- сержант
- Неактивен
- Зарегистрирован: 01.05.2012
- Сообщений: 22
- Поблагодарили: 1
Re: Изменение свойств документа
Но ведь это самое «Утверждено АЛ» отображается в основных свойствах и вряд ли является стандартным свойством Ворд, значит как-то его туда внесли.
4 Ответ от Alex_Gur 19.11.2012 10:57:44
- Alex_Gur
- Модератор
- Неактивен
- Откуда: Москва
- Зарегистрирован: 28.07.2011
- Сообщений: 2,758
- Поблагодарили: 492
Re: Изменение свойств документа
Приложите, пожалуйста, скриншот.
5 Ответ от Mari_N 19.11.2012 11:22:45
- Mari_N
- сержант
- Неактивен
- Зарегистрирован: 01.05.2012
- Сообщений: 22
- Поблагодарили: 1
Re: Изменение свойств документа
панель.png 137.79 Кб, файл не был скачан.
You don’t have the permssions to download the attachments of this post.
6 Ответ от Alex_Gur 19.11.2012 11:41:55
- Alex_Gur
- Модератор
- Неактивен
- Откуда: Москва
- Зарегистрирован: 28.07.2011
- Сообщений: 2,758
- Поблагодарили: 492
Re: Изменение свойств документа
Да, у вас имеется нестандартное свойство.
Думаю, что оно было создано в шаблоне. Вероятно, потребуется макрос для добавления и изменения свойств в шаблоне.
7 Ответ от Alex_Gur 19.11.2012 11:46:05
- Alex_Gur
- Модератор
- Неактивен
- Откуда: Москва
- Зарегистрирован: 28.07.2011
- Сообщений: 2,758
- Поблагодарили: 492
Re: Изменение свойств документа
По сравнению с вашим составом свойств у меня имеется еще свойство Теги. Возможно, это свойство было переименовано в Утверждено АЛ.
8 Ответ от Mari_N 19.11.2012 11:50:13
- Mari_N
- сержант
- Неактивен
- Зарегистрирован: 01.05.2012
- Сообщений: 22
- Поблагодарили: 1
Re: Изменение свойств документа
Возможно, это свойство было переименовано в Утверждено АЛ.
Как это делается?
9 Ответ от Alex_Gur 19.11.2012 11:54:04
- Alex_Gur
- Модератор
- Неактивен
- Откуда: Москва
- Зарегистрирован: 28.07.2011
- Сообщений: 2,758
- Поблагодарили: 492
Re: Изменение свойств документа
Возможно, это свойство было переименовано в Утверждено АЛ.
Как это делается?
Обращение к коллекции пользовательских свойств документа:
В интернете пишут, что в CustomDocumentProperties элементы добавляются с помощью метода Add.
10 Ответ от Alex_Gur 19.11.2012 11:56:27
- Alex_Gur
- Модератор
- Неактивен
- Откуда: Москва
- Зарегистрирован: 28.07.2011
- Сообщений: 2,758
- Поблагодарили: 492
Re: Изменение свойств документа
Еще у нас на форуме (http://wordexpert.ru/forum/viewtopic.php?id=555) наш модератор Вождь пишет так:
Со свойствами документа работают так:
11 Ответ от Alex_Gur 19.11.2012 11:58:32
- Alex_Gur
- Модератор
- Неактивен
- Откуда: Москва
- Зарегистрирован: 28.07.2011
- Сообщений: 2,758
- Поблагодарили: 492
- За сообщение: 1
Re: Изменение свойств документа
Если хотите, выложите нам шаблон. Мы постараемся подумать.
12 Ответ от Вождь 19.11.2012 12:07:57
- Вождь
- Модератор
- Неактивен
- Зарегистрирован: 07.01.2010
- Сообщений: 745
- Поблагодарили: 181
Re: Изменение свойств документа
Это свойство прописано в пользовательской XML-схеме документа, как и панель. Обычно такое делается в InfoPath и Visual Studio. Удалять наверное не надо, а переименовать не проблема. Убрал инициалы:
Проблема со свойствами документа.docx 70.96 Кб, 5 скачиваний с 2012-11-19
You don’t have the permssions to download the attachments of this post.
13 Ответ от Mari_N 19.11.2012 12:11:59
- Mari_N
- сержант
- Неактивен
- Зарегистрирован: 01.05.2012
- Сообщений: 22
- Поблагодарили: 1
Re: Изменение свойств документа
Регламент QA.dotm 79.29 Кб, 9 скачиваний с 2012-11-19
You don’t have the permssions to download the attachments of this post.
14 Ответ от Вождь 19.11.2012 12:32:37
- Вождь
- Модератор
- Неактивен
- Зарегистрирован: 07.01.2010
- Сообщений: 745
- Поблагодарили: 181
Re: Изменение свойств документа
Обьясню как переименовать. Начиная с Office 2007 документы – это обычные архивы ZIP. Чтобы посмотреть что внутри:
1. Переименовываем документ, дописав в конце «.zip». Например «Регламент QA.dotm.zip»
2. Распаковываем архив (полностью, со всеми внутренними папками).
3. Поиском находим файл с текстом «Утверждаю АЛ». В «Регламент QA » это файл customXmlitem1.xml.
4. В любом текстовом редакторе правим его как вам надо.
5. Запаковываем обратно, переименовываем и открываем в Word.
15 Ответ от Mari_N 19.11.2012 12:34:38
- Mari_N
- сержант
- Неактивен
- Зарегистрирован: 01.05.2012
- Сообщений: 22
- Поблагодарили: 1
Re: Изменение свойств документа
Это свойство прописано в пользовательской XML-схеме документа, как и панель. Обычно такое делается в InfoPath и Visual Studio. Удалять наверное не надо, а переименовать не проблема. Убрал инициалы:
Видимо я что-то неверно делаю, но у меня не отображается схема (см. прилагаемый скрин-шот), а сама xsd-структура такая:
<xsd:schema xmlns:xsd=»http://www.w3.org/2001/XMLSchema»
xmlns=»ActionsPane3″
targetNamespace=»ActionsPane3″>
</xsd:schema>
Объясните пожалуйста, как именно мне открыть схему на исправление?
xml.png 136.68 Кб, файл не был скачан.
You don’t have the permssions to download the attachments of this post.
16 Ответ от Вождь 19.11.2012 12:43:35
- Вождь
- Модератор
- Неактивен
- Зарегистрирован: 07.01.2010
- Сообщений: 745
- Поблагодарили: 181
Re: Изменение свойств документа
. как именно мне открыть схему на исправление?
В Word такой возможности нет. Либо ручками, как я описал выше, либо изучайте Visual Studio
17 Ответ от Mari_N 19.11.2012 12:55:00
- Mari_N
- сержант
- Неактивен
- Зарегистрирован: 01.05.2012
- Сообщений: 22
- Поблагодарили: 1
Re: Изменение свойств документа
5. Запаковываем обратно, переименовываем и открываем в Word.
Все сделала по инструкции. Но обратно заархивированный и переименованный файл не открывается («Приложению не удалось открыть документ. Возможно, он повержден. «).
Регламент QA_1.dotm 76.67 Кб, 1 скачиваний с 2012-11-19
You don’t have the permssions to download the attachments of this post.
18 Ответ от Вождь 19.11.2012 13:02:37
- Вождь
- Модератор
- Неактивен
- Зарегистрирован: 07.01.2010
- Сообщений: 745
- Поблагодарили: 181
Re: Изменение свойств документа
Угу А зачем было папку «Регламент QA.dotm» создавать и архивировать? Распакуйте и запакуйте без нее!
19 Ответ от Alex_Gur 19.11.2012 13:11:17
- Alex_Gur
- Модератор
- Неактивен
- Откуда: Москва
- Зарегистрирован: 28.07.2011
- Сообщений: 2,758
- Поблагодарили: 492
Re: Изменение свойств документа
Сделал то, о чем писал Вождь. Заменил «Утверждаю АЛ» на «Утверждаю» в файле item1.xml. Шаблон открывается, но свойство пропало.
Регламент QA1.dotm 79.29 Кб, 1 скачиваний с 2012-11-19
You don’t have the permssions to download the attachments of this post.
20 Ответ от Вождь 19.11.2012 13:16:30
- Вождь
- Модератор
- Неактивен
- Зарегистрирован: 07.01.2010
- Сообщений: 745
- Поблагодарили: 181
- За сообщение: 1
Re: Изменение свойств документа
. Шаблон открывается, но свойство пропало.
Чей-то в вашем шаблоне все без изменений — то же «Утверждаю АЛ»
Вот, что должно получиться:
Регламент QA_1.dotm 68.81 Кб, 2 скачиваний с 2012-11-19
You don’t have the permssions to download the attachments of this post.
21 Ответ от Alex_Gur 19.11.2012 13:32:40
- Alex_Gur
- Модератор
- Неактивен
- Откуда: Москва
- Зарегистрирован: 28.07.2011
- Сообщений: 2,758
- Поблагодарили: 492
Re: Изменение свойств документа
. Шаблон открывается, но свойство пропало.
Чей-то в вашем шаблоне все без изменений — то же «Утверждаю АЛ»
Вот, что должно получиться:
Да, у вас свойство изменилось. В каких файлах вы меняли буквы «АЛ» кроме item1.xml.?
22 Ответ от Вождь 19.11.2012 13:36:15
- Вождь
- Модератор
- Неактивен
- Зарегистрирован: 07.01.2010
- Сообщений: 745
- Поблагодарили: 181
- За сообщение: 1
Re: Изменение свойств документа
. В каких файлах вы меняли буквы «АЛ» кроме item1.xml.?
Я вообще ничего не менял Просто перепаковал правильно, то что сотворила Mari_N в сообщении #17.
Короче, я пошел, изучайте архиваторы и текстовые редакторы
23 Ответ от Mari_N 19.11.2012 16:29:05
- Mari_N
- сержант
- Неактивен
- Зарегистрирован: 01.05.2012
- Сообщений: 22
- Поблагодарили: 1
Re: Изменение свойств документа
Угу
А зачем было папку «Регламент QA.dotm» создавать и архивировать? Распакуйте и запакуйте без нее!
А по второй части вопроса: где настраивается само появление/ отсутствие этой панели?
24 Ответ от Вождь 20.11.2012 02:53:20
- Вождь
- Модератор
- Неактивен
- Зарегистрирован: 07.01.2010
- Сообщений: 745
- Поблагодарили: 181
- За сообщение: 1
Re: Изменение свойств документа
Советую обратится к людям, делавшим вам документооборот. Править название — это одно, а код — совсем другое.
Пара статей для понимания с чем имеем дело:
внешняя ссылка
внешняя ссылка
Теги по теме для поисковиков:
— Пользовательская панель сведений о документе
— Custom Document Information Panels (DIP)
— Microsoft InfoPath
— Microsoft Visual Studio
Сообщений [ 24 ]
Страницы 1
Чтобы отправить ответ, вы должны войти или зарегистрироваться
Похожие темы
Изменение свойств документа
Для пользователей, работающих с большим объемом текстов в редакторе Microsoft Word, остро стоит проблема оптимизации тех либо иных, механически повторяющихся действий. На портале о Microsoft Office Word вы узнаете про: word 2003 многоуровневый список. Программа дает возможность написания миникоманд (макросов), шаблонов под конкретную задачу, но не все умеют пользоваться этими функциями. На портале о Microsoft Office Word вы узнаете про: алфавитный указатель для сайта виде html кода.
На форуме сайта Ворд Эксперт как раз можно буквально с азов научиться работать с макросами и шаблонами, найти подсказки по наилучшим настройкам для различных операций и обсудить особенности ранних и последних версий Ворда. Наш сайт о Microsoft Office Word даст ответ про: как поставить ударение в названии файла.
Кроме того, на форуме участникам предлагается воспользоваться готовым решением или оставить заявку в соответствующей рубрике. На портале о Microsoft Office Word вы узнаете про: пароль к пакету методичка word 2007.
Информация о документе важна в том смысле, что она предоставляет такие сведения, как имена авторов, комментарии или любые другие метаданные, такие как теги и т. Д. В предыдущих версиях Microsoft Word информация о документе была доступна в меню «Подготовка», но в Word 2010 она была сделана. проще, теперь вы можете найти их с помощью кнопки Office.
Этот пост будет охватывать две темы:
- Изменение свойств документа Word 2010
- Отметить документ Work 2010 как окончательный
Изменение свойств документа Word 2010
Теперь, чтобы изменить свойства документа, нажмите кнопку Office.
Самый первый столбец в правой части диалогового окна показывает свойства документа. Нажмите на Свойства документа выпадающий и выберите Изменить свойства в документе вариант.
Здесь вы можете обновить свойства документа и все.
Отметить документ Work 2010 как окончательный
Теперь, чтобы установить этот документ в качестве окончательного, нажмите кнопку «Office», и вы сможете увидеть параметр «Разрешения», здесь вы выберете Отметить как окончательный, чтобы избежать случайного редактирования. Пометка документа как окончательного отключает опцию «Запись», что означает, что документ всегда будет открываться в режиме только для чтения.
Теперь, когда бы я ни открывал этот документ, он будет находиться в режиме только для чтения, при необходимости мне придется разрешить редактирование этого документа.
Все, что вы делаете, генерирует данные где-то. Эти данные, когда собираются и анализируются, становятся информацией. Эта информация может рассказать кому-то о вас больше, чем вы, вероятно, хотите, чтобы он знал.
Собранная со временем информация может рассказать кому-либо все о вас и может быть использована для того, чтобы помочь вам или навредить Эти данные известны как метаданные.
Что такое метаданные?
Метаданные — это данные о данных. Разве ты не ненавидишь, когда люди
использовать слово, чтобы определить это слово? Данные — это факты, которые являются абсолютно объективными. Это
не может быть разумно оспорено. Один — это один, а ноль — это ноль. Температура
что это. Сегодняшняя дата это сегодняшняя дата. Вы поняли смысл.
Метаданные — это факты об одном фрагменте данных. Давайте
проиллюстрируйте это на примере написания письма в Microsoft Word.
Вы вводите письмо, чтобы отправить властям о чем-то
на работе, которая неэтична, возможно, даже незаконна. Да, мы получили драматические
сразу же.
Письмо — это информация, набранная из введенных вами символов.
в определенном порядке. Введенные вами символы генерируются кучей
и нули. Единицы и нули — это данные, которые составляют информацию в
письмо.
Когда единицы и нули превращаются в буквы, там
другие данные о письме, которое создается. Некоторые из этих метаданных
включает в себя, когда вы набрали письмо, кто набрал письмо, когда оно было последним
Сохранено, в какой версии Word он был создан, все это данные о
данные или метаданные.
Что делает метаданные?
В Microsoft Office большинство метаданных существует только для
ваша выгода. Это может помочь вам найти самую новую версию документа или посмотреть, кто
создал документ, чтобы вы могли задать им вопросы об этом. Это помогает сохранить
отслеживать правки или комментарии к документам.
Он также используется программой Office и другими программами для
работать с документом. Windows Explorer использует информацию для категоризации и
сортировать документы, например.
Почему я хочу удалить метаданные?
Давайте вернемся к письму, которое вы отправляете
Власти о чем-то отрывочном, происходящем на работе. Ты делаешь это
анонимно, потому что вы боитесь возмездия, или вы просто не хотите участвовать
кроме доведения до сведения властей. Это разоблачение.
Вы изо всех сил и получите временный адрес электронной почты и отправить
это с публичного компьютера в библиотеке, чтобы скрыть ваши следы. Потому что
метаданные, документ может содержать информацию, которая может быть использована для ссылки на него
вы. К нему даже может быть прикреплено ваше имя.
Что еще хуже, изменения, которые вы внесли в документ, хотя нет
более видимый для вас, возможно, все еще находится в документе. Если вы написали абзац
о чем-то конкретном для вас, но затем удалил это, потому что это может быть использовано для
идентифицировать вас, он все еще может быть частью файла в виде метаданных.
Ниже приведен список методов, чтобы увидеть, что такое метаданные
прикрепленный к файлам Word, Excel или PowerPoint. Метаданные, окружающие электронную почту
отправлено из Outlook гораздо сложнее и выходит за рамки этой статьи.
Просмотр метаданных в Word, Excel или PowerPoint
Открыв документ, рабочую книгу или презентацию,
хочу проверить:
Нажмите на Файл в верхнем левом углу.
На Инфо На экране вы увидите много информации, такой как размер, страницы, слова, общее время редактирования, последние изменения, созданные и связанные люди, а также другие данные.
Под этими данными нажмите на Показать все свойства чтобы увидеть больше данных.
ПРИМЕЧАНИЕ: Обратите внимание на данные шаблона. Если вы использовали шаблон с вашим именем или названием компании в названии файла, он может быть отслежен вами.
Просмотреть метаданные в Windows Explorer
Откройте Проводник Windows и перейдите туда, где вы сохранили файл.
Щелкните правой кнопкой мыши на файле и нажмите Объявления.
В окне свойств нажмите на Подробности Вкладка. Вы увидите все метаданные в компактном и кратком списке.
Просмотр всех метаданных для файлов Word, Excel или PowerPoint
Расширяемый язык разметки (XML) является документом по умолчанию для
хранение метаданных в вычислительной технике. Он сопровождает все виды файлов и
Файлы Microsoft Office не являются исключением.
Просмотр этих XML-документов удивительно прост. Давайте сделаем
это с файлом Word.
- Откройте Windows
Explorer и перейдите туда, где вы сохранили файл. - Сделайте копию файла, чтобы вы не делали
случайно повредить исходный файл. - Выберите файл копии и нажмите F2 кнопка на клавиатуре или
щелкните файл правой кнопкой мыши и выберите Переименовывать.
Изменить расширение файла с . Docx в .zip, Да, каждый тип файла Office, который заканчивается x сжатый файл, содержащий документы XML Вы получите предупреждение об этом. Нажмите Да.
Щелкните правой кнопкой мыши по файлу и выберите Извлечь все…
В открывшемся окне вас спросят, где вы хотите сохранить извлеченные файлы и хотите ли вы показать извлеченные файлы, когда закончите. Значения по умолчанию хорошие. Нажмите Выписка.
После извлечения вы увидите три папки и файл XML. Изучите эти файлы, чтобы узнать, какая информация там хранится. Если дважды щелкнуть файл XML, он, скорее всего, откроется в Internet Explorer.
Это будет выглядеть странно, но вы сможете понять, что означает большая часть информации. Есть два XML-файла, которые могут содержать ваше имя: core.xml в docProps папка и document.xml и people.xmlоба в слово папку.
Как удалить метаданные из Microsoft Word, Excel или PowerPoint
Это заняло много времени, но если вы собираетесь сделать
что-то вроде этого вы должны точно знать, почему. Давай покончим с этим.
Удалить метаданные в Word, Excel или PowerPoint
Нажмите на Файл в верхнем левом углу.
На Инфо страницы, нажмите Проверить наличие проблем слева, около середины страницы.
Нажмите на Осмотреть документ, Инспектор документов откроется окно.
Убедитесь, что установлены все флажки в Инспекторе документов, затем нажмите Инспектировать кнопку.
Как только Инспектор Документов будет сделан, вы увидите информацию о том, какие данные он нашел. Зеленая галочка в кружке означает, что данные этого типа не найдены. Красный восклицательный знак означает, что он нашел данные этого типа. Рядом с описанием этого типа данных вы увидите Удалить все кнопку.
Нажмите на это, чтобы удалить все данные этого типа. Таких кнопок может быть несколько, поэтому прокрутите вниз, чтобы убедиться, что вы получили все из них.
После удаления метаданных вы можете нажать Reinspect Кнопка, просто чтобы убедиться, что он ничего не пропустил.
Сохраните ваш документ сейчас, чтобы гарантировать, что данные не будут повторно введены.
Как быть уверенным, что метаданные были удалены
Пройдите шаги выше для Просмотреть все метаданные в Word,
Excel или PowerPoint, После проверки core.xml, document.xml и
файлы people.xml, вы должны увидеть, что в документе нет личных данных
больше.
Если вы измените расширение обратно с .zip на .docx, вы
иметь возможность снова открыть файл в Word.
Как удалить метаданные в Windows Explorer
Это хороший метод, если вы хотите удалить метаданные из
несколько файлов быстро. Это можно сделать для 2 или нескольких файлов.
секунд.
Откройте Windows Проводник и перейдите к файлу, из которого вы хотите удалить метаданные. Щелкните файл правой кнопкой мыши и выберите Объявления.
В окне свойств нажмите на Подробности затем нажмите на вкладку Удалить свойств и личной информации.
Ты
Можно удалить информацию двумя способами. Вы можете удалить метаданные из оригинала
файл или сделать копию файла без каких-либо метаданных.
Удалить метаданные из исходного файла
Выберите Удалите следующие свойства
из этого файла: затем либо отметьте только те поля, которые вы хотите, либо нажмите на Выберите
Всё кнопка. Затем нажмите OK.
Сделайте копию без метаданных
Это сделает копию файла и добавит слово Копировать
до конца имени файла. С этой копией не будет связано никаких метаданных
в конечном итоге.
В разделе Удалить свойства окно, выберите Создайте
копия со всеми возможными свойствами удалены затем нажмите OK кнопку.
Сравните свойства оригинала и копии, чтобы увидеть
разница.
В чистом виде?
Значит ли это, что вы в чистоте? Вы не можете быть идентифицированы сейчас из документа? Сложно сказать. То, что вы будете делать с документом дальше, определит это.
Любая дальнейшая цифровая обработка документа, например отправка по электронной почте, может добавить метаданные обратно в цепочку. Возможный вариант — распечатать документ и отправить его по почте. Трудно получить метаданные из бумаги.