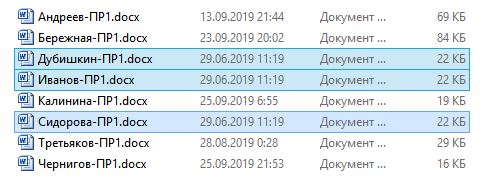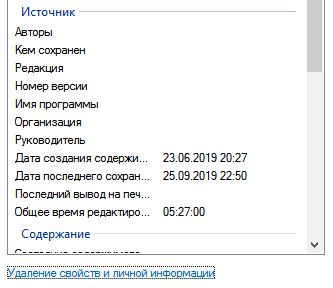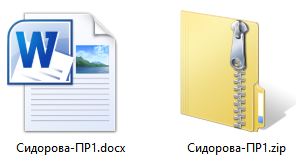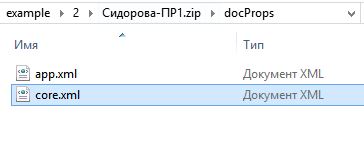Свойства документа (или метаданные) — это сведения о файле, которые его описывают или определяют. В число свойств документа входят его название, имя автора, тема и ключевые слова, указывающие на раздел или содержимое документа.
Свойства документов помогают упорядочивать и находить их. В этой статье объясняется, как добавить такие свойства в документ.
Свойства документа
Свойства документа делятся на четыре типа:
-
Стандартные свойства. По умолчанию Microsoft 365 со стандартными свойствами, такими как автор, заголовок и тема. Для более простой организации и определения документов этим свойствам можно присвоить пользовательские текстовые значения. Например, в Word можно использовать свойство Keywords (теги), чтобы добавить ключевое слово «клиенты» в документы о продажах. Затем вы можете найти все документы о продажах по этому ключевому слову.
-
Автоматически обновляемые свойства. К этим свойствам относятся системные свойства файлов (например, размер файла или даты создания или последнего изменения файла) и статистические данные, которые поддерживаются программами Microsoft 365 (например, количество слов или знаков в документе). Задавать или изменять автоматически обновляемые свойства нельзя.
Для поиска и определения файлов можно использовать автоматически обновленные свойства. Например, вы можете найти все файлы, созданные после 3 августа 2015 г., или все файлы, которые были в последний раз изменены вчера.
-
Настраиваемые свойства. Вы можете определить дополнительные настраиваемые свойства для Microsoft 365 документов. Пользовательским свойствам можно назначать текстовые, числовые значения или значения даты/времени, а также значения да или нет. Имя пользовательского свойства можно выбрать в предлагаемом списке или определить самостоятельно.
Дополнительные сведения см. в разделе Просмотр и создание настраиваемых свойств файла.
-
Свойства библиотеки документов: это свойства, связанные с документами в библиотеке библиотека документов веб-сайте или в общедоступных папках. При создании новой библиотеки документов вы можете задать одно или несколько свойств и указать правила для их значений. При добавлении документа в библиотеку будет предложено указать значения обязательных свойств, а также изменить неправильные значения. Например, если библиотека используется для сбора рационализаторских предложений, вам может быть предложено задать такие свойства документа, как «Кем отправлено», «Дата», «Категория» и «Описание». Когда вы открываете документ из библиотеки документов в Word, Excel или PowerPoint, вы можете изменить и обновить эти свойства библиотеки документов, щелкнув Файл >Сведения. Все необходимые свойства из библиотеки документов обозначены красными границами на вкладке Сведения в Word, Excel иPowerPoint..
Если вы хотите вставить любое из этих свойств в документ Word, см. добавление имени файла, даты, автора или других свойств документа в заглавный или footer.
Просмотр и изменение стандартных свойств текущего файла
-
Откройте вкладку Файл.
-
Выберите пункт Сведения.
-
Щелкните ссылку Просмотр и изменение свойств базы данных вверху страницы.
-
В диалоговом окне Свойства откройте нужную вкладку для выбора свойств, которые вы хотите просмотреть или изменить.
-
Нажмите кнопку ОК. Все внесенные изменения будут автоматически сохранены.
-
Снова щелкните вкладку Файл, чтобы вернуться к базе данных.
-
Откройте вкладку Файл.
-
Щелкните элемент Сведения, чтобы просмотреть свойства книги.
-
Чтобы добавить или изменить свойства, наведите указатель мыши на свойство, которое требуется обновить, и введите сведения.
-
Снова щелкните вкладку Файл, чтобы вернуться к книге. Все внесенные изменения будут автоматически сохранены.
Необязательные действия:
-
Чтобы отобразить другие свойства, щелкните ссылку Показать все свойства в нижней части страницы.
-
Чтобы открыть диалоговое окно «Свойства», в котором можно одновременно добавить или изменить все свойства, а также просмотреть сведения о документе и статистику, щелкните Свойства в верхней части страницы и выберите команду Дополнительные свойства.
На вкладке Сводка можно добавить или изменить название, тему, автора, руководителя, компанию, категорию, ключевые слова (теги) и примечания.
-
-
Откройте вкладку Файл.
-
Щелкните элемент Сведения, чтобы просмотреть свойства презентации.
-
Чтобы добавить или изменить свойства, наведите указатель мыши на свойство, которое требуется обновить, и введите сведения.
-
Снова щелкните вкладку Файл, чтобы вернуться к презентации. Все внесенные изменения будут автоматически сохранены.
Необязательные действия:
-
Чтобы отобразить другие свойства, щелкните ссылку Показать все свойства в нижней части страницы.
-
Чтобы открыть диалоговое окно «Свойства», в котором можно одновременно добавить или изменить все свойства, а также просмотреть сведения о документе и статистику, щелкните Свойства в верхней части страницы и выберите команду Дополнительные свойства.
На вкладке Сводка можно добавить или изменить название, тему, автора, руководителя, компанию, категорию, ключевые слова (теги) и примечания.
-
-
Откройте вкладку Файл.
-
Щелкните элемент Сведения, чтобы просмотреть свойства проекта.
-
Чтобы добавить или изменить свойства, наведите указатель мыши на свойство, которое требуется обновить, и введите сведения.
-
Снова щелкните вкладку Файл, чтобы вернуться к проекту. Все внесенные изменения будут автоматически сохранены.
Необязательные действия:
Чтобы увидеть дополнительные свойства или статистические данные, щелкните Сведения о проекте в верхней части страницы и выберите команду Дополнительные свойства или Статистика проекта.
На вкладке Сводка диалогового окна Свойства можно добавить или изменить название, тему, автора, руководителя, компанию, категорию, ключевые слова (теги) и примечания.
-
Откройте вкладку Файл.
-
Щелкните элемент Сведения, чтобы просмотреть свойства.
-
Снова щелкните вкладку Файл, чтобы вернуться к публикации. Все внесенные изменения будут автоматически сохранены.
Необязательные действия:
Чтобы открыть диалоговое окно «Свойства», в котором можно одновременно добавить или изменить все свойства, а также просмотреть сведения о документе и статистику, щелкните Свойства публикации в верхней части страницы и выберите команду Дополнительные свойства.

На вкладке Сводка можно добавить или изменить название, тему, автора, руководителя, компанию, категорию, ключевые слова (теги) и примечания.
-
Откройте вкладку Файл.
-
Щелкните элемент Сведения, чтобы просмотреть свойства.
-
Чтобы добавить или изменить свойства, наведите указатель мыши на свойство, которое требуется обновить, и введите сведения.
-
Снова щелкните вкладку Файл, чтобы вернуться к публикации. Все внесенные изменения будут автоматически сохранены.
Необязательные действия:
-
Чтобы открыть диалоговое окно «Свойства», в котором можно одновременно добавить или изменить все свойства, а также просмотреть сведения о документе, щелкните Свойства в верхней части страницы и выберите команду Дополнительные свойства.
На вкладке Сводка можно добавить или изменить свойства, например название, тему, автора, руководителя, компанию, категорию, ключевые слова (теги) и примечания.
-
Чтобы добавить ссылку на связанные документы, щелкните Связанные документы внизу страницы Сведения и выберите команду Добавить ссылку на связанный документ.
-
-
Откройте вкладку Файл.
-
Щелкните элемент Сведения, чтобы просмотреть свойства документа.
-
Чтобы добавить или изменить свойства, наведите указатель мыши на свойство, которое вы хотите обновить, и введите сведения. Обратите внимание на то, что для изменения некоторых метаданных, например имени автора, потребуется щелкнуть свойство правой кнопкой мыши и выбрать команду Удалить или Изменить.
-
Снова щелкните вкладку Файл, чтобы вернуться к документу. Все внесенные изменения будут автоматически сохранены.
Необязательные действия:
-
Чтобы отобразить другие свойства, щелкните ссылку Показать все свойства в нижней части страницы.
-
Чтобы открыть диалоговое окно «Свойства», в котором можно одновременно добавить или изменить все свойства, а также просмотреть сведения о документе и статистику, щелкните Свойства в верхней части страницы и выберите команду Дополнительные свойства.
На вкладке Сводка можно добавить или изменить название, тему, автора, руководителя, компанию, категорию, ключевые слова (теги) и примечания.
-
Просмотр и изменение настраиваемых свойств текущего файла
Настраиваемые свойства — это свойства, которые вы определяете для Microsoft 365 документа. Таким свойствам можно назначать текстовые, числовые значения или значения даты/времени, а также значения «да» или «нет». Имя настраиваемого свойства можно выбрать в предлагаемом списке или определить самостоятельно.
-
Откройте вкладку Файл.
-
Выберите пункт Сведения.
-
Щелкните Свойства вверху страницы и выберите Дополнительные свойства.
Примечания:
-
В Access выберите Просмотр и изменение свойств базы данных
-
В Project нужно выбрать Project сведения
-
В Publisher выберите свойства публикации
-
В настоящее время просматривать и создавать настраиваемые свойства дляVisio файлов нельзя.
-
-
Откройте вкладку Прочие.
-
Введите имя пользовательского свойства в поле Название или выберите его в списке.
-
В списке Тип выберите тип данных для добавляемого свойства.
-
Введите значение свойства в поле Значение. Тип введенного значения должен соответствовать типу, выбранному в списке Тип. Например, если в списке Тип выбран вариант Число, в поле Значение необходимо ввести число. Значения, не соответствующие типу свойства, сохраняются как текстовые.
-
-
Нажмите кнопку ОК.
Свойства документа
Свойства документа делятся на пять типов, указанных ниже.
-
Стандартные свойства. По умолчанию Microsoft 365 со стандартными свойствами, такими как автор, заголовок и тема. Для более простой организации и определения документов этим свойствам можно присвоить пользовательские текстовые значения. Например, в Word можно использовать свойство Keywords (теги), чтобы добавить ключевое слово «клиенты» в свои файлы продаж. По этому ключевому слову можно найти все такие файлы.
-
Автоматически обновляемые свойства. К этим свойствам относятся как системные свойства файлов (например, размер файла или даты создания или последнего изменения файла), так и статистические данные, которые поддерживаются программами Microsoft 365 (например, количество слов или знаков в документе). Задавать или изменять автоматически обновляемые свойства нельзя.
Автоматически обновляемые свойства можно использовать для определения или поиска документов. По этим свойствам можно, например, найти все файлы, созданные после 3 августа 2005 г. или измененные последний раз вчера.
-
Настраиваемые свойства. Вы можете определить дополнительные настраиваемые свойства для Microsoft 365 документов. Пользовательским свойствам можно назначать текстовые, числовые значения или значения даты/времени, а также значения да или нет. Имя настраиваемого свойства можно выбрать в предлагаемом списке или определить самостоятельно.
-
Свойства для организации. Если в организации настроена область сведений о документе, то документы пользователя могут иметь свойства, специфичные для его организации.
-
Свойства библиотеки документов. Это свойства, связанные с документами в библиотека документов веб-сайте или в общедоступных папках. При создании новой библиотеки документов вы можете задать одно или несколько свойств и указать правила для их значений. При добавлении документа в библиотеку будет предложено указать значения обязательных свойств, а также изменить неправильные значения. Например, если библиотека используется для сбора рационализаторских предложений, вам может быть предложено задать такие свойства документа, как «Кем отправлено», «Дата», «Категория» и «Описание». Открыв документ из библиотеки документов в Word, Excel или PowerPoint, вы можете изменить и обновить эти свойства библиотеки документов в области сведений о документе.
Просмотр и изменение свойств текущего файла
-
Откройте вкладку Файл.
-
Выберите пункт Сведения.
-
Щелкните ссылку Просмотр и изменение свойств базы данных вверху страницы.
-
В диалоговом окне Свойства откройте нужную вкладку для выбора свойств, которые вы хотите просмотреть или изменить.
Примечание: Если настройки области сведений о документе были изменены или документ, свойства которого требуется просмотреть, сохранен в библиотека документов или на сервере управления документами, могут быть доступны дополнительные представления свойств документа.
-
Нажмите кнопку ОК. Все внесенные изменения будут автоматически сохранены.
-
Снова откройте вкладку Файл, чтобы вернуться к файлу.
-
Откройте вкладку Файл.
-
Щелкните элемент Сведения, чтобы просмотреть свойства книги.
-
Чтобы добавить или изменить свойства, наведите указатель мыши на свойство, которое требуется обновить, и введите сведения.
-
Снова откройте вкладку Файл, чтобы вернуться к книге. Все внесенные изменения будут автоматически сохранены.
Необязательные действия:
-
Чтобы отобразить другие свойства, щелкните ссылку Показать все свойства в нижней части страницы.
-
Чтобы открыть диалоговое окно «Свойства», в котором можно одновременно добавить или изменить все свойства, а также просмотреть сведения о документе и статистику, щелкните Свойства в верхней части страницы и выберите команду Дополнительные свойства.
На вкладке Сводка можно добавить или изменить название, тему, автора, руководителя, компанию, категорию, ключевые слова (теги) и примечания.
Чтобы просмотреть настраиваемые свойства, откройте вкладку Прочие.
-
Чтобы просмотреть свойства в области сведений о книге, щелкните Свойства вверху страницы и выберите команду Показать область сведений о документе.
Примечание: Если настройки области сведений о документе были изменены или документ, свойства которого требуется просмотреть, сохранен в библиотека документов или на сервере управления документами, могут быть доступны дополнительные представления свойств документа.
-
-
Откройте вкладку Файл.
-
Выберите пункт Сведения, чтобы просмотреть статистику для формы.
-
Чтобы изменить значение свойств Имя, Идентификатор и Описание формы, нажмите кнопку Свойства шаблона формы и внесите изменения в соответствующие поля.
-
Чтобы отобразить эту форму в пользовательской категории в InfoPath Filler, установите флажок Разрешить пользовательскую категорию и введите имя категории.
-
Нажмите кнопку ОК.
-
Снова щелкните вкладку Файл, чтобы вернуться к форме. Все внесенные изменения будут автоматически сохранены.
-
Откройте вкладку Файл.
-
Щелкните элемент Сведения, чтобы просмотреть свойства презентации.
-
Чтобы добавить или изменить свойства, наведите указатель мыши на свойство, которое требуется обновить, и введите сведения.
-
Снова откройте вкладку Файл, чтобы вернуться к презентации. Все внесенные изменения будут автоматически сохранены.
Необязательные действия:
-
Чтобы отобразить другие свойства, щелкните ссылку Показать все свойства в нижней части страницы.
-
Чтобы открыть диалоговое окно «Свойства», в котором можно одновременно добавить или изменить все свойства, а также просмотреть сведения о документе и статистику, щелкните Свойства в верхней части страницы и выберите команду Дополнительные свойства.
На вкладке Сводка можно добавить или изменить название, тему, автора, руководителя, компанию, категорию, ключевые слова (теги) и примечания.
Чтобы просмотреть настраиваемые свойства, откройте вкладку Прочие.
-
Чтобы просмотреть свойства в области сведений о книге, щелкните Свойства вверху страницы и выберите команду Показать область сведений о документе.
Примечание: Если настройки области сведений о документе были изменены или документ, свойства которого требуется просмотреть, сохранен в библиотека документов или на сервере управления документами, могут быть доступны дополнительные представления свойств документа.
-
-
Откройте вкладку Файл.
-
Щелкните элемент Сведения, чтобы просмотреть свойства проекта.
-
Чтобы добавить или изменить свойства, наведите указатель мыши на свойство, которое требуется обновить, и введите сведения.
-
Снова откройте вкладку Файл, чтобы вернуться к проекту. Все внесенные изменения будут автоматически сохранены.
Необязательные действия:
Чтобы увидеть дополнительные свойства или статистические данные, щелкните Сведения о проекте в верхней части страницы и выберите команду Дополнительные свойства или Статистика проекта.
На вкладке Сводка диалогового окна Свойства можно добавить или изменить название, тему, автора, руководителя, компанию, категорию, ключевые слова (теги) и примечания.
Чтобы просмотреть настраиваемые свойства, в диалоговом окне Свойства откройте вкладку Прочие.
Примечание: Если настройки области сведений о документе были изменены или документ, свойства которого требуется просмотреть, сохранен в библиотека документов или на сервере управления документами, могут быть доступны дополнительные представления свойств документа.
-
Откройте вкладку Файл.
-
Щелкните элемент Сведения, чтобы просмотреть свойства.
-
Снова откройте вкладку Файл, чтобы вернуться к публикации. Все внесенные изменения будут автоматически сохранены.
Необязательные действия:
Чтобы открыть диалоговое окно «Свойства», в котором можно одновременно добавить или изменить все свойства, а также просмотреть сведения о документе и статистику, щелкните Свойства публикации в верхней части страницы и выберите команду Дополнительные свойства.
На вкладке Сводка можно добавить или изменить название, тему, автора, руководителя, компанию, категорию, ключевые слова (теги) и примечания.
Чтобы просмотреть настраиваемые свойства, откройте вкладку Прочие.
Примечание: Если настройки области сведений о документе были изменены или документ, свойства которого требуется просмотреть, сохранен в библиотека документов или на сервере управления документами, могут быть доступны дополнительные представления свойств документа.
-
Откройте вкладку Файл.
-
Щелкните элемент Сведения, чтобы просмотреть свойства.
-
Чтобы добавить или изменить свойства, наведите указатель мыши на свойство, которое требуется обновить, и введите сведения.
-
Снова откройте вкладку Файл, чтобы вернуться к публикации. Все внесенные изменения будут автоматически сохранены.
Необязательные действия:
Чтобы открыть диалоговое окно «Свойства», в котором можно одновременно добавить или изменить все свойства, а также просмотреть сведения о документе, щелкните Свойства в верхней части страницы и выберите команду Дополнительные свойства.
На вкладке Сводка можно добавить или изменить свойства, например название, тему, автора, руководителя, компанию, категорию, ключевые слова (теги) и примечания.
Примечания:
-
Чтобы добавить ссылку на связанные документы, щелкните Связанные документы внизу страницы Сведения и выберите команду Добавить ссылку на связанный документ.
-
Если настройки области сведений о документе были изменены или документ, свойства которого требуется просмотреть, сохранен в библиотека документов или на сервере управления документами, могут быть доступны дополнительные представления свойств документа.
-
-
Откройте вкладку Файл.
-
Щелкните элемент Сведения, чтобы просмотреть свойства документа.
-
Чтобы добавить или изменить свойства, наведите указатель мыши на свойство, которое требуется обновить, и введите сведения.
-
Снова откройте вкладку Файл, чтобы вернуться к документу. Все внесенные изменения будут автоматически сохранены.
Необязательные действия:
-
Чтобы отобразить другие свойства, щелкните ссылку Показать все свойства в нижней части страницы.
-
Чтобы открыть диалоговое окно «Свойства», в котором можно одновременно добавить или изменить все свойства, а также просмотреть сведения о документе и статистику, щелкните Свойства в верхней части страницы и выберите команду Дополнительные свойства.
На вкладке Сводка можно добавить или изменить название, тему, автора, руководителя, компанию, категорию, ключевые слова (теги) и примечания.
Чтобы просмотреть настраиваемые свойства, откройте вкладку Прочие.
-
Чтобы просмотреть свойства в области сведений о книге, щелкните Свойства вверху страницы и выберите команду Показать область сведений о документе.
Примечание: Если настройки области сведений о документе были изменены или документ, свойства которого требуется просмотреть, сохранен в библиотека документов или на сервере управления документами, могут быть доступны дополнительные представления свойств документа.
-
Просмотр и создание настраиваемых свойств файла
Настраиваемые свойства — это свойства, которые вы определяете для Microsoft 365 документа. Пользовательским свойствам можно назначать текстовые, числовые значения или значения даты/времени, а также значения да или нет. Имя настраиваемого свойства можно выбрать в предлагаемом списке или определить самостоятельно.
-
Откройте вкладку Файл.
-
Выберите пункт Сведения.
-
Щелкните ссылку Просмотр и изменение свойств базы данных вверху страницы.
-
Откройте вкладку Прочие.
-
Введите имя пользовательского свойства в поле Название или выберите его в списке.
-
В списке Тип выберите тип данных для добавляемого свойства.
-
Введите значение свойства в поле Значение. Тип введенного значения должен соответствовать типу, выбранному в списке Тип. Например, если в списке Тип выбран вариант Число, в поле Значение необходимо ввести число. Значения, не соответствующие типу свойства, сохраняются как текстовые.
-
-
Нажмите кнопку Добавить, а затем — кнопку ОК.
-
Снова щелкните вкладку Файл, чтобы вернуться к базе данных.
-
Откройте вкладку Файл.
-
Выберите пункт Сведения.
-
Щелкните Свойства вверху страницы и выберите Дополнительные свойства.
-
Откройте вкладку Прочие.
-
Введите имя пользовательского свойства в поле Название или выберите его в списке.
-
В списке Тип выберите тип данных для добавляемого свойства.
-
Введите значение свойства в поле Значение. Тип введенного значения должен соответствовать типу, выбранному в списке Тип. Например, если в списке Тип выбран вариант Число, в поле Значение необходимо ввести число. Значения, не соответствующие типу свойства, сохраняются как текстовые.
-
-
Нажмите кнопку Добавить, а затем — кнопку ОК.
-
Снова откройте вкладку Файл, чтобы вернуться к книге.
-
Откройте вкладку Файл.
-
Выберите пункт Сведения.
-
Щелкните Свойства вверху страницы и выберите Дополнительные свойства.
-
Откройте вкладку Прочие.
-
Введите имя пользовательского свойства в поле Название или выберите его в списке.
-
В списке Тип выберите тип данных для добавляемого свойства.
-
Введите значение свойства в поле Значение. Тип введенного значения должен соответствовать типу, выбранному в списке Тип. Например, если в списке Тип выбран вариант Число, в поле Значение необходимо ввести число. Значения, не соответствующие типу свойства, сохраняются как текстовые.
-
-
Нажмите кнопку Добавить, а затем — кнопку ОК.
-
Снова откройте вкладку Файл, чтобы вернуться к презентации.
-
Откройте вкладку Файл.
-
Выберите пункт Сведения.
-
Щелкните Сведения о проекте вверху страницы и выберите Дополнительные свойства.
-
Откройте вкладку Прочие.
-
Введите имя пользовательского свойства в поле Название или выберите его в списке.
-
В списке Тип выберите тип данных для добавляемого свойства.
-
Введите значение свойства в поле Значение. Тип введенного значения должен соответствовать типу, выбранному в списке Тип. Например, если в списке Тип выбран вариант Число, в поле Значение необходимо ввести число. Значения, не соответствующие типу свойства, сохраняются как текстовые.
-
-
Нажмите кнопку Добавить, а затем — кнопку ОК.
-
Снова откройте вкладку Файл, чтобы вернуться к проекту.
-
Откройте вкладку Файл.
-
Нажмите кнопку Сведения.
-
Щелкните Сведения о публикации вверху страницы и выберите Дополнительные свойства.
-
Откройте вкладку Прочие.
-
Введите имя пользовательского свойства в поле Название или выберите его в списке.
-
В списке Тип выберите тип данных для добавляемого свойства.
-
Введите значение свойства в поле Значение. Тип введенного значения должен соответствовать типу, выбранному в списке Тип. Например, если в списке Тип выбран вариант Число, в поле Значение необходимо ввести число. Значения, не соответствующие типу свойства, сохраняются как текстовые.
-
-
Снова откройте вкладку Файл, чтобы вернуться к публикации.
-
Откройте вкладку Файл.
-
Выберите пункт Сведения.
-
Щелкните Свойства вверху страницы и выберите Дополнительные свойства.
-
Откройте вкладку Прочие.
-
Введите имя пользовательского свойства в поле Название или выберите его в списке.
-
В списке Тип выберите тип данных для добавляемого свойства.
-
Введите значение свойства в поле Значение. Тип введенного значения должен соответствовать типу, выбранному в списке Тип. Например, если в списке Тип выбран вариант Число, в поле Значение необходимо ввести число. Значения, не соответствующие типу свойства, сохраняются как текстовые.
-
-
Снова щелкните вкладку Файл, чтобы вернуться к документу.
Учимся списывать или Пара слов о метаданных и уроках информатики
Во многих школах ученикам приходится делать практические и проектные работы по информатике, зачастую в формате текстовых документов Word, таблиц Excel или презентаций PowerPoint. Наверняка у каждого второго школьника в подобной ситуации возникает желание списать (вернее, скачать) такую работу, однако опытный учитель ИКТ без труда узнает о таком. Если что, я тебе этого не рассказывал, но вот в этой статье речь как раз о том, как обмануть «училку».
Да, конечно, нужно помнить, что все эти способы фактически являются нарушением правил, так что если учитель все-таки узнает об этом, наша авторская коллегия не несет никакой ответственности.
Содержание
- Способ 1
- Способ 2
- Способ 2.1
- Способ 2.2
- Способ 3
Способ №1. ППР – Проще пареной репы
Некоторые учителя смотрят только на содержимое файла, хотя буквально под носом лежит информация, по которой можно определить наверняка, что две работы фактически являются двумя копиями одного и того же файла. Если это твой случай, то можно вообще не париться – просто поменяй некоторые слова на синонимы и передвинь картинки и таблицы. Да, не забудь проверить, соответствует ли эта работа условиям, названным учителем (например, тип/цвет/размер шрифта, поля и прочее). Хорошим тоном считается соответствие ГОСТу (на 01.09.2019 актуален ГОСТ Р 7.0.97-2016, однако многие учителя все еще придерживаются устаревшего ГОСТ Р 6.30-2003). Некоторые учителя считают это обязательным, поэтому стоит разобраться в правилах оформления документа. В лучшем случае – похвалят, в худшем – не снизят оценку.
Способ №2. Если все плохо
Если твой учитель информатики долго работает в школе и знает, как еще можно проверить авторство, то придется дочитать статью до конца.
Во всех документах Microsoft Office помимо видимого содержимого есть еще много всякой служебной информации, как то: автор, дата/время создания, дата/время последнего сохранения, длительность редактирования. Эта информация называется метаданными. Запомни это слово, чтобы потом похвастаться большим лексиконом перед друзьями.
Возьмем учебный пример: черновик одной из предыдущих статей и назовем его Дубишкин-ПР1.docx – документ Microsoft Word 2010. Теперь я поделюсь им со своим другом, Ивановым, и с подругой Сидоровой. Таким образом, у учителя среди прочих окажутся три работы: Дубишкин-ПР1, Иванов-ПР1, Сидорова-ПР1.
Первое, что может сразу насторожить, это одинаковая дата последнего изменения. Чтобы этого избежать, Иванов и Сидорова перед отправкой работы учителю внесли незначительные изменения.
Но если учитель сравнит свойства этих файлов, он увидит, что файл был создан одним и тем же пользователем в один и тот же момент времени. Подозрительно, правда?
В том же окне (Свойства файла) есть интересная надпись – Удаление свойств и личной информации. Иванов решил ей воспользоваться и вот, что он получил:
Да, имена пользователей удалились, но дата создания и дата последнего сохранения осталась. Да и пустое поле «Кем сохранён» весьма настораживает.
Но Сидорова поступила умнее – дочитала статью до конца. И это было весьма правильно, ведь у нас припрятаны еще два рояля в кустах
Способ №2.1.
Самый простой вариант – создать новый файл такого же типа (docx) и скопировать в него все содержимое чужой работы. Хвала небесам, история копирования из других документов не сохраняется в области служебной информации. Заодно хорошо бы вспомнить, что к оформлению работы наверняка предъявляются какие-либо требования (например, соответствие государственным стандартам ГОСТ). Если вдруг возникнут проблемы, можно перейти к более сложному, но и более интересному способу.
Способ №2.2. Для самых умных и самых наглых.
Оказывается, любой docx-документ – это простой zip-архив, который просто назван иначе. То есть, изменив расширение файла с docx на zip, мы получим доступ к метаданным файла.
В архиве нас интересует файл core.xml, находящийся в папке docProps. Если открыть его с помощью блокнота, перед тобой предстанет файл, содержащий те самые проклятые свойства, которые не дают нам жизни.
После редактирования файла, файлы нужно слова объединить в zip-архив и изменить расширение обратно на docx. Где исправить общее время редактирования, я не нашел, поэтому теперь можно открыть документ в Word, исправить какое-нибудь одно слово и подождать некоторое время. Затем исправить слово обратно и сохранить документ. Profit!
После проведения всех махинаций не забудь сравнить свою работу с первоисточником так, как я показал на примере работ Дубишкина, Иванова и Сидоровой.
Способ №3.
В Сети существуют источники, где можно найти специально испорченный файл. Опытный учитель наверняка заподозрит неладное, но иногда этот способ может позволить отсрочить сдачу работы.
Заключение
Да, друзья, способов обмануть учителя и списать работу множество, но нельзя забывать, что первая же контрольная работа может выявить провал в знаниях, поэтому не стоит забрасывать даже такой ненужный некоторым предмет, как информатика
Спасибо нашему внештатному художнику Анастасии за прекрасный арт, что расположен в начале статьи
Авторская коллегия: Vladimir Dubos, Алексей A.K.A. Tookies
Чтение, извлечение и редактирование метаданных из DOCX файлов
Loading…
Обработка, пожалуйста, подождите…
Копировать ссылку
Обработка, пожалуйста, подождите…
Файл отправлен на
Ваше мнение важно для нас, пожалуйста, оцените это приложение.
★
★
★
★
★
Спасибо за оценку нашего приложения!
DOCX metadata
Управляйте и манипулируйте метаданными DOCX онлайн. Наш механизм метаданных поддерживает все популярные форматы документов. Установка дополнительного программного обеспечения не требуется.
Скоро появится
Как Изменить метаданные DOCX
- Щелкните внутри области перетаскивания или перетащите файл.
- Дождитесь завершения загрузки и обработки.
- После завершения загрузки и обработки файла вы увидите страницу результатов.
- На странице результатов нажмите кнопку редактирования метаданных, чтобы начать работу с метаданными документа DOCX.
- Вы также можете поделиться своим файлом с помощью ссылки для копирования или электронной почты.
Часто задаваемые вопросы
Q: Как просматривать и редактировать метаданные файла DOCX?
A: Во-первых, вам нужно загрузить файл: перетащите файл или щелкните внутри области загрузки, чтобы выбрать файл, чтобы начать его обработку. После завершения обработки нажмите кнопку «Метаданные», чтобы просмотреть и отредактировать метаданные документа.
Q: Какой код выполняется на стороне сервера для редактирования метаданных DOCX?
A: Подробные примеры кода доступны на GitHub в виде исполняемых проектов.
Q: Как я могу получить документ с отредактированными метаданными?
A: После того, как вы завершили и сохранили обновления метаданных, вы можете загрузить обновленную версию, нажав кнопку загрузки на верхней панели приложения «Редактор метаданных».
Q: Каков максимально допустимый размер файла?
A: Максимально допустимый размер файла для загрузки и конвертации составляет 20 МБ.
Q: Можно ли добавить новое свойство метаданных в документ DOCX?
A: Конечно, щелкните значок плюса, расположенный в верхней правой части раздела свойств метаданных. Будет добавлено новое свойство, установите его тип, выбрав один из возможных типов, и установите значение для нового свойства метаданных DOCX.
Q: Могу ли я удалить свойство метаданных документа DOCX?
A: Да, откройте документ DOCX в редакторе метаданных DOCX и щелкните значок корзины в правом верхнем углу редактора метаданных.
Еще приложения
Еще metadata приложения
Выберите язык
-
Afrikaans
-
Български
-
Cymraeg
-
العربية
-
català
-
čeština
-
dansk
-
Deutsch
-
Ελληνικά
-
English
-
Español
-
Filipino
-
français
-
עִברִית
-
हिन्दी
-
Indonesia
-
Italiano
-
日本
-
қазақ
-
한국인
-
Melayu
-
Dutch
-
Polskie
-
Português
-
Română
-
Русский
-
svenska
-
Tiếng Việt
-
ไทย
-
Türkçe
-
український
-
中国人
-
中國傳統的
-
Hrvatski
-
Ქართული
-
Slovenčina
-
Suomalainen
-
Azərbaycan
-
Magyar
-
Estonian
Download PC Repair Tool to quickly find & fix Windows errors automatically
When creating or editing a Word document, some personal information that you do not wish to share will add to the file automatically. The Document Inspector feature will search and remove hidden data in your document, such as comments, watermarks, and other metadata before, publishing.
What is checked by the Document Inspector in Word?
The Document Inspector will search for various hidden metadata in your document, namely:
- Comments, versions, and revision marks
- Documents, properties, and personal information.
- Task pane add-ins
- Embedded documents.
- Macros, forms, and ActiveX controls
- Collapsed headings
- Custom XML data
- Headers. Footers and watermarks
- Invisible content
- Hidden text
Follow the steps below to inspect documents in Word using Document inspector:
- Click File
- Click Info on the backstage view
- Click Check for issues on the right pane
- Select Inspect Documents in the drop-down menu
- A Document Inspector dialog box will open
- Select which hidden data you want to check, then click Inspect.
- Click the Remove All button next to the category result
- Click Close
- The hidden elements are removed from the document.
Launch Word.
Click File.
Click Info on the backstage view.
Click Check for issues on the right pane.
Select Inspect Documents in the drop-down menu.
A Document Inspector dialog box opens, listing various hidden data you will find in your document.
Select the hidden data you want to check, then click Inspect.
Wait for a minute.
Click the Remove All button next to the category result
You can reinspect the document by clicking the Reinspect button if you want.
Click Close.
The hidden elements are removed from the document.
What is metadata in a Word document?
Metadata, also known as document properties, is a set of data that describes, identify and gives information about other data. They include details and keywords that identify the document’s content.
We hope this tutorial helps you understand how to inspect documents in Word using Document Inspector; if you have questions about the tutorial, let us know in the comments.
Shantel is a university student studying for Bachelor of Science in Information Technology. Her goal is to become a Database Administrator or a System Administrator. She enjoys reading and watching historical documentaries and dramas.
Download PC Repair Tool to quickly find & fix Windows errors automatically
When creating or editing a Word document, some personal information that you do not wish to share will add to the file automatically. The Document Inspector feature will search and remove hidden data in your document, such as comments, watermarks, and other metadata before, publishing.
What is checked by the Document Inspector in Word?
The Document Inspector will search for various hidden metadata in your document, namely:
- Comments, versions, and revision marks
- Documents, properties, and personal information.
- Task pane add-ins
- Embedded documents.
- Macros, forms, and ActiveX controls
- Collapsed headings
- Custom XML data
- Headers. Footers and watermarks
- Invisible content
- Hidden text
Follow the steps below to inspect documents in Word using Document inspector:
- Click File
- Click Info on the backstage view
- Click Check for issues on the right pane
- Select Inspect Documents in the drop-down menu
- A Document Inspector dialog box will open
- Select which hidden data you want to check, then click Inspect.
- Click the Remove All button next to the category result
- Click Close
- The hidden elements are removed from the document.
Launch Word.
Click File.
Click Info on the backstage view.
Click Check for issues on the right pane.
Select Inspect Documents in the drop-down menu.
A Document Inspector dialog box opens, listing various hidden data you will find in your document.
Select the hidden data you want to check, then click Inspect.
Wait for a minute.
Click the Remove All button next to the category result
You can reinspect the document by clicking the Reinspect button if you want.
Click Close.
The hidden elements are removed from the document.
What is metadata in a Word document?
Metadata, also known as document properties, is a set of data that describes, identify and gives information about other data. They include details and keywords that identify the document’s content.
We hope this tutorial helps you understand how to inspect documents in Word using Document Inspector; if you have questions about the tutorial, let us know in the comments.
Shantel is a university student studying for Bachelor of Science in Information Technology. Her goal is to become a Database Administrator or a System Administrator. She enjoys reading and watching historical documentaries and dramas.
Очень немногие пользователи знают, что для каждого файла, хранящегося на компьютере, имеется набор метаданных, которые содержат информацию о его источнике, авторе и другие важные подробности, в зависимости от типа файла. В этой статье я собираюсь обсудить метаданные, рассказать вам что это такое и для чего их используют. Затем я расскажу, как добавлять и удалять метаданные. Все описанное применимо к любой версии Windows.
Что такое метаданные?
Метаданные представляют собой информацию, которая хранится практически в любом типе файла. Она может включать ваше имя, название компании или организации, имя компьютера, имя сервера в сети или диск, на котором сохранен файл; персональные комментарии, имена предыдущих авторов, время создания и время последнего изменения, номер версии или редакции.
В зависимости от ситуации эти данные могут быть полезными и наоборот. Например, если нужно отследить различных авторов файла, метаданные могут помочь в этом. Также метаданные могут быть полезны при поиске файлов в Windows. К примеру, если ваша коллекция фотографий содержит метаданные, это очень удобно, когда нужно найти фотографию, которую вы сделали в конкретный день и в определенное время.
С другой стороны, если вы работаете в правовой сфере или просто хотите сохранить конфиденциальность, при передаче файлов кому-то еще, удаляйте из них столько информации, сколько это возможно, поскольку метаданные будут следовать за этими файлами повсюду.
Как добавлять и редактировать метаданные
У большинства файлов есть свой набор метаданных, но очень часто их нельзя изменить без специального программного обеспечения от сторонних разработчиков. Хотя метаданные офисных файлов (Word, Excel, PowerPoint) редактируются довольно просто. Прежде всего, для доступа и просмотра метаданных одного из таких файлов, откройте контекстное меню щелчком правой кнопкой мыши и выберите пункт «Свойства».
Так вы откроете окно со свойствами файла. В этом окне откройте вкладку «Подробно». Здесь будет представлен список полей с информацией о файле: включая имя его автора, когда он был создан или изменен, или даже как много в нем слов и знаков.
Некоторые из этих полей можно отредактировать. Для этого нужно просто поставить курсор мыши в поле, которое вы хотите изменить, и ввести то, что вам нужно. Если необходимо, чтобы эти поля оставались пустыми, просто сотрите все, что в них написано.
Когда закончите, нажмите на кнопку «OK» в нижней части окна.
Как удалить метаданные
Если вы хотите удалить все метаданные, которые можно удалить, есть простой способ сделать это. В нижней части вкладки «Подробно» нажмите на ссылку «Удаление свойств и личной информации».
Отличного Вам дня!

. метаданные представляют собой набор данных, которые предоставляют нам дополнительную информацию о конкретном элементе или файле, как в случае, когда мы собираемся поговорить из файлы метаданные Microsoft Word .
Поэтому, если мы сосредоточимся на этом типе fichiers в частности, должно быть ясно, что метаданные ДОКУМЕНТ Word предоставит нам дополнительную информацию о рассматриваемом документе, такую как название приложения, использованного для его создания, его версия, его происхождение, количество символов, которые он содержит, общее количество страниц, его создатель , дата создания и модификации, время издание , И т.д.
Вот почему в этих строках мы покажем вам, как визуализировать эти данные простым способом, на протяжении некоторых плиты – онлайн-формы специально разработан, чтобы предоставить нам всю эту информацию.
Таким образом, при желании, благодаря этим веб-приложениям, мы можем извлекать и просмотреть метаданные d’un Файл Word в секундах Для этого первое, что мы собираемся сделать, это получить доступ к соответствующему URL-адресу приложения, где мы можем загрузить файл, который мы собираемся обработать, и, таким образом, увидеть его метаданные.
Так, например, при необходимости мы можем использовать бесплатное онлайн-приложение. Извлечь метаданные , простое в использовании предложение, в котором нам нужно будет только загрузить текстовый файл корреспондент которые мы хотим оценить, нажав кнопку «Обзор» или введя URL где он. После этого и через несколько секунд метаданные Fichier скачано на платформе появится на экране .
Но это еще не все, потому что оттуда мы также можем получить доступ к этим информация скрыто от других форматов файлов, изображений , аудио ou видео , совместим с большинством наиболее распространенных в каждой категории. Точно так же мы можем использовать предложение того же типа, называемое Get-метаданные , в который мы также можем загрузить новый файл или перетащить его прямо в пользовательский интерфейс.
Скажем, здесь мы можем обрабатывать файлы Word в формате DOC et DOCX , и он покажет нам подробную информацию о нем. Фактически, как только вы получаете доступ к платформе как таковой, первое, что она делает, это отображает экран список с метаданными, которые он извлечет, а также описание того, что каждый из них на самом деле представляет, если мы щелкнем по его имени с Souris .