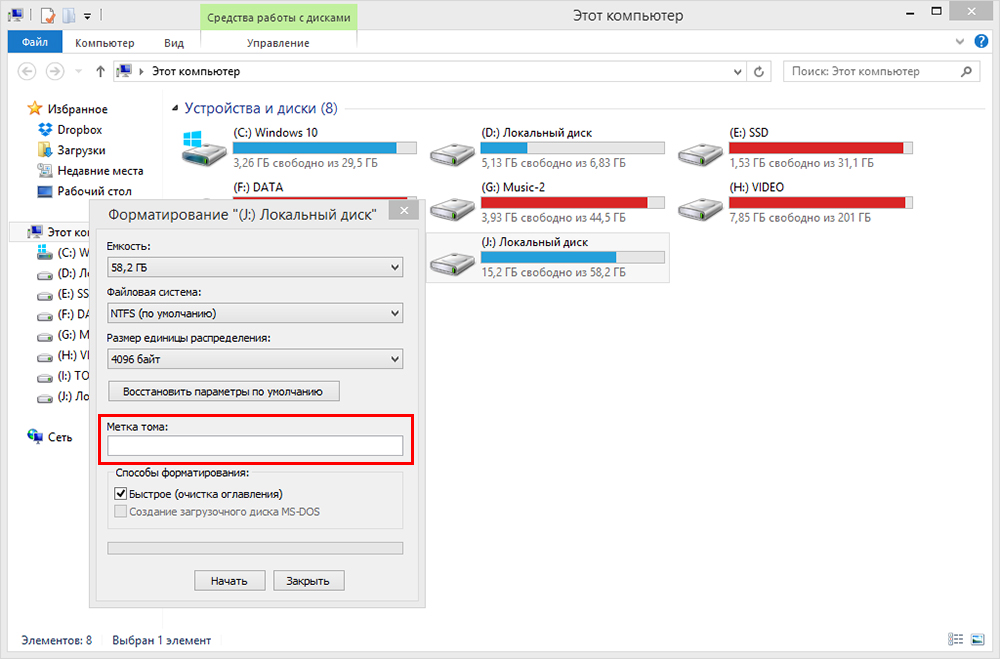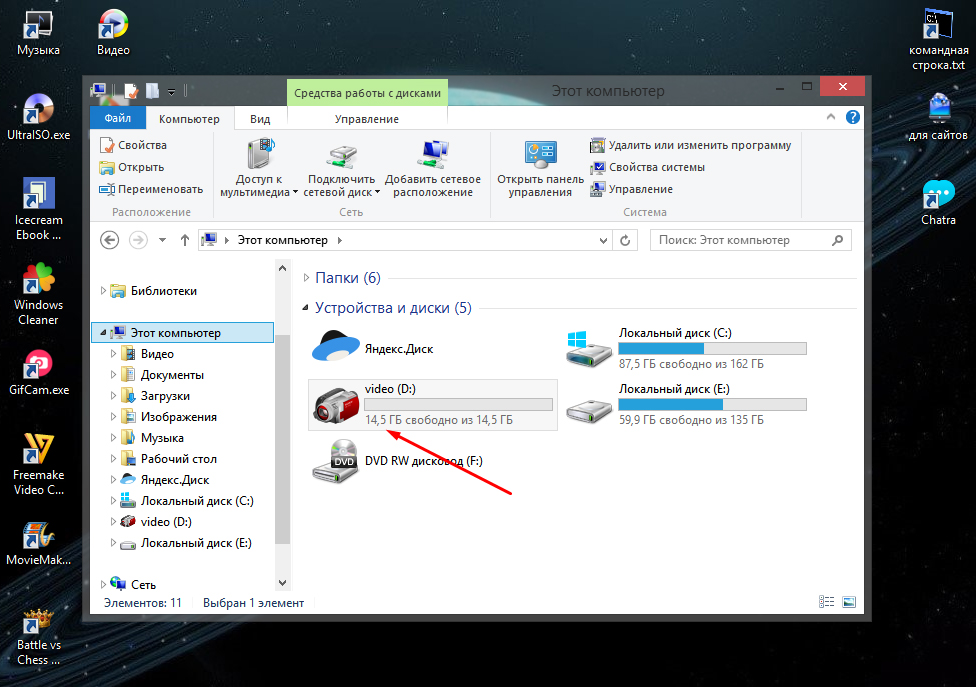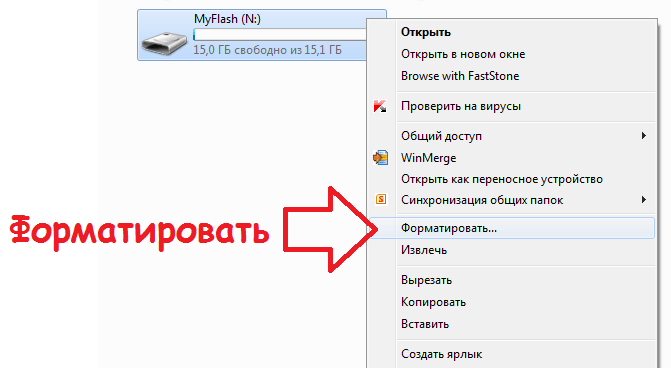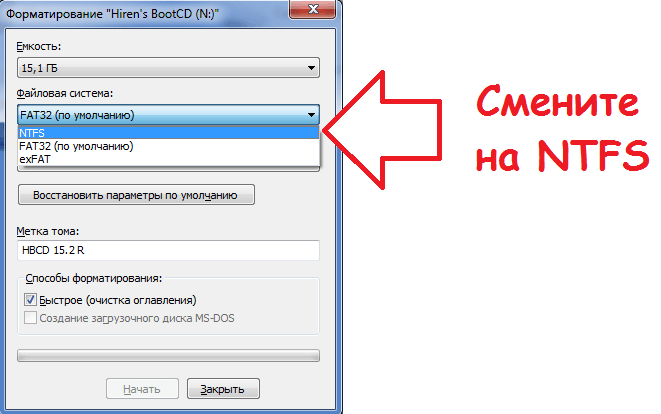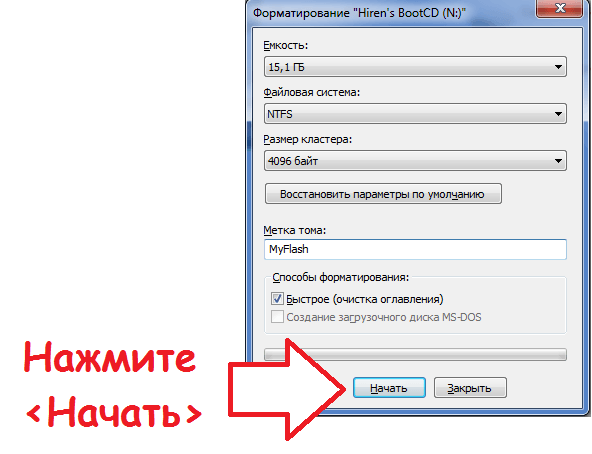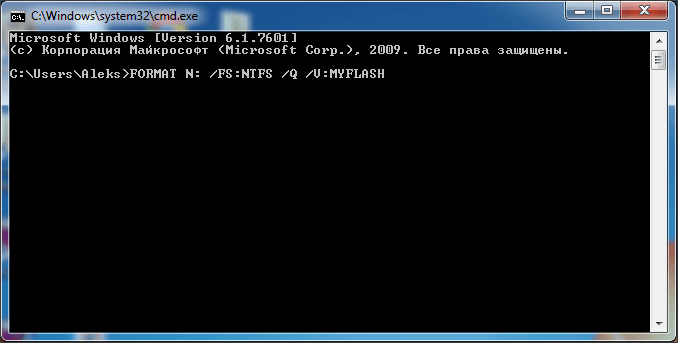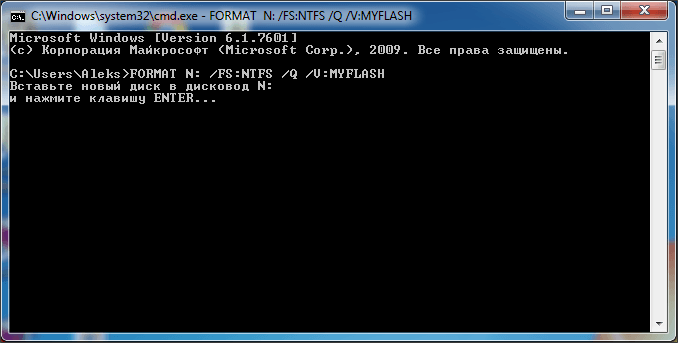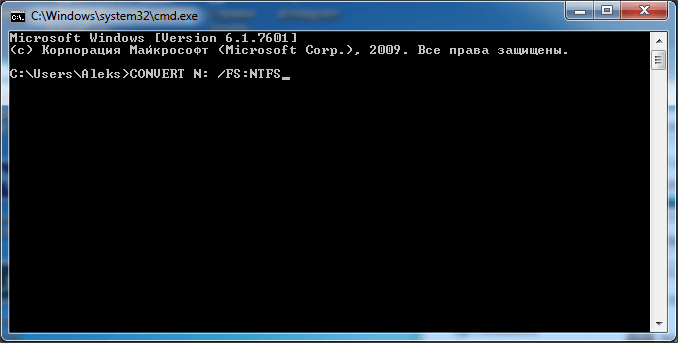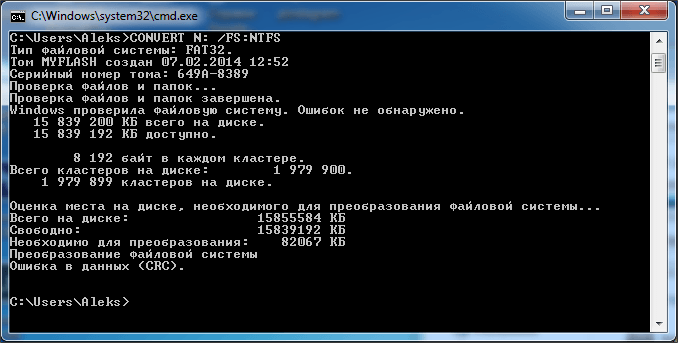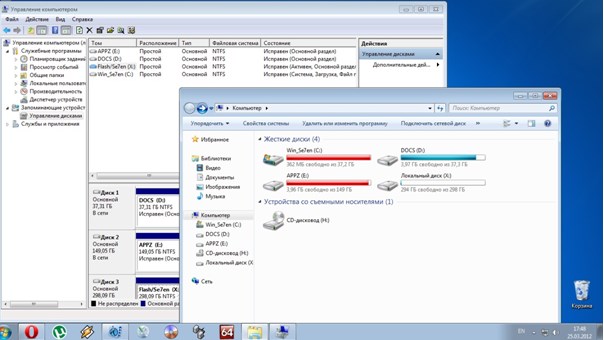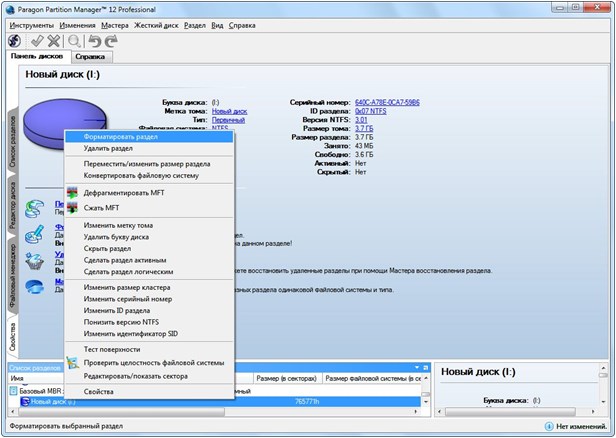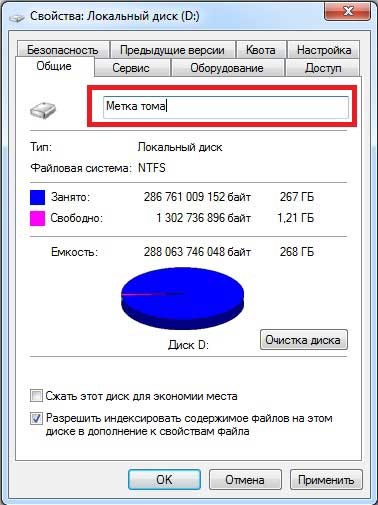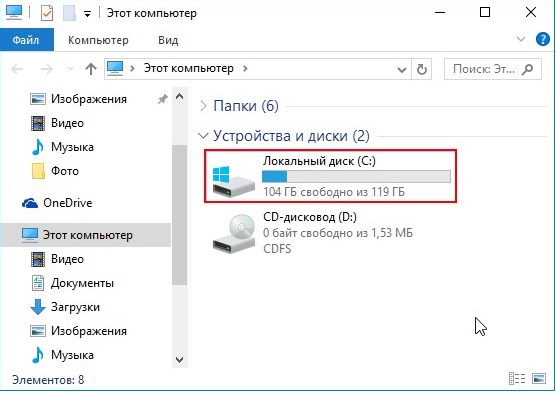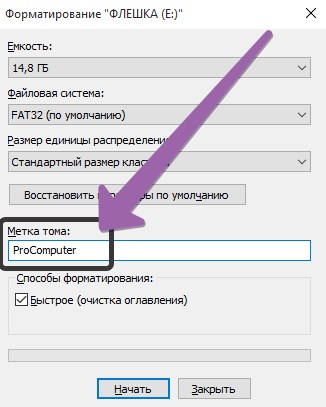В некоторых ситуациях может потребоваться изменить букву флешки, или присвоить букву для нее, которая не будет меняться со временем (это может быть нужным для некоторых программ, запускаемых с USB накопителя, прописывающих настройки с использованием абсолютных путей), об этом и пойдет речь в этой инструкции. См. также: Как изменить букву диска Windows 10, Как изменить иконку флешки или жесткого диска.
Назначение буквы флешки с помощью управления дисками Windows
Какие-либо сторонние программы для того, чтобы присвоить букву флешке не требуется — сделать это можно с помощью утилиты «Управление дисками», которая присутствует в Windows 10, Windows 7, 8 и XP.
Порядок изменения буквы флешки (или другого USB накопителя, например, внешнего жесткого диска) будет следующим (флешка на момент выполнения действий должна быть подключена к компьютеру или ноутбуку)
- Нажмите клавиши Win+R на клавиатуре и введите diskmgmt.msc в окно «Выполнить», нажмите Enter.
- После загрузки утилиты управления дисками, в списке вы увидите все подключенные накопители. Нажмите правой кнопкой мыши по нужной флешке или диску и выберите пункт меню «Изменить букву диска или путь к диску».
- Выберите текущую букву флешки и нажмите «Изменить».
- В следующем окне укажите желаемую букву флешки и нажмите «Ок».
- Вы увидите предупреждение о том, что некоторые программы, использующие эту букву диска, могут перестать работать. Если у вас нет программ, которым требуется чтобы флешка имела «старую» букву, подтвердите изменение буквы флешки.
На этом присвоение буквы флешке завершено, вы увидите ее в проводнике и других расположениях уже с новой буквой.
Как назначить постоянную букву для флешки
Если вам требуется сделать так, чтобы буква конкретной флешки была постоянной, сделать это просто: все шаги будут теми же, что были описаны выше, но важен один нюанс: используйте букву ближе к середине или концу алфавита (т.е. такую, которая случайно не окажется присвоенной другим подключенным накопителям).
Если, к примеру, назначить для флешки букву X, как у меня в примере, то в дальнейшем, всякий раз при подключении этого же накопителя к этому же компьютеру или ноутбуку (причем к любому из его USB портов) ему будет присваиваться назначенная буква.
Как изменить букву флешки в командной строке
Помимо утилиты управления дисками, назначить букву флешке или любому другому диску можно и с помощью командной строки Windows:
- Запустите командную строку от имени администратора (как это сделать) и по порядку введите следующие команды
- diskpart
- list volume (здесь обратите внимание на номер тома флешки или диска, для которого будет выполняться действие).
- select volume N (где N — номер из пункта 3).
- assign letter=Z (где Z — желаемая буква диска).
- exit
После этого можно закрыть командную строку: вашему накопителю будет присвоена нужная буква и в дальнейшем при его подключении Windows также будет использовать эту букву.
На этом завершаю и надеюсь, что всё работает как ожидается. Если вдруг что-то не получается, опишите ситуацию в комментариях, я постараюсь помочь. Возможно, окажется полезным: что делать, если компьютер не видит флешку.
Флеш накопители, в настоящее время, очень популярны среди пользователей, ведь это быстрый способ перенести файлы с одного компьютера на другой. Использовать данное устройство можно и для хранения, например, документов, фотографий или видео.
Но если у Вас несколько флешек (особенно одинаковых по виду), которыми Вы редко пользуетесь, то будет тяжело вспомнить, что конкретно на ней хранится. Даже подключив ее к компьютеру, для более подробной информации, придется открыть ее и посмотреть, какие папки на нее записаны. Ведь стандартное название у USB-накопителей – это компания-производитель, или марка устройства. А переименовав устройство, например, «Windows 7», Вы будете знать, что на нем установочные файлы для данной операционной системы, или «Фото 2016» – фотографии с Вашего отпуска.
Флешки также могут быть внешне сделаны в виде мультяшного героя, или любой другой необычной формы. И если Вы приобрели подобную, зачем оставлять скучное название производителя? Давайте рассмотрим, как можно быстро дать новое название флешке и изменить выбранную операционной системой для нее букву диска.
Переименовываем USB-накопитель
Чтобы переименовать флешку, достаточно открыть Проводник и кликнуть по ней правой кнопкой мышки. Затем выберите из контекстного меню пункт «Переименовать».
После этого, текст в нужном поле выделится, и Вы можете напечатать все, что хотите. В конце, нажмите «Enter» на клавиатуре.
Обратите внимание, максимальное количество символов, которое можно использовать – 11.
Теперь накопитель называется по-другому, и для Вас это будет значительно удобнее.
Изменяем название накопителя через Свойства
Можно все сделать и другим способом. Для этого кликните по ней правой кнопкой мышки и выберите из контекстного меню «Свойства».
В окне свойств перейдите на вкладку «Общие». Дальше в поле вверху, введите подходящие слова, затем нажмите «Применить» и «ОК». Флешка будет переименована.
Переименование с помощью форматирования
Переименовать USB-накопитель можно и в процессе форматирования. Учтите, что форматирование удалит все файлы, которые хранятся на Вашем съемном устройстве. Так что, перед форматированием, сохраните важные файлы к себе на компьютер.
Отформатировать флешку можно стандартными средствами Windows, или установив подходящие программы, например, HP USB Disk Storage Format Tool. Расскажу про первый способ.
Для этого кликните в Проводнике правой кнопкой мышки по флешке, и выберите «Форматировать».
Затем в поле «Метка тома» напишите новое название и нажмите кнопку «Начать».
Когда форматирование закончится, флешка будет очищена и переименована.
Меняем букву диска для флешки
Если помимо названия, нужно изменить еще и букву диска, тогда жмите кнопку «Пуск» и в строку поиска введите «Управление компьютером». Затем выберите соответствующий пункт в результатах поиска.
В окне «Управление компьютером» в области слева кликните по пункту «Запоминающие устройства», затем «Управление дисками».
Теперь найдите, какой диск в списке соответствует флешке, под ним будет написано «Съемное устройство», и кликните по нему правой кнопкой мышки. Из контекстного меню выберите «Изменить букву диска или путь к диску…».
Дальше откроется вот такое окно. В нем нажмите на кнопку «Изменить».
Теперь выберите другую букву из выпадающего списка и нажмите «ОК».
После этого, флешке будет присвоена другая буква диска.
Вот так, всего в пару кликов, мы переименовали USB-устройство, и теперь Вы сможете легко определить, что хранится на нем, да и на само название смотреть приятно.
Загрузка…
Об авторе: Олег Каминский
Вебмастер. Высшее образование по специальности «Защита информации». Создатель портала comp-profi.com. Автор большинства статей и уроков компьютерной грамотности
Содержание
- Как переименовать флешку
- Способ 1: Переименование с назначением иконки
- Способ 2: Переименование в свойствах
- Способ 3: Переименование в процессе форматирования
- Способ 4: Стандартное переименование в Windows
- Способ 5: Изменение буквы флешки через «Управление компьютером»
- Вопросы и ответы
По умолчанию в качестве имени переносного накопителя используется название производителя или модели устройства. К счастью, желающие индивидуализировать свою флешку могут назначить ей новое имя и даже иконку. Наши инструкции помогут Вам сделать это буквально за несколько минут.
Как переименовать флешку
На самом деле, изменение имени накопителя – одна из простейших процедур, даже если Вы только вчера познакомились с ПК.
Способ 1: Переименование с назначением иконки
В этом случае можно не только придумать оригинальное имя, но и поставить свою картинку на значок носителя. Любое изображение для этого не подойдет – оно должно быть в формате «ico» и иметь одинаковые стороны. Для этого понадобится программа ImagIcon.
Скачать ImagIcon бесплатно
Чтобы переименовать накопитель, сделайте вот что:
- Выберите картинку. Желательно обрезать ее в редакторе изображений (лучше всего использовать стандартный Paint), чтобы она имела примерно одинаковые стороны. Так при конвертации лучше сохранятся пропорции.
- Запустите ImagIcon и просто перетащите картинку в ее рабочую область. Через мгновение в той же папке появится ico-файл.
- Скопируйте этот файл на флешку. Там же кликните по свободной области, наведите курсор на «Создать» и выберите «Текстовый документ».
- Выделите этот файл, кликните по названию и переименуйте в «autorun.inf».
- Откройте файл и пропишите там следующее:
[Autorun]
Icon=Авто.ico
Label=Новое Имягде «Авто.ico» – название вашей картинки, а «Новое Имя» – предпочитаемое название флешки.
- Сохраните файл, извлеките и снова вставьте флешку. Если Вы все сделали правильно, то все изменения сразу отобразятся.
- Осталось скрыть эти два файла, чтобы случайно их не удалить. Для этого выделите их и перейдите в «Свойства».
- Поставьте галочку напротив атрибута «Скрытый» и нажмите «ОК».
Кстати, если вдруг иконка пропадет, то это может быть признаком заражения носителя вирусом, который изменил файл автозагрузки. Избавиться от него Вам поможет наша инструкция.
Урок: Проверяем и полностью очищаем флешку от вирусов
Способ 2: Переименование в свойствах
В этом случае придется сделать на пару кликов больше. Собственно, данный способ предполагает такие действия:
- Вызовите контекстное меню, кликнув правой кнопкой по флешке.
- Нажмите «Свойства».
- Вы сразу увидите поле с текущим названием флешки. Введите новое и нажмите «ОК».
Читайте также: Гайд по подключению USB-флешки к Android и iOS смартфону
Способ 3: Переименование в процессе форматирования
В ходе процесса форматирования флешки всегда можно задать ей новое имя. Нужно сделать лишь вот что:
- Откройте контекстное меню накопителя (кликните на него правой кнопкой мыши в «Этом компьютере»).
- Нажмите «Форматировать».
- В поле «Метка тома» напишите новое название и нажмите «Начать».
Читайте также: Как установить Windows XP с флешки
Способ 4: Стандартное переименование в Windows
Этот способ не особо отличается от переименования файлов и папок. Он предполагает следующие действия:
- Кликните правой кнопкой по флешке.
- Нажмите «Переименовать».
- Введите новое имя съемного накопителя и нажмите «Enter».
Еще проще вызвать форму для ввода нового названия, просто выделив флешку и кликнув по ее имени. Или после выделения нажмите «F2».
Способ 5: Изменение буквы флешки через «Управление компьютером»
В некоторых случаях есть необходимость изменить букву, которую система автоматически присвоила вашему накопителю. Инструкция в данном случае будет выглядеть вот так:
- Откройте «Пуск» и введите в поиск слово «Администрирование». В результатах появится соответствующее название. Кликните по нему.
- Теперь откройте ярлык «Управление компьютером».
- Выделите «Управление дисками». В рабочей области появится список всех дисков. Нажав правой кнопкой по флешке, выберите «Изменить букву диска…».
- Нажмите кнопку «Изменить».
- В выпадающем списке выберите букву и нажмите «ОК».

Изменить имя флешки можно в несколько кликов. В ходе этого процесса дополнительно можно задать иконку, которая будет отображаться вместе с названием.
Читайте также: Как записать музыку на флешку, чтобы ее читала магнитола
Еще статьи по данной теме:
Помогла ли Вам статья?
Содержание
- Как изменить букву флешки или присвоить постоянную букву для USB накопителя
- Назначение буквы флешки с помощью управления дисками Windows
- Как назначить постоянную букву для флешки
- Как изменить букву флешки в командной строке
- Как переименовать флешку
- Переименовываем USB-накопитель
- Изменяем название накопителя через Свойства
- Переименование с помощью форматирования
- Меняем букву диска для флешки
- 5 способов переименовать флешку
- Как переименовать флешку
- Способ 1: Переименование с назначением иконки
- Способ 2: Переименование в свойствах
- Способ 3: Переименование в процессе форматирования
- Способ 4: Стандартное переименование в Windows
- Способ 5: Изменение буквы флешки через «Управление компьютером»
Как изменить букву флешки или присвоить постоянную букву для USB накопителя

В некоторых ситуациях может потребоваться изменить букву флешки, или присвоить букву для нее, которая не будет меняться со временем (это может быть нужным для некоторых программ, запускаемых с USB накопителя, прописывающих настройки с использованием абсолютных путей), об этом и пойдет речь в этой инструкции. См. также: Как изменить букву диска Windows 10, Как изменить иконку флешки или жесткого диска.
Назначение буквы флешки с помощью управления дисками Windows
Какие-либо сторонние программы для того, чтобы присвоить букву флешке не требуется — сделать это можно с помощью утилиты «Управление дисками», которая присутствует в Windows 10, Windows 7, 8 и XP.
Порядок изменения буквы флешки (или другого USB накопителя, например, внешнего жесткого диска) будет следующим (флешка на момент выполнения действий должна быть подключена к компьютеру или ноутбуку)
- Нажмите клавиши Win+R на клавиатуре и введите diskmgmt.msc в окно «Выполнить», нажмите Enter.
- После загрузки утилиты управления дисками, в списке вы увидите все подключенные накопители. Нажмите правой кнопкой мыши по нужной флешке или диску и выберите пункт меню «Изменить букву диска или путь к диску».
- Выберите текущую букву флешки и нажмите «Изменить».
- В следующем окне укажите желаемую букву флешки и нажмите «Ок».
- Вы увидите предупреждение о том, что некоторые программы, использующие эту букву диска, могут перестать работать. Если у вас нет программ, которым требуется чтобы флешка имела «старую» букву, подтвердите изменение буквы флешки.
На этом присвоение буквы флешке завершено, вы увидите ее в проводнике и других расположениях уже с новой буквой.
Как назначить постоянную букву для флешки
Если вам требуется сделать так, чтобы буква конкретной флешки была постоянной, сделать это просто: все шаги будут теми же, что были описаны выше, но важен один нюанс: используйте букву ближе к середине или концу алфавита (т.е. такую, которая случайно не окажется присвоенной другим подключенным накопителям).
Если, к примеру, назначить для флешки букву X, как у меня в примере, то в дальнейшем, всякий раз при подключении этого же накопителя к этому же компьютеру или ноутбуку (причем к любому из его USB портов) ему будет присваиваться назначенная буква.
Как изменить букву флешки в командной строке
Помимо утилиты управления дисками, назначить букву флешке или любому другому диску можно и с помощью командной строки Windows:
- Запустите командную строку от имени администратора (как это сделать) и по порядку введите следующие команды
- diskpart
- list volume (здесь обратите внимание на номер тома флешки или диска, для которого будет выполняться действие).
- select volume N (где N — номер из пункта 3).
- assign letter=Z (где Z — желаемая буква диска).
- exit
После этого можно закрыть командную строку: вашему накопителю будет присвоена нужная буква и в дальнейшем при его подключении Windows также будет использовать эту букву.
На этом завершаю и надеюсь, что всё работает как ожидается. Если вдруг что-то не получается, опишите ситуацию в комментариях, я постараюсь помочь. Возможно, окажется полезным: что делать, если компьютер не видит флешку.
Источник
Как переименовать флешку
Флеш накопители, в настоящее время, очень популярны среди пользователей, ведь это быстрый способ перенести файлы с одного компьютера на другой. Использовать данное устройство можно и для хранения, например, документов, фотографий или видео.
Но если у Вас несколько флешек (особенно одинаковых по виду), которыми Вы редко пользуетесь, то будет тяжело вспомнить, что конкретно на ней хранится. Даже подключив ее к компьютеру, для более подробной информации, придется открыть ее и посмотреть, какие папки на нее записаны. Ведь стандартное название у USB-накопителей – это компания-производитель, или марка устройства. А переименовав устройство, например, «Windows 7», Вы будете знать, что на нем установочные файлы для данной операционной системы, или «Фото 2016» – фотографии с Вашего отпуска.
Флешки также могут быть внешне сделаны в виде мультяшного героя, или любой другой необычной формы. И если Вы приобрели подобную, зачем оставлять скучное название производителя? Давайте рассмотрим, как можно быстро дать новое название флешке и изменить выбранную операционной системой для нее букву диска.
Переименовываем USB-накопитель
Чтобы переименовать флешку, достаточно открыть Проводник и кликнуть по ней правой кнопкой мышки. Затем выберите из контекстного меню пункт «Переименовать» .
После этого, текст в нужном поле выделится, и Вы можете напечатать все, что хотите. В конце, нажмите «Enter» на клавиатуре.
Обратите внимание, максимальное количество символов, которое можно использовать – 11.
Теперь накопитель называется по-другому, и для Вас это будет значительно удобнее.
Изменяем название накопителя через Свойства
Можно все сделать и другим способом. Для этого кликните по ней правой кнопкой мышки и выберите из контекстного меню «Свойства» .
В окне свойств перейдите на вкладку «Общие» . Дальше в поле вверху, введите подходящие слова, затем нажмите «Применить» и «ОК» . Флешка будет переименована.
Переименование с помощью форматирования
Переименовать USB-накопитель можно и в процессе форматирования. Учтите, что форматирование удалит все файлы, которые хранятся на Вашем съемном устройстве. Так что, перед форматированием, сохраните важные файлы к себе на компьютер.
Отформатировать флешку можно стандартными средствами Windows, или установив подходящие программы, например, HP USB Disk Storage Format Tool. Расскажу про первый способ.
Для этого кликните в Проводнике правой кнопкой мышки по флешке, и выберите «Форматировать» .
Затем в поле «Метка тома» напишите новое название и нажмите кнопку «Начать» .
Когда форматирование закончится, флешка будет очищена и переименована.
Меняем букву диска для флешки
Если помимо названия, нужно изменить еще и букву диска, тогда жмите кнопку «Пуск» и в строку поиска введите «Управление компьютером» . Затем выберите соответствующий пункт в результатах поиска.
В окне «Управление компьютером» в области слева кликните по пункту «Запоминающие устройства» , затем «Управление дисками» .
Теперь найдите, какой диск в списке соответствует флешке, под ним будет написано «Съемное устройство» , и кликните по нему правой кнопкой мышки. Из контекстного меню выберите «Изменить букву диска или путь к диску…» .
Дальше откроется вот такое окно. В нем нажмите на кнопку «Изменить» .
Теперь выберите другую букву из выпадающего списка и нажмите «ОК» .
После этого, флешке будет присвоена другая буква диска.
Вот так, всего в пару кликов, мы переименовали USB-устройство, и теперь Вы сможете легко определить, что хранится на нем, да и на само название смотреть приятно.
Источник
5 способов переименовать флешку
По умолчанию в качестве имени переносного накопителя используется название производителя или модели устройства. К счастью, желающие индивидуализировать свою флешку могут назначить ей новое имя и даже иконку. Наши инструкции помогут Вам сделать это буквально за несколько минут.
Как переименовать флешку
На самом деле, изменение имени накопителя – одна из простейших процедур, даже если Вы только вчера познакомились с ПК.
Способ 1: Переименование с назначением иконки
В этом случае можно не только придумать оригинальное имя, но и поставить свою картинку на значок носителя. Любое изображение для этого не подойдет – оно должно быть в формате «ico» и иметь одинаковые стороны. Для этого понадобится программа ImagIcon.
Чтобы переименовать накопитель, сделайте вот что:
- Выберите картинку. Желательно обрезать ее в редакторе изображений (лучше всего использовать стандартный Paint), чтобы она имела примерно одинаковые стороны. Так при конвертации лучше сохранятся пропорции.

[Autorun]
Icon=Авто.ico
Label=Новое Имя
где «Авто.ico» – название вашей картинки, а «Новое Имя» – предпочитаемое название флешки. 


Кстати, если вдруг иконка пропадет, то это может быть признаком заражения носителя вирусом, который изменил файл автозагрузки. Избавиться от него Вам поможет наша инструкция.
Способ 2: Переименование в свойствах
В этом случае придется сделать на пару кликов больше. Собственно, данный способ предполагает такие действия:
- Вызовите контекстное меню, кликнув правой кнопкой по флешке.
- Нажмите «Свойства».
- Вы сразу увидите поле с текущим названием флешки. Введите новое и нажмите «ОК».
Способ 3: Переименование в процессе форматирования
В ходе процесса форматирования флешки всегда можно задать ей новое имя. Нужно сделать лишь вот что:
- Откройте контекстное меню накопителя (кликните на него правой кнопкой мыши в «Этом компьютере»).
- Нажмите «Форматировать».
- В поле «Метка тома» напишите новое название и нажмите «Начать».
Способ 4: Стандартное переименование в Windows
Этот способ не особо отличается от переименования файлов и папок. Он предполагает следующие действия:
- Кликните правой кнопкой по флешке.
- Нажмите «Переименовать».
- Введите новое имя съемного накопителя и нажмите «Enter».
Еще проще вызвать форму для ввода нового названия, просто выделив флешку и кликнув по ее имени. Или после выделения нажмите «F2».
Способ 5: Изменение буквы флешки через «Управление компьютером»
В некоторых случаях есть необходимость изменить букву, которую система автоматически присвоила вашему накопителю. Инструкция в данном случае будет выглядеть вот так:
- Откройте «Пуск» и введите в поиск слово «Администрирование». В результатах появится соответствующее название. Кликните по нему.




Изменить имя флешки можно в несколько кликов. В ходе этого процесса дополнительно можно задать иконку, которая будет отображаться вместе с названием.
Источник
Как изменить букву флешки или присвоить постоянную букву для USB накопителя
По умолчанию, когда вы подключаете флешку или другой USB накопитель в Windows 10, 8 или Windows 7, ему присваивается буква диска, являющаяся следующей свободной по алфавиту после уже занятых букв других подключенных локальных и съемных накопителей.
В некоторых ситуациях может потребоваться изменить букву флешки, или присвоить букву для нее, которая не будет меняться со временем (это может быть нужным для некоторых программ, запускаемых с USB накопителя, прописывающих настройки с использованием абсолютных путей), об этом и пойдет речь в этой инструкции. См. также: Как изменить букву диска Windows 10, Как изменить иконку флешки или жесткого диска.
Назначение буквы флешки с помощью управления дисками Windows
Какие-либо сторонние программы для того, чтобы присвоить букву флешке не требуется — сделать это можно с помощью утилиты «Управление дисками», которая присутствует в Windows 10, Windows 7, 8 и XP.
Порядок изменения буквы флешки (или другого USB накопителя, например, внешнего жесткого диска) будет следующим (флешка на момент выполнения действий должна быть подключена к компьютеру или ноутбуку)
- Нажмите клавиши Win+R на клавиатуре и введите diskmgmt.msc в окно «Выполнить», нажмите Enter.
- После загрузки утилиты управления дисками, в списке вы увидите все подключенные накопители. Нажмите правой кнопкой мыши по нужной флешке или диску и выберите пункт меню «Изменить букву диска или путь к диску».
- Выберите текущую букву флешки и нажмите «Изменить».
- В следующем окне укажите желаемую букву флешки и нажмите «Ок».
- Вы увидите предупреждение о том, что некоторые программы, использующие эту букву диска, могут перестать работать. Если у вас нет программ, которым требуется чтобы флешка имела «старую» букву, подтвердите изменение буквы флешки.
На этом присвоение буквы флешке завершено, вы увидите ее в проводнике и других расположениях уже с новой буквой.
Как назначить постоянную букву для флешки
Если вам требуется сделать так, чтобы буква конкретной флешки была постоянной, сделать это просто: все шаги будут теми же, что были описаны выше, но важен один нюанс: используйте букву ближе к середине или концу алфавита (т.е. такую, которая случайно не окажется присвоенной другим подключенным накопителям).
Если, к примеру, назначить для флешки букву X, как у меня в примере, то в дальнейшем, всякий раз при подключении этого же накопителя к этому же компьютеру или ноутбуку (причем к любому из его USB портов) ему будет присваиваться назначенная буква.
Как изменить букву флешки в командной строке
Помимо утилиты управления дисками, назначить букву флешке или любому другому диску можно и с помощью командной строки Windows:
- Запустите командную строку от имени администратора (как это сделать) и по порядку введите следующие команды
- diskpart
- list volume (здесь обратите внимание на номер тома флешки или диска, для которого будет выполняться действие).
- select volume N (где N — номер из пункта 3).
- assign letter=Z (где Z — желаемая буква диска).
- exit
После этого можно закрыть командную строку: вашему накопителю будет присвоена нужная буква и в дальнейшем при его подключении Windows также будет использовать эту букву.
На этом завершаю и надеюсь, что всё работает как ожидается. Если вдруг что-то не получается, опишите ситуацию в комментариях, я постараюсь помочь. Возможно, окажется полезным: что делать, если компьютер не видит флешку.
Как переименовать флешку
Флеш накопители, в настоящее время, очень популярны среди пользователей, ведь это быстрый способ перенести файлы с одного компьютера на другой. Использовать данное устройство можно и для хранения, например, документов, фотографий или видео.
Но если у Вас несколько флешек (особенно одинаковых по виду), которыми Вы редко пользуетесь, то будет тяжело вспомнить, что конкретно на ней хранится. Даже подключив ее к компьютеру, для более подробной информации, придется открыть ее и посмотреть, какие папки на нее записаны. Ведь стандартное название у USB-накопителей – это компания-производитель, или марка устройства. А переименовав устройство, например, «Windows 7», Вы будете знать, что на нем установочные файлы для данной операционной системы, или «Фото 2016» – фотографии с Вашего отпуска.
Флешки также могут быть внешне сделаны в виде мультяшного героя, или любой другой необычной формы. И если Вы приобрели подобную, зачем оставлять скучное название производителя? Давайте рассмотрим, как можно быстро дать новое название флешке и изменить выбранную операционной системой для нее букву диска.
Переименовываем USB-накопитель
Чтобы переименовать флешку, достаточно открыть Проводник и кликнуть по ней правой кнопкой мышки. Затем выберите из контекстного меню пункт «Переименовать» .
После этого, текст в нужном поле выделится, и Вы можете напечатать все, что хотите. В конце, нажмите «Enter» на клавиатуре.
Обратите внимание, максимальное количество символов, которое можно использовать – 11.
Теперь накопитель называется по-другому, и для Вас это будет значительно удобнее.
Изменяем название накопителя через Свойства
Можно все сделать и другим способом. Для этого кликните по ней правой кнопкой мышки и выберите из контекстного меню «Свойства» .
В окне свойств перейдите на вкладку «Общие» . Дальше в поле вверху, введите подходящие слова, затем нажмите «Применить» и «ОК» . Флешка будет переименована.
Переименование с помощью форматирования
Переименовать USB-накопитель можно и в процессе форматирования. Учтите, что форматирование удалит все файлы, которые хранятся на Вашем съемном устройстве. Так что, перед форматированием, сохраните важные файлы к себе на компьютер.
Отформатировать флешку можно стандартными средствами Windows, или установив подходящие программы, например, HP USB Disk Storage Format Tool. Расскажу про первый способ.
Для этого кликните в Проводнике правой кнопкой мышки по флешке, и выберите «Форматировать» .
Затем в поле «Метка тома» напишите новое название и нажмите кнопку «Начать» .
Когда форматирование закончится, флешка будет очищена и переименована.
Меняем букву диска для флешки
Если помимо названия, нужно изменить еще и букву диска, тогда жмите кнопку «Пуск» и в строку поиска введите «Управление компьютером» . Затем выберите соответствующий пункт в результатах поиска.
В окне «Управление компьютером» в области слева кликните по пункту «Запоминающие устройства» , затем «Управление дисками» .
Теперь найдите, какой диск в списке соответствует флешке, под ним будет написано «Съемное устройство» , и кликните по нему правой кнопкой мышки. Из контекстного меню выберите «Изменить букву диска или путь к диску…» .
Дальше откроется вот такое окно. В нем нажмите на кнопку «Изменить» .
Теперь выберите другую букву из выпадающего списка и нажмите «ОК» .
После этого, флешке будет присвоена другая буква диска.
Вот так, всего в пару кликов, мы переименовали USB-устройство, и теперь Вы сможете легко определить, что хранится на нем, да и на само название смотреть приятно.
Как изменить название USB-накопителя
Как переименовать флешку на компьютере и какие цели можно этим достигнуть — рассмотрим пошагово.
Изменить имя флеш-накопителя несложно — об этом в нашей статье
Зачем менять название
Например, у пользователя несколько флеш-накопителей и каждый из них содержит информацию по какому-то схожему объекту. Получается, что структура файлов на них похожая и сами они внешне одинаковы — можно напутать.
Для того чтобы их различать — удобно присвоить каждому накопителю имя, соответствующее нужному объекту. Тем более, если они одновременно подключены к ПК и есть необходимость в периодическом обращении то к одной, то к другой.
Ещё один нюанс полезности присвоения выдуманного имени для USB-накопителя состоит в том, что если в нём поселится вирус, то, присвоенное пользователем имя, перестанет отражаться при обращении к нему операционной системы. — Значит, пора лечиться.
Переименовываем
Если решено переименовать флешку то можно воспользоваться для этого несколькими способами (не забудьте, что флешка должна находиться в компьютере):
Командой «Переименовать»
Внести изменение в имя гаджета (дать новое) можно по команде «Переименовать», которую без труда можно найти в соответствующем меню. Вызывается оно щелчком правой мышки на изображении накопителя в «Моём компьютере» или в «Проводнике».
Но красиво сделать не получится, потому что нижний регистр клавиатуры здесь будет недоступен.
Форматированием
Переименовать устройство можно также при форматировании, избрав для своего названия поле «Метка тома»:
Задайте имя тома — это и будет наименование флешки
Созданием файла автозапуска
Создав с помощью блокнота файл «autorun.inf» с прописанными в нём параметрами для гаджета можно изменить не только имя, но и присвоить ему картинку.
Например, под тему «фильм» чтобы иметь такой результат:
Изменить можно не только имя, но и ярлык вашего накопителя
Предварительно подыскиваем желаемое тематическое изображение. Например, на http://www.iconspedia.com.
Можно создать свой файлик — главное, чтобы он был с расширением «.ico».
- Создаём в корне файл.txt;
- Открываем его;
- Прописываем в нём (вторая строка — название файла-иконки, третья — новое имя флешки)
Во избежание случайного удаления файл «autorun.inf» должен обладать атрибутами «Только чтение»/«Скрытый» — их нужно установить в свойствах
После прочтения этой статьи вы уже знаете, как переименовать и как изменить название флешки на компьютере. Теперь ваш накопитель обладает яркой индивидуальностью, а вы — получили новые знания.
Данная статья является инструкцией, а также решением проблем, которые часто возникают при системной поломке или заражённых вирусами USB накопителей.
С съёмного накопителя, можно сделать загрузочную флешку, записать на неё образ Windows 7, и устанавливать, как и с обычного CD-DVD привода. Для этого необходим формат, который мы как раз и будем использовать.
Однако, чтобы правильно отформатировать флешку, существует целый ряд очень важных нюансов, которые мы попытаемся максимально ясно описать.
Форматы флешек и нюансы при форматировании
Да бы приступить к выполнению задачи, коротко разберем – что такое форматы и какой выбрать.
Если вы не разбираетесь и просто хотите узнать, как форматировать флешку, рекомендуем выбрать формат NTFS, вместо обычного который стоит по умолчанию FAT32.
Дело в том, что в FAT32 можно записать на флешку однотипный файл не больше 4 гигабайтов, как в NTFS можно производить запись больших файлов.
- FAT32 – до 4 гигабайт;
- NTFS – для записи больших файлов 16ТБ. Имеет сложную иерархическую систему.
Начало процесса форматирования флешки
Если имеются важные фалы на флешке, скопируйте их в надежное место или на компьютер.
При возникновении трудности или нет возможности прочитать важные файлы на флешке, можно попытаться вылечить флешку антивирусом, а запасным вариантом воспользуйтесь программами для восстановления удаленных файлов.
Форматирование флешки происходит быстро и не должно возникнуть никаких трудностей, но, если они все-же возникли, мы дадим вам еще 2 дополнительных вариантов форматирования, способы, которые также стоит взять на заметку.
- способ.
Открыть мой компьютер комбинацией клавиш:
Win+E
Выделяем нужную флешку и правой кнопкой мыши выбираем, форматировать.
В настройках форматирования, нужно выбрать файловую систему, в нашем случае это – NTFS.
Метка тома – это, название флешки. Можно написать произвольно, на ваш выбор.
Быстрая очистка – удалит все файлы только поверхностно, но невидимый мусор в самих байтах останется. Некоторую информацию при возможности можно восстановить специальным программным обеспечением.
Потому если после форматирования возникли некоторые трудности в использовании флешки, это может быть причиной действием вирусов, которые могли повредить флешку на байтовом уровне. В таком случае снимите галочку «быстрая очистка», для того чтобы отформатировать флешку полностью и вернуть её должную работоспособность.
Соглашаемся с предупреждениями, если сохранили все важные файлы на компьютере.
Ждем уведомления о завершении операции.
Форматирование при помощи командной строки
2. способ.
Как форматнуть компьютерную флешку через командную строку? Необходимо её надежно подключить напрямую в порт или через usb, чтобы успешно закончить работу без непредсказуемых ошибок.
Для вызова командной строки используйте комбинацию клавиш:
Win+R
В поле вбить команду «cmd» и нажать Enter или ОК.
Откроется командная строка, где нужно будет для переформатирования использовать примерно следующую команду:
format J: /FS:NTFS /Q /V:TOSHIBA
Разберем команду на части:
format J: — буквенной индекс вашего диска, по-научному, метка тома. Откройте «Мой Компьютер» и посмотрите какая буква именно у вас.
/FS:NTFS – тип файловой системы, в нашем случае NTFS.
/Q – используем при быстром форматировании или убрать вместе с слешем, для полного форматирования.
/V:TOSHIBA – метка тома или имя носителя. Проще говоря, имя флешки.
Как видим выбрать том не проблема или другие настройки, в использовании несложны.
Осталось нажать Enter.
Появится еще одно мини уведомление, где также следует нажать Enter. После чего ждать следует до появления строки – «Доступно: количество ГБ».
После такой процедуры, легко можно избавиться от файлов, которые не удаляются.
Мало известная ошибка в структуре иерархии: как починить флешку с ошибочной иерархической системой? Никак, если выскакивает такая ошибка, то следует взять гарантийный талон и поменять флешку по гарантии.
Форматирование флешек больших размеров
Бывает, флешку нужно отформатировать в формат FAT32, но обычная среда Windows кроме NTFS ничего не увидит, если флешка имеет 64 ГБ и более. Кроме того, некоторые платформы и вовсе отказываются её видеть.
Чтобы почистить большую флешку, нужно воспользоваться посторонним софтом. Для этой цели существует очень хорошая программа «MiniTool Partition Wizard Free Edition».
Скачать MiniTool Partition Wizard Free Edition.
Устанавливаем программу и производим первый запуск.
В данном случае кликаем по карандашу со звёздочками и попадаем в главное меню программы:
Выбираем USB-накопитель, который имеет 64GB и более. Смотрите внимательно, чтобы случайно не отформатировали раздел жесткого диска на компьютере.
Правой кнопкой мыши жмем по выбранному разделу и жмем Format.
Вводим название флешки (метка тома) и выбираем формат FAT32 или NTFS. Готово!
Поскольку этих трех способов будет предостаточно, другие варианты не следует брать во внимание как отформатировать флешку, и нет никакой нужды использовать дополнительные решения т.к. способы которые здесь приведены, будет вполне достаточно. Еще хочется сказать о программах, в дальнейшем если возникнут трудности с флешками больших размеров, просто вбейте соответствующее название в любой поисковик. Существует множество бесплатных программных решений.
Как легко отредактировать метку USB-накопителя без его форматирования? Я попытался щелкнуть правой кнопкой мыши устройство и перейти к свойствам, но не могу найти что-либо для редактирования.
задан
26 December 2014 в 22:38
поделиться
5 ответов
У вас есть несколько вариантов (некоторые требуют установки). Из них e2label должно быть самым легким.
Gparted
Gparted может сделать это. Щелкните правой кнопкой мыши устройство и выберите ярлык. Требуется установка gparted, хотя.
Существует несколько методов командной строки:
tune2fs— настроить параметры настраиваемой файловой системы в файловых системах ext2 / ext3 / ext4Пример:
sudo tune2fs -L {label} {devicename}
e2label— Изменить метку в файловой системе ext2 / ext3 / ext4Пример:
sudo e2label {device} {label}
Существует также метод Windows:
mlabel— создать метку тома MSDOSДобавить строку в файл
/etc/mtools.confкак этоdrive {letter}: file="{device}". Пример: диск p: file = «/ dev / sdb1». Обратите внимание, что букву диска можно заменить любой буквой, которой нет в файле mtools.conf.Пример установки метки:
sudo mlabel {letter}:{label}
ответ дан Rinzwind
26 December 2014 в 22:38
поделиться
Я провел небольшое исследование и нашел это официальное руководство из Документации Ubuntu , которое научит вас шаг за шагом как переименовывать диски с разными файловыми системами ( FAT16 FAT32, NTFS, ext2, ext3, ext4, JFS, ReiserFS (v3) и XFS ).
Заголовок «RenameUSBDrive», но он предназначен не только для USB-накопителей, он охватывает множество файловых систем, поддерживаемых Ubuntu.
Вот ссылка : https://help.ubuntu.com/community/RenameUSBDrive
ответ дан Bernmeister
26 December 2014 в 22:38
поделиться
Как и другие ответы, более вездесущий инструмент dosfslabel хорошо подходит для этой задачи;
dosfslabel /dev/sdd1 "My Label"
где /dev/sdd1 — раздел, который вы хотите пометить.
ответ дан Riot
26 December 2014 в 22:38
поделиться
Из терминала
Вы должны использовать команду mlabel.
-
Сначала введите команду mount, чтобы узнать местоположение устройства вашего флешки. Найдите строку, которая выглядит как «/ dev / sdc1 на / media / disk…».
-
Это означает, что устройство sdc1, являющееся моим пером, смонтировано на /media/disk.
-
Далее размонтировать устройство.
sudo umount / media / disk
-
Далее используйте эту команду.
sudo mlabel -i /dev/sdc1 ::<new_label>
.
Если вы получаете сообщение типа:
Общее количество секторов (7831520), не кратное числу секторов на дорожку (63)! Вы можете легко проигнорировать проверку, выполнив эту команду:
echo mtools_skip_check=1 >> ~/.mtoolsrc
Попробуйте еще раз, и она должна работать.
- Имя USB должно было измениться. Отключите и снова подключите перьевой накопитель, и он будет смонтирован с новым именем метки.
Путь GUI
-
Для этого вам понадобится программное обеспечение Gparted. Установите его, если у вас его еще нет.
-
Откройте программное обеспечение как суперпользователь и выберите перьевой привод в разделе GParted> Устройства>
-
Размонтируйте устройство, если оно не было, щелкнув правой кнопкой мыши на это.
-
После размонтирования щелкните правой кнопкой мыши на нем, выберите «Метка» и измените его на то, что вы хотите. А затем примените его, нажав «Правка»> «Применить все операции».
-
Ваш лейбл Pendrives должен быть изменен.
Оригинальный источник
ответ дан guntbert
26 December 2014 в 22:38
поделиться
Gparted и Mlabel не работали над Ubuntu 18.04, переименовывающей Карту памяти FAT. Однако можно использовать fatlabel вместо этого:
sudo fatlabel /dev/sdd1 NEWNAME
ответ дан Eliah Kagan
22 November 2019 в 23:58
поделиться
Другие вопросы по тегам:
Похожие вопросы:
На чтение 14 мин Просмотров 1.1к. Опубликовано 13.11.2019
Содержание
- Как отформатировать флешку в NTFS из интерфейса Windows
- Как отформатировать флешку в NTFS через командную строку
- Как отформатировать флешку в NTFS без потери данных
- Форматы флешек и нюансы при форматировании
- Начало процесса форматирования флешки
- Форматирование при помощи командной строки
- Форматирование флешек больших размеров
- Стоит помнить о ограничении в количестве знаков
- Изменение и просмотр
- Что означает «Введите метку текущего тома для диска C»?
- Что означает «Введите метку текущего тома для диска C»?
Флешки – один из основных носителей информации на данный момент. Их используют все и постоянно. Практически каждый, кто активно использует компьютер в учебе или работе, имеет хотя бы одну флешку.
Не смотря на то, что за последние годы флешки прошли огромный путь развития, основной файловой системой для них все еще является FAT32. Именно с этой файловой системой продается большинство флешек. Но, данная файловая система имеет множество ограничений и в современных условиях выглядит устаревшей. Поэтому не удивительно, что многих пользователей интересует, как отформатировать флешку в NTFS.
Отформатировав флешку в файловую систему NTFS вы получаете ряд преимуществ:
- Размер файла . В файловой системе NTFS нет ограничений по размеру файла. Тогда как в FAT32 максимальный размер файла составляет всего 4 гигабайта.
- Сжатие . Файловая система NTFS поддерживает сжатие. Сжатые файлы занимают значительно меньше места. Эту функцию можно использовать и на флешках.
- Другие возможности NTFS . Например, жесткие ссылки, символьные ссылки и т.д.
Отформатировать флешку в NTFS не составит труда даже для не слишком опытного пользователя. Это можно сделать несколькими способами: через интерфейс операционной системы Windows или с помощью консоли. Также есть возможность выполнить конвертацию файловой системы FAT в файловую систему NTFS без потери данных. Такая возможность будет полезна, если вам необходима файловая система NTFS, но выполнять форматирование флешки нет возможности.
Как отформатировать флешку в NTFS из интерфейса Windows
Самым простым способом отформатировать флешку в NTFS является форматирование из интерфейса Windows. Для этого нужно подключить флешку к компьютеру и открыть « Мой компьютер ». После того как вы увидите вашу флешку – откройте контекстное меню (это можно сделать кликнув по флешке правой кнопкой мышки) и выберите пункт « Форматировать ».
В открывшемся окне вы увидите следующие настройки:
- Емкость – нельзя изменить, оставляем значение по умолчанию;
- Файловая система – тип файловой системы, в которую нужно отформатировать флешку. Если сейчас ваша флешка форматирована в FAT32, то в этом выпадающем меню будет указано именно FAT32. Это значение нужно будет изменить на NTFS.
- Размер кластера – без особой необходимости лучше не менять и оставить тот, который будет выбран автоматически при смене файловой системы на NTFS.
- Кнопка «Восстановить параметры по умолчанию» – возвращает все настройки к стандартным.
- Метка тома – название вашей флешки, которое будет присвоено после того как флешка отформатируется. Укажите любое удобное вам название.
- Быстрое форматирование (очистка оглавления) – функция, которая включает или отключает режим быстрого форматирования флешки. В быстром режиме на флешку записывается чистая файловая система, после этого флешка становится полностью пустой. При этом файлы физически не удаляются из носителя. Если отключить быстрое форматирование, то файлы будут удаляться полностью и безвозвратно, а процесс форматирования займет намного больше времени. В большинстве случаев, быстрого форматирования будет достаточно, поэтому не отключайте эту функцию.
В общем, если вам нужно просто отформатировать флешку в NTFS, то вам достаточно просто сменить файловую систему с FAT32 на NTFS. Остальные настройки можно не трогать.
После того как вы внесли все необходимые настройки, нажмите на кнопку « Начать » и подождите несколько секунд.
После нажатия на кнопку « OK » появится предупреждение о том, что после того как вы отформатируете флешку в NTFS все данные будут удалены, чтобы продолжить нажмите « OK » еще раз. Когда форматирование будет закончено, система сообщит вам об этом.
Как отформатировать флешку в NTFS через командную строку
Также вы можете отформатировать флешку в NTFS через командную строку операционной системы Windows. Для того чтобы запустить командную строку нажмите комбинацию клавиш Windows+R и в открывшемся окне введите команду « CMD» .
Для того чтобы отформатировать флешку в NTFS через командную строку введите команду:
- N: — буква, которая отвечает за вашу флешку;
- /FS:NTFS — файловая система;
- /Q – быстрое форматирование;
- /V:MyFlash – метка тома (название вашей флешки);
После ввода этой команды вы увидите сообщение « Вставьте новый диск в дисковод и нажмите клавишу Ente r».
Поскольку флешка уже подключена к компьютеру, просто нажимаем Enter. После этого запустится процесс форматирования флешки в NTFS.
Как отформатировать флешку в NTFS без потери данных
Кроме этого вы можете отформатировать флешку в NTFS без потери данных. Для этого нужно выполнить ее конвертирование из FAT32 в NTFS.
Эта процедура выполняется из командной строки. Чтобы ее открыть нажмите комбинацию клавиш Windows-R и выполните команду « CMD» . После запуска командной строки выполните команду:
- N: — буква, которая отвечает за вашу флешку;
- /FS:NTFS — файловая система;
После запуска конвертирования нужно подождать некоторое время. Скорость конвертации зависит от размера флешки и объема данных, которые на ней хранятся.
Нужно отметить, что конвертирование флешки в NTFS имеет ряд особеностей:
- Конвертированная флешка может работать медленней, чем после обычного форматирования в NTFS.
- Конвертирование возможно только в одну строну. Конвертация из NTFS в FAT32 невозможна.
- На флешке должно быть немного свободного места. Конвертация для полностью заполненного диска невозможна.
- Если конвертацию прервать, то файловая система будет повреждена и данные будут потеряны.
Также рекомендуем ознакомиться с нашей статьей о том, как отформатировать карту памяти SD.
Данная статья является инструкцией, а также решением проблем, которые часто возникают при системной поломке или заражённых вирусами USB накопителей.
С съёмного накопителя, можно сделать загрузочную флешку, записать на неё образ Windows 7, и устанавливать, как и с обычного CD-DVD привода. Для этого необходим формат, который мы как раз и будем использовать.
Однако, чтобы правильно отформатировать флешку, существует целый ряд очень важных нюансов, которые мы попытаемся максимально ясно описать.
Форматы флешек и нюансы при форматировании
Да бы приступить к выполнению задачи, коротко разберем – что такое форматы и какой выбрать.
Если вы не разбираетесь и просто хотите узнать, как форматировать флешку, рекомендуем выбрать формат NTFS, вместо обычного который стоит по умолчанию FAT32.
Дело в том, что в FAT32 можно записать на флешку однотипный файл не больше 4 гигабайтов, как в NTFS можно производить запись больших файлов.
- FAT32 – до 4 гигабайт;
- NTFS – для записи больших файлов 16ТБ. Имеет сложную иерархическую систему.
Начало процесса форматирования флешки
Если имеются важные фалы на флешке, скопируйте их в надежное место или на компьютер.
При возникновении трудности или нет возможности прочитать важные файлы на флешке, можно попытаться вылечить флешку антивирусом, а запасным вариантом воспользуйтесь программами для восстановления удаленных файлов.
Форматирование флешки происходит быстро и не должно возникнуть никаких трудностей, но, если они все-же возникли, мы дадим вам еще 2 дополнительных вариантов форматирования, способы, которые также стоит взять на заметку.
Открыть мой компьютер комбинацией клавиш:
Выделяем нужную флешку и правой кнопкой мыши выбираем, форматировать .
В настройках форматирования, нужно выбрать файловую систему, в нашем случае это – NTFS.
Метка тома – это, название флешки. Можно написать произвольно, на ваш выбор.
Быстрая очистка – удалит все файлы только поверхностно, но невидимый мусор в самих байтах останется. Некоторую информацию при возможности можно восстановить специальным программным обеспечением.
Потому если после форматирования возникли некоторые трудности в использовании флешки, это может быть причиной действием вирусов, которые могли повредить флешку на байтовом уровне. В таком случае снимите галочку «быстрая очистка», для того чтобы отформатировать флешку полностью и вернуть её должную работоспособность.
Соглашаемся с предупреждениями, если сохранили все важные файлы на компьютере.
Ждем уведомления о завершении операции.
Форматирование при помощи командной строки
Как форматнуть компьютерную флешку через командную строку? Необходимо её надежно подключить напрямую в порт или через usb, чтобы успешно закончить работу без непредсказуемых ошибок.
Для вызова командной строки используйте комбинацию клавиш:
В поле вбить команду «cmd» и нажать Enter или ОК.
Откроется командная строка, где нужно будет для переформатирования использовать примерно следующую команду:
Разберем команду на части:
format J: — буквенной индекс вашего диска, по-научному, метка тома. Откройте «Мой Компьютер» и посмотрите какая буква именно у вас.
/FS:NTFS – тип файловой системы, в нашем случае NTFS.
/Q – используем при быстром форматировании или убрать вместе с слешем, для полного форматирования.
/V:TOSHIBA – метка тома или имя носителя. Проще говоря, имя флешки.
Как видим выбрать том не проблема или другие настройки, в использовании несложны.
Осталось нажать Enter.
Появится еще одно мини уведомление, где также следует нажать Enter. После чего ждать следует до появления строки – «Доступно: количество ГБ».
После такой процедуры, легко можно избавиться от файлов, которые не удаляются.
Мало известная ошибка в структуре иерархии: как починить флешку с ошибочной иерархической системой? Никак, если выскакивает такая ошибка, то следует взять гарантийный талон и поменять флешку по гарантии.
Форматирование флешек больших размеров
Бывает, флешку нужно отформатировать в формат FAT32, но обычная среда Windows кроме NTFS ничего не увидит, если флешка имеет 64 ГБ и более. Кроме того, некоторые платформы и вовсе отказываются её видеть.
Чтобы почистить большую флешку, нужно воспользоваться посторонним софтом. Для этой цели существует очень хорошая программа «MiniTool Partition Wizard Free Edition».
Устанавливаем программу и производим первый запуск.
В данном случае кликаем по карандашу со звёздочками и попадаем в главное меню программы:
Выбираем USB-накопитель, который имеет 64GB и более. Смотрите внимательно, чтобы случайно не отформатировали раздел жесткого диска на компьютере.
Правой кнопкой мыши жмем по выбранному разделу и жмем Format.
Вводим название флешки (метка тома) и выбираем формат FAT32 или NTFS. Готово!
Поскольку этих трех способов будет предостаточно, другие варианты не следует брать во внимание как отформатировать флешку, и нет никакой нужды использовать дополнительные решения т.к. способы которые здесь приведены, будет вполне достаточно. Еще хочется сказать о программах, в дальнейшем если возникнут трудности с флешками больших размеров, просто вбейте соответствующее название в любой поисковик. Существует множество бесплатных программных решений.
В данной статье разберем что такое метка тома при форматировании жесткого диска, разберем как её изменить, а также распространенную ошибку при форматировании.
Иногда метку называют именем тома, так как это проще для понимания назначения функции, метка по своей сути –уникальное название для диска или специально выделенной его части.
Стоит отметить, что метка тома присваивается любому носителю, которое может записывать в себе информацию. В операционных системах от Microsoft присвоение уникального имени не обязательная процедура и может быть пропущена, однако во избежание путаницы и четкого присвоения тому или диску назначения советуем не пропускать данный пункт.
Обычно, именно при форматировании, Windows предлагает присвоить метку для диска или носителя, но ограничений как таковых не существует. Это означает, что в любой момент, при желании пользователя, этот параметр может быть изменен.
Стоит помнить о ограничении в количестве знаков
Весь ключ ограничений кроется в файловой системе, точнее какая именно система применяется на диске, который переименуют — NTFS или FAT:
- Если говорить о файловой системе NTFS: его максимальное количество вмещаемых знаков равняется 32 символам;
- FAT выглядит скромнее: максимальное количество символов — 11 символов (есть ограничения на используемые символы, а именно запрещается применять *? , ,; : / | + = <> [] ).
При применении любой из систем, будь то NTFS или FAT разрешается использовать пробелы.
Важное различие для конечного пользователя между NTFS и FAT заключается в регистре знаков системы:
- NTFS сохраняет регистр неизменным. К примеру, если дать наименование метки как «КаРтИнКи», именно в таком регистре название и останется;
- FAT же в свою очередь умеет сохранять лишь верхний регистр, так наименование «КаРтИнКи» по окончанию превратится в КАРТИНКИ.
Изменение и просмотр
В основном, функция метки носит лишь визуальный характер и предназначена для того, чтобы конечный пользователь мог отличить разделы визуально. Например, гораздо удобнее разделить блоки на условные «Рабочие документы» и «Музыка», то в будущем не потребуется запоминать или тыкаться в каждый раздел в поисках нужного файла.
Что означает «Введите метку текущего тома для диска C»?
Каждая версия Windows позволяет предоставлять метки для различных разделов жесткого диска. Это сделано для того, чтобы отличить раздел от других существующих разделов.
Многие пользователи Windows 10 сообщают о получении сообщений от системы, в которых указывается «Введите метку текущего тома для диска C» даже после создания разделов. Не о чем беспокоиться, так как это не какая-либо вредоносная программа или системная ошибка, решение для исправления вышеуказанного сообщения будет достаточно просто.
Что означает «Введите метку текущего тома для диска C»?
Каждому устройству хранения, например жесткому диску, USB, флэш-накопителю и т. д., назначена одна метка. Часто во время переустановки пользователь замечает, что на каждом носителе по умолчанию указана буква. Этот уникальный ярлык, прикрепленный к каждому хранилищу.
Этот метод назначения меток разным дискам чрезвычайно полезен, если на вашем ПК имеется несколько разделов, поскольку он помогает легко их различать.
Помимо улучшения организации файлов, использование меток также оказывается важным вариантом при внесении изменений. Это становится полезным, когда форматируются разделы.
При работе с жесткими вы могли встретить сообщение «Введите метку текущего тома для диска C». Это просто означает, что требуется ввести правильную метку, которую вы пытаетесь изменить.
Решение: проверьте это в «Этот компьютер».
Вы можете назначить любой ярлык на жесткий диск без хлопот с «Этот компьютер». Просто следуйте приведенным инструкциям:
- Откройте «Этот компьютер».
- Чтобы изменить метку любого диска, щелкните правой кнопкой мыши на нужный и выберите «Свойства».
- Затем выберите вкладку «Общие». В первом поле в разделе отображается текущая метка.
- Вы можете изменить его изнутри окна и сначала нажать «Применить», а затем «ОК», чтобы сохранить изменения.
С помощью описанных выше шагов вы сможете легко исправить сообщение «Введите метку текущего тома для диска C». Просто нужно ввести метку тома при возникновении этой проблемы и нажать Enter.
Если вы еще не присвоили метку тома, можете просто оставить ее пустой и нажать клавишу Enter. Эта ошибка обычно наблюдается, когда пользователи пытаются преобразовать диск FAT32 в диск NTFS с помощью команды convert в командной строке.
В некоторых случаях эта ошибка появляется, если метка повреждена, в этом случае придется переформатировать раздел, чтобы исправить эту ошибку.
Другой способ форматирования раздела — открыть «Этот компьютер» и использовать параметр форматирования. Просто нужно выполнить шаги, указанные ниже.
Откройте этот компьютер, щелкните правой кнопкой мыши на раздел, который хотите отформатировать, и выберите «Форматировать» из списка.
Выберите нужную файловую систему и нажмите Пуск.
Форматирование удалит все файлы из раздела, поэтому обязательно сохраните их резервные копии, прежде чем продолжить. Предположим, что вы спешите отформатировать диск C: без создания резервной копии. Как вы будете восстанавливать файлы после форматирования диска C?
Не волнуйтесь, это не так уж и важно, программное обеспечение Remo Recover отсканирует отформатированный диск и восстановит все данные за считанные минуты. Загрузите бесплатную пробную версию программного обеспечения, чтобы восстановить и просмотреть восстановленные файлы перед покупкой инструмента.
Ввод текущей метки тома для накопителя обычно не является ошибкой, и просто нужно найти метку тома и ввести ее, чтобы устранить проблему.
Надеемся вы получили развернутый ответ на тему меток тома при форматировании жесткого диска. Это удобный и простой способ навести порядок на своем ПК или ноутбуке и привести к адекватному распределению вороха файлов на рабочем месте.