Содержание
- Что такое Метрика сети или маршрута
- Объяснение функции автоматической метрики для маршрутов IPv4
- Дополнительная информация
- Windows. Выбрать подключение для интернета
- Смотрим таблицу маршрутизации
- Изменение маршрута по умолчанию
- Как установить метрику
- Создание постоянных маршрутов
- Настройка порядка сетевых интерфейсов
- HackWare.ru
- Этичный хакинг и тестирование на проникновение, информационная безопасность
- Как в Windows выбрать подключение, используемое для Интернета
- Оглавление
- Выбор подключения к Интернету
- Изменение маршрута по умолчанию в Windows
- Как установить метрику для сетевых подключений в Windows
- Особенности применения команды route CHANGE в Windows
- Создание постоянных маршрутов, сохраняющихся после перезагрузки
Что такое Метрика сети или маршрута
На сегодняшний день в операционных системах Windows, Linux, MAC OSX, Android, iOS по умолчанию используется автоматическое назначение метрики сетевого интерфейса. В Windows 10 эту опцию можно отключить или включить в Дополнительных параметрах протокола TCP/IP v4.
Посмотреть текущие значения этого параметра для каждого динамического маршрута можно через командную строку, введя команду route print. Пример вывода директивы Вы можете видеть ниже:
При использовании статической маршрутизации возможно прописать значения параметра вручную при указании статического маршрута.
Метрика сети может выставляться не только исходя из числа переходов, но и на основе информации о скорости соединения сетевых интерфейсов.
| Скорость интерфейса | Значение метрики сети |
| Менее 500 Кбит/с | 50 |
| от 500 Кбит/с до 4 Мбит/с | 40 |
| от 4 Мбит/с до 20 Мбит/с | 30 |
| от 20 Мбит/с до 80 Мбит/с | 25 |
| от 80 Мбит/с до 200 Мбит/с | 20 |
| от 200 Мбит/с до 2 Гбит/с | 10 |
| от 2 Гбит/с и выше | 5 |
Кстати, надо учитывать что в операционных семействах на основе UNIX (Linux, Android и т.п.) метрика сети используется только для протоколов динамической маршрутизации и особо замарачиваться не стоит, так как при выборе маршрута ядро Линукса игнорирует этот параметр.
Источник
Объяснение функции автоматической метрики для маршрутов IPv4
В этой статье описывается функция Automatic Metric, которая используется в Windows для маршрутов IPv4 протокола Интернета.
Применяется к: Windows 10 — все выпуски, Windows Server 2019, Windows Server 2012 R2, Windows Server 2008 R2 Пакет обновления 1
Исходный номер КБ: 299540
Дополнительная информация
Метрика — это значение, назначенное маршруту IP для определенного сетевого интерфейса. Он определяет затраты, связанные с использованием этого маршрута. Например, метрика может быть оценена с точки зрения скорости ссылок, хмеля или задержки времени. Автоматическая метрика — это новая функция в Windows, которая автоматически настраивает метрику для локальных маршрутов, основанных на скорости ссылок. Функция Automatic Metric включена по умолчанию, а также может быть настроена вручную для назначения определенной метрики.
Функция Automatic Metric может быть полезна, если в таблице маршрутов содержится несколько маршрутов для одного и того же назначения. Например, если у вас есть компьютер с сетевым интерфейсом 10 мегабит (Мб) и сетевым интерфейсом 100-Мб, а на компьютере установлен шлюз по умолчанию, настроенный на обоих сетевых интерфейсах, функция Automatic Metric назначает более высокую метрику более медленному сетевому интерфейсу. Эта функция может заставить весь трафик, предназначенный для Интернета, использовать самый быстрый доступный сетевой интерфейс.
Как правило, Корпорация Майкрософт не рекомендует добавлять шлюзы по умолчанию в разных сетях. Например, для подключения двух или более несогласоваемых сетей, таких как сетевой перевод адресов (NAT) и прокси-серверы, обычно настроены две или несколько несогласоваемых сетей: общедоступный Интернет и одна или несколько частных интрасетей. В этой ситуации не следует назначать шлюзы по умолчанию на частных интерфейсах, так как это может привести к неправильной маршрутике в сети.
В следующей таблице описаны критерии, которые используются Windows для назначения метрик для маршрутов, привязанных к сетевым интерфейсам различных скоростей.
| Скорость ссылки | Метрика |
|---|---|
| Больше или равно 2 ГБ | 5 |
| Более 200 Мб | 10 |
| Более 20 Мб и менее 200 Мб | 20 |
| Более 4 Мб и менее 20 Мб | 30 |
| Более 500 килобит (Kb) и менее 4 Мб | 40 |
| Менее 500 Кб или менее 500 Кб | 50 |
В следующей таблице перечислены скорости ссылок и назначены метрики для компьютеров, Windows XP Пакет обновления 2 и более новых версий Windows операционных систем.
| Скорость ссылки | Метрика |
|---|---|
| Больше или равно 2 ГБ | 5 |
| Более 200 Мб | 10 |
| Более 80 Мб и менее 200 Мб | 20 |
| Более 20 Мб и менее 80 Мб | 25 |
| Более 4 Мб и менее 20 Мб | 30 |
| Более 500 КБ и менее 4 Мб | 40 |
| Менее 500 Кб или менее 500 Кб | 50 |
В следующей таблице перечислены скорости ссылок и назначены метрики для компьютеров, Windows 10 и более новых версий Windows операционных систем:
Для интерфейсов с физическими средними типами NdisPhysicalMediumWirelessLan, NdisPhysicalMediumWirelessWan, NdisPhysicalMediumNative802_11:
| Скорость ссылки | Метрика |
|---|---|
| Больше или равно 2 ГБ | 25 |
| Более или менее 500 Мб и менее 2 ГБ | 30 |
| Более или менее 200 Мб и менее 500 Мб | 35 |
| Более или менее 150 Мб и менее 200 Мб | 40 |
| Более или менее 80 Мб и менее 150 Мб | 45 |
| Более или менее 50 Мб и менее 80 Мб | 50 |
| Более или менее 20 Мб и менее 50 Мб | 55 |
| Более или менее 10 Мб и менее 20 Мб | 60 |
| Более или менее 4 Мб и менее 10 Мб | 65 |
| Более или менее 2 Мб и менее 4 Мб | 70 |
| Более или менее 500 КБ и менее 2 Мб | 75 |
| Более или менее 200 Кб и менее 500 КБ | 80 |
| Менее 200 Кб | 85 |
Для других типов интерфейсов:
| Скорость ссылки | Метрика |
|---|---|
| Больше или равно 100 ГБ | 5 |
| Больше или меньше 40 ГБ и менее 100 ГБ | 10 |
| Больше или меньше 10 Гб и менее 40 ГБ | 15 |
| Больше или меньше 2 Гб и менее 10 ГБ | 20 |
| Более или менее 200 Мб и менее 2 ГБ | 25 |
| Более или менее 80 Мб и менее 200 Мб | 35 |
| Более или менее 20 Мб и менее 80 Мб | 45 |
| Более или менее 4 Мб и менее 20 Мб | 55 |
| Более или менее 500 Кб и менее 4 Мб | 65 |
| Менее 500 Кб | 75 |
Функция Automatic Metric настраивается независимо для каждого сетевого интерфейса в сети. Эта функция полезна в ситуациях, когда у вас есть несколько сетевых интерфейсов одинаковой скорости, например, когда каждому сетевому интерфейсу назначен шлюз по умолчанию. В этой ситуации может потребоваться вручную настроить метрику на одном сетевом интерфейсе и включить функцию Automatic Metric для настройки метрик другого сетевого интерфейса. Эта настройка позволяет управлять сетевым интерфейсом, который используется сначала в маршрутике IP-трафика.
Кроме того, метрика, назначенная определенным шлюзам по умолчанию, может быть настроена независимо для каждого шлюза. Эта настройка позволяет дополнительно контролировать метрику, используемую для локальных маршрутов. Например, можно включить функцию Automatic Metric для настройки маршрутов, которые назначены сетевому интерфейсу. И в то же время можно вручную настроить метрику, назначенную шлюзам по умолчанию.
Если метрика указана на уровне сетевого интерфейса, но шлюз добавляется и настраивается для функции Automatic Metric, шлюз может наследовать метрику, назначенную сетевому интерфейсу. Например, если назначить метрику из пяти на уровне сетевого интерфейса, а затем добавить шлюз и оставить функцию Automatic Metric проверенной для шлюза, шлюзу также назначена метрика в пять. Для полудуплексных интерфейсов, таких как беспроводные, эффективная скорость составляет половину объявленной скорости.
Функция Automatic Metric отличается от функции обнаружения мертвых шлюзов, которая может заставить сеть переключать шлюзы по умолчанию, основанные на ретрансляции протокола управления передачей (TCP). Кроме того, функция маршрутного и удаленного доступа не активирует функцию обнаружения мертвых шлюзов. Эта активация выполняется Стеком TCP/IP на компьютере, который инициирует сеанс TCP.
Чтобы настроить функцию Automatic Metric:
Источник
Windows. Выбрать подключение для интернета
Компьютер может быть одновременно подключён к нескольким сетям и любую из них использовать для Интернет-доступа. При этом для выхода в глобальную сеть, на самом деле, используется только одна сеть, а другая (или другие) находятся в резерве. Операционная система выбирает то подключение, которое обладает лучшими характеристиками.
Чтобы узнать, какое подключение является лучшим, для каждого из них вычисляется так называемая метрика — условное значение, которое учитывает сразу несколько параметров — скорость сети, потери пакетов и другое.
Смотрим таблицу маршрутизации
Открываем PowerShell и выполняем команду:
Особое внимание надо обратить на строки, выделенные красным и зеленым. Сетевой адрес 0.0.0.0 и маска сети 0.0.0.0 это обозначение маршрута по умолчанию (default route). Это тот маршрут, куда отправляется трафик, для которого явно не прописан другой маршрут.
Посмотрим для примера на строку, которая может быть в списке маршрутов:
Для выбора Интернет-подключения по умолчанию нужно изменить маршрут по умолчанию.
Изменение маршрута по умолчанию
Вернёмся к ранее полученным данным о маршруте по умолчанию:
Есть два способа изменить маршрут по умолчанию. Первый — изменить значение метрики так, чтобы приоритетным стал другой маршрут. Второй — удалить другие маршруты, оставив только один.
Как установить метрику
Для начала удалим все маршруты по умолчанию:
Теперь добавляем тот, который нужно сделать маршрутом по умолчанию:
Здесь 192.168.220.1 — шлюз того интерфейса, через который будет выход в интернет. На данном этапе уже вернулось интернет-подключение и если достаточного одного подключения, то дальше можно не продолжать.
Чтобы в качестве резервного было активно и второе подключение, но по умолчанию не использовалось — добавляем еще один маршрут по умолчанию:
Здесь 192.168.110.1 — IP-адрес шлюза «резервного» интерфейса. Здесь важно знать, что значение метрики 100 является не абсолютным, а относительным. Указанная величина добавляется к тому значению метрики, которое рассчитывает операционная система. Это значение нужно выбрать так, чтобы в сумме с рассчитанной метрикой получилось больше, чем метрика подключения, которое должно использоваться по умолчанию.
Проверяем, что получилось в итоге:
Создание постоянных маршрутов
Источник
Настройка порядка сетевых интерфейсов
Область применения: Windows Server 2022, Windows Server 2019, Windows Server 2016
в Windows Server 2016 и Windows 10 можно использовать метрику интерфейса для настройки порядка сетевых интерфейсов.
это отличается от предыдущих версий Windows и Windows Server, которые позволяли настраивать порядок привязки сетевых адаптеров с помощью пользовательского интерфейса или команд инеткфгкомпонентбиндингс:: мовебефоре и инеткфгкомпонентбиндингс:: мовеафтер. эти два метода упорядочения сетевых интерфейсов недоступны в Windows Server 2016 и Windows 10.
Вместо этого можно использовать новый метод для задания перечисленного порядка сетевых адаптеров, настроив метрику интерфейса для каждого адаптера. метрику интерфейса можно настроить с помощью команды Set-нетипинтерфаце Windows PowerShell.
При выборе маршрутов сетевого трафика и настройке параметра интерфацеметрик команды Set-нетипинтерфаце общая метрика, используемая для определения предпочтения интерфейса, является суммой метрики маршрута и метрики интерфейса. Как правило, метрика интерфейса дает предпочтение конкретному интерфейсу, например использование проводной сети, если доступны как проводные, так и беспроводные сети.
в следующем Windows PowerShell примере команды показано использование этого параметра.
Порядок, в котором адаптеры отображаются в списке, определяется метрикой интерфейса IPv4 или IPv6. Дополнительные сведения см. в разделе функция жетадаптерсаддрессес.
Ссылки на все разделы данного руководства см. в разделе Настройка производительности сетевой подсистемы.
Источник
HackWare.ru
Этичный хакинг и тестирование на проникновение, информационная безопасность
Как в Windows выбрать подключение, используемое для Интернета
Оглавление
Если у вас Linux, то смотрите статью «Практика настройки сетевых маршрутов: выбор подключения, используемое для Интернета; одновременное использование нескольких подключений для разных целей». В ней же вы найдёте дополнительные трюки для манипуляции сетевыми маршрутами, которые будут работать, в том числе, и на Windows.
Выбор подключения к Интернету
Компьютер может быть подключён сразу к нескольким сетям: например, к проводной сети и к беспроводной; или к двум Wi-Fi сетям; или использовать телефон в качестве модема через Bluetooth и при этом быть подключённым к проводной и Wi-Fi сети; или быть подключённым к четырём Wi-Fi сетям – да что угодно!
Если вы выходите в Интернет, как операционная система выбирает, какое именно из нескольких подключений использовать? Система действует очень мудро – она не пренебрегает ни одним из подключений. И в случае потери связи с одним из них – использует другое.
Но ведь ей в любом случае нужно выбрать, какое подключение использовать в данный момент! И система опять поступает мудро – она использует лучшее подключение. Чтобы узнать, какое подключение является лучшим, для каждого из них вычисляется так называемая Метрика – условное значение, которое учитывает сразу несколько параметров – скорость сети, потери пакетов и другое.
Рассмотрим реальный пример. Мой компьютер подключён к двум Wi-Fi сетям. Чтобы узнать характеристики маршрутов, откроем командную строку Windows, для этого нажмите Win+x, и выберите Windows PowerShell (Администратор). В открывшемся окне командной строки наберите команду

Особое внимание обратите на строки:
Сетевой адрес 0.0.0.0 и маска сети 0.0.0.0 это обозначение маршрута по умолчанию (default route). Это тот маршрут, куда отправляется трафик, для которого явно не прописан другой маршрут.
Например, там же мы можем увидеть строку
В ней есть сетевой адрес 192.168.56.0 с маской подсети 255.255.255.0 – то есть это любые IP адреса в диапазоне 192.168.56.0-192.168.56.255. Так вот, для этих адресов явно прописан маршрут – они будут отправлены в 192.168.56.1.
Но если будет запрошен любой другой IP, который отсутствует в таблице (т.е. для которого не указан конкретный маршрут), то он будет отправлен по маршруту по умолчанию – это то, что указано для сети 0.0.0.0 с маской 0.0.0.0. Самым типичным трафиком, отправляемым по default route является Интернет-трафик (а также трафик в другие локальные сети, к которым ваш компьютер непосредственно не подключён – но для домашних сетей это редкая ситуация).
Для выбора Интернет-подключения по умолчанию нужно изменить маршрут по умолчанию.
Изменение маршрута по умолчанию в Windows
Вернёмся к ранее полученным данным о маршруте по умолчанию:

Из него следует, что у одного из моих интерфейсов IP адрес 192.168.0.49 и у него метрика равна 55, у другого сетевого интерфейса IP 192.168.1.43 и метрика равна 70. Выигрывает тот маршрут, у которого значение метрики меньше (чем меньше метрика, тем лучше подключение).
Таким образом, если я будут выходить в Интернет, то будет использоваться сетевой интерфейс 192.168.0.49.
Убедимся в этом сразу несколькими способами. Запомним наши IP адреса, как их видят внешний сервисы. Для этого перехожу на https://suip.biz/ru/?act=myip:
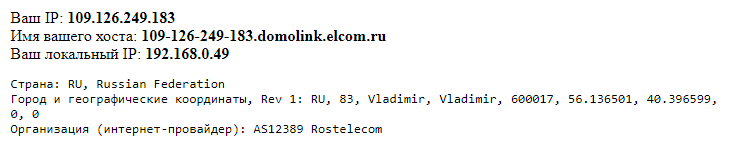
Я получил, что мой IP 109.126.249.183, а мой локальный IP 192.168.0.49. В командной строке Windows делаю трассировку:
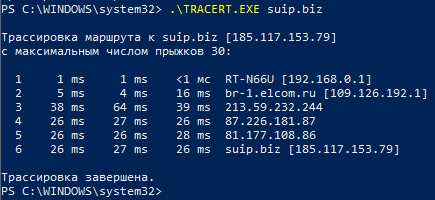
Как можно увидеть по первой строке, я действительно выхожу в интернет через шлюз 192.168.0.1.
Итак, способов изменить маршрут по умолчанию сразу несколько. Например, можно изменить значение метрики так, чтобы приоритетным стал другой маршрут. Второй вариант – удалить другие маршруты, оставив только один.
Как установить метрику для сетевых подключений в Windows
Чтобы было понятно, покажу на конкретном примере. У меня два сетевых интерфейса с IP адресами:
Для этого удаляю все маршруты по умолчанию:
Теперь добавляю тот, который я хочу сделать маршрутом по умолчанию, командой вида:
В ней ШЛЮЗ нужно заменить на IP адрес шлюза (роутера) того интерфейса, через который вы хотите выходить в Интернет. Для меня это:
На данном этапе уже вернулось Интернет-подключение и если вам достаточного одного подключения, то можно не продолжать.
Тем не менее, я хочу чтобы в качестве резервного у меня было активно и второе подключение, но чтобы оно по умолчанию не использовалось.
Для его добавления используется команда следующего вида:
Обратите внимание, что вместо ШЛЮЗ нужно вписать IP адрес шлюза «резервного» интерфейса. Также значение является не абсолютным, а относительным. Помните об этом, что указанная величина ДОБАВЛЯЕТСЯ к тому значению метрики, которое рассчитывает операционная система. Значение 100 можно поменять на другое (например, 50). Но выбирайте его так, чтобы значение в сумме с рассчитанной метрикой было больше, чем метрика подключения, которое мы хотим использовать по умолчанию.

Как видим, в маршрутах по умолчанию по-прежнему доступно два сетевых интерфейса. Но теперь интерфейс 192.168.0.49 имеет очень большое значение метрики, поэтому по умолчанию будет применяться сетевой интерфейс 192.168.1.43.

Как видим, поменялся и внешний IP (был 109.126.249.183, а стал 213.167.219.207) и локальный (был 192.168.0.49, а стал 192.168.1.43).
В командной строке Windows делаю трассировку:
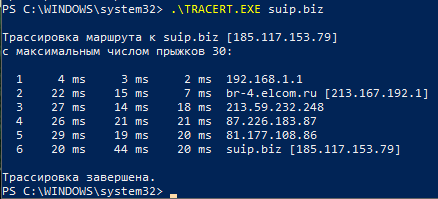
Как можно увидеть по первой строке, я действительно выхожу в интернет через шлюз 192.168.1.1.
Особенности применения команды route CHANGE в Windows
Необходимо отметить пару моментов в поведении команды route, которые является контринтуитивными (мы ждём одного результата, а получаем другой, неожиданный результат).
Маршруты, в том числе маршрут по умолчанию, можно не удалять/добавлять, а изменять с помощью команды route CHANGE. Но помните об особенности этой команды, если у вас установлено два или более маршрута по умолчанию: она удалит ВСЕ маршруты и впишет один новый, который указан с этой командой! На первый взгляд это неочевидно, но если подумать, то становится понятно, почему она действует именно таким образом.
Хотя об этом уже было сказано выше, значение метрики является ОТНОСИТЕЛЬНЫМ! То значение, которое вы устанавливаете для метрики, добавляется к рассчитываемому системой значению. При этом оно постоянно плавает: то есть система регулярно пересчитывает значения метрики, но к каждому полученному числу добавляет то, которое вы указали с командой route ADD.
Создание постоянных маршрутов, сохраняющихся после перезагрузки
По умолчанию, все прописанные маршруты, в том числе значения метрик, будут сброшены при перезагрузке компьютера.
С помощью ключа -p можно создавать постоянный маршруты, которые будут сохранены после перезагрузке.
Пример команды добавления постоянного маршрута:
Часть if является опциональной для всех команд.
Номера интерфейсов можно посмотреть командой route print (в самом верху вывода):
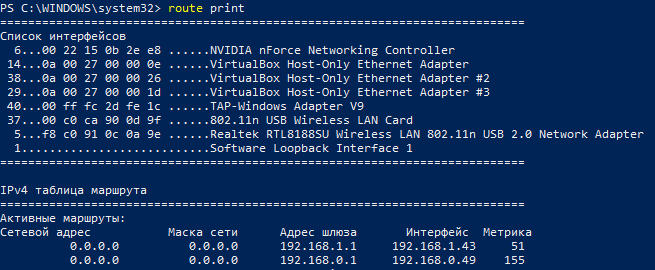
Номера интерфейсов идут в первом столбике – перед MAC-адресами.
Кроме опции -p, команда route имеет ещё несколько опций, рассмотрим их.
Источник
|
0 / 0 / 0 Регистрация: 21.11.2012 Сообщений: 58 |
|
|
1 |
|
Изменение метрики сетевого адаптера23.07.2018, 10:08. Показов 21607. Ответов 12
Доброго времени суток! Добавлено через 13 минут
__________________
0 |
|
Эксперт Hardware 5436 / 1975 / 362 Регистрация: 29.07.2014 Сообщений: 2,893 Записей в блоге: 4 |
|
|
23.07.2018, 10:23 |
2 |
|
Desg, смотри справку по route/?
0 |
|
0 / 0 / 0 Регистрация: 21.11.2012 Сообщений: 58 |
|
|
23.07.2018, 13:31 [ТС] |
3 |
|
R71MT, к сожалению этот способ не подходит, т-к количество маршрутов, которые прописываются при добавлении сетевого адаптера — не известно, как и настройки сети — т.к. они прописываются по dhcp. То есть получается сначала надо включить адаптер, чтобы он получил настройки сети, затем скрипту надо узнать ip, mask, dns, после чего использовать команду route add. В этом случае метрика маршрута не изменяется, в систему добавляется постоянный маршрут с указанными данными (ip, dns, mask, metric), при этом в таблице маршрутизации в пункте: активные сетевые маршруты — дублируется сетевой маршрут (который прописывается с помощью route add) с неправильной метрикой. Добавлено через 1 час 0 минут Добавлено через 1 час 56 минут
0 |
|
Desg 0 / 0 / 0 Регистрация: 21.11.2012 Сообщений: 58 |
||||
|
24.07.2018, 15:30 [ТС] |
4 |
|||
|
Есть еще один вариант решения проблемы. Добавлено через 4 минуты
но возникает ошибка: Не предвиденное появление | Подскажите, как правильно экранировать поиск.
0 |
|
5296 / 2485 / 988 Регистрация: 06.06.2017 Сообщений: 8,519 |
|
|
24.07.2018, 16:07 |
5 |
|
^ перед |.
1 |
|
Desg 0 / 0 / 0 Регистрация: 21.11.2012 Сообщений: 58 |
||||||||
|
24.07.2018, 18:02 [ТС] |
6 |
|||||||
|
Спасибо!)
Пример вывода: 14…00 ff aa 2f 42 f2 …… Realtek USB FE Family controller Мне нужно выписать первые цифры строки до первых точек (в этом примере — 14) и записать вывод в переменную, для того, чтобы после передать это значение команде «netsh interface ipv4 set interface №сетевого_адаптера metric=». Как это сделать? Добавлено через 36 минут
Вот готовое решение, но оно не совсем удовлетворяет условию, т-к set id=%adap:~0,2% — вырезает первые две цифры строки, а нужно, чтобы первые цифры строки до первой точки.
0 |
|
5296 / 2485 / 988 Регистрация: 06.06.2017 Сообщений: 8,519 |
|
|
24.07.2018, 18:07 |
7 |
|
Мне нужно выписать первые цифры строки до первых точек delims=. вместо tokens=*.
1 |
|
Desg 0 / 0 / 0 Регистрация: 21.11.2012 Сообщений: 58 |
||||
|
25.07.2018, 14:02 [ТС] |
8 |
|||
Пример рабочего скрипта, всем спасибо!
0 |
|
32 / 36 / 1 Регистрация: 22.11.2012 Сообщений: 302 |
|
|
18.04.2019, 10:12 |
9 |
|
не работает скрипт. (Windows 10)
0 |
|
4330 / 2120 / 661 Регистрация: 26.04.2015 Сообщений: 6,823 |
|
|
18.04.2019, 12:40 |
10 |
|
не работает скрипт … что-то много букаф напечатали, я думал будет просто: не работает
0 |
|
32 / 36 / 1 Регистрация: 22.11.2012 Сообщений: 302 |
|
|
22.04.2019, 18:10 |
11 |
|
просто ничего не пишет. с командной строки погда пишешь команды — пишет что нет таких аргументов «%% i». исправляешь на «%%i» без пробелов далее пишет ошибку снова что нет какого-то аргумента.
0 |
|
FlasherX 5296 / 2485 / 988 Регистрация: 06.06.2017 Сообщений: 8,519 |
||||
|
22.04.2019, 19:49 |
12 |
|||
|
По идее там должно было быть так:
Про Realtek выше уже пояснили, но и в случае отсутствия указанной ошибке неоткуда взяться.
0 |
|
alpap 4330 / 2120 / 661 Регистрация: 26.04.2015 Сообщений: 6,823 |
||||||||||||||||||||||||
|
23.04.2019, 04:07 |
13 |
|||||||||||||||||||||||
|
Подключение по локальной сети вот такие вещи сложно найти чтобы подставить, лучше сразу переименовывать на латиницу и без пробелов, на крайний случай можно найти имя (имена) сетевых подключений (имена адаптеров) таким образом:
или так:
например так уже можно видеть нужную информацию относительно имени адаптера:
Добавлено через 3 часа 9 минут
Найти физический адрес интерфейса
сразу видно отсюда как непросто это все делать на cmd. Правильно и намного проще на Powershell или спец. утилитами. Добавлено через 33 минуты
(в 7й стр. echo — предохранитель)
2 |
Практически все современные компьютеры имеют как минимум два сетевых адаптера — проводной Ethernet и беспроводной Wi-Fi , кроме того, в системе могут присутствовать виртуальные сетевые адаптеры, созданные VM и клиентами VPN. Каждое такое устройство автоматически получает свой уровень приоритета на основе его сетевой метрики — специального цифрового значения, обуславливающего выбор маршрута в сети.
По умолчанию Windows сама задает приоритеты сетевых адаптеров и надо сказать, делает это весьма корректно, но иногда может понадобиться ручное изменение приоритетов сетевых устройств.
В каких случаях это может понадобиться? Например, вы одновременно используете два подключения — Ethernet и Wi-Fi и хотите, чтобы приоритет отдавался Wi-Fi , тогда как по умолчанию Windows приоритетным является проводное подключение.
Изменить приоритет адаптера можно двумя способами: через свойства сетевого устройства и с помощью консоли PowerShell .
Предположим, что вы хотите дать высший приоритет адаптеру Wi-Fi .
В свойствах адаптера
Итак, откройте командой ncpa.cpl ваши сетевые подключения, выберите сетевой адаптер, приоритет которого хотите изменить и откройте его свойства.
Найдите в списке компонентов IP версии 4 (TCP/IPv4) и двойным по нему кликом откройте его свойства.
В окне свойств протокола нажмите «Дополнительно».
Снимите в открывшемся окне дополнительных настроек флажок с чекбокса «Автоматическое назначение метрики» и в поле «Метрика интерфейса» выставьте значение 1, означающее самый высокий приоритет.
Последовательно сохраните настройки.
Аналогичным образом измените приоритет других активных сетевых устройств, выставив в качестве значения метрики интерфейса 2, 3, 4 и так далее по мере снижения приоритета.
В PowerShell
Запустите PowerShell от имени администратора и выполните команду получения доступных сетевых интерфейсов:
Get-NetIPInterface
Найдите в списке нужный вам адаптер по его названию (InterfaceAlias) , запомните его индекс (ifIndex) , затем сформируйте и выполните такую команду:
Set-NetIPInterface -InterfaceIndex 4 -InterfaceMetric 1
4 в данном примере это индекс сетевого устройства, а 1 — новый приоритет. Если вы теперь проверите приоритет адаптера командой Get-NetIPInterface , то увидите, что значение InterfaceMetrix изменилось.
Управление приоритетом сетевых адаптеров в Windows 10
В Windows 10, если у вас есть устройство с более чем одним сетевым адаптером (например, Ethernet и Wi-Fi), каждый интерфейс получает значение приоритета автоматически на основе его сетевой метрики, которая определяет основное соединение, которое ваше устройство будет использовать для отправки и получать сетевой трафик.
Хотя, по большей части, Windows 10 делает довольно хорошую работу, выбирая оптимальное соединение для доступа к сети, иногда вам может потребоваться настроить порядок сетевых адаптеров вручную. Например, если вы хотите использовать Wi-Fi через интерфейс Ethernet, когда оба адаптера подключены к сети.
Вы можете отключить те адаптеры, которые вы не используете, но это может быть не лучшее решение, поскольку они могут понадобиться вам в качестве резервных копий. Вместо этого более простым решением является настройка метрики интерфейса, чтобы указать, в каком порядке ваше устройство должно использовать каждый сетевой адаптер, который вы можете использовать с помощью панели управления и PowerShell.
В этом руководстве по Windows 10 мы проверим вас по шагам, чтобы изменить приоритеты сетевого адаптера, чтобы оставаться на связи, используя ваш предпочтительный адаптер при использовании нескольких интерфейсов.
Как изменить приоритеты сетевого адаптера с помощью панели управления
Если вы хотите изменить порядок, в котором Windows 10 использует сетевые адаптеры, выполните следующие действия:
- Откройте настройки.
- Нажмите «Сеть и Интернет».
- Нажмите Статус.
- Нажмите кнопку «Изменить параметры адаптера».
- Щелкните правой кнопкой мыши сетевой адаптер, который вы хотите установить приоритет, и выберите «Свойства».
- Выберите пункт «Протокол Интернета версии 4 (TCP / IPv4)».
- Нажмите кнопку «Свойства».
- На вкладке «Общие» нажмите кнопку «Дополнительно».
- Снимите флажок Автоматическая метрика.
- В поле «Interface metric» укажите значение приоритета для адаптера.
Быстрый совет. Чем ниже показатель метрики, тем выше приоритет, а большее число указывает на более низкий приоритет. - Нажмите кнопку OK.
- Нажмите кнопку OK еще раз.
- Нажмите кнопку «Закрыть».
После того, как вы выполнили эти шаги, Windows 10 будет определять приоритет сетевого трафика в зависимости от вашей конфигурации.
Единственное предостережение, связанное с использованием панели управления, заключается в том, что в зависимости от настройки сети вам может потребоваться настроить метрику для протокола 6 (TCP / IPv6) в Интернете, если это протокол, который вы используете. (Обычно вы будете использовать протокол TCP / IPv4.)
В любое время вы можете отменить изменения, используя те же инструкции, но на шаге 9 обязательно проверьте параметр «Автоматическая метрика».
Как изменить приоритеты сетевого адаптера с помощью PowerShell
В качестве альтернативы вы можете изменить приоритеты сетевых адаптеров на устройстве с несколькими интерфейсами с помощью PowerShell следующими шагами:
- Откройте «Пуск».
- Найдите Windows PowerShell , щелкните правой кнопкой мыши верхний результат, выберите « Запуск от имени администратора».
- Введите следующую команду для идентификации текущего метрика интерфейса и номера индекса интерфейса и нажмите Enter:
Get-NetIPInterface - Введите следующую команду, чтобы изменить порядок приоритета сетевого адаптера и нажмите Enter:
Set-NetIPInterface -InterfaceIndex 21 -InterfaceMetric 10
В команде обязательно измените значение -InterfaceIndex, чтобы отобразить сетевой адаптер, у которого вы хотите установить приоритет, и измените значение -InterfaceMetric, чтобы назначить приоритет. Кроме того, помните, что более низкий метрический номер означает более высокий приоритет, а более высокий метрический номер означает более низкий приоритет. - Введите следующую команду, чтобы увидеть новую метрику, применяемую к сетевому адаптеру, и нажмите Enter:
Get-NetIPInterface
По завершении шагов Windows 10 будет определять приоритет сетевого трафика в зависимости от вашей конфигурации, когда к сети подключаются несколько сетевых адаптеров.
В любое время вы можете вернуться к предыдущему поведению, позволяя Windows 10 определить приоритет сетевого адаптера, используя следующие шаги:
- Откройте «Пуск».
- Найдите Windows PowerShell, щелкните правой кнопкой мыши верхний результат, выберите «Запуск от имени администратора».
- Введите следующую команду для идентификации текущего метрика интерфейса и номера индекса интерфейса и нажмите Enter:
Set-NetIPInterface -InterfaceIndex 21 -AutomaticMetric enabled
В команде обязательно измените значение -InterfaceIndex с правильным номером сетевого адаптера, к которому вы хотите применить автоматическую метрику.
Как изменить приоритет подключения к сети ethernet или wi fi в windows 10
В операционной системе Windows 10, если на вашем компьютере установлено более одного сетевого интерфейса, можно назначить приоритет на основное устройство, которое будет отправлять и получать сетевой трафик.
По умолчанию ОС Windows подключается к сетям в следующем порядке: 1. Подключение по локальной сети (Ethernet). 2. Беспроводная сеть (Wi-Fi). 3. Мобильная широкополосная связь.
Например, на Вашем домашнем ПК установлена сетевая карта Ethernet и Wi-Fi, Вы хотите, чтобы весь трафик в первую очередь шел через Wi-Fi, для этого нужно настроить приоритет.
Изменяем приоритет подключения сетевого интерфейса в настройках TCP/IP
1. Заходим в центр управления сетями и общим доступом, для этого щелкаем в трей по иконке сетевого подключения:
2. В открывшемся окне выбираем пункт «изменение параметров адаптера«:
3. В окне «Сетевые подключения» увидим все доступные сетевые адаптеры:
Так же для быстрого перехода в окно «Сетевые подключения» можно использовать горячие клавиши «Win+R«, в окне «Выполнить» набираем «ncpa.cpl«, жмем «ОК«:
4. Выбираем сетевое подключение, которое будет использоваться в приоритете и щелкаем по нему правой клавишей мыши, во всплывающем меню щелкаем по пункту «Свойства«:
5. Далее, двойной щелчок по «IP версии 4 (TCP/IPv4)» перекинет нас в свойства протокола:
6. Щелкаем по кнопке «Дополнительно«:
7. Убираем галочку на пункте «Автоматическое назначение метрики» и в «Метрике интерфейса» ставим значение «1«, нажимаем «ОК«:
8. Теперь возвращаемся к 4 пункту, выбираем второе сетевое подключение и в дополнительных параметрах TCP/IP в метрике интерфейса ставим значение «2» и так далее в зависимости от количества сетевых адаптеров.
На днях нужно было воспользоваться статической маршрутизацией на компьютере под Windows 7 с двумя сетевыми картами.
Первая сетевая карта получает IP настройки (IP адрес, шлюз по умолчанию, днс и пр.) от DHCP сервера.
На второй сетевой карте IP задан вручную и шлюз по умолчанию не указан.
Мне необходимо было прописать на определенную сеть маршрут через вторую карту.
Однако, когда я прописал новый маршрут командой: «route add …», пакеты отправляемые в сеть назначения всё равно шли через основной шлюз (получаемый по DHCP), через первую сетевую карту, а не через вторую.
Посмотрев таблицу маршрутизации, командой «route print«, оказалось, что метрика у маршрута по умолчанию (основной шлюз) стоит меньше, чем у моего статического маршрута. Следовательно пакеты отправлялись на основной шлюз через первый интерфейс.
Я попытался, удалить статический маршрут, и прописать его заново с явным указанием метрики. Но посмотрев опять таблицу маршрутизации, выяснилось, что метрика у моего маршрута не та, что я указал, а больше указанного значения на 30.
Оказывается по умолчанию в Windows 7 (в XP и Vista не проверял, не знаю) метрика интерфейса назначается автоматически, и к указанной явно метрике, при создании маршрута (командой «route add …») прибавляется это автоматическое число.
Что бы отключить автоматическое назначение метрики на интерфейсе, и задать своё значение, нужно:
— Зайти в свойства сетевого подключения (интерфейс на котором нужно отключить автоматическое назначение метрики)
— На вкладке «Сеть» выбрать «Протокол Интернета 4 (TCP/IPv4)» и нажать на кнопку «Свойства»
— В появившемся окне нажать кнопку «Дополнительно…»
— Во вкладке «Параметры IP» снять галочку с «Автоматическое назначение метрики». А в поле «Метрика интерфейса» ввести своё число (например 2), тогда к заданной метрике в команде «route add…» прибавится только двойка.
После выполнения вышеописанных действий, станет возможным задать статический маршрут с метрикой ниже метрики основного шлюза (у меня метрика на основном шлюзе равна 10).
В этом руководстве мы покажем вам два разных метода изменения сетевого приоритета на вашем ПК с Windows 11. Когда дело доходит до сетевых адаптеров, это обычно WiFi и Ethernet (и виртуальные адаптеры для некоторых пользователей, использующих VirtualBox). Поэтому, если на вашем ПК в настоящее время активны два или более адаптера, вы обычно выбираете тот, который обеспечивает более высокую скорость передачи данных. Но как насчет ОС? Как система решает, какой из них следует отдать большее предпочтение?
Итак, каждому сетевому адаптеру на вашем ПК присвоена Метрика, которая, в свою очередь, зависит от ряда параметров. К ним относятся скорость этой ссылки, количество переходов, необходимых для достижения этого конкретного места назначения, и время задержки. Принимая во внимание эти три фактора, каждому адаптеру назначается метрика. Тот, у кого самая низкая метрика, получает самые высокие привилегии в системе. В связи с этим, если мы сосредоточим внимание на параметре скорости, то числовая метрическая система выглядит следующим образом. [Source: Microsoft Documentation].
Link SpeedMetricМенее 500 КБ75Более или равно 500 КБ, но менее 4 МБ65Больше или равно 4 МБ, но менее 20 МБ55Больше или равно 20 МБ, но менее 80 МБ45Больше или равно 80 МБ, но менее 200 МБ35Более или равно или равно 200 Мбит и меньше 2 Гбит 25 Больше или равно 2 Гбит и меньше 10 Гбит 20 Больше или равно 10 Гбит и меньше 40 Гбит 15 Больше или равно 40 Гбит и меньше 100 Гбит 10 Больше или равно 100 Гбит 5
Таким образом, система всегда следует фиксированному шаблону и сразу же отдает наивысшее предпочтение тому, у кого самая низкая иерархия. Но это может быть не лучший вариант для каждого сценария использования. К счастью, у нас есть возможность изменить метрику каждого из этих адаптеров и назначить самую низкую (лучшую, то есть 5) метрику тому, который соответствует нашим требованиям. И в этом руководстве мы покажем вам, как это сделать. Здесь приведены два разных метода изменения сетевого приоритета в Windows 11.
Вы можете выполнить эту задачу двумя разными способами: с помощью панели управления и с помощью команд Powershell. Мы перечислили оба этих метода ниже, вы можете обратиться к тому, который вам проще выполнить. Итак, на этой ноте приступим.
Через панель управления
- Перейдите в меню «Пуск», найдите «Просмотр сетевых подключений» и откройте его.
- Затем щелкните правой кнопкой мыши сеть, приоритет которой вы хотите изменить, и выберите «Свойства».
- Теперь дважды щелкните Интернет-протокол версии 4 (TCP/IPv4), чтобы открыть его свойства.
- После этого нажмите кнопку «Дополнительно», расположенную в правом нижнем углу.
- Теперь снимите флажок «Автоматическая метрика», а затем вручную введите значение в поле «Метрика интерфейса».
- Например, если вы хотите присвоить ему наивысший приоритет, введите 5 и нажмите OK, чтобы сохранить изменения.
- Точно так же теперь вы можете настроить метрику для всех других адаптеров на странице «Просмотр сетевых подключений». Только не назначайте одно и то же значение двум адаптерам.
Итак, на этом мы завершаем первый метод изменения сетевого приоритета на вашем ПК с Windows 11. Давайте теперь проверим второй подход для выполнения указанной задачи.
Через PowerShell
- Перейдите в меню «Пуск», найдите Powershell и запустите его от имени администратора.
- Затем скопируйте и вставьте приведенную ниже команду, чтобы получить список всех сетевых адаптеров вашего PCGet-NetIPInterface.
- После этого запишите значение индекса интерфейса (IFIndex), соответствующее нужному адаптеру.
- Теперь выполните приведенную ниже команду, заменив IFIndex на значение, которое вы скопировали выше, а IFMetric на значение в соответствии с вашим требованием (5 — наивысший приоритет) Set-NetIPInterface -InterfaceIndex IFIndex -InterfaceMetric IFMetric
- Аналогичным образом теперь вы можете сделать это для всех адаптеров, просто заменив их значения IFIndex и IIFMetric соответствующим образом. Опять же, не назначайте одинаковые значения IFMtric двум адаптерам.
На этой ноте мы завершаем это руководство о том, как вы можете изменить сетевой приоритет на вашем ПК с Windows 11. Мы перечислили два разных метода для одного и того же. Если у вас есть какие-либо вопросы относительно любого из этих двух методов, сообщите нам об этом в комментариях. Мы вернемся к вам с решением в ближайшее время.























