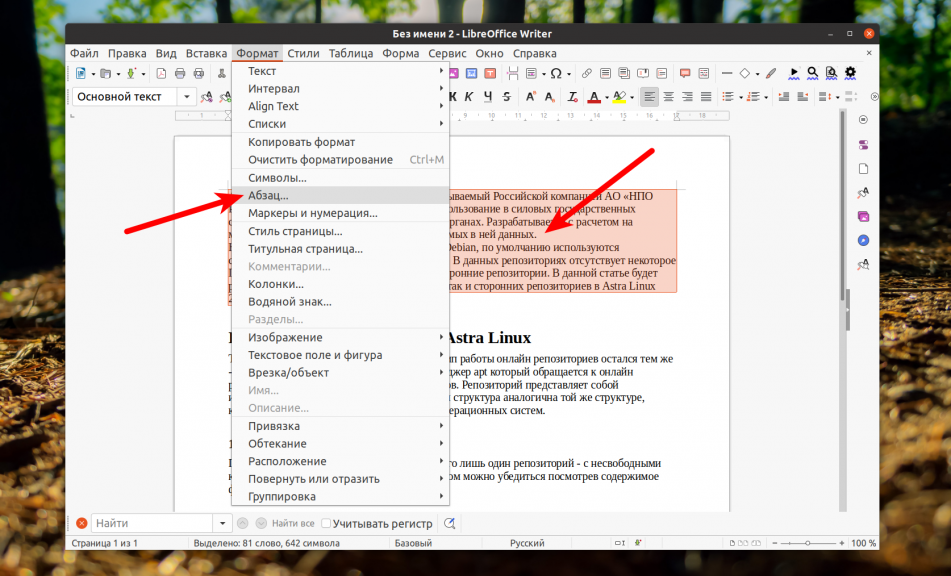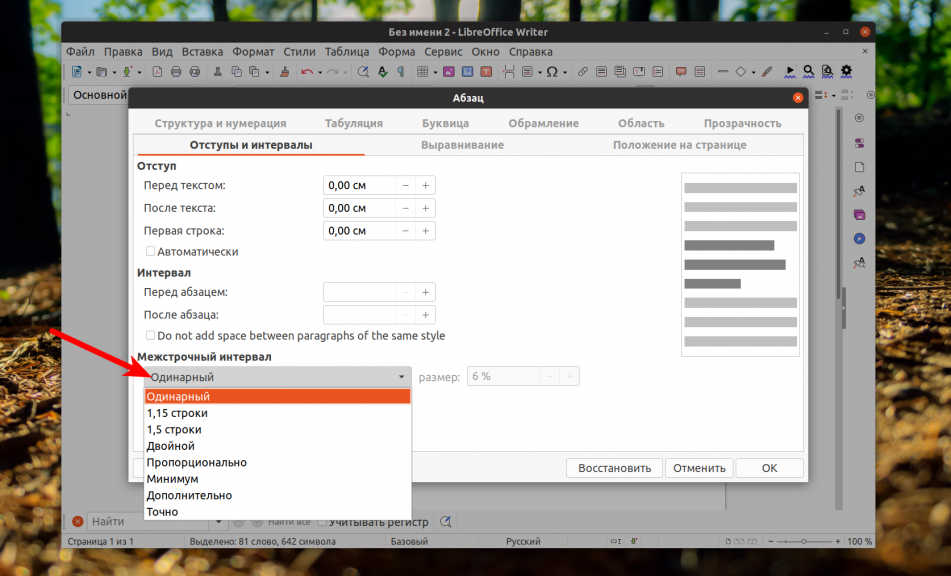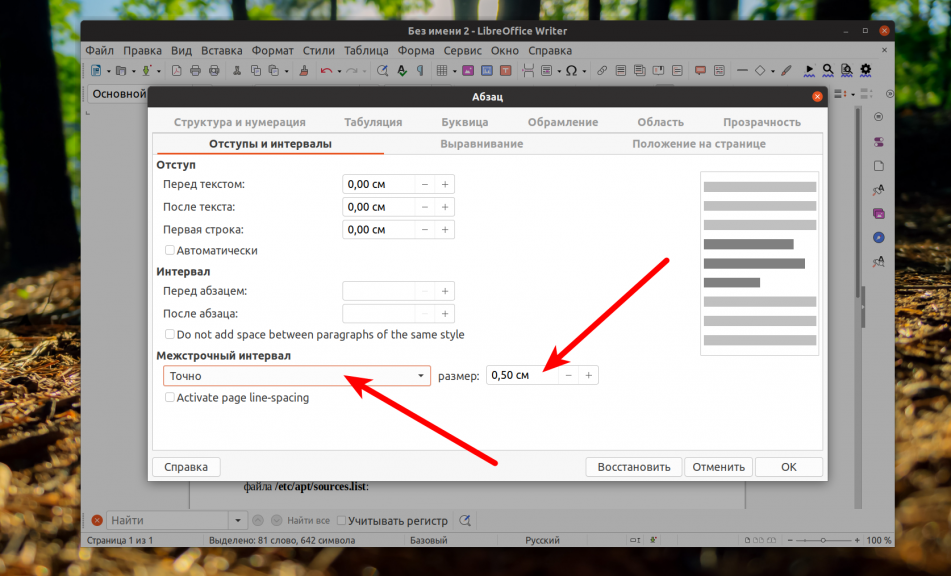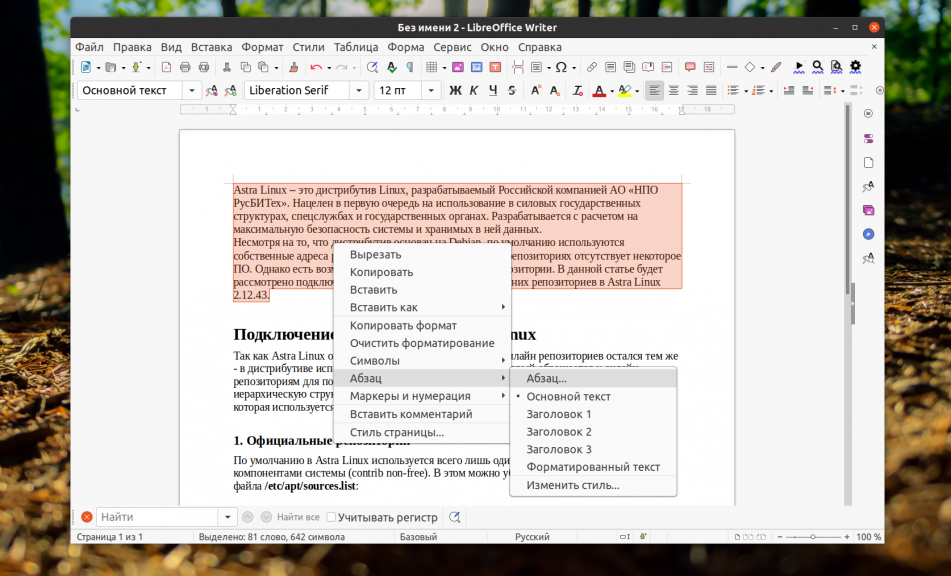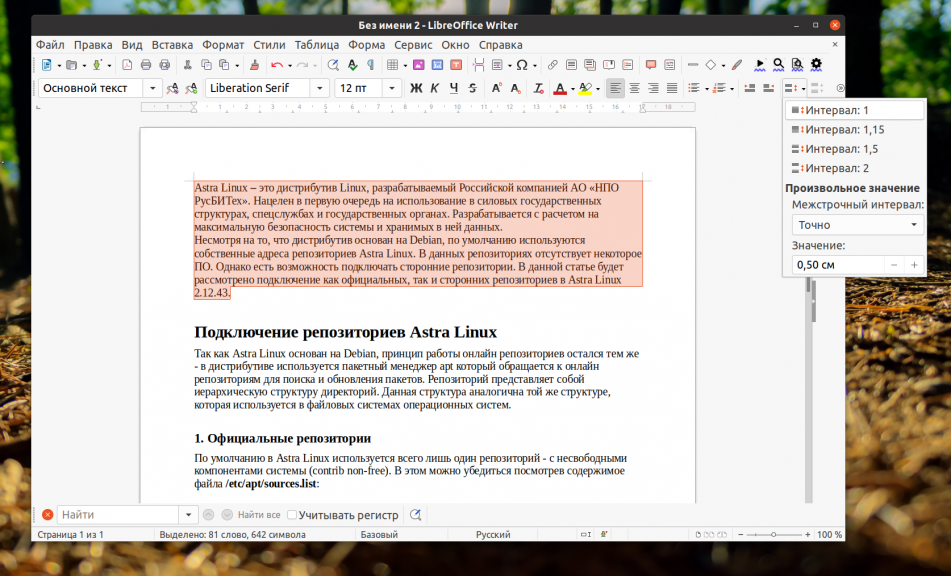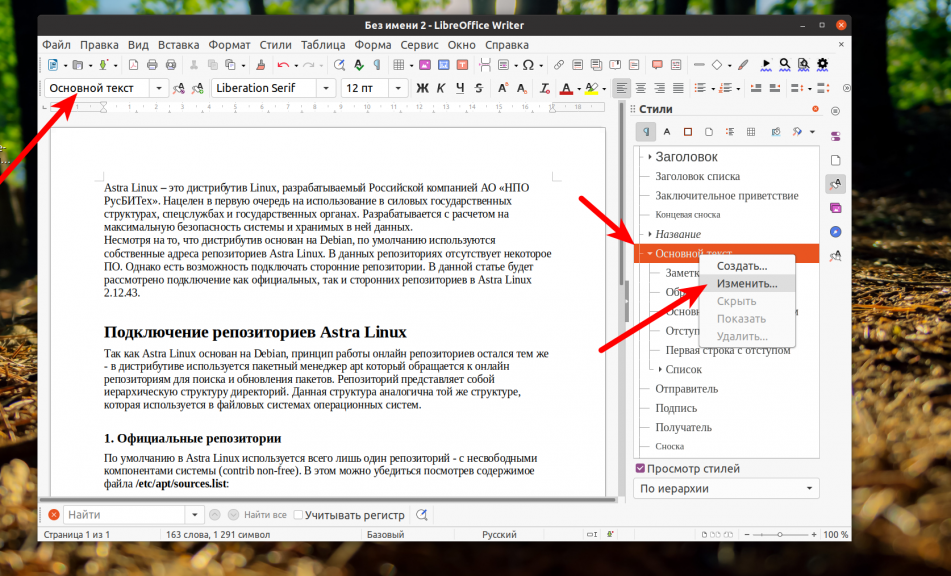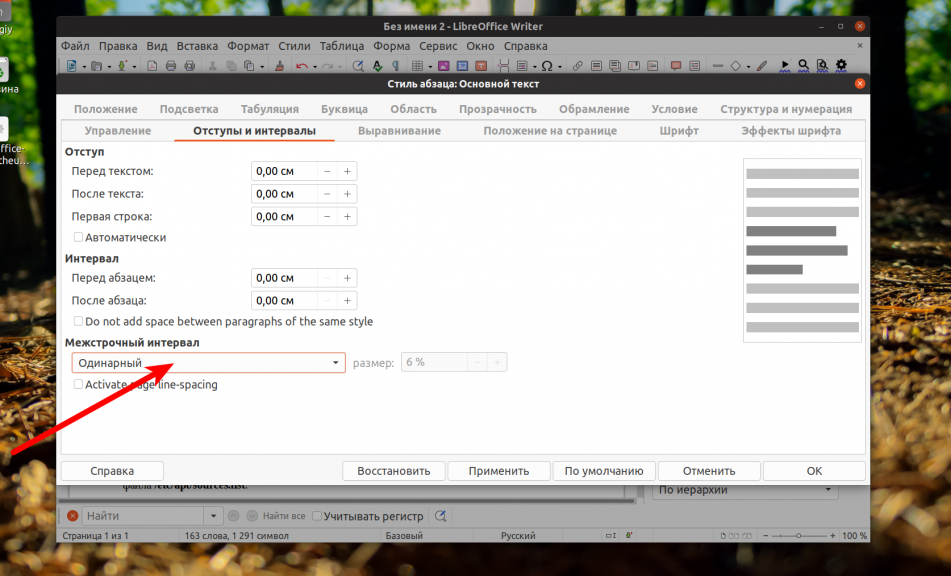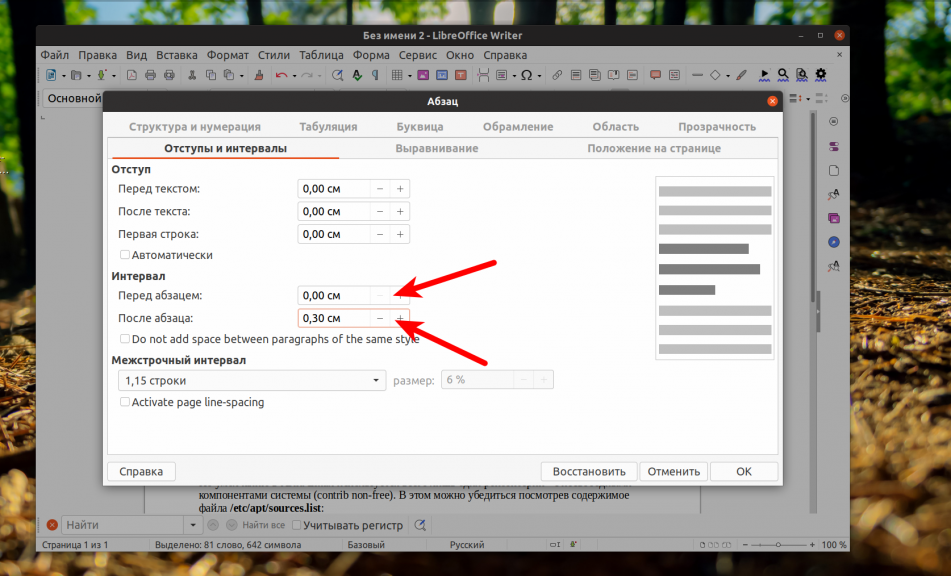LibreOffice Writer — текстовый процессор входящий в состав офисного пакета LibreOffice. Это довольно популярный аналог другого популярного текстового процессора — Microsoft Word. У обоих программ подобная функциональность, а также обе одни умеют открывать файлы друг друга.
В этой короткой статье будет показано как изменять межстрочный интервал Libreoffice Writer и настраивать интервал до и после абзаца.
Изменить межстрочный интервал в LibreOffice можно несколькими способами. По умолчанию настройки применяются только к текущему абзацу. Если вы хотите примерить настройки к определённому тексту его необходимо сначала выделить. Затем откройте меню Формат -> Абзац:
В открывшемся окне необходимо выбрать нужное значение в поле Межстрочный интервал, внизу окна. Стандартном для многих документов считается 1.15 строки:
Если предустановленных значений вам недостаточно можно выбрать пункт Точно и указать нужный интервал в сантиметрах:
После внесения настроек необходимо нажать кнопку Ок. Это же самое окно можно открыть из контекстного меню Абзац -> Абзац:
Кроме того, можно воспользоваться кнопкой Задать межстрочный интервал на панели инструментов. Здесь тоже можно выбрать как предустановленные значения так и указать точный интервал вручную с помощью раздела Произвольное значение:
Довольно часто необходимо изменить межстрочный интервал LibreOffice для всего документа. Для этого сначала определите какой стиль используется для текста в документе. Затем откройте редактор стилей на боковой панели справа и в контекстном меню нужного стиля выберите Изменить:
После этого перед вами откроется аналогичное окно редактирования параметров текста:
Для настройки интервала между абзацами следует использовать раздел Интервал в этом же окне:
Не используйте перевод строки в для форматирования. Это особенно плохо выглядит если попытаться открыть неправильно отформатированный документ в другой программе, например, документ созданный в LibreOffice открыть в MS Office. Для форматирования абзацев есть все необходимые настройки, используйте их.
Выводы
В данной небольшой статье было рассмотрено добавление межстрочного интервала и изменение интервала перед абзацем и после в программе LibreOffice Writer.
Статья распространяется под лицензией Creative Commons ShareAlike 4.0 при копировании материала ссылка на источник обязательна .
Об авторе
OpenLearn
Форум cвободных технологий
-
Форум
-
Хитрости и хаки
-
Войти
OpenLearn
- Вопросы
- Участники
- Теги
- Бейджи
-
Хитрости и хаки
0
голосовать
Просмотры: 22787
Хочу во ВСЁМ тексте проставить межстрочный интервал. Текст поехал, нужно сделать одинарным
libreoffice
writer
-
Комментировать
Банзайчег!
Банзайчег!
446
|
5
3
4
Вопрос Задан 31.03.15, 7:15
0
голосовать
Просмотры: 22787
0
голосовать
- Нажимате Ctr+A для выделения всего текста
- Кликаете правой кнопкой мыши > Абзац
- Там вкладка «Отступы и интервалы» > в самом низу задаете межстрочный интервал «одинарный»
- Комментировать
levante
levante
432
|
5
3
4
Отвечено
31.03.15, 12:22
0
голосовать
Хаки и хитрости
Шрифты и кодировка в LibreOffice
Рамка в libreoffice writer
Как перевернуть одну страницу в libreoffice?
Сортировка слов в Libre Office Writer в алфавитном порядке?
Нумерация страниц в LibreOffice
Или просто нажмите на один из тегов:
libreoffice
writer
Ваш ответ
Пожалуйста, попробуйте дать полезный совет. Если Вы хотите комментировать, просто используйте инструмент комментариев. Пожалуйста, учтите, что Вы всегда можете использовать поиск: нет нужды задавать один вопрос дважды. И не забудьте проголосовать! Голосование — отличный способ повысить качество материалов нашего форума.
Задать Вопрос
Оповещения OpenLearn
Спасибо за подписку!
О Форуме
Сообщество пользователей и энтузиастов свободного программного обеспечения
Читать рекомендации
Инструменты
Спасибо за подписку!
Подписчики: 3
Статистика
| Вопрос задан: 31.03.15, 7:15 |
| Просмотрено: 22787 |
| Последнее обновление: 31.03.15, 12:22 |
Настройки абзаца¶
Общие настройки абзаца¶
- «Формат → Абзац»
Во вкладке «Формат → Абзац → Положение на странице → Параметры» рекомендуется снять все галочки:
- не разрывать абзац
- не отрывать от следующего
- запрет начальных висячих строк
- запрет концевых висячих строк
Висячие строки¶
- «Формат → Абзац → Положение на странице → Параметры»
«Висячая» строка — это строка, которая оторвана от своего абзаца и «висит» в одиночестве на предыдущей или последующей странице. Различают «верхнюю висячую строку» и «нижнюю висячую строку».
Полного запрета на висячие строки нет — они допустимы при условии, что верхняя висячая строка не короче 2/3 формата набора (то есть ширины текста), а строка перед нижней висячей строкой также не меньше 2/3 формата набора. Проще говоря, висячая строка не должна быть слишком короткой [13].
В LibreOffice есть функция, позволяющая запретить начальные и концевые висячие строки («Формат → Абзац → Положение на странице → Параметры»). Однако её использование может привести к тому, что в конце листа будет оставаться много свободного места. Поэтому лучше отказаться от использования этой функции и решать проблему ручным способом. Например:
- перефразировать абзац, дополнить его или сократить;
- убрать в абзаце переносы слов, тогда его длина увеличится;
- расставить неразрывные пробелы и попытаться «втянуть» строку;
- немного изменить междустрочный интервал, но это не лучший метод.
Междустрочный интервал (Интерлиньяж)¶
- «Формат → Абзац → Отступы и интервалы → Междустрочный интервал»
Интерлиньяж — междустрочный пробел, расстояние между базовыми линиями соседних строк. В народе зовется «междустрочным интервалом» [9].

Традиционно используются одинарный, полуторный и двойной интервалы. В «Формат → Абзац → Отступы и интервалы → Междустрочный интервал» можно задать своё значение интервала.
Полуторный интервал это расстояние между строками равное половине строки. Двойной интервал — одной строке. Тройной — двум строкам.
Таким образом, если весь текст набирается полуторным интервалом и в некоторых местах должен быть тройной интервал, можно просто вставить пустую строку. В сумме как раз получится тройной интервал. Это не самое лучшее решение, так как интервалы обычно задаются в стилях абзацев.
Нестандартный междустрочный интервал¶
Иногда требуется задать нестандартный междустрочный интервал. Например, 18 пунктов.
В LibreOffice по умолчанию используются сантиметры. В связи с этим существует два способа задать нестандартный интервал.
Способ 1: изменить стандартные единицы измерения на пункты. Для этого в «Сервис → Параметры → LibreOffice Writer → Общие» выбрать в качестве «Единицы измерения» точку. Далее выбрать текст и в «Вставка → Абзац → Отступы и интервалы» выставить междустрочный интервал «Точно» и присвоить ему значение 18 пт.
Способ 2: не изменяя стандартные единицы измерения, нужно 18 пт перевести в миллиметры, при этом следует пользоваться американскими значениями, т. е. 1 пункт = 0,3527 мм. Вычислив значение 18 пт * 0,3527 мм = 6,3486 мм = 0,63 см, подставляем его в «Вставка → Абзац → Отступы и интервалы» междустрочный интервал «Точно».
Интервалы между абзацами¶
- «Формат → Абзац → Отступы и интервалы → Интервал»
Интервал между абзацами обычно используется когда нужно выставить интервалы между заголовками и текстом. Делать подобные интервалы путем добавления пустых строк считается дурным тоном и наглядно демонстрирует некомпетентность автора.
Отступы¶
- «Формат → Абзац → Отступы и интервалы → Отступ»
Для установки отступа красной строки необходимо выставить параметр «Первая строка».
Настройки символов¶
- «Формат → Символы»
Меню «Символы» позволяет настраивать параметры текста. Частично оно дублирует функции панели инструментов.
Вкладка «Шрифт» содержит параметры гарнитуры, начертания и размера кегля.
Вкладка «Эффекты шрифта» позволяет добавлять эффекты такие как: цвет, контур, тень и т. д.
Вкладка «Положение» позволяет настраивать кернинг, вращать и масштабировать текст.
Сегодня мы рассмотрим примеры форматирования текста, которые остались без внимания в первой статье цикла по основам работы в LibreOffice Writer. В том числе, научимся изменять межстрочный и межсимвольный интервалы и оформлять списки и колонки.
За основу возьмём документ «Кошка.odt», созданный в предыдущей статье.
Для начала изменим междустрочный интервал: выделим текст после таблицы, выберем пункт меню Формат->Абзац... и откроем вкладку Отступы и интервалы. Внизу выберем пункт Межстрочный интервал и изменим его на Полуторный:
Иногда необходимо «причесать» текст — убрать «повисшее» в конце абзаца слово, например «поиграли»:
Для этого нужно уменьшить интервал между символами в проблемном абзаце: выделяем абзац, выбираем пункт меню Формат->Символы... и открываем вкладку Положение. Внизу выбираем пункт Интервал и меняем его на Уплотненный по 0,3 пт:
Обычно уплотнения до 0,5 пт бывает более чем достаточно. Большее уплотнение сильно бросается в глаза и часто не целесообразно.
Также нужно бывает добавить в документ список и оформить его соответствующим образом. В качестве примера мы возьмём такой текст:
Породы домашней кошки: персидская длинношёрстная; британская короткошёрстная; бесхвостый мэнкс; коротконогий манчкин; донской сфинкс; тайская и другие.
Каждую породу выделим в отдельный абзац, сформировав таким образом список без форматирования:
Выделим их и перейдём в окно Маркеры и нумерация через аналогичный пункт в меню Формат. Работать будем только на вкладке Маркеры — у нас простой список, не подразумевающий нумерации и не имеющий подпунктов. Выберем вариант выделения Отметить маркеры и нажмём ОК:
Получим:
При нахождении курсора в списке на нижней панели редактора появляется удобное меню:
С его помощью можно перемещать пункты, изменять их уровень или тип обозначения.
Если при работе с документом необходимо добавлять пункты в список по мере их написания, проще воспользоваться кнопками . Номера или маркеты будут добавляться автоматически.
Отступ маркеров от текста великоват, поэтому уменьшим его: снова зайдём в Формат->Маркеры и нумерация, перейдём на вкладку Положение и изменим пункт После нумерации с Шаг табуляции на Пробел:
Теперь вид списка намного аккуратнее:
Однако, будь он длиннее, то при пунктах, содержащих немного текста, занимал бы слишком много места. Поэтому его целесообразно разбить на колонки. Для этого выделим маркированный список, зайдём в меню Формат->Колонки... и в открывшемся окне изменим количество столбцов с 1 до 2:
Остальные настройки оставим по умолчанию, а при необходимости добавить между колонками разделительную черту или изменить их размер/пропорции просто вернёмся в данное окно. Результат:
Также, разбиение на колонки может пригодится при оформлении документов со стихами или шпаргалками 🙂 Если на колонки нужно разбить весь документ, а не отдельный фрагмент, воспользуйтесь пунктом меню Формат->Страница..., вкладка Колонки. Изменения, сделанные там, будут применены ко всему документу.
Документ, который получился на сегодняшнем занятии, можно скачать здесь.
Мы рассмотрели примеры форматирования текста в LibreOffice Writer. Однако, если у вас остались вопросы по данной теме или другим приёмам, которые остались без внимания в данной статье, вы можете задать их в комментариях или на нашем форуме. Мы постараемся оперативно на них ответить 🙂
- Подробности
- Категория: 4. Форматирование документа
- Опубликовано 23.08.2011 10:09
- Автор: Шитов В.Н.
- Просмотров: 9352
В приложении Writer можно создавать следующие отступы:
- Левый;
- Правый;
- Отступ первой строки;
- Висячий отступ или выступ;
- Вертикальный отступ перед абзацем;
- Вертикальный отступ после абзаца.
Все типы отступов можно выполнить с помощью команды Формат → Абзац. Первые 4 отступа можно также выполнить с помощью верхней измерительной линейки. Кроме этого некоторые отступы можно организовать с помощью некоторых кнопок на инструментальной панели Форматирование.
После выполнения команды Формат → Абзац открывается диалоговое окно Абзац. Перейдите на вкладку Отступы и интервалы (Рис. 20).
 |
Рис. 20. Диалоговое окно Абзац. Вкладка Отступы и интервалы |
Примечание: окно Абзац можно также вызвать двойным щелчком
мыши по верхней измерительной линейке (лучше всего по серым
полям на линейке).
Отступы слева и справа
Изменить отступы слева и справа от абзацев можно указав их числовые значения в счетчиках Слева и Справа.
Для изменения левого отступа можно использовать кнопки Уменьшить отступ (

- Выполняется команда Сервис → Параметры;
- Откройте группу элементов LibreOffice.org Writer (нажмите на значок плюс (+));
- Перейдите на вкладку Общие;
- С помощью счетчика Шаг табуляции определите необходимое значение табуляционного отступа.
Изменить левый отступ абзаца можно с помощью измерительной линейки. В левой части линейки находятся два треугольных маркера. Верхний маркер определяет отступ для первой строки абзаца. Нижний треугольный маркер определяет отступ во всех строках абзаца, кроме первой строки. Сдвинуть нижний левый треугольный маркер можно несколькими способами:
Отступы можно делать не только в пределах рабочей области на странице, но и в пределах полей и даже за их пределами. В этой программе нет ограничений, которые имеются в Microsoft Word, которые запрещают смещаться за пределы страницы или в область полей страницы.
Правый отступ возможен только с помощью правого маркера на верхней линейке.
И правый и левый отступы создаются только или в текущем абзаце, то есть в том абзаце, в котором находится курсор, или с помощью выделения. В последнем случае все строки в выделяемых абзацах выделять не обязательно. Достаточно выделить хотя бы строку, часть строки, слово или даже один символ. Этими действиями мы объясняем приложению, что мы собираемся работать именно с этим абзацем. Если мы собираемся работать с несколькими абзацами, то с помощью курсора это сделать невозможно, так как курсор может быть только в одном абзаце. Поэтому остается только один выход — с помощью выделения. Все правила выделения абзацев, о которых было сказано, действуют и в этом случае. Для выделения, например, двух абзацев, не обязательно выделять все символы этих абзацев. Достаточно выделить в каждом абзаце фрагмент. Например, в первом абзаце последнюю строку, а во втором абзаце — первую или даже первое слово.
Так как мы все время говорили только об отступах, то хотелось бы поговорить и о левых выступах. Выступ — близкое понятие отступу. Этот тот же отступ, только наоборот.
Если левый отступ сдвигает абзац вправо, то выступ сдвигает первую строку абзаца влево относительно всего абзаца. Выступ создается с помощью левого верхнего маркера. Выступ может организовываться даже за границу левого поля. Выступ может полностью достигать левого края страница, уменьшая поле на этой строке до 0. В практике такой радикализм, конечно же, недопустим. Во-первых, на Вас будет ругаться принтер. Во-вторых, документы с такими большими выступами выглядят очень некрасиво.
В правой части линейки нет верхнего маркера, поэтому, хотя выступ может быть создан и там, но он сдвигает весь абзац вправо. Правый маркер так же, как и левый, теоретически может полностью достигать правого края страницы, уменьшая правое поле до 0.
Создание абзацных отступов
Создать абзацные отступы можно следующими способами:
- В диалоговом окне Абзац на вкладке Отступы и интервалы с помощью счетчика Первая строка;
- С помощью верхней измерительной линейки. Для этого перетащите верхний треугольный маркер (в левой части линейки) переместите вправо на расстояние 1,25 см.
Если абзацный отступ нужно создать для одного абзаца, то можно этот абзац не выделять — достаточно поместить в него курсор. Если абзацев несколько, то их необходимо выделить, хотя бы частично.
Создание отбивок в абзацах
Отбивка — это расстояние от выбранного абзаца до других абзацев. Здесь задается размер вертикального размера или, точнее говоря, расстояние между соседними абзацами. По умолчанию этот размер равен 0 в полях со счетчиками Перед абзацем и После абзаца. Значение интервала может принимать только положительные значения. Величина интервала указывается в пунктах.
Выбор межстрочного интервала
Межстрочный интервал или интерлиньяж — расстояние между строками.
Межстрочный интервал можно определить несколькими способами:
По умолчанию кнопок для определения межстрочного интервала на панели Форматирование не видно. Для их визуализации нужно нажать на треугольную кнопку (
Форматирование регистра
Регистр набранного текста можно изменять. Для этого необходимо выделить текст, в котором нужно изменить регистр и затем выполнить команду Формат → Регистр. А вот следующую команду нужно выбрать в зависимости от того, в какой регистр нужно преобразовать текст:
- Если текст нужно преобразовать в прописные (заглавные) буквы, то выполняется команда Прописные буквы;
- Если текст нужно преобразовать в строчные буквы, то выполняется команда Строчные буквы.
Изменить регистр выделенного текста можно также с помощью контекстного меню. Для этого нужно щелкнуть правой клавишей мыши по выделенному тексту и установить мышь на раздел Регистр. Далее выбирается либо команда Прописные буквы, либо команда Строчные буквы. Если требуется форматировать первую букву прописной, а остальные строчными, то выбирается значение Как в предложениях. Остальные варианты изменения регистра применяются не так часто:
- Каждое Слов С Прописной — каждое слово начинается с прописной буквы (Союз Советских Социалистических Республик);
- пЕРЕКЛЮЧИТЬ рЕГИСТР — изменяет регистр после случайного нажатия клавиши Caps Lock.