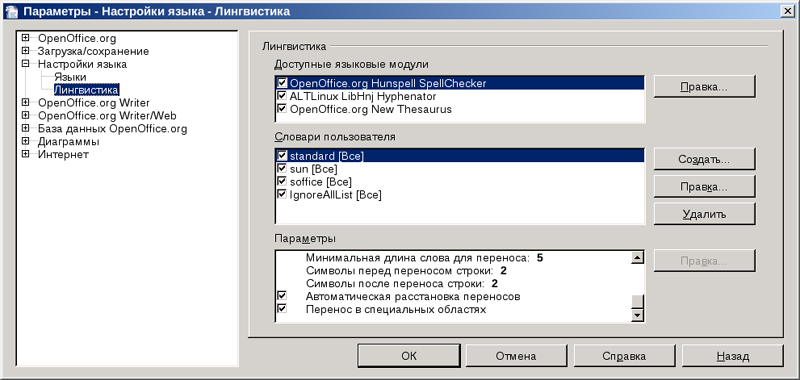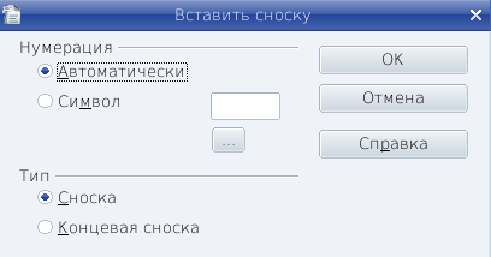Как использовать и настраивать межстрочный интервал в приложении Опен Офис? С этим вопросом сталкиваются многие пользователи, кто еще не успел освоить все доступные инструменты утилиты. На практике, с изменением параметров не должно возникать особых проблем, так как эта программа имеет большое количество встроенных компонентов, а кроме того понятный на интуитивном уровне интерфейс. И все же, чтоб не возникало трудностей при работе, здесь предстоит наглядно рассмотреть все наиболее важные и значимые моменты.
Установка и настройка межстрочных интервалов в OpenOffice Writer
Изменить этот параметр в программе вы можете непосредственно для созданного файла. По умолчанию поставить данное значение не удастся, так как в утилите уже присутствует стандартная настройка. Рассмотрим основной порядок действий, чтобы уменьшить или увеличить расстояние между строчками:
- Прежде всего, вам потребуется запустить утилиту на своем устройстве, для этого можно создать файл, либо выбрать документ из памяти для редактирования.
- Здесь необходимо ввести текст, либо выделить уже существующую область, и воспользоваться таким инструментом, как «Формат».
- Чтобы выполнить редактирования, вам потребуется перейти в дополнительный раздел «Отступы и интервалы».
- Вы можете выбрать уже готовое значение, либо, пользуясь строкой ввода установить какое-либо свое значение.
- После внесения изменений, вам потребуется сохранить новые настройки, кликнув по соответствующей кнопке.
- Окончательное подтверждение и выход из опции осуществляется нажатием клавиши «ОК» на открытой панели инструментов.
- После внесения этих значений, произойдет преображение выбранной области согласно заданным вами параметрам (перезапускать утилиту не требуется).
Таким образом, вы можете настраивать не только расстояние между строчками, но и величину размера между словами, отступ от края документа и многие другие задачи. Также, открыть это меню для ввода новых установок можно воспользовавшись вспомогательным инструментом «Интерлиньяж», который сразу перенаправит вас к процессу установки значений.
Важно! Рекомендуется предварительно сохранить все изменения в отдельном файле, чтобы впоследствии у вас не возникали трудности с возвращением прежних параметров до изначальных установок.
В настоящее время, пользователям доступны различные удобные приложения для работы с текстом. Ярким примером такой утилиты является плагин Опен Офис. Это универсальное решение для тех, кто хочет получить простой, но в то же самое время мощный редактор, в котором уже включены необходимые инструментальные решения. Разумеется, далеко не все с первого раза могут познакомиться с плагином, и на это может потребоваться время, однако, чтобы не тратить его впустую, вы всегда сможете ознакомиться с подробной инструкцией по выполнению тех или иных задач в программе на своем устройстве.
Оформление текста: работа с абзацами
О параметрах абзацев Понятие абзаца
Абзацем называют фрагмент текста от одного нажатия клавиши Enter до следующего. Абзацем также является фрагмент от начала документа до первого нажатия клавиши Enter. В ячейках таблицы абзацем является фрагмент от начала ячейки до ближайшего нажатия клавиши Enter или до конца ячейки.
Абзацы могут иметь разный размер: от одной строки до любого количества строк. Может существовать пустой абзац, не содержащий текста.
Форматирование абзаца включает выравнивание строк абзаца относительно левого и правого поля; отступ или выступ первой строки и всего абзаца; междустрочные интервалы и интервалы перед и после абзаца; границы и заливку абзаца, установленные позиции табуляции, порядок разбивки абзаца на страницы.
Использование параметров абзаца позволяет существенно улучшить вид документа, сделать его более удобным для восприятия.
Если сравнить документы на рис. 7.1 и рис. 7.2, которые различаются только параметрами абзацев, то можно заметить, что второй документ намного лучше выглядит, легче читается, привлекает большее внимание.
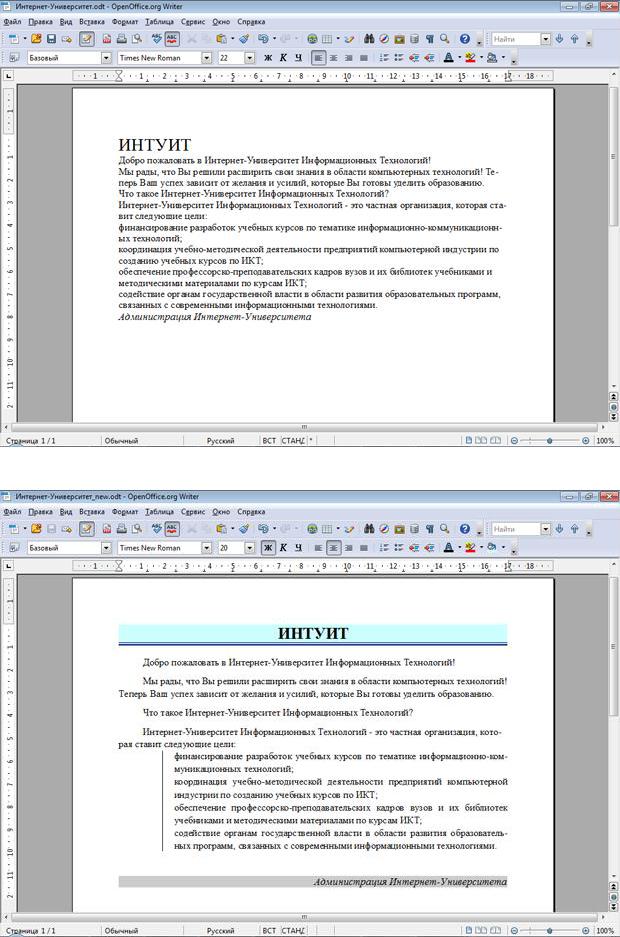
Рис. 7.1. Неоформленный документ
Рис. 7.2. Документ, оформленный с использованием параметров абзацев
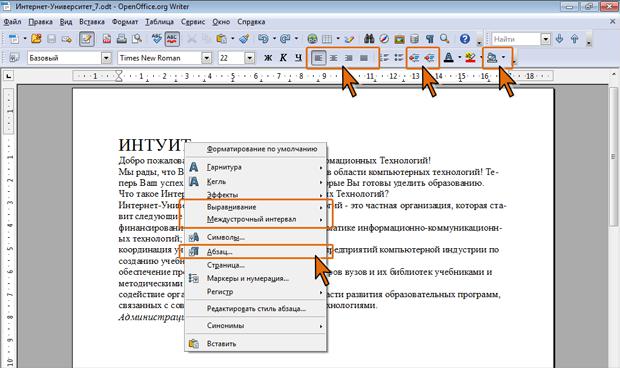
Инструменты для форматирования абзацев
В OpenOffice.org Writer есть несколько инструментов для изменения параметров абзацев.
Во-первых, это элементы панели инструментов Форматирование позволяющие устанавливать выравнивание и отступы абзаца. В некоторых случаях при установке параметров шрифта бывает удобнее пользоваться командами контекстного меню, точнее, подчиненными меню этих команд:
Выравнивание и Междустрочный интервал (рис. 7.3).
Рис. 7.3. Элементы панели Форматирование и команды контекстного меню, используемые при изменении параметров абзаца
Для более тонких настроек параметров шрифта используют диалоговое окно Абзац (рис. 7.4). Для отображения диалогового окна следует выбрать команду Абзац в меню Формат или в контекстном меню.
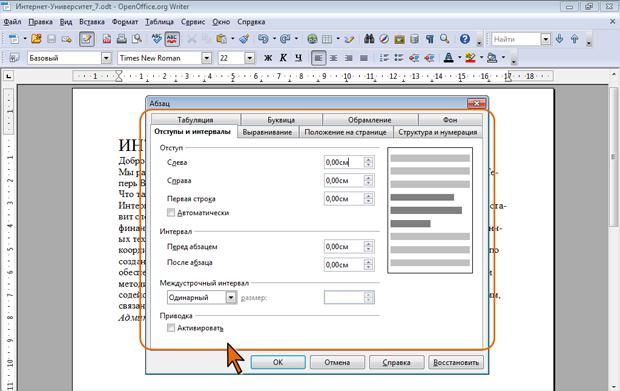
Рис. 7.4. Диалоговое окно Абзац При установке параметров для одного абзаца выделять его не
обязательно. Достаточно, если в этом абзаце будет находить курсор. Если же оформляется сразу несколько абзацев, их необходимо выделить.
Установка основных параметров абзацев Выравнивание абзацев
Абзацы документа могут быть выровнены одним из четырех способов: по левому краю, по центру страницы, по правому краю, по ширине страницы. Выравнивание устанавливается соответствующими кнопками панели инструментов Форматирование или командами подчиненного меню
Выравнивание (см. рис. 7.3).
Для основной части текста документа обычно используют выравнивание по левому краю или по ширине. Выравнивание по ширине означает, что текст абзаца выровнен по левому и правому краю одновременно. В OpenOffice.org Writer это делается за счет изменения интервалов между словами.
Выравнивание по центру применяют обычно к заголовкам.
Выравнивание по правому краю применяют к подписям и в некоторых других случаях.
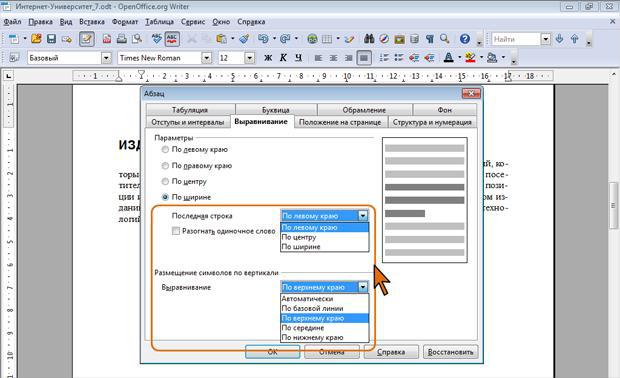
Некоторые дополнительные возможности выравнивания абзацев имеются во вкладке Выравнивание диалогового окна Абзац (рис. 7.5).
Рис. 7.5. Установка дополнительных параметров выравнивания Эти возможности, не имеющие, впрочем, большого практического
значения, относятся к выравниванию последней строки абзаца в том случае, когда для всего абзаца установлено выравнивание по ширине.
В раскрывающемся списке Последняя строка можно выбрать способ выравнивания последней строки абзаца. В большинстве случаев используют выравнивание по левому краю. Если последняя строка состоит из одного слова, установив флажок Разогнать последнее слово можно растянуть слово по ширине абзаца (за счет изменения интервалов между символами). Как правило, и эту возможность используют крайне редко.
Если в абзаце имеются символы разного размера (высоты), можно настроить режим их вертикального выравнивания относительно строки. Для этого в разделе вкладки Размещение символов по вертикали выберите требуемый режим в раскрывающемся списке Выравнивание (см. рис. 7.5).
Установка отступов
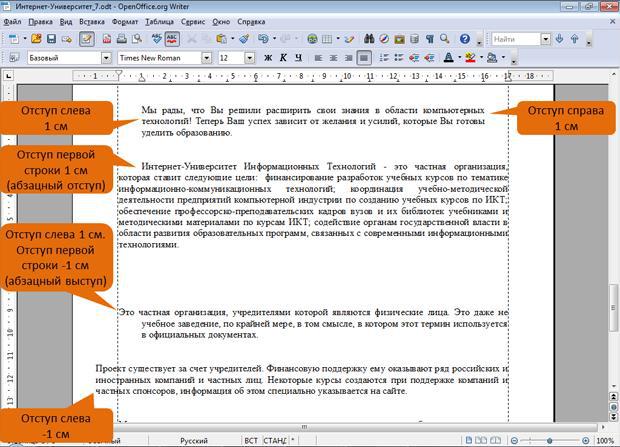
Установка отступа абзаца изменяет положения текста относительно левого и/или правого полей страницы. Можно установить левый и правый отступ всего абзаца. Можно установить левый отступ первой строки абзаца или всех строк, кроме первой. Положительное значение отступа означает смещение к центру страницы, отрицательное – от центра к краям страницы (рис. 7.6).
Рис. 7.6. Отступы абзацев Обычно абзац не имеет отступов слева и справа. Отступы слева и справа
используют для выделения абзаца среди остального текста документа. Существенный отступ слева (до половины ширины страницы)
используют, например, при оформлении обращений в заявлениях, адресатов в письмах и т.д.
Для облегчения чтения текста, для более четкого разделения абзацев обычно используют отступ первой строки, то есть, первая строка будет короче следующих строк. Иногда используют и выступ первой строки; в этом случае первая строка будет длиннее остальных строк абзаца.
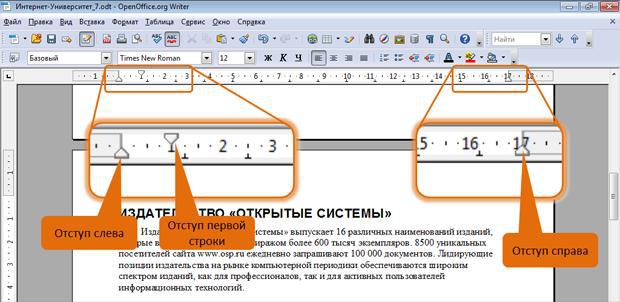
Для установки отступов можно перетаскивать «бегунки» на горизонтальной линейке (рис. 7.7).
Рис. 7.7. Установка отступов абзацев с использованием горизонтальной линейки




во вкладке Отступы и интервалы диалогового окна Абзац (рис. 7.7).
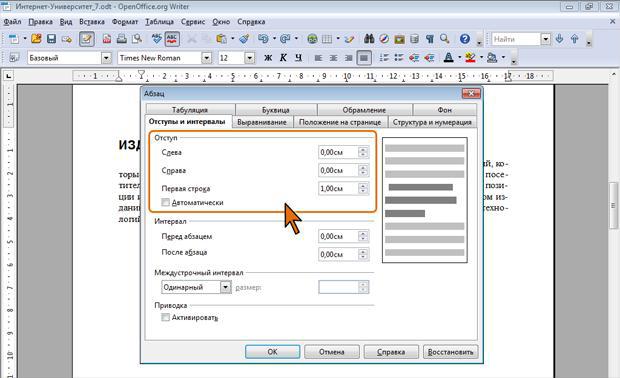
Рис. 7.8. Точная установка отступов абзаца Отступы абзаца слева, справа и отступ первой строки устанавливают в
соответствующих счетчиках группы Отступ.
Можно установить флажок Автоматически и тогда для первой строки автоматически будет установлен отступ. Величина отступа зависит от размера шрифта и для шрифтов размеров от 10 до 20 пт составляет 0,3…0,5 см. При этом счетчик Первая строка блокируется, а значение, установленное в нем, не учитывается.
Изменить левый отступ абзаца можно кнопками Увеличить отступ и Уменьшить отступ панели инструментов Форматирование (см. рис. 7.3).
Один щелчок по кнопке изменяет отступ на величину, установленную как шаг табуляции по умолчанию.
Установка интервалов Межстрочные интервалы
Межстрочный интервал определяет расстояние по вертикали между строками текста в абзаце. Размер интервала обычно устанавливается количеством строк. Таким образом, величина межстрочного интервала зависит от размера выбранного шрифта.
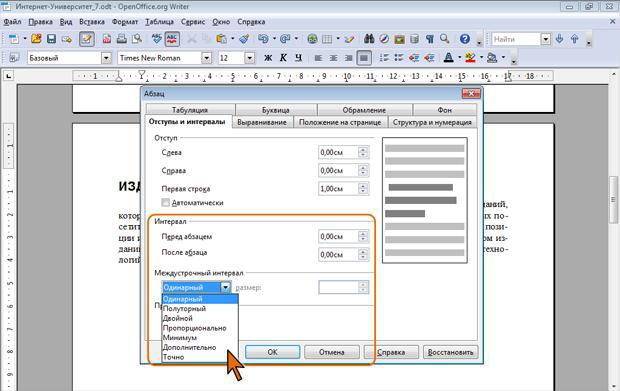
По умолчанию для основного текста документа установлен одинарный интервал.
Для установки наиболее популярных интервалов (одинарный, полуторный, двойной) используют соответствующие команды подчиненного меню Междустрочный интервал (см. рис. 7.3). Для установки этих же интервалов можно также воспользоваться кнопками Междустрочный интервал: 1, Междустрочный интервал: 1,5 и Междустрочный интервал: 2,
которые можно отобразить на панели Форматирование.
Вкладка Отступы и интервалы диалогового окна Абзац (рис. 7.9) предоставляет дополнительные возможности для установки и настройки интервалов между строками.
Рис. 7.9. Установка и настройка межстрочного интервала Межстрочный интервал может быть установлен количеством строк:
Одинарный, Полуторный, Двойной, Пропорционально. Во всех этих случаях величина межстрочного интервала зависит от размера выбранного шрифта.
При установке режима Пропорционально в счетчике размер следует указать значение интервала в процентах от одинарного (115% соответствует
интервалу 1,15 строки, а 300% – интервалу в три строки). Например, при размере шрифта 14 пт. величина одинарного интервала составляет также 14 пт (


Для увеличения интервалов между строками можно использовать также режим Дополнительно. В этом случае в счетчике размер можно указать дополнительную величину, на которую будет увеличен межстрочный интервал.
Когда в абзаце используются шрифты разных размеров, межстрочный интервал автоматически регулируется по размеру наибольшего шрифта. Если предпочтительнее иметь одинаковый интервал для всех строк, в раскрывающемся списке следует выбрать параметр Минимум, а в счетчике значение указать минимально допустимое значение интервала, соответствующее размеру наибольшего шрифта.
При установке интервала Точно в счетчике размер следует указать точное не изменяемое автоматически значение интервала. Такой интервал останется постоянным при изменении размера шрифта и используется, например, при подготовке документов для печати на линованной бумаге.
Во всех случаях в счетчике размер по умолчанию значение указывается в сантиметрах, но, при желании, значение можно указать в пунктах. Для этого следует в поле счетчика ввести число и сокращение пт, например, 18 пт.
Интервалы между абзацами Интервалы между абзацами могут быть больше, чем между строками в
абзацах. Увеличение интервалов облегчает чтение текста. Особенно часто
Установка интервалов
Межстрочные интервалы
Межстрочный интервал определяет расстояние по вертикали между строками текста в абзаце. Размер интервала обычно устанавливается количеством строк. Таким образом, величина межстрочного интервала зависит от размера выбранного шрифта.
По умолчанию для основного текста документа установлен одинарный интервал.
Для установки наиболее популярных интервалов (одинарный, полуторный, двойной) используют соответствующие команды подчиненного меню Междустрочный интервал (
рис.
4.1). Для установки этих же интервалов можно также воспользоваться кнопками Междустрочный интервал: 1, Междустрочный интервал: 1,5 и Междустрочный интервал: 2, которые можно отобразить на панели Форматирование.
Вкладка Отступы и интервалы диалогового окна Абзац (
рис.
4.11) предоставляет дополнительные возможности для установки и настройки интервалов между строками.
Межстрочный интервал может быть установлен количеством строк: Одинарный, Полуторный, Двойной, Пропорционально. Во всех этих случаях величина межстрочного интервала зависит от размера выбранного шрифта.
Интервалы между абзацами
Интервалы между абзацами могут быть больше, чем между строками в абзацах. Увеличение интервалов облегчает чтение текста. Особенно часто увеличенные интервалы после абзаца используются при оформлении заголовков.
Интервалы между абзацами устанавливают в соответствующих счетчиках вкладки Отступы и интервалы диалогового окна Абзац (
рис.
4.11). По умолчанию значение указывается в сантиметрах (см) с точностью до 0,01 см, но, при желании, его можно указать в пунктах. Для этого следует в поле счетчика ввести число и сокращение пт, например, 10 пт.
Установка обрамления
Установка обрамления (границ) абзаца используется при оформлении заголовков, выделения фрагментов текста в документе и в других случаях. Обрамлять можно один или сразу несколько абзацев. Границы могут располагаться как со всех сторон абзаца (абзацев), так и только с некоторых сторон (
рис.
4.12).
Параметры границ абзацев можно настраивать, например, изменять вид, цвет, толщину линии и ее расстояние от текста.
Для установки обрамления и настройки его параметров используют вкладку Обрамление диалогового окна Абзац (
рис.
4.13).
Устанавливать обрамление и настраивать его параметры можно в произвольном порядке.
- В списке Стиль выберите линию обрамления.
- В раскрывающемся списке Цвет выберите цвет обрамления.
- В разделе Положение линий с помощью имеющихся там кнопок выберите один из четырех предлагаемых расположений линий рамки: со всех сторон, сверху и снизу, слева и справа или только слева.
- С помощью поля Особое можно установить произвольное расположение линий обрамления. Для установки линии щелкните по ее положению в поле. Точно также щелчком можно отказаться от имеющейся уже линии.
- В счетчиках раздела Отступы от содержимого можно установить расстояние между линией рамки и текстом абзаца. Для того чтобы можно было устанавливать различные расстояния, снимите флажок Синхронизировать. Максимальное расстояние от рамки до текста – 5 см.
Для обрамления можно установить эффект тени.
- В разделе Стиль теней выберите один из предлагаемых вариантов расположения тени.
- В счетчике Ширина установите ширину линии тени, а в раскрывающемся списке Цвет выберите ее цвет.
Обрамление можно установить сразу для нескольких абзацев. В этом случае следует их выделить, а для того чтобы граница была общая для всех абзацев, а не для каждого в отдельности, в разделе Свойства вкладки Обрамление (см.
рис.
4.13) необходимо установить флажок Объединить со следующим абзацем.
Для снятия обрамления следует в разделе Положение линий нажать кнопку Убрать обрамление (см.
рис.
4.13).
Форматирование абзацев.
Требуется подготовить документ, содержащий набор абзацев с одинаковым форматированием (в абзацах есть красная строка и установлено выравнивание по ширине). В качестве примера документа взяты две страницы из учебника «Правовая информатика». В тексте некоторые термины выделены полужирным шрифтом. Кроме абзацев и символов, в документе есть ряд новых для вас объектов: колонтитулы, сноски и рисунок, сделанный в программе OpenOffice.org Draw.
2. Набор текста
Перед тем, как приступить к вводу текста, в пустом документе установите поля страницы — главное меню: формат → страница. В вкладке Страница задайте поля: слева 2,5см; справа 1,5см; сверху и снизу по 2 см.
Теперь согласно приведенному образцу наберите заголовки и первые два абзаца текста. После каждой из трех строк заголовков надо нажимать [Enter], т.е. заголовки оформляются как однострочные абзацы:
3.4. Документы и их роль в правовой информатике Enter
3.4.1. Понятие документа. Виды документов и их информационная значимость Enter Enter
Возникнув от латинского слова documentum (доказательство), этот термин в России (начиная с эпохи Петра I) – трактовался как письменное свидетельство, важные деловые бумаги. Иными словами, в качестве носителя документальной информации признавались лишь письменные акты. Это было характерно не только для бытовой лексики, но и для юридической деятельности вплоть до начала 50-х годов XX века. Enter
Так, в Большой советской энциклопедии 1952 года термином «документ» (в праве) обозначался «облеченный в письменную форму акт, удостоверяющий наличие фактов юридического значения». Enter
Чтобы не тратить много времени на набор текста, а сосредоточиться на оформлении документа, добавим большую часть оставшегося текста из файла-заготовки. Для этого необходимо скачать файл и сохранить его в вашу папку. Подведите курсор мышки к этим словам: скачать файл-заготовку.
Выберите команду (Главное меню:) Вставка → Файл, войдите в вашу папку, в которой вы сохранили файл, и выберите скаченный файл lab2-text.doc. Текст из этого файла будет добавлен в ваш документ, но на следующую страницу. Необходимо убрать этот перенос на другую страницу. Для этого поставьте курсор в начало вставленного фрагмента и нажмите на клавиатуре клавишу ← Backspace.
После добавленного текста пропустите 2-3 строки под рисунок и его надписи, и затем наберите последний абзац:
Определяющими факторами здесь являются способ выражения и фиксации информации и ее материальный носитель. С учетом этих факторов рассмотрим (для примера) некоторые из названных видов документов.
Просмотрите текст, обращая внимание на слова с красным подчеркиванием. В текст файла-заготовки специально внесены орфографические ошибки. Исправьте их с помощью словаря OpenOffice (щелчком правой кнопки вызывайте объектное меню ошибочного слова и выбирайте из этого меню правильный вариант).
Сохраните документ в папке своего факультета в файле с именем:
Правовые документы <ФАМИЛИЯ>
(конечно, вместо угловых скобок напишите свою фамилию). Сохраняйте документ каждые 10-15 минут (например, после прочтения каждого раздела).
3. Шрифтовое оформление
Выделите весь текст (мышью или командой (Главное меню) Правка → Выделить все). Присвойте выделенному тексту шрифт Liberation Serif (шрифт аналогичный Times New Roman в Microsoft Office) и размер 13 пунктов. Это можно сделать с панели инструментов Форматирование:
Снимите выделение с текста.
Выделите полужирным шрифтом заголовки и ряд терминов в тексте. Вот перечень этих фрагментов:
3.4. Документы и их роль в правовой информатике
3.4.1. Понятие документа. Виды документов и их информационная значимость
documentum (доказательство)
письменные акты
технических средств фиксации, хранения и передачи правовой информации
фото-, кино-, видео-, фоно- и иные документы
машинные документы
перфокарты, перфоленты, магнитные ленты и диски, оптические диски и др.
документ – это всегда материальный объект
государственно-правовые
судебно-правовые
гражданско-правовые
земельно-правовые
финансово-правовые
информационные свойства
способ выражения и фиксации информации и ее материальный носитель
4. Оформление абзацев
Три строки заголовков отцентрируйте с помощью кнопки панели инструментов Форматирование. У остальных абзацев – абзацев основного текста – надо установить выравнивание по ширине и назначить красную строку.
Выделите все эти абзацы. Кнопкой на панели инструментов установите выравнивание по ширине. Чтобы назначить красную строку, вызовите окно свойств абзацев командой Главное меню: Формат → Абзац и в вкладке Отступы и интервалы установите значение отступа для красной строки: Отступ: Первая строка: 1,50см
Теперь изменим межстрочный интервал. Выделите весь текст, выберите команду Главное меню: Формат → Абзац и в той же вкладке Отступы и интервалы из раскрывающегося списка Междустрочный интервал укажите вариант Полуторный.
Обратите внимание, что для выбора красной строки и межстрочного интервала команду Формат →Абзац пришлось выполнять два раза – поскольку надо было выделять различные фрагменты текста.
5. Расстановка переносов
В документах с большим количеством однородных абзацев для экономии пространства листа часто включается перенос слов. Существует несколько режимов работы данного сервиса. Рассмотрим как он настраивается. Через главное меню войдите в Сервис → Параметры. Откроется диалоговое окно «Параметры». Справа нужно выбрать Настройки языка — Лингвистика ; слева в нижнем окошке «параметры» найдите пункт «Автоматическая расстановка переносов». Если данный пункт сделать активным (поставить галочку), то при выборе сервиса «Расстановка переносов» — переносы будут расставлены сразу во всем документе, иначе каждый перенос нужно будет подтвердить вручную.
В начале убедитесь, что данная опция не активна (галочка не стоит) и выйдите из режима настройки нажав кнопку ОК. После этого включите сервис расстановка переносов: выберите команду Сервис → Язык → Расстановка переносов. Появится диалоговое окно «Расстановка переносов» в котором последовательно будут появляться слова, в которых программа будет предлагать возможные варианты переносов. Выделенный и дефис — это текущий перенос, нажатие кнопки «Перенести» приведет к выполнению данного переноса. Знак равенства это другой возможный вариант. Выбрать его можно нажимая стрелки под словом.
Познакомившись с тем как работает данный режим переносов, вернитесь в режим настроек Сервис → Параметры:Настройки языка — Лингвистика и сделайте активным пункт «Автоматическая расстановка переносов» (поставьте галочку). После этого опять воспользуйтесь сервисом расстановка переносов и убедитесь, что на этот раз переносы были сразу расставлены во всем документе.
6. Сноски
Посмотрите на образец документа в приложении к этой работе. На первой странице есть три сноски. В основном тексте номера сносок выглядят как надстрочные индексы. Текст сносок набран внизу листа, под разделительной горизонтальной чертой. Это – обычные сноски. Еще бывают концевые сноски, текст которых набирается в конце документа. В вашем документе все три сноски обычные.
Первую сноску сделайте так:
- Поставьте курсор в первом абзаце после слова бумаги, перед точкой – т.е. именно в том месте, где должен быть надстрочный индекс с номером сноски.
- Выберите команду Вставка→Сноска. Появится диалоговое окно (рис. 1). Пусть останутся параметры по умолчанию – Обычная сноска, нумерация Автоматическая. Нажмите кнопку OK.
- Office создаст разделительную черту внизу страницы и поместит курсор в то место, где вы должны набрать текст сноски. Наберите (после текста [Enter] нажимать не надо!):
Павленко Ф. Энциклопедический словарь. СПБ., 1913; Толковый словарь живого великорусского языка. Т.1. М., 1956, с 17.
Рис. 1. Диалоговое окно команды Вставка → Сноска.
Аналогичным образом добавьте еще две сноски. Обратите внимание, что Office нумерует сноски автоматически.
Сноска 2 в конце второго абзаца, после слова значения и кавычек:
Большая советская энциклопедия. Т. 7. М, 1952. с. 5.
Сноска 3 в конце четвертого абзаца, после слова значение и кавычек:
Толковый словарь по информатике. М., 1991, с. 89.
7. Колонтитулы
Колонтитул — это текст и/или рисунок, который печатается внизу или вверху каждой страницы документа. В зависимости от места расположения (на верхнем или на нижнем поле страницы) колонтитулы бывают верхними и нижними. Пример колонтитулов – это номера страниц.
В вашем документе верхним колонтитулом должна быть строка:
Глава 3. Компьютеризация правовых задач
Эта строка должна быть набрана шрифтом Liberation Serif, 11 пунктов, и выровнена по правому краю. Сейчас сделайте верхний колонтитул:
- Выберите команду Вставка → Верхний колонтитул. Вы перейдете в режим редактирования колонтитулов, по умолчанию – в область верхнего колонтитула.
- Установите шрифт Liberation Serif , 11 пунктов.
- Наберите текст колонтитула.
- Выровняйте колонтитул по правой границе.
- Выйдите из режима редактирования колонтитулов, щелкнув в области основного текста.
- В режиме предварительного просмотра убедитесь, что верхний колонтитул появился на обеих страницах.
Нижним колонтитулом в вашем документе будут номера страниц. Выберите команду Вставка → Нижний колонтитул и затем Вставка → Поля → Номер страницы.
OpenOffice.org Writer – Отступы и интервалы
Более тонко формат абзаца можно настроить, поместив в него курсор и выбрав в меню Формат пункт Абзац. Откроется окно, содержащее восемь вкладок. На вкладке Отступы и интервалы можно определить отступы (расстояния от края абзаца до поля страницы) слева и справа, а также величину отступа первой строки (для получения красной строки). Интересно, что здесь можно отметить переключатель Автоматически, чтобы величина отступа первой строки абзаца корректировалась в зависимости от выбранной величины шрифта. Кроме того, здесь можно установить величину расстояния до предыдущего и следующего абзацев, а также межстрочного интервала. Межстрочный интервал (интерлиньяж) может принимать как стандартные значения (одинарный, двойной, минимально возможный и прочее), так и произвольные значения. А если выбрать в раскрывающемся списке Между строками пункт Пропорционально, можно задать величину интервала в процентах от значения одинарного интервала.
Выбрав в программе StarWriter или OpenOffice.org Writer в меню Формат пункт Абзаци открыв вкладку Отступы и интервалы, можно, помимо всего прочего, задать соблюдение так называемой приводки. Скорее всего, это вам не потребуется (объяснение этого термина явно выходит за рамки задач данного блога), однако если вы не понаслышке знаете, что такое верстка, эта функция может оказаться очень полезной.
Не менее полезной является функция спутникового gps мониторинга «Где мои», которая без проблем указывает местонахождение любого человека или автомобиля в реальном времени.
Размещение текста
Укажите параметры расстановки переносов и разбивки на страницы.
Откройте вкладку Формат — Абзац — Направление текста
Выберите Формат — Стили и форматирование, а затем с помощью контекстного меню откройте вкладку Изменить/Создать — Размещение текста
Откройте вкладку Правка — Найти и заменить — Формат — Направление текста
Расстановка переносов
Укажите параметры расстановки переносов для текстовых документов.
Автоматически
Автоматически вставляет переносы в абзаце, где это необходимо.
Символов в конце строки
Введите минимальное число символов, которое должно оставаться до конца строки перед вставкой переноса.
Символов в начале строки
Введите минимальное число символов, которое должно быть в начале строки после переноса.
Максимальное количество последовательных переносов
Введите максимальное число последовательных строк, в которых возможен перенос.
Разрывы
Укажите параметры [vnd.sun.star.help://swriter/text/swriter/guide/page_break.xhp?Language=ru&System=UNIX&UseDB=no&DbPAR=swriter разрыва] страницы или колонки.
Вставить
Установите этот флажок, а затем выберите тип разрыва, который будет использоваться.
Выберите тип разрыва, который необходимо вставить.
Положение
Выберите, где будет вставлен разрыв.
Со стилем страницы
Установите этот флажок, а затем выберите стиль страницы, который будет использоваться для первой страницы после разрыва.
Стиль страницы
Выберите стиль форматирования который будет использоваться для первой страницы после разрыва.
Номер страницы
Введите номер для первой страницы после разрыва. Если будет использоваться текущая нумерация, выберите «0».
Параметры
Укажите параметры размещения текста для абзацев до и после разрыва страницы.
Не разделять абзац
Перемещает весь абзац на следующую страницу или в следующую колонку после вставки разрыва.
Не отрывать от следующего абзаца
Сохраняет текущий и следующий абзацы вместе при вставке разрыва страницы или колонки.
Запрет концевых висячих строк
Определяет минимальное число строк в абзаце до разрыва страницы. Установите этот флажок, а затем введите число в поле Число строк. Если число строк в конце страницы меньше указанного во поле Число строк, абзац перемещается на следующую страницу.
Запрет начальных висячих строк
Определяет минимальное число строк в абзаце на первой после разрыва странице. Установите этот флажок, а затем введите число в поле Число строк. Если число строк в начале страницы меньше указанного в поле Число строк, положение разрыва будет изменено.