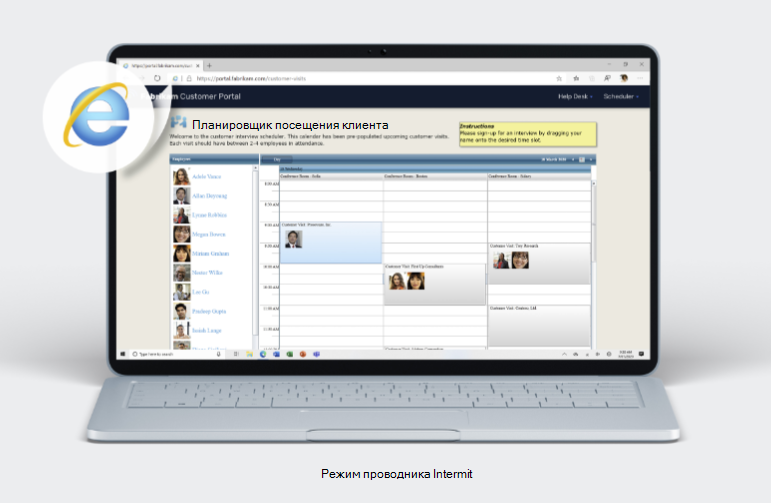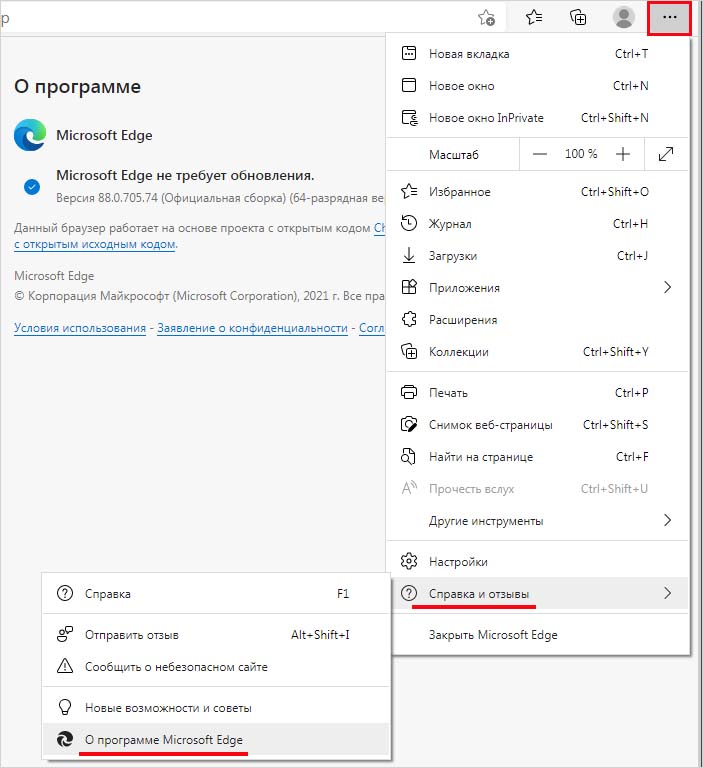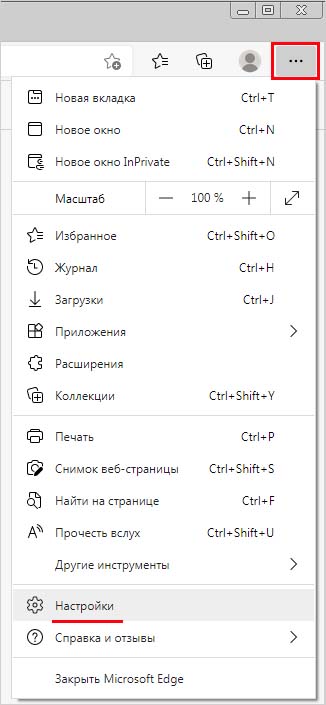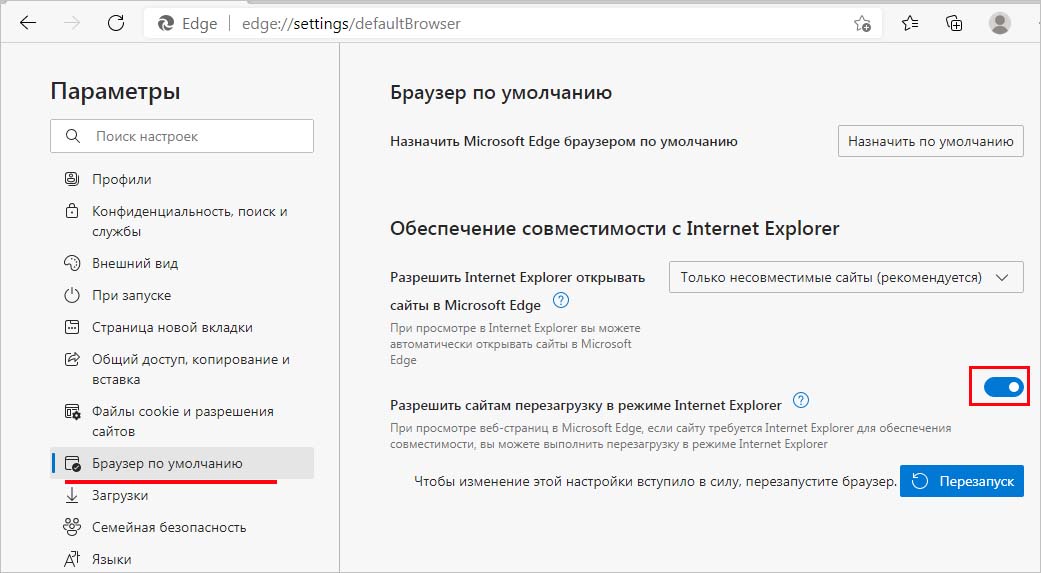Некоторые сайты предназначены для работы в Internet Explorer, и определенная функциональность этих сайтов не поддерживается современными браузерами, такими как Microsoft Edge. Если вам нужно просмотреть один из таких сайтов, можно использовать режим Internet Explorer в Microsoft Edge.
Большинство сайтов лучше работают в современных браузерах. Поддержка Internet Explorer 11 прекратилась 15 июня 2022 г. Рекомендуем использовать режим Internet Explorer в Microsoft Edge только при необходимости. Дополнительные сведения см. в статье Подробнее о Microsoft Edge.
Чтобы включить режим Internet Explorer, выполните указанные ниже действия.
-
В адресной строке Microsoft Edge введите edge://settings/defaultbrowser и нажмите клавишу ВВОД.
-
Переместите переключатель Разрешить перезагрузку сайтов в Internet Explorer в положение ВКЛ..
-
Перезапустите Microsoft Edge.
Теперь режим Internet Explorer включен. Чтобы просмотреть веб-сайт, используя режим Internet Explorer в Microsoft Edge, выполните указанные ниже действия.
-
Перейдите на веб-сайт, который вы хотите просмотреть в режиме Internet Explorer.
-
Щелкните многоточие в правом верхнем углу окна браузера.
-
Выберите Перезагрузить в режиме Internet Explorer.
Если вы используете Microsoft Edge версии 92 или более ранней версии, выберите Другие инструменты > Перезагрузить в режиме Internet Explorer
Чтобы вернуться к просмотру веб-сайтов без режима Internet Explorer, нажмите кнопку «Выйти» на панели информации в верхней части экрана или закройте текущую вкладку и откройте новую вкладку в Microsoft Edge.
ПРИМЕЧАНИЕ. Если вы используете устройство, управляемое вашей организацией, с последними обновлениями Windows, параметр Разрешить перезагружать сайты в Internet Explorer будет отображаться на странице edge://settings/defaultbrowser, но этот параметр может быть неактивен. На управляемом устройстве параметр Перезагрузить в режиме Internet Explorer будет отображаться ТОЛЬКО в случае, если в вашей организации настроена политика «Разрешить перезагружать ненастроенные сайты в режиме Internet Explorer». См. документацию о политике браузера Microsoft Edge.
Нужна дополнительная помощь?
Update (08/2020): Some things changed since I firstly wrote this, so here is the revamped version. For more detailed info, view Microsoft’s article About IE mode
So, since it took me almost a day to collect all necessary info and successfully set up IE Mode in Edge, I thought it may be helpful to post a step-by-step manual and some useful notes.
Prerequisites:
- Microsoft Edge v77.0.223 or higher
- Windows 10, v1903 with KB4503293 or higher and KB4501375 or higher
- Windows 10, v1809 with KB4509479 or higher
- also see list of necessary updates on About IE mode
1. The flags aren’t there anymore in current Edge Stable, Dev and Canary, so you can skip this one.
To activate IE Mode open Edge Dev and go to experimental features by typing edge://flags/ (Note: Edge Canary doesn’t support IE Mode by now)
- Under Enable IE Integration select IE mode (Note: don’t choose «NeedIE» as it has no effect by now)
- Optionally you can set Enable enhanced hang resistance for IE Integration to Enabled
- Optionally you can set Enable IE window hang resistance for IE Integration to Enabled
2. If you don’t have an Enterprise Mode site list download the Enterprise Mode Site List Manger v2 from https://www.microsoft.com/en-us/download/details.aspx?id=49974
(Note: the site list xml has to use the v2 scheme to work with Edge Chromium)
- To create a site list open the Manager, click Add and type the domain that should use IE Mode (Note: just enter the plain domain, eg «test.contoso.com» without the leading http:// or https://)
- Under Compat Mode select IE8 Enterprise Mode
- Under Open in select IE11 to open the site in Edge with IE Mode (Note: options «None» or «MSEdge» will open the site without IE Mode)
- Click File > Save to XML and publish the site list in IIS or for testing just use the xml as local file on your PC
3. Download the Edge Chromium group policy template files from https://www.microsoftedgeinsider.com/de-de/enterprise
- Open the .zip file and go to policy_templates > windows > admx
- Copy msedge.admx to C:WindowsPolicyDefinitions
- Copy all *.adml files from your language folder (eg. «en-US») to C:WindowsPolicyDefinitions<your language folder>
4. Open the Local Group Policy Editor and edit the following entries in Computer Configuration > Administrative Templates:
- Enable Microsoft Edge > Configure Internet Explorer integration and set it to Internet Explorer mode
- Enable Windows Components > Internet Explorer > Use the Enterprise Mode IE website list and set the path to your XML-sitelist, either as URL (eg. https://test.contoso.com/list.xml) or as UNC if you’re using a local XML file (eg. file:///C:testlist.xml)
- On some machines I had to enable Microsoft Edge > Configure the Enterprise Mode Site List and set the path to the XML-sitelist too, to get IE Mode to work.
Optional, but not needed for IE Mode: For compatibility, you can set the following, so Enterprise sites visited in Classic Edge will open in Internet Explorer.
- Enable Windows Components > Microsoft Edge > Use the Enterprise Mode IE website list and set the path to your XML-sitelist, either as URL (eg. https://test.contoso.com/list.xml) or as UNC if you’re using a local XML file (eg. file:///C:testlist.xml)
The 4 policies above can be also set via registry:
- HKEY_LOCAL_MACHINESOFTWAREPoliciesMicrosoftEdge >
InternetExplorerIntegrationLevel (REG_DWORD) with value 1 (or decimal: 0x00000001) - HKEY_LOCAL_MACHINESOFTWAREPoliciesMicrosoftInternet ExplorerMainEnterpriseMode >
SiteList (REG_SZ) with path to your XML-sitelist (eg. https://test.contoso,com/list.xml) - HKEY_LOCAL_MACHINESOFTWAREPoliciesMicrosoftEdge >
InternetExplorerIntegrationSiteList (REG_SZ) with path to your XML-sitelist (eg. https://test.contoso,com/list.xml) - HKEY_LOCAL_MACHINESOFTWAREPoliciesMicrosoftMicrosoftEdgeMainEnterpriseMode >
SiteList (REG_SZ) with path to your XML-sitelist (eg. https://test.contoso,com/list.xml)
Force update of the policies to take effect immediately by either running gpupdate /force on an elevated prompt or rebooting your machine.
To check if Edge is recognizing your sitelist correctly, type edge://compat in the address bar. This will show all entries from your XML-sitelist.
More diagnostics for IE mode can be viewed in edge://compat/iediagnostic
This worked for me on different machines using Windows 8.1 (Pro and non-pro) and Windows 10 (1909, 1903, 1809) with Edge Stable, Dev and Canary.
Please get back to me if I missed something so I can update the manual.
Update (08/2020): Some things changed since I firstly wrote this, so here is the revamped version. For more detailed info, view Microsoft’s article About IE mode
So, since it took me almost a day to collect all necessary info and successfully set up IE Mode in Edge, I thought it may be helpful to post a step-by-step manual and some useful notes.
Prerequisites:
- Microsoft Edge v77.0.223 or higher
- Windows 10, v1903 with KB4503293 or higher and KB4501375 or higher
- Windows 10, v1809 with KB4509479 or higher
- also see list of necessary updates on About IE mode
1. The flags aren’t there anymore in current Edge Stable, Dev and Canary, so you can skip this one.
To activate IE Mode open Edge Dev and go to experimental features by typing edge://flags/ (Note: Edge Canary doesn’t support IE Mode by now)
- Under Enable IE Integration select IE mode (Note: don’t choose «NeedIE» as it has no effect by now)
- Optionally you can set Enable enhanced hang resistance for IE Integration to Enabled
- Optionally you can set Enable IE window hang resistance for IE Integration to Enabled
2. If you don’t have an Enterprise Mode site list download the Enterprise Mode Site List Manger v2 from https://www.microsoft.com/en-us/download/details.aspx?id=49974
(Note: the site list xml has to use the v2 scheme to work with Edge Chromium)
- To create a site list open the Manager, click Add and type the domain that should use IE Mode (Note: just enter the plain domain, eg «test.contoso.com» without the leading http:// or https://)
- Under Compat Mode select IE8 Enterprise Mode
- Under Open in select IE11 to open the site in Edge with IE Mode (Note: options «None» or «MSEdge» will open the site without IE Mode)
- Click File > Save to XML and publish the site list in IIS or for testing just use the xml as local file on your PC
3. Download the Edge Chromium group policy template files from https://www.microsoftedgeinsider.com/de-de/enterprise
- Open the .zip file and go to policy_templates > windows > admx
- Copy msedge.admx to C:WindowsPolicyDefinitions
- Copy all *.adml files from your language folder (eg. «en-US») to C:WindowsPolicyDefinitions<your language folder>
4. Open the Local Group Policy Editor and edit the following entries in Computer Configuration > Administrative Templates:
- Enable Microsoft Edge > Configure Internet Explorer integration and set it to Internet Explorer mode
- Enable Windows Components > Internet Explorer > Use the Enterprise Mode IE website list and set the path to your XML-sitelist, either as URL (eg. https://test.contoso.com/list.xml) or as UNC if you’re using a local XML file (eg. file:///C:testlist.xml)
- On some machines I had to enable Microsoft Edge > Configure the Enterprise Mode Site List and set the path to the XML-sitelist too, to get IE Mode to work.
Optional, but not needed for IE Mode: For compatibility, you can set the following, so Enterprise sites visited in Classic Edge will open in Internet Explorer.
- Enable Windows Components > Microsoft Edge > Use the Enterprise Mode IE website list and set the path to your XML-sitelist, either as URL (eg. https://test.contoso.com/list.xml) or as UNC if you’re using a local XML file (eg. file:///C:testlist.xml)
The 4 policies above can be also set via registry:
- HKEY_LOCAL_MACHINESOFTWAREPoliciesMicrosoftEdge >
InternetExplorerIntegrationLevel (REG_DWORD) with value 1 (or decimal: 0x00000001) - HKEY_LOCAL_MACHINESOFTWAREPoliciesMicrosoftInternet ExplorerMainEnterpriseMode >
SiteList (REG_SZ) with path to your XML-sitelist (eg. https://test.contoso,com/list.xml) - HKEY_LOCAL_MACHINESOFTWAREPoliciesMicrosoftEdge >
InternetExplorerIntegrationSiteList (REG_SZ) with path to your XML-sitelist (eg. https://test.contoso,com/list.xml) - HKEY_LOCAL_MACHINESOFTWAREPoliciesMicrosoftMicrosoftEdgeMainEnterpriseMode >
SiteList (REG_SZ) with path to your XML-sitelist (eg. https://test.contoso,com/list.xml)
Force update of the policies to take effect immediately by either running gpupdate /force on an elevated prompt or rebooting your machine.
To check if Edge is recognizing your sitelist correctly, type edge://compat in the address bar. This will show all entries from your XML-sitelist.
More diagnostics for IE mode can be viewed in edge://compat/iediagnostic
This worked for me on different machines using Windows 8.1 (Pro and non-pro) and Windows 10 (1909, 1903, 1809) with Edge Stable, Dev and Canary.
Please get back to me if I missed something so I can update the manual.
Если еще используете Internet Explorer для просмотра и доступа к сайтам, в этой статье узнаете, как включить режим IE в новом Microsoft Edge. Это режим позволит использовать последние обновления безопасности и улучшения, включенные в последнюю версию Edge.
Пользователи, которые ежедневно используют интернет убеждены, что Google Chrome единственный правильный браузер. Они понятия не имеют о том, что первоначальный король Интернета, Internet Explorer, был далеко впереди конкурентов. И хотя IE практически не доступен в большинстве западных стран, его по-прежнему используют много людей в мире.
Почему? Ответ на виду. Чтобы получить доступ к старым сайтам, которые не работают так хорошо в современных браузерах. IE также использует часть системных ресурсов по сравнению с Chrome, Edge, Firefox. В поисках компромисса Microsoft добавила соответствующую поддержку IE в Edge, что позволяет бесплатно просматривать устаревший контент в современных браузерах. Поскольку эта функция отключена по умолчанию, ее нужно включить вручную, следуйте указанной инструкции.
Активация IE в новом Edge
Чтобы включить режим Internet Explorer в Edge, нужно убедиться, что установлен последний выпуск.
Затем сделайте следующее. Щелкните на три точки в правом верхнем углу и выберите Настройки.
В меню слева перейдите на вкладку браузер по умолчанию. Проверьте, что переключатель рядом с опцией «Разрешить перезагрузку сайтов в режиме IE» включен.
После перезагрузите обозреватель, чтобы активировать функцию.
Как просматривать страницы в режиме IE?
Edge не всегда автоматически перезагружает сайты для просмотра IE. Чтобы принудительно загрузить страницу, откройте ее, щелкните на три точки в правом верхнем углу, выберите «Другие инструменты – Перезагрузка в режиме Internet Explorer». Если не видите последнюю вкладку в списке параметров разработчика, то значит не включен просмотр в IE.
В общем, если еще используете IE, рекомендуется перейти на новый Edge или другой браузер. Дальнейшее его использование довольно рискованно, особенно в условиях увеличения хакерской активности и прочих виртуальных угроз.