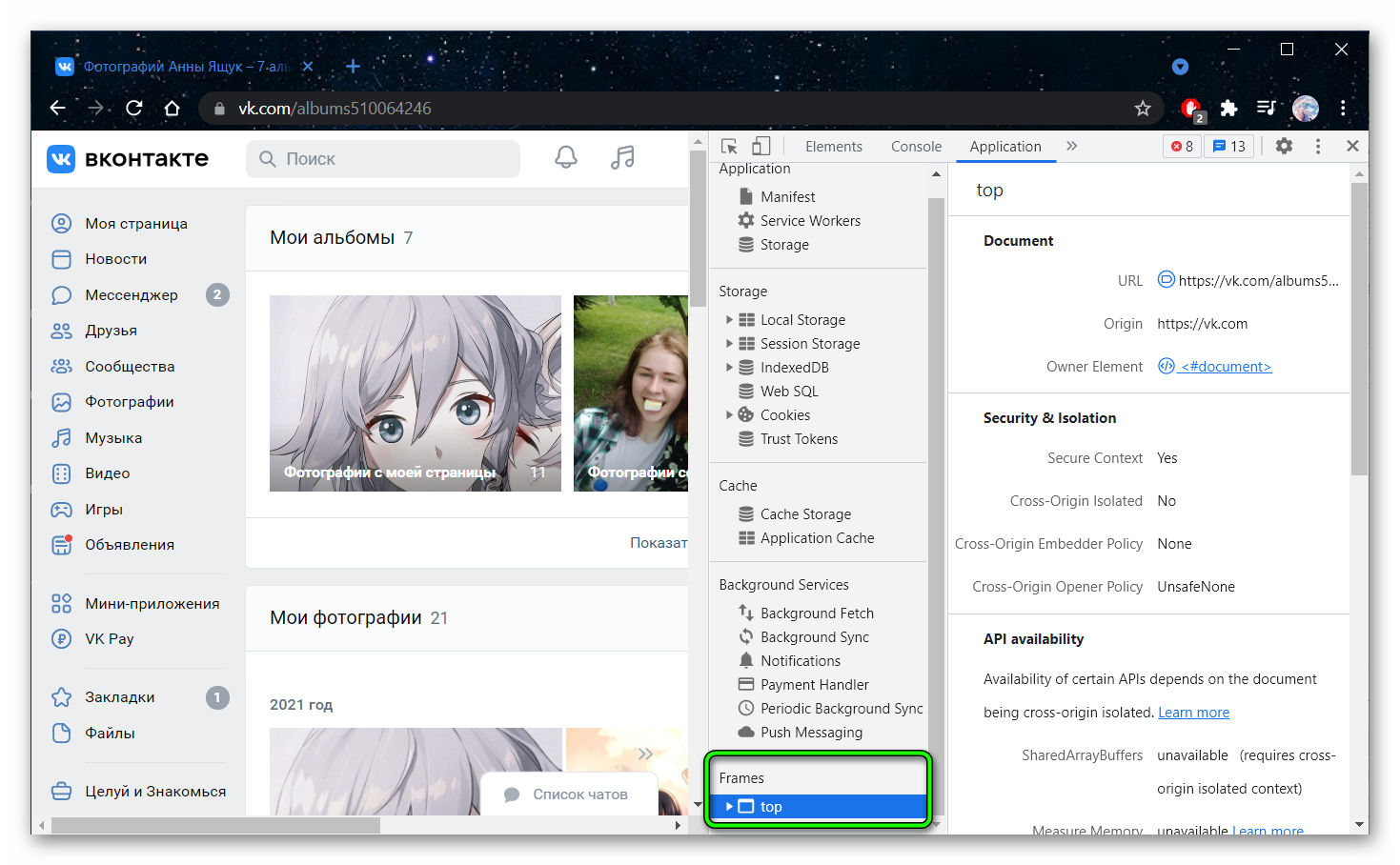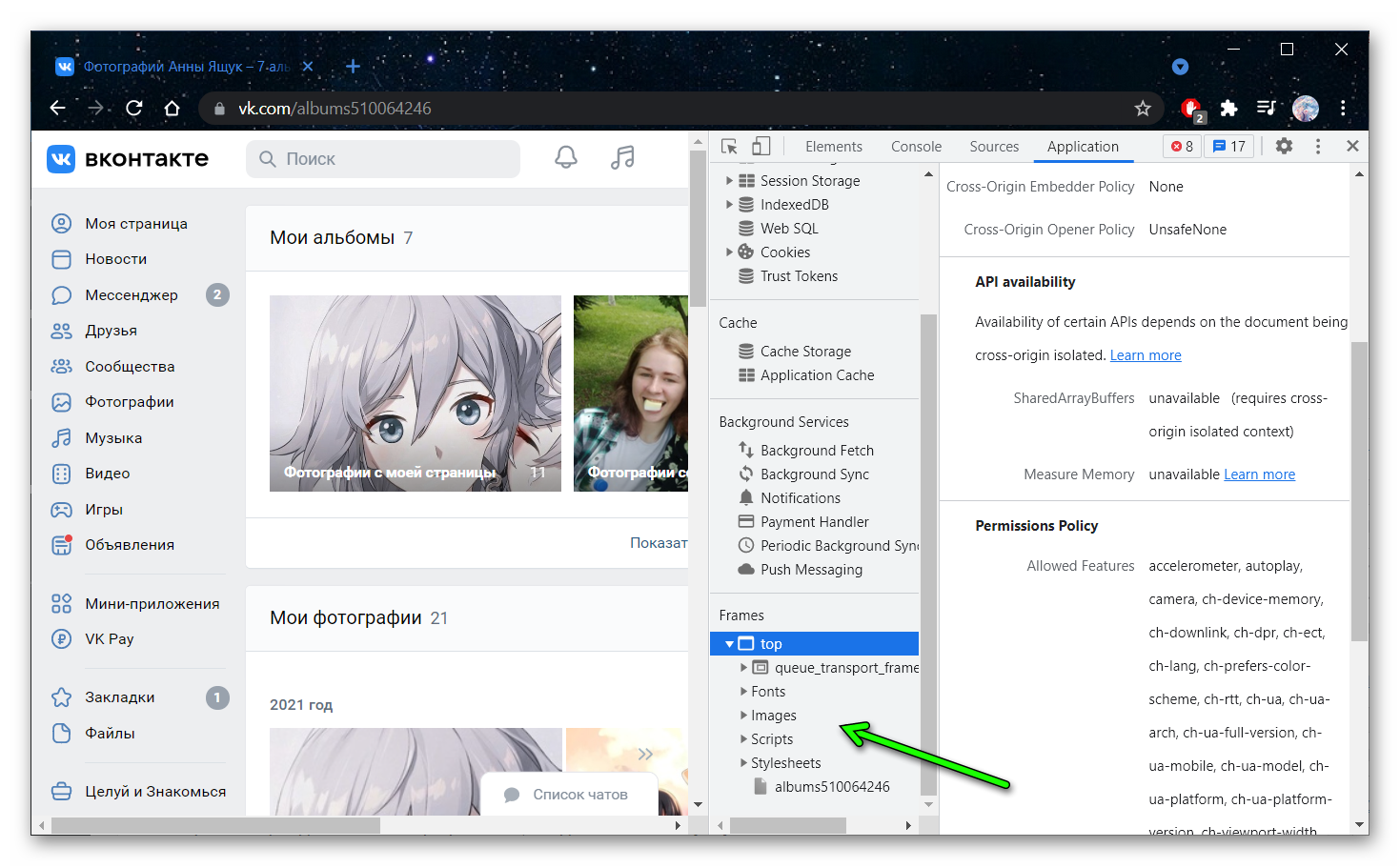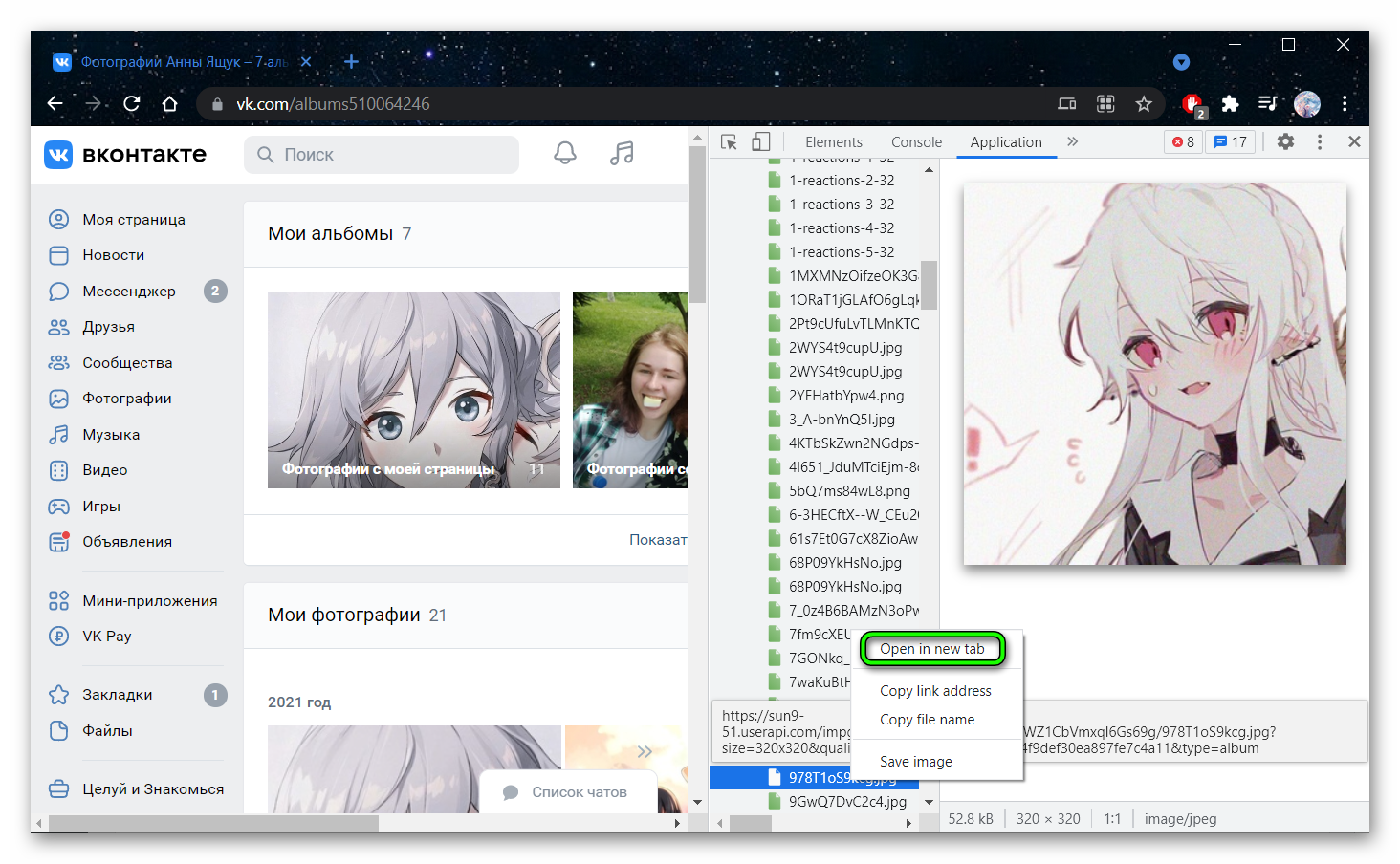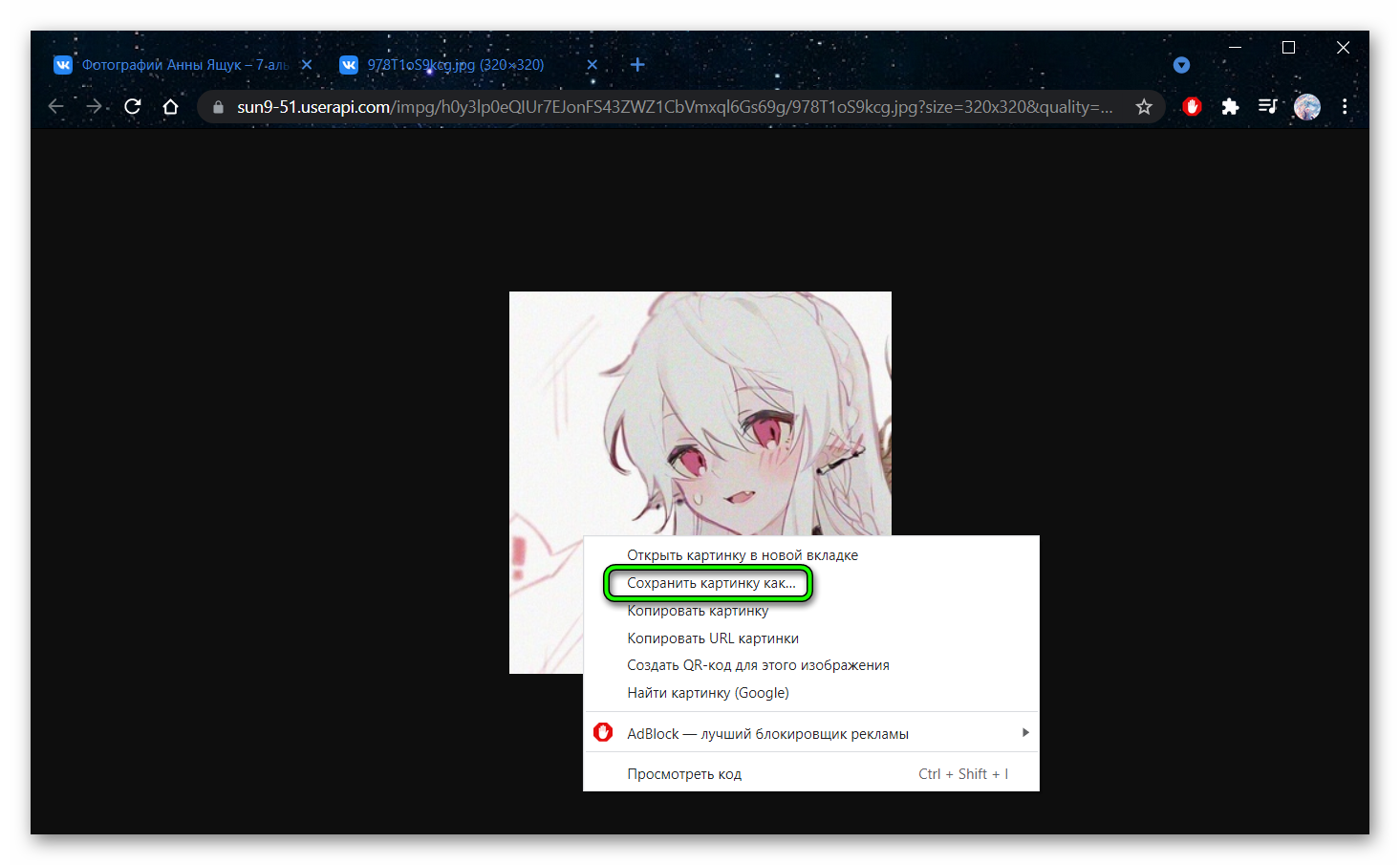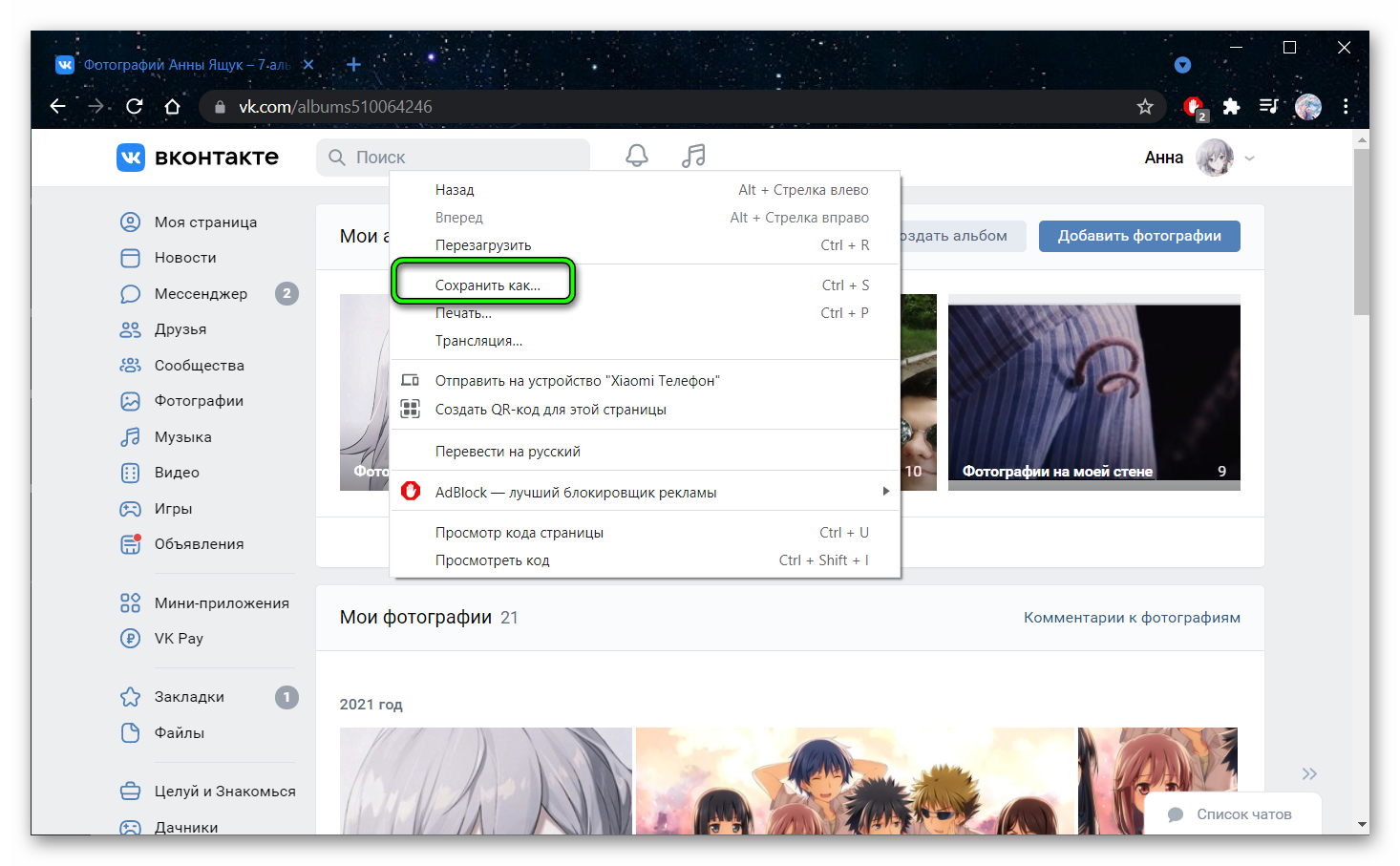Содержание
- Изменение миниатюры ВК
- Вариант 1: Личная страница
- Вариант 2: Сообщество
- Вопросы и ответы
В социальной сети ВКонтакте на странице каждого юзера или сообщества помимо основной фотографии и во втором случае обложки имеется миниатюра, отображаемая рядом с именем пользователя в большинстве разделов сайта. Подобный элемент, как правило, устанавливается вручную или автоматически при каждом обновлении аватарки профиля, но также вполне может быть изменен отдельно. Сегодня мы рассмотрим подобную процедуру на примере сообщения и персональной страницы.
Изменение миниатюры ВК
На сегодняшний день произвести указанную процедуру, как в случае с профилем, так и сообществом, можно исключительно в полной версии сайта, которую мы далее и будем использовать. При этом если вы не имеете доступа к ПК, но активно пользуетесь смартфоном, можно выполнить рекомендации через мобильный браузер, активировав режим «Полная версия сайта» в настройках.
Вариант 1: Личная страница
Изменение миниатюры на персональной странице ВКонтакте является одной из самых простых процедур, требующих минимального количество действий. Вдобавок к этому, как мы уже упоминали ранее, можно произвести обновление фото по другой нашей инструкции, поменяв также и маленькую копию изображения.
Читайте также: Как изменить фотографию профиля ВК
- Через основное меню сайта откройте раздел «Моя страница» и наведите курсор мыши на фотографию профиля. После этого из автоматически появившегося меню необходимо выбрать пункт «Изменить миниатюру».
- С помощью инструмента масштабирования выберите фиксированную квадратную область будущей миниатюры, по необходимости сразу ознакомившись с примерами в правой части окна. Для завершения нажмите кнопку «Сохранить изменения».
- Увидеть изменения всех версий миниатюры вы сможете после закрытия окна в блоке «Что у Вас нового». На этом же процедура заканчивается.

Обратите внимание, что вне зависимости от первоначальной фотографии выбрать миниатюру можно только из той области, которая была указана при установке аватарки. Если вас не устраивает подобное ограничение, так или иначе придется обновить фото профиля.
Вариант 2: Сообщество
Главное и единственное отличие обновления миниатюры в сообществе от персональной страницы заключается в несколько другом расположении нужного меню. При этом сам интерфейс редактирования, равно как и упомянутые выше ограничения на выбор области изображения, полностью идентичны первому способу. Более того, вы можете заново загрузить картинку и попутно выбрать новое превью.
Читайте также: Правильное оформление сообщества ВК
- Перейдите на стартовую страницу группы и наведите курсор мыши на аватарку в левом верхнем углу рядом с названием. Из данного списка нас интересует пункт «Изменить миниатюру».
- Если в группе отсутствует обложка, поступить нужно аналогичным со страницей образом, наведя курсор мыши на аватарку и выбрав пункт «Изменить миниатюру».
- В результате вы окажетесь в окне редактирования миниатюры с возможностью выбрать практически произвольное по размеру, но строго квадратное превью. Для завершения и обновления будет достаточно нажать кнопку «Сохранить» внизу страницы.
Так как в качестве миниатюры применяется область исключительно на основе аватарки, это может быть неудобно при наличии обложки. Чтобы использовать для выбора превью именно данную картинку, можно лишь заменить фотографию.
Прочие версии ВКонтакте и, в частности, мобильное приложение, постоянно развиваются, постепенно догоняя веб-сайт в плане функциональности. В связи с этим вполне возможно, что через некоторое время и там появятся способы изменения миниатюры без использования браузера.
Еще статьи по данной теме:
Помогла ли Вам статья?
На чтение 6 мин Просмотров 2.1к.
Обновлено 29.09.2021
Как в жизни встречают по одежке, так и в соцсетях по аватарке. Конечно, можно вообще не заморачиваться на этот счет, оставляя пустым блок для фото, но статистика показывает, что значок фотоаппарата вместо реального снимка привлекает к профилю гораздо меньше гостей и, уж тем более, потенциальных подписчиков. Кроме того, фото можно и нужно менять, подогревая тем самым интерес подписчиков к собственной персоне. А о том, как это сделать с минимальными временными затратами, будет во всех подробностях описано ниже.
Как быстро изменить миниатюру в ВК с телефона в приложении
Наскучило ваше фото ВКонтакте или у вас вообще оно не было установлено? Хочется показать всем свой новый образ или похвастаться путешествием в дальние края? Проще всего это сделать, поменяв свое главное фото профиля, вместе с которым изменится и миниатюра.
Как заменить фото, удалив старое
Прежде чем прибегать к подобным изменениям, стоит подумать над тем, какое фото выбрать, ведь оно должно быть не только красивым, но и соответствовать определенному стандарту.
Используемое изображение должно иметь разрешение, варьирующееся в диапазоне между 200х200 и 200х250 точек.
При этом данное соответствие должно быть соблюдено, как при выборе миниатюры, так и при установке основного фото, поскольку, вопреки распространенному мнению, они могут отличаться.
Теперь о самом алгоритме изменения, которое является возможным, как на мобильном устройстве, так и в десктопной версии для ПК. Начнем с первого, поскольку статистика показывает, что сегодня все больше пользователей социальной сети переходят именно на мобильный формат, который по-своему очень удобен.
Единственное «но» заключается в том, что такие приложения имеют урезанный функционал и, к примеру, аватарку с их помощью уж точно не сменишь. Является ли это поводом для того, чтобы отказываться от поставленной задачи? Конечно, нет, ведь всегда можно воспользоваться мобильной версией ВК, просто перейдя к ней в используемом на смартфоне браузере.
Для этого необходимо:
- Пройти авторизацию, введя свой логин и пароль.
- Прокрутить всю открывшуюся страницу профиля в самый низ, кликнув по вкладке «Мобильная версия для компьютера».
- Кликнуть по фотографии профиля, в результате чего появится скрытое меню, с помощью которого можно обновить старое фото, изменить миниатюру или даже добавить к уже используемому медиаконтенту встроенные фильтры социальной сети.
Главное, не забыть сохранить внесенные изменения, иначе все усилия пойдут насмарку и вам придется перезагружать и/или редактировать фото.
Как видите, ничего сложного, и единственный нюанс заключается в необходимости переходить на полную версию приложения в мобильном браузере, которое может тормозить и не всегда корректно работать.
Можно ли изменить фото на аве, не удаляя старое
Еще один важный нюанс заключается в том, что при изменении старого фото, последнее будет удалено из общей ленты, сохранившись только в альбоме «Фото с моей страницы». Если же вам не хочется терять фото в силу определенной его значимости, то можно продублировать его в ленте, загрузив изображение в какой-нибудь другой альбом.
А есть и другой способ, который позволяет менять фото аватарки без удаления старого изображения, что особенно актуально, когда хочется сохранить определенную очередность выкладываемого контента в общей ленте:
- Для этого можно будет просто скачать фото пустой аватарки ВК, которое легко найти в свободном доступе в сети.
- Установить его как изображение профиля.
Примечательно, что таким способом удается решить еще одну проблему, скрыв свои реальные фотографии от посторонних глаз, хотя настройки конфиденциальности в ВК позволяют решать этот вопрос и другими способами.
Что же касается самого алгоритма установки, то он ничем не отличается от того стандарта, который был описан выше.
Еще одна платформенная фишка заключается в возможности загружать фото, только-только сделанное на само устройство (смартфонную камеру или вебку ПК), для чего поддерживаются различные форматы, начиная с GIF и заканчивая JPG.
Конечно, высока вероятность того, что получится не очень, но с другой стороны, любые погрешности можно легко подкорректировать с помощью встроенных инструментов ВК.
Как заменить аватарку для группы
Если вы администрируете какую-то группу в ВК, то вы всегда можете менять ее обложку, используя инструменты и алгоритмы, аналогичные предыдущим. И если вам доводится делать это впервые, то тогда стоит взять на вооружение следующую пошаговую инструкцию:
- Зайдите в профиль группы, оставаясь на главной странице.
- Кликните по аватарке, расположенной в кружке сразу под обложкой.
- Выберите любую из двух предложенных опций: обновить фото или изменить миниатюру, под которой и подразумевается этот самый кружочек.
- Кликните по виртуальной команде «Выбрать файл», после чего вам будет предложено загрузить фото в формате JPG, PNG, GIF и пр. При этом допускается использование любого размера аватарки, поскольку на этот счет нет никаких указаний и ограничений.
- Выбрав нужное фото в галерее устройства, обозначьте область его изображения. Для этого вы можете оставить полный размер или сдвинуть рамки, получив конечный результат, который и будет отображаться. При этом, если кликнуть по фото, оно откроется в полном размере вне зависимости от того, какая область ограничений была выбрана вами изначально. Если же вас это не устраивает, можно будет обрезать фото с помощью инструментов встроенного редактора ВК.
- После нажатия «Сохранить и продолжить» вам будет предложено изменить область миниатюры. На этот раз вы не сможете сдвигать рамки, делая меньше само фото – только больше. Кроме того, вы сможете двигать его в круге, делая это до тех пор, пока не удастся выставить желаемую экспозицию.
Таким нехитрым образом вы сможете поменять не только обложку, но и миниатюру группы, сохранив возможность дальнейшего редактирования в случае возникновения такой необходимости.
Замена фото на аватарке на ПК
Ознакомившись с приведенными выше инструкциями, можно интуитивно догадаться о том, как действовать и в том случае, если необходимо поменять фото в полной версии ВК на ПК. Если же не хочется действовать интуитивно, то можно придерживаться следующей универсальной инструкции:
- Пройдите авторизацию, введя свой логин и пароль.
- Наведите курсор на фото профиля, выбрав нужную опцию (среди «Обновить изображение», «Изменить миниатюру» и «Добавить эффекты»).
- Далее выберите фото из нужной папки на ПК и скорректируйте его, выбрав область изображения и сохранив изменения.
Как видите, здесь практически нет особых отличий от алгоритма, используемого для мобильной версии или для сообщества. Единственный нюанс заключается в том, что для изменения фото на смартфоне, предполагающего использование мобильной версии, необходимо кликать по аватарке для открытия меню, тогда как в десктопном приложении достаточно просто навести на нее курсор.
Steps
-
1
Open Facebook. Go to https://www.facebook.com/ in your preferred web browser. This will open your Facebook News Feed if you’re logged in.
- If you aren’t logged in, enter your email address (or phone number) and password in the top-right side of the page.
-
2
Click your name. This tab is in the upper-right side of the Facebook page, directly to the right of the search bar. Doing so takes you to your profile page.
Advertisement
-
3
Select your current profile picture. Hover your mouse over your profile picture, which is on the left side of your profile page. You’ll see a window with Update Profile Picture written in it appear.
-
4
Click Update Profile Picture. It’s at the bottom of your profile picture’s thumbnail. Doing so opens the Update Profile Picture window.
-
5
Click the pencil icon. It’s in the top-right side of the Update Profile Picture window. This will open your profile picture’s thumbnail in an Edit Thumbnail window.
-
6
Edit your profile picture’s thumbnail. There are a couple of different things you can change here:
- Zoom — Click and drag the slider at the bottom of the window right to zoom in. If your profile picture was already zoomed all the way in, you can’t do this.
- Reposition — After zooming in, you can click and drag your profile picture around to reposition it in the frame.
-
7
Click Save. This blue button is at the bottom of the Edit Thumbnail window. Doing so will save your changes and apply them to your profile photo.
- These changes will also appear in your Facebook mobile app.
Advertisement
Add New Question
-
Question
Why isn’t my Facebook profile centered?
Unfortunately, this feature isn’t currently available.
-
Question
How do I change my profile picture from a circle to a square?
Update your Facebook app and try again. And the new version of Facebook is completely different from the former one.
-
Question
How do I move profile picture on my iPhone to the left of my Facebook page?
Unfortunately, this feature isn’t currently available.
Ask a Question
200 characters left
Include your email address to get a message when this question is answered.
Submit
Advertisement
-
Changes made to the profile picture thumbnail itself will not show up in your Timeline as individual events.
Thanks for submitting a tip for review!
Advertisement
-
If your current profile picture is zoomed all the way in, you can’t edit it at all.
Advertisement
About This Article
Article SummaryX
1. Go to https://www.facebook.com/
2. Click your name tab.
3. Select your profile photo.
4. Click Update Profile Picture.
5. Click the pencil icon.
6. Zoom and/or reposition your profile picture.
7. Click Save.
Did this summary help you?
Thanks to all authors for creating a page that has been read 260,115 times.
Is this article up to date?
Steps
-
1
Open Facebook. Go to https://www.facebook.com/ in your preferred web browser. This will open your Facebook News Feed if you’re logged in.
- If you aren’t logged in, enter your email address (or phone number) and password in the top-right side of the page.
-
2
Click your name. This tab is in the upper-right side of the Facebook page, directly to the right of the search bar. Doing so takes you to your profile page.
Advertisement
-
3
Select your current profile picture. Hover your mouse over your profile picture, which is on the left side of your profile page. You’ll see a window with Update Profile Picture written in it appear.
-
4
Click Update Profile Picture. It’s at the bottom of your profile picture’s thumbnail. Doing so opens the Update Profile Picture window.
-
5
Click the pencil icon. It’s in the top-right side of the Update Profile Picture window. This will open your profile picture’s thumbnail in an Edit Thumbnail window.
-
6
Edit your profile picture’s thumbnail. There are a couple of different things you can change here:
- Zoom — Click and drag the slider at the bottom of the window right to zoom in. If your profile picture was already zoomed all the way in, you can’t do this.
- Reposition — After zooming in, you can click and drag your profile picture around to reposition it in the frame.
-
7
Click Save. This blue button is at the bottom of the Edit Thumbnail window. Doing so will save your changes and apply them to your profile photo.
- These changes will also appear in your Facebook mobile app.
Advertisement
Add New Question
-
Question
Why isn’t my Facebook profile centered?
Unfortunately, this feature isn’t currently available.
-
Question
How do I change my profile picture from a circle to a square?
Update your Facebook app and try again. And the new version of Facebook is completely different from the former one.
-
Question
How do I move profile picture on my iPhone to the left of my Facebook page?
Unfortunately, this feature isn’t currently available.
Ask a Question
200 characters left
Include your email address to get a message when this question is answered.
Submit
Advertisement
-
Changes made to the profile picture thumbnail itself will not show up in your Timeline as individual events.
Thanks for submitting a tip for review!
Advertisement
-
If your current profile picture is zoomed all the way in, you can’t edit it at all.
Advertisement
About This Article
Article SummaryX
1. Go to https://www.facebook.com/
2. Click your name tab.
3. Select your profile photo.
4. Click Update Profile Picture.
5. Click the pencil icon.
6. Zoom and/or reposition your profile picture.
7. Click Save.
Did this summary help you?
Thanks to all authors for creating a page that has been read 260,115 times.
Is this article up to date?
Как поменять через телефон в контакте главную фото?
Когда-то давно через смартфон поменять главную фотку (аватарку) не было возможности, только через компьютер. К счастью, сейчас всё это можно сделать через телефон.
Для этого нам нужно скачать приложение социальной сети «ВКонтакте» через Play Маркет или App Store. Затем вам необходимо зайти в само приложение, перейти на свою страницу, нажав на кнопку в самом нижнем правом углу. Затем нажмите на свою аватарку (рядом с фамилией и именем), высветится небольшая панелька. Теперь осталось выбрать «Открыть фотографию», найти подходящую фотографию, которую вы бы хотели поставить на аватарку, и нажать на неё. Готово! Поздравляю с новой фоткой.
В приложении для смартфонов ВКонтакте с недавнего времени наконец-то есть возможность изменить главное фото своего аккаунта (раньше меняли только в полной версии сайта ВК).
Ниже скрин из мобильного приложения ВК для iOS, как изменить своё фото.
На своей странице нажать пальцем прямо на своё фото (красная стрелка), внизу откроется меню, в котором выбрать «Изменить фотографию» — дальше откроется сразу вся галерея и рядом значок фотоаппарата.
Выбор фото из галереи: ткнуть на нужное фото, нажать «Далее», затем выбрать область, нажать «Готово».
Если ткнуть на фотоаппарат — можно сделать селфи и загрузить эту фотографию, нажав на «Исп.».
Дата ответа: 31 марта 2021 года.
Меняется фото в мобильном приложении!
Мобильное приложение Вконтакте постоянно дорабатывается, правда жалоб на небольшие сбои в его работе поступает сейчас не меньше, чем раньше. Но хорошо, что главное фото через приложение теперь поменять можно. Раньше можно было только через полную версию сайта. Первое, что нужно сделать, это кликнуть на свое фото (аватар) и перейти на свою основную страницу. Находясь на своей страничке, кликнуть по своей аватарке в кружочке. Откроется меню. Далее можно выбрать два способа загрузки фото: можно загрузить, а можно тут же сделать снимок и установить его. Если выбрать снимок, то потребуется дать приложению разрешение на доступ к устройству. Далее сделать фото и прикрепить его, выбрав область для миниатюры. Или можно загрузить с устройства готовое фото или изображение и установить подобным образом.
Как поменять аватарку с помощью компьютера?
Для того чтобы поменять аватарку нужно:
- Зайти на личную страницу в полной версии ВК
- Навести курсор на аватарку
- Появиться кнопка «Обновить фотографию», нажать на неё
- В новом окне, нажать на «Выбрать файл»
- Выбрать фото из библиотеки
- Выбрать миниатюру
- Нажать на «Сохранить и продолжить»
Миниатюра – это та часть фотографии, которая будет отображаться в новостях, личных сообщениях и комментариях.
Как изменить фото В Контакте
Еще легче поменять фотографию вконтакте, если она уже когда-то была в качестве главной на странице.
Теперь, Вы знаете как поменять аватарку в контакте всего в несколько кликов.
Социальная сеть ВКонтакте, как и совершенно любой другой аналогичный сайт, предоставляет своим пользователям возможности не только загружать и делиться какими-либо картинками и фотографиями, но и устанавливать их в качестве заглавного изображения персонального профиля. При этом, VK в этом плане никаким образом не ограничивает пользователей, позволяя устанавливать в качестве заглавного фото совершенно любые картинки и рисунки.
На сегодняшний день ВК позволяет установить фото профиля двумя способами, в зависимости от наличия или отсутствия предварительно загруженного на сайт изображения.
Администрация ВК устанавливает для своих пользователей крайне низкие уровни ограничений, вследствие чего на фото профиля могут быть установлены буквально любые картинки. Но даже учитывая это, не стоит забывать об общих правилах данной социальной сети.
В первую очередь обратите внимание, что на сайт могут быть загружены и установлены в качестве основной фотографии профиля изображения в наиболее популярных форматах. В список таковых включены следующие файловые расширения:
Меняем фотографию профиля ВКонтакте
Социальная сеть ВКонтакте, как и совершенно любой другой аналогичный сайт, предоставляет своим пользователям возможности не только загружать и делиться какими-либо картинками и фотографиями, но и устанавливать их в качестве заглавного изображения персонального профиля. При этом, VK в этом плане никаким образом не ограничивает пользователей, позволяя устанавливать в качестве заглавного фото совершенно любые картинки и рисунки.
Как изменить миниатюру в ВК на телефоне
С мобильного телефона:
1. Заходим в любой браузер и открываем мобильную версию Вконтакте (m.vk.com).
2. Открываем меню
и внизу переходим в полную версию .
3. Открываем свою страницу . Так как на телефоне нет курсора, то в нижней части аватарки нажимаем на область , где примерно расположена кнопка «Изменить миниатюру» .
4. Выбираем область и сохраняем изменения .
- Может получится не с 1 раза , но это довольно просто;
- Если Вы просто поводите пальцем в этой области, то кнопка сама появится (по крайней мере у меня так);
Другого способа изменить миниатюру в ВК через телефон не существует. В приложении Вконтакте для телефонов не предусмотрена данная функция.
Не удалось изменить миниатюру в ВК? Посмотрите наш видеоурок .
Как изменить аватарку в вк
Здравствуйте, друзья! В социальной сети Вконтакте можно создать много альбомов и загрузить в них сколько угодно изображений. Но у каждого пользователя на главной страничке есть одна «главная фотография» – аватарка. Ее первой видят другие люди если: находят вас через поиск, в списке друзей, переписываются с вами, видят в новостях ваши публикации и прочее.
Некоторые пользователи меняют свою аватарку Вконтакте регулярно. Но если вы не относитесь к ним, когда-то давно поставили фото и благополучно про него забыли, а теперь все-таки появилось желание его сменить, тогда давайте будем разбираться, как это можно сделать.
Меняем главное фото с компьютера
Если вы заходите Вконтакт с компьютера или ноутбука, то сметить главное фото можно или загрузив его непосредственно с вашего устройства, или выбрав одно из тех, которые уже есть в вашем профиле. Эти два варианта и рассмотрим.
Загрузив фото с ПК
- Для того чтобы поставить на аватарку картинку, которая хранится на компьютере, зайдите на свою страничку Вконтакте и наведите курсор мышки на аву. После этого, внизу, появится небольшое меню, выберите в нем пункт «Обновить фотографию».
- Если у вас подключена камера, можете сделать снимок и сразу загрузить ее – для этого нажмите кнопочку «Сделать моментальную фотографию».
Но, думаю, так делать мало кто будет, поэтому нажимаем на кнопку «Выбрать файл».
- Откроется Проводник. В нем найдите на компьютере или ноутбуке папку, в которой находится то изображение, что будет стоять на аватарке. Затем выделите его мышкой и нажмите на кнопочку «Открыть».
- Дальше выберите ту область, которую будут видеть пользователи, когда зайдут на вашу страничку. Да, другие люди увидят лишь фрагмент, а полное фото можно посмотреть только после клика по нему. Нажмите «Сохранить и продолжить».
- Теперь выбираем миниатюру – это маленькое круглое изображение, которое показывается в новостях, сообщениях, комментариях. Нажимаем «Сохранить изменения».
- Главное фото вашей страницы теперь обновлено.
Используем фото, которое загружено Вконтакт
Если же вы хотите поставить на аватарку картинку, которая была ранее загружена в ваш профиль Вконтакте, тогда выполните следующие действия:
- В меню слева выберите пункт «Фотографии».
- Теперь кликните по тому альбому, в который добавлено нужное вам изображение.
- Найдите в нем фотографию и нажмите на нее, чтобы она открылась полностью.
- Под ней есть кнопочки. Наведите курсор мышки на кнопку «Еще» и выберите из выпадающего меню пункт «Сделать фотографией профиля».
- Выбираем область, которая будет видна на вашей странице.
- Дальше определяем изображение для миниатюры и жмем «Сохранить изменения».
- Аватарка будет успешно изменена.
Если вам интересно, как добавить фотографии Вконтакт или как создать альбом для фото в вк, тогда прочтите подробные стать, перейдя по ссылкам.
Изменяем фотографию профиля
Если нам нужно отредактировать страницу, которая уже имеет фото профиля, процесс не сильно отличается.
Наводим курсор мыши на блок с фото, и в появившемся окне нажимаем по ссылке » Обновить фотографию «. Дальше процесс аналогичен рассмотренному выше.
Но это не единственный вариант редактирования. Мы можем добавить эффекты — для этого в меню для аватарки, выберите пункт » Добавить эффекты «. Для вас доступны следующие инструменты:
- Добавление стикеров или смайликов.
- Вставка текста.
- Рисование картинки.
Примените нужные эффекты, и сохраните изменения.
При работе с телефона, возможности добавления эффектов у Вас не будет. Но зато можно сделать моментальную фотографию, выбрав в меню пункт » Сделать снимок «.
Теперь сделайте снимок и сохраните настройки.
Изменяем аватарку с телефона
Выбор снимка из Галереи устройства
- Если вы заходите в социальную сеть Вконтакт через мобильное приложение, установленное на телефоне или планшете, тогда откройте боковое меню и нажмите на аватарку, чтобы перейти на главную страницу профиля.
- Затем в правом нижнем углу изображения нажмите на значок фотика.
- В появившемся меню выберите пункт «Загрузить из галереи». Если хотите сразу сфоткаться и сделать это фото аватаркой, тогда нажмите «Сделать снимок».
- Найдите на своем устройстве нужную фотографию и нажмите по ней.
- В следующем окне можно приступить к редактированию: добавить фильтр, изменить яркость, обрезать и прочее. Когда все сделаете, или если делать ничего и не нужно, нажимайте «Прикрепить».
- Выбираем миниатюру, которая будет отображаться у других пользователей в сообщениях, комментариях, новостях, и жмем на галочку в правом нижнем углу.
- Когда фотография будет загружена, в строке оповещений на вашем устройстве появится галочка.
Выбираем фото из профиля
Через приложение ВК для смартфона, к сожалению многих, нет возможности поставить на аву то фото, которое уже загружено на вашу страницу. Поэтому следует воспользоваться браузером и перейти к полной версии сайта.
- Выберите любой веб-обозреватель на телефоне или планшете.
- Затем наберите в поиске «VK» и зайдите на свою страницу.
- Теперь нужно открыть боковое меню, нажатием на три полосы вверху слева.
- Пролистайте список в самый низ и нажмите по пункту «Версия для компьютера».
- Дальше можете снова выбрать тот же браузер, в котором сейчас находитесь.
- Вот перед вами полная версия Вконтакте, о чем сообщается в верху страницы. Для смены главного фото перейдите в меню «Фотографии».
- Все последующие действия будут такие же, как и с компьютера, но давайте их кратко рассмотрим. Выберите альбом, в который загружен интересующий снимок.
- Найдите изображение и жмите по нему, чтобы открыть для просмотра.
- Из дополнительных кнопок внизу будет и кнопочка «Ещё». Тапайте по ней и выбирайте из меню «Сделать фотографией профиля».
- Затем нужно определиться с отображаемой на странице областью и миниатюркой. На последнем шаге жмем «Сохранить изменения».
- Возвращайтесь к своей странице и радуйтесь измененному главному фото.
На этом все. Надеюсь, вам все понятно, и теперь проблем в вопросе: как загрузить новое изображение на аватарку своего профиля Вконтакте, у вас не возникнет.
Как поменять аватарку с помощью мобильной версии?
Для того чтобы поменять аватарку нужно:
- В нижнем правом углу в мобильном приложении ВК нажать на 3 полоски
- Перейти в профиль Заходим в профиль в мобильном приложении ВК
- Возле имени и фамилии нажать на значок фото Кнопка для загрузки нового фото на аватарку ВК
- Выбрать откуда нужно загружать фото (скорее всего «Загрузить из галереи»)
- Выбрать фото
- Нажать «Прикрепить» Прикрепляем выбранное фото в ВК на аватар
- Выбрать миниатюру
- В нижнем правом углу нажать на галочку Подтверждаем изменение аватарки в мобильном приложении ВК
Готово. Как видите, поменять аватарку очень просто, как с компьютера, так и с телефона. Если интересно, как классно оформить свой профиль, читайте статью Как оформить страницу Вконтакте для бизнеса, для знакомств, для себя
Благодаря фотографиям в социальной сети Вконтакте, вас могут найти ваши друзья и родственники. Конечно, иногда большинство используют не свои снимки, но, тем не менее, благодаря этим кадрам можно делиться с миром своим видением вещей. Показывать природу, себя и много чего ещё. Учитывая тот факт, что в большинстве случаев все социальные сети чем-то похожи друг на друга, никому не составит труда найти раздел, благодаря, которому можно выкладывать снимки. Если вы не знаете, куда заходить и вообще, что делать, то в данной статье мы поговорим о том, как в ВК поменять фото.
Простой способ изменить фото в ВК
Телеграм-канал Программист и бизнес. Каждый день интересные истории, как программист строит бизнес.
Пользователи «ВКонтакте» постоянно обмениваются сотнями и тысячами фотографий. Без этого невозможно представить популярную русскоязычную соцсеть. Загружать на сайт снимки довольно просто, это знают практически все. Но у многих возникает вопрос о том, как поменять фото в ВК? В статье рассмотрим способы, как это сделать с компьютера и телефона. Также разберемся в том, какие проблемы при этом могут возникать у пользователей соцсети.
Как поменять фото ВКонтакте на аватарке
Любой пользователь Вконтакте понимает, что самой главной фотографией страницы является аватарка, а как поменять фото В Контакте вы узнаете в нашей статье.
Аватарку без преувеличения можно назвать «лицом» страницы, ведь именно она находится на главной части любой страницы и первое, что видит другой пользователь – это аватарку. Для некоторых людей в том, как изменить фото В Контакте нет ничего сложного, так как они предпочитают делать такие изменения на собственной страницы несколько раз в неделю. В то еж время есть и такие пользователи, которые не считают нужным постоянно менять главную фотографию и для них свойственно загрузить автарку раз на несколько месяцев, а то и лет и забыть о ней.
Способы изменить фото в «ВК»
Изменить фотографию аватарки в соцсети «ВК» вы можете несколькими способами, как с компьютера, так и с телефона. Рассмотрим эти методы подробно.
С компьютера
Если вы хотите на аватарку установить изображение, хранящееся на вашем ПК на собственную страницу сервиса «ВК», то вам требуется навести мышью на фото профиля. Внизу вы увидите появившееся маленькое меню, кликните по пункту «Обновить фотографию».
Когда активирована камера, вы можете сфотографироваться и осуществить ее загрузку. Но обычно так редко кто делает. Значит, кликните по кнопке «Выбрать файл».
Будет открыт проводник. Найдите на ПК папку с нужной картинкой, сделайте выделение ее мышью и кликните по кнопке «Открыть».
Подберите область, что будет видна пользователям, посетившим профиль, и кликните по ссылке «Сохранить и продолжить». Сайт Вконтакте создаст из изображения несколько картинок. Они будут использоваться в новостях, уведомлениях, комментариях. Кликните «Сохранить».
Теперь главное изображение странички изменено.
С телефона
Если вы посещаете «ВК» с помощью мобильного приложения, то вам требуется открыть меню сбоку и тапнуть по аватарке. Так вы попадете на главную собственного профиля:
- Теперь на картинке внизу в углу справа нажмите на иконку фотоаппарата.
- Появиться меню, выберите «Загрузить из галереи». Также можно сфотографироваться сразу с телефона, нажав «Сделать снимок».
- Выберите на устройстве необходимое фото, кликните по нему.
- В появившемся окне можно осуществить действия по редактированию изображения: поменять яркость, включить фильтры, обрезать. Когда всё будет готово, требуется нажать «Прикрепить».
- Подберите миниатюру, отображающуюся у других людей в сообщениях, новостях и нажмите на иконку в виде галочки в углу справа внизу.
Когда фото загрузится в строчке уведомлений на экране телефона будет видна галочка.
Использование уже загруженного фото
Для установки изображения, ранее находящегося в профиле «ВК», необходимо сделать следующее:
- В левом меню кликните по графе «Фотографии».
- Теперь нажмите на альбом с нужным фото.
- Найдите картинку и кликните по ней для полного открытия.
- Под изображением есть кнопки. Требуется навести курсором на клавишу «Еще», а после в выпадающем меню войти «Сделать фотографией профиля».
- Выберите область, видимую другим пользователям на вашей страничке.
- Определите фото для миниатюры и тапните «Сохранить».
Теперь аватар профиля изменен.
Изменение миниатюры ВКонтакте
В социальной сети ВКонтакте на странице каждого юзера или сообщества помимо основной фотографии и во втором случае обложки имеется миниатюра, отображаемая рядом с именем пользователя в большинстве разделов сайта. Подобный элемент, как правило, устанавливается вручную или автоматически при каждом обновлении аватарки профиля, но также вполне может быть изменен отдельно. Сегодня мы рассмотрим подобную процедуру на примере сообщения и персональной страницы.
Изменение миниатюры ВК
На сегодняшний день произвести указанную процедуру, как в случае с профилем, так и сообществом, можно исключительно в полной версии сайта, которую мы далее и будем использовать. При этом если вы не имеете доступа к ПК, но активно пользуетесь смартфоном, можно выполнить рекомендации через мобильный браузер, активировав режим «Полная версия сайта» в настройках.
Вариант 1: Личная страница
Изменение миниатюры на персональной странице ВКонтакте является одной из самых простых процедур, требующих минимального количество действий. Вдобавок к этому, как мы уже упоминали ранее, можно произвести обновление фото по другой нашей инструкции, поменяв также и маленькую копию изображения.
- Через основное меню сайта откройте раздел «Моя страница»и наведите курсор мыши на фотографию профиля. После этого из автоматически появившегося меню необходимо выбрать пункт «Изменить миниатюру».
Увидеть изменения всех версий миниатюры вы сможете после закрытия окна в блоке «Что у Вас нового». На этом же процедура заканчивается.
Обратите внимание, что вне зависимости от первоначальной фотографии выбрать миниатюру можно только из той области, которая была указана при установке аватарки. Если вас не устраивает подобное ограничение, так или иначе придется обновить фото профиля.
Вариант 2: Сообщество
Главное и единственное отличие обновления миниатюры в сообществе от персональной страницы заключается в несколько другом расположении нужного меню. При этом сам интерфейс редактирования, равно как и упомянутые выше ограничения на выбор области изображения, полностью идентичны первому способу. Более того, вы можете заново загрузить картинку и попутно выбрать новое превью.
- Перейдите на стартовую страницу группы и наведите курсор мыши на аватарку в левом верхнем углу рядом с названием. Из данного списка нас интересует пункт «Изменить миниатюру».
Если в группе отсутствует обложка, поступить нужно аналогичным со страницей образом, наведя курсор мыши на аватарку и выбрав пункт «Изменить миниатюру».
В результате вы окажетесь в окне редактирования миниатюры с возможностью выбрать практически произвольное по размеру, но строго квадратное превью. Для завершения и обновления будет достаточно нажать кнопку «Сохранить» внизу страницы.
Так как в качестве миниатюры применяется область исключительно на основе аватарки, это может быть неудобно при наличии обложки. Чтобы использовать для выбора превью именно данную картинку, можно лишь заменить фотографию.
Прочие версии ВКонтакте и, в частности, мобильное приложение, постоянно развиваются, постепенно догоняя веб-сайт в плане функциональности. В связи с этим вполне возможно, что через некоторое время и там появятся способы изменения миниатюры без использования браузера.
Оглавление
- 1 #3 написать в тех. поддержку
- 2 #5 в специальной программе
- 3 Быстрое восстановление
- 4 Вариант 1: скрытие превью фотографий в профиле
- 5 Вариант 3: создать закрытые альбомы
- 6 Восстанавливаем удаленные данные из кэша браузера
- 7 Восстановление фото через поисковые системы
- 8 Второй способ
- 9 Если не успел обновить страницу
- 10 Если страница не обновлялась
- 11 Как восстановить на смартфоне?
- 12 Как восстановить скрытые фото в вк на странице
- 13 Как восстановить сообщения на мобильном устройстве
- 14 Как восстановить удаленные фото в вк 100% способ
- 15 Как изменить миниатюру в вк с компьютера
- 16 Копия страницы вк
- 17 Поиск информации в кэше браузера
- 18 Поиск через кэш поисковых систем
- 19 Полезный совет
- 20 Расширение vkopt
- 21 Служба поддержки
- 22 Способы восстановления
#3 написать в тех. поддержку
Вопрос о том, можно ли восстановить диалог в ВК после удаления, волнует массу пользователей. Также вы можете попробовать обратиться в службу поддержки социальной сети, но сразу хотим предупредить о том, что скорее всего работники тех. поддержки откажут в вашей просьбе. Но попробовать все-таки стоит:
- Нажмите на небольшую иконку с аватаром в правом верхнем углу;
- Из выпадающего меню выберите пункт «Помощь»;
- Выберите любой вопрос и нажмите на него. Мы, например, выбрали вопрос из общего раздела про случайное удаление материалов со страницы. Здесь нужно нажать на строку «Написать в тех. поддержку»;
- Укажите тему проблемы и подробно опишите ее в специальных полях;
- Теперь кликните на кнопку «Отправить».
Будьте внимательны – причина для возврата утерянных данных должна быть очень весомой, иначе техподдержка откажет в помощи.
Небольшой совет: сообщите, что действие было совершено случайно, а внутри переписки была важная информация. Тогда есть шанс получить помощь, а не очередную отписку сотрудников соц. сети.
#5 в специальной программе
Теперь обсудим, как вернуть диалог ВКонтакте, если удалил его, с помощью специального расширения. Разберемся на пример программы VkOpt:
- Установите ПО и авторизуйтесь в социальной сети;
- Если в нижней части экрана появилась иконка приложения – установка прошла успешно;
- Откройте раздел сообщений и найдите иконку «Статистика СМС»;
- Выберите нужного собеседника и установите дату переписки;
- Готово!
Рекомендуем загружать утилиту только из проверенных источников, чтобы не столкнуться с вредоносным или вирусным ПО.
Будьте внимательны, специальная ссылка для восстановления диалогов в ВК отсутствует – пользуйтесь только легальными вариантами, описанными в статье.
Быстрое восстановление
Восстановить фотографии в социальной сети ВКонтакте сразу после удаления весьма просто. Вы можете сами это проверить, проделав несколько несложных шагов:
- авторизуйтесь на своей странице;
- нажмите на любую фотографию, чтобы открыть ее;
- внизу нажмите на надпись “Удалить”;
- на экране появится уведомление о том, что изображение удалено. Справа вы увидите кнопку “Восстановить”;
- кликните по ней, и фото вернется на свое место.
Теперь самое главное — не закрыть окно с изображением и не обновить страницу. Тогда восстановление пройдет успешно. В противном случае эта функция станет недоступной. Если вы удалили фото со своей стены, не отчаивайтесь. Найти его можно в фотоальбоме с названием “Фотографии на моей стене”. Резервная копия отправляется в эту папку. Так происходит с каждым новым загружаемым изображением.
Вариант 1: скрытие превью фотографий в профиле
В каждом профиле существует блок, куда добавляются превью всех фото, которые были загружены пользователем. Если вы уберёте фотографии из этого блока, то они всё равно останутся доступны для просмотра всем желающих. Однако найти эти фотографии будет значительно сложнее, так как они не находятся перед глазами у всех, кто заходит к вам на страницу.
Данная процедура является нормальной для всех пользователей, поэтому проблем с ней не должно возникнуть. Инструкция выглядит следующим образом:
- Откройте свой профиль. Для этого в правом меню нажмите по пункту «Моя страница».
- Найдите блок «Мои фотографии». Там будут расположены превью нескольких последних фото, что были загружены вами ранее.
- Наведите курсор мыши на фотографию, которую хотите убрать из этого блока. В правом верхнем углу фото должен появиться крестик, который нужно использовать для скрытия этой фотографии. Важно заметить, что данный крестик только убирает фотографию из данного блока. При этом она остаётся у вас на странице.
- После того как вы скроете фотографию появится блок с уведомлением. Вы можете нажать в нём на ссылку «Отменить», чтобы вернуть фото на место. После перезагрузки страницы блок исчезнет.
Убрать снимки из этого блока можно только вручную. Если вам предлагается установить какое-либо расширение/дополнение, которое уберёт их из этого блока автоматически, откажитесь от установки. В лучшем случае вы просто потеряете время, а в худшем и страницу со всеми данными на ней.
Вариант 3: создать закрытые альбомы
В такие альбомы вы можете помещать фотографии, которые не предназначены для широкой аудитории. Здесь очень легко настроить доступ. Например, можно сделать так, чтобы альбомы могли просмотреть только определённые люди из списка ваших друзей, либо вообще только вы.Настройки выставляются вручную:
- В главном левом меню перейдите в раздел «Фотографии».
- Если вам нужно скрыть существующий альбом, то подведите на него курсор мыши и выберите пункт «Редактирование альбома». При наводке должна появиться иконка карандаша в верхнем правом углу.
- На странице редактирования вы можете написать описание к альбому, изменить название, а также сделать настройки приватности. Для обратите внимание на нижнюю часть, которая отмечена на скриншоте. Чтобы скрыть альбом, нужно выбрать значение напротив «Кто может просматривать этот альбом».
- При нажатии на текущее значение раскроется список доступных. Выберите наиболее подходящее вам.
- Когда закончите настройку приватности нажмите на кнопку «Сохранить изменения».
Проверить работоспособность настроек приватности можно только попросив вашего друга перейти на страницу и проверить отображается ли на ней скрытый ранее альбом. К счастью, настройки приватности никогда не дают сбоев.
Воспользовавшись одной из инструкций в статье, вы можете скрыть те или иные фотографии от глаз других людей.
Восстанавливаем удаленные данные из кэша браузера
Если вышеперечисленные методы не помогли, можно попробовать еще один – попытаться восстановить переписку из кэша браузера. Получить доступ к содержимому кэша можно с помощью бесплатного приложения ChromeCacheView от NirSoft. Оно работает со многими популярными браузерами, несмотря на название.
Порядок действий:
- Запустите программу, нажмите F9 или зайдите в меню «File» и выберите «Select Cache Folder».
- В адресной строке укажите путь к папке с кэшем или нажмите кнопку с именем вашего браузера.
- В открывшемся окне появится список с элементами кэша. Найдите и выделите нужный объект.
- Нажмите F6 или выберите команду «Open Link in Web Browser» в меню «File».
Восстановление данных из кэша тоже доступно только пользователям ПК. На мобильных девайсах этот метод, увы, не работает.
Восстановление фото через поисковые системы
Несмотря на наличие встроенного механизма, возвращающего снимки, многие пользователи задаются вопросом, можно ли найти старые фотографии. В некоторых случаях это удастся, однако гарантий нет. Процедура поиска утраченных снимков через поисковик выглядит так:
- Откроется версия страницы, которая была сохранена в кэше Google. Теперь можно перейти в «Фотографии» и попытаться отыскать снимок.
Этот метод хоть и является рабочим, но его успешное использование зависит от нескольких факторов: установленные настройки приватности и версия кэша сохраненного в поисковой системе. Вполне возможно, что с момента удаления снимка кэш поисковика обновился, и фото успело исчезнуть.
Ознакомившись с представленной информацией, читатель научится смотреть стертые фотографии через сохраненную версию страницы в поисковой системе. Также инструкция покажет, как восстановить снимок, если с момента его удаление не произошло перезагрузки или перехода в другой раздел сайта.
Второй способ
Попробуйте обратиться в службу техподдержки ВК. Для этого зайдите в раздел «Помощь» и посмотрите ответы на часто встречающиеся вопросы. Если такой темы еще не было, создайте новый вопрос и отправьте его в адрес поддержки.
Зачастую техподдержка советует попросить собеседника переслать вам эти сообщения снова, так как при удалении переписки они стираются только у вас. Но и это возможно лишь в том случае, если вы не нажали кнопку «Удалить для всех».
Если не успел обновить страницу
Проще всего вернуть удалённое фото в ВК тем личностям, которые передумали сразу после совершённой ошибки. Для восстановления понадобится:
- Найти на месте удалённого фотоснимка надпись «Восстановить».
- Кликнуть ссылку.
- Дождаться появления пропавшей записи.
Описанные действия позволят достичь положительного результата в сообщениях, на стене, в ленте, при возврате кадра в аватарке.
Важно, предложенный подход доступен в ситуациях, когда владелец аккаунта не закрывал страницу, не переходил на другие сайты и не обновлял вкладку. Если одно из перечисленных действий совершено, придётся искать альтернативные варианты борьбы со сложностями, например, найти в контактах человека, отправившего снимок, и попросить его прислать его повторно.
Если страница не обновлялась
Пока на экране у пользователя остаётся страница ВК, на которой был удалён снимок, для восстановления нужно выполнить такие действия:
- Следует обратить внимание на то место, где нужно восстановить удаленные фотографии. Здесь находится ссылка «Восстановить», по которой нужно кликнуть.
- После клика надо подождать несколько секунд, после чего изображения появятся на прежнем месте.
Этот способ действует для удаленных фото в сообщениях, на стене или в аватарке. Восстанавливать можно с телефона или ПК.
Как восстановить на смартфоне?
Ну и напоследок давайте рассмотрим, как восстановить удаленный диалог в ВК с телефона! Если вы пользуетесь специальным приложением для смартфонов, то смело можете выбирать любой из описанных выше способов. Еще раз описывать их здесь не имеет смысла.
Единственное исключение – использовать первый способ и восстановить только что стертое сообщение не получится, ведь функционал мобильной версии к сожалению не поддерживает эту опцию. Также не подойдет и VkOpt — ведь он предназначен для компьютерных браузеров.
Теперь вы знаете, можно ли восстановить старые диалоги в ВК и как это сделать. Настоятельно не советуем вам пользоваться услугами сторонних пользователей, которые предлагают за деньги вернуть утерянную информацию – перед вами точно мошенники.
Мы рассказали все о том, как вернуть потерянную информацию. Используйте наши инструкции, чтобы получить доступ к необходимым данным в любую минуту.
Как восстановить удалённые фото в ВК, если они внезапно понадобились пользователю? Упомянутая тема никогда не теряла собственной актуальности, поскольку зарегистрированные в социальной сети люди регулярно удаляют собственные фотографии и так же часто жалеют о необдуманном поступке и ищут возможность вернуть кадр или сообщение.
Но восстановить потерянный снимок, даже если уничтожение оказалось случайным, нечаянным, заметно сложнее, чем избавиться от записи. Желающим добиться успеха людям нельзя терять времени. Чем активнее они начнут искать картинку, тем выше вероятность вернуть фото.
Как восстановить скрытые фото в вк на странице
Как вернуть скрытые фото в ВК на странице, когда пользователь передумал и решил, что хочет оставить снимок в открытом доступе? Удобного решения упомянутого затруднения не предусмотрено, но несколько методов, позволяющих справиться с возникшими сложностями, существует.
- случайным нажатием небольшого крестика над кадром;
- тем, что загрузивший снимок человек удалил его;
- специальными настройками приватности альбома, в котором оказалась фотография или блок снимков.
Учитывая разнообразие описанных причин исчезновения снимка, пользователям следует начать с поиска источника сложностей. Не разобравшись в происходящем, быстро справиться с неприятностями не получится. Зато выяснив причину отсутствия кадра, владелец страницы становится на шаг ближе к решению поставленной задачи.
Как восстановить сообщения на мобильном устройстве
На мобильных устройствах, поддерживающих Андроид, восстановить утраченную переписку иногда удается с помощью специальной программы Delete Message VKontakte.
Использовать приложение Delete Message VKontakte безопасно, так как оно работает через защищенное соединение с ВК. Все данные пользователя шифруются и передаются только на сервер социальной сети.
Не рекомендуется скачивать программы для восстановления переписки на компьютер или телефон с неизвестных источников. Особенно если они просят указать токен пользователя, что может привести к взлому аккаунтов и краже личных данных.
В этой статье мы расскажем о том, как восстановить диалог в ВК, чтобы вам больше не нужно было переживать об утерянной информации. Наши пошаговые инструкции помогут вам разобраться в проблеме и получить обратно нужные данные!
Как восстановить удаленные фото в вк 100% способ
Если предыдущие способы восстановления данных вам не помогли, то следует воспользоваться еще одним методом — если он не поможет, то фотографию можно считать потерянной навсегда. Инструкция выглядит таким образом:
- Авторизируйтесь в вашем профиле ВК и перейдите в раздел «Фотографии», который находится в левой панели окна социальной сети.
- Нажмите на своей клавиатуре кнопку F12 или комбинацию клавиш Ctrl Shift C, в зависимости от вашего браузера, чтобы попасть в консоль браузера.
- Откройте вкладку Application и кликните на Frames.
- Далее, вам необходимо будет открыть папку Top, а в ней images.
- В списке ищем ту фотографию, которая была удалена. Нажмите на нее правой кнопкой мыши и выберете в диалоговом окне Open image in new tab.
- Ваша картинка была открыта в полноценном формате и теперь вы можете ее сохранить на свой компьютер, нажав на нее правой клавишей мыши и выбрав вкладку «Save…» или «Сохранить изображение как…», в зависимости от вашего браузера.
- Теперь вы сможете снова опубликовать данное изображение на своей странице ВКонтакте.
Как изменить миниатюру в вк с компьютера
- Для этого авторизуйтесь на своей странице и наведите стрелочку на аватарку. Всплывут варианты возможных действий, среди которых требуется выбрать «Изменить миниатюру»
Изменение миниатюры в ВК в полной версии - В открывшемся окне редактирования вам потребуется просто отрегулировать размер и нажать на кнопку «сохранить изменения».
Второй вариант покажет, как сделать то же самое с мобильного телефона.
Копия страницы вк
Система Google работает таким образом, что периодически делает копии всех страничек и хранит их какое-то время. Вы можете попытаться найти копию своей странички в ВК и, таким образом, восстановить удаленные фотографии.
Этот способ поможет только если ваша страничка была кэширована в Google, а аккаунт не был закрытым. Так же этот способ бесполезен, если альбом, в котором находилось удаленное фото, был закрыт настройками приватности.
Итак, выясним как посмотреть удаленные фото в ВК с помощью сохраненной копии вашей страницы:
- Вставьте скопированные символы в адресную строку. Но не торопитесь нажимать Enter.
- Появится несколько вариантов действий под браузерной строкой. Кликните по строке с символом лупы — «поиск в Google».
- Появятся результаты поиска.
- В результатах, под вашим именем будет находиться зеленая строка с вашим id и треугольничком.
- Нажмите на этот треугольник и выберите вариант «Сохраненная копия».
- Вы окажетесь на своей страничке и сможете отыскать здесь удаленное фото.
Если в результатах поиска вы не смогли отыскать свою страничку, значит она не кэширована и этот вариант вам не подходит.
Поиск информации в кэше браузера
В том случае, если вы вдруг уже обновили страницу и кнопки «Восстановить» уже нет, то вам поможет решить проблему кэш браузера. У каждого интернет-обозревателя свой путь к кэшу, мы рассмотрим на примере популярного браузера Opera. По умолчанию, данные браузера хранятся по адресу C:
Перед вами откроется большой список документов, но вам нужно найти что-то наподобие данной ссылки «vk.me/c1112222/v222211112414/112342222/». Если вам удастся отыскать данный документ, то это значит то, что он может содержать необходимый для вас материал.
Поиск через кэш поисковых систем
Следующий способ поиска удаленных снимков связан с проверкой кэша браузера поисковой системы. Он довольно прост в исполнении:
- откройте cash в системных файлах используемого браузера;
- найдите файл, который использует jpg. расширение;
- откройте, просмотрите его и убедитесь в правильно выбранном изображении;
- далее извлеките файл в подходящую папку.
Для упрощения процесса ориентируйтесь на время создания файла. Имейте в виду, что не существует специальных программ или приложений на Андроид, которые помогают восстанавливать ошибочно удаленные снимки. Потому что невозможно вернуть то, что потеряно безвозвратно. Не верьте мошенникам, утверждающим противоположное. Даже если они демонстрируют правдоподобные видеоматериалы.
Полезный совет
Несмотря на то, что процесс восстановления удаленных изображений со страницы ВКонтакте имеет высокий шанс на успех и занимает немного времени, лучше всего перестраховаться. Советуем вам сохранить свою страницу заранее на свой компьютер, чтобы предотвратить потерю данных.
Как это сделать?
- Просто перейдите на ваш профиль ВК, зайдите в «Фотографии».
- Кликните в пустое поле окна правой кнопкой мыши и выберете раздел «Сохранить как…».
- Нажмите на «Сохранить» и, в случае чего, нажмите на этот файл — сохраненная информация откроется в браузере, причем в оффлайн-режиме.
Также, вы можете хранить копии снимков на вашем смартфоне или облаке. Произойти может всякое — взломы и возможные блокировки страницы никто не отменял, поэтому, старайтесь всегда перестраховываться.
Расширение vkopt
До недавнего времени для восстановления удаленных бесед юзеры ВК использовали расширение VkOpt, которое поддерживают многие браузеры.
Служба поддержки
Вы можете обратиться к модераторам ВК за помощью. Дело в том, что Вконтакте, также как и браузеры, хранят все удаленные данные. Конечно чем больше времени прошло, тем сложнее отыскать нужный файл в огромном количестве информации и тем меньше вероятность, что вам согласятся помочь. Но все же, попробовать стоит:
- В верхней строке опишите ее в двух словах, например, «случайно удалил нужное фото» или «как восстановить удаленное фото».
- В поле ниже распишите проблему подробнее. Укажите дату, примерное время удаления и все, что посчитаете нужным.
Не забывайте, что в техподдержку ежедневно поступают тысячи вопросов и будьте готовы к ожиданию. Ответить вам могут как в течение часа, так и через сутки.
Способы восстановления
Логично, что способы восстановления пропавших со стены записей зависит от причин произошедшего. Пользователи способны вернуть снимки обратно следующими методами:
- удалив и повторно загрузив фотографии в альбом;
- поменяв настройки приватности альбома;
- перезагрузив кадры в альбом со свободным доступом.
В первом случае владельцам страницы придётся:
- Удалить нужный снимок из списка загруженных файлов.
- Найти в списке фотографий на телефоне или компьютере нужную запись.
- Загрузить обнаруженный файл обратно в альбом.
- Сохранить изменения.
- Проверить, появилась ли в ленте потеря.
Первый шаг не обязателен, поскольку он требуется для удаления повторных фото.
Если у пользователя отсутствует подходящая фотография, перед удалением рекомендуется сохранить файл, чтобы позднее воспользоваться сохранённым снимком. Если вовремя сохранить кадр не получилось, стоит спросить у друга, не сохранял ли он его в прошлом.
Если дело в настройках альбома, следует сделать свободный доступ к картинкам и установить такой уровень приватности, который позволяет показывать загруженные записи.
На чтение 3 мин Просмотров 1.6к. Опубликовано 13.01.2020

Мы постараемся обьяснить для чего вообще нужны миниатюры в вк и почему так важно чтобы ваша ава была красивой.
Если после прочтения нашей статьи у вас все еще остались вопросы, обязательно пишите об этом нам в комментариях и мы с удовольствием дополним нашу статью.
Содержание
- Как изменить миниатюру в ВК
- Изменение миниатюры в вк с компьютера
- Изменение миниатюры в вк с мобильного устройства
- Как изменить миниатюру в вк в мобильном приложении
Как изменить миниатюру в ВК
Каждый пользователь социальной сети Вконтакте может не только выкладывать различные фотографии, но и ставить их на свою страницу. Благодаря этому люди могут смотреть на красивую аватарку, писать комментарии к ней и ставить лайки.
Однако бывает так, что вам не нравится, как был поставлен снимок на главной странице. По этой причине, в сегодняшней статье речь пойдёт о том, как изменить миниатюру в ВК.
Мы предоставим вам полную пошаговую инструкцию, со скриншотами, как это сделать с телефона или компьютера.
Изменение миниатюры в вк с компьютера
Некоторые пользователи, не зная, что делать, могут загрузить новый аватар, хотя можно этого и не делать, так как смена миниатюры позволит совсем по-другому преобразиться вашей фотографии. Для того, чтобы это сделать необходимо выполнить нижеуказанные действия:
- Откройте любой браузер, который есть у вас на компьютере;
- Зайдите в социальную сеть Вконтакте;
- Заполните пустые поля, где нужно вписать логин и пароль;
- Найдите и нажмите на раздел «Главная страница», который находится в левой части вашего экрана;
- Наведите курсор на ваш аватар;
- Перед вами появится список действий, среди которых вам нужно выбрать «Изменить миниатюру»,
- Выберите подходящий ракурс.
- Нажмите Сохранить.
После этого перед вами появится окно, где вы должны будете поставить её так, как вы считаете нужным. А затем, убедившись, что всё идеально, нажать на «Сохранить изменения».
Когда страница обновится, пользователь увидит, что его главная фотография изменилась и стала выглядеть совсем по-другому.
Изменение миниатюры в вк с мобильного устройства
Бывает так, что с компьютера выполнить то или иное действие не хочется, ведь если под рукой телефон, то почему бы не сделать всё с него? К счастью, изменить миниатюру снимка можно при помощи любого мобильного браузера, который есть у вас на смартфоне.
- Откройте мобильный браузер и зайдите в социальную сеть Вконтакте;
- Заполните пустые поля, где нужно вписать логин и пароль;
- После этого, необходимо открыть меню и нажать на «Полная версия сайта»;
- Затем зайдите на свою страницу, выбрав раздел «Главная», а после нажмите на аватарку, где предположительно находится блок «Изменить миниатюру».
- Все дальнейшие дейстивия все такие же как и на компьютере.
Сохранив своё действие, вам удастся изменить не только размер фотографии, но и саму миниатюру.
Как изменить миниатюру в вк в мобильном приложении
К сожалению сейчас такой функционал отсутвует и изменить уже существующую миниатюру в вк у вас не получится.
Но есть выход, если вам не важны лайки в вк, вы можете заного загрузить свою фото на профиль и там уже выбрать необходимую миниатюру.
Если вы знаете другие способы как можно изменить фото профиля в официальном мобильном приложении вк, обязательно пишите об этом в комментариях, мы будем вам благодарны.