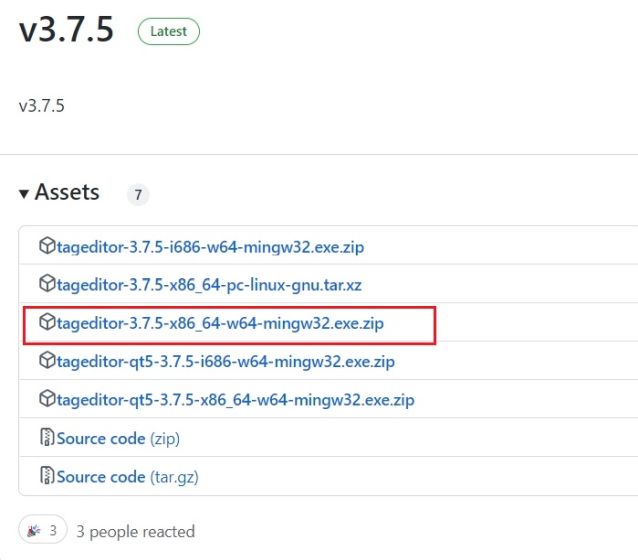Иногда мы хотим изменить миниатюру определенных видео на наших ПК с помощью крутых постеров фильмов или иллюстраций, в зависимости от медиафайла. Однако на компьютерах с Windows нет собственного способа сделать это. Вам нужен сторонний инструмент для изменения миниатюр видео в проводнике в Windows 10 и 11. Не беспокойтесь, так как мы не собираемся использовать тяжелые видеоредакторы в Windows для выполнения этой простой задачи. В этой статье мы добавили шаги по изменению, добавлению или полному удалению миниатюр из видео на ПК с Windows. На этой ноте приступим.
Изменить миниатюры видео в проводнике (2022)
В этом уроке мы будем использовать редактор тегов, бесплатную утилиту с открытым исходным кодом, которая позволяет изменять миниатюры видео на ПК с Windows. Он поддерживает несколько форматов мультимедиа, и вы также можете добавить множество деталей метаданных. Кроме того, приложение быстрое и простое в использовании. Со всем этим, вот шаги, которые вам нужно выполнить.
1. Скачайте Редактор тегов со своего Страница GitHub на вашем ПК с Windows. Убедитесь, что вы загрузили ZIP-файл, выделенный на скриншоте ниже. Номер версии может измениться в будущем.
2. После этого распакуйте ZIP-файл на ПК с Windows 11/10 и перейдите в извлеченную папку. Вы можете щелкнуть правой кнопкой мыши ZIP-файл и выбрать «Извлечь все».
3. В папке дважды щелкните EXE-файл, чтобы запустить редактор тегов. Это позволит вам изменить миниатюру видео в проводнике в Windows 10 и 11.
4. Когда программа откроется, найдите видеофайл на левой боковой панели, просмотрев свои диски и папки.
5. Выбрав видеофайл, нажмите «Добавить» или «Изменить» справа.
6. После этого выберите изображение, которое вы хотите использовать в качестве миниатюры для вашего видеофайла. Если вы получите запрос на подтверждение, нажмите «Да».
7. Наконец, нажмите «Сохранить» внизу, и все готово. Теперь вы можете закрыть приложение.
8. Как вы можете видеть здесь, миниатюра видео изменилась на моем ПК с Windows 11. Теперь вы можете безопасно удалить файлы .bak, созданные в процессе.
9. Если вы хотите удалить миниатюру видео, нажмите «Удалить». Кроме того, с помощью этого приложения вы можете добавить множество атрибутов к видеофайлу.
Итак, вот шаги, которые вам нужно выполнить, чтобы добавить, изменить или удалить миниатюры видео на ПК с Windows 10 и 11. Я бы хотел, чтобы Microsoft предоставила возможность в окне «Свойства» изменить миниатюру видео. Тем не менее, это стороннее решение отлично работает, и у вас не должно возникнуть проблем. Если вы ищете лучшие медиаплееры для Windows 10/11, загляните в наш список. И чтобы узнать, как добавлять субтитры к вашим видео, у нас есть подробный учебник, связанный здесь. Наконец, если у вас есть какие-либо вопросы, сообщите нам об этом в разделе комментариев ниже.
SharePoint Server 2016 SharePoint Server 2013 SharePoint Server 2013 Enterprise SharePoint в Microsoft 365 SharePoint Foundation 2013 Еще…Меньше
Примечание:
Мы стараемся как можно оперативнее обеспечивать вас актуальными справочными материалами на вашем языке. Эта страница переведена автоматически, поэтому ее текст может содержать неточности и грамматические ошибки. Для нас важно, чтобы эта статья была вам полезна. Просим вас уделить пару секунд и сообщить, помогла ли она вам, с помощью кнопок внизу страницы. Для удобства также приводим
ссылку на оригинал (на английском языке)
.
Имея дело с видео, обычно первое, что вы видите — эскиз видео. Эскизы также отображаются в результатах поиска. Они особенно удобны в библиотеке, которая содержит много медиафайлов, поскольку позволяют предварительно просматривать содержимое видео.
Библиотеки активов в SharePoint упрощают захват эскиза из видео или отправить эскиза видео в библиотеке. Чтобы сделать это, выполните указанные ниже действия.
-
Откройте библиотеку активов, которая содержит видео.
-
Наведите указатель мыши на изображение видео, для которого нужно добавить флажок выбора отображаются, а затем щелкните изображение, чтобы открыть страницу видеопроигрывателя.
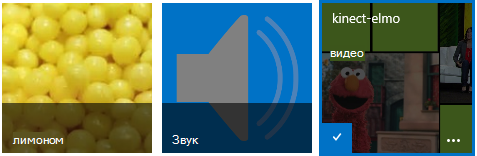
-
На странице видеопроигрывателя выберите на ленте вкладку Управление .
-
В группе действия нажмите кнопку Изменить свойства.
-
Нажмите Изменить эскизи выберите один из следующих параметров:
-
Захват эскиза из видео
-
Использование изображения с компьютера
-
Использование рисунка по веб-адресу
-
Чтобы узнать, как выполнять одно из этих действий, щелкните ссылку на соответствующий раздел статьи.
В этой статье:
-
Захват эскиза из видео
-
Использование изображения с компьютера
-
Использование рисунка по веб-адресу
Захват эскиза из видео
Захват эскиза из видео, которые хранятся в библиотеке активов можно. Захват эскиза видео невозможно, если он хранится за пределами библиотеки активов.
Захват эскиза из видео.
-
нажмите кнопку воспроизведения на видео;
-
когда на видео появится изображение, которое вы хотите захватить, нажмите кнопку камеры в верхней части видео;

Захваченное изображение эскиза отобразится под экраном текущего видео.
-
Просмотрите эскиза. Если на рисунке показано, что вы хотите, нажмите кнопку Сохранить. Если нет, повторите описанные выше действия, чтобы сделать снимок, который вы хотите.
-
если вы хотите изменить дополнительные свойства (такие как Имя, Описание, Владелец и другие), введите нужные значения в полях после изображения эскиза;
-
Завершив внесение изменений, выберите команду Сохранить.
К началу страницы
Использование изображения с компьютера
Если в качестве эскиза видео вы хотите использовать изображение, сохраненное на компьютере, выполните следующее:
-
Установите флажок использовать изображения с компьютера.
-
Введите путь к файлу изображения или нажмите кнопку Обзор и выберите нужный файл и нажмите кнопку Открыть.
-
Нажмите Отправить , чтобы загрузить файл изображения в SharePoint для использования в качестве эскиза видео.
К началу страницы
Использование рисунка по веб-адресу
Можно использовать рисунок, полученный по веб-адресу.
-
Выберите «Использовать рисунок по веб-адресу».
-
Введите полный URL-адрес файла, который нужно использовать. URL-адрес должен включать имя файла видео. Например, http://www.contoso.com/VideoThumbnail.jpg
К началу страницы
Нужна дополнительная помощь?
- Печать
Страницы: [1] 2 Все Вниз
Тема: Как сменить миниатюру видеофайла? (Прочитано 14564 раз)
0 Пользователей и 1 Гость просматривают эту тему.

drion
Смонтировал фильм к 8му марта,загрузил его в облако.
При прохождении по ссылке открывается окно с «обложкой» этого файла,которая представляет собой один из кадров внутри фильма.По какому принципу именно кадр(который мне не нужен) стал обложкой файла?
Как эту обложку(миниатюру) сменить?
serchik
Для файловых менеджеров: nautilus, caja, nemo — это простой файл с изображением (размером максимум 256x256px), расположенный в папке $HOME/.cache/thumbnails/normal и именем, представлющим собой хэш полного пути к файлу, для которого генерируется миниатюра. Т.е., к примеру, имя миниатюры, сохраненной в каталоге $HOME/.cache/thumbnails/normal/, для следующего файла /home/user/films/big_buck_bunny.mov будет иметь вид 1c46eb77768ef1505938377f76e2b2c8.png Вот так я получаю хэш для вышеприденной строки:
echo "/home/user/films/big_buck_bunny.mov" | md5sumК сожалению, поделится скриптом для автоматизации данного процесса, пока не могу, малость не дописан. Но алгоритм прост.

drion
Так а как мне заменить миниатюру на другую.Я вот этого не понял.
serchik
А я не понял, что именно Вы не поняли? 
echo "/path/to/your/file.avi" | md5sumНа выходе получаете хэш. Затем помещаете Вашу миниатюру в $HOME/.cache/thumbnails/normal и переименовываете её в вычисленный ранее хеш.
UPD Не лучше ли было Вам подобрать подходящий контейнер для видео, способный к сохранению и миниатюры в самом контейнере?
« Последнее редактирование: 29 Февраля 2016, 14:39:19 от serchik »

Lego777
Наверное, имелось в виду отображение миниатюр на т.н. «облаке». Бог знает, по каким правилам они выдергивают кадр для миниатюры….

drion
В моём случае миниатюра в облаке «яндекс-диск» такая же,как и в компе.
Пользователь решил продолжить мысль 29 Февраля 2016, 15:14:56:
Не лучше ли было Вам подобрать подходящий контейнер для видео, способный к сохранению и миниатюры в самом контейнере?
Я начал делать фильм в ОпенШот,а закончил в КиберЛинк (в нём эффектов больше,которые мне нужны) и в нём же и сохранил.Зато Киберлинк не богат вариантами сохранения.
« Последнее редактирование: 29 Февраля 2016, 15:14:56 от drion »
serchik
В моём случае миниатюра в облаке «яндекс-диск» такая же,как и в компе.
Ну так а где надо получить миниатюру: на компе или яндекс-диске?

soarin
На десктопе нет такого. Превью зависит от программы (файлового менеджера).
Только в вебе (html странице) можно сделать нужную превьюшку.
То что на яндекс диске и в линуксовом файловом менеджере одинаково получилось, это скорее потому что и там и там используется fmpegthumbnailer, который по умолчанию берёт кадр с временной отметки в 10%
-t: time to seek to (percentage or absolute time hh:mm:ss) (default: 10)PS: тоесть с самим видеофайлом делать нечего…
« Последнее редактирование: 29 Февраля 2016, 17:49:28 от soarin »

drion
И там и там надо.
Посмотрел,как файл выглядит в Windows,там всё хорошо.Миниатюра по первому кадру.
Этот же файл через Linux выглядит,как чёрный квадрат.
Вышеописанным способом пока ничего сделать не удаётся.

arch!ver
drion,
Вам нужно управление видеотегами… Если ваше «облако» даёт вам доступ к этим функциям — то как бы да — это возможно, при условиии что по умолчанию, в функциях есть параметр управляющий данной возможностью по выбору пользователя… Если нет — то скорее эта функция изолированна и автоматизированна…
Думаю что с этим вопросом надо обращаться в техподдержку данного ресурса — это будет намного уместнее…
« Последнее редактирование: 29 Февраля 2016, 17:54:38 от arch!ver »
Шизофреник админ, — горе в семье…

Lesopoval
drion,
serchik отлично всё расписал, а вот это:
Не лучше ли было Вам подобрать подходящий контейнер для видео, способный к сохранению и миниатюры в самом контейнере?
помоему как раз то , что Вам нужно. Например, пережать видео в mkv и сделать для него обложку.
Проделать всё можно программой MKVToolNix, есть в ЦП, можно с сайта производителя:
https://mkvtoolnix.download/downloads.html
А вот, как делается:
https://www.youtube.com/watch?v=hfynpf9xU6I

drion

cargan
soarin, исправте не fmpegthumbnailer
— а ffmpegthumbnailer
serchik
На десктопе нет такого. Превью зависит от программы (файлового менеджера).
Позвольте немного не согласиться с Вами. Для выше перечисленных файловых мененджеров поменять генератор миниатюр очень просто. В первом приближении это выглядит так:
#!/usr/bin/env python2
import mimetypes, gconf
command = '/usr/local/bin/thumbs -i %i -o %o -s %s' # команда для создания превью
extensions = ['.avi', '.mkv', '.mp4', '.mov', '.mpg', '.ts', '.wmv', '.flv'] # для каких типов файлов создавать превью
enabled = True # влючить создание превью
path_to_thumbnailers = '/desktop/gnome/thumbnailers'
mimetypes.init()
gclient = gconf.client_get_default()
for mime_type in [mimetypes.types_map[extension].replace('/','@') for extension in extensions]:
for key, value in {'enable':enabled, 'command':command}.items():
gclient.set_value('{0}/{1}/{2}'.format(path_to_thumbnailers, mime_type, key), value)
gclient.clear_cache()
В то же время эти усилия не сработают для pcmanfm и thunar. pcmanfm использует свой внутренний генератор миниатюр, так что без непосредственного редактирования кода здесь не обойтись. С thunar не заморачивался, но насколько помню и для него можно задействовать внешнюю программу для создания миниатюр.

zelenin
на всех файло-/видеохостингах для миниатюры выдирается некий кадр (1-й, 10%, 20%, 50%), и ни в какой контейнер за обложкой никто не лезет.
А Ютуб например позволяет загрузить свою миниатюру.
- Печать
Страницы: [1] 2 Все Вверх
В режимах «Огромные», «Крупные» и «Обычные» значки, а также «Плитка» и «Содержимое» Проводник Windows показывает миниатюры всех видеофайлов, которые только способен распознать. В качестве такой миниатюры обычно используется какой-то кадр из видеоряда, если же он не установлен, Windows станет использовать в качестве превью самый первый кадр. Кроме того, роль отображаемой в Проводнике миниатюры может играть любое изображение, особым образом «интегрированное» в видеофайл.
В чём важность этих миниатюр? Превью позволяет составить некое общее представление о видеоконтенте, удачно подобранная картинка скорее привлечет внимание пользователя и побудит его просмотреть видеоролик. Установить отображаемое в Проводнике видео превью можно с помощью видеоредакторов или специально заточенных под это дело программ, например, консольной утилиты Tag Editor, позволяющей использовать в качестве миниатюр произвольные изображения.
Если вас не пугает перспектива работы с командной строкой, скачиваем архив с утилитой со странички разработчика github.com/Martchus/tageditor/releases и распаковываем. В архиве будет папка usr, а в ней папки i686-w64-mingw32 и x86_64-w64-mingw32. Вам нужна вторая. В ней вы найдете папку bin с исполняемым файлом утилиты tageditor.exe. В эту же папку забросьте видеофайл и картинку, которую собираетесь устанавливать в качестве отображаемой миниатюры. За сим откройте командную строку, перейдите в ней в папку bin с исполняемым файлом утилиты и обрабатываемым ею контентом и выполните такую команду:
tageditor -s cover=orig.jpg --max-padding 125000 -f "Космос 2018.mp4"
В данном примере orig.jpg — это файл превью, а Космос 2018.mp4 — редактируемое видео. Обратите внимание, что название видеофайла взято в прямые кавычки, в них следует заключать имена, в которых имеются пробелы или кириллица. Поскольку в процессе обработки Tag Editor производит ряд расчетов, процедура займет некоторое время, также при этом создается резервная копия видеофайла с присвоением ему «второго» расширения BAK.
Вот и всё, изменения вступают в силу сразу, чтобы их увидеть, вам даже не потребуется обновлять окно Проводника.
Загрузка…

Сегодня мы увидим как изменить миниатюру видео YouTube с ПК а также приложение YouTube Studio, которым очень легко пользоваться, и через несколько минут вы сможете создавать и редактировать миниатюру видео. .
Миниатюры достаточно важны, чтобы привлечь внимание зрителей. С хорошей миниатюрой вы даже можете косвенно позиционировать себя, поскольку чем больше людей предпочтут смотреть ваше видео, тем лучше для интернет-гиганта.
Вот почему ты должен быть очень осторожно подбирая подходящую наклейку, потому что это может помочь вам привлечь внимание большего количества людей, а это в двух словах означает больше визуализаций.
Следуйте этому руководству до буквы, где вы сможете за несколько простых шагов понять, как изменить миниатюру видео с компьютера под управлением Windows, Linux или macOS на мобильные устройства с помощью эксклюзивного приложения YouTube Studio.
Как изменить миниатюру моих видео на YouTube из Windows
- Первое, что вы сделаете, это откройте YouTube в своем браузере. Очевидно, вы должны войти в свою учетную запись, чтобы иметь возможность пройти обучение.
- Затем вам нужно будет щелкнуть значок профиля, который находится в правом верхнем углу экрана.
- Откроется новое меню с различными параметрами. Нас интересует тот, кто говорит » Студия YouTube .
- Откроется новое окно, и вам нужно будет переключиться с левого меню на » Видео ».
- Вы сможете увидеть список всех видео, которые вы скачали. Просто выберите видео, миниатюру которого вы хотите изменить.
- Теперь вам нужно будет нажать на значок » Виньетка » в верхней части страницы.
- В правом нижнем углу экрана вы найдете ссылку » Выберите файл изображения »Щелкните, и откроется новое окно проводника Windows. Здесь вам нужно будет разделить изображение, которое вы хотите использовать в качестве эскиза.
- Как только вы закончите, выберите изображение. Все, что вам нужно сделать, это сохранить изменения.
- Вы должны сначала открыть YouTube Studio из iOS или Android. Не забудь этого мы говорим о приложении YouTube Studio, а не о текущем приложении YouTube.
- Затем вам нужно щелкнуть горизонтальные линии, которые появляются в верхнем левом углу, и выбрать » Видео ».
- Откроется список всех видео, которые вы загрузили в свою учетную запись. Здесь вы выберете видео, миниатюру которого вы хотите изменить.
- Теперь вам нужно будет щелкнуть значок карандаша.
- Вы сможете выбрать изображение ниже со своего мобильного устройства, щелкнув » Настроить миниатюру ».
- Если вы хотите разрешить YouTube Studio доступ к функции фотографий, нажмите » принимать Это был бы идеальный способ поиска фотографии в галерее изображений.
- После выбора фотографии просто выберите ее и сохраните изменения.
Как видите, выучить довольно легко изменить миниатюру видео YouTube с ПК и мобильные устройства благодаря достаточно полному приложению YouTube Studio, которое позволяет нам удобно управлять нашими каналами YouTube с наших мобильных телефонов.
Это приложение предлагает большое количество очень интересных опций. Поэтому, если вы являетесь создателем контента, я рекомендую вам установить его на свое мобильное устройство.
Помните, что если у вас есть сомнения по поводу способ изменить миниатюру ваших видео на YouTube, вы можете оставить его в поле для комментариев ниже, и мы постараемся ответить вам как можно скорее.
Вернуться к верхней кнопке
YouTube automatically captures three thumbnail images from uploaded videos and gives you the choice of using any one of these images. There’s no way to upload a separate image to use as the video’s thumbnail, but you can use the workaround solution of adding your preferred image to the beginning or end of the video clip with the Windows Live Movie Maker video editing software that comes with all Windows computers. Because YouTube automatically captures a thumbnail from the first and last few seconds of each clip, you can ensure YouTube selects your preferred image as a thumbnail option.
-
Launch Windows Live Movie Maker. Click “Add Videos and Photos” in the Ribbon. Go to the location of the video file. Highlight the file and click the “Open” button to add it to Movie Maker. Repeat this step to select and add the image that you want to use as a thumbnail image.
-
Drag the image file in the Movie Maker storyboard to the start or end of the video clip. By default, Movie Maker displays the image for seven seconds.
-
Click and highlight the image. Click the “Edit” tab on the Ribbon. Click the down-arrow button in the Duration section. Select “12.50” from the pull-down list. This increases the image duration to 12.5 seconds, which is enough time for YouTube to capture the thumbnail image at the start or end of the video. Save the edited video file to your computer by clicking “File,” “Save Movie.”
-
Launch your Web browser. Sign in to YouTube.
-
Click the “Upload” link in the main menu bar at the top of the page. Click the yellow “Upload” button. Select and highlight your video file, then click the “Open” button to start the upload process. Select the video category and enter the video title, description and keyword tags into the applicable input boxes. Click the blue “My Videos” link.
-
Click the “Edit Info” button under the video description. Scroll to the Video Thumbnails section. Click on a thumbnail that contains the image at the start or end of the video clip. Click the “Save Changes” button at the bottom of the page.
YouTube automatically captures three thumbnail images from uploaded videos and gives you the choice of using any one of these images. There’s no way to upload a separate image to use as the video’s thumbnail, but you can use the workaround solution of adding your preferred image to the beginning or end of the video clip with the Windows Live Movie Maker video editing software that comes with all Windows computers. Because YouTube automatically captures a thumbnail from the first and last few seconds of each clip, you can ensure YouTube selects your preferred image as a thumbnail option.
-
Launch Windows Live Movie Maker. Click “Add Videos and Photos” in the Ribbon. Go to the location of the video file. Highlight the file and click the “Open” button to add it to Movie Maker. Repeat this step to select and add the image that you want to use as a thumbnail image.
-
Drag the image file in the Movie Maker storyboard to the start or end of the video clip. By default, Movie Maker displays the image for seven seconds.
-
Click and highlight the image. Click the “Edit” tab on the Ribbon. Click the down-arrow button in the Duration section. Select “12.50” from the pull-down list. This increases the image duration to 12.5 seconds, which is enough time for YouTube to capture the thumbnail image at the start or end of the video. Save the edited video file to your computer by clicking “File,” “Save Movie.”
-
Launch your Web browser. Sign in to YouTube.
-
Click the “Upload” link in the main menu bar at the top of the page. Click the yellow “Upload” button. Select and highlight your video file, then click the “Open” button to start the upload process. Select the video category and enter the video title, description and keyword tags into the applicable input boxes. Click the blue “My Videos” link.
-
Click the “Edit Info” button under the video description. Scroll to the Video Thumbnails section. Click on a thumbnail that contains the image at the start or end of the video clip. Click the “Save Changes” button at the bottom of the page.