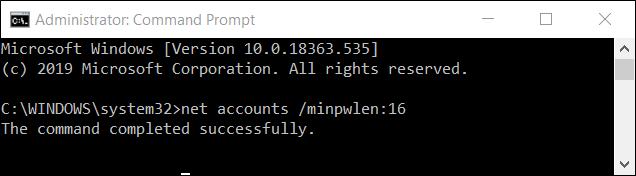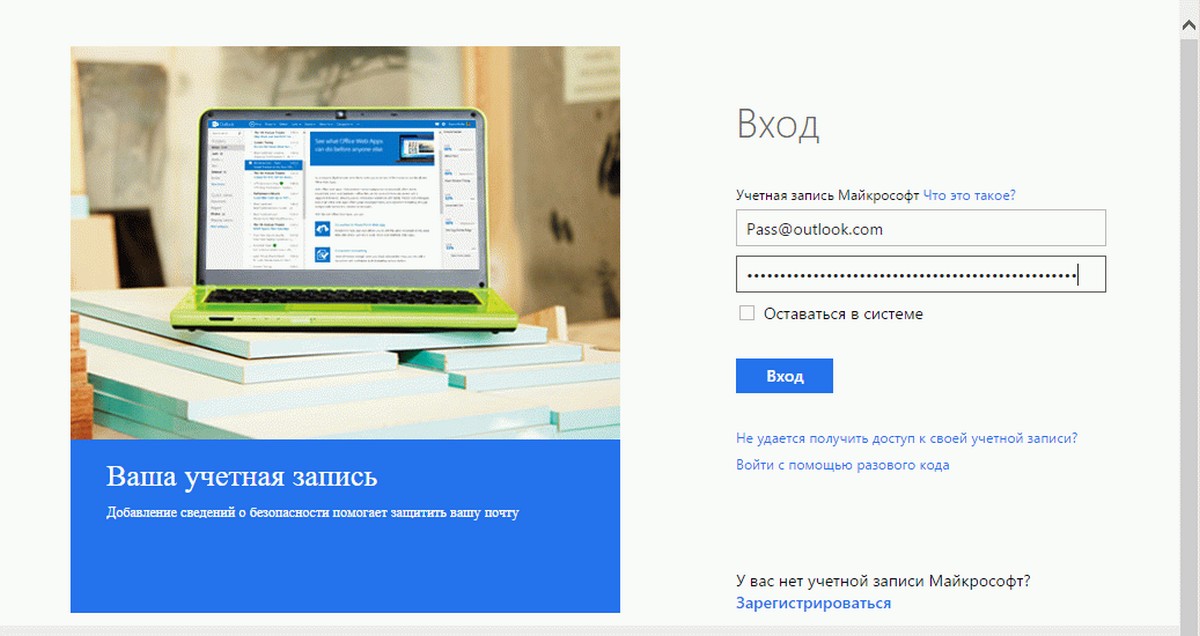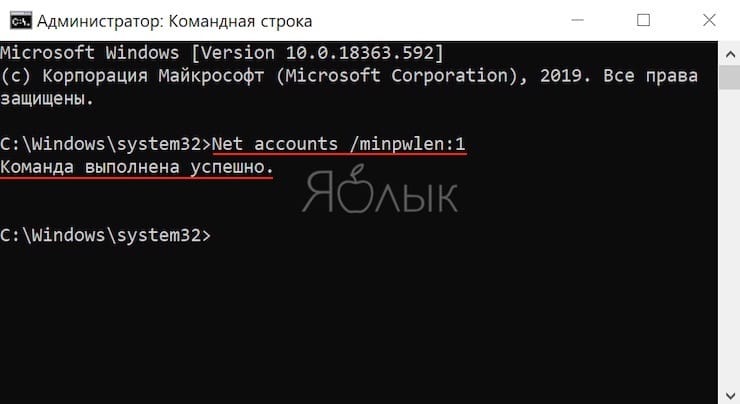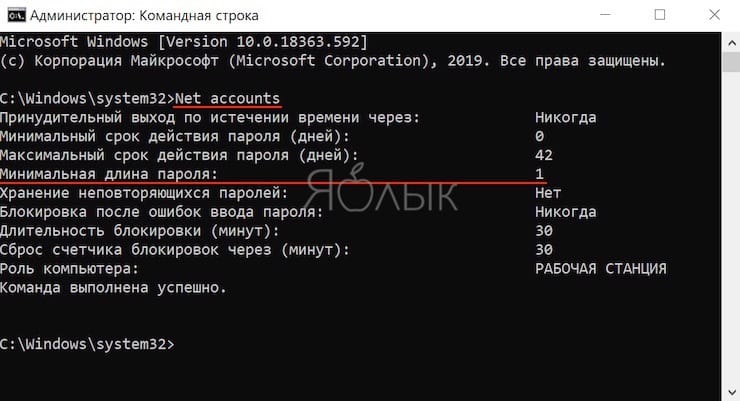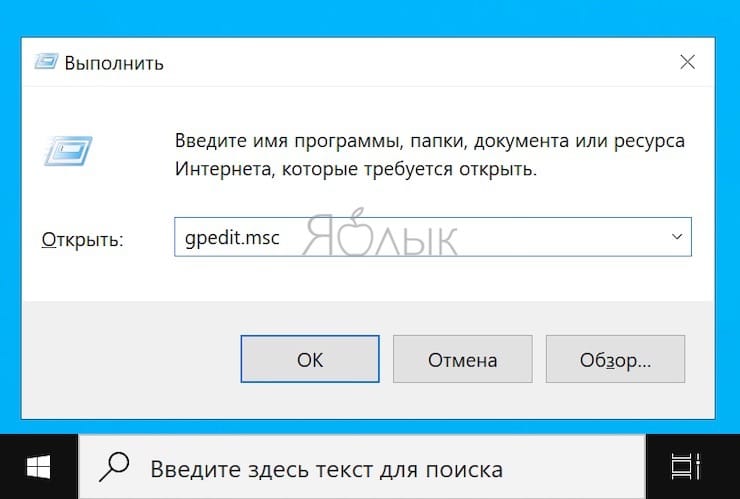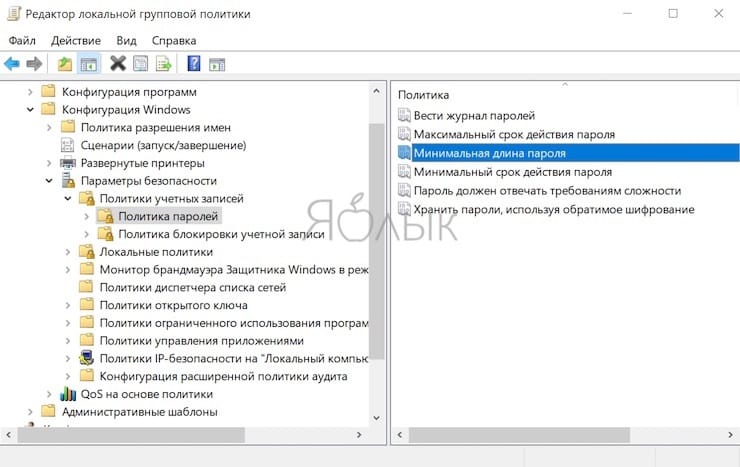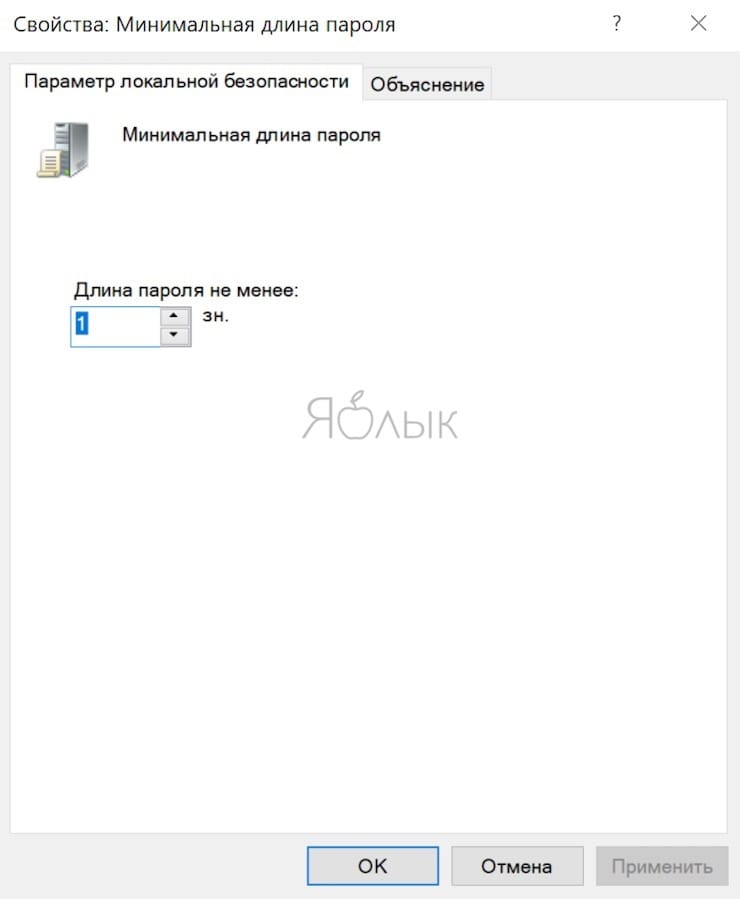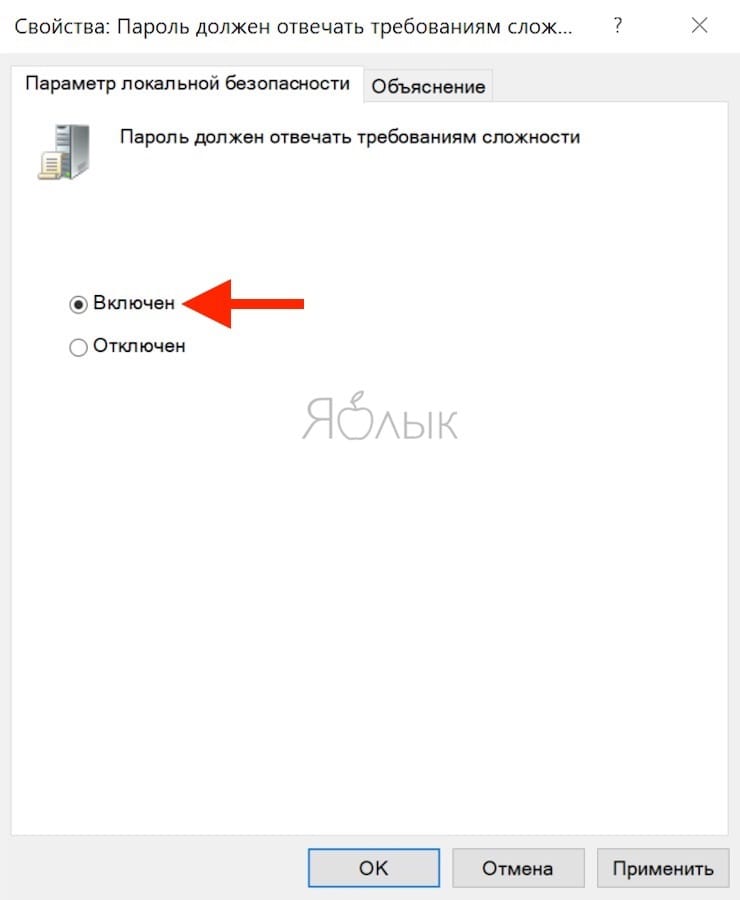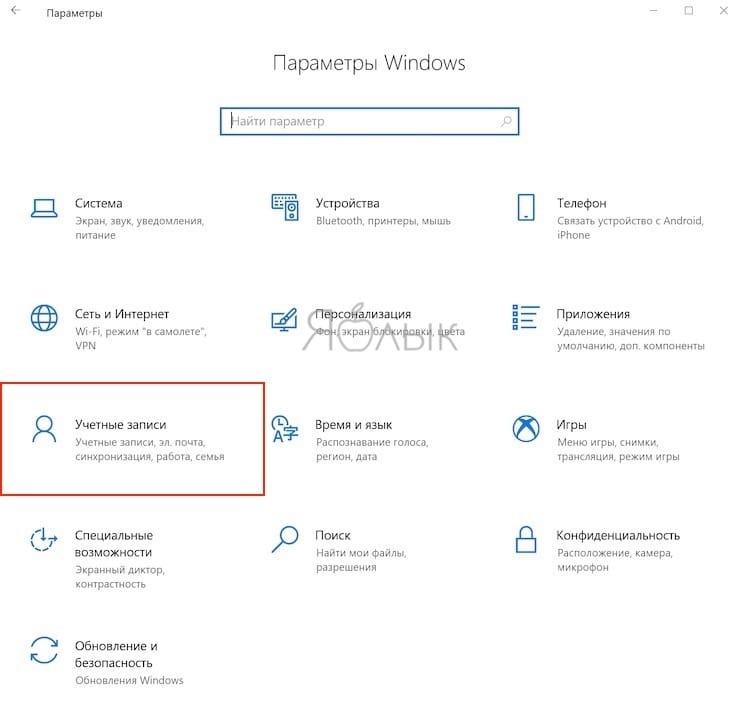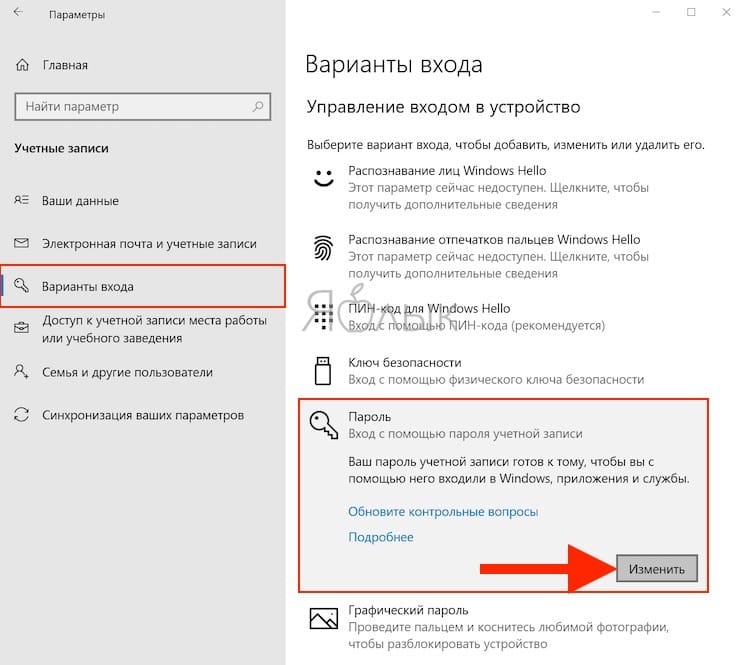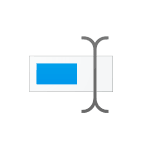
В этой инструкции подробно о том, как установить минимальную длину пароля Windows 10 для локальной учетной записи 2-мя способами: в командной строке или редакторе локальной групповой политики. Также может быть интересным: Как ограничить количество попыток ввода пароля Windows 10, Как ограничить срок действия пароля Windows 10, Как отключить запрос пароля при входе в Windows 10 и при выходе из режима сна.
Установка ограничения на длину пароля в командной строке
Самый простой метод установить минимальную длину пароля — использовать командную строку:
- Запустите командную от имени администратора, в Windows 10 для этого удобно использовать поиск в панели задач, но есть и другие способы.
- В командной строке введите следующую команду, нажав Enter после неё:
net accounts /minpwlen:N
В этой команде вместо N вставьте необходимое число (от 0 до 14), которое и задаст минимальное количество символов в пароле.
На этом процесс завершен, минимальная длина пароля установлена. Если вам потребуется отменить ограничение, просто установите его равным 0.
Внимание: на текущий пароль это изменение не повлияет (то есть если он меньше нужного, вам об этом не сообщат), но при смене пароля или при установке пароля для нового пользователя задать пароль меньшей длины уже не получится, о чем вы увидите уведомление, например, как на скриншоте ниже.
В редакторе локальной групповой политики
Если на вашем компьютере установлена Windows 10 Pro, корпоративная или для образовательных учреждений, то подойдет следующий метод:
- Нажмите клавиши Win+R на клавиатуре, введите gpedit.msc и нажмите Enter. Откроется редактор локальной групповой политики.
- Перейдите в раздел «Конфигурация компьютера» — «Конфигурация Windows» — «Параметры безопасности» — «Политики учетных записей» — «Политика паролей».
- Дважды нажмите по параметру «Минимальная длина пароля» и задайте нужное значение, не превышающее 14.
После применения настроек будет установлена минимальная длина пароля Windows 10 при следующей его смене или при установке паролей для новых пользователей. Напомню, речь идет только о локальных аккаунтах, здесь может оказаться полезным: Как создать локальную (автономную) учетную запись при установке Windows 10 Домашняя.
Как составить надежный пароль
Статья обновлена: 15 апреля 2019
ID: 3730
Создавайте надежные пароли и храните их в безопасном месте
Kaspersky Password Manager — менеджер паролей для компьютера и мобильных устройств. Подскажет, если вы используете ненадежные или дублирующиеся пароли, поможет сегенерировать надежный пароль для новой учетной записи. Позволяет безопасно хранить пароли и автоматически заполнять формы авторизации на сайтах.
Мы рекомендуем использовать надежные пароли, чтобы защитить личные данные и конфиденциальную информацию. Не создавайте учетные записи без паролей.
Обязательные требования к надежному паролю
- Пароль должен содержать не менее 8 символов.
Если у вас Windows, убедитесь, что в настройках операционной системы установлена минимальная длина пароля не менее 8 символов. Инструкция ниже. - Пароль должен содержать заглавные и строчные буквы, цифры, пробелы и специальные символы.
Например: oNQZnz$Hx2.
Пароль не должен содержать
- Личную информацию, которую легко узнать. Например: имя, фамилию или дату рождения.
- Очевидные и простые слова, фразы, устойчивые выражения и наборы символов, которые легко подобрать. Например: password, parol, abcd, qwerty или asdfg, 1234567.
Способы генерации пароля
- Придумайте алгоритм для составления паролей.
Например, возьмите за основу любимое стихотворение или изречение. Запишите его строчными и заглавными латинскими буквами и замените некоторые из них похожими цифрами или символами: I_p0Mn|O_4y9n0e Mg№vEn|E (Я помню чудное мгновенье). - Воспользуйтесь генератором паролей.
С помощью программы Kaspersky Password Manager вы можете генерировать сложные пароли, проверять их надежность и безопасно хранить. Вы также можете установить в браузере расширение Kaspersky Password Manager для автоматического заполнения полей ввода данных на сайтах.
Как часто менять пароль
Мы рекомендуем менять пароль каждые 3 месяца.
Защита пароля
- Никому не сообщайте и не отправляйте свои пароли.
- Не оставляйте в доступном месте пароли, записанные на бумаге.
- Используйте менеджер паролей или встроенное в браузер хранилище паролей.
- Используйте разные пароли для ваших учетных записей. Если вы будете использовать одинаковые пароли, а злоумышленник узнает пароль от одной учетной записи, он сможет получить доступ ко всем остальным.
Как проверить или изменить минимальную длину пароля в Windows
Вам помогла эта страница?
Microsoft предоставила множество методов для аутентификации пользователя с течением времени. Для входа в систему можно использовать учетную запись Microsoft, отпечаток пальца, код доступа или ПИН-код.
Чтобы войти в систему с использованием этих параметров, пользователь должен ввести пароль.
В Windows 10/11 локальную учетную запись пользователя можно создать без пароля. Это означает, что даже если пользователь не знает пароля, он может легко открыть и использовать компьютер. Однако учетной записи локального пользователя может быть назначен пароль в целях безопасности. Установив минимальную длину пароля для локальной учетной записи пользователя, можно добавить пароль к этой учетной записи.
В этой статье мы рассмотрели два разных способа установить минимальную длину пароля в Windows 10,11.
Метод 1: Использование групповой политики
ПРИМЕЧАНИЕ. Это исправление работает только в Windows 10 Professional Edition.
Шаг 1. Откройте терминал запуска.
Шаг 2. Введите gpedit.msc и нажмите Enter.
Шаг 3: Вы видите, что открывается окно локальной политики безопасности.
Шаг 4: В меню слева перейдите в указанное ниже место. Вы можете дважды щелкнуть выделение, чтобы развернуть его.
Computer configuration > Windows settings > Security settings > Account policies > Password policy.
Шаг 5: С правой стороны дважды щелкните Политика минимальной длины пароля.
Шаг 6: В появившемся окне в разделе Пароль должен быть не меньше, введите желаемую длину пароля, которую вы хотите установить.
Шаг 7: Нажмите «Применить», а затем нажмите «ОК».
Шаг 4. Попробуйте выйти и войти в систему. Если изменения не отражены, подумайте о перезапуске системы.
Метод 2: использование командной строки
Шаг 1. Откройте диалоговое окно «Выполнить», удерживая вместе клавишу с логотипом Windows и R.
Шаг 2. Введите cmd и нажмите клавиши Ctrl + Shift + Enter, чтобы открыть командную строку с правами администратора.
Шаг 3. В появившемся окне управления доступом пользователей с запросом разрешений нажмите «Да».
Шаг 4. В открывшемся окне командной строки просто введите следующие команды и нажмите Enter.
net accounts /minpwlen:<MinimumPasswordLength>
Если вы хотите установить минимальную длину пароля как 6, тогда команда должна быть,
net accounts /minpwlen:6
Шаг 5: По какой-то причине, если вы хотите изменить этот параметр, введите команду ниже и нажмите Enter.
net accounts /minpwlen:0
Метод 3: Использование PowerShell
Шаг 1. Откройте диалоговое окно «Выполнить» с помощью Windows + R
Шаг 2. Введите powershell и нажмите Ctrl + Shift + Enter, чтобы открыть окно PowerShell с правами администратора.
Шаг 3. В появившемся окне управления доступом пользователей с запросом разрешений нажмите «Да».
Шаг 4. В окне PowerShell введите команду ниже и нажмите Enter.
net accounts /minpwlen:<MinimumPasswordLength>
Если вы хотите установить минимальную длину пароля как 6, тогда команда должна быть,
net accounts /minpwlen:6
Шаг 5: По какой-то причине, если вы хотите изменить этот параметр, введите команду ниже и нажмите Enter.
net accounts /minpwlen:0
Это все.
Надеемся, эта статья была информативной. Спасибо за чтение.
Пожалуйста, прокомментируйте и сообщите нам, какой метод вам больше всего понравился.
Для вашей безопасности Microsoft требует обеспечить минимальную длину пароля и его сложность для всех своих учетных записей. Если вам потребуется защитить и все локальные учетные записи, то вы можете установить требования для минимальной длины пароля всем пользователям в Windows 10. Вот как это можно сделать.
💚 ПО ТЕМЕ: Как в Windows создать иконку для выключения / перезагрузки компьютера.
По умолчанию, при создании учетной записи нового локального пользователя в Windows 10 не обязательно надо вводить пароль. Однако, если вы хотите установить минимальную длину пароля для пользователей, есть несколько способов организовать такую меру безопасности вашего компьютера.
💚 ПО ТЕМЕ: Скрытые папки и файлы в Windows 10: как скрыть (показать) фото, видео, документы, диски.
Как установить минимальную длину пароля с помощью командной строки
Для начала вам потребуется запустить окно командной строки с повышенными правами. Если вы предпочитаете работать с PowerShell, то можете использовать и эту оболочку. Следующая команда будет выполняться практически одинаково в любой среде, но если вам хочется делать это в PowerShell, то обязательно запустите его с параметром «Запуск от имени администратора».
Введите в строку поиска системы «cmd» или «командная строка», затем щелкните правой кнопкой мыши по результату «Командная строка» и выберите «Запуск от имени администратора».
В командной строке введите следующую команду (заменив параметр X на минимальную длину пароля, которую вы хотите задать):
Net accounts /minpwlen:X
Нажмите клавишу «Ввод», и вы увидите подсказку, сообщающую об успешном выполнении команды.
Примечание. Хотя технически вы можете задать длину пароля от 1 до 20 символов, попробуйте выбрать вариант для обеспечения достаточной безопасности, чтобы это к тому же не мешало пользователям запоминать свои пароли. Едва ли кто-то обрадуется необходимости придумывать и помнить пароль из 18 символов.
Теперь, если вы хотите убедиться в применении настроек, введите следующую команду и нажмите клавишу «Ввод» для проверки:
Net accounts
Чтобы сбросить минимальную длину пароля, введите следующую команду. Она сделает необязательным ввод паролей для локальных учетных записей:
Net accounts /minpwlen:0
А чтобы обезопасить ваши учетные записи еще больше, можно посоветовать установить максимальный срок действия пароля, который заставляет пользователей генерировать новый пароль через определенное время.
💚 ПО ТЕМЕ: Как ускорить работу компьютера с Windows 10, 8, 7: 20 советов.
Как установить минимальную длину пароля с помощью групповой политики для профессиональных и корпоративных пользователей
Для тех, кто не хочет возиться с командной строкой или предпочитает работать с графическим интерфейсом, версии Windows 10 Pro и Enterprise дают возможность воспользоваться редактором локальной групповой политики. Это довольно мощный инструмент, поэтому, если вы никогда не использовали его раньше, стоит потратить некоторое время на изучение его возможностей.
А если вы работаете в корпоративной сети, то лучше сперва проконсультироваться со своим системным администратором. Если рабочий компьютер является частью домена, то, вполне вероятно, на него воздействует общая групповая политика домена, которая в любом случае заменит собой локальную групповую политику.
Вы должны также создать точку восстановления системы, прежде чем продолжить. Windows, вероятно, сделает это автоматически после установки обновления Anniversary Update. Тем не менее, не помешает продублировать этот процесс вручную. И если что-то пойдет не так, то вы всегда можете откатиться на рабочую версию системы.
Для начала запустите редактор групповой политики, нажав Windows+R и набрав gpedit.msc в поле ввода. Теперь нажмите клавишу «Ввод».
Перейдите по пути Конфигурации компьютера → Конфигурация Windows → Параметры безопасности → Политики учетных записей → Политика паролей.
В этом разделе найдите параметр «Минимальная длина пароля» и дважды щелкните по нему.
В открывшемся меню свойств введите минимальную длину пароля, которую хотите задать на вашем компьютере и нажмите ОК после окончания редактирования параметра.
В качестве бонуса, если вы хотите включить еще и требования к сложности пароля, то сможете заставить пользователей создавать гораздо более безопасный пароль. В этом случае придется соответствовать определенным критериям. Windows применяет эти требования к сложности, когда пользователи в следующий раз меняют или создают пароли.
Если этот параметр политики будет включен, то паролям придется соответствовать следующим критериям:
- не содержать в себе имени учетной записи пользователя или части полного имени пользователя, превышающей два последовательно идущих символа символа.
- иметь длину не менее шести символов.
- содержать символы из трех любых последующих следующих категорий:
1. Латинские заглавные буквы (от A до Z).
2. Латинские строчные буквы (от a до z).
3. Основные 10 цифр (от 0 до 9).
4. Неалфавитные символы (например, !, $, #,%).
Дважды щелкните по параметру «Пароль должен соответствовать требованиям сложности», чтобы открыть меню его свойств.
В появившемся окне щелкните по переключателю рядом с пунктом «Включен» и затем кнопку ОК.
Это все, что вам нужно сделать. Теперь вы можете закрыть редактор групповой политики. Изменения, внесенные в эту политику, вступают в силу немедленно и не требуют перезагрузки вашего устройства.
💚 ПО ТЕМЕ: Кто такие сиды, пиры и личи, или как работают торренты.
После установки минимального значения пароля, можно приступать к изменению самого пароля.
Откройте Параметры Windows. и перейдите в раздел Учетные записи.
Выберите меню Варианты входа, а затем Пароль и нажмите кнопку Изменить.
Введите новый пароль в соответствии с установленной длиной.
🔥 Смотрите также:
- Папка «con» в Windows: почему нельзя создать директорию с таким названием?
- Как отключить пароль на вход в Windows 10: рабочие способы.
- Как поставить ударение в словах на iPhone, Android, Windows и Mac.
🍏 Мы в Telegram и YouTube, подписывайтесь!
Пакет программного обеспечения и онлайн-сервисов Microsoft требует минимальной длины пароля. Некоторые из них даже требуют включения специальных символов. В Windows 10 есть свои набор руководящих принципов, но они не применяются к локальным учетным записям пользователей. Да, вы можете создать локальную учетную запись пользователя даже без пароля. Однако это рискованно. Поэтому мы рекомендуем вам установить минимальную длину пароля для вашей учетной записи пользователя на вашем компьютере с Windows 10.
Давайте сначала посмотрим, как мы можем обеспечить требование минимальной длины пароля для локальных учетных записей пользователей в Windows 10. Тогда мы выясним, почему вы должны это сделать.
Давай начнем.
Почему вам нужна минимальная длина пароля для локальных учетных записей пользователей
Короткий ответ — конфиденциальность и безопасность. Бьюсь об заклад, вы это знаете. Создание локальной учетной записи пользователя на том же компьютере позволяет получить доступ к Windows в автономном режиме без учетной записи Microsoft. Локальные учетные записи пользователей являются локальными и не требуют подключения к Интернету для предоставления доступа. Это означает, что настройки учетной записи не будут синхронизироваться между устройствами, и все останется в автономном режиме. Некоторые пользователи предпочитают именно так. Вы по-прежнему можете входить в приложения и службы Windows, но без использования учетной записи Microsoft в Windows 10.
Microsoft по умолчанию не добавляла политику минимальной длины пароля к локальным учетным записям пользователей. Вы можете включить эту опцию, но она скрыта глубоко в редакторе реестра и редакторе групповой политики.
Кто-то, имеющий доступ к вашему компьютеру, может легко переключиться на эту локальную учетную запись пользователя и получить доступ ко всем уголкам жесткого диска. Вы не хотите, чтобы это произошло. Вы можете захотеть оставить все в автономном режиме и не привязывать к учетной записи Microsoft по разным причинам. Но есть и офлайн-угрозы. Находитесь ли вы дома, в офисе или в кафе, любой может физически получить доступ к вашему компьютеру и нанести ущерб вашей жизни.
Использование пароля решает эту проблему, но люди часто используют глупые пароли. Некоторые популярные примеры «тупых паролей» — это дата рождения, номер дома или номерной знак и даже 1234. Вот где длина пароля может пригодиться. Всегда лучше заставлять пользователей использовать более длинный пароль. ФБР рекомендует что более длинные пароли, даже с простыми буквами/цифрами, лучше, чем короткие пароли со специальными символами.
Идея проста, но имеет смысл. Более длинный пароль предлагает больше возможных комбинаций, поэтому его труднее взломать, но легче запомнить. Это связано с тем, что для взлома более длинного пароля потребуется больше вычислительной мощности и, следовательно, больше времени. И есть академическое исследование чтобы поддержать эту теорию.
1. Установите минимальную длину пароля с помощью CMD
Этот метод предназначен для пользователей Windows 10 Home. Найдите и откройте командную строку (CMD) с правами администратора из меню «Пуск».
Вот команда для увеличения минимальной длины пароля. Замените текст «PassLength» ниже на минимальное количество символов, которое вы хотите использовать в новом пароле, и нажмите Enter.
чистые счета /minpwlen:PassLength
Хотите проверить, сработала ли команда? Один из способов — создать новую локальную учетную запись и установить пароль, длина которого меньше заданной. Другой способ — дать приведенную ниже команду в CMD.
чистые счета
Среди прочего, вы должны увидеть здесь предписанную минимальную длину пароля. Вот и все. Для локальной учетной записи теперь потребуется пароль минимальной длины.
Чтобы отменить требование минимальной длины пароля, введите следующую команду.
чистые счета /minpwlen:0
2. Установите минимальную длину пароля с помощью редактора групповой политики.
Этот метод подходит для пользователей Windows Pro и Enterprise, у которых есть доступ к GPE или редактору групповой политики. GPE поставляется с графическим интерфейсом или графическим пользовательским интерфейсом, который позволяет вам вносить изменения на уровне системы, не возясь с командами. Тем не менее, требуется осторожность, потому что что-то может пойти не так.
Я бы порекомендовал сделать резервную копию или создать точку восстановления, прежде чем двигаться дальше. Если вы работаете на предприятии и у вас есть ИТ-администратор, обратитесь к нему за более подробной информацией, поскольку политика домена будет иметь приоритет над вашей системной политикой.
Ищи gpedit.msc в меню «Пуск» Windows и откройте его.
Перейдите к приведенной ниже структуре папок.
Конфигурация компьютераПараметры WindowsПараметры безопасностиПолитики учетных записейПолитика паролей
Примечание. Если вы введете значение 0 (ноль), это означает, что для локальной учетной записи пользователя пароль не требуется.
Введите новое значение минимальной длины пароля в символах, нажмите «Применить» и «ОК», чтобы все сохранить.
Хотите получить лучшее из обоих миров? Вы также можете заставить пользователей использовать специальные символы в своих паролях. Вы также можете заставить их менять свои пароли каждые X дней.
Дважды щелкните, чтобы открыть параметр «Пароль должен соответствовать требованиям политики сложности».
Выберите Включить и сохраните все. Вот критерии, которые будут применяться с помощью этой политики:
- Длина пароля, указанная вами на предыдущем шаге. Значение по умолчанию — 6 символов.
- Он не может содержать имя учетной записи пользователя или полное имя, длина которого превышает два символа подряд.
- Должен содержать хотя бы один (1) символ, который:
- Верхний регистр (от А до Я)
- Нижний регистр (от a до z)
- Цифры (от 0 до 9)
- специальные символы (!, @, #, $)
Чтобы заставить пользователя менять пароль каждые X дней, дважды щелкните файл политики максимального срока действия пароля.
Введите количество дней, по истечении которых пользователю будет предложено изменить пароль своей локальной учетной записи. Эти дополнительные элементы управления предназначены для повышения безопасности, но запоминание новых паролей может быть болезненным. Это может быть слишком, особенно для пожилых людей, которым сложно работать с компьютером и запоминать пароли. Поэтому установите благоприятное число, например, 45 дней или 90 дней.
Максимальные меры безопасности
Тщательно установите критерии минимальной длины пароля. Возможно, вы захотите найти баланс между простотой, удобством использования и безопасностью. Многое будет зависеть от того, где вы работаете, от набора технических навыков пользователей, работающих на этих компьютерах, и от того, насколько вы хотите защитить то, что находится на этом жестком диске/твердотельном накопителе. Это может стать неприятностью, если вы делите компьютер с кем-то из членов вашей семьи.
К счастью, Microsoft недавно сделала вещи очень гибкими, предоставив администраторам больше контроля над тем, как управлять различными аспектами локальных и сетевых учетных записей.
Далее: случайно удалили учетную запись администратора в Windows 10? Нажмите на ссылку ниже, чтобы узнать, как восстановить удаленную учетную запись администратора. А еще лучше научиться избегать такой ситуации вообще.
Post Views: 80
На некоторых веб-сайтах вы могли видеть, что для регистрации вам потребуется ввести пароль, который соответствует критерию, установленному веб-сайтом (например, пароль должен содержать не менее 8 символов, должен содержать буквы нижнего и верхнего регистра и т. д.) , Вы также можете реализовать эту функцию в Windows 10/8/7, используя либо локальную политику безопасности для Windows, либо используя командную строку с повышенными привилегиями для пользователей с другими выпусками Windows 10/8/7.
Изменить политику паролей Windows
Использование локальной политики безопасности.
Введите Local Security Policy в меню «Пуск» и нажмите Enter. Откроется окно LSP. Теперь на левой панели выберите Политика паролей в разделе Политики учетной записи. Теперь на правой стороне будут перечислены шесть вариантов.

Детали каждого из этих вариантов перечислены ниже.
Принудительное использование истории паролей . Этот параметр безопасности определяет количество уникальных новых паролей, которые необходимо связать с учетной записью пользователя, прежде чем старый пароль можно будет повторно использовать. Значение должно быть от 0 до 24 паролей. Эта политика позволяет администраторам повышать безопасность, обеспечивая постоянное повторное использование старых паролей.
Максимальный срок действия пароля: . Этот параметр безопасности определяет период времени (в днях), в течение которого пароль может использоваться, прежде чем система потребует от пользователя его изменения. Вы можете установить срок действия паролей через несколько дней от 1 до 999, или вы можете указать, что срок действия паролей никогда не истечет, установив число дней равным 0. Если максимальный срок действия пароля составляет от 1 до 999 дней, минимальный срок действия пароля должен быть меньше, чем максимальный срок действия пароля. Если максимальный срок действия пароля установлен равным 0, минимальный срок действия пароля может быть любым значением от 0 до 998 дней.
Минимальный срок действия пароля: . Этот параметр безопасности определяет период времени (в днях), в течение которого пароль должен использоваться, прежде чем пользователь сможет его изменить. Вы можете установить значение от 1 до 998 дней или разрешить немедленные изменения, задав число дней равным 0. Минимальный срок действия пароля должен быть меньше, чем Максимальный срок действия пароля, если только максимальный срок действия пароля не установлен равным 0, указывая что пароли никогда не истекают. Если максимальный срок действия пароля установлен на 0, минимальный срок действия пароля может быть установлен на любое значение от 0 до 998.
Минимальная длина пароля: Этот параметр безопасности определяет наименьшее количество символов, которое может содержать пароль для учетной записи пользователя. Вы можете установить значение от 1 до 14 символов или установить, что пароль не требуется, установив количество символов в 0.
Пароль должен соответствовать требованиям сложности. Этот параметр безопасности определяет, должны ли пароли соответствовать требованиям сложности. Если эта политика включена, пароли должны соответствовать следующим минимальным требованиям:
– Не содержать имя учетной записи пользователя или части полного имени пользователя, которые превышают два последовательных символа
– Длина не менее шести символов
– Содержат символы из трех следующих четырех категорий:
- Английские заглавные буквы (от A до Z)
- Английские строчные буквы (от a до z)
- Базовые 10 цифр (от 0 до 9)
- Не алфавитные символы (например,!, $, #,%)
Требования к сложности применяются при изменении или создании паролей.
Хранить пароль с использованием обратимого шифрования: Этот параметр безопасности определяет, будет ли операционная система хранить пароли с использованием обратимого шифрования. Эта политика обеспечивает поддержку приложений, которые используют протоколы, которые требуют знания пароля пользователя в целях аутентификации. Хранение паролей с использованием обратимого шифрования по существу аналогично хранению незашифрованных версий паролей. По этой причине эту политику никогда не следует включать, если только требования приложения не перевешивают необходимость защиты информации о пароле.
Чтобы изменить любой или все эти параметры, просто дважды щелкните параметр, выберите соответствующий вариант и нажмите ОК .
Использование расширенной командной строки.
Введите cmd в меню «Пуск». В разделе «Программы» щелкните правой кнопкой мыши cmd и выберите Запуск от имени администратора .

Команды и их пояснения приведены ниже.
net account/minpwlen: length – устанавливает минимальное количество символов, которое должен содержать пароль. Замените слово length на желаемое количество символов. Диапазон 0-14.
пример: чистые аккаунты/minpwlen: 7
net account/maxpwage: days – . Устанавливает максимальное количество дней, после которых пользователь должен будет сменить пароль.Замените days на желаемое значение. Диапазон от 1-999. Если используется unlimited , ограничение не устанавливается. Значение maxpwage всегда должно быть больше, чем minpwage .
пример: чистые аккаунты/maxpwage: 30
net account/minpwage: days – Задает минимальное количество дней, которое должно пройти, прежде чем пароль можно будет изменить. Замените days на желаемое значение. Диапазон от 1-999.
пример: чистые аккаунты/minpwage: 10
net account/uniquepw: number – Задает количество раз, после которого пароль может быть снова использован. Замените число на желаемое значение. Максимальное значение 24.
пример: чистые аккаунты/uniquepw: 8
Чтобы использовать команду, просто введите ее в командной строке, как показано, и нажмите клавишу ввода.

Чтобы просмотреть настройки, введите net account в cmd и нажмите enter.
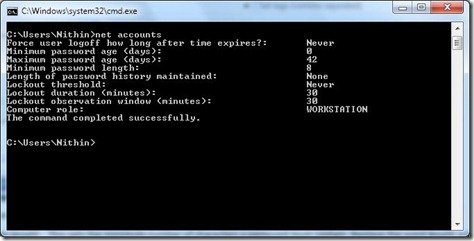
Обзор всех настроек будет показан!
-
Partition Wizard
-
Partition Manager
- How to Set a Minimum Password Length in Windows 10 [2 Ways]
By Linda | Follow |
Last Updated February 12, 2020
Setting a minimum password length for your local user accounts can ensure the security of the accounts. In this post, MiniTool shows you how to set a minimum password length in Windows 10 with 2 ways.
In general, Microsoft requires a minimum password length for all Microsoft accounts, while the local user accounts on Windows 10 don’t require a password by default. The minimum password length is an effective way to secure your account.
Windows 10 Local Account VS Microsoft Account, Which One to Use?
By setting a minimum password length for each user on Windows 10, you can reinforce all local accounts. Then, there are a couple of ways to apply the minimum password length to your accounts. You can get them in the following content.
Set a Minimum Password Length Via Command Line
This method works well in all Windows 10 editions, including Home Edition, Pro Edition, etc. The, follow the steps below to set a minimum password length with command lines:
Step 1: Run Command Prompt or PowerShell as administrator.
- Use Command Prompt:click the Start button, type “cmd” into the search box, then right-click on the “Command Prompt” result, and select “Run As Administrator”.
- Use PowerShell:Press “Windows + X” keys simultaneously and then click “PowerShell (Admin)”.
Step 2: Type the following command “net accounts /minpwlen:#”. Please note that “#” is a number that stands for the minimum password length. You should replace it accordingly. Then, press the Enter key, and you’ll see a prompt telling you the command completed successfully.
Tip: You can technically choose anything from 1-20 characters in length. But I recommend you to choose something that provides adequate security and doesn’t make it too difficult to remember the passwords.
Now, the minimum password length is set. If you want to make sure it’s been applied, you can enter the following command to check: “net accounts”. If you want to remove the minimum password length, you can enter the following command: “net accounts /minpwlen:0”.
Set a Minimum Password Length Via Group Policy
This method is only available in Windows 10 Pro and Enterprise Edition. If you are using Pro or Enterprise Edition and you don’t want to mess around with Command Prompt, you can take advantage of the Local Group Policy Editor, which takes a graphical interface. The detailed steps are as follows:
Tip: Before you making changes to Group Policy, you should make a System Restore point in case some errors happen.
Step 1: Press “Windows+R” keys, type “gpedit.msc” into the Run box, and then press the Enter key to open the Local Group Policy Editor.
Step 2: Navigate to Computer configuration > Windows settings > Security settings > Account policies > Password policy. Then, double-click the setting “Minimum password length”. This will trigger a new window.
Step 3: In the new window, type in the minimum password length you want to apply and click OK button when you finish.
Tip: There is a setting “Password must meet complexity requirements”. If you enable it, when you next change or create passwords, the passwords must meet specific criteria. Thus, your passwords can be more secure.
About The Author
Position: Columnist
Author Linda has been working as an editor at MiniTool for 1 year. As a fresh man in IT field, she is curious about computer knowledge and learns it crazily. Maybe due to this point, her articles are simple and easy to understand. Even people who do not understand computer can gain something.
By the way, her special focuses are data recovery, partition management, disk clone, and OS migration.
-
Partition Wizard
-
Partition Manager
- How to Set a Minimum Password Length in Windows 10 [2 Ways]
By Linda | Follow |
Last Updated February 12, 2020
Setting a minimum password length for your local user accounts can ensure the security of the accounts. In this post, MiniTool shows you how to set a minimum password length in Windows 10 with 2 ways.
In general, Microsoft requires a minimum password length for all Microsoft accounts, while the local user accounts on Windows 10 don’t require a password by default. The minimum password length is an effective way to secure your account.
Windows 10 Local Account VS Microsoft Account, Which One to Use?
By setting a minimum password length for each user on Windows 10, you can reinforce all local accounts. Then, there are a couple of ways to apply the minimum password length to your accounts. You can get them in the following content.
Set a Minimum Password Length Via Command Line
This method works well in all Windows 10 editions, including Home Edition, Pro Edition, etc. The, follow the steps below to set a minimum password length with command lines:
Step 1: Run Command Prompt or PowerShell as administrator.
- Use Command Prompt:click the Start button, type “cmd” into the search box, then right-click on the “Command Prompt” result, and select “Run As Administrator”.
- Use PowerShell:Press “Windows + X” keys simultaneously and then click “PowerShell (Admin)”.
Step 2: Type the following command “net accounts /minpwlen:#”. Please note that “#” is a number that stands for the minimum password length. You should replace it accordingly. Then, press the Enter key, and you’ll see a prompt telling you the command completed successfully.
Tip: You can technically choose anything from 1-20 characters in length. But I recommend you to choose something that provides adequate security and doesn’t make it too difficult to remember the passwords.
Now, the minimum password length is set. If you want to make sure it’s been applied, you can enter the following command to check: “net accounts”. If you want to remove the minimum password length, you can enter the following command: “net accounts /minpwlen:0”.
Set a Minimum Password Length Via Group Policy
This method is only available in Windows 10 Pro and Enterprise Edition. If you are using Pro or Enterprise Edition and you don’t want to mess around with Command Prompt, you can take advantage of the Local Group Policy Editor, which takes a graphical interface. The detailed steps are as follows:
Tip: Before you making changes to Group Policy, you should make a System Restore point in case some errors happen.
Step 1: Press “Windows+R” keys, type “gpedit.msc” into the Run box, and then press the Enter key to open the Local Group Policy Editor.
Step 2: Navigate to Computer configuration > Windows settings > Security settings > Account policies > Password policy. Then, double-click the setting “Minimum password length”. This will trigger a new window.
Step 3: In the new window, type in the minimum password length you want to apply and click OK button when you finish.
Tip: There is a setting “Password must meet complexity requirements”. If you enable it, when you next change or create passwords, the passwords must meet specific criteria. Thus, your passwords can be more secure.
About The Author
Position: Columnist
Author Linda has been working as an editor at MiniTool for 1 year. As a fresh man in IT field, she is curious about computer knowledge and learns it crazily. Maybe due to this point, her articles are simple and easy to understand. Even people who do not understand computer can gain something.
By the way, her special focuses are data recovery, partition management, disk clone, and OS migration.
Содержание
- Максимальная и минимальная длина пароля в Windows 10.
- Как установить минимальную длину пароля в Windows 10
- Как установить минимальную длину пароля через командную строку
- Респект за пост! Спасибо за работу!
- партнёры блога
- telegram
- Реклама
- Последние
- Рубрики
- СЧЕТЧИКИ
- РЕКЛАМА И ДОНАТЫ
- Социальные сети
- Политика паролей
- Как в Windows 10 установить пароль любой длины (даже один символ)
- Как установить минимальную длину пароля с помощью командной строки
- Как установить минимальную длину пароля с помощью групповой политики для профессиональных и корпоративных пользователей
- Как изменить пароль в Windows 10
- Аудит и правоприменение минимальной длины паролей для некоторых версий Windows
- Сводка
- Поддерживаемые версии Windows
- Рекомендации по развертыванию
- Групповая политика
- Windows сообщений журнала событий
- ИД события 16977
- ИД события 16978
- Event ID 16979 Enforcement
- Руководство по изменению пароля программного обеспечения
- «Журнал»
Максимальная и минимальная длина пароля в Windows 10.
Публикация: 21 February 2018 Обновлено: 22 February 2018
Вы должны иметь надежный пароль для защиты ваших данных онлайн, и защиты вашей операционной системы. Я бы рекомендовал использовать пароли длиной в 10 знаков, с использованием специальных символов, прописными и строчными буквами, а также цифрами, это сделает ваш пароль более надежным.
Но какая максимальная длина пароля разрешена в Windows 10?
Максимальная длина пароля в Windows 10, ограничена 127 символами. Таким образом, самый длинный пароль, который может быть использован для интерактивного входа в систему на компьютере под управлением Windows 10, составляет 127 символов. Технически, длина паролей может быть 127 знаков максимум, значит, что в качестве пароля для входа в систему вы можете легко использовать фразы, которые легко запомните и это будет вполне надежный пароль.
Например, если вы используете учетную запись Microsoft в Windows 10, вы не можете ввести 127 символов. Это потому, что учетные записи Microsoft (Live, Outlook, Hotmail и т.д.) имеют максимальный предел в 16 символов. Таким образом, даже несмотря на то, Windows 10 позволяет использовать 127 символов, вы вынуждены использовать пароль длинной максимум в 16 символов.
Yahoo и Google в этом случае лучше, и позволит использовать пароль в 32 и 200 символов соответственно.
Если вы в своем аккаунте Microsoft введете длинный пароль, вы увидите следующее сообщение об ошибке:
Пароли для учетной записи Microsoft может содержать 16 символов. Если вы используете пароль, который имеет более чем 16 символов, введите только первые 16.
Это не означает, что ваш пароль был сокращен, Windows Live ID пароли всегда были ограничены 16 символами и все остальные символы пароля будут проигнорированы.
Чтобы избежать этого сообщения об ошибке в будущем, вам нужно вводить только первые 16 символов вашего пароля, сообщает Microsoft.
Минимальное количество символов, используемых для входа в Windows, и учетную запись Microsoft равно 8, и может включать в себя все типы специальных символов (за исключением пробела). Вы также можете использовать ALT + Numpad для создания специальных символов и Windows 10 с радостью примет их.
Вход и Диалоговое окно ввода пароля.
Ввод логина и пароля в Windows 10, ограничен текстовым полем, которое может отображать только 32 символа. Но поскольку технический предел равен 127 символам, вы можете продолжать набирать пароль, даже если вы достигнете предела текстового поля. В текстовом поле будет отображаться только последние 32 символа, но вы можете быть уверены, что все 127 символов были записаны в диалоговом окне Входа или сброса пароля. Как упоминалось ранее, все 127 символов принимаются, хотя и не отображается в текстовом поле, в следствии ограничений.
Наложение ограничений на пароли.
Итог.
1. При использовании 127 символов можно легко использовать в качестве надежного и легко запоминающегося пароля фразу из любимого фильма или стихотворения.
2. Если вы используете операционную систему старше Windows NT, сократите пароли до 14 символов.
Источник
Как установить минимальную длину пароля в Windows 10
Для обеспечения безопасности учётных записей Microsoft требует ввести пароль длиной не менее 12 символов. Если вы хотите усилить этот параметр, то можете вручную установить минимальную длину пароля для каждого пользователя в Windows 10. Вот как это сделать.
Как установить минимальную длину пароля через командную строку
Запустите командную строку с правами администратора.
В окне запроса введите следующую команду (заменив «PassLength» на минимальную длину пароля, которую вы хотите применить):
Нажмите клавишу Enter, и вы увидите сообщение об успешном выполнении команды.
Примечание: Хотя технически вы можете выбрать любую длину от 1 до 20 символов, постарайтесь установить одновременно обеспечивающую достаточную безопасность и не усложняющую пользователям запоминание их паролей.
Теперь, если вы хотите убедиться, что настройка была применена, введите следующую команду, а затем нажмите клавишу Enter для проверки:
Чтобы убрать минимальную длину пароля, введите команду:
Спасибо, что читаете! Подписывайтесь на мои каналы в Telegram, Яндекс.Мессенджере и Яндекс.Дзен. Только там последние обновления блога и новости мира информационных технологий.
Респект за пост! Спасибо за работу!
Хотите больше постов? Узнавать новости технологий? Читать обзоры на гаджеты? Для всего этого, а также для продвижения сайта, покупки нового дизайна и оплаты хостинга, мне необходима помощь от вас, преданные и благодарные читатели. Подробнее о донатах читайте на специальной странице.
Заранее спасибо! Все собранные средства будут пущены на развитие сайта. Поддержка проекта является подарком владельцу сайта.
партнёры блога
telegram
Реклама
Последние
Рубрики
СЧЕТЧИКИ
РЕКЛАМА И ДОНАТЫ
Социальные сети
©2016-2022 Блог Евгения Левашова. Самое интересное и полезное из мира ИТ. Windows 10, Linux, Android и iOS. Обзоры программ и веб-сервисов. Статьи о мотивации и продуктивности.
Использование материалов разрешается с активной ссылкой на levashove.ru. 
Данный блог является личным дневником, содержащим частные мнения автора. В соответствии со статьей 29 Конституции РФ, каждый человек может иметь собственную точку зрения относительно его текстового, графического, аудио и видео наполнения, равно как и высказывать ее в любом формате. Блог не имеет лицензии Министерства культуры и массовых коммуникаций РФ и не является СМИ, а, следовательно, автор не гарантирует предоставления достоверной, не предвзятой и осмысленной информации. Сведения, содержащиеся в этом блоге не имеют никакого юридического смысла и не могут быть использованы в процессе судебного разбирательства. Автор блога не несёт ответственности за содержание комментариев к его записям.
Источник
Политика паролей
Область применения
Обзор политик паролей для Windows ссылки на сведения для каждого параметра политики.
Во многих операционных системах самым распространенным методом проверки подлинности пользователя является использование секретной passphrase или пароля. Для безопасной сетевой среды всем пользователям необходимо использовать надежные пароли, которые имеют по крайней мере восемь символов и включают сочетание букв, номеров и символов. Эти пароли помогают предотвратить компрометации учетных записей пользователей и административных учетных записей несанкционированными пользователями, которые используют методы вручную или автоматические средства для угадать слабые пароли. Надежные пароли, которые регулярно меняются, уменьшают вероятность успешной атаки пароля.
Представленная в Windows Server 2008 R2 и Windows Server 2008, Windows поддерживает тонкие политики паролей. Эта функция позволяет организациям определять различные политики блокировки паролей и учетных записей для различных наборов пользователей в домене. Мелкозернистые политики паролей применяются только к объектам пользователей (или объектам inetOrgPerson, если они используются вместо объектов пользователей) и глобальным группам безопасности. Дополнительные сведения см. в руководстве AD DS Fine-Grained пароль и политика блокировки учетных записей пошаговая.
Чтобы применить политику точного пароля к пользователям OU, можно использовать группу теней. Теневая группа — это глобальная группа безопасности, которая логически соедуется с OU для применения политики точного пароля. Вы добавляете пользователей OU в состав недавно созданной теневой группы, а затем применяйте политику точного пароля к этой теневой группе. При необходимости можно создать дополнительные группы теней для других OUs. При переходе пользователя из одного OU в другой необходимо обновить членство соответствующих теневых групп.
Мелкозернистые политики паролей включают атрибуты для всех параметров, которые можно определить в политике домена по умолчанию (кроме параметров Kerberos) в дополнение к настройкам блокировки учетной записи. При указании политики точного пароля необходимо указать все эти параметры. По умолчанию политики паролей могут устанавливаться только членами группы администраторов домена. Однако вы также можете делегировать возможность устанавливать эти политики другим пользователям. Домен должен работать по крайней мере Windows 2008 R2 или Windows Server 2008 для использования мелкозернистой политики паролей. Политики точного пароля не могут применяться непосредственно к организационному подразделению (OU).
Использование надежных паролей можно применять с помощью соответствующей политики паролей. Существуют параметры политики паролей, которые контролируют сложность и **** срок службы паролей, например, пароли должны соответствовать требованиям политики сложности.
Параметры политики паролей можно настроить в следующем расположении с помощью консоли управления групповой политикой:
Конфигурация компьютераWindows Параметрыбезопасность ПараметрыПолитики учетной записиПолитика паролей
Эта политика группы применяется на уровне домена. Если отдельным группам требуются отдельные политики паролей, рассмотрите возможность использования мелкозернистой политики паролей, как описано выше.
В следующих темах рассматриваются соображения реализации политики паролей и наилучшей практики, расположение политики, значения по умолчанию для типа сервера или GPO, соответствующие различия в версиях операционной системы, соображения безопасности (в том числе возможные уязвимости каждого параметра), меры противодействия, которые можно принять, а также возможные последствия для каждого параметра.
Источник
Как в Windows 10 установить пароль любой длины (даже один символ)
Для вашей безопасности Microsoft требует обеспечить минимальную длину пароля и его сложность для всех своих учетных записей. Если вам потребуется защитить и все локальные учетные записи, то вы можете установить требования для минимальной длины пароля всем пользователям в Windows 10. Вот как это можно сделать.
По умолчанию, при создании учетной записи нового локального пользователя в Windows 10 не обязательно надо вводить пароль. Однако, если вы хотите установить минимальную длину пароля для пользователей, есть несколько способов организовать такую меру безопасности вашего компьютера.
Как установить минимальную длину пароля с помощью командной строки
Для начала вам потребуется запустить окно командной строки с повышенными правами. Если вы предпочитаете работать с PowerShell, то можете использовать и эту оболочку. Следующая команда будет выполняться практически одинаково в любой среде, но если вам хочется делать это в PowerShell, то обязательно запустите его с параметром «Запуск от имени администратора».
Введите в строку поиска системы «cmd» или «командная строка», затем щелкните правой кнопкой мыши по результату «Командная строка» и выберите «Запуск от имени администратора».
В командной строке введите следующую команду (заменив параметр X на минимальную длину пароля, которую вы хотите задать):
Нажмите клавишу «Ввод», и вы увидите подсказку, сообщающую об успешном выполнении команды.
Примечание. Хотя технически вы можете задать длину пароля от 1 до 20 символов, попробуйте выбрать вариант для обеспечения достаточной безопасности, чтобы это к тому же не мешало пользователям запоминать свои пароли. Едва ли кто-то обрадуется необходимости придумывать и помнить пароль из 18 символов.
Теперь, если вы хотите убедиться в применении настроек, введите следующую команду и нажмите клавишу «Ввод» для проверки:
Чтобы сбросить минимальную длину пароля, введите следующую команду. Она сделает необязательным ввод паролей для локальных учетных записей:
А чтобы обезопасить ваши учетные записи еще больше, можно посоветовать установить максимальный срок действия пароля, который заставляет пользователей генерировать новый пароль через определенное время.
Как установить минимальную длину пароля с помощью групповой политики для профессиональных и корпоративных пользователей
Для тех, кто не хочет возиться с командной строкой или предпочитает работать с графическим интерфейсом, версии Windows 10 Pro и Enterprise дают возможность воспользоваться редактором локальной групповой политики. Это довольно мощный инструмент, поэтому, если вы никогда не использовали его раньше, стоит потратить некоторое время на изучение его возможностей.
А если вы работаете в корпоративной сети, то лучше сперва проконсультироваться со своим системным администратором. Если рабочий компьютер является частью домена, то, вполне вероятно, на него воздействует общая групповая политика домена, которая в любом случае заменит собой локальную групповую политику.
Вы должны также создать точку восстановления системы, прежде чем продолжить. Windows, вероятно, сделает это автоматически после установки обновления Anniversary Update. Тем не менее, не помешает продублировать этот процесс вручную. И если что-то пойдет не так, то вы всегда можете откатиться на рабочую версию системы.
Для начала запустите редактор групповой политики, нажав Windows+R и набрав gpedit.msc в поле ввода. Теперь нажмите клавишу «Ввод».
Перейдите по пути Конфигурации компьютера → Конфигурация Windows → Параметры безопасности → Политики учетных записей → Политика паролей.
В этом разделе найдите параметр «Минимальная длина пароля» и дважды щелкните по нему.
В открывшемся меню свойств введите минимальную длину пароля, которую хотите задать на вашем компьютере и нажмите ОК после окончания редактирования параметра.
В качестве бонуса, если вы хотите включить еще и требования к сложности пароля, то сможете заставить пользователей создавать гораздо более безопасный пароль. В этом случае придется соответствовать определенным критериям. Windows применяет эти требования к сложности, когда пользователи в следующий раз меняют или создают пароли.
Если этот параметр политики будет включен, то паролям придется соответствовать следующим критериям:
1. Латинские заглавные буквы (от A до Z).
2. Латинские строчные буквы (от a до z).
3. Основные 10 цифр (от 0 до 9).
Дважды щелкните по параметру «Пароль должен соответствовать требованиям сложности», чтобы открыть меню его свойств.
В появившемся окне щелкните по переключателю рядом с пунктом «Включен» и затем кнопку ОК.
Это все, что вам нужно сделать. Теперь вы можете закрыть редактор групповой политики. Изменения, внесенные в эту политику, вступают в силу немедленно и не требуют перезагрузки вашего устройства.
Как изменить пароль в Windows 10
После установки минимального значения пароля, можно приступать к изменению самого пароля.
Откройте Параметры Windows. и перейдите в раздел Учетные записи.
Выберите меню Варианты входа, а затем Пароль и нажмите кнопку Изменить.
Введите новый пароль в соответствии с установленной длиной.
Источник
Аудит и правоприменение минимальной длины паролей для некоторых версий Windows
Сводка
Windows 10 обновления, выпущенные 18 августа 2020 г., поддерживают следующие:
События аудита, чтобы определить, поддерживают ли приложения и службы 15- или более длинные пароли.
На контроллерах доменов Windows Server версии 2004 (DCS) должен быть пароль длиной не менее 15 символов.
Поддерживаемые версии Windows
Аудит длины паролей поддерживается в следующих версиях Windows. Минимальная длина пароля не менее 15 символов поддерживается в Windows Server версии 2004 и более поздних Windows.
Windows 10, версия 2004 Windows
Server 2004
Включено в выпущенную версию
Windows 10, версия 1909 Windows
Server 1909
Windows 10, версия 1903 Windows
Server версии 1903
Windows 10, версия 1809 Windows Server version 1809
Windows Server 2019
Windows 10 версии 1607 Windows Server 2016
Административные рабочие станции
Аудита: Если при аудите использования паролей меньше минимального значения, выполните развертывание следующим образом.
Развертывание обновлений на всех поддерживаемых DCS, для которых требуется аудит.
Развертывание обновлений на поддерживаемых административных рабочих станциях для новых параметров групповой политики. Используйте эти рабочие станции для развертывания обновленных групповых политик.
Исполнения: Если требуется вводить пароль минимальной длины, развернем его следующим образом.
Windows Сервер, DCS версии 2004. Все компьютеры должны быть в этой или более поздней версии. Дополнительных обновлений не требуется.
Используйте Windows 10 версии 2004. В эту версию включены новые параметры групповой политики для обеспечения соблюдения. Используйте эти рабочие станции для развертывания обновленных групповых политик.
Рекомендации по развертыванию
Чтобы добавить поддержку аудита и принудительных действий по минимальной длине паролей, выполните указанные здесь действия.
Развертывание обновления для всех поддерживаемых Windows на всех контроллерах доменов.
Контроллер домена. Обновления и последующие обновления обеспечивают поддержку на всех компьютерах с windows для проверки подлинности учетных записей пользователей или служб, настроенных для использования более 14-символьных паролей.
Административная рабочая станция: разместите обновления на административных рабочих станциях, чтобы разрешить применение новых параметров групповой политики к DCS.
Вите параметр групповой политики MinimumPasswordLengthAudit в домене или лесу, где требуются более длинные пароли. Этот параметр политики должен быть включен в политику контроллера домена по умолчанию, связанную с контроллерами доменов в подразделении (OU).
Мы рекомендуем оставить политику аудита включенной в течение трех–шести месяцев, чтобы обнаружить все программы, которые не поддерживают пароли более 14 символов.
Отслеживайте домены для событий Directory-Services-SAM 16978, которые регистрируются в программном обеспечении, которое управляло паролями в течение трех–шести месяцев. Не нужно отслеживать события Directory-Services-SAM 16978, которые регистрируются в учетных записях пользователей.
Если возможно, настройте в программном обеспечении более длинную длину паролей.
Работайте с поставщиком программного обеспечения, чтобы обновить программное обеспечение для использования длинных паролей.
Развернйте для этой учетной записи тонкая политика паролей, используя значение, которое соответствует длине пароля, используемой программным обеспечением.
Для программного обеспечения, которое управляет паролями учетных записей, но не использует длинные пароли автоматически и не может быть настроено для использования длинных паролей, для этих учетных записей можно использовать тонкая политика паролей.
После того как будут устранены все события Directory-Services-SAM 16978, вйте минимальный пароль. Для этого выполните указанные ниже действия.
Разместим версию Windows Server, которая поддерживает их применимый к всем DCs (включая Read-Only DCs).
Включить групповую политику RelaxMinimumPasswordLengthLimits на всех DCS.
Настройте групповую политику MinimumPasswordLength на всех DCs.
Групповая политика
Путь политики и имя параметра, поддерживаемые версии
Audit Setting name: MinimumPasswordLengthAudit
Windows 10 версии 1607
Windows Server 2016
Windows 10 версии 1809
Windows Server, версия 1809
Windows 10 версии 1903
Windows Сервер, версия 1903
Windows 10 версии 1909
Windows Сервер, версия 1909
Windows 10 версии 2004
Windows Server, версия 2004
и более поздние версии
Перезапуск не требуется
Аудит минимальной длины паролей
Этот параметр безопасности определяет минимальную длину пароля, для которой выпускаются события аудита длины пароля. Этот параметр может быть настроен с 1 до 128.
Этот параметр следует включить и настроить только при попытке определить возможный эффект увеличения минимальной длины пароля в вашей среде.
Если этот параметр не определен, события аудита не выпускаются.
Если этот параметр определен и меньше или равен минимальной длине пароля, события аудита не выпускаются.
Если этот параметр задан и больше минимальной длины пароля и длина нового пароля учетной записи меньше этого параметра, будет выдано событие аудита.
Путь политики и имя параметра, поддерживаемые версии
Setting name: RelaxMinimumPasswordLengthLimits
Windows 10 версии 2004
Windows Server, версия 2004
и более поздние версии
Перезапуск не требуется
Отдохнуть от устаревших ограничений на минимальную длину паролей
Этот параметр управляет тем, можно ли увеличить минимальную длину пароля после 14 устаревших параметров.
Если этот параметр не определен, минимальная длина пароля может быть не больше 14.
Если этот параметр определен и отключен, минимальная длина пароля может быть не больше 14.
Если этот параметр определен и включен, минимальная длина пароля может быть настроена более 14.
Путь политики и имя параметра, поддерживаемые версии
Setting name: MinimumPasswordLength
Windows 10 версии 2004
Windows Server, версия 2004
и более поздние версии
Перезапуск не требуется
Этот параметр безопасности определяет наименьшее количество символов, которые может содержать пароль для учетной записи пользователя.
Максимальное значение для этого параметра зависит от значения ограничения минимальной длины пароля «Отдых».
Если не определено ограничение минимальной длины пароля Для отдыха, этот параметр может быть настроен от 0 до 14.
Если определено и отключено ограничение минимальной длины паролей «Расслабьтесь», этот параметр может быть настроен от 0 до 14.
Если определено и включено ограничение минимальной длины паролей «Расслабьтесь», этот параметр может быть настроен от 0 до 128.
Если необходимое количество знаков задайте 0, пароль не потребуется.
Примечание По умолчанию компьютеры членов группы должны следовать конфигурации контроллеров доменов.
Значения по умолчанию:
7 на контроллерах доменов
0 на автономных серверах
Настройка этого параметра больше 14 может повлиять на совместимость с клиентами, службами и приложениями. Мы рекомендуем настроить этот параметр больше 14 после использования параметра «Минимальная длина пароля» для проверки на совместимость с новым параметром.
Windows сообщений журнала событий
В рамках этой добавленной поддержки добавлены три новых сообщения журнала ид событий.
ИД события 16977
Код события 16977 регистрируется, когда параметры политики MinimumPasswordLength, RelaxMinimumPasswordLengthLimitsили MinimumPasswordLengthAudit изначально настроены или изменены в групповой политике. Это событие будет регистрироваться только на DCS. Значение RelaxMinimumPasswordLengthLimits будет регистрироваться только в Windows Server, версии 2004 и более поздней версии.
Текст сообщения о событии
Домен настроен с помощью следующих минимальных параметров, связанных с длиной пароля:
MinimumPasswordLength:
RelaxMinimumPasswordLengthLimits:
MinimumPasswordLengthAudit:
ИД события 16978
Код события 16978 регистрируется при смене пароля учетной записи, а пароль короче текущего параметра MinimumPasswordLengthAudit.
Текст сообщения о событии
В следующей учетной записи используется пароль, длина которого меньше текущего параметра MinimumPasswordLengthAudit.
AccountName:
MinimumPasswordLength:
MinimumPasswordLengthAudit:
Event ID 16979 Enforcement
ИД события 16979 регистрируется при неправильной настройке параметров групповой политики аудита. Это событие будет регистрироваться только на DCS. Значение RelaxMinimumPasswordLengthLimits будет регистрироваться только в Windows Server, версия 2004 и более поздние версии. Это для принудительного выполнения.
Текст сообщения о событии
В домене неправильно настроен параметр MinimumPasswordLength, который больше 14, в то время как параметр RelaxMinimumPasswordLengthLimits неопределен или отключен.
Примечание Пока этот параметр не будет исправлен, в домене будет применяться меньший параметр MinimumPasswordLength (14).
В настоящее время настроено значение MinimumPasswordLength:
Аудит событий 16979
ИД события 16979 регистрируется при неправильной настройке параметров групповой политики аудита. Это событие будет регистрироваться только на DCS. В рамках этой добавленной поддержки для аудита добавляется одно новое сообщение журнала событий.
Текст сообщения о событии
В домене неправильно настроен параметр MinimumPasswordLength, который больше 14.
Примечание До тех пор, пока этот параметр не будет исправлен, в домене будет применяться меньший параметр MinimumPasswordLength ( 14).
В настоящее время настроено значение MinimumPasswordLength:
Руководство по изменению пароля программного обеспечения
Используйте максимальную длину пароля при установке пароля в программном обеспечении.
«Журнал»
Хотя общая стратегия безопасности Майкрософт строго ориентирована на будущее без паролей, многие клиенты не могут перейти от паролей в кратко-средний срок. Некоторые клиенты с вопросами безопасности хотят настроить минимальную длину пароля домена по умолчанию, которая превышает 14 символов (например, клиенты могут сделать это после того, как поместят пользователей в длинные пароли вместо традиционных коротких однотонных паролей). В поддержку этого запроса Windows обновления в апреле 2018 г. для Windows Server 2016 включили изменение групповой политики, увеличив минимальную длину пароля с 14 до 20 символов. Хотя это изменение оказалось для поддержки более длинных паролей, в конечном итоге было недостаточно и отклонено новое значение при применении групповой политики. Эти отказы были без комментариев и требуют подробного тестирования, чтобы определить, что система не поддерживает длинные пароли. Для Windows Server 2016 и Windows Server 2019 было включено обновление до уровня Диспетчера учетных записей безопасности (SAM), чтобы обеспечить правильную работу системы с минимальной длиной пароля более 14 символов. Для Windows Server 2016 и Windows Server 2019 было включено обновление до уровня Диспетчера учетных записей безопасности (SAM), чтобы обеспечить правильную работу системы с минимальной длиной пароля более 14 символов.
Параметр политики MinimumPasswordLength имеет допустимый диапазон от 0 до 14 в течение очень долгого времени (много разных вариантов) на всех платформах Майкрософт. Этот параметр применяется как к локальным Windows безопасности, так и к доменам Active Directory (и доменам NT4). Ноль (0) означает, что для какой-либо учетной записи не требуется пароль.
В более ранних версиях Windows пользовательский интерфейс групповой политики не включает настройку минимальной длины пароля длиной более 14 символов. Однако в апреле 2018 г. мы выпустили обновления Windows 10, которые добавили поддержку более 14 символов в пользовательском интерфейсе групповой политики в составе таких обновлений, как:
KB 4093120: 17 апреля 2018 г. — KB4093120 (сборка ОС 14393.2214)
Это обновление содержит следующий текст заметки о выпуске:
«Увеличивает минимальную длину пароля в групповой политике до 20 символов».
Некоторые клиенты, которые установили выпуски за апрель 2018 г. и новые обновления, обнаружили, что им по-прежнему не удалось использовать более 14-символьных паролей. В ходе исследования было установлено, что на компьютерах с ролями DC, обслуживающих более 14-знаки паролей, определенных в политике паролей, необходимо установить дополнительные обновления. Включены следующие обновления Windows Server 2016, Windows 10, версии 1607, а также первоначальный выпуск контроллеров домена Windows 10 для входа в службу и запросов на проверку подлинности с более чем 14-символьными паролями:
KB 4467684: 27 ноября 2018 г. — KB4467684 (сборка ОС 14393.2639)
Это обновление содержит следующий текст заметки о выпуске:
«Устранение проблемы, которая не позволяет контроллерам доменов применять политику паролей групповой политики, если минимальная длина пароля превышает 14 символов».
KB 4471327: 11 декабря 2018 г. — KB4471321 (сборка ОС 14393.2665)
После установки обновлений с апреля 2018 г. по октябрь 2018 г. некоторые клиенты установили в политике более 14 паролей, которые фактически оставались неавторьными до обновлений за ноябрь 2018 г. и декабрь 2018 г., или контроллеры доменных имен, включенные в ос, для обслуживания более 14-знака паролей, что приводит к удалению связи времени и причинности между включенными функциями и приложением политики. Независимо от того, обновлялись ли вы одновременно с групповой политикой и контроллером домена, вы можете увидеть следующие побочные эффекты:
Выявлены проблемы с приложениями, которые в настоящее время несовместимы с более чем 14-символными паролями.
Выявлены проблемы, когда домены, которые состоят из сочетания выпусков Windows Server 2019 или обновленных DCS 2016, которые поддерживают более 14-знаки паролей и готовых DCS Windows Server 2016, которые не поддерживают более 14-символьных паролей (до тех пор, пока не будут установлены и установлены для Windows Server 2016).
После установки KB4467684служба кластеров может не начаться с ошибки «2245 (NERR_PasswordTooShort)», если в групповой политике установлена минимальная длина пароля длиной более 14 символов.
В этой известной проблеме указана политика минимальной длины пароля по умолчанию не более 14 символов. Мы работаем над решением этой проблемы и предоставим обновление в ближайшем выпуске.
Из-за предыдущих проблем поддержка более 14-знака паролей была удалена в обновлениях за январь 2019 г., что не позволяет использовать эту функцию.
Источник