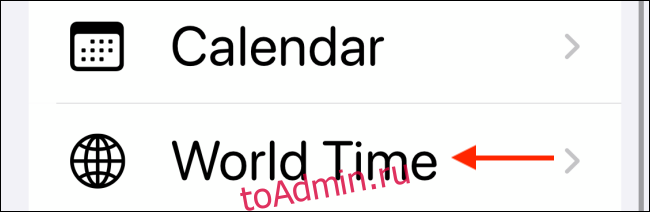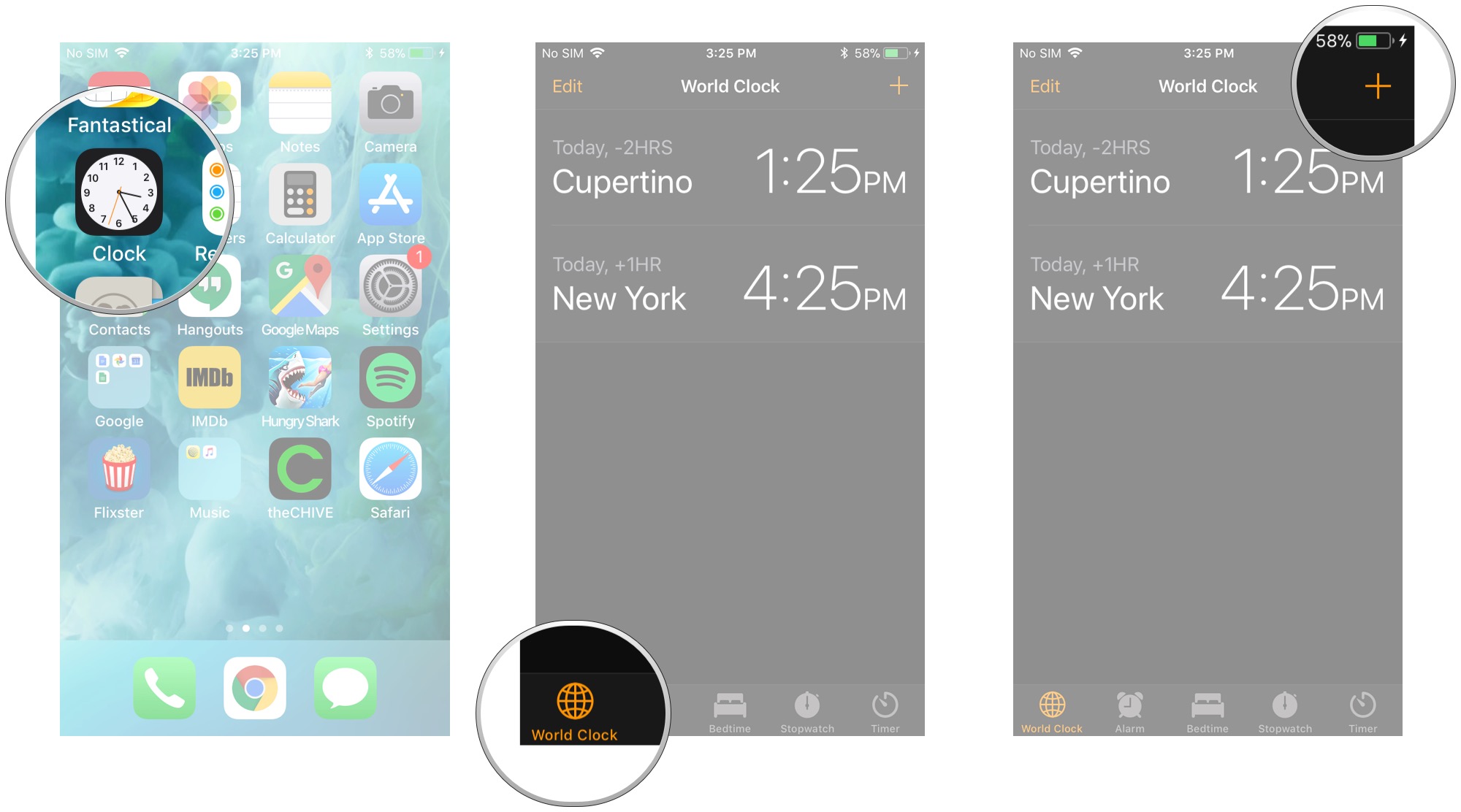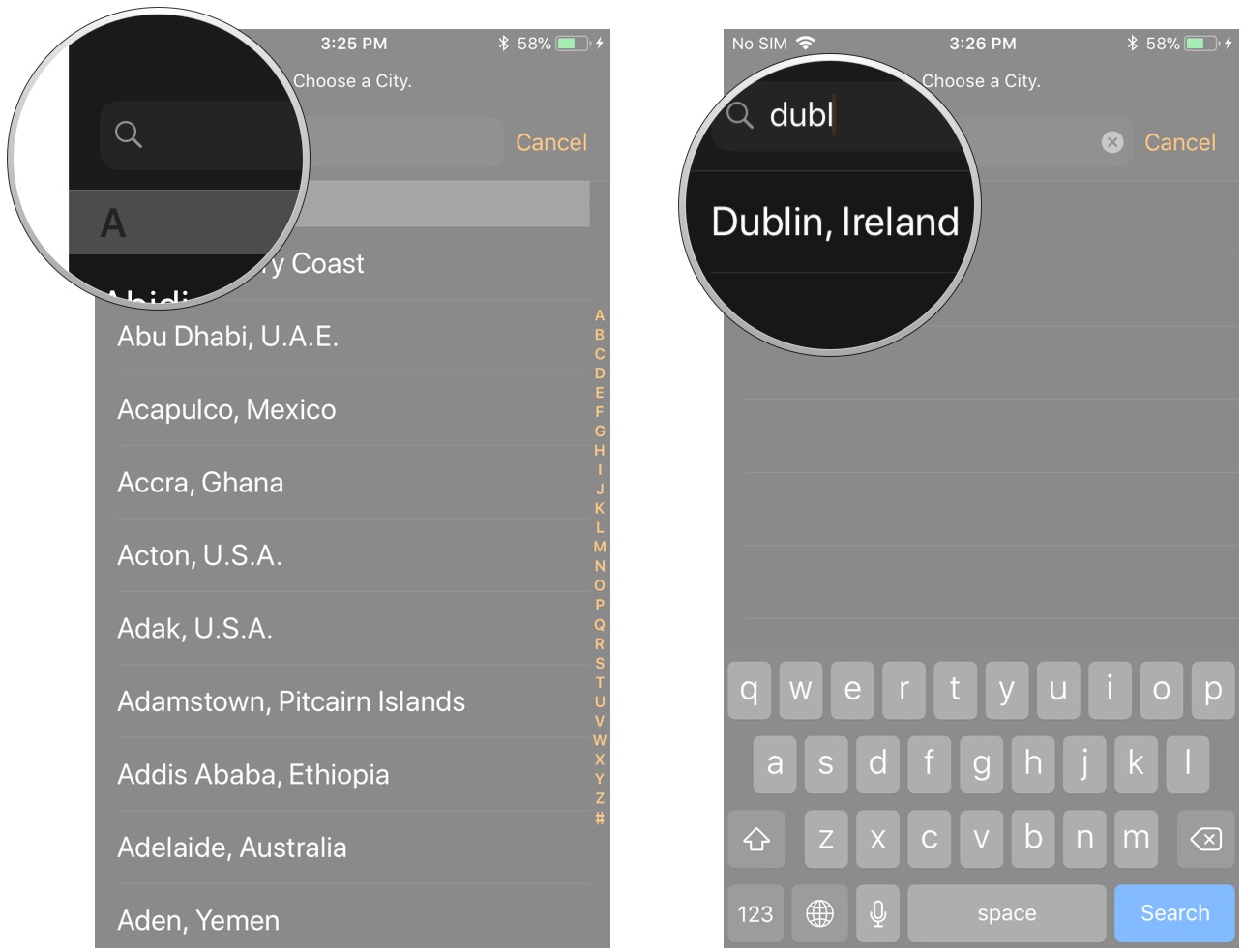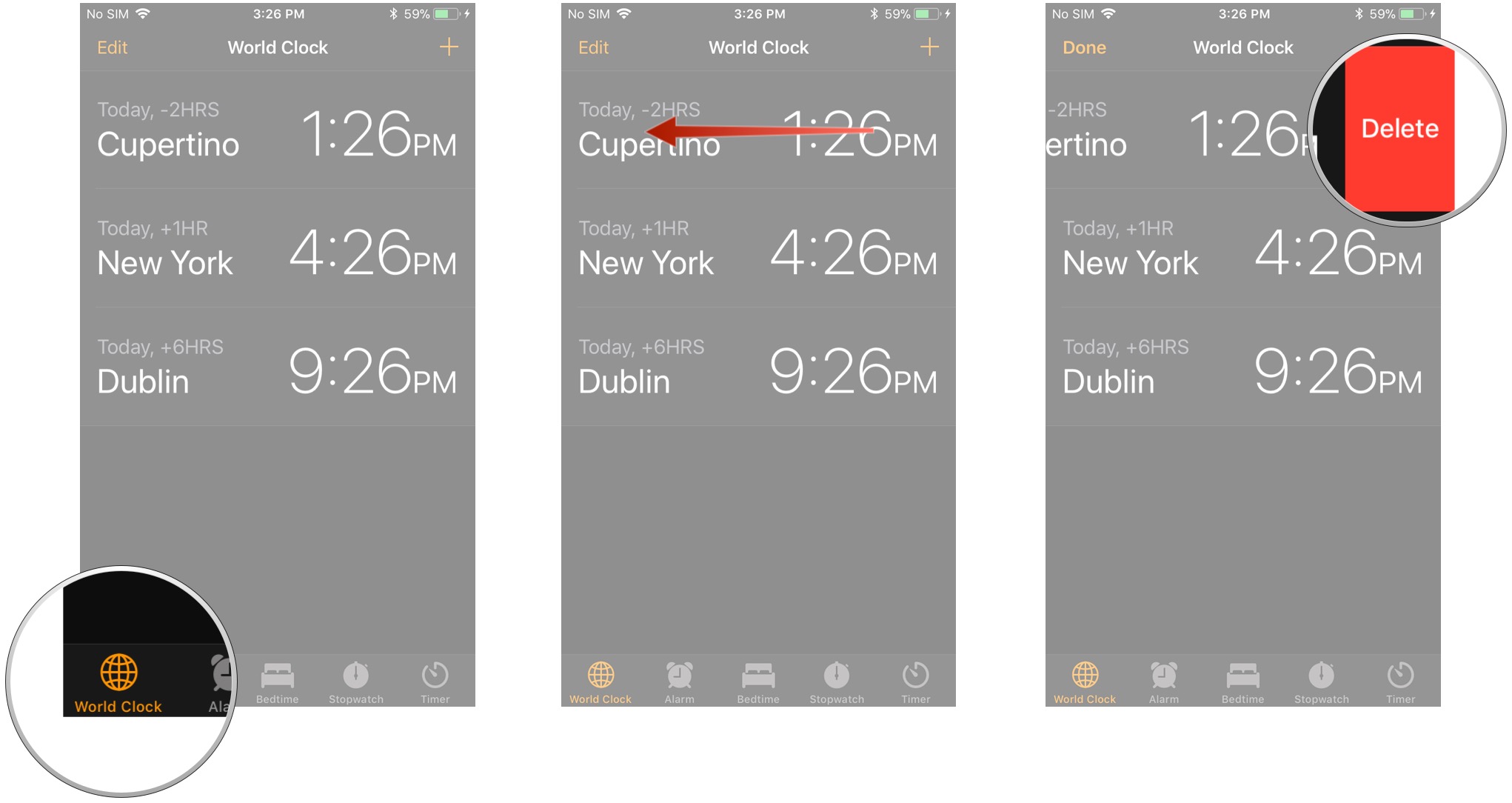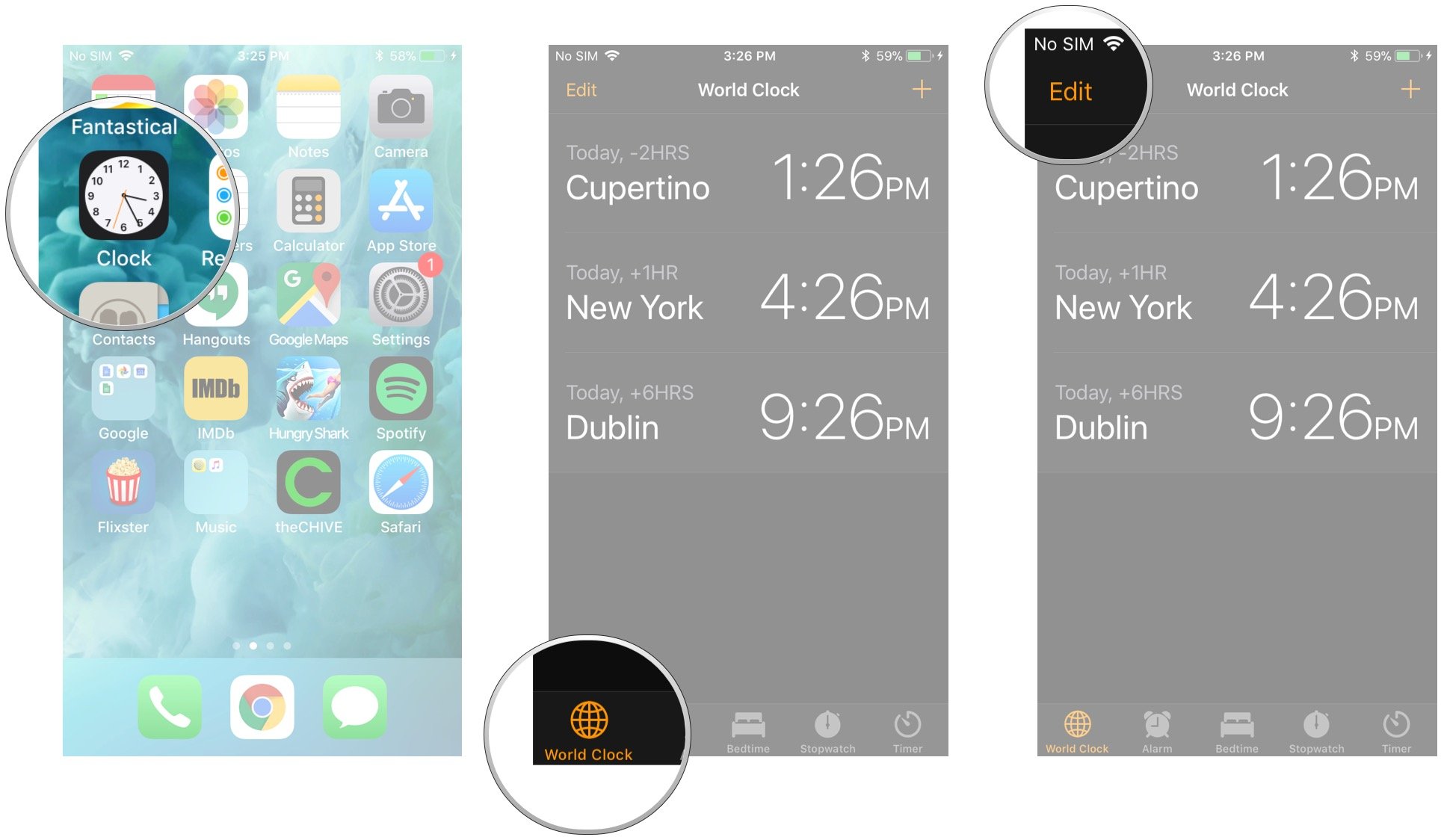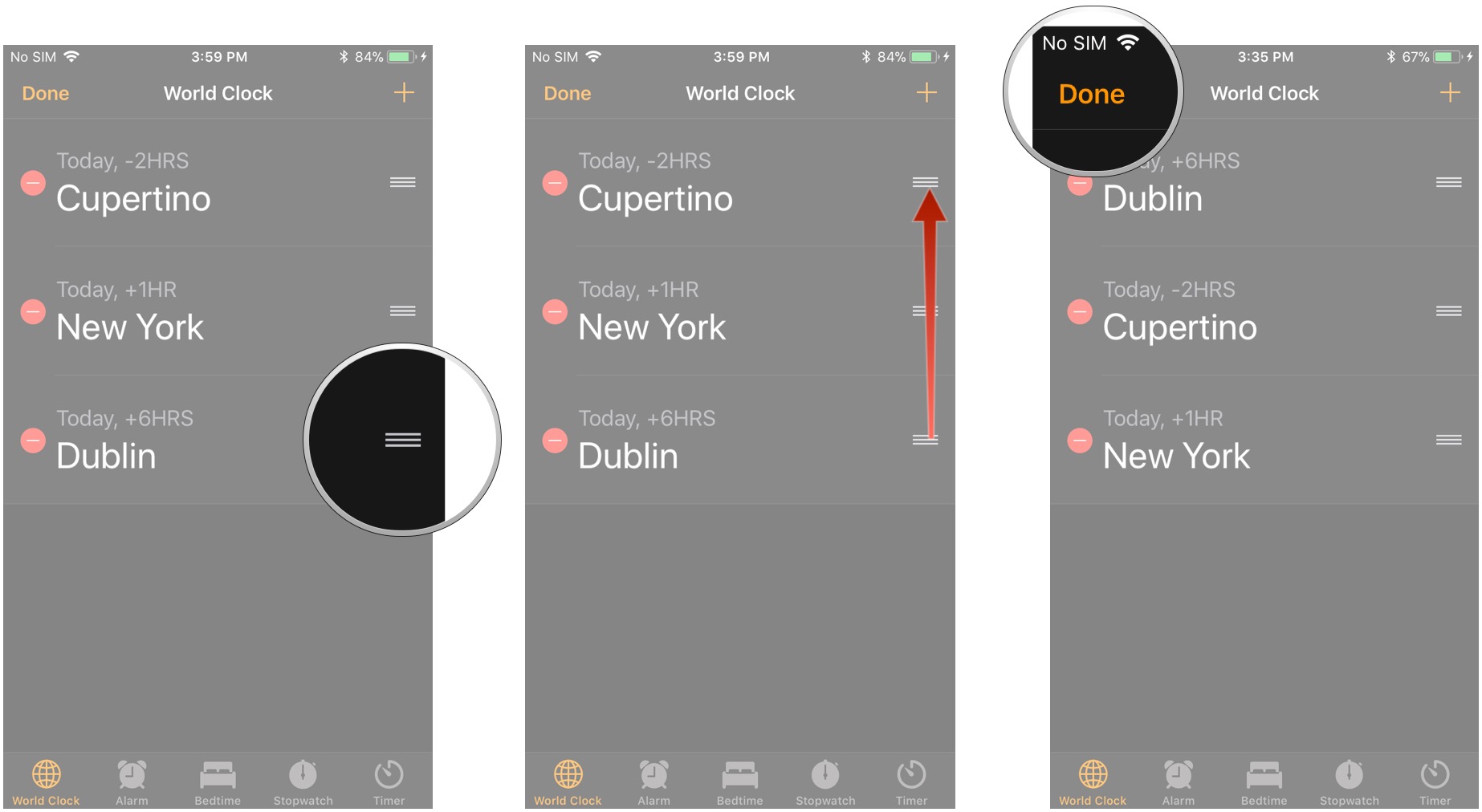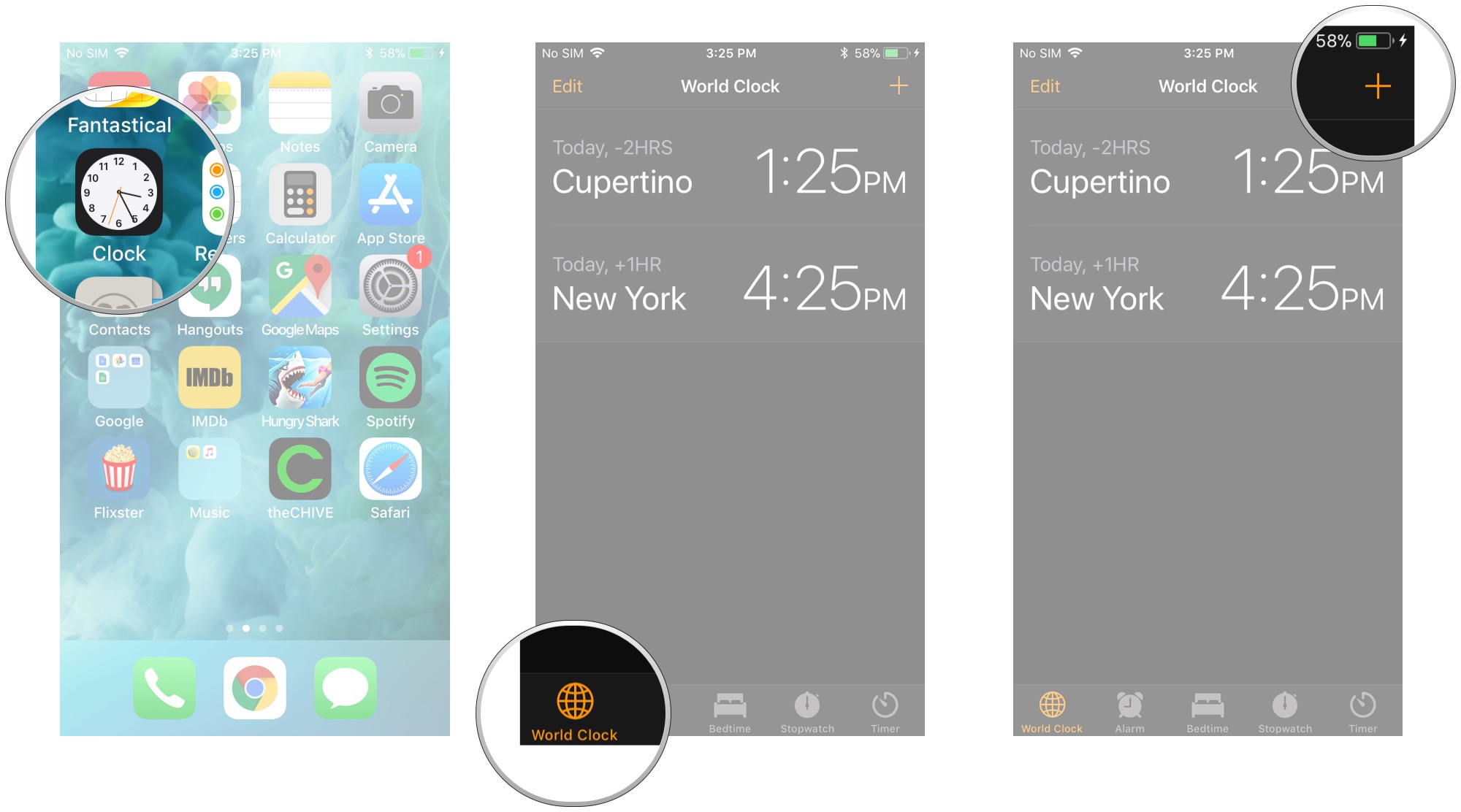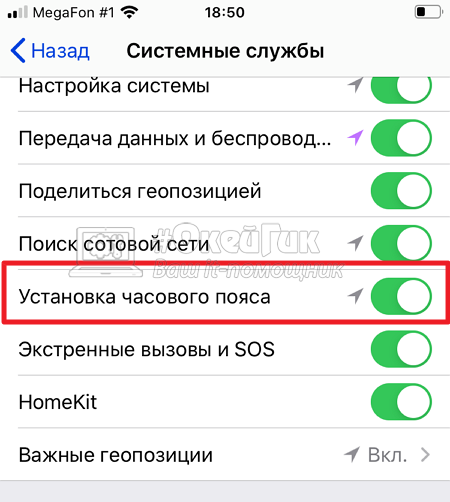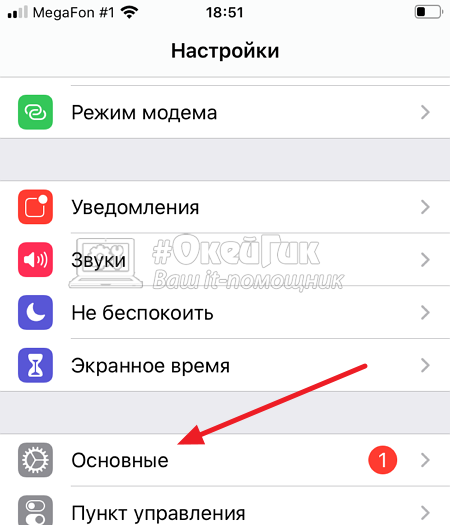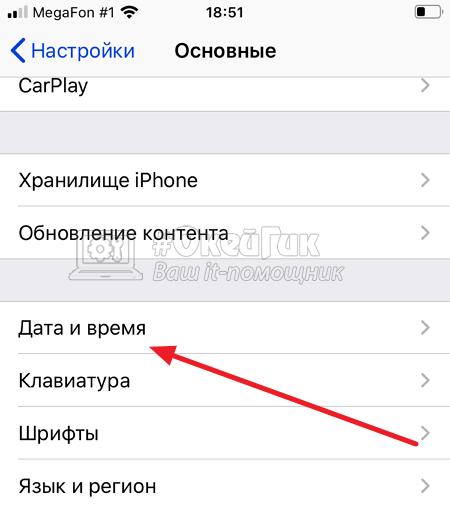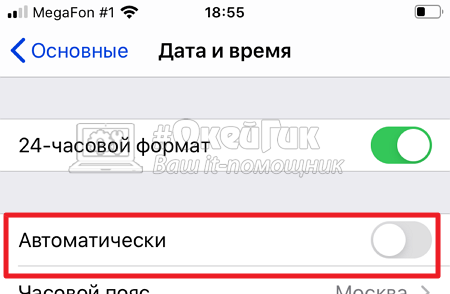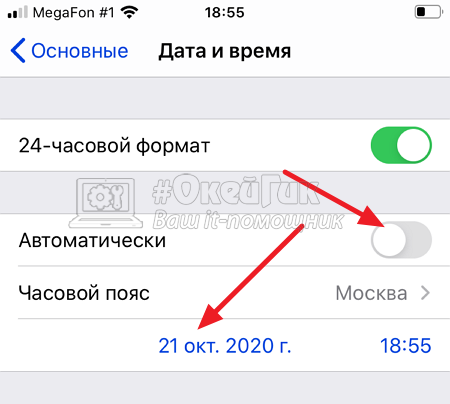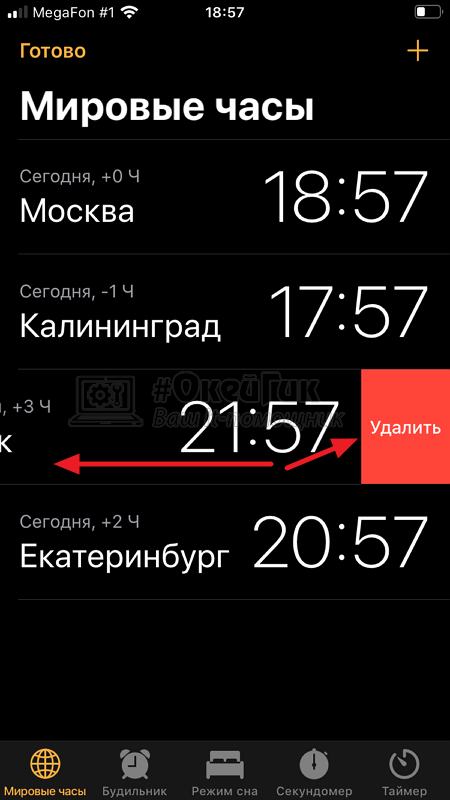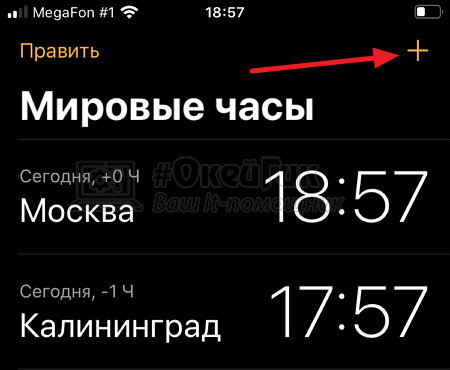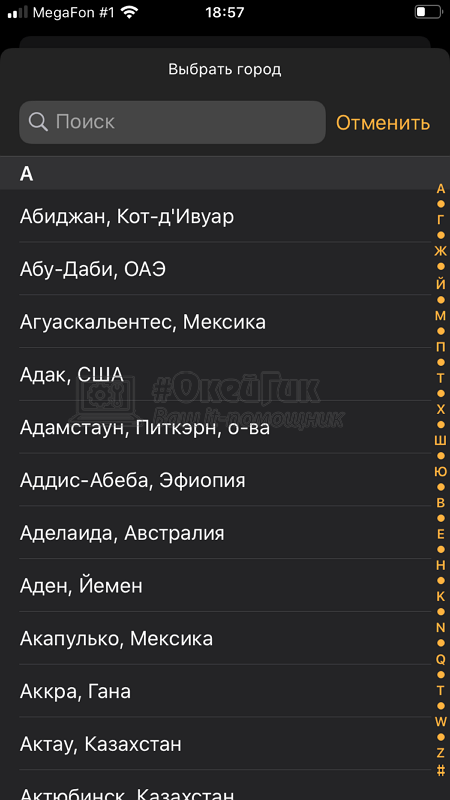Когда вы работаете удаленно или у вас есть друзья и семья, которые живут в другой стране, важно знать, сколько сейчас времени в разных часовых поясах. Виджет мировых часов (или часового пояса) на главном экране вашего iPhone значительно упрощает эту задачу.
Мы предпочитаем следующие варианты:
Виджет мировых часов: этот встроенный виджет является аналоговым и довольно простым, но он выполняет свою работу.
Widgetsmith: эта популярная утилита для создания виджетов имеет функцию «Мировое время», которая показывает время в нескольких местах в цифровом формате. Это также безмерно настраиваемое.
Виджет мирового времени: этот виджет отлично подходит для преобразования часовых поясов. Он также имеет визуальную временную шкалу для каждого места, поэтому вы будете знать, день сейчас, ночь или следующий день в данном месте.
Процесс добавления виджетов на главный экран iPhone одинаков для всех приложений (подробнее об этом позже). Во-первых, давайте настроим виджет из каждого упомянутого выше приложения.
Настройте виджет мировых часов
Если вы уже используете функцию «Мировое время» в приложении «Часы» от Apple, все готово! Если нет, откройте приложение «Часы» и перейдите на вкладку «Мировое время».
Здесь нажмите на знак плюса (+) в правом верхнем углу.
Теперь найдите и добавьте местоположение.
Повторяйте этот процесс, пока не добавите все нужные местоположения на главный экран. Теперь все, что осталось сделать, это добавить виджет.
Настройте виджет Widgetsmith World Clock
Widgetsmith это настраиваемый конструктор виджетов с несколькими шаблонами для календарей, напоминаний, фотографий и, да, мировых часов.
Прежде чем вы сможете настроить виджет, вам сначала нужно добавить местоположения. Для этого откройте приложение Widgetsmith, нажмите вкладку «Инструменты», а затем нажмите «Мировое время».
Здесь нажмите «Изменить места».
Затем найдите и добавьте местоположения.
После добавления всех ваших местоположений перейдите в раздел «Мои виджеты», чтобы создать и настроить виджет. Здесь вы найдете готовые виджеты малого, среднего и большого размера (в нашем примере мы выбрали средний). Вы также можете добавить или выбрать виджет, чтобы настроить его.
Коснитесь предварительного просмотра виджета, чтобы отредактировать его.
В разделе «Стиль» нажмите «Время в местах».
В разделе «Местоположения» выберите все местоположения, которые вы хотите отобразить в виджете.
Затем выберите нужные параметры в разделах «Шрифт», «Цвет оттенка», «Цвет фона» и «Цвет границы», чтобы настроить виджет. Когда вы закончите, нажмите стрелку назад.
Вы можете переименовать свой виджет вверху, а затем нажать «Сохранить».
Настройте виджет мирового времени
В Виджет мирового времени приложение похоже на приложение Часы. Вы можете добавлять и отслеживать время в разных местах по всему миру. Базовые светлые и темные темы включены в бесплатную версию. Однако за 99 центов в месяц вы также можете получить доступ к конвертеру часовых поясов в реальном времени и различным темам.
Для начала откройте приложение «Мировое время», а затем коснитесь знака «плюс» (+) в правом верхнем углу.
Найдите и выберите каждое место, которое хотите добавить к Мировому времени.
Коснитесь значка шестеренки, чтобы открыть «Настройки» и изменить формат часов.
Теперь, когда вы создали свой виджет, пришло время добавить его на главный экран вашего iPhone.
Для этого нажмите и удерживайте пустую область на главном экране, пока все значки не начнут покачиваться. Затем нажмите на знак плюса (+) в левом верхнем углу.
Прокрутите вниз и коснитесь приложения (Clock, Widgetsmith или World Clock), в котором вы создали свой виджет.
Затем перейдите на страницу виджетов с размером, который вы выбрали ранее. Здесь вы увидите предварительный просмотр различных виджетов, относящихся к этому приложению.
Нажмите «Добавить виджет», чтобы добавить его на главный экран.
Теперь ваш виджет должен быть на главном экране. Если вы используете Widgetsmith и не видите мировых часов, коснитесь виджета, чтобы отредактировать его.
В разделе «Виджет» коснитесь виджета «Мировое время», который вы создали выше.
У всех виджетов есть собственные меню параметров. Для виджета «Часы» вы увидите варианты изменения порядка и отключения городов. Параметры виджета в приложении «Виджет мирового времени» также позволяют изменить тему.
Вот и все! Теперь у вас есть виджет мировых часов прямо на главном экране вашего iPhone.
При желании вы также можете складывать виджеты друг на друга и циклически переключаться между ними в любое время.

(Image credit: iMore)
About to call the grandparents back home but aren’t sure if it’s the middle of the morning or the middle of the night? Long-distance romance? About to travel and want to keep track of the time where you’re going even if you haven’t gotten there yet? Office around the world and meetings you need to make? Don’t worry — the World Clock for iPhone and iPad has you covered!
There are a lot of reasons to want to keep tabs on the time zone in another location and, fortunately, one of the best iPhone apps for doing so is built right into iOS.
How to add a new city to the World Clock on your iPhone or iPad
It’s easy to keep tabs on various times zones using just the Clock app on your iPhone or iPad. Here’s how.
- Launch the Clock app from your Home screen.
- Tap on the World Clock tab. It’s the globe in the bottom left corner of your screen.
- Tap on the Add button. It’s the + in the top right corner of your screen.
- Tap on the Search bar at the top of your screen.
- Type the name of the city you want. Alternatively, you can scroll through the entire list if you feel like going around the world in 80 seconds.
- Tap on the city you want from the list below.
The new clock will now be on the main screen in the World Clock. As well as showing the time in your selected destination, the World Clock will also tell you how many hours behind or ahead that location is from your current timezone. There is absolutely no limit to the number of clocks you can add, so go nuts!
How to remove a city from the World Clock on your iPhone or iPad
Your best friend is finally home from her vacation in Japan and you no longer need to keep track of the time in Tokyo. Luckily for you, getting rid of a city in the World Clock is just as easy — or even easier — than adding one.
- Launch the Clock app from your Home screen.
- Tap on the World Clock tab. It’s the globe in the bottom left corner of your screen.
- Swipe left on the city you wish to remove.
- Tap the red Delete button to the right of the city.
It’s as simple as that. Now you can focus on the times that are truly important.
How to re-order the cities in the World Clock on your iPhone or iPad
By default, the World Clock will display all the cities you added in the order you added them. You can rearrange the order of the list at any time. It’s a good way of keeping the times you truly care about the most visible.
- Launch the Clock app from your Home screen.
- Tap on the World Clock tab. It’s the globe in the bottom left corner of your screen.
- Tap on the Edit button. It’s in the top left corner of your screen.
- Tap and hold the ☰ Re-order button on the city you want to move. It’s the three horizontal lines on the right side of the screen.
- Drag your finger up or down to your desired spot in the list.
- Let go of the screen.
- Tap on the Done button. It’s in the top left corner of your screen.
Alphabetical, east-to-west, or haphazardly; however you want to organize your list of locations is up to you.
Always the right time
By adding different time zones to your Clock app you’ll never not know what time it is in the various locations that are important to you. That means no more mistimed work meetings, getting caught out by seasonal time changes, or annoyed relatives woken up in the middle of the night!
Updated March 2022: Updated for iOS 15.
Get the best of iMore in in your inbox, every day!
Adam Oram is a Senior Writer at iMore. He studied Media at Newcastle University and has been writing about technology since 2013. He previously worked as an Apple Genius and as a Deals Editor at Thrifter. His spare time is spent watching football (both kinds), playing Pokémon games, and eating vegan food. Follow him on Twitter at @adamoram.

(Image credit: iMore)
About to call the grandparents back home but aren’t sure if it’s the middle of the morning or the middle of the night? Long-distance romance? About to travel and want to keep track of the time where you’re going even if you haven’t gotten there yet? Office around the world and meetings you need to make? Don’t worry — the World Clock for iPhone and iPad has you covered!
There are a lot of reasons to want to keep tabs on the time zone in another location and, fortunately, one of the best iPhone apps for doing so is built right into iOS.
How to add a new city to the World Clock on your iPhone or iPad
It’s easy to keep tabs on various times zones using just the Clock app on your iPhone or iPad. Here’s how.
- Launch the Clock app from your Home screen.
- Tap on the World Clock tab. It’s the globe in the bottom left corner of your screen.
- Tap on the Add button. It’s the + in the top right corner of your screen.
- Tap on the Search bar at the top of your screen.
- Type the name of the city you want. Alternatively, you can scroll through the entire list if you feel like going around the world in 80 seconds.
- Tap on the city you want from the list below.
The new clock will now be on the main screen in the World Clock. As well as showing the time in your selected destination, the World Clock will also tell you how many hours behind or ahead that location is from your current timezone. There is absolutely no limit to the number of clocks you can add, so go nuts!
How to remove a city from the World Clock on your iPhone or iPad
Your best friend is finally home from her vacation in Japan and you no longer need to keep track of the time in Tokyo. Luckily for you, getting rid of a city in the World Clock is just as easy — or even easier — than adding one.
- Launch the Clock app from your Home screen.
- Tap on the World Clock tab. It’s the globe in the bottom left corner of your screen.
- Swipe left on the city you wish to remove.
- Tap the red Delete button to the right of the city.
It’s as simple as that. Now you can focus on the times that are truly important.
How to re-order the cities in the World Clock on your iPhone or iPad
By default, the World Clock will display all the cities you added in the order you added them. You can rearrange the order of the list at any time. It’s a good way of keeping the times you truly care about the most visible.
- Launch the Clock app from your Home screen.
- Tap on the World Clock tab. It’s the globe in the bottom left corner of your screen.
- Tap on the Edit button. It’s in the top left corner of your screen.
- Tap and hold the ☰ Re-order button on the city you want to move. It’s the three horizontal lines on the right side of the screen.
- Drag your finger up or down to your desired spot in the list.
- Let go of the screen.
- Tap on the Done button. It’s in the top left corner of your screen.
Alphabetical, east-to-west, or haphazardly; however you want to organize your list of locations is up to you.
Always the right time
By adding different time zones to your Clock app you’ll never not know what time it is in the various locations that are important to you. That means no more mistimed work meetings, getting caught out by seasonal time changes, or annoyed relatives woken up in the middle of the night!
Updated March 2022: Updated for iOS 15.
Get the best of iMore in in your inbox, every day!
Adam Oram is a Senior Writer at iMore. He studied Media at Newcastle University and has been writing about technology since 2013. He previously worked as an Apple Genius and as a Deals Editor at Thrifter. His spare time is spent watching football (both kinds), playing Pokémon games, and eating vegan food. Follow him on Twitter at @adamoram.
Собираетесь позвонить бабушке и дедушке в Старую страну, но не уверены, что сейчас: середина утра или середина ночи? Романтика на расстоянии только начинается или только выходит из класса? Собираетесь отправиться в путешествие и хотите отслеживать время, куда вы собираетесь, даже если вы еще не приехали? Офис по всему миру и встречи, которые вам нужно провести? Не волнуйтесь — Мировые часы для iPhone и iPad помогут вам!
- Запустить Часы app с главного экрана.
- Нажмите на Мировые часы таб. Это глобус в левом нижнем углу экрана.
- Нажмите на Добавлять кнопка. Это значок + в правом верхнем углу экрана.
- Нажмите на Панель поиска вверху экрана.
- Введите название города ты хочешь. Кроме того, вы можете прокрутить весь список, если хотите совершить кругосветное путешествие за 80 секунд.
- Нажмите на город вы хотите из списка ниже.
Новые часы теперь будут на главном экране Мирового времени. Мировые часы не только показывают время в выбранном пункте назначения, но и сообщают, на сколько часов отстает или опережает это место от вашего текущего часового пояса.
Аналоговые часы — это отображение по умолчанию в мировых часах, но вы можете легко изменить его на цифровой, просто нажав один раз на любые часы, которые вы отображали. Нет абсолютно никаких ограничений на количество часов, которое вы можете добавить, так что сходите с ума!
Как удалить город из мировых часов на вашем iPhone или iPad
Ваша лучшая подруга наконец-то вернулась домой после отпуска в Китае, и вам больше не нужно следить за временем в Пекине. К счастью для вас, избавиться от города в Мировое время так же просто — или даже проще — чем добавить его.
- Запустить Часы app с главного экрана.
- Нажмите на Мировые часы таб. Это глобус в левом нижнем углу экрана.
- Проведите влево по город вы хотите удалить.
- Нажмите на красный Удалить кнопка справа от города.
Это так просто. Теперь вы можете сосредоточиться на действительно важных моментах.
Как изменить порядок городов в Мировом времени на вашем iPhone или iPad
По умолчанию Мировое время отображает все добавленные вами города в том порядке, в котором вы их добавляли. Вы можете изменить порядок в списке в любое время. Это хороший способ сделать время, которое вам действительно небезразлично, наиболее заметным.
- Запустить Часы app с главного экрана.
- Нажмите на Мировые часы таб. Это глобус в левом нижнем углу экрана.
- Нажмите на Редактировать кнопка. Он находится в верхнем левом углу экрана.
- Нажмите и удерживайте Изменение порядка нажмите на город, в который хотите переехать. Это три горизонтальные линии в правой части экрана.
- Проведите пальцем вверх или вниз до нужного места в списке.
- Отпустите экран.
-
Нажмите на Выполнено кнопка. Он находится в верхнем левом углу экрана.
В алфавитном порядке, с востока на запад или случайным образом, однако вы хотите организовать свой список мест на ваше усмотрение.
Обновлено в январе 2018 г .: Обновлены новые скриншоты для iOS 11, а карта Мировое время исчезла.
Вопросов?
Дайте нам знать в комментариях ниже!
FB.Event.subscribe(‘xfbml.ready’, function(msg) { // Log all the ready events so we can deal with them later
var events = fbroot.data(‘ready-events’);
if( typeof(events) === ‘undefined’) events = [];
events.push(msg);
fbroot.data(‘ready-events’,events);
});
var fbroot = $(‘#fb-root’).trigger(‘facebook:init’);
};
Содержание
- — Как установить на iPhone два часовых пояса?
- — Почему моя автоматическая дата и время неверны?
- — Как показать время на экране блокировки?
- — Где мои настройки часов?
- — Почему на главном экране моего iPhone есть часы?
- — Как сделать так, чтобы часы отображались на моем iPhone?
Перейдите на домашний экран iPhone или iPad и проведите пальцем вправо, чтобы открыть панель виджетов «Сегодняшний просмотр». Проведите до конца страницы, а затем нажмите «Изменить». Найдите виджет «Мировое время» и нажмите на знак плюса (+) рядом с ним. Виджет «Мировое время» теперь включен.
Идти в Настройки> Общие> Дата и время. Отключите параметр «Установить автоматически». Теперь вы можете изменить часовой пояс или дату и время: нажмите «Часовой пояс» и введите город с нужным часовым поясом.
Почему моя автоматическая дата и время неверны?
Прокрутите вниз и нажмите Система. Коснитесь Дата и время. Нажмите переключатель рядом с Установить время автоматически для отключения автоматического времени. Нажмите «Время» и установите правильное время.
Как показать время на экране блокировки?
Показать или скрыть секунды
- Откройте приложение «Часы» на телефоне.
- Коснитесь Еще. Настройки.
- Коснитесь Отображать время в секундах.
Где мои настройки часов?
Установить время, дату и часовой пояс
- Откройте приложение «Часы» на телефоне.
- Коснитесь Еще. Настройки.
- В разделе «Часы» выберите домашний часовой пояс или измените дату и время. Чтобы увидеть или скрыть часы для вашего домашнего часового пояса, когда вы находитесь в другом часовом поясе, нажмите «Автоматические домашние часы».
Почему на главном экране моего iPhone есть часы?
Если вы видите значок часов в строке состояния в верхней части экрана iPhone, то у вас есть будильник, который срабатывает в определенный день каждую неделю, или он должен исчезнуть в ближайшие 24 часа. … Когда все будильники отключены, значок часов исчезнет из верхней части экрана.
Как сделать так, чтобы часы отображались на моем iPhone?
Как изменить отображение часов на iPhone
- Выберите значок «Настройки» на главном экране вашего iPhone, чтобы открыть меню «Настройки».
- Выберите «Общие» из списка параметров, чтобы открыть экран «Общие».
- Выберите «Дата и время», чтобы открыть экран «Дата и время».
- Установите переключатель «24-часовое время» в положение «ВКЛ.».
Интересные материалы:
Как ты действительно хорошо играешь в шахматы?
Как ты делаешь дабстеп-саб-бас?
Как ты делаешь кернинг?
Как ты делаешь свой проект?
Как ты должен держать вилку?
Как ты едешь по бездорожью?
Как ты флиртуешь на свидании в кино?
Как ты готовишь для меня Tefal cook?
Как ты готовишь в Re Village?
Как ты говоришь как американец?
Если не удается изменить время или часовой пояс на устройстве iPhone, iPad или iPod touch
В настройках даты и времени на устройстве можно задать автоматическую корректировку при смене часового пояса и переходе на летнее время. Узнайте, что делать, если устройство неверно отображает дату, время или часовой пояс либо не выполняет переход на летнее время автоматически.
Проверка настроек
После каждого действия проверяйте, устранена ли проблема.
- Убедитесь, что на устройстве установлена последняя версия ОС iOS или iPadOS.
- Включите функцию «Автоматически» 1 , выбрав «Настройки» > «Основные» > «Дата и время». Эта функция автоматически устанавливает дату и время в соответствии с часовым поясом. Если доступно обновление данных о часовых поясах, на устройстве выводится соответствующее сообщение.
- Разрешите устройству использовать текущее местоположение для определения часового пояса. Для этого выберите «Настройки» > «Конфиденциальность» > «Службы геолокации» > «Системные службы» и установите флажок «Установка часового пояса».
- Проверьте, правильно ли отображается часовой пояс на устройстве. Для этого выберите «Настройки» > «Основные» > «Дата и время» > «Часовой пояс».
Если требуется дополнительная помощь
Если устройство по-прежнему отображает неверную дату, время или часовой пояс 2 , измените каждый параметр вместо использования функции «Автоматически». Допустим, на устройстве установлена ОС iOS 9 или более ранней версии, а правительство страны или региона приняло решение о смене часового пояса или вводе летнего времени. В таком случае выполните следующие действия.
Источник
Как поменять время и дату на iPhone?
Все начинающие пользователи техники Apple допускают одну и ту же ошибку: при желании изменить время и дату они заходят в приложение «Часы» и начинают исследовать его на предмет подходящего раздела. Поиск способов установить время через эту программу плодов не принесёт — без посещения «Настроек» аппарата подобную регулировку произвести невозможно.
Как изменить время и дату на Айфоне?
Чтобы поменять дату и настроить время на Айфоне, следуйте такой инструкции:
Шаг 1. Откройте «Настройки» и проследуйте в раздел «Основные».
Шаг 2. Далее отыщите подраздел «Дата и время».
Вы увидите такой экран:
Шаг 3. Установите формат времени – 24-часовой или 12-часовой. Американцам более привычен второй вариант: они отсчитывают 12 часов до полудня и 12 после него. Поэтому 12-часовой формат стоит по умолчанию. Если россиянин хочет перейти на более привычный ему 24-часовой формат времени, ему нужно переключить соответствующий тумблер.
Шаг 4. Деактивируйте ползунок «Автоматически». Если включить эту опцию, iPhone будет самостоятельно подбирать часовой пояс и определять дату / время, отталкиваясь от данных, которые получит через геолокацию и из интернета. Есть ряд причин отказаться от использования этой опции:
- Время может меняться самопроизвольно в те дни, когда большинство стран переходит с летнего исчисления на зимнее (или наоборот). Чем это грозит? Как минимум, опозданием на работу. Время определяется некорректно, когда владелец iPhone путешествует и преодолевает несколько часовых поясов. Связано это с тем, что сим-карта постоянно теряет сигнал и не может обеспечить устройство данными о местоположении. Опция требует включения служб геолокации, что в свою очередь приводит к быстрому расходу энергии.
Шаг 5. Выберите часовой пояс – кликните по соответствующему полю.
Затем внесите в строку поисковика «Россия» и выберите город, в котором вы живете или который соответствует вашему по часовому поясу. Мы выбираем вариант «Москва, Россия» и устанавливаем московское время (UTC +3).
Шаг 5. Кликните на строчку, в которой голубым прописаны дата и время, и вручную установите необходимые параметры, прокручивая своеобразные барабаны. Узнать точное время для любого города можно, например, с помощью сервиса Яндекс.
Барабана, который отвечал бы за установку года, нет. Поэтому при желании перевести дату на несколько лет назад или вперёд вам придётся постараться.
После этого продолжайте пользоваться гаджетом и не переживайте по поводу того, что время собьётся.
Неверно отображается год – в чём причина?
Пытаясь изменить время, пользователь iPhone может обнаружить, что живёт в 28-м году Эпохи Хэйсэй.
Это значит, что на устройстве активирован не Грегорианский календарь (который мы все с вами используем), а Японский. Выставить верный календарь легко: нужно вернуться в раздел «Основные» настроек, затем проследовать в подраздел «Язык и текст» (располагается неподалёку от «Дата и время»).
В меню «Календарь» следует предпочесть Грегорианское летоисчисление Японскому и Буддийскому. Тогда в настройках времени будет отображаться привычный вам год.
Как «убить» iPhone с помощью часов?
«Форумчане» блога Reddit.com обнаружили любопытную уязвимость устройств Apple с 64-х битными процессорами (это iPhone 5S и более новые модели). Если выставить на гаджете дату 1 января 1970 года и время до 3 часов ночи, после перезагрузки устройство превратится в «кирпич», и вернуть его к жизни не удастся никакими программными средствами – даже через режим DFU.
Чем примечательна названная дата? Именно с неё начинается так называемая эра UNIX, которую ещё называют компьютерным временем. С полуночи 1-го дня 1970 года и по нынешний момент UNIX-время отсчитывается в секундах без разбивки на дни, месяцы и годы. «Капризность» техники Apple объясняется просто: если поставить, например, 2 часа ночи в часовом поясе UTC +3 (московское время), счётчик UNIX уйдёт «в минус».
Защититься от этой бреши безопасности можно несколькими способами. Обладателям гаджетов с джейлбрейком рекомендуется скачать твик BrickingDate, который блокирует возможность поставить «смертельную» дату. Прочим владельцам iPhone стоит просто обновить свои гаджеты до iOS 9.3.1, после чего доступными окажутся только даты с 01 января 2001 года.
Заключение
Статистический факт: 60% людей смотрят время не по наручным часам, а на сотовом телефоне. Именно поэтому так важно добиться, чтобы iPhone был точен. Автоматическая настройка времени на «яблочных» гаджетах – пока, увы, явно недоработанная функция; пользователей, которые предпочитают путешествовать и перемещаться между часовыми поясами, она только сбивает с толку. Эффективнее настраивать часы на iPhone вручную, опираясь на данные популярных онлайн-сервисов, вроде Яндекс.Время.
Источник
Отслеживание времени в других точках мира с помощью приложения «Мировые часы» на Apple Watch
В приложении «Мировые часы» 
Спросите Siri. Произнесите команду, например: «Который час в Окленде?».
Добавление и удаление городов
Откройте приложение «Мировые часы» 
Коснитесь «Добавить город».
Коснитесь кнопки «Диктовка», «От руки» или «Клавиши» и введите название города.
Примечание. Функция «Зарисовка» доступна не на всех языках.
Коснитесь названия города, чтобы добавить его в «Мировые часы».
Чтобы удалить город, смахните влево по названию города в списке и коснитесь значка «X».
Города, которые Вы добавляете на iPhone, также отображаются в приложении «Мировые часы» на Apple Watch.
Время в другом городе
Откройте приложение «Мировые часы» 
Прокрутите колесико Digital Crown или смахните по экрану, чтобы прокрутить список.
Чтобы посмотреть дополнительную информацию о городе, включая время восхода и заката, коснитесь города в списке.
Просматривая информацию о городе, пролистайте, чтобы увидеть следующий город в списке.
Завершив просмотр, коснитесь значка «
Изменение сокращенного названия города
Чтобы изменить сокращенное название города на Apple Watch, сделайте следующее.
Откройте приложение Apple Watch на iPhone.
Коснитесь «Мои часы» и выберите «Часы» > «Сокращения названий городов».
Коснитесь нужного города, чтобы изменить его сокращенное название.
Источник
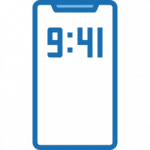
Оглавление: 1. Как настроить, чтобы время на iPhone всегда было правильное 2. Как на iPhone изменить время 3. Как смотреть время в разных регионах на iPhone
Как настроить, чтобы время на iPhone всегда было правильное
В iPhone, как и в любом другом современном смартфоне, есть возможность настроить автоматическое определение времени для того региона, где сейчас находится устройство. Эта функция работает по умолчанию, но с ней могут возникать разного рода проблемы. Например, она может некорректно отображать время для региона, где находится человек, либо не проводить смену времени на “летнее” и “зимнее”, если есть такая необходимость.
Чтобы при активной функции автоматической настройки времени на iPhone часы и минуты отображались правильно, убедитесь в следующем:
- То, что на устройстве установлена последняя версия прошивки со всеми доступными обновлениями;
- Что устройство имеет возможность получать данные о геопозиции пользователя. Для этого зайдите в “Настройки”, выберите пункт “Конфиденциальность”, далее “Службы геолокации”. В самом низу списка приложений будет пункт “Системные службы” — зайдите в него и установите в активное положение переключатель у пункта “Установка часового пояса”, если он деактивирован.
Теперь надо убедиться, что включена автоматическая настройка даты и времени. Для этого зайдите в “Настройки”, выберите пункт “Основные”.
Здесь перейдите в “Дата и время”.
Убедитесь, что переключатель “Автоматически” активен.
Важно
Снизу под переключателем должна правильно отображаться ваша геопозиция — то есть быть написан тот город, где вы сейчас находитесь.
Как на iPhone изменить время
Но не всегда на iPhone нужно иметь время именно того региона, где вы сейчас находитесь. Например, пользователи устройства, которые находятся в командировке, часто ставят в качестве основного время того региона, откуда они приехали. Это может быть удобно, если часто приходится связываться с людьми из того региона.
Чтобы изменить время на iPhone на определенное, которое не будет устанавливаться и меняться автоматически, выполните следующие действия:
- Зайдите в “Настройки” и перейдите в пункт “Основные”.
- Далее выберите пункт “Дата и время”.
- В этом разделе нужно отключить пункт “Автоматически”.
- После деактивации переключателя, снизу появится установленные дата и время в данный момент на устройстве. Нажмите на них, чтобы выполнить необходимые настройки.
Таким образом можно на iPhone установить любое время и дату.
Как смотреть время в разных регионах на iPhone
Если необходимо одновременно следить за часами в разных регионах, на iPhone это можно делать при помощи стандартного приложения “Часы”. Откройте его и снизу переключитесь на пункт “Мировые часы”.
Чтобы удалить добавленные города в списке, просто свайпните по ним налево и нажмите “Удалить”.
Чтобы добавить новые города:
- Нажмите на плюс в правом верхнем углу.
- Выберите нужный регион.
- Он сразу отобразится в списке мировых часов.
Важно
Около каждого времени в списке указана дата (вчера, сегодня, завтра) относительно даты в вашем регионе.
(18 голос., средний: 4,39 из 5)
Загрузка…
iOS 16 — одна из самых масштабных переработок экрана блокировки iPhone за долгое время. Теперь вы можете изменить шрифт часов, добавить виджеты на экран блокировки и даже использовать виджеты в заполнителе даты. Имея в виду все эти настройки, многие предполагают, что вы можете изменить размер шрифта часов на экране блокировки и сделать часы меньше. Но так ли это? Давай выясним!
К сожалению, вы не можете изменить размер шрифта часов на экране блокировки iOS 16. Вы можете изменить только шрифт, цвет шрифта, виджеты и дату. Это огромный недостаток, если вам не нравится пространство, используемое часами на экране блокировки, особенно если у вас есть iPhone 14 Pro с функцией Always On Display. Яркие и большие часы могут немного отвлекать, когда ваше устройство находится в режиме ожидания.
Это также относится к вашему домашнему экрану, где вы не можете изменить время, отображаемое в верхнем левом углу. Однако, если вам нужны часы меньшего размера, вы можете попробовать использовать один из обходных путей, упомянутых ниже, чтобы найти тот, который лучше всего соответствует вашим текущим потребностям.
Связанный: Как поставить время позади обоев в iOS 16
Как уменьшить время на iOS 16: обходные пути, которые помогают
Вот несколько обходных путей, которые могут помочь вам просматривать свое время в меньшем размере шрифта или формате на экране блокировки и домашнем экране. Следуйте любому разделу ниже, чтобы помочь вам в этом процессе.
Случай 1: Уменьшите время на ЭКРАНЕ БЛОКИРОВКИ
Когда дело доходит до экрана блокировки, вы можете сократить время, используя другой шрифт, поместив время в дату или используя виджет. Используйте любой раздел ниже, чтобы помочь вам в этом процессе.
Способ 1: используйте тонкий шрифт часов
Нажмите и удерживайте экран блокировки, чтобы настроить его. Нажмите «Настроить», когда войдете в режим редактирования.
Теперь коснитесь часов и используйте любой из шрифтов, показанных ниже. Это более тонкие шрифты по сравнению с другими вариантами, и они могут сделать ваши часы более изящными, чем раньше.
Нажмите «Готово», когда сделаете свой выбор.
Теперь вы будете использовать более тонкий шрифт для часов на экране блокировки.
Способ 2: добавьте время к свиданию
Вы также можете добавить время к дате, чтобы уменьшить размер часов на экране блокировки. Используйте приведенные ниже шаги, чтобы начать работу.
Нажмите и удерживайте экран блокировки, а затем нажмите «Настроить».
Теперь нажмите Дата вверху.
Теперь вам будет показана доступная на первый взгляд информация, которую вы можете добавить к своей дате. Коснитесь и выберите «Мировое время» в разделе «Часы».
Теперь коснитесь часов, добавленных к вашей дате.
Нажмите и выберите свой текущий город, чтобы синхронизировать часы.
Нажмите «Готово», чтобы прекратить настройку экрана блокировки.
И вот как вы можете добавить часы меньшего размера к своей дате на экране блокировки iOS 16.
Способ 3: используйте небольшой виджет часов
Подобно виджету часов для вашей даты, вы также можете добавить специальный виджет часов в область виджетов, который меньше по размеру. Вот как вы можете сделать это на своем iPhone.
Нажмите и удерживайте экран блокировки, а затем нажмите «Настроить» в нижней части экрана.
Теперь коснитесь области виджетов.
Прокрутите список приложений вниз и нажмите «Часы».
Теперь выберите небольшой виджет. Мы рекомендуем использовать цифровой или аналоговый варианты, поскольку они очень маленькие по размеру.
Коснитесь своего виджета и выберите свой текущий город для синхронизации времени.
Нажмите «Готово», чтобы прекратить настройку экрана блокировки.
Теперь у вас будут часы меньшего размера на экране блокировки iOS 16.
Способ 4: используйте собственный виджет экрана блокировки
Пользовательские виджеты предлагают вам больший контроль над тем, какая информация отображается в вашем виджете. Это может помочь вам создать относительно небольшой виджет и разместить его на экране блокировки. Большинство настраиваемых приложений для виджетов предлагают вам возможность создавать и добавлять виджеты к вашей дате, а также к области виджетов.
Вариант 2. Уменьшите время на ГЛАВНОМ ЭКРАНЕ
У вас меньше вариантов, чтобы получить часы меньшего размера на главном экране, поскольку текущие часы имеют самый маленький размер из предлагаемых. Однако вы можете попробовать использовать один из обходных путей ниже, чтобы попытаться получить размер, который лучше соответствует вашим предпочтениям.
Способ 1: используйте небольшой виджет часов
Использование меньшего виджета часов даст вам относительно небольшие часы на главном экране, которые будут более разборчивыми, чем текущие часы. Используйте приведенные ниже шаги, чтобы помочь вам в этом процессе.
Нажмите и удерживайте экран блокировки, чтобы войти в режим редактирования. Теперь нажмите значок «Плюс» (+) в верхнем левом углу.
Прокрутите список приложений и нажмите «Часы».
Нажмите «Добавить виджет» под самым маленьким виджетом.
Коснитесь виджета, чтобы изменить город.
Коснитесь текущего города и выберите текущий город для синхронизации часов.
Нажмите на пустую область, чтобы прекратить редактирование виджета.
Готово.
Вот и все! Теперь у вас будет небольшой виджет часов на главном экране iOS 16.
Способ 2: используйте небольшой пользовательский виджет
Как упоминалось выше, создатели пользовательских виджетов предлагают вам больший контроль над размером и внешним видом вашего виджета. Пользовательский виджет поможет вам создать часы желаемого размера и добавить их на главный экран.
Мы надеемся, что этот пост помог вам уменьшить размер часов на iOS 16. Если у вас есть еще вопросы, не стесняйтесь задавать их в комментариях ниже.