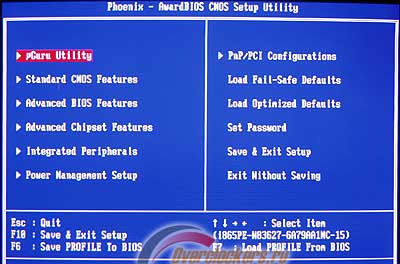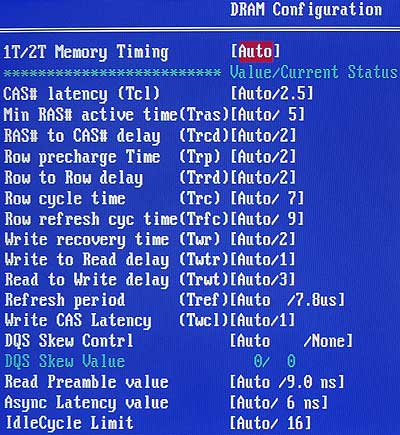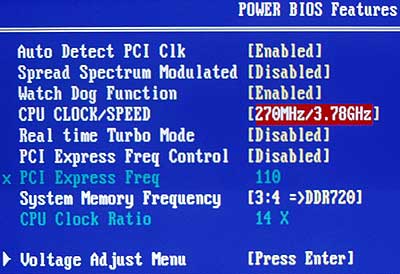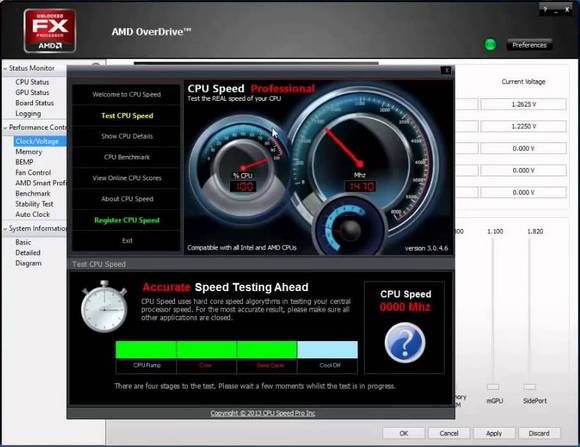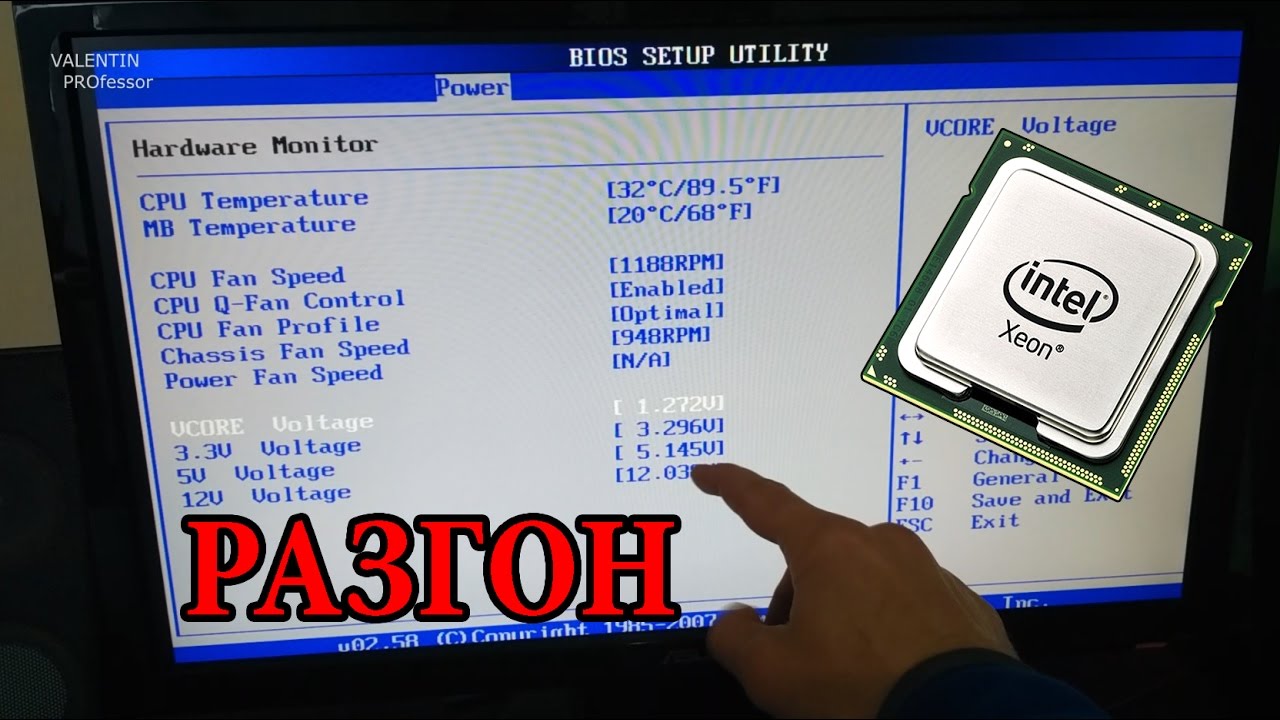Содержание
- Разгоняем CPU через BIOS
- Текстовые BIOS
- Графические UEFI-интерфейсы
- Заключение
- Вопросы и ответы
Под термином «разгон» большинство пользователей подразумевает именно увеличение рабочих характеристик центрального процессора. В современных моделях материнских плат эту процедуру можно проводить в том числе из-под операционной системы, однако самым надёжным и универсальным методом является настройка через BIOS. Именно о нём мы сегодня и хотим поговорить.
Разгоняем CPU через BIOS
Перед началом описания методик сделаем несколько важных замечаний.
- Оверклокинг процессора поддерживается в специальных платах: рассчитанных на энтузиастов или геймеров, поэтому в бюджетных моделях «материнок» такие опции зачастую отсутствуют, ровно как и в БИОСах ноутбуков.
- Разгон также увеличивает процент выделяемого тепла, поэтому перед процедурой увеличения рабочих частоты и/или вольтажа строго рекомендуется установка серьёзного охлаждения.
Читайте также: Делаем качественное охлаждение процессора
- В некоторых моделях CPU разгон не предусмотрен, отчего даже изменение настроек микропрограммы не имеет эффекта. Это утверждение справедливо для бюджетных решений.
Собственно настройка БИОС начинается со входа в оболочку интерфейса. Если вы не знаете, каким образом это совершается на вашем устройстве, воспользуйтесь руководством по ссылке далее.
Урок: Как войти в BIOS
Внимание! Все дальнейшие действия вы совершаете на свой страх и риск!
Текстовые BIOS
Даже несмотря на популярность решения UEFI, многие производители по-прежнему используют вариант с текстовым интерфейсом.
AMI
Долгое время решения от компании American Megatrends предоставляли широкий функционал по разгону процессоров.
- Войдите в интерфейс микропрограммы, после чего переходите на вкладку «Advanced». Используйте опцию «CPU Configuration».
- Дальнейшие действия зависят от типа материнской платы. В большинстве случаев требуемая опция называется «Overclock Mode». Её следует переключить в режим «CPU. PCIe Sync.».
- После этого перейдите к параметру «Ratio CMOS Setting». Числовое значение в этой опции – множитель, которым руководствуется процессор при установке частоты. Соответственно, для большей производительности следует выбирать более высокий множитель.
- Далее переходим к пункту «CPU Frequency». Здесь задаётся минимальное значение, от которого работает упомянутый выше множитель. В некоторых вариантах частоту можно прописать вручную, но в большинстве решений доступны фиксированные значения. Соотношение тоже понятное: чем выше минимальная частота, тем больше будет максимальная, учитывая множитель.
- Также нелишним будет настроить питание – переходите к пункту «Chipset Configuration».
Перейдите к опциям вольтажа – памяти, процессора и питания. Универсальных значений нет, и устанавливать их нужно исходя из спецификаций и возможностей компонентов.
- После внесения изменений перейдите во вкладку «Exit», где используйте пункт «Save Changes & Exit».
Award
- После входа в БИОС перейдите к разделу «MB Intelligent Tweaker» и раскройте его.
- Как и в случае с AMI BIOS, начать разгон стоит с установки множителя, за это отвечает пункт «CPU Clock Ratio». Рассматриваемый БИОС удобнее тем, что рядом с множителем указывает реально получаемую частоту.
- Для настройки стартовой частоты множителя переключите опцию «CPU Host Clock Control» в положение «Manual».
Далее воспользуйтесь настройкой «CPU Frequency (MHz)» – выделите её и нажмите Enter.
Пропишите желаемую стартовую частоту. Опять-таки, она зависит от спецификаций процессора и возможностей материнской платы. - Дополнительная конфигурация вольтажа обычно не требуется, но при необходимости этот параметр тоже можно настроить. Для разблокировки этих опций переключите «System Voltage Control» в позицию «Manual».
Настройте вольтаж отдельно для процессора, памяти и системных шин. - После внесения изменений нажмите клавишу F10 на клавиатуре для вызова диалога сохранения, затем нажмите Y для подтверждения.
Phoenix
Данный тип микропрограммы чаще всего встречается в виде Phoenix-Award, поскольку уже много лет бренд Phoenix принадлежит компании Award. Поэтому настройки в данном случае во многом похожи на упомянутый выше вариант.
- При заходе в BIOS используйте опцию «Frequency/Voltage Control».
- Первым делом установите требуемый множитель (доступные значения зависят от возможностей CPU).
- Далее задайте стартовую частоту посредством ввода нужного значения в опции «CPU Host Frequency».
- Если нужно, настройте вольтаж – настройки находятся внутри подменю «Voltage Control».
- После внесения изменений покиньте БИОС – нажмите клавиши F10, затем Y.
Обращаем ваше внимание – нередко упомянутые опции могут находится в разных местах или носить иное название — это зависит от производителя материнской платы.
Графические UEFI-интерфейсы
Более современным и распространённым вариантом оболочки микропрограммы является графический интерфейс, взаимодействовать с которым можно также посредством мыши.
ASRock
- Вызовите БИОС, после чего переходите ко вкладке «OC Tweaker».
- Найдите параметр «CPU Ratio» и переключите его в режим «All Core».
- Затем в поле «All Core» введите желаемый множитель – чем больше будет введённое число, тем большей будет полученная в результате частота.
Параметр «CPU Cache Ratio» следует установить кратным значению «All Core»: например 35, если основное значение составляет 40. - Базовую частоту для работы множителей следует установить в поле «BCLK Frequency».
- Для изменения вольтажа при необходимости прокрутите список параметров до опции «CPU Vcore Voltage Mode», которую нужно переключить в режим «Override».
После этой манипуляции станут доступны пользовательские настройки потребления процессора. - Сохранение параметров доступно при выходе из оболочки – проделать это можно либо с помощью вкладки «Exit», либо по нажатию клавиши F10.
ASUS
- Опции разгона доступны только в продвинутом режиме – переключитесь на него с помощью F7.
- Переместитесь во вкладку «AI Tweaker».
- Переключите параметр «AI Overclock Tuner» в режим «XMP». Убедитесь, что функция «CPU Core Ratio» находится в положении «Sync All Cores».
- Настройте множитель частоты в строке «1-Core Ratio Limit» в соответствии с параметрами вашего процессора. Стартовая частота настраивается в строке «BCLK Frequency».
- Также установите коэффициент в параметре «Min. CPU Cache Ratio» – как правило, он должен быть ниже множителя на ядро.
- Настройки вольтажа находятся в подменю «Internal CPU Power Management».
- После внесения всех изменений используйте вкладку «Exit» и пункт «Save & Reset» для сохранения параметров.
Gigabyte
- Как и в случае с другими графическими оболочками, в интерфейсе от Gigabyte нужно перейти в расширенный режим управления, который здесь называется «Classic». Этот режим доступен по кнопке главного меню или по нажатию на клавишу F2.
- Далее перейдите в раздел «M.I.T.», в котором нас интересует в первую очередь блок «Advanced Frequency Settings», откройте его.
- Первым делом выберите профиль в параметре «Extreme Memory Profile».
- Далее выберите множитель – введите подходящее по спецификациям число в пункте «CPU Clock Ratio». Также можете установить значение базовой частоты, опция «CPU Clock Control».
- Настройки вольтажа находятся в блоке «Advanced Voltage Control» вкладки «M.I.T.».
Измените значения на подходящие чипсету и процессору. - Нажмите F10 для вызова диалога сохранений введённых параметров.
MSI
- Нажмите клавишу F7 для перехода к продвинутому режиму. Далее воспользуйтесь кнопкой «OC» для доступа к разделу оверклокинга.
- Первый параметр, который следует настроить для разгона – базовая частота. За это отвечает опция «CPU Base Clock (MHz)», введите в неё нужное значение.
- Далее выберите множитель и введите его в строке «Adjust CPU Ratio».
- Убедитесь, что параметр «CPU Ratio Mode» находится в положении «Fixed Mode».
- Параметры вольтажа расположены ниже по списку.
- После внесения изменений откройте блок «Setting», в котором выберите опцию «Save&Exit». Подтвердите выход.
Заключение
Мы рассмотрели методику разгона процессора через BIOS для основных вариантов оболочек. Как видим, сама по себе процедура несложная, но все требуемые значения необходимо знать в точности до последней цифры.
Еще статьи по данной теме:
Помогла ли Вам статья?
Как разогнать процессор и не навредить компьютеру
Увеличьте производительность устройства практически без вложений.
Что такое разгон процессора
На крышке процессора и на упаковке с ним указывается базовая тактовая частота. Это количество циклов вычислений, которые процессор может выполнить за одну секунду.
Разгон процессора, или оверклокинг, — это повышение его тактовой частоты. Если он будет выполнять больше циклов вычислений, то станет работать производительнее. В результате, например, программы будут загружаться быстрее, а в играх вырастет FPS (количество кадров в секунду).
Для оверклокинга предназначены прежде всего процессоры с разблокированным множителем. У Intel это серии К и Х, у AMD — Ryzen.
Что такое разблокированный множитель
Тактовая частота работы процессора — это произведение тактовой частоты (BCLK, base clock) системной шины материнской платы (FSB, front side bus) на множитель самого процессора. Множитель процессора — это аппаратный идентификатор, который передаётся в BIOS или UEFI (интерфейсы между операционной системой и ПО материнской платы).
Если увеличить множитель, тактовая частота работы процессора вырастет. А с ней — и производительность системы.
Если же множитель заблокирован, у вас не получится изменить его с помощью стандартных инструментов. А использование нестандартных (кастомных) BIOS/UEFI чревато выходом системы из строя — особенно если у вас нет опыта в оверклокинге.
Какие параметры важны для производительности
В BIOS/UEFI и программах для оверклокинга вы, как правило, сможете менять такие параметры:
- CPU Core Ratio — собственно, множитель процессора.
- CPU Core Voltage — напряжение питания, которое подаётся на одно или на каждое ядро процессора.
- CPU Cache/Ring Ratio — частота кольцевой шины Ring Bus.
- CPU Cache/Ring Voltage — напряжение кольцевой шины Ring Bus.
Кольцевая шина Ring Bus связывает вспомогательные элементы процессора (помимо вычислительных ядер), например контроллер памяти и кеш. Повышение параметров её работы также поможет нарастить производительность.
Набор параметров бывает и другим, названия могут отличаться — всё зависит от конкретной версии BIOS/UEFI или программы для оверклокинга. Часто встречается параметр Frequency — под ним понимают итоговую частоту: произведение CPU Core Ratio (множителя) на BCLK Frequency (базовую тактовую частоту).
Насколько безопасно разгонять процессор
В AMD прямо заявляют: «На убытки, вызванные использованием вашего процессора AMD с отклонением от официальных характеристик или заводских настроек, гарантия не распространяется». Похожий текст есть и на сайте Intel: «Стандартная гарантия не действует при эксплуатации процессора, если он превышает спецификации».
Вывод: если при разгоне что‑то пойдёт не так, ответственность за это будет лежать только на вас.
Подумайте дважды, прежде чем повышать рабочую частоту процессора: так ли важен прирост производительности, или стабильность и отсутствие рисков всё же в приоритете.
Для разгона новых процессоров Intel Core i5, i7, i9 десятого поколения с разблокированным множителем можно купить Turing Protection Plan. Он предполагает однократную замену процессора, который вышел из строя в результате оверклокинга.
Также отметим, что существует «кремниевая лотерея». Процессоры одной и той же модификации могут демонстрировать разные показатели после разгона. Всё дело в том, что чипы не идентичны — где‑то микроскопические дефекты после нарезки кристаллов кремния более выражены, где‑то менее. Таким образом, если вы зададите для своего процессора параметры удачного разгона, который выполнил опытный и успешный оверклокер, нет гарантии, что добьётесь тех же результатов.
Как подготовиться к разгону процессора
Для начала стоит понять, получится ли вообще безопасно разогнать систему.
Определите модель процессора
Кликните правой кнопкой по значку «Мой компьютер» («Этот компьютер», «Компьютер») и выберите пункт «Свойства». В открывшемся окне будет указана модель процессора.

1 / 0

2 / 0
Чтобы получить о нём более подробную информацию, можно установить бесплатную программу CPU‑Z. Она покажет ключевые характеристики чипсета и других компонентов, которые отвечают за производительность вашей системы.
Если у вас чипсет Intel серий К или Х либо AMD Ryzen, вам повезло. Это процессоры с разблокированным множителем, и их можно разгонять без «грязных хаков».
Повышать производительность других моделей не рекомендуем — по крайней мере, новичкам.
Все возможные нештатные ситуации, которые могут возникнуть в процессе оверклокинга, выходят за пределы этой инструкции.
Отметим, что производители регулярно выпускают патчи безопасности для программного обеспечения процессоров, защищающие от разгона. Конечно, они не дают оверклокерам годами использовать одни и те же инструменты, но также предохраняют систему от внезапного выхода из строя.
Проверьте материнскую плату
Если чипсет материнской платы не поддерживает оверклокинг, то у вас не получится изменить значение даже разблокированного множителя. Узнать модель материнской платы можно в приложении «Сведения о системе» для Windows 7 или 10. Нажмите Win + R, введите msinfo32 и посмотрите на пункты «Изготовитель основной платы» и «Модель основной платы».

1 / 0

2 / 0
Затем найдите в Сети информацию о чипсете, на котором построена плата.
- Модели на базе чипсетов B350, B450, B550, X370, X470, X570 для процессоров AMD поддерживают разгон, на А320 — нет. Информация о платах и чипсетах есть на этой странице. Можно установить галочку Overclock, чтобы сразу видеть нужную информацию.
- Платы для процессоров Intel на чипсетах Х- и Z‑серий позволяют без проблем разгонять процессоры с разблокированным множителем. Платы на чипсетах W-, Q-, B- и H‑серий разгон не поддерживают. Смотреть спецификации чипсетов Intel удобно здесь.
Кроме того, модели со словами Gaming, Premium и так далее обычно подходят для оверклокинга.
Рекомендуем обновить BIOS/UEFI материнской платы. Новую версию ПО и инструкции по установке можно найти на сайте производителя.
Уточните характеристики блока питания
Разгон потребует дополнительной энергии. Причём, если вы рассчитываете на 10% роста мощности процессора, ресурсопотребление вырастет не на 10%, а куда сильнее.
Вы можете воспользоваться калькулятором мощности BeQuiet и определить энергопотребление системы. А затем посмотреть на наклейку на блоке питания: если цифра там меньше рассчитанного значения или равна ему, стоит выбрать модель большей мощности.

1 / 0

2 / 0
Оцените систему охлаждения
Если у вас не слишком мощный, бюджетный кулер, то перед разгоном стоит установить модель большей производительности. Или перейти на водяное охлаждение: это недёшево, но значительно эффективнее единственного «вентилятора на радиаторе».
Всё дело в том, что с ростом рабочей частоты процессора тепловыделение повышается очень сильно. Например, когда Ryzen 5 2600 работает на частоте 3,4 ГГц, он выделяет около 65 Вт тепла. При разгоне до 3,8 ГГц — более 100 Вт.
Загрузите ПО для стресс‑тестов и оценки результатов разгона
Стресс‑тесты и бенчмарки помогут проверить стабильность конфигурации вашей системы после разгона. Такие функции есть в этих программах:
- Cinnebench;
- Fire Strike;
- Time Spy;
- Aida64 (есть бесплатные демоверсии);
- Prime95 (при использовании нужно выбрать вариант Just stress testing);
- Intel Burn Test.
Другие бенчмарки можно найти, например, в Steam.
Сбросьте характеристики
Перед разгоном стоит сбросить все настройки в BIOS/UEFI до заводских — по крайней мере те, что касаются работы процессора. Как правило, комбинация клавиш для этого выводится на экран после входа в BIOS/UEFI.
Клавиша или их сочетание для входа в BIOS/UEFI обычно выводится при загрузке компьютера. Чаще всего это F2, F4, F8, F12 или Del. Нужно нажимать эти кнопки до загрузки системы. Если ни один из вариантов не подошёл, поищите комбинацию для своей модели материнской платы в Сети.
Также рекомендуем отключить Turbo Boost в BIOS/UEFI. Эта технология автоматически повышает характеристики процессора на высоких нагрузках, но её активация может повлиять на результаты разгона. Название конкретных пунктов зависит от модели вашей материнской платы и версии ПО для неё.
Не забудьте сохранить внесённые изменения перед выходом.
Как разогнать процессор в BIOS/UEFI
Алгоритм одинаковый и для процессоров Intel, и для AMD.
Определите исходные характеристики системы
Запустите один из бенчмарков (Cinnebench, Fire Strike, Time Spy, встроенные инструменты CPU‑Z, AIDA64 и так далее) в режиме для одного и всех ядер процессора и определите исходные характеристики системы. Например, Cinnebench выведет не только оценку вашей системы в баллах, но и сравнит её с популярными моделями процессоров.

1 / 0

2 / 0
У CPU‑Z аналитика проще, но эти баллы вы сможете использовать в качестве отправной точки для оценки эффективности разгона.

1 / 0

2 / 0
Также рекомендуем определить температуру процессора под нагрузкой. Эта информация выводится, например, в AIDA64 и некоторых бенчмарках.
Увеличьте один из параметров
В BIOS/UEFI найдите параметр CPU Core Ratio (CPU Ratio, название может отличаться в зависимости от версии ПО) и увеличьте его значение. Рекомендуем наращивать мощность постепенно, добавлять одну‑две единицы к множителю, чтобы риск выхода системы из строя был минимальным.

1 / 0

2 / 0
Сохраните настройки, и компьютер перезагрузится. Вы также можете наращивать производительность только для определённых ядер.
Посмотрите на результат после перезагрузки
Запустите тест в бенчмарке и оцените результаты: насколько повысилась производительность системы, стабильно ли она работает, как сильно нагревается процессор.
Максимально допустимую температуру для продуктов Intel ищите на этой странице: выберите семейство и модель процессора, найдите параметр T Junction.
На сайте AMD можно ввести модель процессора и посмотреть на значение максимальной температуры в характеристиках.
Повторите
Если система смогла загрузиться, продолжайте постепенно увеличивать значения CPU Ratio. Если после изменения параметров работа нестабильная, установите предыдущее значение.
Затем постепенно увеличивайте другие доступные параметры: CPU Core Voltage, CPU Cache/Ring Ratio, CPU Cache/Ring Voltage и так далее. Можно наращивать значения и попарно (частоту вместе с напряжением), чтобы быстрее добиться нужных результатов.
Параллельно следите за температурой процессора. Она должна быть стабильно ниже максимальных значений.
Проведите нагрузочный тест
Запустите бенчмарк и оставьте его работать на полчаса‑час. Желательно в это время находиться рядом с компьютером и следить за изменением показателей. Если в какой‑то момент температура процессора достигнет критической отметки, система станет работать нестабильно или перезагрузится, сделайте ещё один шаг назад: уменьшите значения параметров в BIOS/UEFI и снова запустите бенчмарк на полчаса‑час.
Сравните результаты до и после разгона, чтобы узнать, насколько сильно выросла производительность вашей системы.
Как разогнать процессор с помощью утилит
Производители процессоров облегчили задачу оверклокерам и выпустили удобные программы для разгона.
Intel Performance Maximizer
Утилита для автоматического разгона разработана для процессоров Intel Core девятого поколения — моделей с индексом К: i9‑9900K, i9‑9900KF, i7‑9700K, i7‑9700KF, i5‑9600K, i5‑9600KF. Для её работы нужны от 8 ГБ оперативной памяти, от 16 ГБ свободного места на диске, материнская плата с поддержкой оверклокинга, улучшенное охлаждение и 64‑битная Windows 10.
Intel Performance Maximizer использует собственные тесты, чтобы подобрать оптимальные параметры для вашего процессора. Эксперименты проводятся отдельно для каждого ядра и порой длятся несколько часов, но затем вы сможете использовать найденную конфигурацию для максимальной производительности.
После установки достаточно запустить утилиту и нажать «Продолжить». Компьютер перезагрузится, запустится UEFI, там будут меняться параметры и проводиться тесты. По завершении процедуры вы увидите такое окно:
Скачать Intel Performance Maximizer →
Intel Extreme Tuning Utility
Утилита подходит для разгона процессоров Intel серий К и Х (конкретные модели перечислены на этой странице). Для корректной работы нужны 64‑битная Windows 10 RS3 или новее, материнская плата с поддержкой оверклокинга.
Работа с Intel Extreme Tuning Utility похожа на разгон процессора в BIOS/UEFI, но в более комфортном интерфейсе. Здесь есть и бенчмарк, и функции измерения температуры, и другие инструменты.
После установки вам нужно запустить утилиту, перейти на вкладку Basic Tuning и нажать Run Benchmark. Программа оценит производительность вашей системы до разгона и выдаст результат в баллах.
После этого вы можете постепенно увеличивать значения множителя для всех ядер процессора в разделе Basic Tuning или более тонко настроить параметры производительности на вкладке Advanced Tuning. Алгоритм один и тот же: увеличиваете на одну‑две единицы, запускаете бенчмарк, оцениваете результаты.
После того как вы достигли максимально возможных значений, перейдите на вкладку Stress Test. Пяти минут хватит для базовой проверки. Получасовой тест даст понять, не перегревается ли процессор под нагрузкой. А длящийся 3–5 часов позволит проверить стабильность системы, которая сможет работать с максимальной производительностью круглые сутки.
Скачать Intel Extreme Tuning Utility →
AMD Ryzen Master
Утилита для комплексного разгона: она может повысить не только производительность процессора, но также видеокарты и памяти. Здесь мы расскажем только о разгоне процессора с AMD Ryzen Master.
Отметим, что раньше производитель предлагал утилиту AMD Overdrive. Но она больше не поддерживается официально, а у AMD Ryzen Master гораздо шире возможности.
После запуска вы увидите компактное окно:
Здесь можно постепенно повышать значения CPU Clock Speed и CPU Voltage, затем нажимать Apply & Test, чтобы применить и проверить новые настройки.
Опция Advanced View позволяет менять значения отдельных параметров (напряжения и частоты ядер, частоты встроенной видеокарты, тайминга памяти) и сохранять их в виде профилей для разных игр и режимов работы.
Также есть функция Auto Overclocking для автоматического разгона системы.
Скачать AMD Ryzen Master →
Читайте также 🖥⚙️💻
- 4 причины обновить BIOS на ПК и 2 причины этого не делать
- Как переустановить Windows: пошаговая инструкция
- Как автоматически очищать жёсткий диск в Windows 10 с помощью «Контроля памяти»
- Что делать, если сильно шумит компьютер
- Как ускорить Mac с помощью внешнего SSD
О разгоне мы пишем всегда: наши статьи, новости, мысли – всё посвящено разгону. На сайте есть раздел «Справочник», где имеется общая информация об оверклокинге и мы публикуем множество статей, из которых можно узнать подробности и особенности разгона на конкретных системах. На самом деле этого вполне достаточно для того, чтобы заняться оверклокингом в первый раз, а всё остальное придёт с опытом. Однако я вполне могу представить растерянность новичка, перед которым лежит океан информации, а он просто не знает, с чего начать. Хорошо, когда рядом есть более опытный товарищ, который может объяснить и подсказать, а если нет? В этом случае даже такая элементарная операция, как вход в BIOS, для новичка сравнима с подвигом. В моей почте не уменьшается количество писем, в которых просят показать «на какие кнопочки тыкать», чтобы разогнать процессор. Сегодняшняя статья посвящена кнопочкам.
Разумеется, бездумный «кнопочный» подход к разгону в корне неправилен. Прежде чем нажать, нужно понимать, для чего ты нажимаешь, и к каким последствиям твои действия могут привести. И хотя опасность оверклокинга сильно преувеличена, ничего невозможного нет и существует вполне реальная вероятность вывести компьютер из строя. Поэтому статьи такого рода принято предварять длинными вступлениями, в которых полагается перечислить все опасности и предупредить пользователя об ответственности. Впрочем, длинные скучные вступления всё равно все пропускают, а я полагаю, что нас читают разумные люди, поэтому обойдёмся без предисловий, будем считать, что я вас предупредил.
Итак, сегодня разогнать процессор предельно просто, для этого всего лишь нужно увеличить частоту, на которой он работает. Существует множество программ, с помощью которых можно разгонять прямо из Windows, например
ClockGen
.
Имеется несколько различных версий утилиты, предназначенных для разных материнских плат и чипсетов. Кроме того, многие производители материнских плат предлагают собственные утилиты для разгона, например EasyTune5 от Gigabyte…
… или CoreCenter от MSI:
Такие программы можно найти на CD с драйверами, который прилагается к материнской плате, а обновлённые версии нетрудно скачать с сайта производителя платы. Можно ли пользоваться этими или подобными утилитами? Конечно можно, иногда это единственный способ прилично разогнать процессор, если материнская плата обладает ограниченными возможностями по разгону из BIOS. Однако, несмотря на кажущуюся простоту и удобство такого разгона, я предпочитаю не пользоваться такими утилитами и тому есть несколько причин. Прежде всего, любая программа не свободна от ошибок, а зачем нам лишние проблемы? Разгон из BIOS позволяет разогнать процессор сразу после старта, а программы начнут работу только после запуска Windows. Кроме того, сама процедура старта компьютера и последующей загрузки Windows может служить предварительным тестом на стабильность работы разогнанного процессора. В общем, если вы хотите разгонять с помощью программ, то не думаю, что у вас возникнут серьёзные затруднения: предварительно можно почитать описание программы на сайте производителя или в руководстве по материнской плате, мы же сегодня рассматриваем только разгон из BIOS.
Как туда попасть? Для этого при старте компьютера обычно достаточно нажать клавишу «Delete», можно сделать это несколько раз, чтобы не промахнуться. Не стесняйтесь читать надписи, которые появляются на экране, а так же предварительно пролистать руководство к плате, поскольку иногда для входа в BIOS используется другая клавиша или их сочетание, а для доступа ко всем опциям на материнских платах Gigabyte, например, после входа в BIOS нужно нажать Ctrl-F1. В результате вы должны увидеть примерно такую картинку:
рекомендации
-17% на RTX 4070 Ti в Ситилинке
3080 дешевле 70 тр — цены снова пошли вниз
Ищем PHP-программиста для апгрейда конфы
3070 Gainward Phantom дешевле 50 тр
13700K дешевле 40 тр в Регарде
16 видов <b>4070 Ti</b> в Ситилинке — все до 100 тр
3060 дешевле 30тр в Ситилинке
3070 Ti дешевле 60 тр в Ситилинке
3070 Gigabyte Gaming за 50 тр с началом
Компьютеры от 10 тр в Ситилинке
3070 дешевле 50 тр в Ситилинке
MSI 3050 за 25 тр в Ситилинке
3060 Gigabyte Gaming за 30 тр с началом
13600K дешевле 30 тр в Регарде
4080 почти за 100тр — дешевле чем по курсу 60
-19% на 13900KF — цены рухнули
12900K за 40тр с началом в Ситилинке
RTX 4090 за 140 тр в Регарде
3060 Ti Gigabyte за 42 тр в Регарде
Не стоит пугаться обилия незнакомых слов, несмотря на различие версий BIOS, а также на тот факт, что одни и те же опции могут называться по-разному, мы без труда отыщем то, что нам необходимо.
Для разгона нам нужно увеличить частоту работы процессора, которая складывается из произведения множителя на частоту шины. Например, штатная частота процессора Intel Celeron D 310 равняется 2.13 ГГц, его множитель х16, а частота шины 133 МГц (133.3х16=2133 МГц). Значит, нам нужно увеличить либо множитель, либо частоту шины (FSB), либо оба параметра одновременно. Современные процессоры Intel не позволяют изменять множитель (некоторые старшие модели могут уменьшать его до х14, используя технологии энергосбережения), некоторые процессоры AMD могут это делать, однако для начала рассмотрим общий случай – разгон с помощью увеличения частоты шины, тем более что этот путь позволяет больше увеличить общую производительность системы.
Почему? Да потому, что в компьютере многое взаимосвязано и синхронизировано. Например, увеличивая частоту процессорной шины, мы одновременно повышаем частоту работы памяти, растёт скорость обмена данными и за счёт этого дополнительно поднимается производительность. Правда, тут есть и своя оборотная сторона, ведь разгоняя процессор и память одновременно, мы можем остановиться раньше времени. Зачастую получается так, что процессор ещё способен на дальнейший разгон, а вот память уже нет. В настоящее время только материнские платы на основе чипсета NVIDIA nForce4 SLI Intel Edition умеют разгонять процессор независимо от памяти, таких плат пока очень мало, значит, скорее всего, у вас не такая. Поэтому, прежде чем разгонять процессор, нам нужно заранее позаботиться о том, чтобы нас не ограничивала память или что-то ещё.
Ищем опцию в BIOS, которая отвечает за частоту работы памяти. Она может находиться в разных разделах и иметь разные названия, поэтому предварительно неплохо уточнить это в руководстве к материнской плате. Чаще всего эта опция встречается в двух разделах: либо относящихся к разгону и таймингам памяти, либо к разгону процессора. Первый может называться Advanced Chipset Features или просто Advanced, как у ASUS. Здесь параметр называется Memclock index value и измеряется в мегагерцах:
А может находиться в разделе POWER BIOS Features, как у EPoX, называться System Memory Frequency или просто Memory Frequency и обозначать частоту памяти как DDR400, DDR333 или DDR266, а может PC100 или PC133.
Для нас всё это не играет ни малейшей роли, наша задача – найти этот параметр и установить для него минимальное значение. Выбор нужного значения может проходить разными путями, которые зависят от версии BIOS и производителя. Можно, например, нажать Enter и выбрать требующееся значение из появившегося списка с помощью стрелок на клавиатуре, а иногда можно перебирать значения с помощью клавиш Page Up, Page Down, «+» или «–».
Для чего мы устанавливаем минимальную частоту памяти, ведь она у нас, скорее всего, вовсе не такая уж слабая и способна на большее? При разгоне процессора мы будем увеличивать частоту FSB, частота памяти тоже будет подниматься, однако есть надежда, что увеличиваясь с минимально возможной, а не с номинальной величины, она останется в допустимых для нашей памяти пределах, не будет лимитировать разгон процессора. Для верности можно установить для памяти тайминги побольше тех, что выставляются по умолчанию.
Во-первых, это ещё дальше отодвинет предел стабильной работы для нашей памяти. Во-вторых, при автоматической установке таймингов возможна такая ситуация, что материнская плата по ошибке установит слишком маленькие, неработоспособные значения, а так мы будем уверены, что для памяти установлены гарантированно рабочие тайминги. Чтобы в этом убедиться, нужно не забыть сохранить изменения в BIOS и рестартовать. Для этого выбираем параметр Save & Exit Setup или нажимаем F10 и подтверждаем серьёзность своих намерений нажатием клавиши Enter или «Y» (Yes) в старых версиях BIOS.
В большинстве случаев установки памяти на небольшую частоту достаточно и можно сразу приступать к разгону процессора, однако мы не будем спешить и убедимся, что нам ничто не помешает.
Когда я говорил о том, что в компьютере многое взаимосвязано, я не упомянул, что одновременно с частотой процессорной шины увеличивается не только частота памяти, но и другие частоты, например, на шинах PCI, Serial ATA, PCI-E или AGP. В небольших пределах это даже хорошо, поскольку слегка ускоряет работу системы, но при значительном превышении частот над номиналом компьютер может отказаться работать. Номинальные частоты шины PCI – 33.3 МГц, AGP – 66.6 МГц, SATA и PCI Express – 100 МГц. Почти все современные чипсеты умеют фиксировать частоты на штатных значениях, однако на всякий случай лучше в этом убедиться самому. Для этого нужно найти параметр, который обычно называется AGP/PCI Clock, и выбрать для него значение 66/33 МГц.
Вышесказанное справедливо для чипсетов Intel, предназначенных для процессоров Pentium 4, а так же для чипсетов NVIDIA и последних чипсетов SiS, однако это не так для ранних чипсетов Intel, SiS и VIA, вплоть до самых последних. Они не умеют фиксировать частоты на номинале. На практике это означает, что если у вас материнская плата основана на чипсете VIA K8T800, к примеру, то при разгоне вряд ли вы сможете превысить частоту FSB 225 МГц. Даже если ваш процессор способен на большее, вы вынуждены будете остановиться из-за того, что перестанут определяться жёсткие диски или откажется работать интегрированная на плату звуковая карта. Впрочем, попытаться можно и позже мы об этом ещё поговорим.
Для чипсетов NVIDIA, предназначенных для процессоров AMD с разъёмом Socket 754/939, имеет большое значение частота шины HyperTransport. По умолчанию она равна 1000 или 800 МГц, перед разгоном желательно её уменьшить. Иногда пишется её реальная частота, но чаще используется множитель х5 для частоты 1000 МГц и х4 для 800 МГц.
Параметр может называться HyperTransport Frequency, или HT Frequency, или LDT Frequency. Нужно найти его и уменьшить частоту до 400 или 600 МГц (х2 или х3).
Итак, мы уменьшили частоту работы памяти и шины HyperTransport, зафиксировали частоты шин PCI и AGP на номинале и пора приступать к разгону процессора. Для этого нам нужно найти раздел Frequency/Voltage Control…
… который у EPoX может называться POWER BIOS Features…
… у ASUS – JumperFree Configuration…
… а у ABIT носит название μGuru Utility:
Разница в названиях нам не помешает, мы ищем пункт CPU Host Frequency, или CPU/Clock Speed, или External Clock, или параметр с другим похожим именем, который управляет частотой FSB. Его-то мы и будем менять в сторону увеличения.
Насколько увеличивать? Не знаю. Многое зависит от вашего процессора, материнской платы, системы охлаждения и блока питания. Начните с малого, попробуйте увеличить частоту с номинальной на 10 МГц – в большинстве случаев это должно сработать. Не забудьте сохранить изменённые параметры, загрузитесь в Windows, убедитесь, что процессор действительно разогнался с помощью утилиты типа CPU-Z, и проверьте стабильность работы разогнанного процессора в какой-нибудь программе (Super PI, Prime95, S&M) или игре. Разумеется, предварительно нужно убедиться, что с неразогнанным процессором эта программа или игра работает совершенно стабильно. Не забывайте контролировать температуру процессора, очень нежелательно превышать 60° Цельсия, но чем она будет меньше, тем лучше.
Владельцам процессоров Intel Pentium 4 и Celeron на их основе следует в обязательном порядке использовать утилиты ThrottleWatch, RightMark CPU Clock Utility или нечто подобное. Дело в том, что при перегреве эти процессоры могут впадать в троттлинг, что выражается в заметном снижении производительности. «Разгон» с троттлингом не имеет смысла, поскольку скорость может падать даже ниже тех значений, которые процессор выдаёт в номинальном режиме. Утилиты смогут предупредить о начале троттлинга, значит, нужно будет позаботиться о лучшем охлаждении или уменьшить разгон.
Если же всё прошло благополучно, то можно ещё немного увеличить частоту и так до тех пор, пока система сохраняет стабильность работы. Как только появятся первые признаки переразгона: зависания, вылеты программ, ошибки, синие экраны или температура поднимется слишком высоко – нужно уменьшить частоту и опять убедиться, что в новых условиях система работает стабильно.
Зачастую вам помогут сориентироваться результаты, опубликованные в нашей
Статистике разгона процессоров
. Вы сможете примерно оценить, до каких частот способен разогнаться ваш процессор. Только будьте внимательны, не забывайте, что имеет значение не только название процессора, но и тип ядра, на котором он основан и даже его ревизия. Кроме того, даже процессоры из одной партии обладают различным оверклокерским потенциалом, поэтому не спешите устанавливать максимальную частоту из увиденных, безопаснее и надёжнее постепенно подниматься от меньшего к большему.
Впрочем, возможны исключения. Помните, я говорил о старых чипсетах, которые не умеют фиксировать частоты AGP и PCI на номинале? Это так, они действительно не могут поддерживать штатные частоты этих шин во всём интервале частот FSB, однако они обязаны держать их номинальными на стандартных частотах для процессоров. И они делают это с помощью делителей, которые переключаются автоматически, в зависимости от установленной частоты FSB. Стандартными частотами являются 100, 133, 166 и 200 МГц.
Предположим, что при разгоне процессора Duron со 100 до 120 МГц по шине он демонстрировал железную стабильность, а при увеличении FSB до 125 МГц система начинает глючить или вообще отказывается стартовать. Вполне возможно, что достигнут предел разгона процессора, но очень может быть, что лимит ещё далеко, а нам мешают увеличившиеся частоты на шинах AGP и PCI. Это очень просто проверить – нужно сразу установить частоту 133 МГц. В этом случае материнская плата использует другие делители, которые установят номинальные частоты на шинах. Если ваш процессор способен к такому разгону, то вы сможете продвинуться ещё чуть выше.
Нужно ли увеличивать напряжение, подаваемое на процессор? Иногда это действительно может помочь продвинуться дальше, но далеко не всегда. Зато это всегда резко увеличивает тепловыделение, которое и так растёт с разгоном, поэтому я бы не рекомендовал начинать с необдуманного увеличения напряжения. Впрочем, компьютер ваш и если вам его не жалко – делайте, что хотите. Только потом не жалуйтесь.
Что касается изменения множителя процессора, то свободным множителем обладают процессоры AMD с разъёмом Socket A (462), выпущенные до 40-ой недели 2003 года, процессоры AMD Athlon FX, а процессоры AMD с разъёмом Socket 754/939 (кроме младших Sempron) могут уменьшать его. Изменение коэффициента умножения позволяет разгонять более гибко. Например, если у вас старая плата, которая не умеет фиксировать частоты AGP и PCI, то можно разгонять только увеличением множителя, а не шиной, в этом случае частоты останутся на номинале. Возможна иная ситуация: если у вас процессор с достаточно высоким множителем, то его можно уменьшить, чтобы побольше разогнать по шине, ведь это сулит некоторый «бесплатный» прирост производительности. У некоторых процессоров AMD Socket A множитель заблокирован, но их можно «разлочить» или превратить в мобильные, что тоже откроет доступ к изменению коэффициента умножения. В этой статье я не могу рассказать обо всём, несколько работ на эту тему есть на нашем сайте, информация имеется в конференции – найдёте, если это вам потребуется.
А что делать, если система переразогнана, установлены неправильные параметры и плата даже не стартует или запускается и вскоре зависает? Ряд современных материнских плат отслеживает процесс старта и если он прерывается, автоматически плата рестартует, устанавливая для процессора и памяти номинальные значения. Вам остаётся лишь снова войти в BIOS и исправить свою ошибку.
Иногда помогает старт с зажатой клавишей Insert, в этом случае плата так же сбрасывает параметры на номинал, что способствует успешному запуску. Если же ничего не помогает, то нужно отыскать на плате джампер Clear CMOS, при выключенном питании переключить его на два соседних контакта секунды на три и снова вернуть на место. В этом случае абсолютно все параметры сбрасываются на номинал. В следующий раз будьте умереннее в своих аппетитах.
Итак, процессор успешно разогнан, но ваша работа ещё не закончена, ведь не только от частоты процессора зависит производительность системы. Вы не забыли, что в самом начале мы уменьшили частоту работы памяти? Теперь пора её поднять, подобрать оптимальные тайминги. Только эксперименты и советы друзей помогут в этом, далеко не всегда высокая частота гарантирует высокую производительность. Меняйте параметры по одному и тут же тестируйте полученные изменения. Если вы играете в игры, то следующим этапом станет разгон видеокарты.
Как вы понимаете, невозможно в одной статье рассказать обо всём. Нюансов много, но ничего сложного в оверклокинге нет и, со временем, вы во всём разберётесь. Помогут наши статьи, изучение материалов конференции, советы друзей. Не стесняйтесь спрашивать и пользоваться поиском. Скорее всего, ответ на ваш, казалось бы, неразрешимый вопрос уже найден кем-то ещё. Прежде чем разгонять наобум, задумайтесь, ведь неразогнанный, но работающий компьютер, намного лучше разогнанного до полной неработоспособности. Главное – действовать обдуманно, постепенно и у вас всё получится.
Что такое разгон процессора
Каждый процессор рассчитан на какую-то номинальную частоту. Эта частота указана на его поверхности, указывается в прайс-листах и другой документации. Например, PentiumII-300 должен работать с внешней частотой 300 МГц. Но, как показывает практика — от процессора можно добиться большего. Дело в том, что частота, на которой будет работать микропроцессор, задается материнской платой, поэтому возникает возможность увеличить ее относительно значения, указанного на процессоре. Это и называется разгоном.
Зачем нужен разгон процессора
Да, в общем-то, особенно и не за чем. Разгоняя процессор можно увеличить производительность своей системы процентов на 10. Кроме этого поднять мнение о себе в глазах друзей. Ну и конечно почерпнуть некоторые сведения об устройстве компьютера. Однако, превышая номинальное значение тактовой частоты процессора, система теряет надежность. Впрочем, в большинстве случаев это будет совсем незаметно. Так что главное — это идея сэкономить средства, покупая один процессор, а используя его как другой, более быстрый.
Почему возможен разгон
Для того чтобы понимать теорию разгона, необходимо представлять, как изготавливаются и тестируются процессоры. Модели, создаваемые в одних и тех же технологических рамках (например, 0.25 мкм, напряжение 3.3 В), производятся на одной технологической линии. Затем некоторые образцы серии выборочно тестируются. Тестирование проходит в экстремальных (по напряжению и температуре) условиях. На основании этих тестов на процессор наносится маркировка о номинальной частоте, на которую рассчитан процессор. Учитывая то, что частота берется с некоторым запасом прочности, и что далеко не все кристаллы были протестированы, можно с большой долей вероятности предсказать, что большинство изделий имеют запас мощности по частоте в 10-15%, а то и больше. Кроме того, дополнительный ресурс для разгона можно получить, обеспечив процессору хорошее охлаждение, так как производитель тестирует свои изделия в очень жестких температурных условиях.
Практически все материнские платы для процессоров Pentium и Pentium II рассчитаны на работу не с одним типом кристалла, а с несколькими. Т.е., предоставляют пользователю возможность указать, какой процессор на них установлен. Выбор его тактовой частоты осуществляется путем умножения внешней частоты (той, на которой работает системная шина и оперативная память PC) на один из фиксированных множителей (эти множители обычно кратны 0.5 и находятся в диапазоне 1.5 — 4). Способ установки того или иного умножения и внешней частоты всегда указывается в руководстве к материнской плате и иногда — на самой плате. Возможность выбора внешней частоты и коэффициента умножения внутренней частоты процессора порождает возможность выдать процессор за более быстрый.
Разгон можно осуществлять двумя путями. Во-первых, возможно увеличение множителя внешней частоты процессора (например, с 2.5 до 3), так как в этом случае повышается лишь скорость работы самого процессора, а скорость работы системной шины (памяти) и других устройств не увеличивается. Однако данный способ, хотя и надежен (сбоев можно ждать только от процессора), не дает большого прироста производительности всей системы в целом. Кроме того, в последнее время ведущий производитель процессоров для PC — фирма Intel решила блокировать эту возможность, фиксируя умножение у своих кристаллов.
Второй метод — увеличение внешней частоты без изменения коэффициента или и того и другого (например, с 60 до 66 МГц). Дело в том, что именно от величины внешней тактовой частоты зависит быстродействие таких компонентов компьютера, как кеш второго уровня, оперативная память и шины PCI и ISA (а значит, и все платы расширения). В настоящее время практически все материнские платы поддерживают внешние частоты 50, 55, 60, 66, 75 и 83 МГц. Однако, экспериментируя с внешней частотой, следует помнить, что риск, столкнуться со сбоями в работе системы резко повышается, так как разгоняется не только процессор, но и все остальные компоненты системы. Поэтому, разгоняя систему таким способом, следует быть уверенным в качестве комплектующих (особенно это относится к модулям оперативной памяти).
Перемаркировка процессоров
Однако думать, что такие умные только конечные пользователи в России, несправедливо. Многие китайские, а то и наши, конторы специализируются на перемаркировке кристаллов. То есть они, проверяя разгоняемость процессоров, уничтожают старую и наносят на него более высокую тактовую частоту. Для того чтобы перемаркировать процессор, достаточно уничтожить (соскоблить) верхний слой краски на его корпусе и нанести новые отметки, соответствующие более старшей модели. Купив такой кристалл, человек невольно разгоняет его, и если компьютер после этого работает без нареканий, он может и не узнать, что его процессор пиленый.
Защититься от покупки такого микропроцессора практически невозможно. Однако, можно покупать процессоры в коробке или низшие модели в одном технологическом ряду (например, Intel Pentium 166 MMX). Существуют лишь косвенные признаки для определения пиленности процессора — неровная поверхность, несоответствие маркировок на верхней и нижней сторонах корпуса кристалла, некачественно нанесенная маркировка.
Опасность разгона
Вопрос, которым задаются многие при разгоне — это вопрос о том, не сгорит ли процессор или другие компоненты системы. Однозначно ответить на этот вопрос нельзя. Однако, случаи сгорания процессора крайне редки. Об этом говорит статистика. Только примерно в 0.1% случаев возможны необратимые проблемы. Особенно опасны в этом смысле процессоры Cyrix/IBM, которые горят чаще всего. Кроме того, если материнская плата оборудована не импульсным (отличаемым наличием тороидальной катушки на плате), а линейным источником питания, то возможно повреждение материнской платы при разгоне процессоров Cyrix и AMD из-за большого потребления тока. При повышении внешней частоты, а, следовательно, и частоты шины PCI, возможна потеря данных на винчестере, но сам жесткий диск при этом остается работоспособен. В любом случае, большинство из описанных проблем можно решить. Об этом рассказывается ниже.
Как разогнать процессор
- Сначала необходимо определить, к чему стремиться. То есть решить для себя, что Вы будете изменять — внешнюю частоту или коэффициент умножения. Имейте в виду, что на одну ступень по частоте подняться удастся почти всегда, а увеличение множителя частоты даст эффект меньший, чем при таком же увеличении внешней частоты. Кроме этого новые процессоры фирмы Intel, для пресечения разгона и перемаркировки, имеют возможность установить только номинальные коэффициенты для умножения частоты. Поэтому в таком случае возможно лишь манипулирование внешней частотой.
- Изучите, как устанавливаются перемычки на Вашей материнской плате для выбранных Вами значений. Многие производители материнских плат не документируют внешние частоты выше 66МГц, потому что такие частоты не документированы для чипсетов фирмы Intel, на которых собрано подавляющее количество системных плат. Недокументированные установки перемычек для своей материнской платы можно посмотреть здесь. И еще, умножение на 3.5 устанавливается так же, как и 1.5. Поэтому, если в руководстве к Вашей материнской плате умножение на 3.5 не указано, можете смело использовать установку для множителя 1.5
- Выключите компьютер и переустановите перемычки в соответствии с п.2
- Включите компьютер. Если система не запускается (черный экран), значит, Вы переразогнали процессор и компьютер в такой конфигурации работать не будет.
- Если компьютер запускается и загружается, то необходимо проверить стабильность его работы. Эта проверка выполняется запуском многозадачной операционной системы (Windows 95/NT) и выполнением приложений, требующих активной работы с памятью, так как операции по пересылке данных сильнее всего прогревают кристалл. В качестве примера можно предложить одновременный запуск архиватора pkzip, просмотр mpeg-файла, и работу пары копий игры Quake, непрерывно переключаясь между ними. Пятнадцати минут стабильной работы в таком режиме вполне достаточно, чтобы сделать вывод об устойчивости системы.
- Если компьютер запускается, но не загружается (повисает после вывода таблицы с конфигурацией системы), то за его стабильную работу можно побороться. Такое поведение, скорее всего, вызвано невозможностью нормальной работы жесткого диска, памяти или ISA-карт. Как преодолеть такие проблемы, написано ниже.
- При нестабильной работе операционной системы и приложений корень проблемы, скорее всего, кроется в недостаточном охлаждении кристалла. Иногда, правда, такие эффекты наблюдаются при недостаточном уровне логического сигнала. Эта проблема решается на материнских платах, оборудованных возможностью выбора напряжений питания процессора путем его повышения на 0.1-0.2 В. Однако в этом случае об охлаждении надо задуматься еще сильнее. Вопросы охлаждения рассмотрены ниже.
Охлаждение процессора
Одна из самых важных задач, встающих при разгоне процессора — это его охлаждение. Перегрев процессора можно считать главным обстоятельством, препятствующим разгону. В 90 процентах случаев, когда разогнанная система запускается, но через некоторое время начинает сбоить и виснет или сбоит при выполнении приложений, сильно загружающих процессор, причину следует искать именно в перегреве процессора.
Поэтому стоит обзавестись хорошим радиатором с вентилятором, обеспечивающим наилучший отвод тепла. Чем лучше будет вентилироваться весь системный блок, тем стабильнее будет работать компьютер. Кстати, форм-фактор ATX с этой точки зрения значительно лучше, так как корпуса ПК и системные платы, выполненные в соответствии с этим форм-фактором, очень хорошо вентилируются благодаря удачномо расположению компонент. Однако и обычный Baby AT-корпус можно оборудовать дополнительным вентилятором.
Как же правильно выбрать вентилятор? При выборе радиатора следует обратить внимание на высоту и строение собственно железной части (чем выше радиатор, и чем больше на нем выступов — тем лучше), и на высоту вентилятора (чем выше — тем лучше, обычно — 20 или 30 мм). Стоит также учесть, что предпочтительнее вентиляторы, работающие «на вытяжку» (т.е. гонящие воздушный поток вверх, от радиатора).
Во-вторых, очень важно при покупке обратить внимание на способ крепления радиатора к процессору. Существует несколько типов крепежа.
Однако в наилучшем случае радиатор крепится к процессору с помощью изогнутой металлической скобы, которая цепляется за специальные выступы у разъемов Socket 7 (Pentium) и Socket 8 (Pentium Pro). Этот способ следует признать наиболее приемлимым, так как изогнутая скоба хорошо прижимает радиатор к процессору, практически не оставляя места для воздушных «подушек». Но даже при других схемах крепления радиатора можно достигать неплохих результатов. Лучшим является то крепление, при котором воздушная прослойка между процессором и радиатором сводится к минимуму. Этого можно достигать как увеличением силы прижима поверхности радиатора, так и шлифовкой соприкасающихся плоскостей.
Следует отметить, что у Pentium II задача крепления радиатора к процессору решена гораздо лучше, однако, некоторые (особенно ранние) модели поставляются только с пассивными радиаторами (без вентилятора). Пользователям процессоров Pentium II можно посоветовать самостоятельно прикрепить вентилятор к радиатору.
Однако, как бы крепко вы не посадили радиатор на процессор, небольшие воздушные прослойки между поверхностью радиатора и верхом процессора все же останутся. А воздух, обладающий очень низкой теплопроводностью, сильно мешает теплообмену между процессором и радиатором. Ликвидируются эти прослойки обычно путем применения теплопроводящей пасты КПТ-8, сделанной на основе окиси Берилия (BeO), она хорошо проводит тепло, химически малоативна и используется в атомной промышленности как отражатель нейтронов. Паста помещается тонким слоем между процессором и радиатором, обеспечиваю лучшую теплопроводность.
Основные проблемы
В неустойчивой работе на частотах 75 и 83 МГц отмечены:
- HDD Quantum Fireball, Fireball TM, Fireball ST (проблема решается использованием шлейфа не более 10-15 сантиметров)
- SVGA на чипе ET6000 — в основном из-за перегрева чипа.
- SoundBlasters — старых выпусков — проблема решается увеличением IO Recovery
Кроме этого возможны следующие проблемы:
- Неустойчивая работа. Данная проблема может быть решена изменением временных характеристик ваших модулей памяти (SIMM/DIMM) в сетапе. Например, увеличьте циклы ожидания (wait state).
- Неустойчивая работа дисковой подсистемы. Или вообще не загружается операционная система, либо выдаются сообщения типа «Missing operation system», при создании архивов они создаются с ошибками, при копировании файлы копируются с ошибками, CD-ROM привод не опознается операционной системой. В этом случае постарайтесь укоротить шлейфы IDE-устройств или если это не помогает, попробуйте принудительно установить в сетапе PIO-mode ваших HDD и CD-ROM приводов на ступень ниже.
- Неустойчивая работа ISA устройств. Установите в сетапе больший коэффициент деления частоты тактировани ISA шины и задержки операций ввода/вывода (I/O Recovery).
Полезные ссылки
- Дополнительная информация о разгоне и оптимизации работы PC может быть найдена на сайте нашего партнера www.sysopt.com
Разгон процессора (ЦП) является альтернативным вариантом повышения быстродействия персонального компьютера (ПК). Популярность такого способа увеличения производительности связана с отсутствием необходимости тратить на него какие-то дополнительные средства. Теоретически любой процессор любого производителя можно заставить работать хоть чуточку быстрее.
Если очень упрощённо описывать работу ЦП, то можно сказать, что его функционирование происходит следующим образом: с приходом на него тактирующего импульса он совершает какое-то действие (описанное программой) и ожидает следующего тактирующего импульса.
Эти импульсы формируются при помощи специального устройства – тактового генератора. Частота ЦП – это и есть максимальная частота следования этих импульсов в номинальном режиме его работы. Измеряется она в герцах; один герц – это 1 импульс в секунду. Соответственно, 4.5 ГГц – это четыре с половиной миллиарда импульсов в секунду.
Конечно же, у современных ЦП всё немного сложнее. Во-первых, таких генераторов, а также частот, которые они вырабатывают, может быть несколько. Во-вторых, современные ЦП работают на достаточно высоких частотах, создание генераторов для которых технически достаточно сложно, поэтому в них используется принцип умножения какой-то базовой частоты на определённый множитель.
Комплектующие современных ПК (в том числе и ЦП) синхронизируются с т.н. частотой системной шины (front side bus или FSB). Например, ЦП берёт значение частоты FSB за базовое и умножает его на какую-то величину и уже его ядро работает на повышенной частоте.
Например, четвёртое поколение современных ЦП Haswell имеет значение FSB, равное 100 МГц, и множители от 20 до 35. То есть, ЦП этого типа работают на частотах от 2 ГГц (100 х 20 = 2000 МГц или 2 ГГц) до 3.5 ГГц.
Важно! В некоторых моделях ЦП шина FSB заменена на шину QPI (для ЦП от фирмы Intel) или же на родственную ей Hyper Transport (по сути, то же самое, но от фирмы AMD). Несмотря на заявленные различия, механизм работы процессора остался таким же.
Существуют несколько способов разгона ЦП: увеличение множителя или увеличение скорости работы FSB. Каждый из них имеет свои особенности и ограничения.
В этой статье будет рассмотрено, каким образом можно как разогнать процессор, и как избежать возможных негативных последствий этого явления.
Содержание
- 1 Простые способы разгона процессора
- 1.1 На компьютере
- 1.2 На ноутбуке
- 2 Как увеличить мощность процессора через множители
- 3 Эффективные программы для разгона процессоров Intel
- 3.1 SetFSB
- 3.2 CPUFSB
- 3.3 SoftFSB
- 4 Программы для разгона процессоров AMD
- 5 Как увеличить напряжение для питания ядра
- 6 Как отключить разгон процессора
Простые способы разгона процессора
Современный разгон имеет некоторые ограничения, связанные в первую очередь со сложной структурой ЦП. Современные ЦП содержат на своём кристалле несколько блоков, напрямую к процессору (устройству, исполняющему программу), отношения не имеющих.
Это кэш-память второго и третьего уровней, контроллер доступа к памяти и вспомогательный видеоконтроллер (в некоторых моделях). Все они подключены к системной шине, поэтому разгон, если таковой будет иметь место, распространяется и на них.
ЦП предыдущих поколений были гораздо проще по своей структуре и не содержали этих элементов; они располагались в чипсете северного моста и ускорение процессора ни них не оказывало существенного влияния. Всё вышеуказанное является причиной того, что разгон современных ЦП будет относительно небольшим – не более 10-30% от существующей номинальной частоты.
На компьютере
Наиболее простой способ ускорения процессора – это увеличение быстродействия системной шины при сохранении множителя процессора. Он может быть осуществлён изменением настроек в биосе, либо при помощи специальных программ. Обычный разгон по шине является наиболее безопасным и правильным способом повышения быстродействия системы.
Рассмотрим, как разогнать процессор Intel Core.
Процесс разгона включает в себя две составляющих:
- Установка повышенного значения шины FSB.
- Проверка стабильности работы системы на новой частоте.
Первый пункт реализуется при помощи специальной программы или же непосредственно в настройках BIOS компьютера. И если с программами всё более-менее понятно, т.к. их интерфейсы достаточно просты, при работе с биос могут возникнуть определённые трудности.
В BIOS необходимо войти в раздел «CPU Settings», «CPU Frequencies» или «Overclocking», где обязательно будет находиться строка с установкой частоты FSB. Обычно, она так и называется FSB Clock. Её рекомендуется установить с небольшим превышением над номинальной.
Например, если FSB составляет 100 МГц, рекомендуется начать тестирование со 105 МГц. Если тесты стабильности пройдут удачно, поставить 110 МГц и так далее.
После установки FSB следует перезагрузить ПК и запустить какую-нибудь программу тестирования стабильности ПК или стресс-тест. В качестве таковой можно использовать встроенные средства программы AIDA, программу S&M или CPUBurn и т.п.
Время тестирования составляет около получаса или более. Если за время работы стресс-теста никаких неприятных событий (зависание или сброс ПК, «синий экран» и пр.) не произошло, следовательно, процессор работает при разгоне стабильно. Можно оставить такой режим работы или попробовать ещё немного увеличить FSB.
На ноутбуке
Ноутбуки являются не очень хорошим полем для экспериментов по разгону, поскольку они и так работают практически на пределе своих возможностей. В первую очередь разгон ноутбуков ограничен возможностями их систем охлаждения, увеличение эффективности которых невозможно из-за габаритных ограничений.
Вообще, работа на разогнанном ноутбуке доставляет массу неудобств, поскольку их системы охлаждения, работая в таком режиме на максимальных оборотах, издают слишком много шума. Поэтому во многих моделях ноутбуков возможности разгона существенно урезаны. Исключение составляют изделия фирм HP, Lenovo или Asus, и то, функции разгона у них существенно ограничены.
В последнее время производители используют широкий диапазон множителей процессоров в ноутбуках для создания иллюзии разгона. Обычно, ноутбук работает на минимальных значениях множителя, но его работу можно ускорить, заставив перейти на более высокий множитель. Как же разогнать процессор ноутбуке с Windows 10?
Для этого необходимо в настройках электропитания выбрать пункт «Высокая производительность». Это стразу же установит такой множитель, который повысит частоту процессора до его максимального значения. Производительность ноута при этом возрастёт, но увеличится и шум, издаваемый его системой охлаждения.
Как увеличить мощность процессора через множители
Обычно, процессора имеют достаточно широкий диапазон множителей частоты. При этом максимальное значение множителя не 2-3 единицы превышает номинальное значение для процессора.
Например, процессор с FSB = 100 МГц имеет множители от 20 до 35, при этом штатным значением множителя является 33, то есть его частота в обычном режиме работы составляет 100 х 33 = 3300 МГц.
Установив в биосе или программе значение множителя 34 или 35 можно получить разогнанный процессор с частотами 3400 и 3500 МГц соответственно.
Разгон процессора может быть осуществлён не только средствами настроек низкого уровня в программе предварительной установки.
Эти программы позволяют менять значения FSB и множителей в допустимых для данного процессора пределов при работе в операционной системе, не заходя в настройки BIOS. Рассмотрим такие програмы.
SetFSB
Продукт фирмы ABO. Позволяет программировать тактовые генераторы различных материнских плат (МП) и устанавливать значения FSB и скорости работы памяти в пределах, допустимых изготовителем. Позволяет вести тонкую настройку управляющих регистров генераторов.
Имеет простой и продвинутый способы настройки.
CPUFSB
Разработана фирмой Podien. Является облегчённой версией программы CPUCool. В базе программы имеется большой выбор МП. Позволяет менять не только FSB, и быстродействие памяти, но и множитель ЦП. Обладает простым и интуитивным интерфейсом.
SoftFSB
Довольна старая программа с минимальным функционалом. Практически не подходит для тонкой настройки современных ПК и ноутбуков. Осуществляет лишь нормальное управление FSB, и то не на всех моделях МП.
Программы для разгона процессоров AMD
Разгон процессора AMD практически ничем не отличается от этого процесса для микросхем Intel. При этом используются те же программы, что были рассмотрены ранее. Особенности ускорения работы могут касаться лишь значений частот и множителей.
Однако, идея разгона остаётся такой же самой – незначительные увеличения производительности с проверкой стабильности работы всей системы в целом, чтобы узнать максимальное значение частоты, на которой обеспечивается стабильная работа без существенного перегрева.
Кроме перечисленных программ процесс разгона можно реализовать через msi afterburner. Это универсальное средство компьютерного мониторинга и тонкой настройки, которое может не только изменять многие параметры системы, но и вести фиксацию режимов работы отдельных параметров ПК во времени. Это одна из лучших программ для разгона процессоров AMD.
Кроме того, эта программа способна управлять быстродействием и других компьютерных узлов; в частности, с её помощью можно также разгонять видеокарту на компьютере.
Как увеличить напряжение для питания ядра
Зачастую уже при увеличении частоты процессора на 10% от номинальной мощности питающих его напряжений не хватает для обеспечения стабильности его работы. В этом случае необходимо увеличивать напряжение питания на ЦП.
Внимание! Процесс тонкой регулировки питающих напряжений ЦП достаточно сложен и может повлечь за собой необратимые последствия. Превышать стандартные допуски увеличения питающего напряжения более, чем на 20% от номинального категорически запрещено!
У ЦП есть несколько питающих напряжений. То, которое «влияет» на разгон называется «напряжение ядра». В BIOS и большинстве программ оно может называться VCore или CPU Voltage.
В современных ПЦ это напряжение относительно невелико (от 1.2 до 2.2 В) и может меняться с достаточно высокой точностью – до нескольких сотых вольта. Это позволяет проводить тонкую настройку напряжений, питающих ЦП. Это можно сделать в тех же программах, что были рассмотрены ранее, а также при изменении настроек BIOS.
Чем же опасен разгон ЦП с увеличением питающего напряжения и как понять, что мы вышли в критический режим работы?
По стандартам для электронных устройств допускается долговременное превышения напряжения питания не более, чем на 10% от номинального. То есть, если ЦП имеет напряжение питания 1.4 В, разрешается подавать на него 1.4 + 0.14 = 1.54 В. Несмотря на то, что тепловыделение при этом немного увеличится, такой режим работы не будет критичным и ЦП проработает в нём очень долго без каких бы то ни было проблем.
А вот дальнейшее его увеличение уже может быть опасным, поскольку зависимость тепловыделения от тока (или напряжения) имеет квадратичный характер. Это значит, что увеличение, например, напряжения на 15% приведёт к увеличению тепловыделения на 30%; увеличение напряжения на 20% — к увеличению выделения тепла на 45% и т.д.
То есть, мало того, что сами полупроводниковые компоненты ЦП будут подвергаться воздействию больших напряжений, ещё и существенно возрастёт его температура, что может привести к его выходу из строя.
Важно! В разогнанных системах с поднятием напряжения ЦП очень важно следить за температурой устройства, чтобы не допустить перегрева процессора.
Обычно, максимальная температура современных ЦП не должна превышать +85°С. Если это происходит, чип выходит из строя. Поэтому, если в результате стресс-теста температура приближается к +80°С, то тест следует закончить и разгон убрать. Либо, следует заменить систему охлаждения ЦП на более совершенную, и повторить стресс-тест уже с ней.
Как отключить разгон процессора
Чтобы отключить разгон процессора, нужно просто вернуть настройки системы в первоначальное, «заводское» состояние. Это можно сделать следующими способами:
- Установить в BIOS значения частоты FSB, коэффициента умножения, а также питающих напряжений в режим автоматического определения (Опции «Auto» или «Default»).
- В продвинутых версиях BIOS отключить режим разгона. Он может называться по-разному, например, «Turbo Mode» или «Overclocking». Отключить его можно, выбрав в его параметрах опцию «OFF» или «Default».
- Аппаратно сбросить настройки BIOS или CMOS, нажав на материнке специальную кнопку или закоротив специально предназначенный для этого джампер. Как правило, возле него на подложке имеется надпись «Clear CMOS».
- Установить в начальное положение номинальные частоты и напряжения при помощи программ для разгона (CPUFSB, MSI Afterburner и т.д.).
- Также настройки разгона сбрасываются автоматически при смене процессора, а в некоторых случаях и любого компонента системы (например, модулей памяти).
Так же вы можете прочитать статьи на темы: Температура процессора — программы и Загрузка процессора 100 процентов windows 10
Большинство современных процессоров используют различные технологии энергосбережения, такие как Intel SpeedStep или AMD Cool’n’Quiet. Эти технологии основаны на динамическом изменении частоты работы процессора в зависимости от нагрузки с целью снижения энергопотребление и тепловыделения.
Для понимания рассмотрим общие принципы работы данных технологий.
У процессора есть состояния производительности (P-States), которые представляют из себя комбинацию множителя частоты (Frequency ID, FID) и напряжения питания (Voltage ID, VID). Тактовая частота работы процессора получается путем умножения частоты системной шины (FSB) на FID, соответственно чем больше множитель, тем выше частота, и наоборот. Количество поддерживаемых состояний зависит от характеристик процессора (макс. частота, множитель и т.п.).
В ходе первоначальной загрузки в BIOS создается описание возможных состояний производительности. Это описание в соответствии с интерфейсом ACPI считывается операционной системой при запуске. В процессе работы операционная система отслеживает загрузку процессора, при снижении нагрузки обращается к драйверу процессора и переводит процессор в пониженное состояние. Снизив частоту и напряжение, процессор будет потреблять меньше энергии и, соответственно, меньше нагреваться. Ну а при увеличении нагрузки операционная система опять запросит изменение состояния процессора, но уже в большую сторону.
Когда и в какое из состояний переводить процессор, операционная система решает автоматически, в соответствии с текущей политикой энергосбережения. Но, кроме этого, в Windows есть возможность вручную задать диапазон регулировки, ограничив минимальное и максимальное состояние.
В моем компьютере стоит Intel Core I7 4790К. Согласно спецификации, он имеет базовую частоту 4ГГц, а с использованием технологии Turbo Boost может разгоняться до максимальных 4.4ГГц. Для того, чтобы посмотреть текущую скорость работы процессора, запустим «Диспетчер задач» (Ctrl+Shift+Esc) и перейдем на вкладку «Производительность». Как видите, на данный момент нагрузка невелика и процессор работает вполсилы, частота его работы составляет 1.84ГГц.
Попробуем немного покрутить настройки частоты процессора и посмотрим, что из этого получится. Для запуска оснастки управления электропитанием жмем клавиши Win+R и выполняем команду powercfg.cpl.
В открывшемся окне выбираем текущую схему электропитания, переходим по ссылке «Настройка схемы электропитания»
и жмем на ссылку «Изменить дополнительные параметры питания».
За частоту работы процессора отвечают параметры «Минимальное состояние процессора» и «Максимальное состояние процессора», находящиеся в разделе «Управление питанием процессора».
Обратите внимание, что у ноутбуков для каждого параметр доступны два варианта настроек. Первый отвечает за частоту процессора при автономной работе (от батареи), второй — при работе от сети.
Проверим, как влияет изменение настроек на частоту работы процессора. Для начала уменьшим максимальное состояние до 20% и проверим результат. Как видите, частота работы снизилась до примерно 0.78ГГц, что как раз составляет примерно 20% от базовой частоты.
Что интересно, снизить частоту ниже 20% мне это не удалось. При выставлении значения ниже 20% частота продолжает оставаться на том же уровне, т.е. для моего процессора 800МГц является минимальной поддерживаемой частотой.
Чтобы разобраться, почему так, запустим диагностическую утилиту CPU-Z. Как видите, в нашем случае частота шины составляет 100МГц, а множитель изменяется в диапазоне от 8 до 44. Отсюда и получаем возможность изменения частоты от минимальных 800МГц до максимума 4.4ГГц с шагом в 100МГц.
Но переключение осуществляется не по каждому множителю, а более дискретно. Другими словами, количество состояний производительности не соответствует количеству значений множителя. Посмотреть все доступные состояния можно утилитой RightMark Power Management. Например для испытуемого процессора доступно всего 15 состояний, а переключения между ними происходят с переменным шагом 200-300МГц.
Ну а на что влияет минимальная частота процессора? Для проверки установим значение минимальной частоты в 100% и убедимся, что скорость работы процессора сразу поднялась почти до максимуму и достигла 4.3ГГц. И это при том, что загрузка процессора составила всего 14%.
Есть еще одна настройка, отвечающая за частоту работы процессора. По умолчанию она скрыта и для того, чтобы увидеть ее, необходимо произвести некоторые манипуляции в реестре. Поэтому открываем редактор реестра (Win+R ->regedit), переходим в раздел HKEY_LOCAL_MACHINESYSTEMCurrentControlSetControlPowerPowerSettings54533251-82be-4824-96c1-47b60b740d0075b0ae3f-bce0-45a7-8c89-c9611c25e100, находим параметр Attributes и изменяем его значение на 2.
После этого в окне настроек появится параметр «Максимальная частота процессора». Как следует из названия, этот параметр отвечает за ограничение максимальной частоты работы процессора, его значение задается в мегагерцах. По умолчанию значение параметра равно 0, что означает отсутствие ограничений.
Установим ограничение в 1500МГц и проверим результат. И действительно, ограничение работает и частота не поднимается выше указанного значения.
Надо понимать, что регулировка частоты работает так-же дискретно, как и в случае с состояниями. Например при выставлении максимальной частоты 1200МГц реальное ограничение будет в районе 1000МГц. Это неудивительно, ведь переключения все равно производятся между P-состояниями, причем выбирается ближайшее минимальное значение.
Изменять дополнительные параметры питания процессора можно и из командной консоли, с помощью утилиты powercfg. Для начала выведем все имеющиеся настройки питания командой:
powercfg /query
В полученных результатах надо найти требуемые параметры. Каждый раздел и параметр можно идентифицировать по идентификатору GUID или по псевдониму (алиасу). Например у группы настроек «Управление питанием процессора» GUID 54533251-82be-4824-96c1-47b60b740d00, а псевдоним SUB_PROCESSOR, у параметра «Максимальное состояние процессора» GUID 75b0ae3f-bce0-45a7-8c89-c9611c25e100 и псевдоним PROCTHROTTLEMAX.
Зная нужные алиасы или GUID-ы можно оперировать настройками. Так посмотреть значение параметра «Максимальное состояние процессора» можно такой командой (SCHEME_CURRENT означает текущую схему электропитания):
powercfg /query SCHEME_CURRENT SUB_PROCESSOR PROCTHROTTLEMAX
В командной значения параметра показаны в шестнадцатеричном виде, т.е. значение 0x00000064 означает 100%.
Обратите внимание, что в командной строке доступны настройки как для питания от сети, так и от батареи. В зависимости от требуемого варианта команда будет отличаться. Так за настройку питания от сети отвечает ключ /SETACVALUEINDEX, а для питания от батареи используется ключ /SETDCVALUEINDEX. Различие всего в одной букве, поэтому нужно быть внимательным и постараться их не перепутать. Для примера снизим максимальное состояние процессора для питания от сети до 50%:
powercfg /setacvalueindex CHEME_CURRENT SUB_PROCESSOR PROCTHROTTLEMAX 50
Проверим результат. Как видите, текущее значение составляет 0x00000032 (50%).
Итак, мы убедились в том, что регулировки частоты работы процессора в Windows 10 есть и даже работают. Но для того, чтобы получить от них положительный эффект, необходим грамотный подход. Первым делом необходимо определиться с тем, что вы хотите получить в результате — поднять производительность, увеличить время автономной работы, снизить температуру или что-то еще. Затем надо выяснить основные параметры своего процессора, такие как частота шины, множитель, максимальная частота работы. И уже исходя из этого, опытным путем подобрать оптимальные для себя значения.
Вот как то так 🙂