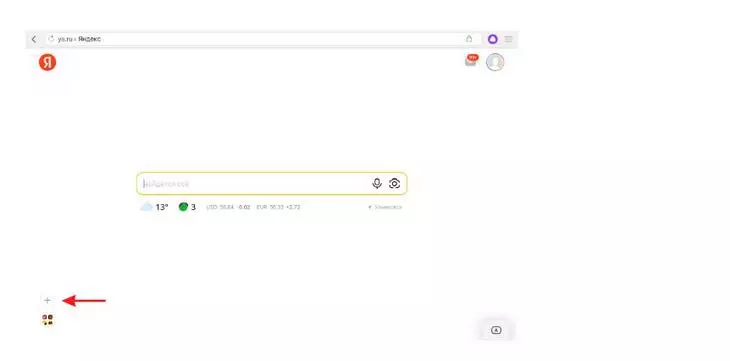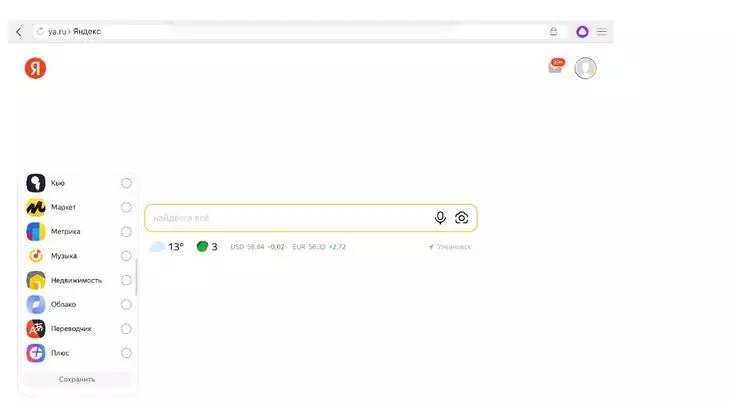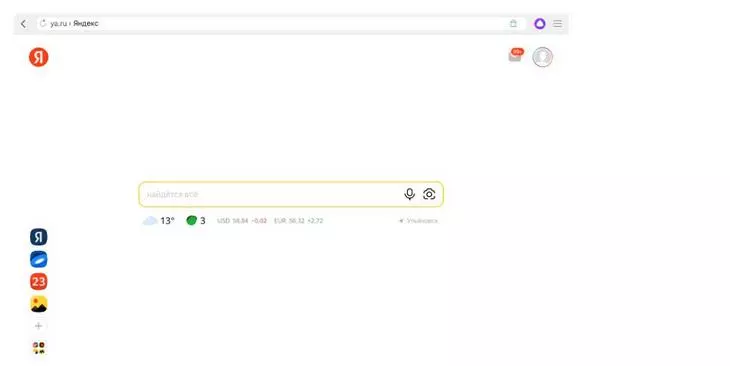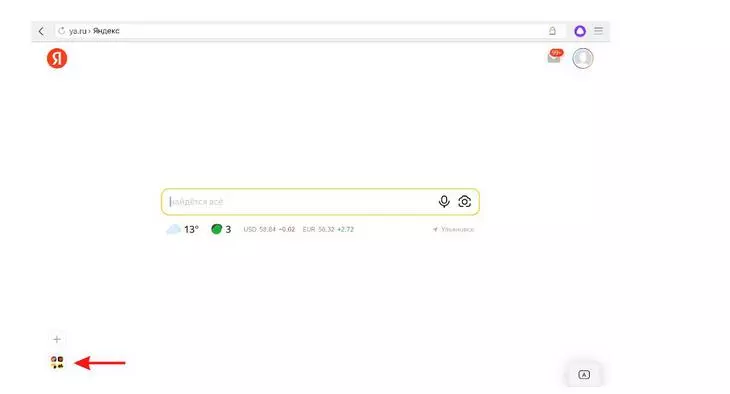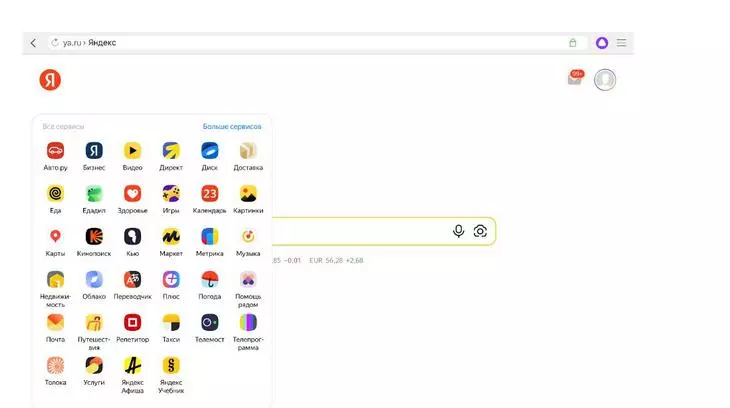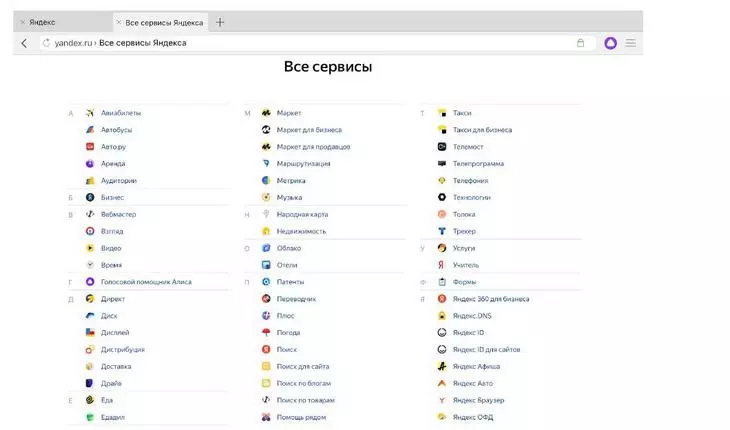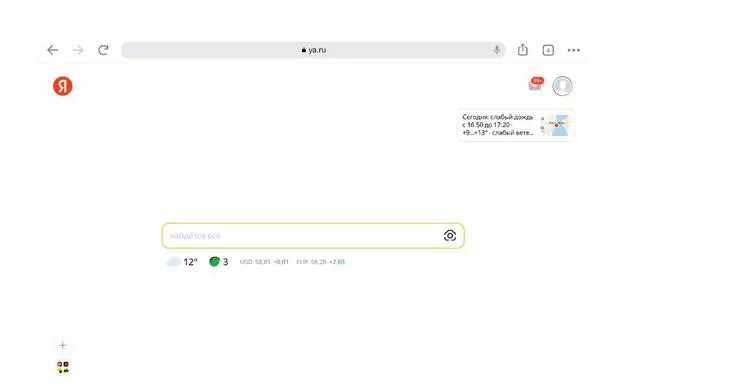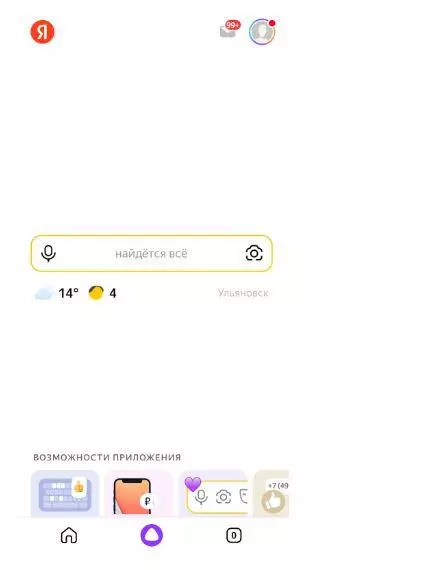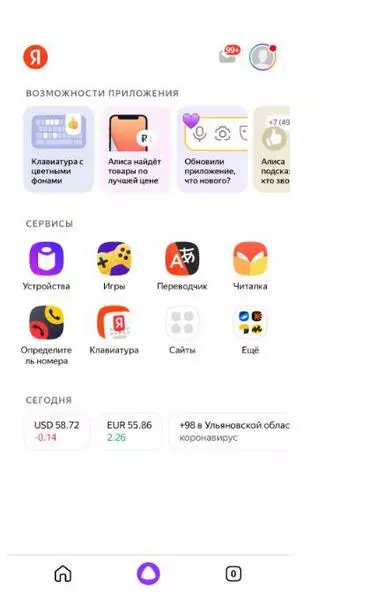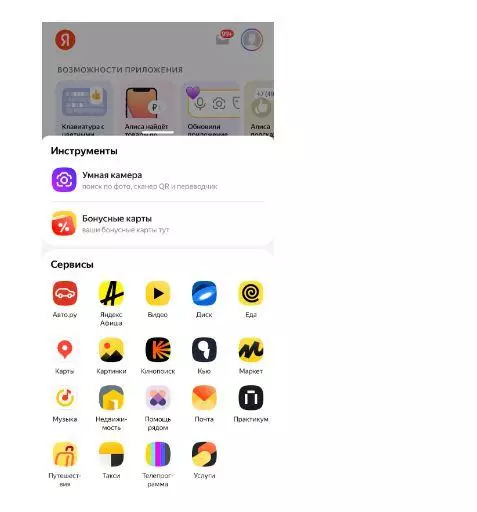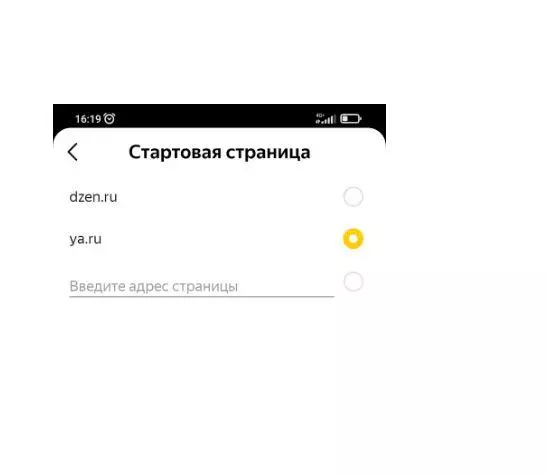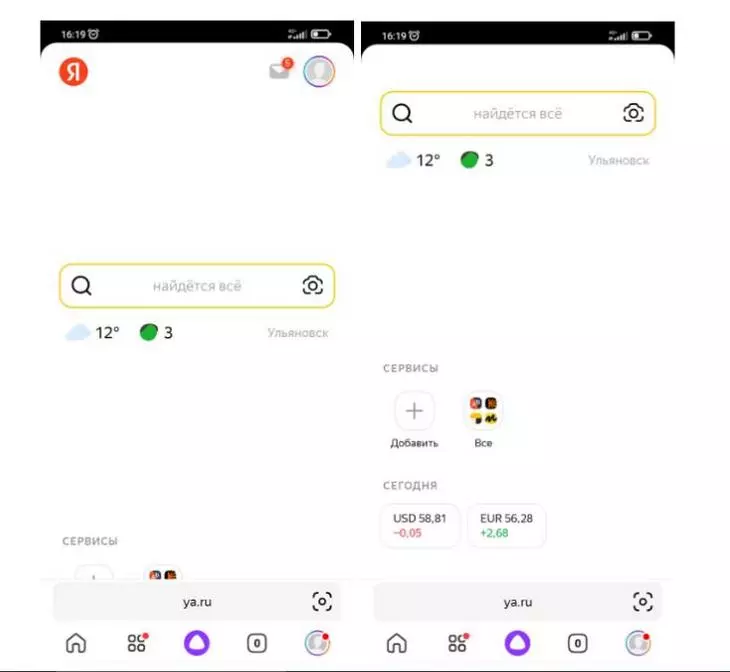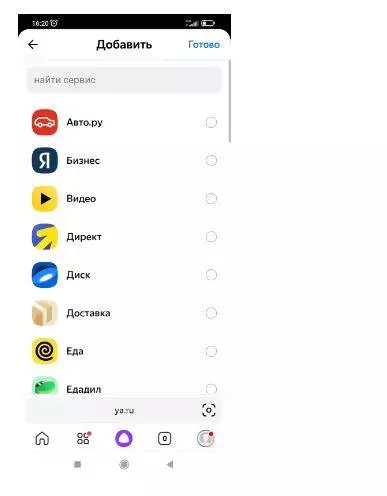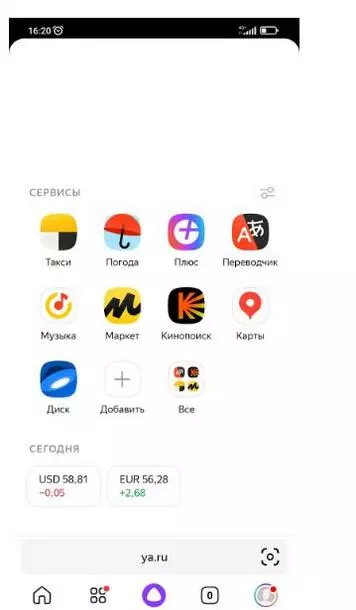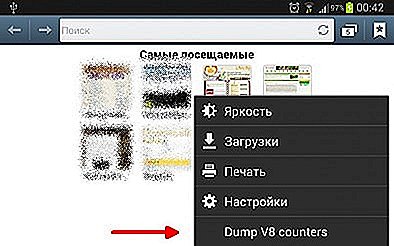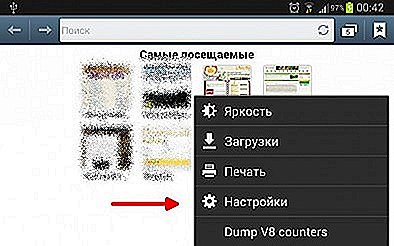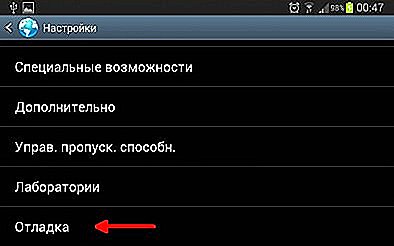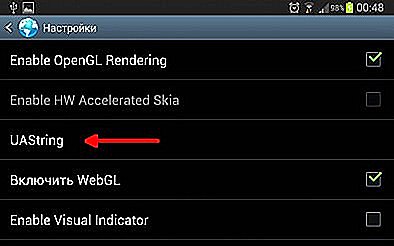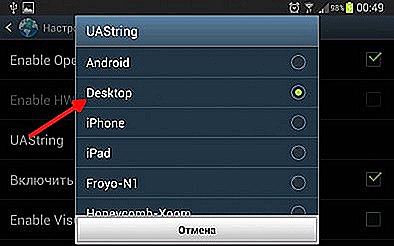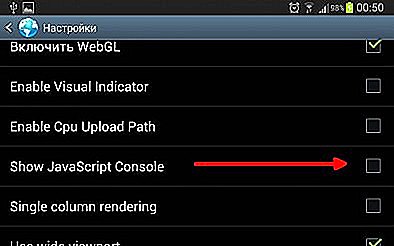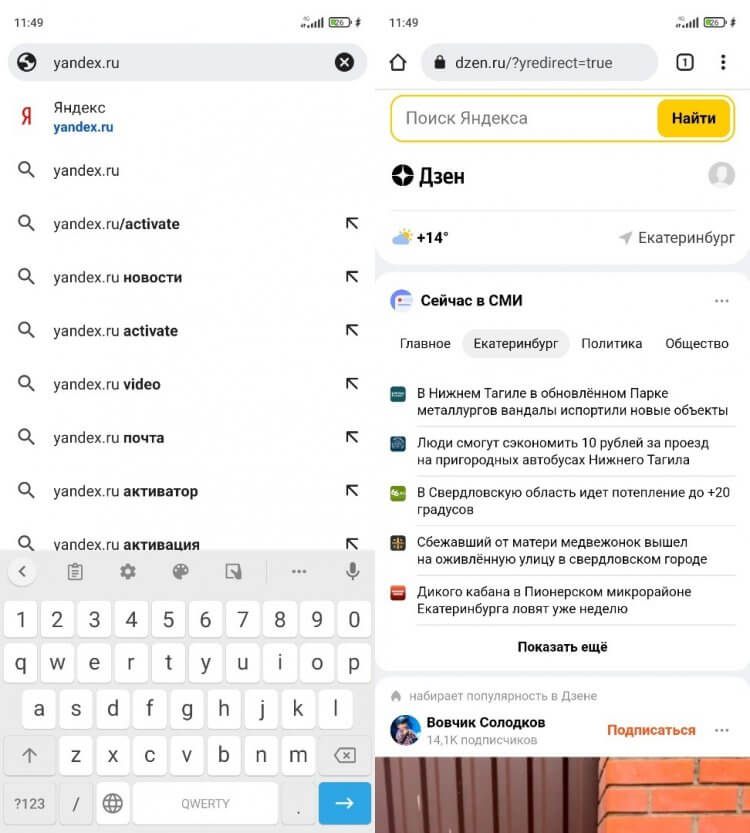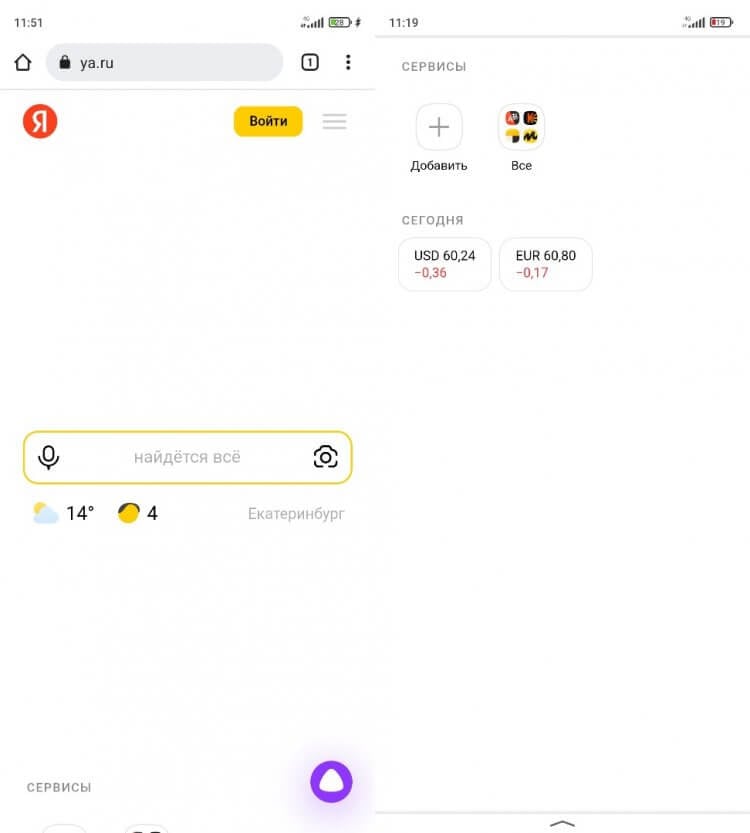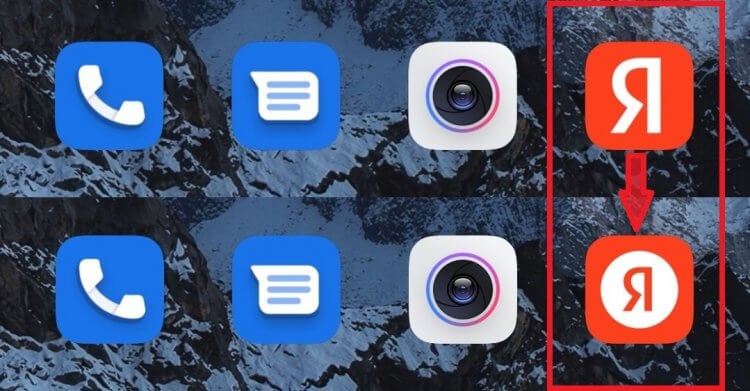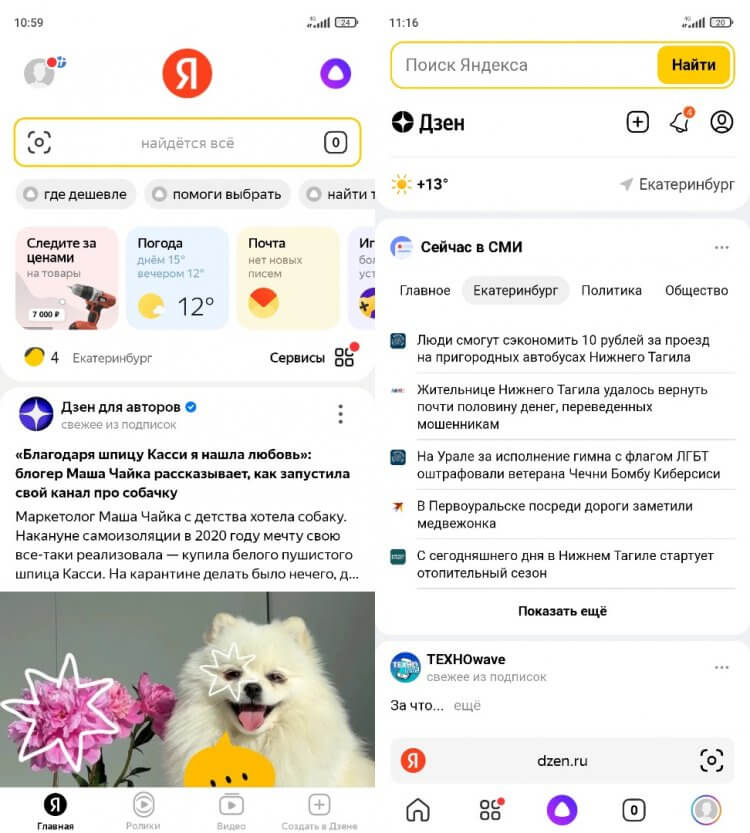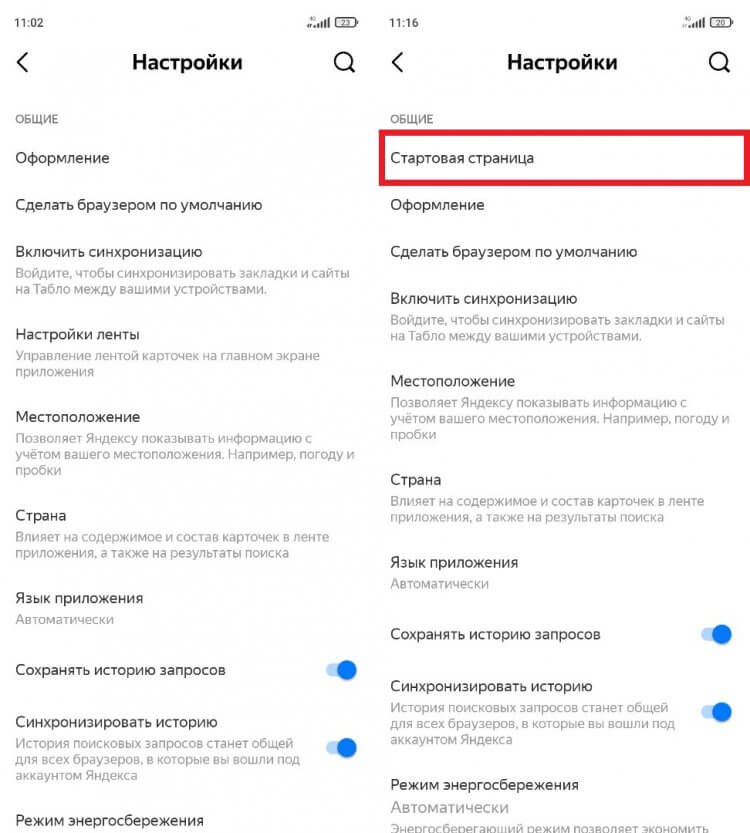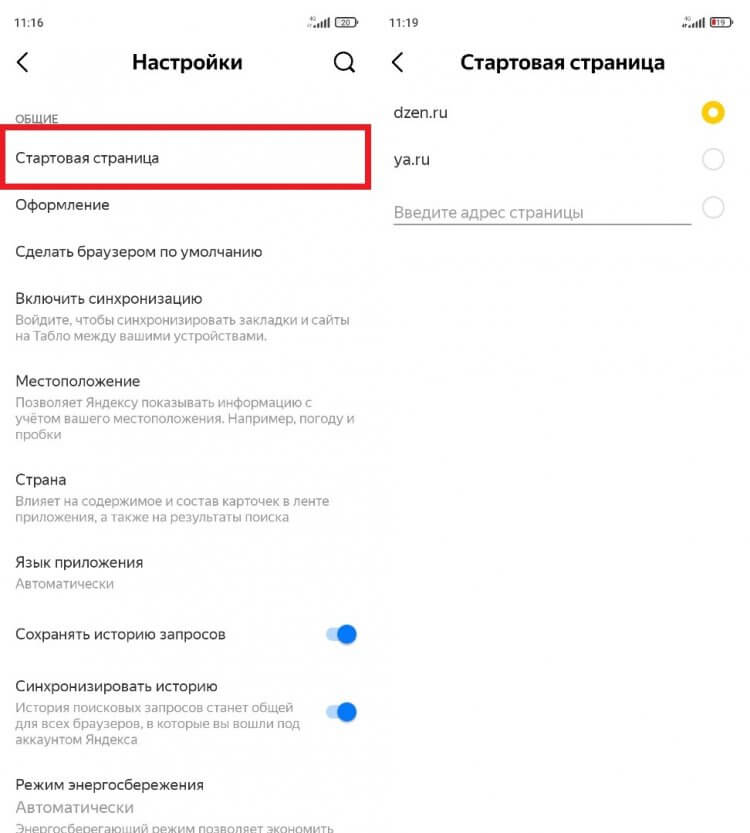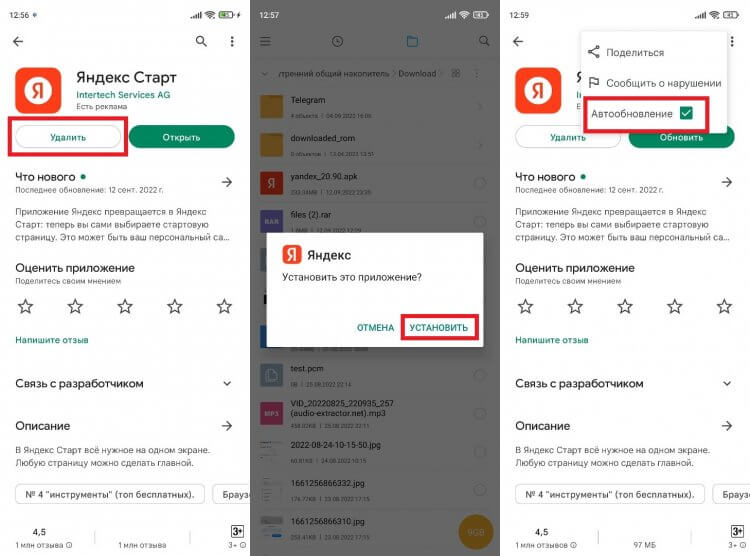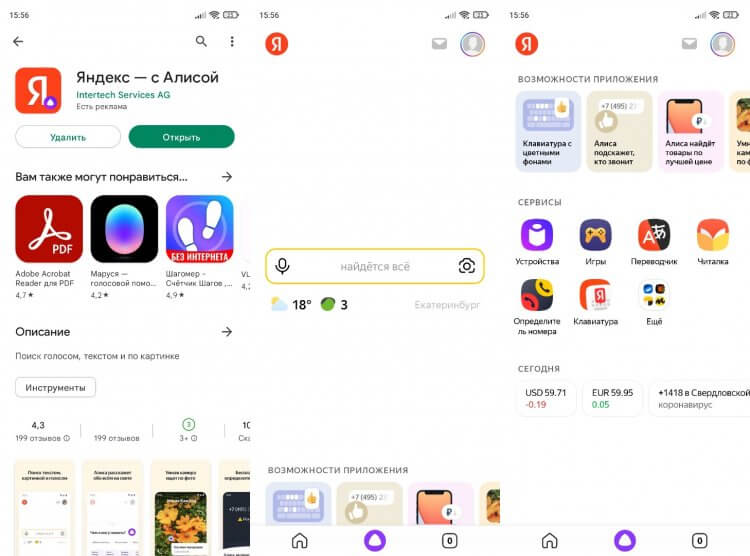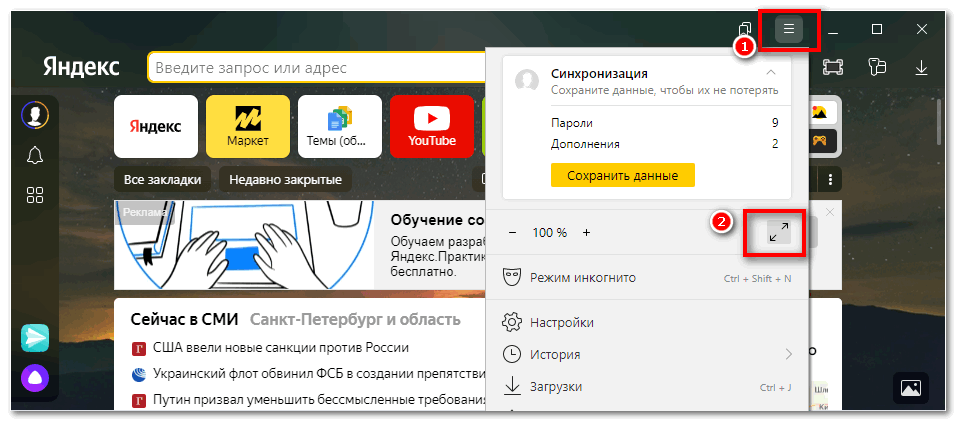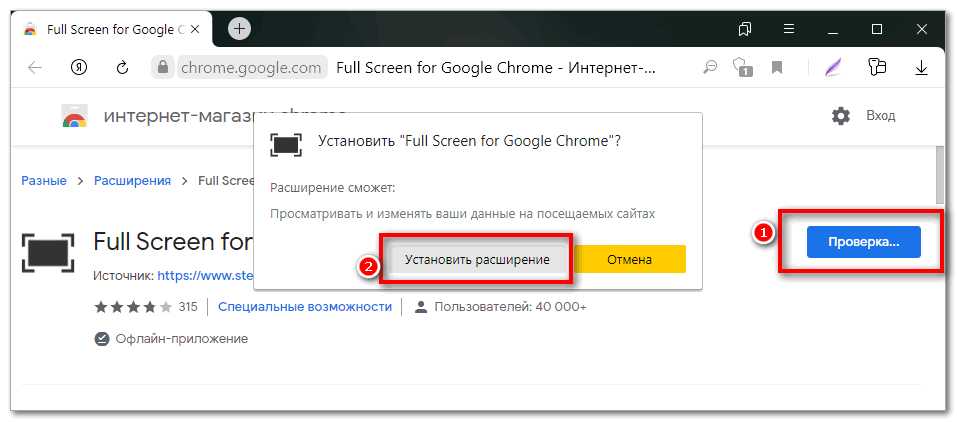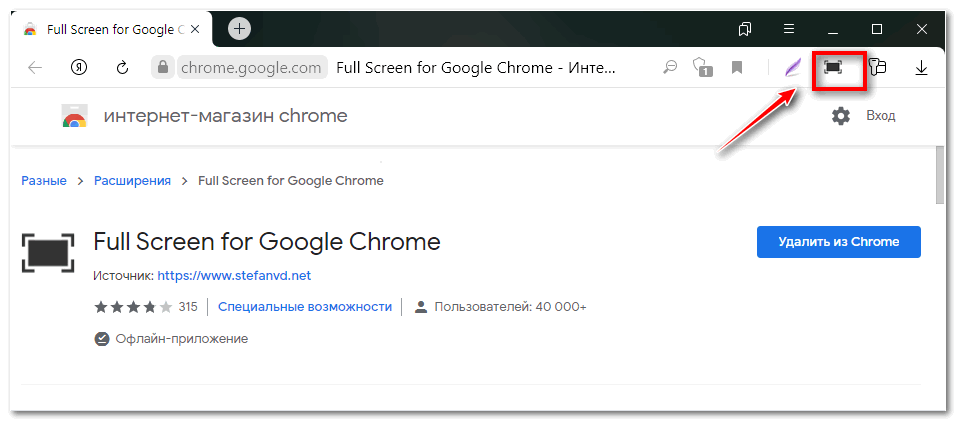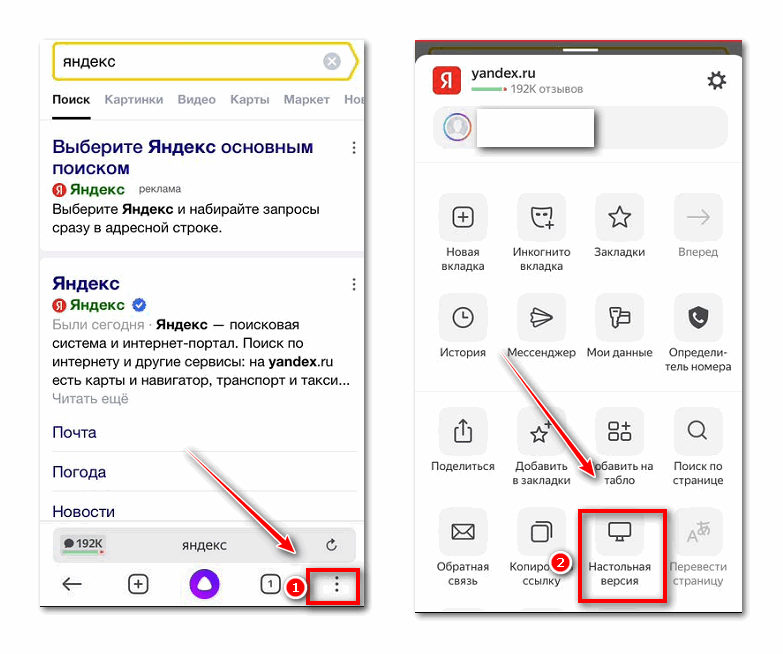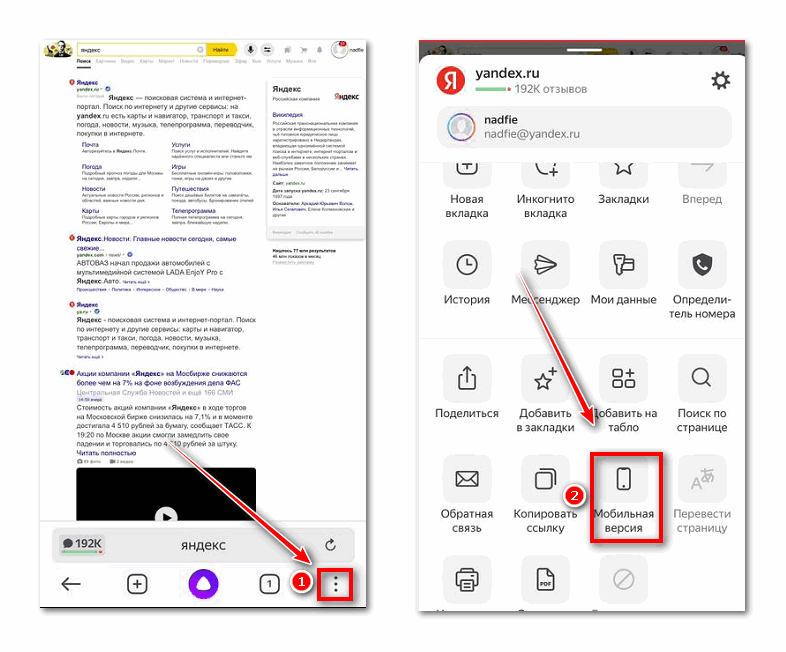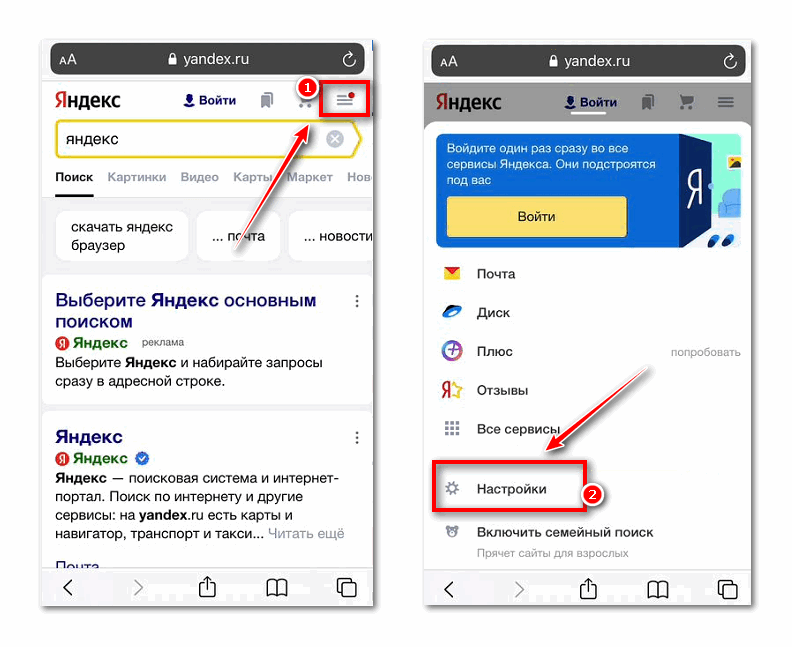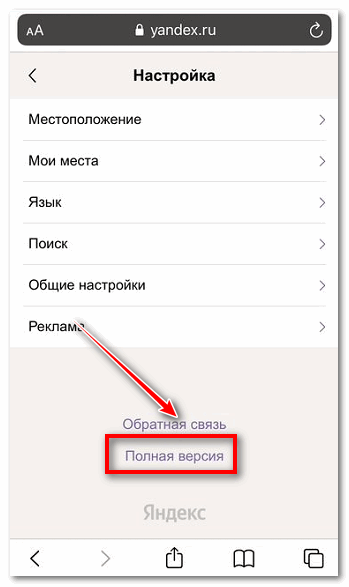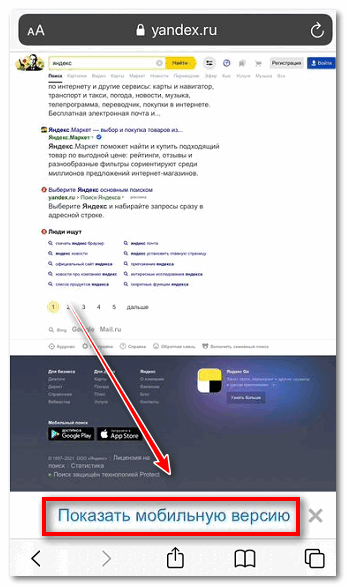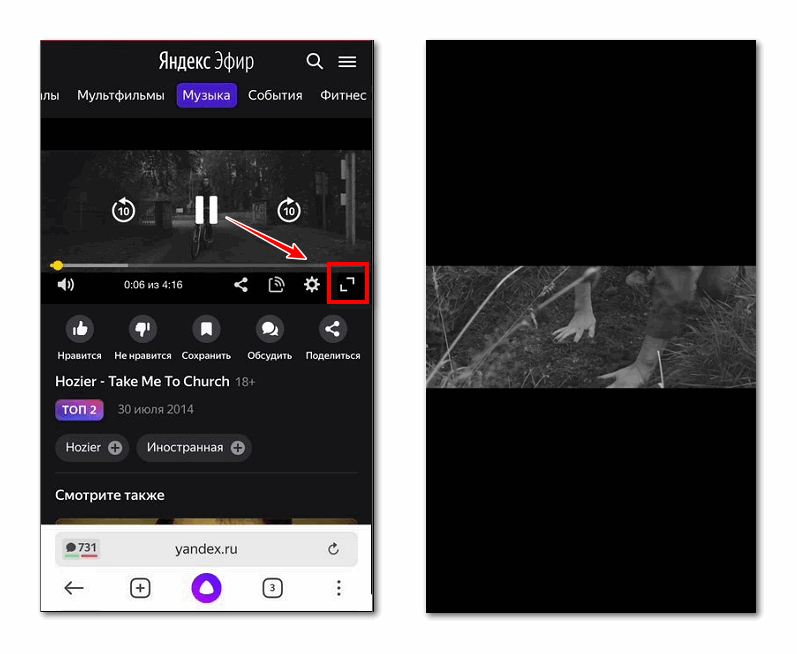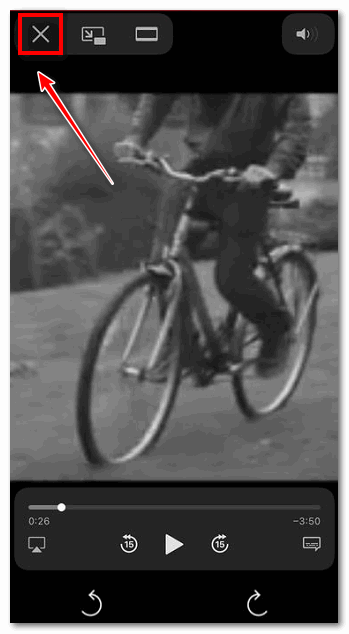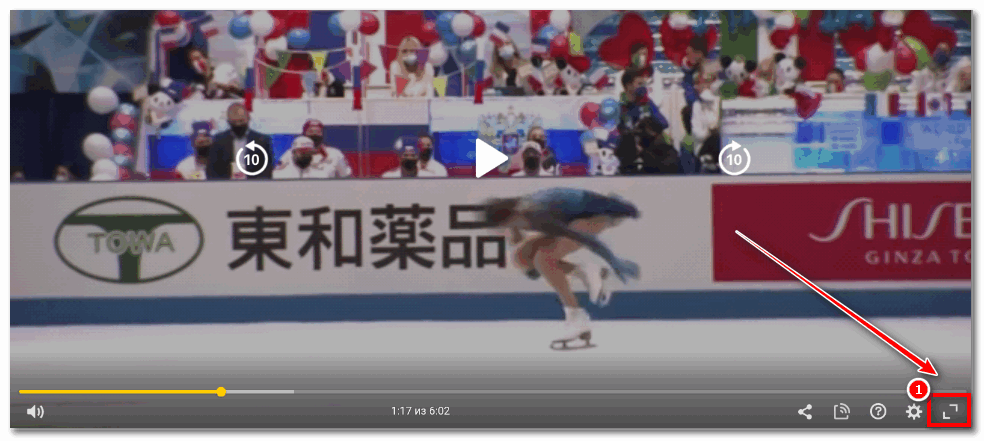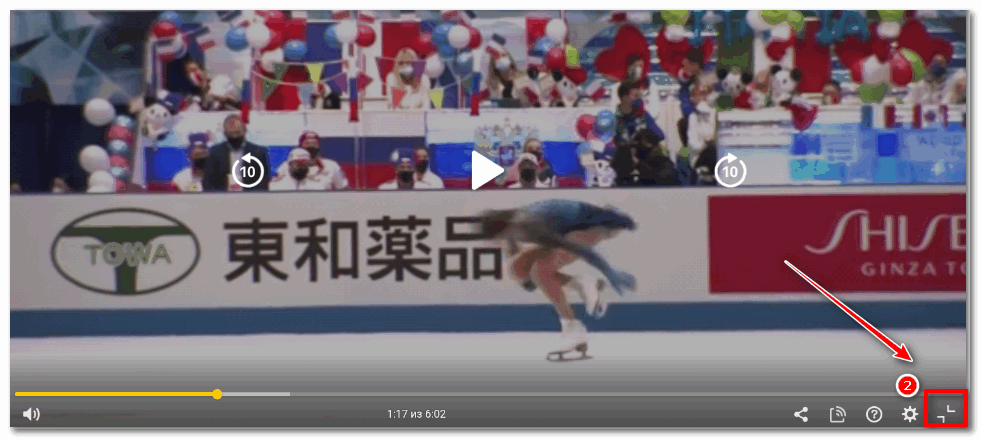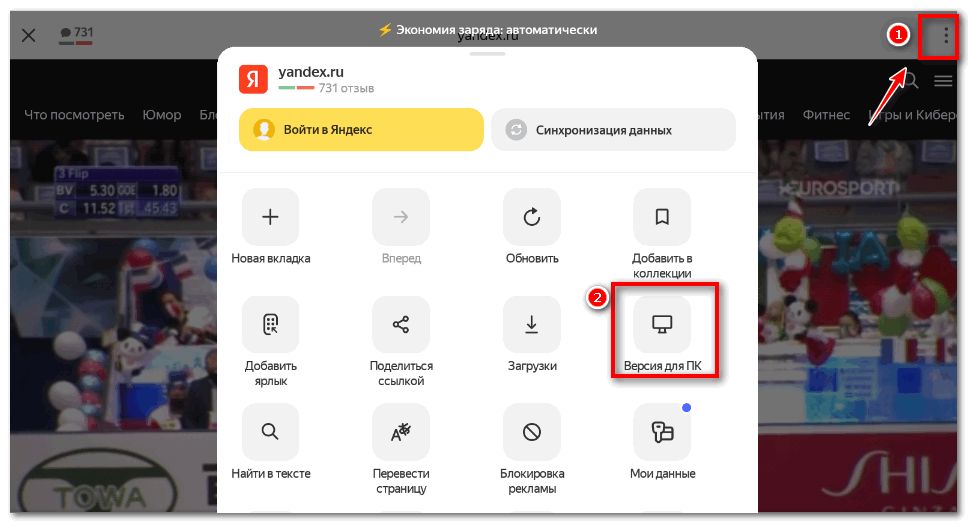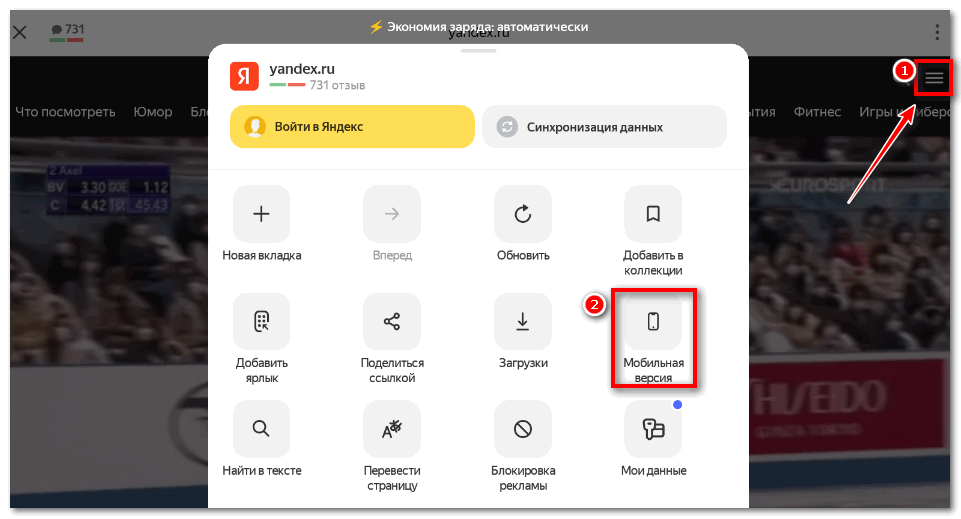Как перейти на полную версию сайта Яндекс?
Полная версия сайта
- Нажмите → Настройки.
- В разделе Дополнительно нажмите Возможности сайтов.
- Включите опцию Всегда открывать версию сайта для ПК.
- Как включить полную версию Яндекса?
- Как сделать поисковую систему Яндекс?
- Как перейти с мобильной версии на полную?
- Какая самая последняя версия Яндекс браузера?
- Как открыть полную версию?
- Как перейти на компьютерную версию сайта?
- Как вернуть старый вид Яндекс?
- Как установить Яндекс вместо гугла?
- Как перейти с гугла на Яндекс?
- Как воспользоваться полной версией сайта?
- Как отключить мобильную версию сайта на компьютере?
- Как отключить мобильную версию сайта на iPhone?
- В чем разница между Яндекс и Яндекс Браузер?
- Что случилось с Яндекс?
- Что лучше Яндекс или Гугл Хром?
- Как убрать защиту с Яндекса?
- Как скачать расширение для Яндекса?
- Где посмотреть версию Яндекса?
- Как поменять поисковую систему?
- Как поменять поисковую систему в?
- Как вернуть Яндекс в Firefox?
- Можно ли восстановить Яндекс?
- Как включить Яндекс авто?
Как включить полную версию Яндекса?
По умолчанию в Браузере отображаются мобильные версии сайтов. Чтобы открыть полную версию, нажмите → Версия для ПК.Полная версия сайта:
- Нажмите → Настройки.
- В разделе Дополнительно нажмите Возможности сайтов.
- Включите опцию Всегда открывать версию сайта для ПК.
Как сделать поисковую систему Яндекс?
Скачайте установочный файл со страницы browser.yandex.ru/. Запустите загруженный файл. Нажмите Установить.
Как перейти с мобильной версии на полную?
Открой главное меню в мобильной версии (кнопка в левом верхнем углу в виде трех полосок). Прокрути его вниз, если не видно все пункты. Нажми Версия для компьютера.
Какая самая последняя версия Яндекс браузера?
Устаревшие
|
История версий |
|
|---|---|
|
Версия |
Дата выпуска |
|
17.1.1 |
26 декабря 2016 |
|
17.3 |
31 января 2017 |
|
17.3.1 |
16 февраля 2017 |
Как открыть полную версию?
Когда страница загрузится, нажмите на три точки, расположенные в правом верхнем углу экрана. Останется выбрать пункт «Версия для ПК» в раскрывшемся контекстном меню, после чего откроется полная версия сайта.
Как перейти на компьютерную версию сайта?
Как перейти на полную версию сайта в браузере Chrome
Для этого нужно открыть требуемый сайт, тапнуть по трем точкам, отображающимся в правом нижнем углу и выбрать пункт «Версия для ПК» в раскрывшемся контекстном меню.
Как вернуть старый вид Яндекс?
Первый заключается в откате на предыдущую версию:
- Удалите Яндекс Старт.
- Скачайте APK-файл приложения Яндекс — с Алисой версии 22.90.
- Запустите файл и подтвердите установку.
- По завершении инсталляции откройте страницу приложения Яндекс Старт в Google Play.
- Через «три точки» снимите галочку с пункта «Автообновление».
Как установить Яндекс вместо гугла?
В правом верхнем углу окна браузера нажмите на стрелку вниз рядом со строкой поиска. Нажмите Найти другие службы. Нажмите Google. Установите флажок рядом с пунктом «Сделать поставщиком поиска по умолчанию».
Как перейти с гугла на Яндекс?
Изменить поисковую систему:
- Нажмите → Настройки.
- В разделе Поиск нажмите Поисковая система.
- Выберите поисковую систему.
Как воспользоваться полной версией сайта?
Как переключиться на полную версию ОК из мобильной
Полную версию можно открыть в мобильной версии сайта ОК, в которую ты заходишь через браузер на телефоне (например, Chrome или Safari) по адресу m.ok.ru. Нажми кнопку меню (первая в верхнем ряду). Прокрути список пунктов ниже. Нажми Полная версия сайта.
Как отключить мобильную версию сайта на компьютере?
Чтобы включить или отключить мобильную версию:
- Нажмите Настройки в панели вверху в редакторе.
- Нажмите Мобильная оптимизация.
- Нажмите на переключатель, чтобы включить или выключить мобильную оптимизацию.
- Нажмите Закрыть.
Как отключить мобильную версию сайта на iPhone?
Последний поймёт, что ему нужно запросить десктопную версию сайта. Начиная с iOS 13, на iPhone необходимо в левой части адресной строки Safari тапнуть на кнопке АА и в открывшемся меню выбрать «Запрос настольного веб-сайта».
В чем разница между Яндекс и Яндекс Браузер?
По сравнению с приложением Яндекс, мобильный Яндекс Браузер имеет более широкие возможности: Режим энергосбережения. Продлевает время работы без подзарядки батареи.
Что случилось с Яндекс?
Домен Yandex.ru перестал существовать. Теперь главная страница «Яндекса» находится по адресу Ya.ru. Оттуда можно зайти в свою почту, посмотреть погоду, пробки и курсы валют, а также воспользоваться поиском. Поиск по «Яндексу» и погода доступны и на «Дзене».
Что лучше Яндекс или Гугл Хром?
Что касается Гугл Хром, он быстрее работает и имеет минималистический дизайн. Пользователи, которые предпочитают более высокий уровень безопасности и комфорт, выбирают Yandex. Если же цель — высокая скорость загрузки страниц, тогда лучше отдать предпочтение Google.
Как убрать защиту с Яндекса?
Отключение защиты:
- Нажмите → Настройки.
- В верхней части страницы перейдите на вкладку Безопасность.
- В разделе Защита от угроз отключите опцию Проверять безопасность посещаемых сайтов и загружаемых файлов.
Как скачать расширение для Яндекса?
В нижней части страницы слева нажмите Каталог расширений. Перейдите на страницу нужного расширения и нажмите + Добавить в Яндекс Браузер. В открывшемся окне ознакомьтесь со списком данных, к которым расширение получит доступ.
Где посмотреть версию Яндекса?
Проверка версии на смартфоне
Нажимаем на кнопку с тремя точками, чтобы попасть в главное меню. Выбираем раздел «Настройки». Пролистываем экран в самый низ. Нажимаем на пункт «О программе».
Как поменять поисковую систему?
Как задать поисковую систему по умолчанию:
- Откройте браузер Chrome на компьютере.
- В правом верхнем углу окна нажмите на значок с тремя точками Настройки.
- Нажмите Поисковая система.
- Рядом с параметром «Поисковая система, используемая в адресной строке» нажмите на стрелку вниз.
- Укажите другую поисковую систему.
Как поменять поисковую систему в?
Как задать поисковую систему по умолчанию:
- Откройте приложение Chrome. на телефоне или планшете Android.
- Справа от адресной строки нажмите на значок Настройки.
- В разделе «Основные» нажмите Поисковая система.
- Выберите нужный вариант.
Как вернуть Яндекс в Firefox?
Сначала нужно в браузере зайти на сайт «Яндекса». Далее — нажать правой кнопкой мыши на этот адрес, а затем выбрать в меню «Добавить «Яндекс»». После этого «Яндекс» появится в меню выбора поисковой системы.
Можно ли восстановить Яндекс?
Процедура восстановления
Перейдите на страницу восстановления доступа. Заполните форму и нажмите кнопку Дальше. Подтвердите номер телефона, который привязан к вашему Яндекс ID: Введите номер в поле ввода и нажмите Получить код.
Как включить Яндекс авто?
Скачайте и установите приложение Яндекс Авто для Android или iOS. Запустите Яндекс Авто и дождитесь обновления списка приложений. Включите Bluetooth на смартфоне и запустите поиск доступных устройств. На экране головного устройства автомобиля нажмите кнопку Телефон Подключить.
Ответить
Как включить полную версию Яндекса?
По умолчанию в Яндекс Браузере отображаются мобильные версии сайтов. Чтобы открыть полную версию: Нажмите → Версия для ПК. Чтобы вернуться к мобильной версии сайта, нажмите → Мобильная версия.
- Как перейти на полную версию сайта Яндекс?
- Как включить режим чтения в Яндексе?
- Где настройки у Яндекса?
- Как скачать расширение для Яндекса?
- Как вернуть обычный Яндекс?
- Как поменять с гугла на Яндекс?
- В каком браузере есть режим чтения?
- Как на ПК включить режим чтения?
- Как включить функцию чтения?
- Как снять блокировку с Яндекса?
- Что случилось с Яндекс?
- Какая последняя версия Яндекса?
- Как включить Криптопро в Яндекс Браузере?
- Как включить Адблок в Яндексе?
- Как изменить внешний вид Яндекса?
- Как сменить поисковую систему в Яндекс?
- Почему вместо Яндекса дзен?
- Где найти версию Яндекс браузера?
- Как убрать режим только для чтения?
- Что делает режим чтения?
- Как изменить режим чтения?
- Как установить Яндекс Браузер по умолчанию?
- Как восстановить настройки в Яндекс браузере?
- Как вернуть поиск Яндекса?
- Какие бывают расширения Яндекс?
- Как добавить свое расширение?
- Как убрать увеличение в Яндексе?
- Как сделать версию для ПК в хроме?
- Как можно обновить Яндекс?
- Как установить новый Яндекс браузер?
- Где режим только чтение?
- Где найти режим только для чтения?
- Почему режим чтения желтый?
- Где найти настройки браузера?
- Где находится кэш Яндекса?
- Где находятся сервера Яндекса?
- Сколько размер Яндекс диска?
- Как скачать большой объем с яндекс диска?
- Как включить перевод видео в хроме?
- Где в Яндекс браузере посмотреть версию?
- Как обновить Яндекс браузер до последней версии?
- Как поменять браузер на Яндекс?
Как перейти на полную версию сайта Яндекс?
По умолчанию в Браузере отображаются мобильные версии сайтов. Чтобы открыть полную версию, нажмите → Версия для ПК.Полная версия сайта:
- Нажмите → Настройки.
- В разделе Дополнительно нажмите Возможности сайтов.
- Включите опцию Всегда открывать версию сайта для ПК.
Как включить режим чтения в Яндексе?
Перейти в режим чтения
В Умной строке нажмите значок. Нажмите клавиши Alt + B (в Windows и Linux) или ⌘ + Ctrl + R (в macOS). При переходе на другую страницу или вкладку режим чтения нужно включать заново.
Где настройки у Яндекса?
В правом верхнем углу нажмите → Настройки → Интерфейс.
Как скачать расширение для Яндекса?
В нижней части страницы слева нажмите Каталог расширений. Перейдите на страницу нужного расширения и нажмите + Добавить в Яндекс Браузер. В открывшемся окне ознакомьтесь со списком данных, к которым расширение получит доступ. Если вы согласны дать доступ к своим данным, подтвердите установку.
Как вернуть обычный Яндекс?
Вам следует просто:
- Нажмите по ярлыку Яндекс браузера правой кнопкой и выберите опцию «Свойства»;
- Далее кликните по кнопке «Расположение файла»;
- Выйдите из папки перейдя в корневой раздел каталога;
- Теперь кликните по папке, в которой находятся файлы браузера правой кнопкой и выберите пункт «Восстановить прежнюю версию»;
Как поменять с гугла на Яндекс?
Изменить поисковую систему
Нажмите → Настройки. В разделе Поиск нажмите Поисковая система. Выберите поисковую систему.
В каком браузере есть режим чтения?
Для начала вот несколько простых шагов, которые нужно выполнить Установите программное обеспечение Reader Mode для Google Chrome ™ Перейдите на веб-сайт, на котором хотите использовать режим чтения. Щелкните значок нашего программного обеспечения / щелкните правой кнопкой мыши и выберите «Режим чтения».
Как на ПК включить режим чтения?
Нативный режим чтения в Google Chrome
Итак, чтобы активировать встроенный в Google Chrome режим чтения нужно открыть экспериментальное меню, введя в адресной строке «chrome://flags». Там найти пункт «#enable-reader-mode» и перевести его значение в «Enable».
Как включить функцию чтения?
Как включить или отключить программу чтения с экрана:
- На телефоне или планшете Android откройте приложение «Настройки» Google.
- Вверху экрана нажмите Личная информация.
- В разделе «Общие настройки веб-интерфейса» выберите Специальные возможности.
- Включите или выключите параметр Программа чтения с экрана.
Как снять блокировку с Яндекса?
Отключение блокировки:
- Нажмите → Настройки.
- В верхней части страницы перейдите на вкладку Безопасность.
- В блоке Защита от угроз отключите опцию Проверять безопасность посещаемых сайтов и загружаемых файлов.
Что случилось с Яндекс?
Домен Yandex.ru перестал существовать. Теперь главная страница «Яндекса» находится по адресу Ya.ru. Оттуда можно зайти в свою почту, посмотреть погоду, пробки и курсы валют, а также воспользоваться поиском. Поиск по «Яндексу» и погода доступны и на «Дзене».
Какая последняя версия Яндекса?
Устаревшие
|
История версий |
|
|---|---|
|
Версия |
Дата выпуска |
|
17.1.1 |
26 декабря 2016 |
|
17.3 |
31 января 2017 |
|
17.3.1 |
16 февраля 2017 |
Как включить Криптопро в Яндекс Браузере?
В Браузере нажмите → Настройки → Системные и убедитесь, что в блоке Сеть включена опция Подключаться к сайтам, использующим шифрование по ГОСТ. Требуется КриптоПро CSP. Переустановите на компьютер Плагин КриптоПро CSP. В Браузере нажмите → Дополнения и включите расширение КриптоПро ЭЦП.
Как включить Адблок в Яндексе?
Чтобы включить блокировку рекламы:
- Нажмите → Настройки.
- Перейдите в раздел Блокировка содержимого.
- Нажмите Дополнения для блокировки.
- На экране появится список расширений для блокировки рекламы, установленных на ваш планшет. Выберите нужное расширение.
Как изменить внешний вид Яндекса?
Если вопрос касается главной страницы Яндекса (изменить тему оформления, настроить блоки главной страницы или иконки сервисов и т.Фон в Браузере:
- Если вы на сайте, откройте новую вкладку, нажав на панели под Умной строкой значок.
- Нажмите → Галерея фонов.
- Выберите изображение в нужном альбоме и нажмите Применить.
Как сменить поисковую систему в Яндекс?
Шаги:
- Откройте приложение «Яндекс».
- Нажмите справа от строки поиска.
- Нажмите на значок настроек.
- Нажмите Поисковая система.
- Выберите Google.
Почему вместо Яндекса дзен?
Что случилось? «Яндекс» продал два своих медийных актива — новостной агрегатор и платформу для создания и просмотра контента «Дзен» — крупнейшей технологической компании в России VK. Взамен «Яндекс» получил сервис доставки готовой еды и продуктов Delivery Club.
Где найти версию Яндекс браузера?
Браузер для выхода в интернет с мобильного устройства, то узнать его версию тоже не составит труда:
- Запускаем приложение.
- Нажимаем на кнопку с тремя точками, чтобы попасть в главное меню.
- Выбираем раздел «Настройки».
- Пролистываем экран в самый низ.
- Нажимаем на пункт «О программе».
- Смотрим версию приложения.
Как убрать режим только для чтения?
Удаление доступа только для чтения:
- Нажмите кнопку Microsoft Office. и выберите команду Сохранить или Сохранить как, если вы раньше уже сохраняли документ.
- Щелкните Сервис.
- Щелкните Общие параметры.
- Снимите флажок рекомендовать доступ только для чтения.
- Нажмите кнопку «ОК».
- Сохраните документ.
Что делает режим чтения?
Режим чтения — это специальный режим работы дисплея Mi смартфона, при котором отключается часть спектра подсветки экрана и не так сильно бъет по глазам во время использования аппарат в темное время суток.
Как изменить режим чтения?
Как выбрать режим чтения Word
В окне открытого документа Word открываем вкладку «Вид». В группе «Режим» («Режим просмотра документа») выбираем кнопку «Режим чтения».
Как установить Яндекс Браузер по умолчанию?
Браузер по умолчанию
Чтобы все ссылки по умолчанию открывались в Яндекс Браузере: Нажмите → Настройки. В блоке Сделать Яндекс Браузер основным? Нажмите кнопку Да, сделать.
Как восстановить настройки в Яндекс браузере?
Встроенный функционал:
- Открываем браузер и кликаем на кнопку в виде трех вертикальных линий в правой части пользовательского окна.
- В меню выбираем вкладку «Настройки».
- Пролистываем страницу до раздела «Системные» и кликаем пункт «Сбросить все настройки».
Как вернуть поиск Яндекса?
Сначала нужно в браузере зайти на сайт «Яндекса». Далее — нажать правой кнопкой мыши на этот адрес, а затем выбрать в меню «Добавить «Яндекс»». После этого «Яндекс» появится в меню выбора поисковой системы. Далее необходимо зайти в «Настройки» и в «Поиск».
Какие бывают расширения Яндекс?
Но зато он поддерживает сторонние источники.Некоторые дополнения доступны сразу в соответствующем разделе «Яндекс Браузера»:
- Save to Pocket.
- LastPass.
- Lightshot.
- Nimbus Screenshot.
- TickTick.
- Bardeen.
- AdBlock.
- Dark Reader.
Как добавить свое расширение?
Как управлять расширениями:
- Откройте Chrome на компьютере.
- В правом верхнем углу окна нажмите на значок «Настройка и управление Google Chrome» Дополнительные инструменты Расширения.
- Внесите изменения. Включите или отключите расширение. Разрешите использовать в режиме инкогнито.
Как убрать увеличение в Яндексе?
Ctrl + Плюс — увеличить масштаб, Ctrl + Минус — уменьшить масштаб, Ctrl + 0 — вернуть исходный масштаб (сбросить настройки).
Как сделать версию для ПК в хроме?
Чтобы открыть её с мобильного Андроида — в браузере нужно выбрать настройки три точки рядом с аватаркой, и в меню выбрать Полная версия / Версия для компьютера / Версия для ПК.
Как можно обновить Яндекс?
Откройте приложение App Store. В правом верхнем углу нажмите значок профиля. Найдите Яндекс — с Алисой и нажмите Обновить.
Как установить новый Яндекс браузер?
Установка:
- Скачайте установочный файл со страницы browser.yandex.ru/.
- Запустите загруженный файл.
- Нажмите Установить.
- Разрешите установщику вносить изменения на компьютере.
Где режим только чтение?
В меню «Файл » щелкните «Сведения». Щелкните «Защитить книгу » и выберите «Всегда открывать только для чтения».
Где найти режим только для чтения?
Свойства файла настроены для только чтения
Чтобы проверить свойства файла, щелкните его правой кнопкой мыши и выберите пункт Свойства. Если атрибут «только для чтения» установлен, снимите его и нажмите кнопку ОК.
Почему режим чтения желтый?
Ночной режим предназначен для облегчения процесса засыпания путем переключения цветового тона экрана устройства с холодного синего на более теплый желтый. Первоначально считалось, что воздействие на глаза более холодного света после заката может нарушить вашу способность засыпать.
Где найти настройки браузера?
Нажмите кнопку Настройка и управление Google Chrome (Customize and control Google Chrome) в правом верхнем углу окна браузера, справа от адресной строки. 2. В выведенном меню выберите пункт Настройки (Settings).
Где находится кэш Яндекса?
Где находится кеш Браузера
|
Операционная система |
Адрес кеша |
|---|---|
|
Windows 7, Windows 8, Windows 10, Windows 11 |
C:ПользователиИмя вашей учетной записиAppDataLocalYandexYandexBrowserUser DataDefaultCache Примечание. Папка AppData скрытая. Чтобы ее увидеть, включите отображение скрытых папок. |
Где находятся сервера Яндекса?
По состоянию на начало 2018 года у «Яндекса» есть четыре дата-центра в Москве и Подмосковье, по одному дата-центру — в Рязанской области и Финляндии, а также ЦОД во Владимире.
Сколько размер Яндекс диска?
Максимальный размер одного файла для загрузки на Диск: На бесплатном тарифе — 1 ГБ. На платных тарифах Яндекс 360 Премиум — 50 ГБ. Загружать на Диск файлы больше 10 ГБ можно только через программу Яндекс Диск.
Как скачать большой объем с яндекс диска?
Чтобы скачивать публичные файлы без ограничений, подключите Яндекс 360 Премиум. Примечание. Скачивать можно только публичные папки, в которых меньше 500 файлов, или папки размером до 5 ГБ. Папки большего размера вы можете сохранить на свой Диск.
Как включить перевод видео в хроме?
Как переводить веб-страницы в Chrome:
- Запустите браузер Chrome на компьютере.
- Откройте страницу на иностранном языке.
- В правой части адресной строки нажмите на значок «Перевести».
- Chrome переведёт открытую страницу.
Где в Яндекс браузере посмотреть версию?
Браузер для выхода в интернет с мобильного устройства, то узнать его версию тоже не составит труда:
- Запускаем приложение.
- Нажимаем на кнопку с тремя точками, чтобы попасть в главное меню.
- Выбираем раздел «Настройки».
- Пролистываем экран в самый низ.
- Нажимаем на пункт «О программе».
- Смотрим версию приложения.
Как обновить Яндекс браузер до последней версии?
Скачайте установочный файл со страницы browser.yandex.ru/. Запустите загруженный файл. Нажмите Установить. Разрешите установщику вносить изменения на компьютере.
Как поменять браузер на Яндекс?
Через стандартные настройки браузера:
Нажмите на значок меню в правом верхнем углу окна, выберите пункт Настройки. Прокрутите открывшуюся страничку вниз и нажмите на кнопку Сделать Yandex браузером по умолчанию.
Ответить
На десктопе
Яндекс продал сервисы «Дзен» и «Новости», поэтому теперь при посещении страницы yandex.ru нас автоматически перекидывает на dzen.ru Главная же страница Яндекса находится в другом месте — на ya.ru. И она внешне и конструктивно отличается от привычного Яндекса: теперь на ней отражена лишь основная функция — поиск. Привычных сервисов — «Карты», «Такси», «Еда», «Кинопоиск», «Маркет» и прочих — нет. Все это необычно и для многих неудобно. Но, что еще печальнее, вернуть «все как прежде» не получится. Но можно относительно близко подойти к привычной логике страницы и настроить все под свои задачи.
Что делать, если вы используете Яндекс.Браузер
Изначально стартовая страница на ya.ru лаконичная, точнее сказать, пустая — видны только курсы валют, погода и пробки. Если вам этого недостаточно,чтобы добавить нужные сервисы, нажмите на кнопку со знаком плюса в левом нижнем углу интерфейса (отметили ее красной стрелкой):
Кликните на знак плюс
Можно прокручивать окно и искать нужный сервис, или вернуться в начало и набрать его название в поиске:
Перечень сервисов раскроется сбоку
Сервисы, которые вы выберете, будут отображаться на главной:
Эти сервисы всегда будут сбоку, но ненужные можно убрать, нажав на тот же плюс
Если вам нужно разово воспользоваться каким-то сервисом, который вы не добавили на боковую панель, нажмите на нижнюю левую кнопку с иконками:
Здесь можно открыть большую панель всех сервисов
Здесь отображены все сервисы, которыми можно воспользоваться, — нажав на один из них, вы перейдете на нужный сайт:
Здесь собраны самые популярные сервисы
Нажав на «Больше сервисов», вы перейдете на страницу со всеми сервисами Яндекса, в том числе и для бизнеса (кстати, у нас вы можете заказать рекламу в Яндекс.Директе – прим. отдела продаж TexTerra):
Здесь собраны все предложения Яндекса
Что делать в других браузерах
Посмотрим, как работает на примере Google Chrome (в остальных — все также). Заходим на ya.ru, видим начальный экран Яндекса, какой был раньше. Справа — значок вашего аккаунта и прогноз погоды. Слева внизу — возможность добавить сервисы:
Здесь все так же, только погода отображается еще и справа
«Новости» и «Дзен» таким образом добавить не получится – единственным вариантом будет добавить нужные вам СМИ в закладки в браузере.
Спасибо!
Ваша заявка принята.
Мы свяжемся с вами в ближайшее время.
Продвинем ваш бизнес
В Google и «Яндексе», соцсетях, рассылках, на видеоплатформах, у блогеров
Подробнее

На смартфоне
Чтобы получить такой же экран, как вы уже настроили по этой инструкции в десктопной версии, нужно скачать приложение «Яндекс — с Алисой» (в iOS) или «Яндекс Старт» (в Android). В «Яндексе с Алисой» страница ya.ru установлена в качестве стартовой .
Здесь все так же, как на десктопе
Все выглядит так же, как на десктопе, просто для того, чтобы добавить нужные сервисы, надо прокрутить страницу вниз:
Сервисы внизу страницы
Нажав на «еще», можно увидеть все сервисы:
В отличие от десктопной версии, тут еще есть бонусные карты и умная камера
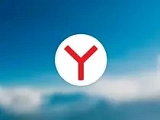
Его точно не заблокируют – гайд по «Яндекс.Браузеру»
Для Android было создано специальное приложение — Яндекс.Старт. Оно позволяет поменять стартовую страницу. Чтобы открывалась ya.ru, а не dzen., ru., нужно перейти в «Настройки»:
В качестве стартовой можно поставить нужную страницу
Дальше все настраивается так же, как на десктопе и айфоне:
Чтобы увидеть сервисы, нужно прокрутить страницу вниз
Добавим нужные приложения:
Можно добавить все те же сервисы
Вот как может выглядеть страница в итоге после настройки:
Как и на айфоне, нужно прокрутить страницу, чтобы увидеть все сервисы. А значок профиля – не только вверху, но и внизу
Обновление Яндекса кажется неудобным, но многое можно изменить по вашим запросам. Сохраните в закладки эту инструкцию, чтобы, если понадобится, добавить еще какие-то сервисы.

9 бесплатных или недорогих инструментов «Яндекса», которых не хватало вашему бизнесу
Как открыть мобильную версию сайта с компьютера
Содержание
- 1 Как открыть мобильную версию сайта с компьютера
- 2 Как посмотреть мобильную версию сайта через компьютер?
- 2.1 Через браузер Firefox
- 2.2 Через браузер Chrome
- 3 Вместо послесловия
- 4 Как сделать, чтобы грузилась полная версия сайта на мобильном устройстве?
- 5 Браузер андроид — как включить «версия для пк» на постоянно
- 6 Как вернуть старый дизайн браузера Яндекс?
- 7 Как вернуть старый интерфейс Яндекса?
- 8 Как вернуть старую версию Яндекса?
- 8.1 Использование точки восстановления
- 8.2 Установка старого дистрибутива
- 9 Как запускать на компьютере мобильные версии сайтов (и зачем это может понадобиться)
- 10 Главная и стартовая страница Яндекс браузера
- 11 Как изменить стартовую страницу в Яндексе браузере
- 12 Как открыть главную страницу Яндекса
- 13 Как сделать мобильную версию сайта? Яндекс детектор
- 14 Как сделать мобильную версию сайта? Яндекс детектор
Благодаря адаптивному дизайну, сайт можно просматривать на различных устройствах с любым разрешением экрана. И хотя такой шаблон является универсальным решением для представления контента конечному пользователю, в сети по прежнему можно встретить отдельную версию сайта для мобильных устройств.
Мобильная версия сайта позволяет владельцу реализовывать более широкий спектр элементов веб-дизайна. В тоже время, её разработка практически целиком проходит из интерфейса компьютера, что затрудняет предварительный просмотр внесённых ранее изменений. Можно держать под рукой смартфон или всё-таки попытаться открыть мобильную версию сайта с настольного ПК.
Как посмотреть мобильную версию сайта через компьютер?
Сразу возникает вопрос, а в чём же сложность? В отличие от адаптивного дизайна, мобильный шаблон — это отдельный набор файлов и стилей, который доступен только пользователям мобильных устройств. Такая избирательность реализуется путём определения соответствия параметра « user-agent ».
То есть, прежде чем загрузить какую-либо веб-страницу, сайт сверяется с параметрами пользовательского браузера, уже исходя из этого выдаёт один или другой вариант. Например, сайт получает user-agent — “firefox”, значит отрабатывается загрузка десктопной (полной)версии сайта. Если же user-agent — “Android”, то сайт понимает, что требуется открыть мобильную версию сайта.
Через браузер Firefox
Чтобы посмотреть сайт как мобильный пользователь из браузера Mozilla Firefox, следует обратиться к встроенным инструментам веб-разработки. Для этого открываем сайт и в панели меню (сверху / можно вызвать клавишей « Alt ») переходим по пути:
Инструменты → Веб-разработка → Адаптивный дизайн 
Видим, что сайт изменился вместе с разрешением активной области экрана. Выбираем из списка интересующее устройство на базе мобильной операционной системы и проверяем работоспособность сайта.
Через браузер Chrome
Если вы активный пользователь браузера Google Chrome, то предварительно устанавливаем расширение с говорящим названием « User-Agent Switcher for Chrome ». А далее обращаемся к новому элементу в панели сверху (слева от «меню параметров») — смайлик в очках. 
Щелчком мыши разворачиваем список доступных агентов. Выбираем одну из популярных мобильных ОС Android или iOS, и сайт преобразовывается на глазах. По окончании работы с мобильной версией сайта не забудьте перейти обратно на агент « Chrome / default ».
Вместо послесловия
Таким образом, можно открыть любой мобильный сайт. Благодаря описанным возможностям, в прошлой статье нам удалось посетить мобильную версию Instagram и добавить новые фото в свой профиль. А как вам удалось разрешить проблему полной и мобильной версии сайта?
wd-x.ru
Как сделать, чтобы грузилась полная версия сайта на мобильном устройстве?
Часто сижу в интернете с планшета (Samsung Galaxy Tab). Некоторые сайты подгружают свою мобильную версию, причем нет ссылки на полную версию.
Можно ли сделать так, чтобы всегда грузились полные версии всех сайтов? Через настройки браузера может?
Буду очень признательна за прмощь!
В браузере на самом верху справа стоит значок квадратный (menu), сложенный из трех горизонтальных полосок (или на маленьких устройствах кнопка menu, не путать с back), нажимаем на него, видим разные команды такие как обновить, новое окно, Настройки, добавить закладку, выбираем «Версия для ПК», то есть ставим галочку, и страница обновится, будет не мобильная версия, а полная, как вы хотели.
P.S. как выглядит кнопка menu:
или прочитать тут: http://www.whatsapp.com/faq/ru/android/21228643
Все зависит от браузера на смартфоне, через который заходишь на сайт. Например, на браузере Chrome есть отдельная кнопка, которая видна, если нажать на три вертикальные точки в верхнем правом углу. Так и пишется — Полная версия. Если там стоит галочка, сайт открывается так, как и на компьютере.
Если я вхожу через стандартный браузер, который стоит на моем Samsung Galaxy, то нажимаю на кнопку меню (левая), открывается список. И там я ставлю галочку около пункта Версия для ПК.
Похожими способами меняем отображение сайта и на других браузерах, если для конкретного сайта не предусмотрена необходимая кнопка.
www.bolshoyvopros.ru
Браузер андроид — как включить «версия для пк» на постоянно
Итак, первое, что нам необходимо сделать — это зайти в режим для разработчиков. Делается это следующим образом:
Открываеем стоковый браузер, в адресную строку вводим about:debug, нажимаем поиск (ну или enter на клавиатуре). При этом ничего визуально не произойдет — но пугаться не надо.
Далее — нажимаем левую сенсорную клавишу, что бы отобразилось всп. окно. В нем пролистываем до самого низа, там под настройками появится Dump v8 couters. Нажимаем, окно пропадает.
Снова нажимаем левую сенсорную клавишу, что бы отобразилось всп. окно. В нем пролистываем почти до самого низа, нажимаем на Настройки.
Пролистываем настройки до самого низа, в самом низу меню нажимаем вкладку Отладка
В открывшемся меню — третья строчка — UAString — нажимаем.
В выскочившем меню — выбираем Desktop.
Аппарат возвращается в предыдущее меню (там, где выбирали UAString). Пролистываем еще на четыре строчки вниз, и снимаем галочку с пункта Show JavaScript Console, чтобы глаза не мозолила.
Вуаля. Нажимаем кнопочку «Спасибо» у меня на сайте, или отписываемся в комментах, что на вашем девайсе способ не сработал
UPD. Похоже, работает только в пределах одного запуска — при выходе сбивается, и при следующем входе операцию необходимо повторять. Облом-с
chewriter.ru
Как вернуть старый дизайн браузера Яндекс?
Яндекс браузер является одним из наиболее популярных и шустрых обозревателей на сегодняшний день, он практически не уступает Google Chrome. Соответственно из-за большой популярности разработчики активно занимаются прикрытием дыр и внедрением новых технологий, среди которых и изменение дизайна браузера.
Для многих пользователей обновленный режим не подходит, при чем по разным причинам — от неготовности к переменам до увеличения глюков системы. В обновленном режиме помимо редизайна появились живые обои, которые, в свою очередь, больше грузят систему. Плюс ко всему из-за того, что дизайн новый, могут возникать различные глюки. Всё же основной причиной, по которой пользователи хотят вернуть старый Яндекс, является отсутствие официальной поддержки Windows XP, ведь система ещё полностью не ушла в прошлое.
Существует два основных способа возвращения старого дизайна:
- Воспользоваться стандартной функцией возвращения дизайна заложенной разработчиками;
- Воспользоваться дистрибутивом более старых версий.
Для пользователей, которые хотят просто вернуть Яндекс к старому виду, но сам браузер при этом работает без глюков, подойдёт первый способ. Пользователи, испытывающие сложности с использованием новой версии обозревателя смогут воспользоваться вторым способом.
Как вернуть старый интерфейс Яндекса?
Замена интерфейса предусмотрена разработчиками, скорее всего только в первое время, чтобы не было паники вокруг изменения дизайна, ведь люди так устроены, что плохо воспринимают перемены. Раз уж такая функция есть, воспользоваться ей не составит большого труда, вам нужно:
- Перейдите в настройки обозревателя, нажав по значку трёх горизонтальных полос, расположенном в правом верхнем углу и выбрав соответствующую опцию;
- Далее вы увидите графу «Настройка внешнего вида»;
- Здесь вам следует нажать на большую кнопку «Выключить новый интерфейс».
Благодаря этим несложным действиям вы сможете вернуть привычный и полюбившийся внешний вид обозревателя без использования каких-либо костылей и дополнительных программ.
Как вернуть старую версию Яндекса?
Данный раздел предназначен для того, чтобы восстановить не только предыдущий интерфейс браузера, но и вместе с ним установить более старую его версию.
Необходимость в этом действии возникает в основном у пользователей Windows XP, которые могут испытывать сложности при использовании обновлённого браузера.
Но тем не менее и другие операционные системы могут подвергаться лагам или глюкам, которых не было в прежней версии.
Вариантов, чтобы добиться поставленной цели существует как минимум 3: раздобыть портативный дистрибутив обозревателя с нужной вам версией, попросить техподдержку предоставить предыдущие версии браузера или откатить систему.
Использование точки восстановления
Лучше всего старый Яндекс браузер вернуть с помощью отката системы, правда способ подразумевает, что до этого у вас была установлена полностью рабочая и удачная версия обозревателя и вы создавали на тот момент точку восстановления.
Способ довольно прост и даже, скорее всего, не придется откатывать всю систему к сохраненной точке. Вам следует просто:
- Нажмите по ярлыку Яндекс браузера правой кнопкой и выберите опцию «Свойства»;
- Далее кликните по кнопке «Расположение файла»;
- Выйдите из папки перейдя в корневой раздел каталога;
- Теперь кликните по папке, в которой находятся файлы браузера правой кнопкой и выберите пункт «Восстановить прежнюю версию»;
- Далее выберите нужную вам точку и следуйте инструкции.
Если вам этот способ не помог, придется очистить пользовательские данные (куки, кэш и т.д.) браузера и попробовать снова или вернуть всю систему к точке восстановления.
Установка старого дистрибутива
Официально Яндекс не предоставляет доступа к устаревшим версиям программы, но существуют способы всё же раздобыть программу.
Обычный файл онлайн установки вам не подойдёт в любом случае, так как будет загружаться актуальная версия с сайта. Здесь вам поможет только портативная стабильная версия.
Найти подходящий файл можно двумя способами: просто искать на просторах интернета или попросить у техподдержки. Если вы выберите вариант с самостоятельным поиском, то можете столкнуться с ситуацией, когда дистрибутив заражен вирусом или там присутствуют расширения показывающие рекламу. В данном случае лучше искать на проверенных файлообменниках, снижая риск заражения системы.
Также присутствует возможность выпросить дистрибутив у техподдержки браузера, объяснив ситуацию с лагами в вашей системе новой версии. Обычно саппорты откликаются на подобные просьбы и предоставляют ссылку на скачивание.
Вероятнее всего перед установкой вам придется удалить информацию о работе нового браузера, чтобы не возникали ошибки при установке и использовании. Часто, если это не сделать, потом браузер не позволяет войти в свой аккаунт в обозревателе и получить информацию с облака (пароли, пользовательские настройки, расширения).
Так же, вероятно, сразу после установки нужной вам версии, она просто обновится до актуальной и вам снова придется начинать установку сначала. В таком случае, вам следует в папке с браузером (иногда в папке с пользовательской информацией) найти файл под названием updater.exe и просто удалить его. Возможно, для удаления вам придется сначала завершить процесс из «Диспетчера задач» он будет иметь такое же название.
Благодаря методам описанным в статье вы сможете как просто вернуть привычный и удобный вид браузера, так и восстановить его работоспособность после обновления.
Если у Вас остались вопросы по теме «Как вернуть старый дизайн браузера Яндекс?», то можете задать их в комментариях
tvoykomputer.ru
Как запускать на компьютере мобильные версии сайтов (и зачем это может понадобиться)
Некоторые мобильные сайты более удобны в использовании, чем те, что открываются в десктопных браузерах. К счастью, можно сделать так, чтобы в Chrome появился выбор, какой сайт вам хочется открыть: мобильный или десктопный. Как это сделать?
Откройте на компьютере браузер Google Chrome, перейдите в Chrome Web Store, найдите расширение User-Agent Switcher и установите его. На адресной панели Chrome появится кнопка этого расширения, которая выглядит как глобус. Нажмите на неё и в выпадающем меню выберите новый User-Agent — Android > Samsung Galaxy S3 или iOS > iPhone. Активная вкладка перезагрузится и перед вами будет мобильная версия сайта. Имейте в виду, что User-Agent будет меняться для всех сайтов, а не только для той вкладки, что была открыта.
В настройках расширения User-Agent Switcher можно удалить лишние устройства, а также указать, чтобы браузер запоминал последний использованный User-Agent. Кроме того, вы можете добавить свой собственный User-Agent в том случае, если вам нужно увидеть, как выглядит мобильный сайт на каком-то определённом устройстве. Узнать код User-Agent используемого вами браузера можно на сайте whoishostingthis.com.
Для отключения подменного User-Agent нужно ещё раз нажать на кнопку расширения и выбрать Default. В этом случае браузер будет передавать сайтам свои собственные данные, не притворяясь приложением, установленным на другое устройство.
В каких случаях вам могут понадобиться мобильные версии сайтов на десктопном компьютере? Например, в тех, когда важно расходовать меньше трафика. Кроме того, мобильные сайты, как правило, работают быстрее и у них менее перегруженный интерфейс, близкий к мобильным приложениям. Веб-мастера используют подмену User-Agent для того, чтобы посмотреть, как их сайты выглядят на разных платформах и на экранах с разными соотношениями сторон. Для этого им не нужно покупать отдельные устройства, достаточно просто открыть сайт в Chrome и с помощью расширения выбрать нужный гаджет. Ещё одна немаловажная деталь: некоторые мобильные сайты предлагают дополнительную функциональность, недоступную на их десктопных версиях. Например, в скором времени Instagram позволит загружать фотографии через мобильный сайт, а подменив User Ager, вы сможете делиться снимками прямо с компьютера, предварительно обработав их в графическом редакторе.
www.iguides.ru
Главная и стартовая страница Яндекс браузера
Стартовая страница это страницы которые автоматически открываются при запуске браузера. Главная страница это страница которая открывается при нажатии на кнопку расположенную прямо перед адресной строкой.
Как изменить стартовую страницу в Яндексе браузере
При запуске браузера Яндекс главная стартовая страница открывается в виде Табло на которой отображаются наиболее посещаемые страницы или сразу открываются все вкладки которые были открыты при последнем закрытии браузера. Можно в настройках браузера Яндекс сделать стартовой автоматически Табло или не закрытые вкладки. Для этого нажимаете на три параллельные полоски расположенные в верхней правой части браузера.
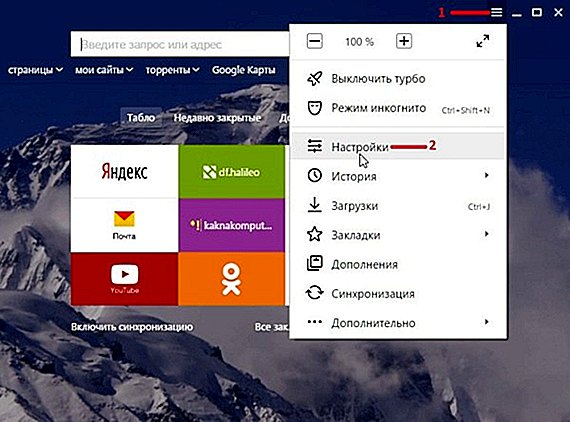
Откроется контекстное меню в котором выбираете пункт Настройки. В браузере откроется окно под названием Настройки. В этом окне нужно найти абзац При запуске открывать.
В этом абзаце имеются два пункта и один подпункт.

Если поставить точку у пункта Табло с любимыми сайтами то при последующем запуске браузера Yandex стартовая страница откроется в виде табло в котором будут отображаться наиболее часто просматриваемые вами страницы.

Если поставить галочку у пункта Ранее открытые вкладки то при последующем запуске будет открываться стартовая страница Яндекс браузера в виде всех вкладок которые не были закрыты при завершении работы браузера.
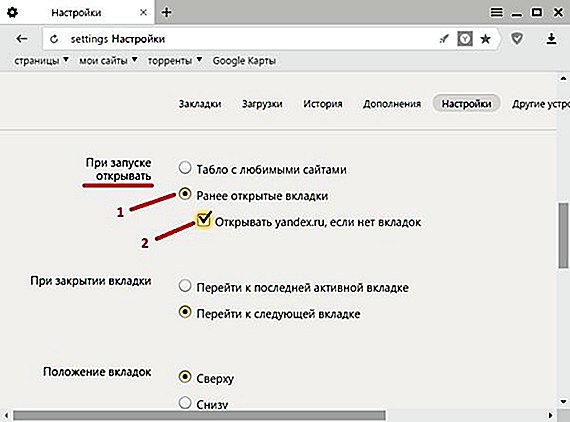
Если поставить галочку у подпункта Открывать yandex.ru, если нет вкладок то при последующем запуске браузера также откроются все вкладки которые не были закрыты при завершении работы браузера. Но если перед закрытием браузера будут закрыты все вкладки то при последующем запуске браузера будет открываться Yandex главная страница по адресу yandex.ru. Таким образом в браузере можно Яндекс установить стартовой страницей.
Можно в браузере Yandex сделать стартовой страницей нужную вам страницу или несколько страниц которые будут открываться при очередном запуске браузера. Настройка стартовой страницы Яндекс браузера начинается с того, что в в настройках в абзаце При запуске открывать ставите точку у пункта Табло с любимыми сайтами. После этого в браузере открываете несколько вкладок со страницами которые должны будут каждый раз открываться при запуске браузера.
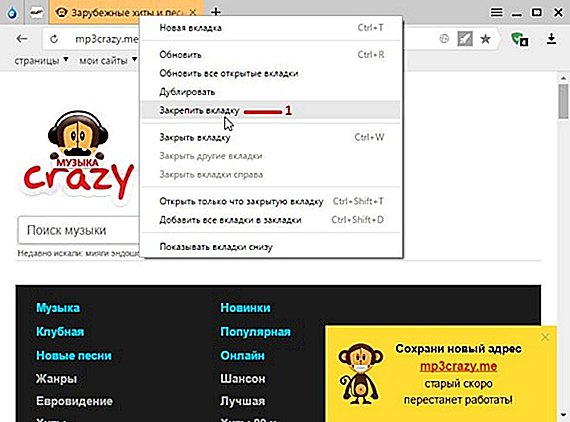
Все эти вкладки необходимо закрепить по очереди. Для этого на панели вкладок наводите курсор на вкладку и нажав правую кнопку мыши выбираете из контекстного меню пункт Закрепить вкладку. Все закреплённые вкладки будут находится в левой части на панели вкладок в виде небольших фавиконок. После этого при очередном запуске браузера будут открываться только ваши закреплённые вкладки.
Как открыть главную страницу Яндекса
Чтобы можно было в браузере Яндекс главную открыть страницу необходимо чтобы кнопка отображалась перед адресной строкой. Если кнопка не отображается то нужно будет открыть настройки браузера и в них найти абзац Настройки внешнего вида.
Как сделать Яндекс главной страницей автоматически
В этом абзаце нужно поставить галочку у пункта Показать кнопку Яндекс. После этого прямо перед адресной строкой появится кнопка в виде буквы Я нажав на которую вы сможете в браузере Яндекс главную страницу Яндекс открыть.
В этом видео показано как установить стартовую страницу Яндекс браузере.
kaknakomputere.ru
Как сделать мобильную версию сайта? Яндекс детектор
Как сделать мобильную версию сайта? Яндекс детектор
Когда мы создавали наш корпоративный сайт, нам было необходимо сделать редирект на мобильную версию нашего сайта, т.к. основной сайт был резиновый и вся информация наезжала друг на друга и получалась полная ерунда.
Причем нужно было что бы переходили только мобильные телефоны, а планшетники и стационарные компьютеры оставались на основной версии. Хотел показать всю красоту сайта так сказать. Я пытался поначалу сделать это своими силами, ковыряя .htaccess, добавляя редиректы для useragent, но моих познаний мне не хватило и на помощь пришел, а точнее пришла девушка фрилансер по имени Виктория. Она то и написала этот скрипт, а так как я за него заплатил и мы воспользовались услугами сайта по поиску фрилансеров, то считаю имею право его опубликовать на своем блоге:)
Сразу скажу, что я не программист и с терминологией у меня туго, но это не мешает мне поделиться с вами тем, что я имею и меня устраивает. Кто то сможет его использовать для своих нужд не меняя ничего(как я), а кто-то сделает из него что-то большее и так же поделится с нами.
В самом скрипте все достаточно хорошо расписано и объяснено что и как.
Скрипт имеет 3 уровня распознавания клиента.
1. С полной передачей заголовков для анализа Яндексу
2. Сами отыскиваем UserAgent и посылаем Яндексу
3. Анализируем User-Agent самостоятельно
Если получаем не компьютер и не планшет, то переадресовываем на мобильную версию сайта.
Как поставить:
Копируете и вставляете в notepad++ или где вам удобней работать скрипт(сохраняете как mob.php) или скачиваете готовый файл(вирусов нет), закидываете его в корень основного сайта(не мобильного) и в index.php прописываете исполнение этого файла, после самого первого знака начала кода
с новой строки пишем:
Вместо mob.php имя своего файла, если вдруг решили поменять.
Первый раз я прописал это дело в index.php который лежит в папке моей темы, но был не прав и редирект не сработал, а когда прописал в индексе который лежит в public_html, то все заработало.
Скрипт:
В самом начале скрипта нужно указать адрес основного сайта и адрес мобильной версии.
if (strpos($key, ‘HTTP_’) === 0 && $key != ‘HTTP_HOST’ && $key != ‘HTTP_CONNECTION’) <
$key = strtolower(strtr(substr($key, 5), ‘_’, ‘-‘));
$headers .= $key . ‘: ‘ . $value . «rn«;
$otv = file_get_contents(‘http://phd.yandex.net/detect’, false, stream_context_create($opts));
$convert = explode(«n«, $otv);
$pos = strpos($convert[$i], ‘screenx’);
$sx = strip_tags($convert[$i]) + 0;
$pos = strpos($convert[$i], ‘screeny’);
$sy = strip_tags($convert[$i]) + 0;
$convert = explode(«n«, $otv);
$pos = strpos($convert[$i], ‘screenx’);
$sx = strip_tags($convert[$i]) + 0;
$pos = strpos($convert[$i], ‘screeny’);
$sy = strip_tags($convert[$i]) + 0;
$pos = strpos(strtoupper($uag), ‘MOBILE’);
$pos = strpos(strtoupper($uag), ‘TABLET’);
$pos = strpos(strtoupper($uag), ‘IPHONE’);
$pos = strpos(strtoupper($uag), ‘IPAD’);
$pos = strpos(strtoupper($uag), ‘TRANSFORM’);
// Если это — не комп и не планшетник, то готовим адрес редиректа…
$adr=str_replace($mainsite, $mobile, «http://».$_SERVER[‘SERVER_NAME’].$_SERVER[‘REQUEST_URI’]);
// ..и, собственно редиректим (301-й — самый правильный редирект)
header(«HTTP/1.1 301 Moved Permanently»);
В итоге редирект работает как мне надо, правда в нем не реализованна возможность поставить на сайт кнопки выбора версии сайта, т.к. всегда срабатывает редирект отправляя вас обратно на версию сайта которую определяет детектор, но в моем случае это не критично. Хотя, если кто-то подскажет как это сделать, то будет здорово!
i-adept.ru
В этом году российский IT-гигант Яндекс переживает серьезную трансформацию. Весной стало известно, что компания планирует продать VK (ранее — Mail.ru Group) свои сервисы Дзен и Новости. 22 августа было подписано обязывающее соглашение, а 12 сентября сделка приобрела свой финальный вид. Вместе с улаживанием всех формальностей Яндекс выпустила обновление своего флагманского приложения до версии 22.91, превращающее его из «Яндекса — с Алисой» в «Яндекс Старт».
Так выглядел старый логотип приложения
Забегая вперед, можно сказать, что обновление получилось очень сырым. Пока оно вызывает исключительно противоречивые чувства. Если вы еще не устанавливали версию 22.91, настоятельно рекомендую не делать это. Сначала дочитайте материал до конца и узнайте обо всех изменениях. Если вы все-таки обновились и теперь хотите вернуть старое приложение Яндекса, то этот текст тоже будет полезен. В конце я обязательно расскажу, как откатить версию.
⚡ Подпишись на Androidinsider в Дзене, где мы публикуем эксклюзивные материалы
Куда пропал Яндекс
Прежде чем начать разговор о новом приложении Яндекса, нужно немного уточнить детали сделки между Yandex и VK. Вы наверняка знаете, что главная страница российского поисковика располагалась по адресу yandex.ru. Теперь, если вы попытаетесь на нее перейти, то автоматически будете перенаправлены на dzen.ru.
Попытавшись перейти на старую страницу Яндекса, вы попадете в Дзен
Несмотря на то, что название страницы говорит о принадлежности адреса к Дзену, визуально она практически не отличается от yandex.ru. Вверху здесь по-прежнему отображается поисковая строка Яндекс, новости сервиса Yandex News и лента Дзена. В будущем визуальная составляющая определенно изменится (хотя бы из-за того, что у VK есть собственный поисковик). А пока dzen.ru кажется переходным вариантом, так как при нажатии на строку поиска в контекстном меню вылезает предложение воспользоваться одним из сервисов Яндекса.
Новая страница Яндекса выглядит так
Теперь о том, куда исчез Яндекс. Главная страница Яндекс переехала на ya.ru и выглядит еще более спорно, чем основной экран обновленного Дзена. Между элементами интерфейса существует очень большой зазор. Если значок «Войти», позволяющий авторизоваться в Яндексе, находится в самом верху, то поисковая строка — посередине. А под ней — вкладка с сервисами Yandex и две плитки с курсами валют.
🔥 Загляни в телеграм-канал Сундук Али-Бабы, где мы собрали лучшие товары с АлиЭкспресс
Яндекс Старт — новое приложение
До обновления 22.91 приложение Яндекса объединяло в себе все сервисы компании, а Дзен и Новости были едва ли не главными продуктами, обеспечивающими самый большой трафик. Поскольку сейчас компании Аркадия Воложа нет смысла продвигать сервисы, проданные конкуренту, изменилось само позиционирование программы. Если раньше она называлась «Яндекс — с Алисой», то сейчас ее переименовали в «Яндекс Старт».
«Приложение Яндекс превращается в Яндекс Старт: теперь вы сами выбираете стартовую страницу», — сказано в пресс-релизе на странице программы в Google Play.
После установки обновления в глаза сразу же бросается иконка приложения. Теперь буква «Я» (логотип Яндекса) помещена в белый круг.
У приложения теперь новая иконка
Еще больше разница становится видна после первого запуска приложения Яндекс Старт. Посмотрите, как отличается стартовая страница в версии 22.90 (слева) и 22.91 (справа).
Стартовый экран приложения исчез, а вместо него открывается страница dzen.ru
Приложение Яндекс версии 22.90 представляло собой программу, объединяющую сервисы компании. На главной странице была доступна поисковая строка, большие вкладки с фирменными продуктами (теперь для их отображения нужно нажать на адресную строку), лента Дзена и новости. После обновления до 22.91 Яндекс превратился в обычный поисковик, который практически не отличается от другого приложения IT-гиганта — Yandex Browser, а вместо главного экрана перед нами красуется страница dzen.ru.
❗ Поделись своим мнением или задай вопрос в нашем телеграм-чате
Свою прописку поменяла иконка учетной записи. Если раньше она располагалась в левом верхнем углу, то теперь лого находится внизу справа и отображается на каждой странице в интернете, так как соседствует с адресной строкой. Само меню профиля осталось прежним, а вот раздел настроек изменился.
В настройках появился раздел «Стартовая страница»
Главным изменением стало появление раздела «Стартовая страница», как и в любом веб-браузере. По умолчанию выбрана страница dzen.ru, но при желании ее можно сменить на ya.ru или на адрес другого сайта. О том, чем отличается Дзен от Яндекса, я уже рассказал в начале материала.
Можно выбрать стартовую страницу на свой вкус
Как вернуть приложение Яндекс
Свое мнение относительно приложения Яндекс Старт я высказал в самом начале, назвав его очень сырым (по крайней мере в нынешнем виде). С точки зрения удобства доступа к сервисам Yandex страница dzen.ru не может заменить главный экран, который был представлен в сборке 22.90, да и со временем она наверняка будет переформатирована под проекты VK. Если вы придерживаетесь того же мнения, то предлагаю разобраться, как вернуть старую версию приложения Яндекс. У вас есть 2 варианта. Первый заключается в откате на предыдущую версию:
- Удалите Яндекс Старт.
- Скачайте APK-файл приложения Яндекс — с Алисой версии 22.90.
- Запустите файл и подтвердите установку.
- По завершении инсталляции откройте страницу приложения Яндекс Старт в Google Play.
- Через «три точки» снимите галочку с пункта «Автообновление».
- После первого запуска Яндекс Старт отклоните предложение об обновлении.
Не соглашайтесь на обновление приложения
Но есть еще один, более рациональный вариант. Одновременно с запуском Яндекс Старт компания перевыпустила приложение Яндекс — с Алисой, которое все так же можно установить через Google Play и другие цифровые площадки.
Так выглядит новая версия «Яндекс – с Алисой», которая устанавливается отдельно
Визуально это нечто среднее между старым приложением Яндекса и Яндекс Стартом. Интерфейс продолжает выглядеть слишком минималистично, а среди доступных сервисов предсказуемо отсутствуют Дзен и Новости. Но все-таки это оптимальная замена старому Яндексу, так как приложение будет обновляться, а разработчики наверняка учтут все пожелания пользователей.
Просмотров 1.4k.
Обновлено 16.04.2021
Убрать полноэкранный режим в Яндекс браузере можно горящими клавишами, в меню или через установку специального расширения. Использование полного экрана позволяет увеличить область сайта, а также скрыть лишние элементы (поисковую строку, боковую и верхнюю панель меню). Данный режим удобен при создании скриншотов активного окна, просмотре фильмов и сериалов, во время работы (полный экран позволяет убрать сторонние раздражители).
Способ 1: использование горящих клавиш
Полный экран в браузере на компьютере можно сделать путём нажатия горящих клавиш – Yandex предлагает их использование для большинства действий в системе.
settings gear
Как развернуть/свернуть окно в Yandex Browser:
- Для устройств Windows, Linux: нажмите клавишу «F11» (расположена в верхнем ряду клавиатуры), чтобы войти в полноэкранный режим. Повторное нажатие данной кнопки вернёт экран в исходное состояние.
- Для устройств MacOS: развернуть экран можно нажатием клавиш «Shift» + «⌘» + «F». Свернуть страницу – аналогичным образом.
Горячие клавиши работают на всех устройствах, поддерживающих установку Yandex Browser (независимо от версии браузера). Чтобы выйти из полноэкранного режима, вы можете нажать клавишу «Esc» или снова воспользоваться кнопкой «F11».
magnifier search loupe
Способ 2: через меню Yandex Browser
Удобный инструмент, уже встроенный в систему браузера. Так же подходит для любых версий Yandex.
Как сделать полный экран в Яндекс браузере через меню:
- Создайте новую вкладку или откройте любую из ранее созданных.
- Перейдите в меню (1) – нажмите на значок со стрелками (2). Независимо от размера открытого окна, вы перейдёте в полноэкранный режим.
- Чтобы вернуть окно в исходный размер, наведите мышкой в верхний правый угол – отобразится меню. Снова кликните на него – значок со стрелками.
Если вы находитесь в полноэкранном режиме, даже при сворачивании окна браузера при повторном открытии будет появляться полный экран.
Способ 3: плагин Full Screen
Данное расширение создавалось для Google Chrome, но оно отлично функционирует и в Yandex Browser. Full Screen позволяет упростить способ перехода в полноэкранный режим и выполнить команду всего в один клик.
Как перейти в полноэкранный режим через Full Screen:
- Откройте страницу плагина в официальном магазине Google Chrome.
- Нажмите синюю кнопку «Установить» (1), подтвердите загрузку (2).
- Кликните на иконку Full Screen, которая появится справа от «Умной строки» в браузере. Вы сразу перейдёте в полноэкранный режим, дополнительная настройка не требуется.
- Чтобы свернуть полный экран, наведите мышкой к правому верхнему углу и снова кликните на иконку Full Screen.
Если вы перейдёте в полноэкранный режим через плагин Full Screen, свернуть экран можно как аналогичным образом, так и через «Меню» — две стрелки.
Загрузить плагин по ссылке.
Полный экран на мобильных устройствах iOS
Для мобильных устройств на платформе iOS нет классического понятия «полноэкранный режим» — на iPhone и iPad доступно использование мобильной или полной версии Yandex Browser. По умолчанию при открытии браузера через приложение или строку поиска используется мобильная версия, являющаяся аналогом полноэкранного режима.
Переключиться на полную версию Yandex в приложении можно следующим образом:
- Введите любой запрос в поисковой строке.
- Перейдите в меню в правом нижнем углу (1).
- Кликните на «Настольная версия» (2). Экран станет меньше, на нём разместится большее количество информационных блоков. Использование полного экрана удобно, если вы хотите сделать длинный скриншот или объединить несколько групп данных вместе.
- Чтобы вернуться в полноэкранный режим, снова перейдите в меню (1).
- Нажмите на «Мобильная версия» (2).
Для каждой вкладки переход в полную версию браузера потребуется создавать вручную. Использование развёрнутого экрана для главной страницы недоступно.
Аналогично – при использовании Яндекса через браузер:
- Создайте любую вкладку.
- Перейдите в меню в правом верхнем углу экрана (1).
- Кликните на пункт «Настройки» (2).
- Нажмите «Полная версия».
- Чтобы вернуться к привычному разрешению экрана, листайте в самый низ страницы и кликните на «Показать мобильную версию».
Перейти в классический полноэкранный режим можно при просмотре видео в любых сервисах, доступных в Яндекс браузере.
Как сделать полноэкранный режим на телефоне при просмотре видео:
- Откройте нужную видеозапись.
- Начните её воспроизведение и в правом нижнем углу плеера нажмите значок рамки.
- Видео откроется на полный экран – посторонние файлы, строка поиска отображаться не будут.
- Чтобы выйти из полноэкранного режима, нажмите на видеозапись.
- Кликните на крестик в левом верхнем углу, чтобы вернуться к привычному формату.
Аналогичный способ воспроизведения видео действует и при использовании поиска через браузер.
Полный экран на устройствах Android
Браузер на весь экран на Android так же можно сделать для любой страницы с видеозаписью:
- Откройте нужную видеозапись, начните её воспроизведение.
- Кликните на видео и в правом нижнем углу файла нажмите значок рамки.
- Чтобы выйти из полноэкранного режима, снова кликните на видео и нажмите значок рамки.
Как и для устройств iOS, на Андроид возможно перейти в полную версию Yandex Browser:
- Откройте нужную вкладку.
- В правом верхнем углу нажмите три точки – меню (1).
- В открывшемся списке нажмите «Полная версия» (2).
- Чтобы выйти из полноэкранного режима, снова перейдите в меню (1) и нажмите «Мобильная версия» (2).
Открыть полную версию получится только для веб-сайтов – воспользоваться ей на главной или строке поиска не получится.
Полноэкранный режим в Yandex Browser – удобная опция, позволяющая скрыть от пользователя блоки с меню, поисковую строку и прочие элементы, которые могут отвлекать внимание. Развернуть на полный экран возможно не только видеозаписи, но и обычные веб-страницы: как на десктопной версии браузера, так и на мобильных устройствах.