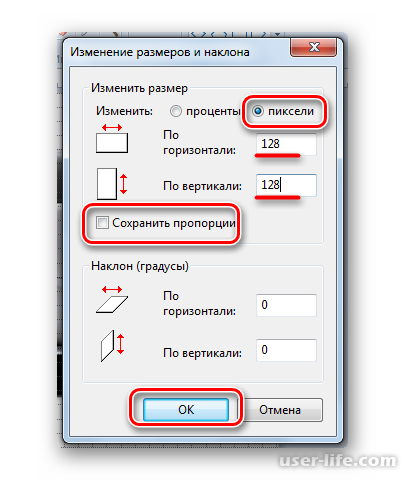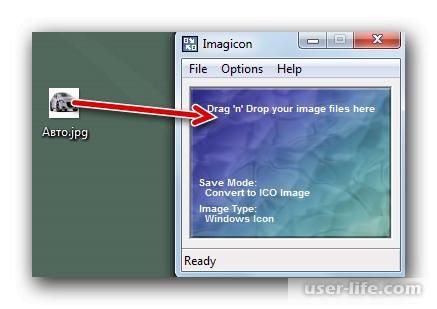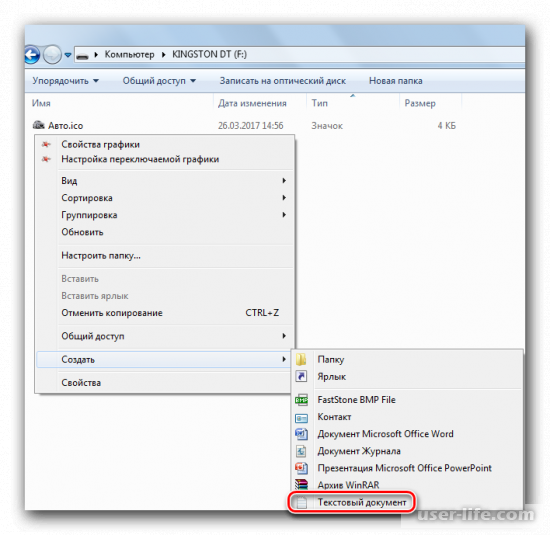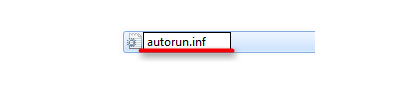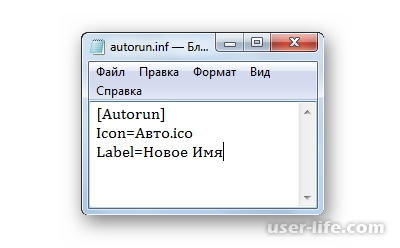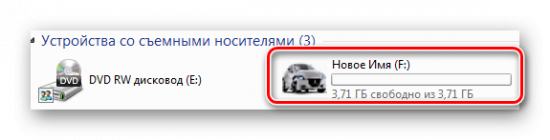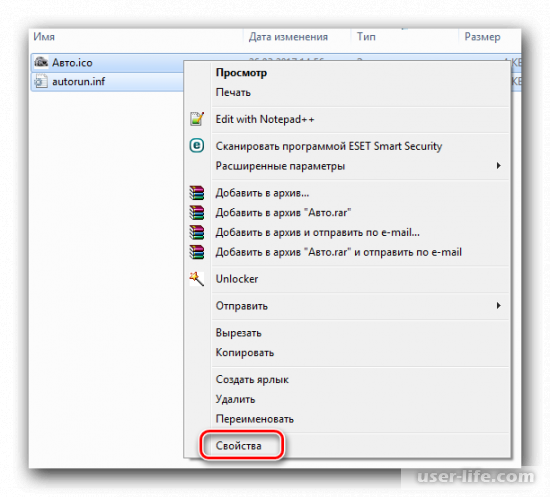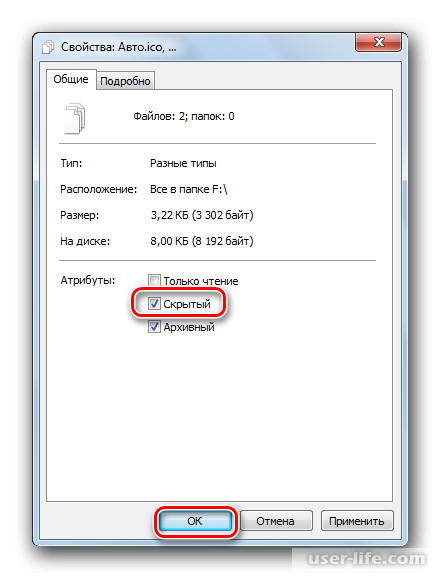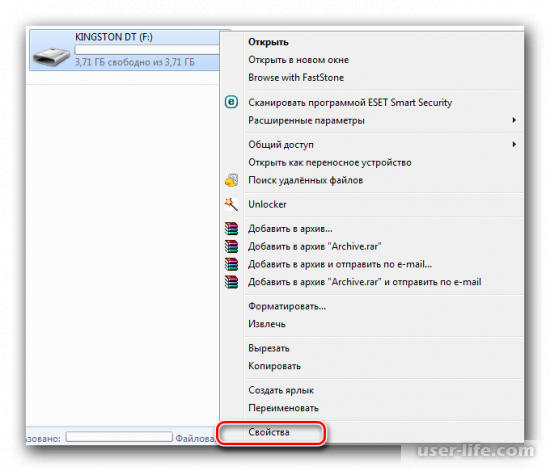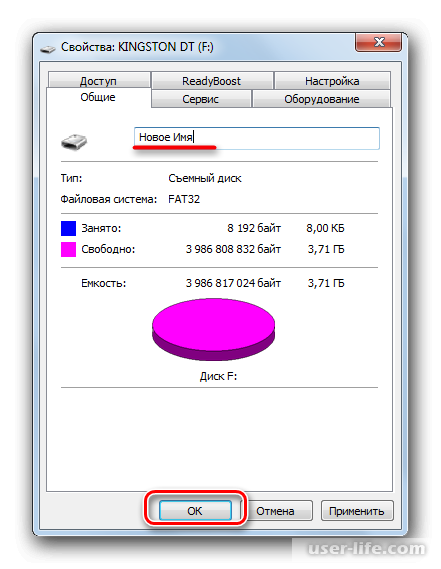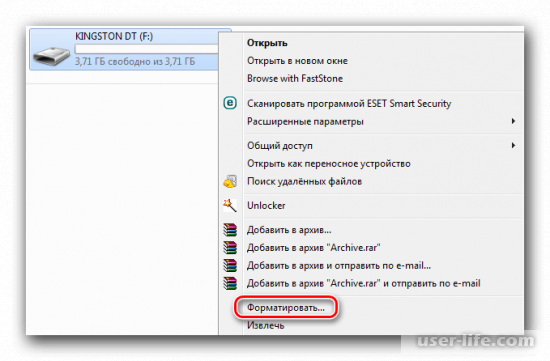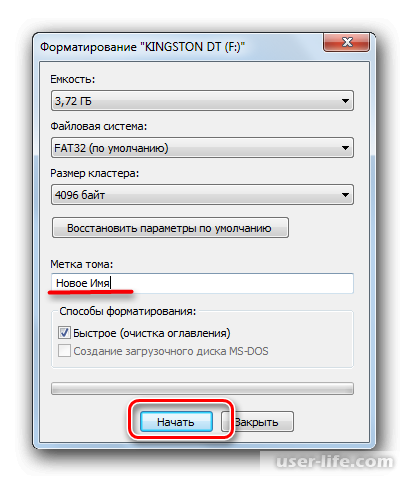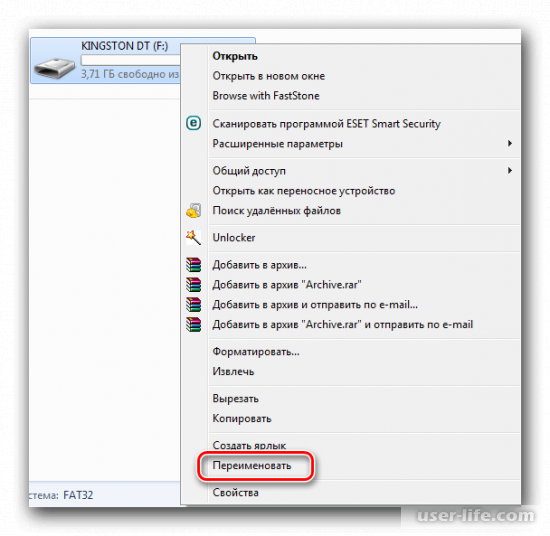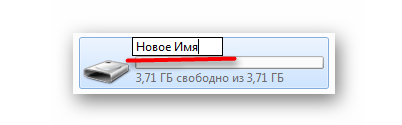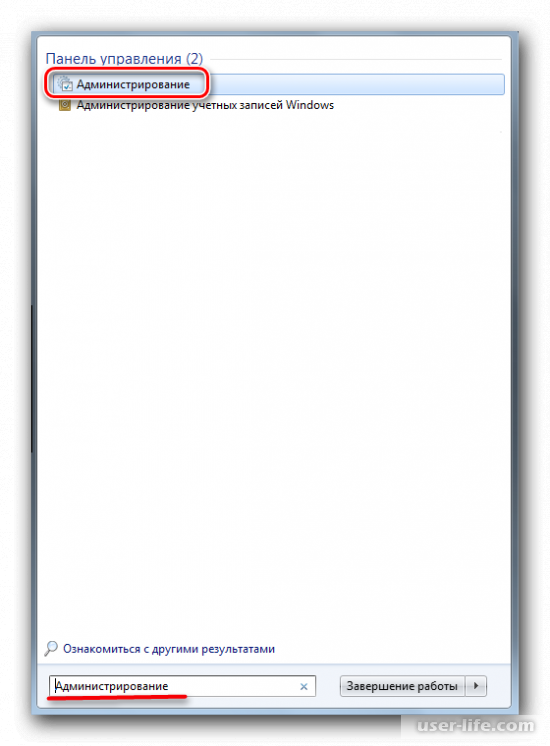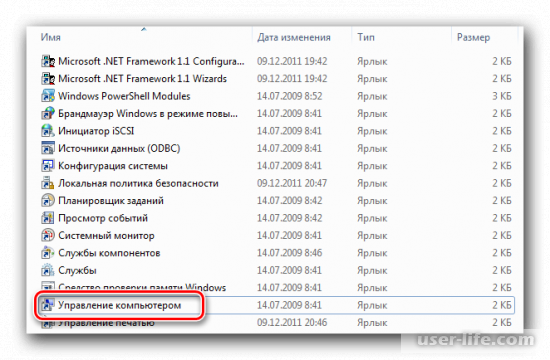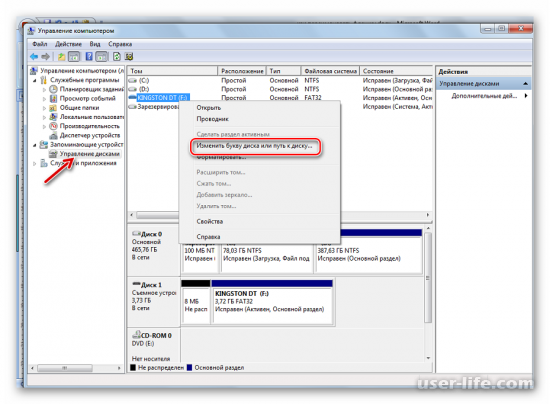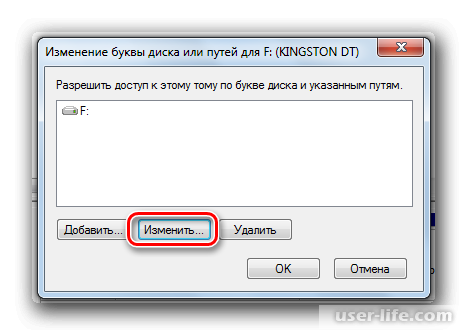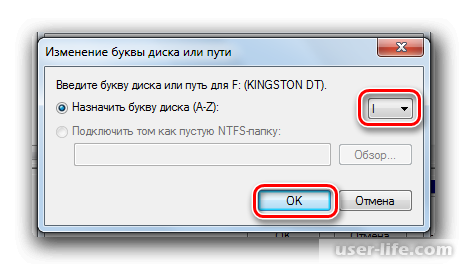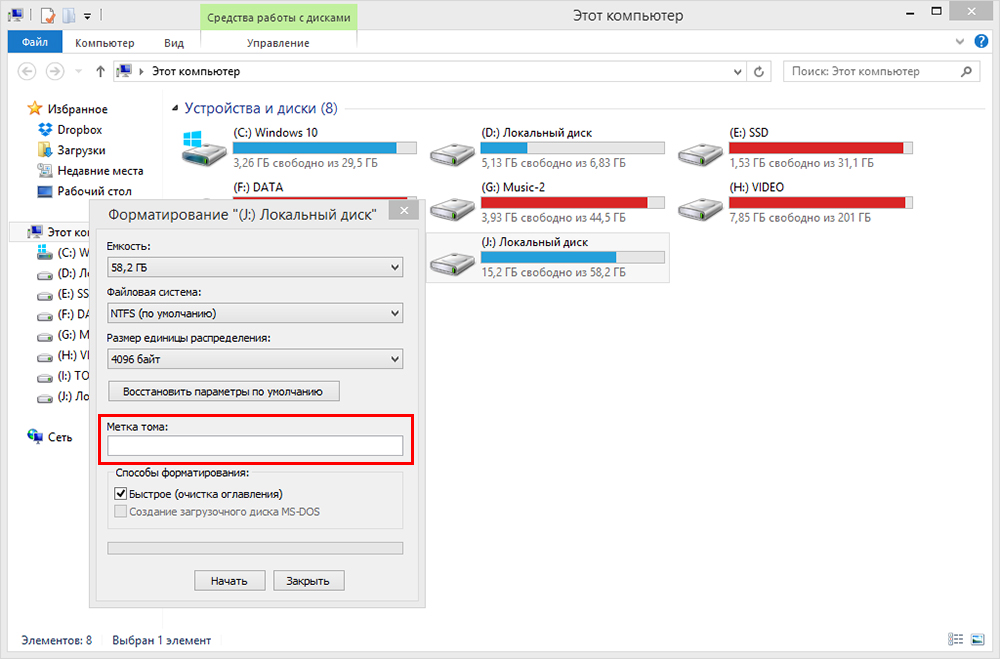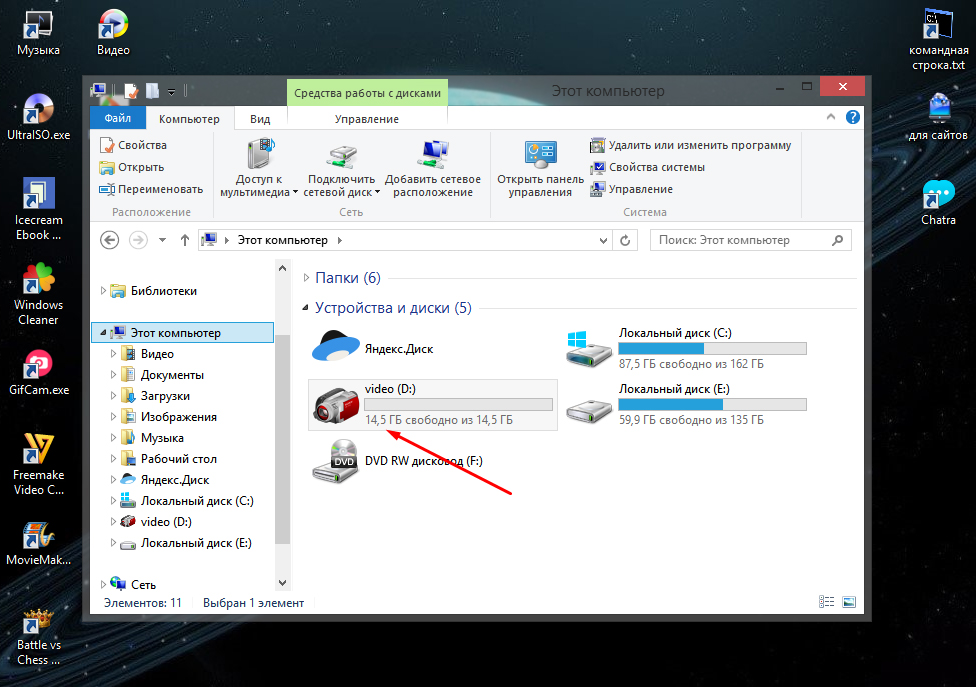|
как изменить имя флэшки, то что в boot menu видно ? |
||||||
|
||||||
|
||||||
|
||||||
|
||||||
|
||||||
|
||||||
|
По умолчанию имя портативного запоминающего устройства — это производитель или название модели устройства. К счастью, те, кто хочет настроить свою флешку, могут дать ей новое имя и даже значок. Наши инструкции помогут вам сделать это за считанные минуты.
Содержание
- Как переименовать флешку
- Способ 1: Переименование с назначением иконки
- Способ 2: Переименование в свойствах
- Способ 3: Переименование в процессе форматирования
- Способ 4: Стандартное переименование в Windows
- Способ 5: Изменение буквы флешки через «Управление компьютером»
Как переименовать флешку
Фактически, изменение имени диска — одна из самых простых процедур, даже если вы только вчера привыкли к ПК.
Способ 1: Переименование с назначением иконки
В этом случае вы можете не только найти оригинальное название, но и поместить свое изображение на иконку носителя. Никакое изображение для этого не подойдет: оно должно быть в формате «ico» и иметь одинаковые стороны. Для этого требуется программа ImagIcon.
Скачать ImagIcon бесплатно
Чтобы переименовать диск, сделайте следующее:
- Выберите изображение. Рекомендуется обрезать его в графическом редакторе (лучше использовать стандартную Paint), чтобы у него были примерно одинаковые стороны. Это позволит лучше сохранить соотношение сторон при преобразовании.
- Запустите ImagIcon и просто перетащите изображение в его рабочую область. Через мгновение в той же папке появится ICO-файл.
- Скопируйте этот файл на USB-накопитель. В этот же момент нажмите на свободную область, наведите курсор на «Создать» и выберите «Текстовый документ».
- Выберите этот файл, щелкните его имя и переименуйте в autorun.inf».
- Откройте файл и напишите следующее:
[автоматическое выполнение]
Значок = Auto.ico
Ярлык = Новое имягде «Auto.ico» — это имя вашего образа, а «Новое имя» — предпочтительное имя для флэш-накопителя.
- Сохраните файл, извлеките и снова вставьте USB-накопитель. Если вы все сделали правильно, все изменения сразу же проявятся.
- Осталось скрыть эти два файла, чтобы случайно их не удалить. Для этого выделите их и перейдите в «Свойства».
- Установите флажок рядом с атрибутом «Скрытый» и нажмите «ОК».
Кстати, если значок внезапно пропадает, это может быть признаком заражения носителя вирусом, изменившим файл автозагрузки. Наши инструкции помогут вам избавиться от него.
Урок: Проверка и тщательная очистка флешки от вирусов
Способ 2: Переименование в свойствах
В этом случае вам придется сделать пару лишних кликов. По сути, этот способ предполагает следующие действия:
- Вызвать контекстное меню, щелкнув флешку правой кнопкой мыши.
- Щелкните «Свойства».
- Вы сразу увидите поле с текущим названием флешки. Введите новый и нажмите «ОК».
См. Также: Руководство по подключению USB-накопителя к смартфону Android и iOS
Способ 3: Переименование в процессе форматирования
В процессе форматирования флешки вы всегда можете дать ей новое имя. Вам просто нужно сделать это:
- Откройте контекстное меню накопителя (щелкните правой кнопкой мыши «Этот компьютер»).
- Щелкните «Форматировать».
- В поле «Метка тома» введите новое имя и нажмите «Пуск».
См. Также: Как установить Windows XP с USB-накопителя
Способ 4: Стандартное переименование в Windows
Этот метод мало чем отличается от переименования файлов и папок. Предполагает следующие действия:
- Щелкните флешку правой кнопкой мыши.
- Щелкните «Переименовать».
- Введите новое имя съемного запоминающего устройства и нажмите Enter».
еще проще назвать форму записи новым именем, просто выделив USB-накопитель и щелкнув его имя. Или нажмите «F2» после выделения».
Способ 5: Изменение буквы флешки через «Управление компьютером»
В некоторых случаях необходимо изменить букву, которую система автоматически присвоила диску. Инструкция в этом случае будет выглядеть так:
- Откройте «Пуск» и найдите слово «Администрирование». Соответствующее имя появится в результатах. Нажмите здесь.
- Теперь откройте ссылку «Управление компьютером».
- Выделите Управление дисками. Список всех дисков появится в рабочей области. Щелкнув правой кнопкой мыши на флешке, выберите «Изменить букву диска…».
- Нажмите кнопку «Изменить».
- Выберите букву из выпадающего списка и нажмите «ОК».
Вы можете изменить название флешки всего за несколько кликов. Во время этого процесса вы также можете установить значок, который будет отображаться вместе с именем.
Читайте также: Как записать музыку на флешку, чтобы магнитола ее читала
Источники
- https://lumpics.ru/how-rename-a-flash-drive/
Это основная статья, в которой мы рассмотрим, как классический способ смены данных флешки, так и сравним его с двумя экзотическими, подробно описанными в отдельных статьях.
[1] Смена данных флешки с помощью инструмента SMI Debug
[2] Изменение данных SMI флешки методом редактирования служебных файлов
В них описаны методики смены таких данных, которые нельзя изменить обычным редактированием настроек программы. Короче, применён нестандартный подход к решению задачи.
ВВЕДЕНИЕ
Чем хороши контроллеры SMI, так тем, что их шить совсем не обязательно, чтобы изменить серийный номер и большинство прочей инфы. Это в свою очередь, снижает риски, получения на выходе мёртвой флешки.
Но расслабляться всё равно не надо, использование любого из методов может повлечь, как необходимость дополнительного форматирования, так и зависания. В основном это связанно с глюками некоторых дистрибутивов утилиты SMI MPTool. Так в одной версии, почему-то идентификационная инфа не хочет обновляться, в другой после перебивки серийника, требует форматирования и т.д. Иногда, просто необходимо нащупать полностью совместимый дистрибутив со своей флешкой и уже смело извращаться по полной.
Ниже я разместил небольшую табличку, в которой сделал наглядное сравнение возможностей различных методов изменения идентификационной информации. Как видно из неё, универсального способа нету и комбинация отдельных элементов — это тот самый выход, который напрашивается самим собой.
| СРАВНИТЕЛЬНЫЙ АНАЛИЗ МЕТОДИК | |||
|---|---|---|---|
| СТАНДАРТНЫЙ МЕТОД | SMI DEBUG | РЕДАКТИРОВАНИЕ ФАЙЛОВ | |
| VID-PID: | + | + | + |
| Vendor-Product: | + | + | + |
| Serial Number: | + | + | + |
| Revision: | – | + | + |
| MP Date: | – | + | – |
| ISP Ver: | – | – | + |
| PreTest Ver: | – | + | + |
| MP Package No: | – | + | + |
| FlashSet: | – | + | + |
| УРОВЕНЬ СЛОЖНОСТИ: | ЛЕГКО | СРЕДНИЙ | ВЫШЕ СРЕДНЕГО |
ЧЕРЕЗ ПРОШИВАЛЬЩИК SMI MPTOOL
Как я уже написал в введении, шить совсем не обязательно для решения задачи смены данных. Достаточно на первой странице настроек в правой части оставить активными галочки Write CID и Download ISP.
И даже больше, для старой модели SM3252C, можно вообще оставить только одну птичку Write CID.
Полная же перепрошивка достигается путём дополнительного включения опций: Pretest и Format(FAT32).
Отдельно рассмотрим Serial Number, т.к. он наиболее сложный, а уже потом все прочие параметры.
СЕРИЙНОГО НОМЕРА
При первом знакомстве может показаться что благодаря ручной правке, можно устанавливать длину серийника SMI-флешки ниже 13-символов, заложенных в производственную утилиту SMIMPTool. Но как такового нижнего ограничения в 13 байт не существует в приложении, не смотря на имеющийся параметр SN Length.
Сначала выставляем значение параметра Serial Number, определяющего способ формирования:
– 13-32 Bytes (стандартное значение, из-под которого и следует редактировать его)
– Random SN (случайные символы)
– NO Serial (отсутствует серийник)
– NO Update Serial (оставить прежнее значение)
Если хотите жестко задать определённый серийный номер, то просто укажите его в графе Serial Mask.
Символ # в серийном номере, значит произвольное значение, используется при генерации серийника в режимах Random SN и 13-32 Bytes.
SN Length: значение длины, от 13 до 32 символов. Без опции Chk SN Len, жестко контролирующей длину указанного серийника, параметр SN Length ограничивает ваши аппетиты лишь по максимальной длине.
Serial Mask – маска по которой формируется серийник. Каждая последующая флешка будет иметь отличный от предыдущей номер, идущий от значения Begin Serial до End Serial меняя символы под знаком решетки (#).
Begin Serial – начальное значение, для первой флешки.
End Serial – конечное значение.
Рассмотрим пример генерации номера на примере режима Random SN:
Задаём Serial Mask = AA#USBDEVRU###################
Получаем такой серийный номер: AAZUSBDEVRU0ORFR1BYNRB7UBY317E
Т.е. символы AA и USBDEVRU остались, остальные произвольно сменились.
ВСЕГО ОСТАЛЬНОГО
Объяснять процедуру изменения VID-PID, REV, VENDOR-PRODUCT нету особого смысла, лишь коротко поясню где что. Будем называть элементы SMI MPTool так, как это принято в приложении ChipGenius.
VID и PID и без меня понятно, вбиваем свои значения, если это того требуется.
(название в SMI MPTool) = (в ChipGenius)
USB Vendor Str = Device Vendor
USB Product Str = Device Name
Inquiry Vendor = Manufacturer
Inquiry Product = Product Model
bcdDevice – это ревизия (Revision), задаётся одно и тоже значение для Device Revision и Product Revision. При использовании других методов, можно менять их отдельно и поэтому в таблице я поставил МИНУС в соответствующей графе.
ЧЕРЕЗ SMI REFIXINFO
Является компактным портативным инструментом, который идеально подходит совсем неподготовленным юзерам.
Достаточно активировать снизу птички тех параметров, которые следует изменить и затем перебить их в верхней части программы.
К сожалению утилита устаревшая и несовместима с актуальными чипами. Предположительно работает с моделями не старше SMI SM3257AA, который с конца 2000-ых годов, днём с огнём не сыщешь.
К тому же не позволяет сменить серинный номер устройства, а это вполне существенный недостаток. Позволяет модифицировать следующие параметры: VID, PID, Device Vendor, Device Name, Device Revision, Manufacturer и Product Model.
ЧЕРЕЗ ПРОШИВАЛЬЩИК DYNA MPTOOL
Имеет куча особенностей и заковырок, советую обходить утилиты Dyna Mass Storage Production Tool стороной по возможности.
Для тех, кто как-то запорол флешку и хочет прошить её уже с нужными данными, покажу на скринах соответствующие пункты настроек программы.
: OpenCard Config :
: Device Config :
Учитывая то, что с DYNA-шитыми флешками вообще много проблем, лучшее для них решение будет ручное редактирование данных через инструмент SMI Debug.
ЧЕРЕЗ SMI QCTOOL
Есть ещё такой вариант как использование утилиты SMI QCTool I1027, но это всё же слишком экзотический вариант.
Точно сказать не могу с какими моделями чипов совместима эта утилита, но уж точно мало с какими и все они старые. Например, совместима с моей флешкой на SMI SM3252C.
Рассматривать в данном материале вопрос применения приложения SMIQCTool мы не будем и вам не советую с ним связываться. Скажу лишь, что в графы Vendor, Product, Label находящиеся в главном окне утилиты, нужно вбить значения вашей флешки, чтобы она не выдавала красным цветом ошибки типа: Label error, SCSI Vendor error и SCSI Product error.
Ну и приведу пару скриншотов настроек утилиты, а дальше уже сами, если захотите.
Для детального рассмотрения вашей проблемы по смене серийника или любого другого параметра, перейдите пожалуйста на – ФОРУМ USBDEV .
Содержание
- 5 способов переименовать флешку
- Как переименовать флешку
- Способ 1: Переименование с назначением иконки
- Способ 2: Переименование в свойствах
- Способ 3: Переименование в процессе форматирования
- Способ 4: Стандартное переименование в Windows
- Способ 5: Изменение буквы флешки через «Управление компьютером»
- Как переименовать флешку
- Переименовываем USB-накопитель
- Изменяем название накопителя через Свойства
- Переименование с помощью форматирования
- Меняем букву диска для флешки
- Как переименовать флэшку
- Как переименовать флешку
- Как изменить название USB-накопителя
- Зачем менять название
- Переименовываем
- Командой «Переименовать»
- Форматированием
- Созданием файла автозапуска
- Как переименовать флешку
- Контекстное меню
- Управление дисками
- Файл автозапуска
- В заключение
5 способов переименовать флешку
По умолчанию в качестве имени переносного накопителя используется название производителя или модели устройства. К счастью, желающие индивидуализировать свою флешку могут назначить ей новое имя и даже иконку. Наши инструкции помогут Вам сделать это буквально за несколько минут.
Как переименовать флешку
На самом деле, изменение имени накопителя – одна из простейших процедур, даже если Вы только вчера познакомились с ПК.
Способ 1: Переименование с назначением иконки
В этом случае можно не только придумать оригинальное имя, но и поставить свою картинку на значок носителя. Любое изображение для этого не подойдет – оно должно быть в формате «ico» и иметь одинаковые стороны. Для этого понадобится программа ImagIcon.
Чтобы переименовать накопитель, сделайте вот что:
- Выберите картинку. Желательно обрезать ее в редакторе изображений (лучше всего использовать стандартный Paint), чтобы она имела примерно одинаковые стороны. Так при конвертации лучше сохранятся пропорции.

[Autorun]
Icon=Авто.ico
Label=Новое Имя
где «Авто.ico» – название вашей картинки, а «Новое Имя» – предпочитаемое название флешки. 


Кстати, если вдруг иконка пропадет, то это может быть признаком заражения носителя вирусом, который изменил файл автозагрузки. Избавиться от него Вам поможет наша инструкция.
Способ 2: Переименование в свойствах
В этом случае придется сделать на пару кликов больше. Собственно, данный способ предполагает такие действия:
- Вызовите контекстное меню, кликнув правой кнопкой по флешке.
- Нажмите «Свойства».
- Вы сразу увидите поле с текущим названием флешки. Введите новое и нажмите «ОК».
Способ 3: Переименование в процессе форматирования
В ходе процесса форматирования флешки всегда можно задать ей новое имя. Нужно сделать лишь вот что:
- Откройте контекстное меню накопителя (кликните на него правой кнопкой мыши в «Этом компьютере»).
- Нажмите «Форматировать».
- В поле «Метка тома» напишите новое название и нажмите «Начать».
Способ 4: Стандартное переименование в Windows
Этот способ не особо отличается от переименования файлов и папок. Он предполагает следующие действия:
- Кликните правой кнопкой по флешке.
- Нажмите «Переименовать».
- Введите новое имя съемного накопителя и нажмите «Enter».
Еще проще вызвать форму для ввода нового названия, просто выделив флешку и кликнув по ее имени. Или после выделения нажмите «F2».
Способ 5: Изменение буквы флешки через «Управление компьютером»
В некоторых случаях есть необходимость изменить букву, которую система автоматически присвоила вашему накопителю. Инструкция в данном случае будет выглядеть вот так:
- Откройте «Пуск» и введите в поиск слово «Администрирование». В результатах появится соответствующее название. Кликните по нему.




Изменить имя флешки можно в несколько кликов. В ходе этого процесса дополнительно можно задать иконку, которая будет отображаться вместе с названием.
Источник
Как переименовать флешку
Флеш накопители, в настоящее время, очень популярны среди пользователей, ведь это быстрый способ перенести файлы с одного компьютера на другой. Использовать данное устройство можно и для хранения, например, документов, фотографий или видео.
Но если у Вас несколько флешек (особенно одинаковых по виду), которыми Вы редко пользуетесь, то будет тяжело вспомнить, что конкретно на ней хранится. Даже подключив ее к компьютеру, для более подробной информации, придется открыть ее и посмотреть, какие папки на нее записаны. Ведь стандартное название у USB-накопителей – это компания-производитель, или марка устройства. А переименовав устройство, например, «Windows 7», Вы будете знать, что на нем установочные файлы для данной операционной системы, или «Фото 2016» – фотографии с Вашего отпуска.
Флешки также могут быть внешне сделаны в виде мультяшного героя, или любой другой необычной формы. И если Вы приобрели подобную, зачем оставлять скучное название производителя? Давайте рассмотрим, как можно быстро дать новое название флешке и изменить выбранную операционной системой для нее букву диска.
Переименовываем USB-накопитель
Чтобы переименовать флешку, достаточно открыть Проводник и кликнуть по ней правой кнопкой мышки. Затем выберите из контекстного меню пункт «Переименовать» .
После этого, текст в нужном поле выделится, и Вы можете напечатать все, что хотите. В конце, нажмите «Enter» на клавиатуре.
Обратите внимание, максимальное количество символов, которое можно использовать – 11.
Теперь накопитель называется по-другому, и для Вас это будет значительно удобнее.
Изменяем название накопителя через Свойства
Можно все сделать и другим способом. Для этого кликните по ней правой кнопкой мышки и выберите из контекстного меню «Свойства» .
В окне свойств перейдите на вкладку «Общие» . Дальше в поле вверху, введите подходящие слова, затем нажмите «Применить» и «ОК» . Флешка будет переименована.
Переименование с помощью форматирования
Переименовать USB-накопитель можно и в процессе форматирования. Учтите, что форматирование удалит все файлы, которые хранятся на Вашем съемном устройстве. Так что, перед форматированием, сохраните важные файлы к себе на компьютер.
Отформатировать флешку можно стандартными средствами Windows, или установив подходящие программы, например, HP USB Disk Storage Format Tool. Расскажу про первый способ.
Для этого кликните в Проводнике правой кнопкой мышки по флешке, и выберите «Форматировать» .
Затем в поле «Метка тома» напишите новое название и нажмите кнопку «Начать» .
Когда форматирование закончится, флешка будет очищена и переименована.
Меняем букву диска для флешки
Если помимо названия, нужно изменить еще и букву диска, тогда жмите кнопку «Пуск» и в строку поиска введите «Управление компьютером» . Затем выберите соответствующий пункт в результатах поиска.
В окне «Управление компьютером» в области слева кликните по пункту «Запоминающие устройства» , затем «Управление дисками» .
Теперь найдите, какой диск в списке соответствует флешке, под ним будет написано «Съемное устройство» , и кликните по нему правой кнопкой мышки. Из контекстного меню выберите «Изменить букву диска или путь к диску…» .
Дальше откроется вот такое окно. В нем нажмите на кнопку «Изменить» .
Теперь выберите другую букву из выпадающего списка и нажмите «ОК» .
После этого, флешке будет присвоена другая буква диска.
Вот так, всего в пару кликов, мы переименовали USB-устройство, и теперь Вы сможете легко определить, что хранится на нем, да и на само название смотреть приятно.
Как переименовать флэшку
- Как переименовать флэшку
- Как изменить наименование папки
- Как поставить свою иконку на флешку
- Как переименовать съемный диск
- Как изменить имя папки или файла
- Как переименовать файлы и каталоги
Как переименовать флешку
Всем привет! По умолчанию в названии накопителя используется ли наименование корпорации производителя, либо сама модель карты памяти. Но создатели операционной системы «Windows» предоставили всем пользователям возможность переименовывать карты памяти, или даже назначать им персональные ярлыки, чтобы их было проще индексировать. При чём можно использовать как системные инструменты, так и сторонние утилиты, которые позволяют это сделать.
Как переименовать флешку
Итак, сегодня мы разберём пятёрку различных сценариев, при которых вам может понадобиться изменить имя флеш-накопителя на компьютере Windows. Следует отметить, что смена имени любого накопителя – это одна из самых простейших манипуляций с компьютером, которые только могут быть, поэтому ни одна из описанных далее инструкций не должна вызвать у вас каких-либо трудностей. Итак, давайте приступим.
Метод 1 – Переименовываем накопитель и изменяем его иконку
При данном сценарии у вас появляется возможность не только поменять имя непосредственно флеш-накопителя, но и поменять его иконку. Только в данном случае абсолютно любая картинка не подойдёт, поскольку у изображения должны быть одинаковые стороны и обязательно иметь расширение «ico». Но не следует отчаиваться, поскольку для этого у нас присутствует специальная утилита под названием «ImagIcon».
Итак, для изменения наименования и пиктограммы накопителя необходимо сделать следующее.
1) Для начала самостоятельно отыщите какое-либо изображение.
После обрежьте его таким образом, чтобы оно превратилось в квадрат (лучше всего использовать системный графический редактор «Paint»), поскольку таким образом при конвертации картинки мы сможем сохранить качество настолько, насколько это вообще возможно.
2) После чего запустите ранее скачанную программу «ImagIcon» и перетяните отредактированное изображение в рабочую область для начала конвертации.
После в папке вместе с исходным файлом будет находиться конвертированный «ико»-файл.
3) Подключите накопитель к компьютеру в случае, если до сих пор этого не сделали.
Теперь перенесите новую пиктограмму на флешку, после чего на пустой области накопителя вызовите контекстное меню и выберите там «Создать», после чего нажмите «Текстовый документ».
5) Теперь откройте данный текстовый документ и пропишите там следующую команду:
В этой команде строчка «Авто.ico» – это название файла, в котором хранится новое изображение, а «Новое Имя» — это новое наименование вашего накопителя.
6) Теперь осталось лишь сохранить текстовый документ.
После сохранения извлеките флешку из компьютера, а затем заново вставьте её в разъём. В случае, если вы правильно следовали инструкции, изменения должны сразу же отобразится.
7) А для того, чтобы по ошибке вы или другой пользователь не стёрли эти документы, их следует скрыть.
Для этого выделяем оба документа (и картинку и текстовый файл), после чего кликаем на них правой клавишей мыши и в контекстном меню выбираем пункт «Свойства».
К слову в случае, если картинка внезапно появится, а потом пропадёт, то это может быть явным признаком того, что ваш флеш-накопитель носит какой-либо вирус, который изменяет документ автозагрузки.
Чтобы это исправить необходимо почистить флешку от вредоносных файлов. Вы можете воспользоваться инструкцией, которую мы прикрепили ниже.
Метод 2 – Изменение свойств накопителя
Собственно, данный метод подразумевает под собой использование исключительно системных инструментов.
Он весьма лёгкий и быстрый, поэтому если вы хотите просто поменять название накопителя без каких-либо дополнительных опций, то можете воспользоваться именно им.
1) Подключите накопитель к компьютеру, после чего зайдите в системный файловый менеджер и вызовите на нём контекстное меню кликом ПКМ.
2) Отсюда переключитесь во вкладку «Свойства».
Метод 3 – Изменение имени флешки во время форматирования
Также в процессе изменения формата флешки вы можете изменить её наименование. Достаточно выполнить следующие действия.
1) Для начала подключите накопитель к компьютеру, перейдите в меню «Компьютер» (или «Этот компьютер» в «Виндовс 10») и вызовите на нём контекстное меню.
2) В контекстном меню выберите пункт «Форматировать».
Метод 4 – Стандартный инструмент для изменения имени
Данный метод не особо отличается от способа с классическим изменением наименований документов и директорий. Для переименования накопителя делаем следующее.
1) Подключаем накопитель к компьютеру, переключаемся в системный файловый менеджер и кликаем правой клавишей мыши по накопителю.
2) В контекстном меню выбираем пункт «Переименовать».
Также есть метод, который ещё более простой. Для переименования флешки просто сделайте дабл-клик по её названию. Или же кликните по флешке левой клавишей мыши и нажмите на клавиатуре «F2».
Метод 5 – Изменение буквы накопителя через раздел управления компьютером
Но иногда пользователи не хотят давать каких-либо замысловатых названий своим накопителям, а готовы ограничится банальной сменой буквы, которую система автоматически присвоила диску.
В таком случае нам придётся воспользоваться панелью «Управление компьютером».
1) Для начала откройте меню «Пуск», после чего в поисковой строке пропишите слово «Администрирование». После этого первым же пунктом появится необходимый нам раздел. В него следует перейти.
3) После этого необходимо переключиться в раздел «Управление дисками».
Перед вами откроется список всех накопителей, которые в данный момент индексирует система. На своём накопителе вызовите контекстное меню кликом правой клавишей мыши и выберите там пункт «Изменить букву диска…».
Итак, как вы видите, переименовать флеш-накопитель при помощи стандартных средств операционной системы достаточно просто. Надеемся, что данная статья смогла помочь вам. Всем мир!
Как изменить название USB-накопителя
Как переименовать флешку на компьютере и какие цели можно этим достигнуть — рассмотрим пошагово.
Изменить имя флеш-накопителя несложно — об этом в нашей статье
Зачем менять название
Например, у пользователя несколько флеш-накопителей и каждый из них содержит информацию по какому-то схожему объекту. Получается, что структура файлов на них похожая и сами они внешне одинаковы — можно напутать.
Для того чтобы их различать — удобно присвоить каждому накопителю имя, соответствующее нужному объекту. Тем более, если они одновременно подключены к ПК и есть необходимость в периодическом обращении то к одной, то к другой.
Ещё один нюанс полезности присвоения выдуманного имени для USB-накопителя состоит в том, что если в нём поселится вирус, то, присвоенное пользователем имя, перестанет отражаться при обращении к нему операционной системы. — Значит, пора лечиться.
Переименовываем
Если решено переименовать флешку то можно воспользоваться для этого несколькими способами (не забудьте, что флешка должна находиться в компьютере):
Командой «Переименовать»
Внести изменение в имя гаджета (дать новое) можно по команде «Переименовать», которую без труда можно найти в соответствующем меню. Вызывается оно щелчком правой мышки на изображении накопителя в «Моём компьютере» или в «Проводнике».
Но красиво сделать не получится, потому что нижний регистр клавиатуры здесь будет недоступен.
Форматированием
Переименовать устройство можно также при форматировании, избрав для своего названия поле «Метка тома»:
Задайте имя тома — это и будет наименование флешки
Созданием файла автозапуска
Создав с помощью блокнота файл «autorun.inf» с прописанными в нём параметрами для гаджета можно изменить не только имя, но и присвоить ему картинку.
Например, под тему «фильм» чтобы иметь такой результат:
Изменить можно не только имя, но и ярлык вашего накопителя
Предварительно подыскиваем желаемое тематическое изображение. Например, на http://www.iconspedia.com.
Можно создать свой файлик — главное, чтобы он был с расширением «.ico».
- Создаём в корне файл.txt;
- Открываем его;
- Прописываем в нём (вторая строка — название файла-иконки, третья — новое имя флешки)
Во избежание случайного удаления файл «autorun.inf» должен обладать атрибутами «Только чтение»/«Скрытый» — их нужно установить в свойствах
После прочтения этой статьи вы уже знаете, как переименовать и как изменить название флешки на компьютере. Теперь ваш накопитель обладает яркой индивидуальностью, а вы — получили новые знания.
Делитесь ими с друзьями и оставляйте свои комментарии.
Как переименовать флешку
Несмотря на развитие облачных сервисов, флешка по-прежнему остается популярным способом переноса информации между различными ПК. Чтобы не использовать съемный носитель с безликой нумерацией, заданной по умолчанию производителем, его желательно переименовать. При подключении к чужому компьютеру, это позволит другому пользователю быстрее сориентироваться. Наши эксперты рассказывают о способах выполнения этой операции в ОС Windows.
Контекстное меню
Контекстное меню открывает сразу несколько возможностей для изменения имени флешки.
Запускаем Проводник, чтобы увидеть все подключенные жесткие и съемные диски. Щелкаем правой кнопкой мышки по области показывающий заполнение флешки, раскрывая контекстное меню файлового менеджера. На снимке экрана зеленым маркером подсвечены строки позволяющие корректировать имя накопителя.
Пункт «Переименовать» открывает область редактирования непосредственно в Проводнике. Вводим в показанное стрелкой поле новое название. Для его записи нажимаем Enter на клавиатуре или кликаем мышкой за пределами области редактирования.
Пункт «Свойства» открывает панель управления съемным накопителем. На вкладке «Общие» изменяем название в поле, подсвеченном зеленым маркером. Жмем «Применить» записывая новое имя.
Пункт «Форматирование» открывает соответствующую системную утилиту. Задаем метку тома в поле, подсвеченном маркером. Нажимаем кнопку, отмеченную двойкой. Информация на флешке будет стерта, а метка измениться на указанную перед началом операции.
При выборе имени и его длины важную роль играет файловая система. FAT и ее продвинутый вариант exFAT используют систему наименования 8.3. Это значит, что длина имени не должна превышать 11 символов включая пробелы. При этом в FAT любое название будет отображаться только прописными буквами. Для NTFS тоже существует ограничение, но в 256 символов. Здесь накопитель можно называть как угодно, главное, чтобы название можно было прочитать в Проводнике.
Управление дисками
Системная утилита управления дисками позволяет работать с накопителями даже если они не отображаются в файловом менеджере.
Вызываем расширенное меню «Пуск» сочетанием клавиш «Win+X». Выбираем пункт, отмеченный рамкой на снимке экрана.
В окне утилиты управления дисками находим свою флешку. Щелкаем по ее иконке правой кнопкой мышки разворачивая список доступных действий. Подсвеченные зеленым маркером пункты аналогичны рассмотренным выше в меню Проводника. Строка, отмеченная цифрой «4», позволяет задать съемному накопителю фиксированную букву.
В дополнительном окне настроек выделяем текущее буквенное обозначение флешки. Щелкаем по кнопке «Изменить».
В показанной стрелкой области разворачиваем вертикальный список букв латинского алфавита. Пропускаем «А» и «В», отданные под дисководы. Буквы «C» «D» обычно заняты жесткими дисками. Еще несколько можно пропустить с учетом наличия на компьютере нескольких CD или DVD-ROM. Для примера наши эксперты выбрали «К», которая гармонично будет смотреться с названием накопителя. Жмем «ОК» завершая настройку.
Соглашаемся с предупреждением системы.
Открыв Проводник, видим, что флешка теперь кроме имени «KING» имеет буквенное обозначение, не идущее по порядку с наименованием подключенных дисков.
Файл автозапуска
Последняя возможность позволяет не просто переименовать съемный накопитель, но и придать ему индивидуальность, назначив уникальное изображение.
Иконку для флешки можно найти в интернете, например на сайте Iconspedia. Файлы значков должны иметь расширение ICO. Поместив его в корень накопителя, открываем редактор Блокнот. Копируем в него размещенный ниже текст или набираем его самостоятельно, как показано на скриншоте. В строке «Icon» после знака «равно» указываем полное имя иконки с расширением. Желаемое название флешки вписываем по аналогии в строчке «Label».
Сохраняем результат в корень накопителя с именем «autorun.inf».
Чтобы не стереть случайно иконку или файл автозапуска изменим для них атрибуты видимости. Щелчком правой кнопки открываем контекстное меню Проводника. Выбираем в нем последний пункт, отмеченный на снимке экрана двойкой.
В окне свойств устанавливаем галочку в области «скрытый». Записываем изменения и повторяем действия для второго файла.
Завершив подготовительные операции переподключаем накопитель к ПК. Открыв Проводник, видим, что устройство теперь имеет собственную иконку и называется так, как прописано в файле автозапуска.
В заключение
В этом материале наши эксперты рассказали, как переименовать флешку в ОС Windows и придать ей индивидуальность.
Источник
Содержание
- Как переименовать флешку
- Способ 1: Переименование с назначением иконки
- Способ 2: Переименование в свойствах
- Способ 3: Переименование в процессе форматирования
- Способ 4: Стандартное переименование в Windows
- Способ 5: Изменение буквы флешки через «Управление компьютером»
- Вопросы и ответы
По умолчанию в качестве имени переносного накопителя используется название производителя или модели устройства. К счастью, желающие индивидуализировать свою флешку могут назначить ей новое имя и даже иконку. Наши инструкции помогут Вам сделать это буквально за несколько минут.
Как переименовать флешку
На самом деле, изменение имени накопителя – одна из простейших процедур, даже если Вы только вчера познакомились с ПК.
Способ 1: Переименование с назначением иконки
В этом случае можно не только придумать оригинальное имя, но и поставить свою картинку на значок носителя. Любое изображение для этого не подойдет – оно должно быть в формате «ico» и иметь одинаковые стороны. Для этого понадобится программа ImagIcon.
Скачать ImagIcon бесплатно
Чтобы переименовать накопитель, сделайте вот что:
- Выберите картинку. Желательно обрезать ее в редакторе изображений (лучше всего использовать стандартный Paint), чтобы она имела примерно одинаковые стороны. Так при конвертации лучше сохранятся пропорции.
- Запустите ImagIcon и просто перетащите картинку в ее рабочую область. Через мгновение в той же папке появится ico-файл.
- Скопируйте этот файл на флешку. Там же кликните по свободной области, наведите курсор на «Создать» и выберите «Текстовый документ».
- Выделите этот файл, кликните по названию и переименуйте в «autorun.inf».
- Откройте файл и пропишите там следующее:
[Autorun]
Icon=Авто.ico
Label=Новое Имягде «Авто.ico» – название вашей картинки, а «Новое Имя» – предпочитаемое название флешки.
- Сохраните файл, извлеките и снова вставьте флешку. Если Вы все сделали правильно, то все изменения сразу отобразятся.
- Осталось скрыть эти два файла, чтобы случайно их не удалить. Для этого выделите их и перейдите в «Свойства».
- Поставьте галочку напротив атрибута «Скрытый» и нажмите «ОК».
Кстати, если вдруг иконка пропадет, то это может быть признаком заражения носителя вирусом, который изменил файл автозагрузки. Избавиться от него Вам поможет наша инструкция.
Урок: Проверяем и полностью очищаем флешку от вирусов
Способ 2: Переименование в свойствах
В этом случае придется сделать на пару кликов больше. Собственно, данный способ предполагает такие действия:
- Вызовите контекстное меню, кликнув правой кнопкой по флешке.
- Нажмите «Свойства».
- Вы сразу увидите поле с текущим названием флешки. Введите новое и нажмите «ОК».
Читайте также: Гайд по подключению USB-флешки к Android и iOS смартфону
Способ 3: Переименование в процессе форматирования
В ходе процесса форматирования флешки всегда можно задать ей новое имя. Нужно сделать лишь вот что:
- Откройте контекстное меню накопителя (кликните на него правой кнопкой мыши в «Этом компьютере»).
- Нажмите «Форматировать».
- В поле «Метка тома» напишите новое название и нажмите «Начать».
Читайте также: Как установить Windows XP с флешки
Способ 4: Стандартное переименование в Windows
Этот способ не особо отличается от переименования файлов и папок. Он предполагает следующие действия:
- Кликните правой кнопкой по флешке.
- Нажмите «Переименовать».
- Введите новое имя съемного накопителя и нажмите «Enter».
Еще проще вызвать форму для ввода нового названия, просто выделив флешку и кликнув по ее имени. Или после выделения нажмите «F2».
Способ 5: Изменение буквы флешки через «Управление компьютером»
В некоторых случаях есть необходимость изменить букву, которую система автоматически присвоила вашему накопителю. Инструкция в данном случае будет выглядеть вот так:
- Откройте «Пуск» и введите в поиск слово «Администрирование». В результатах появится соответствующее название. Кликните по нему.
- Теперь откройте ярлык «Управление компьютером».
- Выделите «Управление дисками». В рабочей области появится список всех дисков. Нажав правой кнопкой по флешке, выберите «Изменить букву диска…».
- Нажмите кнопку «Изменить».
- В выпадающем списке выберите букву и нажмите «ОК».

Изменить имя флешки можно в несколько кликов. В ходе этого процесса дополнительно можно задать иконку, которая будет отображаться вместе с названием.
Читайте также: Как записать музыку на флешку, чтобы ее читала магнитола
Еще статьи по данной теме:
Помогла ли Вам статья?
Как переименовать флешку на компьютере и какие цели можно этим достигнуть — рассмотрим пошагово.
Изменить имя флеш-накопителя несложно — об этом в нашей статье
Зачем менять название
Например, у пользователя несколько флеш-накопителей и каждый из них содержит информацию по какому-то схожему объекту. Получается, что структура файлов на них похожая и сами они внешне одинаковы — можно напутать.
Для того чтобы их различать — удобно присвоить каждому накопителю имя, соответствующее нужному объекту. Тем более, если они одновременно подключены к ПК и есть необходимость в периодическом обращении то к одной, то к другой.
Ещё один нюанс полезности присвоения выдуманного имени для USB-накопителя состоит в том, что если в нём поселится вирус, то, присвоенное пользователем имя, перестанет отражаться при обращении к нему операционной системы. — Значит, пора лечиться.
Переименовываем
Если решено переименовать флешку то можно воспользоваться для этого несколькими способами (не забудьте, что флешка должна находиться в компьютере):
Командой «Переименовать»
Внести изменение в имя гаджета (дать новое) можно по команде «Переименовать», которую без труда можно найти в соответствующем меню. Вызывается оно щелчком правой мышки на изображении накопителя в «Моём компьютере» или в «Проводнике».
Но красиво сделать не получится, потому что нижний регистр клавиатуры здесь будет недоступен.
Форматированием
Переименовать устройство можно также при форматировании, избрав для своего названия поле «Метка тома»:
Задайте имя тома — это и будет наименование флешки
Созданием файла автозапуска
Создав с помощью блокнота файл «autorun.inf» с прописанными в нём параметрами для гаджета можно изменить не только имя, но и присвоить ему картинку.
Например, под тему «фильм» чтобы иметь такой результат:
Изменить можно не только имя, но и ярлык вашего накопителя
Предварительно подыскиваем желаемое тематическое изображение. Например, на http://www.iconspedia.com.
Можно создать свой файлик — главное, чтобы он был с расширением «.ico».
Дальнейшие шаги:
- Создаём в корне файл.txt;
- Открываем его;
- Прописываем в нём (вторая строка — название файла-иконки, третья — новое имя флешки)
Во избежание случайного удаления файл «autorun.inf» должен обладать атрибутами «Только чтение»/«Скрытый» — их нужно установить в свойствах
Результат достигнут.
После прочтения этой статьи вы уже знаете, как переименовать и как изменить название флешки на компьютере. Теперь ваш накопитель обладает яркой индивидуальностью, а вы — получили новые знания.
Делитесь ими с друзьями и оставляйте свои комментарии.
По умолчанию в качестве имени переносного накопителя используется название производителя или модели устройства. К счастью, желающие индивидуализировать свою флешку могут назначить ей новое имя и даже иконку. Наши инструкции помогут Вам сделать это буквально за несколько минут.
На самом деле, изменение имени накопителя – одна из простейших процедур, даже если Вы только вчера познакомились с ПК.
Способ 1: Переименование с назначением иконки
В этом случае можно не только придумать оригинальное имя, но и поставить свою картинку на значок носителя. Любое изображение для этого не подойдет – оно должно быть в формате «ico»
и иметь одинаковые стороны. Для этого понадобится программа ImagIcon.
Чтобы переименовать накопитель, сделайте вот что:
Способ 2: Переименование в свойствах
В этом случае придется сделать на пару кликов больше. Собственно, данный способ предполагает такие действия:
Способ 3: Переименование в процессе форматирования
В ходе процесса форматирования флешки всегда можно задать ей новое имя. Нужно сделать лишь вот что:
Способ 4: Стандартное переименование в Windows
Этот способ не особо отличается от переименования файлов и папок. Он предполагает следующие действия:
Еще проще вызвать форму для ввода нового названия, просто выделив флешку и кликнув по ее имени. Или после выделения нажмите «F2»
.
Способ 5: Изменение буквы флешки через «Управление компьютером»
В некоторых случаях есть необходимость изменить букву, которую система автоматически присвоила вашему накопителю. Инструкция в данном случае будет выглядеть вот так:
Изменить имя флешки можно в несколько кликов. В ходе этого процесса дополнительно можно задать иконку, которая будет отображаться вместе с названием.
Покажу вам как переименовать флешку . Существует масса способов. Это должен уметь каждый пользователь. Порой нам нужно переименовать флешку для удобства. Вы можете использовать своё имя или род занятий. Например диск с именем Egor легко найти. Более того если флешек в ваш компьютер вставлено несколько, то вы можете перепутать диск и закачать файл в ошибочное место. Покажу вам три способа переименования флеш-диска:
- Первый способ. Нужно открыть проводник и выполняем делаем клик правой кнопки мышки на диске (внешний накопитель). Далее выбираем пункт “Переименовать”. Теперь вы можете переименовать флешку. Старайтесь задать короткое имя.
- Второй способ. Зайдите в мой компьютер. Найдите ваш флеш-диск. Щелкните правой кнопкой мыши. Выберите пункт “Свойство”. Перед вами откроется окно “Свойство”. В этом окне найдите поле с названием флешки. Далее просто вбиваем название флешки в строке.
- Третий способ. Переименование флешки происходит при форматировании. Для этого открываем “Свойство” в папке мой компьютер. Далее делаем клик по пункте “Форматирование”. Перед вами откроется окно, в котором переименуйте флешку. Ищите строку “Метка тома”. Далее прописывайте новое название флешки в поле.
Как изменить букву диска?
Теперь изменим саму букву диска. Обычно мы пользуемся диском с заданной буквой по умолчанию. Переходим в настройки компьютера в раздел “Управление дисками”. Далее в списке находим наш внешний накопитель и делаем клик правой кнопки.
Затем выбираем “Изменить букву диска или путь к диску”. Теперь делаем клик на кнопке “Изменить”. Выбираем букву для нашего диска и делаем клик на кнопку «OK». Если у вас всё получилось, то вы молодцы.
Смело переименовывайте ваше внешний накопитель.
Как переименовать флешку на компьютере и какие цели можно этим достигнуть — рассмотрим пошагово.
Изменить имя флеш-накопителя несложно — об этом в нашей статье
Командой «Переименовать»
Внести изменение в имя гаджета (дать новое) можно по команде «Переименовать», которую без труда можно найти в соответствующем меню. Вызывается оно щелчком правой мышки на изображении накопителя в «Моём компьютере» или в «Проводнике».
Но красиво сделать не получится, потому что нижний регистр клавиатуры здесь будет недоступен.
Форматированием
- Переименовать устройство , избрав для своего названия поле «Метка тома»:
- Задайте имя тома — это и будет наименование флешки
Созданием файла автозапуска
Создав с помощью блокнота файл «autorun.inf» с прописанными в нём параметрами для гаджета можно изменить не только имя, но и присвоить ему картинку.
Например, под тему «фильм» чтобы иметь такой результат:
Предварительно подыскиваем желаемое тематическое изображение. Например, на https://www.iconspedia.com.
Можно создать свой файлик — главное, чтобы он был с расширением «.ico».
Дальнейшие шаги:
- Создаём в корне файл.txt;
- Открываем его;
- Прописываем в нём (вторая строка — название файла-иконки, третья — новое имя флешки)
Во избежание случайного удаления файл «autorun.inf» должен обладать атрибутами «Только чтение»/«Скрытый» — их нужно установить в свойствах
Результат достигнут.
После прочтения этой статьи вы уже знаете, как переименовать и как изменить название флешки на компьютере. Теперь ваш накопитель обладает яркой индивидуальностью, а вы — получили новые знания.
Я рассматривал некоторые вопросы связанные с этим файлом, в частности коснулся того, как можно с помощью него сменить название флешки и её иконку. Но в той статье эта тема была упомянута вскользь, поэтому я решил немного подробнее разобрать этот популярный вопрос — как сделать иконку для флешки
.
Если Вы попытаетесь поменять значок флешки обычным способом (), то на другом компьютере Ваша иконка не будет отображаться. Поэтому нужно менять по другому.
Первым делом Вам понадобится самое главное — это иконка флешки. Небольшой набор иконок я давал в статье Как заменить значки (иконки) в Windows (ссылка выше), но Вам же хочется чтобы Ваша флешка была индивидуальна? Тогда вам пригодится следующий сайт — Он позволяет создавать иконки из любого изображения.
1. Указываем путь к картинке в интернете или загружаем с компьютера. Жмем кнопочку2. Выбираем размер 64х64 это важно! и жмем кнопочку
- icon=vindavoz.ico
- label=Виндавоз
- Теперь копируем на флешку иконку (если она ещё не там) и любуемся результатом.В итоге должно получится что-то вроде этого:
3. Любуемся результатом и скачиваемКстати, сверху на сайте ещё можно отрегулировать нужное Вам место.vindavoz.ico — это имя Вашей иконки, а значение label даёт название флешки.
Флеш накопители, в настоящее время, очень популярны среди пользователей, ведь это быстрый способ перенести файлы с одного компьютера на другой. Использовать данное устройство можно и для хранения, например, документов, фотографий или видео.
Но если у Вас несколько флешек (особенно одинаковых по виду), которыми Вы редко пользуетесь, то будет тяжело вспомнить, что конкретно на ней хранится.
Даже подключив ее к компьютеру, для более подробной информации, придется открыть ее и посмотреть, какие папки на нее записаны. Ведь стандартное название у USB-накопителей – это компания-производитель, или марка устройства.
А переименовав устройство, например, «Windows 7», Вы будете знать, что на нем установочные файлы для данной операционной системы, или «Фото 2016» – фотографии с Вашего отпуска.
Флешки также могут быть внешне сделаны в виде мультяшного героя, или любой другой необычной формы. И если Вы приобрели подобную, зачем оставлять скучное название производителя? Давайте рассмотрим, как можно быстро дать новое название флешке и изменить выбранную операционной системой для нее букву диска.
Переименовываем USB-накопитель
Чтобы переименовать флешку, достаточно открыть Проводник и кликнуть по ней правой кнопкой мышки. Затем выберите из контекстного меню пункт .
После этого, текст в нужном поле выделится, и Вы можете напечатать все, что хотите. В конце, нажмите «Enter» на клавиатуре.
- Обратите внимание, максимальное количество символов, которое можно использовать – 11.
- Теперь накопитель называется по-другому, и для Вас это будет значительно удобнее.
Изменяем название накопителя через Свойства
Можно все сделать и другим способом. Для этого кликните по ней правой кнопкой мышки и выберите из контекстного меню .
В окне свойств перейдите на вкладку «Общие» . Дальше в поле вверху, введите подходящие слова, затем нажмите «Применить» и . Флешка будет переименована.
Переименование с помощью форматирования
Переименовать USB-накопитель можно и в процессе форматирования. Учтите, что форматирование удалит все файлы, которые хранятся на Вашем съемном устройстве. Так что, перед форматированием, сохраните важные файлы к себе на компьютер.
Отформатировать флешку можно стандартными средствами Windows, или установив подходящие программы, например, HP USB Disk Storage Format Tool . Расскажу про первый способ.
- Для этого кликните в Проводнике правой кнопкой мышки по флешке, и выберите .
- Затем в поле «Метка тома» напишите новое название и нажмите кнопку «Начать» .
- Когда форматирование закончится, флешка будет очищена и переименована.
В завершение
Чтобы выбор флешки не обернулся головной болью, необходимо грамотно подойти к выбору устройства. Не стоит руководствоваться лишь громким именем какого-нибудь популярного бренда. Вне всякого сомнения, многие фирмы могут предложить качественную продукцию. Но доверия заслуживают лишь те производители, которые прошли проверку временем. В этом случае можно быть уверенным в том, что приобретенный накопитель прослужит долгое время.
Также стоит учесть, что через флешку можно заразить свой компьютер. А чтобы этого избежать, необходимо пользоваться лицензионным антивирусным программным обеспечением!
Практически каждый человек, который работает за компьютером, знает о существовании девайса под названием «флешка» (USB накопитель). Изначально эти накопители стоили довольно дорого и считались экзотическими устройствами. Тогда они были мало распространены, а люди обменивались информацией при помощи дисков, винчестеров и дискет. Сегодня же эти накопители практически полностью вытеснили вышеперечисленные методы передачи информации.
USB накопитель представляет электронное устройство, которое применяется в качестве накопителя и носителя памяти. Он подключается к персональному компьютеру, ноутбуку и т.п. Главными преимуществами этого устройства являются простота эксплуатации, широкий модельный ряд и достаточно низкая цена. Среди его основных характеристик можно выделить компактность, значительный объем памяти, высокую скорость передачи данных. Накопитель является универсальным устройством и отлично защищен от механических воздействий. Его спокойно можно таскать в кармане, а при необходимости использовать.
Виды
Флешкапо своему исполнению может быть совершенно разной. В магазинах можно приобрести широкое разнообразие накопителей, которые будут отличаться по емкости, дизайну, типу интерфейса и возможностям.
- По объему памяти накопители могут достигать 1 терабайта, то есть 1024 Gb. Однако сегодня наибольшее распространение получили устройства емкостью 4-32 Gb. Их стоимость варьируется в пределах 150-3000 рублей. Кратность объема памяти соответствует цифре 2, то есть 32, 64, 128 Gb. Устройства до 4 ГБ отлично подходят для хранения и перемещения текстовых файлов. С целью хранения музыки, фотографий или видео небольшого размера вполне хватит накопителя объем 16 Гб. Устройство объемом 32 Gb хорошо подходит для хранения видео.
- По стандартам USB-интерфейса накопители могут быть следующих видов:
USB 1.0; 1.1; 2.0; 3.0; 3.1.
Главная отличительная особенность данных видов накопителей заключается в скорости передачи данных. Так USB 1.1
передает данные со скоростью 600-800 Кб в секунду. При этом запись поддерживается до 700 Кб в секунду.
USB 2.0
более прогрессивны, они могут передавать данные со скоростью 480 Мбит в секунду.
USB 3.0
представляет новый вид накопителей, которые позволяют передавать данные со скоростью до 5 Гбит в секунду. Устройства стандарта
USB 3.1
способны передавать данные со скоростью до 10-12 Гбит в секунду.
Однако не стоит обольщаться желанием обладать самым совершенным устройством. На самом деле накопитель USB 3.1
вряд ли будет поддерживать большинство ваших устройств. Дело в том, что на самих приемниках USB в большинстве случаев установлены устройств стандарта
USB 2.0
. В результате при подключении к USB порту стандарта 2.0 или в обратном порядке накопитель будет работать в режиме передачи информации
USB 2.0
, то есть скорость будет существенно ограничена.
- Сегодня можно приобрести невероятно число накопителей самого разного дизайна, которые выполнены из различных материалов. Это может быть пластик, дерево, стекло, силикон, кожа, металл, резина и так далее. На корпусе накопителя могут быть нанесены различные рисунки, гравировки и другие дизайнерские элементы. Однако использование того или иного дизайнерского эффекта никак не влияет на технические показатели в виде скорости и объема передачи данных.
- Наличие дополнительных функций. К примеру, флешкаможет иметь устройство ввода кода. Поэтому, чтобы начать работать с ней, будет необходимо ввести верный код. Это позволяет защитить от кражи данных. Также могут быть накопители со сканером отпечатков пальцев. В данном случае для возможности работы с устройством придется приложить палец к сканеру, который находится на корпусе.
Также могут быть накопители, работающие с помощью голосового управления. Такое устройство распознает голос владельца, после чего она разблокирует возможность работы с данными. Бывают устройства с антибактериальным покрытием. Корпус такого накопителя выполнен с применением специальных антибактериальных материалов, благодаря чему на нём не размножаются микробы.
Бывают и двусторонние накопители. Флешка имеет два USB-коннектора. С помощью такого накопителя можно отдельно хранить рабочую информацию и личную. Это удобно в случае, когда можно случайно затереть важный документ. Продаются устройства, которые объединяют в себе накопитель и цифровую камеру.
Устройство
Как переименовать флешку на компьютере?
В этой статье будут рассмотрены следующие вопросы — как переименовать флешку на компьютере, а также как изменить букву флешки.
- Изменение имени флешки
- Как изменить букву?
Мы будем демонстрировать процесс переименования и изменения буквы в операционной системе Windows 7, но это руководство также подойдет для обладателей Windows 8/8.1 и Windows 10.
Изменение имени флешки
Изменить имя USB-накопителя очень просто, поэтому этот процесс не отнимет у вас больше одной минуты. 1. Переходим в папку «Мой компьютер»
Внимание! В результате этих действий, все данные имеющиеся на данном накопителе будут уничтожены, поэтому заранее скопируйте имеющуюся информацию.
Накопитель переименован.
Как изменить букву?
Процесс изменения буквы накопителя проходит немного дольше, но сложного в нем также ничего нет.1. Открываем Панель управления (в статье Как зайти в панель Управления в Windows 7, мы подробно описывали этот процесс). Затем для удобства переключаем Просмотр в режим «Мелкие значки».
7. Выбираем нужную букву и нажимаем на кнопку «OK». После этого перед вами появится сообщение с предупреждением, не беспокойтесь и просто нажмите на кнопку «Да».
До этого момента съемный диск на нашем компьютере имел букву «А», а сейчас мы изменим её на букву «Z». Выбираем букву «Z» и нажимаем на кнопку «OK».
Для проверки заходим в «Мой компьютер» и видим, что буква действительно изменилась. Буква изменилась!
Источник: https://3support.ru/sistema/kak-pereimenovat-fleshku-na-kompiutere
Помощь командной строки
Подготовить флешку для установки операционной системы можно и средствами самой Windows. То что требуется можно запустить по-разному:
- «Меню» — «Пуск» — «Программы» — «Стандартные» — «Командная строка».
- Нажать комбинацию клавиш Win+R (либо «Меню» — «Пуск» — «Выполнить»), в пустом поле окошка ввести cmd.
В результате появится черное окно, что и нужно. В нем нужно набрать текст diskpart и нажать Enter. Данная клавиша нажимается после каждой вводимой команды. Теперь, собственно, инструкция по созданию загрузочной флешки:
- Ввести list disk — выведется пронумерованный список всех подключенных дисков к компьютеру.
- Ввести select disk X — вместо X нужно подстваить то число, которое соответствует флешке (2 либо 3, или 4 и так далее).
- Вводится команда clean — носитель будет очищен.
- Теперь нужна другая команда — create partition primary — создается раздел.
- Ввести select partition 1 — созданный раздел будет выбран.
- Следующий текст active активирует выбранный раздел.
- После этого потребуется ввести format fs=NTFS — запустится процесс форматирования в системе NTFS. Он занимает определенное время, поэтому придется запастись терпением.
- Теперь можно покинуть режим DiskPart, введя команду Exit.
Основная часть выполнена, после этого нужно скопировать файлы «Виндовс» на флешку, причем в том виде, как это было на установочном диске.
Как изменить букву флешки в Windows 10
Каждой подключенной флешке и прочим USB-накопителям операционная система Windows 10, 8 и 7 присваивает свободную букву, взятую из алфавита. Она делает это без вмешательства пользователя и в некоторых случаях такое вольное поведение совсем не на руку юзеру.
Например, когда он работает с программами, которые запускаются с флешки и используют абсолютные пути. В этом случае надо, чтобы за носителем была закреплена одна буква, не меняющаяся со временем.
К счастью, в системе присутствуют инструменты, с помощью которых можно изменить букву флешки или присвоить постоянную букву для USB-накопителя.
Назначение буквы флешки с помощью управления дисками
Для назначения буквы флешке можно использовать утилиту Управление дисками, которая входит в набор инструментов Windows 10 и других современных версий операционной системы от Microsoft. Применить её можно следующим образом:
- Нажмите на Win + S, введите запрос Управление компьютером и нажмите на результат поиска.
- В столбце слева кликните по Управление дисками.
- В появившейся таблице вы увидите все съёмные устройства, подключенные к компьютеру. Правой кнопкой мышки кликните по нужному и в контекстном меню нажмите на Изменить букву диска или путь к диску.
- Из всех предложенных действий выберите Изменить.
- В следующем окне откройте список доступных букв напротив пункта Назначить букву диска (A-Z), выберите подходящую и назначьте её нажатием на ОК.
- Утилита может вывести предупреждение о том, что программы, использующие старую букву накопителя, не смогут больше работать с ним. Если на вашем компьютере нет таких, дайте своё согласие на применение изменений.
Как назначить постоянную букву для флешки
Вы можете назначить постоянную букву флешке с помощью вышеописанного способа. Единственное, что вам следует учесть — выбираемая буква должна находиться во второй половине алфавита. Так больше шансов, что в дальнейшем система не позаимствует её для другого накопителя.
Как изменить букву флешки в командной строке
Кроме утилиты Управление дисками, помочь в назначении буквы для съёмного накопителя может Командная строка. Делается это следующим образом:
- Нажмите на Win + S и введите Командная строка.
- Правой кнопкой мышки кликните по результату и выберите пункт Запустить от имени администратора.
- Пропишите команду diskpart и нажмите Enter для её выполнения.
- Выведите перечень дисков и накопителей с помощью команды list volume. Запомните номер тома флешки, которой вы хотите присвоить другую букву.
- Выберите нужный том командной select volume X, где X — номер тома. К примеру, select volume 5.
- Смените букву флешки командой assign letter=X, где X — новая буква съёмного устройства. К примеру, assign letter=A.
- Введите exit и закройте командную строку.
После всех этих действий флешка получит новую букву. Операционная система будет использовать её при каждом подключении накопителя к компьютеру.
Loading …
Источник: https://wp-seven.ru/instruktsii/tips/windows-10-tips/kak-izmenit-bukvu-fleshki-ili-prisvoit-postoyannuyu-bukvu-dlya-usb-nakopitelya.html
Мобильная помощь в лице Rufus
Для установки с флешки разных версий Windows может пригодиться утилита Rufus. Эту программу не нужно устанавливать на компьютер, она начинает работать сразу же после скачивания. Настроить с ее помощью загрузочный USB-накопитель не составит труда, для чего выполнить следующие действия:
- Подключить флешку к компьютеру, а в поле утилиты «Устройство» она должна быть выбрана.
- Обратить внимание, стоит ли ниже галочка «Создать загрузочный диск».
- Можно при необходимости снять галочку с пункта «Быстрое форматирование», только в этом случае процесс займет некоторое время.
- Нажать на значок дискеты и выбрать подготовленный образ операционной системы.
- Нажать на кнопку «Старт».
Запустится форматирование, но перед этим программа уведомит о том, что все данные будут уничтожены. Нажать OK и ждать завершения создания загрузочного носителя.
Перечисленные способы, как установить с флешки операционную систему, легки в реализации. Однако USB-накопитель нуждается в правильном использовании. Тогда и Windows можно установить, и прочие файлы будут в сохранности.
Как изменить букву флешки или присвоить постоянную букву для USB накопителя
01.03.2017 windows | для начинающих
В некоторых ситуациях может потребоваться изменить букву флешки, или присвоить букву для нее, которая не будет меняться со временем (это может быть нужным для некоторых программ, запускаемых с USB накопителя, прописывающих настройки с использованием абсолютных путей), об этом и пойдет речь в этой инструкции. См. также: Как изменить букву диска Windows 10, Как изменить иконку флешки или жесткого диска.
Назначение буквы флешки с помощью управления дисками Windows
Какие-либо сторонние программы для того, чтобы присвоить букву флешке не требуется — сделать это можно с помощью утилиты «Управление дисками», которая присутствует в Windows 10, Windows 7, 8 и XP.
Порядок изменения буквы флешки (или другого USB накопителя, например, внешнего жесткого диска) будет следующим (флешка на момент выполнения действий должна быть подключена к компьютеру или ноутбуку)
- Нажмите клавиши Win+R на клавиатуре и введите diskmgmt.msc в окно «Выполнить», нажмите Enter.
- После загрузки утилиты управления дисками, в списке вы увидите все подключенные накопители. Нажмите правой кнопкой мыши по нужной флешке или диску и выберите пункт меню «Изменить букву диска или путь к диску».
- Выберите текущую букву флешки и нажмите «Изменить».
- В следующем окне укажите желаемую букву флешки и нажмите «Ок».
- Вы увидите предупреждение о том, что некоторые программы, использующие эту букву диска, могут перестать работать. Если у вас нет программ, которым требуется чтобы флешка имела «старую» букву, подтвердите изменение буквы флешки.
На этом присвоение буквы флешке завершено, вы увидите ее в проводнике и других расположениях уже с новой буквой.
Как назначить постоянную букву для флешки
Если вам требуется сделать так, чтобы буква конкретной флешки была постоянной, сделать это просто: все шаги будут теми же, что были описаны выше, но важен один нюанс: используйте букву ближе к середине или концу алфавита (т.е. такую, которая случайно не окажется присвоенной другим подключенным накопителям).
Если, к примеру, назначить для флешки букву X, как у меня в примере, то в дальнейшем, всякий раз при подключении этого же накопителя к этому же компьютеру или ноутбуку (причем к любому из его USB портов) ему будет присваиваться назначенная буква.
Как изменить букву флешки в командной строке
Помимо утилиты управления дисками, назначить букву флешке или любому другому диску можно и с помощью командной строки Windows:
- Запустите командную строку от имени администратора (как это сделать) и по порядку введите следующие команды
- diskpart
- list volume (здесь обратите внимание на номер тома флешки или диска, для которого будет выполняться действие).
- select volume N (где N — номер из пункта 3).
- assign letter=Z (где Z — желаемая буква диска).
- exit
Способы создания загрузочного устройства
Чтобы решить, как сделать флешку загрузочной, можно воспользоваться несколькими способами:
- При поддержке ПО UltraISO.
- С помощью командной строки.
- Посредством утилиты Windows 7 USB/DVD Download Tool.
- Посредством утилиты Rufus.
Все эти способы несложно выполнить. Только стоит уточнить, что если загрузочный носитель делается при помощи разных утилит, то нужен будет образ операционной системы, желательно в формате ISO. А чтобы он поместился на флешку, ее объем должен быть не менее 4 Гб.
Образ стоит подготовить заранее, воспользовавшись той же программой UltraISO или любой другой соответствующего типа. Потом пусть он хранится на жестком диске, что позволит сберечь оптический носитель с операционной системой, который склонен к образованию царапин при частом использовании.
После создания загрузочной флешки в обязательном порядке необходимо в БИОСе выставить первичную загрузку с USB-устройства.
Как переименовать флешку на компьютере и зачем это делать
Как переименовать флешку и какие цели при этом могут быть достигнуты. Разберемся в этой публикации.
Флеш накопители или просто флешки, в настоящее время чрезвычайно популярны у пользователей по причине их мобильности и удобства в работе с ними.
Содержание:
- При вставке флешки в USB-порт в нижнем углу экрана справа появляется зеленый значок — Безопасное извлечение устройств и дисков, который сигнализирует о том, что флешка подсоединена и готова к работе.
- Работа с флешкой абсолютно такая же, как и работа с папками и файлами на компьютере.
- Можно создать на флешке любой файл, либо папку, что-то отредактировать, переименовать, сохранить.
- Можно скопировать перетаскиванием на компьютер, либо скопировать через контекстное меню или удалить ненужный документ.
В основном флешка используется для переноса файлов.
Может быть, и для их временного хранения.
Как форматировать флешку
Флешку можно отформатировать при необходимости, вызвав контекстное меню правой клавишей мышки.
В контекстном меню находим пункт Форматировать. Откроется окно форматирования.
Нажимаем Начать. Выйдет диалоговое окно, предупреждающее о том, что после форматирования все данные с флешки удаляются. Жмем Ok.
- После завершения форматирования, флешка будет чистой.
- Для того чтобы проверить действительный объем флешки, вызываем из контекстного меню Свойства.
В открывшемся диалоговом окошке можно увидеть, что флешка имеет объем в 8 Гб. На данный момент занято 0 байт, то есть она действительно чистая.
- Если на флешке хранится какая-то информация, то здесь будет показано, какое количество места занято.
- При форматировании флешки можно случайным образом отформатировать любой локальный диск.
- Поэтому надо быть осторожным, чтобы не потерять важные данные с компьютера.
Как переименовать флешку на компьютере
Многим не нравится название флешки по умолчанию. Имя, как правило, присваивается по производителю.
Особенно бывает неудобно работать, когда имеются несколько одинаковых флешек одного производителя.
По этой причине лучше дать им какие-то свои интересные имена, чтобы флешки отличались от себе подобных. Переименовать флешку действительно просто.
Правой кнопкой встаем на флешку, которую хотим переименовать, открываем контекстное меню и как с обычной папкой, выбираем — Переименовать.
В открывшемся окне выбираем нужное название, к примеру, Windows 7. Теперь данная флешка будет определяться под названием Windows 7.
- Сразу становится ясно и понятно, что данная флешка является загрузочной для ОС Windows 7.
- Нужно иметь в виду, что когда ставится задача переименовать флешку, то новое название должно состоять не более, чем из одиннадцати символов, включая пробелы.
Переименовать флешку через панель управления
Существует возможность переименовать флешку через меню Пуск. Заходим в Панель управления, выбираем — Администрирование, далее — Управление компьютером, затем — Управление дисками.
Открывается окошко, где будут отображены все локальные диски, а также и подключенная флешка.
Таким же образом встаем на флешку и из контекстного меню вызываем Свойства флешки. Отсюда можно флешку форматировать, переименовать, либо совершить с ней любые другие действия.
Дополнительно можно назначить флешке свою иконку. Но стоит отметить, что переименовать флешку и работать с ней гораздо удобнее все-таки из проводника.
Источник: https://webentrance.ru/kak-pereimenovat-fleshku/
Зачем менять название
Например, у пользователя несколько флеш-накопителей и каждый из них содержит информацию по какому-то схожему объекту. Получается, что структура файлов на них похожая и сами они внешне одинаковы — можно напутать.
Для того чтобы их различать — удобно присвоить каждому накопителю имя, соответствующее нужному объекту. Тем более, если они одновременно подключены к ПК и есть необходимость в периодическом обращении то к одной, то к другой.
Ещё один нюанс полезности присвоения выдуманного имени для USB-накопителя состоит в том, что если в нём поселится вирус, то, присвоенное пользователем имя, перестанет отражаться при обращении к нему операционной системы. — Значит, пора лечиться.
Как переименовать флешку и сделать иконку для флешки
Производители современных флеш – карт украшают флешки всевозможными способами. Используют редкие материалы для корпуса (вплоть до платины и золота), делают устройства в виде всем полюбившихся героев мультфильмов и видео – игр.
Но, какой бы красивой флешка не была внешне, вставив ее в компьютер мы увидим все – тот же шаблонный значок, которым операционная система ее обозначает.
Но, как вы понимаете, эту шаблонность можно легко исправить – переименовать флешку или подобрать красочные иконки для нее.
Итак, для начала рассмотрим самый простой вариант, как переименовать флешку без использования иконки.
Для того, чтобы переименовать флешку средствами windows нам необходимо подключить флешку к компьютеру, зайти в меню мой компьютер и в разделе устройства со съемными накопителями найти свое устройтсву. Далее нажать на него правой кнопкой мыши и выбрать пункт переименовать. Вводим новое имя и нажимаем кнопку OK.
Как переименовать флешку и сделать иконку флешки
В данном способе мы рассмотрим вариант того, как не только переименовать флешку, но и сделать красочные иконки для флешки, которые позволят Вашему устройтсву быть отличным от других.
Для начала давайте подберем подходящие иконки для флешки. Можно выбрать нужную картинку и уменьшить ее до размера 64×64 px в фотошопе, а можно пойти другим путем и обратиться к онлайн – сервису для поиска иконок iconsearch. С помощью данного сервиса можно подобрать иконки абсолютно любых тематик и сделать иконкуподходящего размера.
После того, как вы выбрали иконку, скачивайте ее в формате .ico (любой другой формат не отобразится).
Теперь в корневом разделе (на самом устройстве) накопителя создаем файлик с названием autorun.inf и с помощью любого текстового редактора и прописываем там следующие строки:
[Autorun] Icon=car.ico Label=Tramp
Соответственно, car.ico – это имя нашей иконки, а Tramp – это название накопителя. Если вы захотите переименовать флешку с помощью этого способа именно в поле Label пишите название иконки.
Флешка переименовалась и приобрела свою иконку, но теперь у нас появилось целых два файла, отвечающих за имя и иконку флешки, чтобы эти файлы случайно не удалить, давайте их скроем. Нажимаем правой кнопкой мыши по файлу, выбираем свойства и в меню свойства ставим «Только чтение» и «Скрытый» — это позволит Вам не удалить эти файлы, когда вы будете работать с флешкой.
Получилось очень красиво и оригинально. Но, кроме оформления, создание у флешки персональной иконки позволяет в некоторой степени защититься от вирусов. Все дело в том, что когда вирус проникает на папку он первым делом поражает файл autorun.
inf меняет иконку на стандартную. То есть, если вы подключили устройство пк и увидели, что иконка там заменена на стандартную, знайте, на вашу флешку перебралась какая – то гадость. Именно поэтому обязательно используйте на пк хороший Антивирус.
- Если не получается вставить иконку, смотрите подробное видео
- Для комфортного просмотра поставьте в настройках ролика HD качество и разверните во весь экран.
Источник: https://steepbend.ru/windows/kak-pereimenovat-fleshku-i-sdelat-ikonku-dlya-fleshki/
Как изменить название флешки на компьютере?
Главная » Компьютеры »
Загрузка…
Вопрос знатокам: Мой друг переименовал название флешки( когда заходишь в «Мой компьютер» флешка обозначена как «Малятко(I:)» )и теперь я не могу её переименовать…помогите пожалуйста!!!!
С уважением, Елена Рау
Лучшие ответы
В мой компьютер правой кнопкой на фоешку свойства
и там есь графа с названием
форматирование то тут причём???
Жмёшь по ней правой кнопкой мыши и там переименовать. Чего сложного?
Правой кнопкой по диску (флешке) , далее свойства — сверху будет окошко
ПРИ ФОРМАТИРОВАНИИ ВСЕ СТЕРАЕТСЯ! а переименовывают в свойствах
мой комп-малятко правой кнопкой мыши -свойства -общие ДИСК (I)малятко сотри :))оставь поле пустым.
Мой компьютер-там находим вашу флешку, затем правой щелкните по этой флешке, затем выберете в меню-Свойства. откроется окошко там во вкладке общие меняете название на то которое надо и жмете ок
Общество с ограниченной ответственносью Эталон:
А вот и нет!!! Ни какие переименования не помогают, я опытный пользователь ПК и только что столкнулся и исправил данную проблему. Любое переименование=0! Остается только метка тома. Всё решает форматирование.
Если вопрос еще как-то актуален, то вот:В виндовс 10 (у меня именно он) заходите мой компьютер — нажимаете правой кнопкой мышкой на «переименовать» — пишете свое имя —вуаля
Как переименовать флешку
Флеш накопители, в настоящее время, очень популярны среди пользователей, ведь это быстрый способ перенести файлы с одного компьютера на другой. Использовать данное устройство можно и для хранения, например, документов, фотографий или видео.
Но если у Вас несколько флешек (особенно одинаковых по виду), которыми Вы редко пользуетесь, то будет тяжело вспомнить, что конкретно на ней хранится.
Даже подключив ее к компьютеру, для более подробной информации, придется открыть ее и посмотреть, какие папки на нее записаны. Ведь стандартное название у USB-накопителей – это компания-производитель, или марка устройства.
А переименовав устройство, например, «Windows 7», Вы будете знать, что на нем установочные файлы для данной операционной системы, или «Фото 2016» – фотографии с Вашего отпуска.
Флешки также могут быть внешне сделаны в виде мультяшного героя, или любой другой необычной формы. И если Вы приобрели подобную, зачем оставлять скучное название производителя? Давайте рассмотрим, как можно быстро дать новое название флешке и изменить выбранную операционной системой для нее букву диска.
Переименовываем USB-накопитель
Чтобы переименовать флешку, достаточно открыть Проводник и кликнуть по ней правой кнопкой мышки. Затем выберите из контекстного меню пункт «Переименовать».
После этого, текст в нужном поле выделится, и Вы можете напечатать все, что хотите. В конце, нажмите «Enter» на клавиатуре.
Обратите внимание, максимальное количество символов, которое можно использовать – 11.
Теперь накопитель называется по-другому, и для Вас это будет значительно удобнее.
Изменяем название накопителя через Свойства
Можно все сделать и другим способом. Для этого кликните по ней правой кнопкой мышки и выберите из контекстного меню «Свойства».
В окне свойств перейдите на вкладку «Общие». Дальше в поле вверху, введите подходящие слова, затем нажмите «Применить» и «ОК». Флешка будет переименована.
Переименование с помощью форматирования
Переименовать USB-накопитель можно и в процессе форматирования. Учтите, что форматирование удалит все файлы, которые хранятся на Вашем съемном устройстве. Так что, перед форматированием, сохраните важные файлы к себе на компьютер.
Отформатировать флешку можно стандартными средствами Windows, или установив подходящие программы, например, HP USB Disk Storage Format Tool. Расскажу про первый способ.
- Для этого кликните в Проводнике правой кнопкой мышки по флешке, и выберите «Форматировать».
- Затем в поле «Метка тома» напишите новое название и нажмите кнопку «Начать».
- Когда форматирование закончится, флешка будет очищена и переименована.
Меняем букву диска для флешки
Если помимо названия, нужно изменить еще и букву диска, тогда жмите кнопку «Пуск» и в строку поиска введите «Управление компьютером». Затем выберите соответствующий пункт в результатах поиска.
В окне «Управление компьютером» в области слева кликните по пункту «Запоминающие устройства», затем «Управление дисками».
Теперь найдите, какой диск в списке соответствует флешке, под ним будет написано «Съемное устройство», и кликните по нему правой кнопкой мышки. Из контекстного меню выберите «Изменить букву диска или путь к диску…».
Дальше откроется вот такое окно. В нем нажмите на кнопку «Изменить».
- Теперь выберите другую букву из выпадающего списка и нажмите «ОК».
- После этого, флешке будет присвоена другая буква диска.
- Вот так, всего в пару кликов, мы переименовали USB-устройство, и теперь Вы сможете легко определить, что хранится на нем, да и на само название смотреть приятно.
Загрузка…
Источник: https://comp-profi.com/kak-pereimenovat-fleshku/
Переименование с помощью форматирования
Переименовать USB-накопитель можно и в процессе форматирования. Учтите, что форматирование удалит все файлы, которые хранятся на Вашем съемном устройстве. Так что, перед форматированием, сохраните важные файлы к себе на компьютер.
Отформатировать флешку можно стандартными средствами Windows, или установив подходящие программы, например, HP USB Disk Storage Format Tool . Расскажу про первый способ.
Для этого кликните в Проводнике правой кнопкой мышки по флешке, и выберите .
Затем в поле «Метка тома» напишите новое название и нажмите кнопку «Начать» .
Когда форматирование закончится, флешка будет очищена и переименована.
Как переименовать флешку и сделать иконку для флешки
?
[email protected] (spayte
) wrote, 2012-07-21 17:56:00 [email protected]
spayte
2012-07-21 17:56:00 Производители современных флеш – карт украшают флешки всевозможными способами. Используют редкие материалы для корпуса (вплоть до платины и золота), делают флешки в виде всем полюбившихся героев мультфильмов и видео – игр. Но, какой бы красивой флешка не была внешне, вставив ее в компьютер мы увидим все – тот же шаблонный значок, которым операционная система обозначает флешки. Но, как вы понимаете, эту шаблонность можно легко исправить – переименовать флешку или подобрать красочные иконки для флешки.
Итак, для начала рассмотрим самый простой вариант, как переименовать флешку без использования иконки.
Для того, чтобы переименовать флешку средствами windows нам необходимо подключить флешку к компьютеру, зайти в меню мой компьютер и в разделе устройства со съемными накопителями найти свою флешку. Далее нажать на флешку правой кнопкой мыши и выбрать пункт переименовать. Вводим новое имя и нажимаем кнопку OK.
Использование UltraISO
С помощью этой программы можно создавать и редактировать различные образы, но в нашем случае пригодятся несколько другие ее возможности. Первым делом необходимо скачать ПО, желательно с официального сайта, и установить. Запускать программу нужно с правами администратора, для чего можно щелкнуть по ее ярлыку правой кнопкой мыши и выбрать соответствующий пункт.
Программа имеет русскоязычное меню, что очень удобно. Первым делом нужно подсоединить флешку к USB-разъему, а потом можно запустить UltraISO. После этого нажать на пункт «Файл» потом «Открыть». Затем необходимо указать путь, где лежит образ операционной системы, выделить его, после нажать кнопку «Открыть».
Далее нужно перейти в меню «Самозагрузка» и выбрать пункт «Записать образ жесткого диска». Появится окно, в котором нужно проверить настройки. В разделе Disk Drive должно быть выбрано нужное устройство, там, где метод записи, должно быть выбрано USB-HDD+. Заодно проверить, тот ли образ выбран для создания загрузочной флешки.
Теперь остается нажать на кнопку «Записать», что запустит форматирование, и ответить утвердительно на появившееся сообщение. Данный процесс удаляет все данные! В завершение появится окно с сообщением об успехе записи. На этом все — флешка готова.

Если ваша флешка стала постоянно сбоить: не форматируется, при подключении к компьютеру — тот часто подвисает, при копировании файлов на нее — вылетают ошибки, но она не подвергалась механическому воздействию — ШАНСЫ на восстановление ее работоспособности есть! 👌
Хорошо бы, если при подключении флешки — она хоть как-то определялась, например, Windows издавала звук подключения, накопитель отображался в «моем компьютере», и на его корпусе моргал светодиод.
📌Если компьютер совсем не видит флешку и никак не реагирует на нее, то сначала рекомендую ознакомиться вот с этой статьей.
Вообще, дать универсальную инструкцию, как и какой программой что делать, чтобы восстановить флешку — невозможно! Но я в этой небольшой статье попытаюсь дать алгоритм, который поможет, даже начинающим пользователям, разобраться с проблемой и решить ее.
Итак…
*
Содержание статьи
- 1 Восстановление работоспособности флешки: по шагам
- 1.1 Определение модели контроллера флешки
- 1.1.1 Способ 1: с помощью спец. утилиты
- 1.1.1.1 👉 Работа с Flash Drive Information Extractor
- 1.1.2 Способ 2: визуальный осмотр контроллера
- 1.1.3 Способ 3: через диспетчер устройств
- 1.1.1 Способ 1: с помощью спец. утилиты
- 1.2 Как найти утилиту для прошивки флешки
- 1.1 Определение модели контроллера флешки
→ Задать вопрос | дополнить
Восстановление работоспособности флешки: по шагам
Определение модели контроллера флешки
Оказалась по воле судьбы у меня одна флешка, которую Windows отказывалась форматировать — вылетала ошибка: «Windows не удается завершить форматирование».
Флешка, по заверениям владельца, не падала, в нее не проникала влага, да и вообще, с ней довольно бережно обращались…
Всё, что было ясно (по ее виду): что это флешка от SmartBuy, и она на 16 GB (фото ниже). При подключении к ПК — загорался светодиод, флешка определялась и была видна в проводнике, но работала со сбоями.
SmartBuy 16 GB — «подопытная» не работающая флешка
*
Способ 1: с помощью спец. утилиты
Чтобы восстановить нормальную работу флешки, необходимо перепрошить микросхему контроллера. Делается это специальными утилитами, и для каждого типа контроллера — своя утилита!
Если утилита будет выбрана неверно, то с высокой долей вероятности, вы испортите флешку на всегда! Скажу даже больше, у одного модельного ряда флешек — могут быть разные контроллеры!
У каждого устройства есть свои уникальные идентификационные номера — VID и PID, и флешка здесь не исключение. Чтобы выбрать правильно утилиту для перепрошивки — необходимо определить эти идентификационные номера (а по ним модель контроллера).
- VID — идентификатор производителя контроллера;
- PID — идентификатор устройства.
Один из самых простых способов узнать VID, PID, и модель контроллера флешки — это использовать специальные утилиты. Одна из лучших в своем роде — это Flash Drive Information Extractor.
📌Flash Drive Information Extractor
Сайт производителя: http://www.antspec.com/usbflashinfo/
Небольшая бесплатная утилита, для получения максимум информации о флешке. Устанавливать ее не нужно!
Программа определит модель USB-флешки, модель и тип памяти (поддерживаются все современные флешки, по крайней мере, от нормальных производителей 😎).
Программа будет работать даже в тех случаях, когда не определяется файловая система флешки, когда завис компьютер при подключении носителя.
Получаемая информация:
- модель контроллера;
- возможные варианты установленных во флешке чипов памяти;
- тип установленной памяти;
- заявленный производителем максимальный потребляемый ток;
- версия USB;
- полный физический объем диска;
- объем диска, сообщаемый операционной системой;
- VID и PID;
- Query Vendor ID;
- Query Product ID;
- Query Product Revision;
- Controller Revision;
- Flash ID (не для всех конфигураций);
- Chip F/W (для некоторых контроллеров) и др.
Важно! Программа работает только с USB-флешками. MP3-плееры, телефоны и прочие устройства — она не распознает. Желательно, перед запуском программы, оставить подключенной к USB-портам только одну единственную флешку, с которой вы хотите получить максимум информации.
- Отключаем от USB-портов все, что подключено (по крайней мере все накопители: плееры, внешние жесткие диски и т.д.).
- Вставляем ремонтируемую флешку в USB-порт;
- Запускаем программу;
- Жмем кнопку «Получить информацию о флешке»;
- Через некоторое время получаем максимум информации о накопителе (см. скриншот ниже).
- Если программа зависла: ничего не делайте и не закрывайте ее. Выньте флешку через пару минут из USB-порта, программа должна «отвиснуть», и вы увидите всю информацию, что она успела вытащить с флешки…
Flash Drive Information — VID и PID флешки
Теперь мы знаем информацию о флешке и можем приступить к поиску утилиты.
Информация о флешке:
- VID: 13FE; PID: 4200;
- Модель контроллера (Controller): Phison 2251-68 (вторая строка на скриншоте выше);
- SmartBuy 16 GB.
*
Способ 2: визуальный осмотр контроллера
Определить достоверно модель контроллера можно, если разобрать флешку. Правда, не каждый корпус у флешки разборный, и не каждую потом соберешь обратно ☝.
Обычно, чтобы вскрыть корпус флешки, нужен нож и отвертка. При вскрытии корпуса будьте аккуратны, чтобы не повредить внутренности флешки. Пример контроллера показан на скрине ниже.
Разобранная флешка. Модель контроллера: VLI VL751-Q8
*
Способ 3: через диспетчер устройств
Узнать VID и PID флешки можно с помощью диспетчера устройств (в этом случае — ничего и устанавливать не нужно).
Правда в этом случае мы не узнаем модель контроллера, и есть некоторый риск, что по VID и PID не получится точно идентифицировать контроллер. И тем не менее, вдруг вышеприведенная утилита зависнет и не даст вообще никакой информации… 👇
- Сначала вставляем флешку в USB-порт;
- Далее запускаем диспетчер устройств: нажмите сочетание кнопок WIN+R, в строку «Открыть» введите команду devmgmt.msc, нажмите OK (скрин ниже в качестве примера); 👇
Как запустить диспетчер устройств
- В диспетчере устройств откройте вкладку «Контроллеры USB», а в ней найдите строку «Запоминающее устройство USB» — перейдите в его свойства;
- Далее нужно открыть вкладку «Сведения», выбрать свойство «ИД оборудования», и вы увидите VID и PID флешки (стрелка 5 на скриншоте ниже); 👇
Определение VID и PID флешки через диспетчер устройств
Вот, собственно, и все — будем считать, что модель контроллера мы все-таки определили…
*
Как найти утилиту для прошивки флешки
Важно!
После прошивки флешки — вся информация на ней будет удалена!
1) Зная модель контроллера — можно просто воспользоваться поисковиками (Google, Яндекс например) и найти нужное.
2) Но я рекомендую, сначала попытаться найти утилиту на сайте http://flashboot.ru/iflash/.
Алгоритм работы такой:
- Заходим на сайт: http://flashboot.ru/iflash/
- Вводим свои VID и PID в строку поиска и ищем;
- В списке результатов, скорее всего, вы найдете десятки строк. Среди них нужно найти такую строку, у которой совпадет: модель контроллера, ваш производитель, VID и PID, размер флешки.
- Далее в последней колонке — вы и увидите рекомендуемую утилиту. Кстати, обратите внимание, версия утилиты так же имеет значение! Осталось только скачать найденную утилиту и применить ее.
Поиск утилиты для восстановления флешки
После того, как найдете и загрузите искомую утилиту — останется только нажать одну кнопку «Restore» (по крайней мере, так было в моем случае 👌).
Formatter Silicon Power v3.13.0.0 / Format and Restore. Утилита конечного пользователя, предназначенная, как для низкоуровневого, так и высокоуровневого (FAT32) форматирования флэшек на контроллерах фирмы Phison линейки PS2251-XX.
Спустя пару минут моргания светодиода на флешке, она стала нормально работать, сообщения от Windows о невозможности форматирования — больше не появлялись.
Итог: флешка была восстановлена (стала рабочей на 100%), и отдана владельцу ✌.
*
На этом, собственно, всё. За дополнения по теме — буду признателен.
Всего доброго!
👋
Первая публикация: 18.12.2016
Корректировка: 15.09.2021


Полезный софт:
-
- Видео-Монтаж
Отличное ПО для создания своих первых видеороликов (все действия идут по шагам!).
Видео сделает даже новичок!
-
- Ускоритель компьютера
Программа для очистки Windows от «мусора» (удаляет временные файлы, ускоряет систему, оптимизирует реестр).