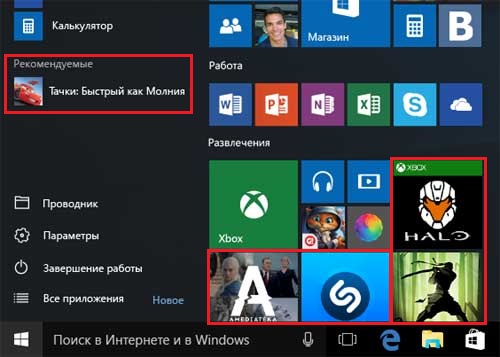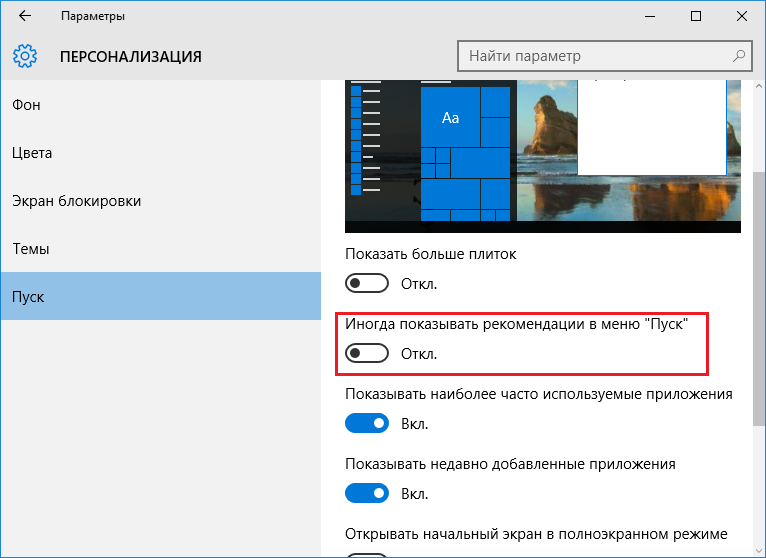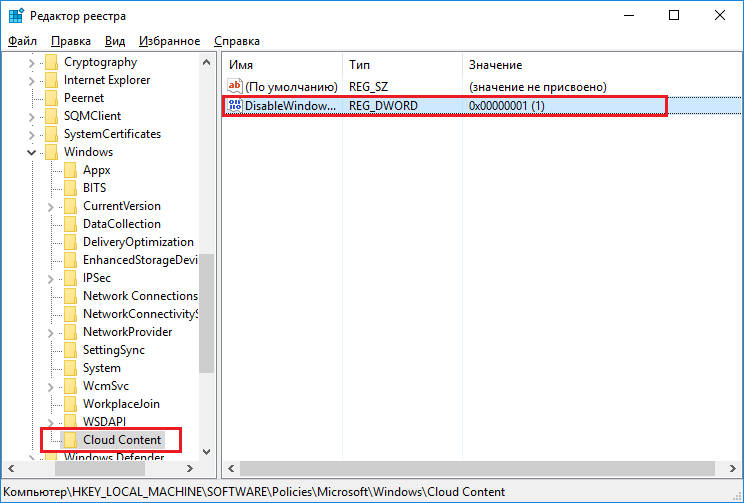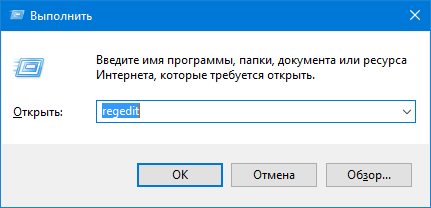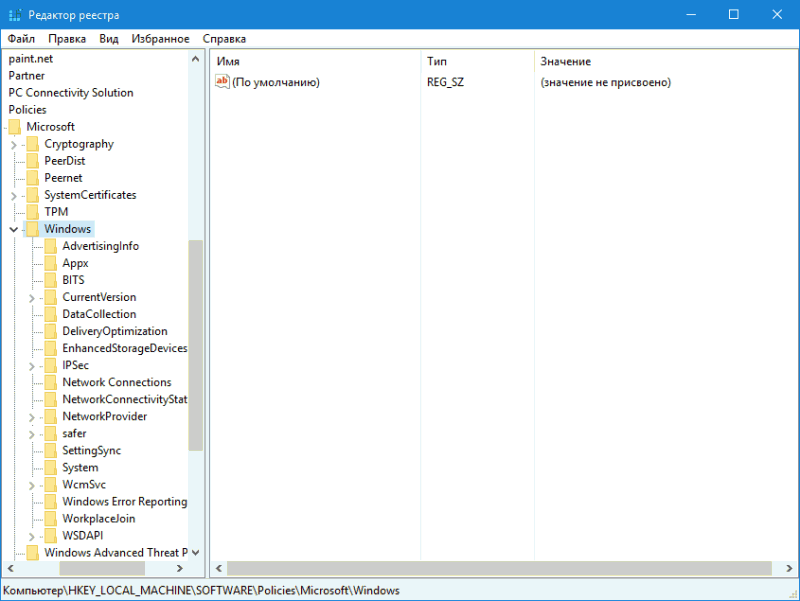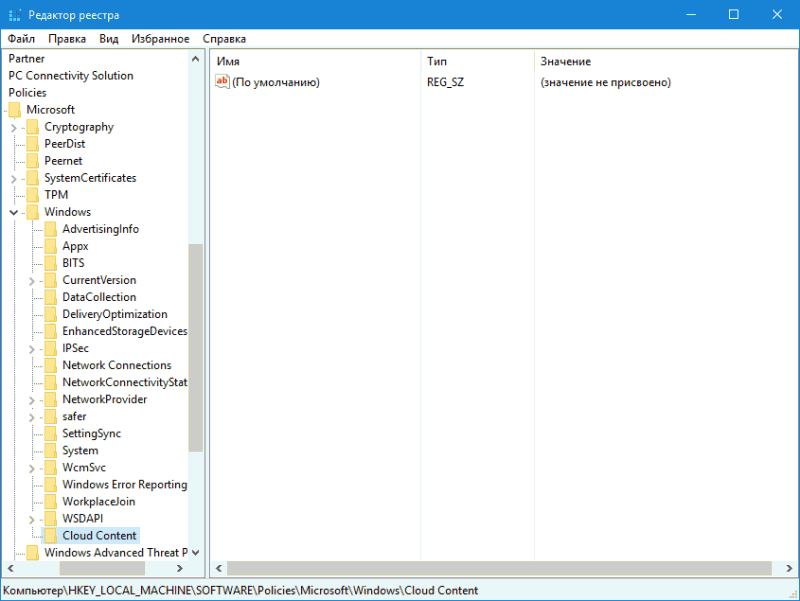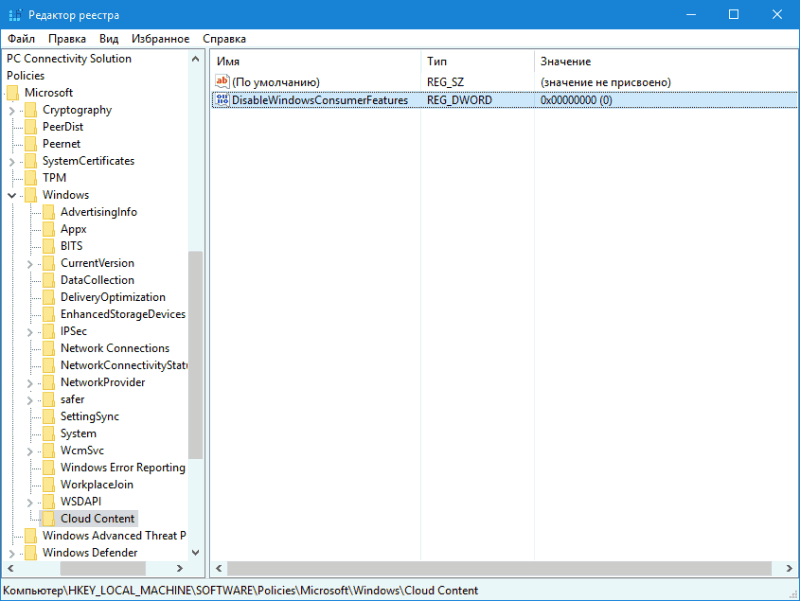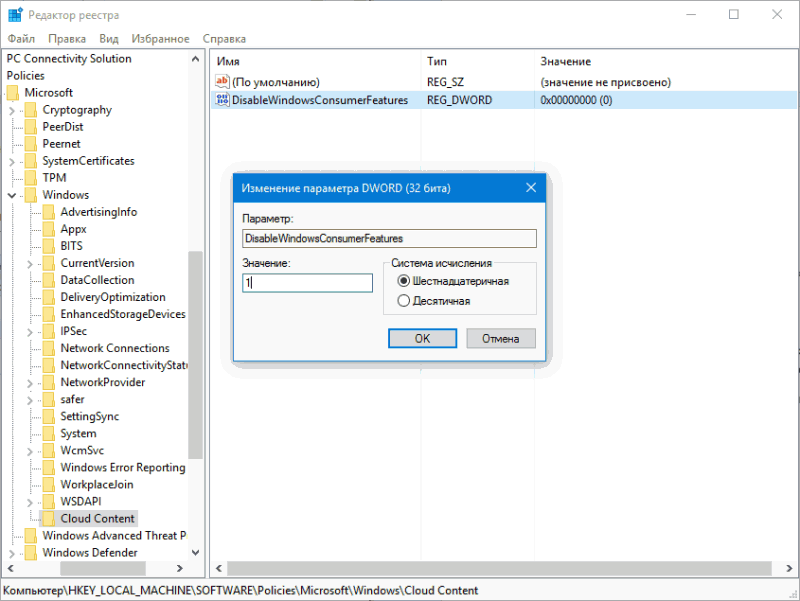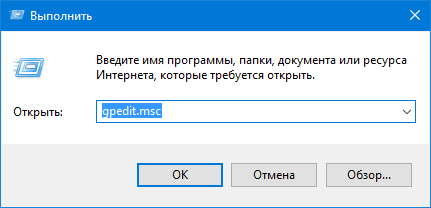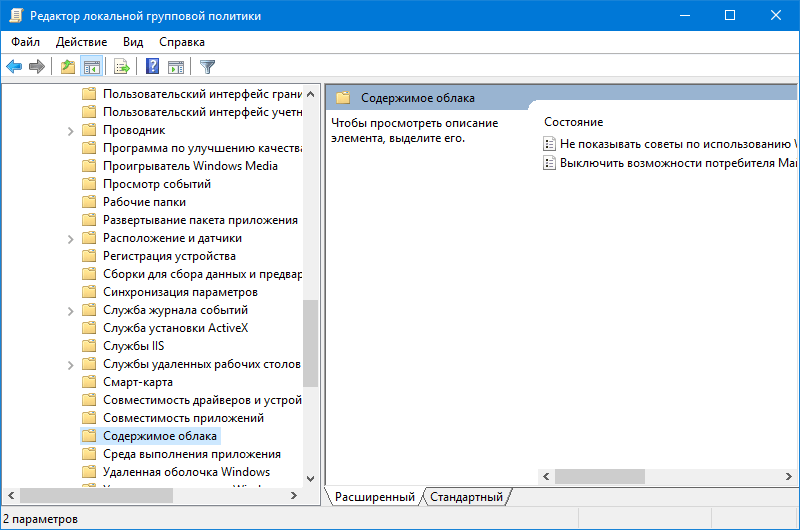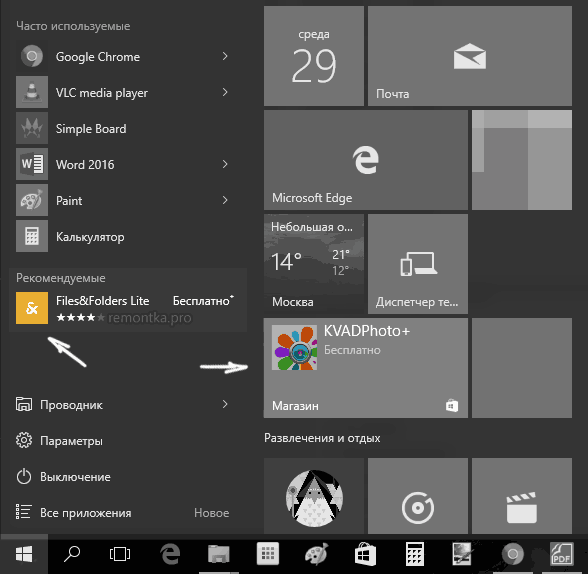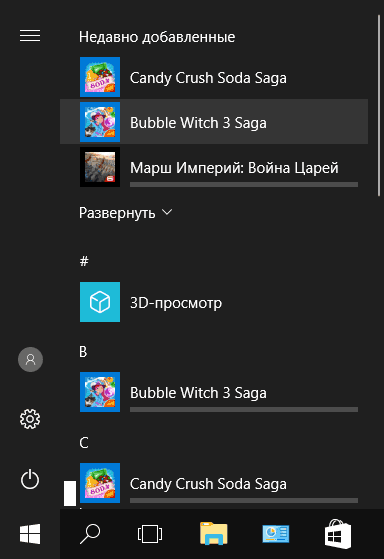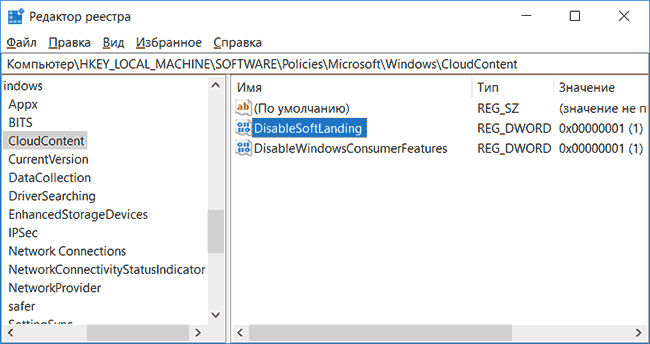Как изменить настройки рекомендаций
В рекомендациях можно изменять настройки языка, видео и рекламы, а также указывать действия, данные о которых следует передавать в Google.
Как включать и отключать показ новостей на определенном языке
Как отключить показ новостей на определенном языке
Примечание. Эта функция доступна не во всех подсказках.
Как включить показ новостей на определенном языке
Как изменить настройки подсказок о погоде
Как настроить автоматическое воспроизведение видео
Как изменить настройки уведомлений о рекомендациях
Вы можете включать и отключать уведомления от приложения Google, а также изменять их настройки (например, для рекомендаций). Подробнее о том, как это делать…
Как настроить рекламные предпочтения
Совсем отключить рекламу в рекомендациях нельзя. Но вы можете выбрать, какие объявления хотите видеть. Подсказки с рекламой помечены специальным ярлыком (). Чтобы заблокировать объявления от определенного рекламодателя, выполните следующие действия:
В настройках рекламных предпочтений укажите категории объявлений, которые хотите видеть в своей ленте. Объявления подбираются с учетом ваших прежних действий в сервисах Google и настроек аккаунта. Посмотреть и удалить информацию о своих действиях, сохраненную в аккаунте Google, можно на этой странице.
Как находить и удалять сведения о действиях в рекомендациях
История действий в рекомендациях доступна только вам. Чтобы посмотреть ее, нужно войти в аккаунт Google.
- Откройте страницу Мои действия. При необходимости войдите в аккаунт Google.
- На этой странице доступна сводная информация о подсказках, которые были показаны на вашем устройстве в тот или иной день. Вы можете проверить, какие подсказки вы изучали, настраивали и скрывали.
- Если нужно, удалите данные о своих действиях.
Сведения о каких действиях сохраняются в рекомендациях
Когда вы изучаете рекомендации, Google сохраняет в истории и впоследствии использует следующую информацию:
- данные о подсказках и результатах в рекомендациях;
- данные о просмотренных и настроенных подсказках;
- темы, помеченные как неинтересные;
- данные об устройствах, на которых вы знакомитесь с рекомендациями;
-
сведения о рекламе.
Эта информация оказалась полезной?
Как можно улучшить эту статью?

Обновлено 2023 января: перестаньте получать сообщения об ошибках и замедлите работу вашей системы с помощью нашего инструмента оптимизации. Получить сейчас в эту ссылку
- Скачайте и установите инструмент для ремонта здесь.
- Пусть он просканирует ваш компьютер.
- Затем инструмент почини свой компьютер.
Гибкость операционной системы Windows увеличивается с каждой версией и обновлением. Это позволяет вам скачивать и устанавливать всевозможные приложения на твоем компьютере. Эта свобода может привести к значительным рискам, если ее не остановить.
Чтобы помочь нам защитить наши компьютеры, Windows публикует в Microsoft Store только надежные приложения. Программное обеспечение, загруженное из других источников за пределами Microsoft Store, может содержать вредоносные программы или ошибки. Поэтому по умолчанию система настроена так, чтобы не устанавливать приложения, не проверенные Microsoft.
Если вы попытаетесь установить эти приложения, вы получите сообщение об ошибке: «Приложение, которое вы пытаетесь установить, не является проверенным приложением Microsoft.
В этом кратком руководстве мы покажем вам, как обойти это ограничение и установить приложения из любого источника на ваш компьютер. Однако не забывайте, что начальные настройки предназначены для вашей защиты. Если вы измените этот параметр, ваш компьютер станет более уязвимым для вирусов, вредоносных программ и дефектных приложений.
Почему так происходит? Microsoft делает это, чтобы защитить ваш компьютер от подозрительных приложений, которые могут повредить вашу систему. Это связано с тем, что программное обеспечение, которое вы загружаете не из Microsoft Store, может содержать вредоносные программы или ошибки. Поэтому по умолчанию ваша система не будет устанавливать приложения, которые не были проверены Microsoft.
Вы, наверное, задаетесь вопросом: «Как я могу устанавливать приложения, не проверенные Microsoft? » К счастью, есть способ обойти чрезмерную защиту Microsoft, о котором мы поговорим в этой статье.
Как исправить сообщение «Приложение, которое вы пытаетесь установить, не проверено корпорацией Майкрософт»
Обновление за январь 2023 года:
Теперь вы можете предотвратить проблемы с ПК с помощью этого инструмента, например, защитить вас от потери файлов и вредоносных программ. Кроме того, это отличный способ оптимизировать ваш компьютер для достижения максимальной производительности. Программа с легкостью исправляет типичные ошибки, которые могут возникнуть в системах Windows — нет необходимости часами искать и устранять неполадки, если у вас под рукой есть идеальное решение:
- Шаг 1: Скачать PC Repair & Optimizer Tool (Windows 10, 8, 7, XP, Vista — Microsoft Gold Certified).
- Шаг 2: Нажмите «Начать сканирование”, Чтобы найти проблемы реестра Windows, которые могут вызывать проблемы с ПК.
- Шаг 3: Нажмите «Починить все», Чтобы исправить все проблемы.
Настроить параметры Microsoft Store
Если вы не можете удалить приложение в Windows, потому что оно не проверено Microsoft, самый простой способ решить эту проблему — изменить настройки Microsoft Store. Эта проблема часто возникает, когда ваша Windows позволяет только устанавливать приложения через Microsoft Store.
Вот как изменить настройки Microsoft Store на вашем компьютере:
- Введите «Настройки» в строке поиска и нажмите «Открыть», чтобы запустить программу.
- Выберите «Приложения» и на левой панели выберите «Приложения и компоненты».
- В разделе «Выберите, где вы хотите получать приложения» выберите «Везде», щелкнув раскрывающееся меню.
Вот и все. Теперь у вас должна быть возможность загружать приложения на свой компьютер из различных источников. Однако, если параметр «Выберите, откуда получать приложения» на вашем ПК неактивен, это означает, что у вас нет прав администратора для внесения этого изменения.
Обычно это происходит, если компьютер принадлежит кому-то другому, например, вашему работодателю. В этом случае попросите владельца войти в систему как администратор и изменить настройки.
Выход из домашнего S-режима
Еще одна возможная причина появления сообщения «Приложение, которое вы пытаетесь установить, не является проверенным приложением Microsoft» — это домашний S-режим. Режим Home S обеспечивает пользователям безопасную работу с Windows.
По соображениям безопасности этот режим не позволяет пользователям устанавливать приложения из других источников, кроме Microsoft Store. Вы можете решить эту проблему, отключив режим Home S на своем ПК.
Вот как вы можете это сделать:
- Зайдите в Настройки и нажмите Система.
- На левой панели окна «Система» прокрутите вниз и нажмите «О программе».
- В разделе «Технические характеристики Windows» проверьте, является ли текущая версия Windows на вашем компьютере Home S.
- Если это Home S, вернитесь в настройки.
- Нажмите «Обновление и безопасность» и выберите «Активация».
- Теперь щелкните ссылку «Перейти в магазин».
- Откроется окно Microsoft Store, из которого вы можете выйти из S-режима.
- Нажмите кнопку «Получить» на экране в разделе «Выйти из режима S» и закройте Microsoft Store после установки функции переключателя на вашем ПК.
- Теперь повторите шаг 2 и проверьте, стала ли версия Windows Home Home.
- Наконец, попробуйте переустановить нужное приложение и посмотрите, устранена ли ошибка.
Использование командной строки для установки приложения
Windows имеет несколько мощных интерфейсов, которые позволяют пользователям выполнять расширенные административные функции, просто выполняя команды. Одной из таких программ является командная строка, которая обычно используется для поиска и устранения различных проблем с операционной системой.
Если вам не удается установить приложение в Windows из источника, отличного от Microsoft Store, попробуйте использовать командную строку. Командная строка позволяет вам установить нужное приложение в кратчайшие сроки.
Вот как вам следует действовать:
- Введите cmd в строке поиска и щелкните Запуск от имени администратора, чтобы запустить командную строку с правами администратора.
- Введите команду ниже в окне командной строки. Не забудьте заменить путь компакт-диска местоположением установочного файла на вашем компьютере.
- Затем введите имя установочного файла напрямую. Если файл имеет формат .exe, введите setup.exe и нажмите Enter.
- После выполнения команды проверьте, правильно ли установлена программа.
Совет экспертов: Этот инструмент восстановления сканирует репозитории и заменяет поврежденные или отсутствующие файлы, если ни один из этих методов не сработал. Это хорошо работает в большинстве случаев, когда проблема связана с повреждением системы. Этот инструмент также оптимизирует вашу систему, чтобы максимизировать производительность. Его можно скачать по Щелчок Здесь
Часто задаваемые вопросы
Если вы используете Windows 10 V1903 или новее, вы можете разрешить или запретить непроверенные приложения. Зайдите в Настройки -> Приложения -> Приложения и функции. На правой панели «Приложения и функции» в разделе «Выберите, где вы хотите получать приложения» выберите «Везде». Это позволит вам устанавливать приложения, которые не из Microsoft Store.
- Зайдите в настройки безопасности и войдите в свою учетную запись Microsoft.
- В разделе Двухэтапная проверка выберите Настроить двухэтапную проверку, чтобы включить ее, или выберите
- Отключите двухэтапную проверку, чтобы отключить ее.
- Следуй инструкциям
Выберите «Пуск» -> «Настройки» -> «Приложения» -> «Приложения и функции». В разделе «Установить приложения» выберите один из доступных вариантов. Чтобы не видеть рекомендации приложений, выберите «Разрешить приложения из любого места» или «Отключить рекомендации приложений» (параметры зависят от версии Windows).
В разделе «Настройки» -> «Приложения и функции» -> «Установщик приложений» выберите «Разрешить приложения из любого места» в раскрывающемся меню.
Сообщение Просмотров: 595
Здравствуйте, в данной статье пойдет речь о рекомендуемых приложениях в Windows 10. Новая система не только рекламирует себя где-то только можно, но и приложения из магазина Windows. Когда вы заходите в меню Пуск, можно в обоих частях увидеть рекомендуемые приложения. Такое нововведение появилось еще осенью 2015 года.
Я думаю, что это понравится не всем. Вот мне лично не нравится, когда мне рекомендуют то, что мне совсем не нужно, поэтому я захотел избавиться от этой напасти и поделюсь с вами, как я это сделал. Кстати, говорят, что такое приложения появляются на экране блокировки, но единственное, что я там видео – появление новых обоев при каждом запуске.
Отключил я эти приложения очень быстро через параметры. Просто открываете Пуск и внизу ищите кнопку «Параметры». Еще можно запустить, если нажать горячие клавиши Win+I. Теперь заходим в «Персонализацию», переходим в пункт «Пуск», там есть параметр «Иногда показывать рекомендации…», его мы и отключаем.
Интересное: 8StartButton – замена стандартному меню Пуск
После этого у меня рекомендуемые приложения больше не появлялись. Но не все так просто, как оказалось. Иногда в плиточной версии меню, то есть справа, могут появляться данные приложения, но и тут мы с вами сможем справиться с проблемой.
Отключить Microsoft Consumer Experience
Параметр Microsoft Consumer Experience – это поставщик рекламы в вашу систему не только в меню Пуск. Для отключения этого чуда нам понадобится редактор реестра. Поехали.
Открываем реестр, введя в окно «Выполнить» команду «regedit», открыть окно можно, если нажать Win+R.
В реестре переходим по ветке в пункт: HKEY_LOCAL_MACHINESOFTWAREPoliciesMicrosoftWindows. По разделу Windows, который слева, наживаем ПКМ и выбираем «Создать», потом «Раздел». Созданный раздел назовите «Cloud Content».
На созданном разделе нажимаем правой кнопкой мыши и выбираем «Создать» – «DWORD». Назовите параметр DisableWindowsConsumerFeatures, а потом нажмите по нему дважды и в значении параметра поставьте 1.
Чтобы изменения вступили в силу, нужно перезапустить компьютер.
Способ, если у вас Windows 10 редакции «Pro» и подобной
Чтобы отключить возможности потребителя Майкрософт можно воспользоваться редактором локальной групповой политики, который доступен только в Профессиональной версии и выше. В домашних редакция такого нет.
Итак, нажимаем Win+R и вводи команду gpedit.msc. Запускается редактор групповой политики.
Заходим в пункт «Конфигурация компьютера», потом «Административные шаблоны» — «Компоненты Windows» — «Содержимое облака».
Во второй части окна содержится нужный нам параметр. Нажмите два раза на «Выключить возможности потребителя Майкрософт» и в его свойствах выключите его.
Теперь компьютер можно перезагрузить, а рекомендации в меню Пуск больше беспокоить вас не будут.
Как только вы войдете в Windows 10, Microsoft предложит вам свои рекомендуемые приложения и настройки. Если вы не хотите использовать учетную запись Microsoft для входа в систему, вам не нравится поиск Bing, запущенный в ОС, и вы ненавидите Edge, вы будете рады узнать, что вы можете изменить все это.
Несмотря на то, что вы не можете изменить все, можно настроить многие из стандартных настроек Windows 10. Вот как изменить настройки по умолчанию и приложения в Windows 10.
Что означает «Установить по умолчанию»?
Если вы никогда не задумывались о программах по умолчанию, концепция довольно проста. Windows хранит список приложений, которые он всегда использует для открытия определенных типов мультимедиа или ссылок. Это так называемые программы по умолчанию.
Например, если дважды щелкнуть файл MP4, Windows откроет его в видеопроигрывателе по умолчанию. Из коробки это приложение Movies & TV, но вы можете изменить его на другой плеер с большим количеством функций.
Если вы хотите использовать приложение не по умолчанию для открытия файла, вам нужно щелкнуть по нему правой кнопкой мыши и выбрать «Открыть с помощью», чтобы выбрать другой файл.
Windows не будет автоматически устанавливать новые приложения по умолчанию при их установке. Чтобы изменить программы по умолчанию в Windows 10, выполните следующие действия для доступа к странице настроек приложений по умолчанию:
- Перейдите в Настройки> Приложения.
- Нажмите Стандартные приложения на панели слева. Здесь вы увидите стандартные приложения для общего использования, такие как электронная почта, музыкальный проигрыватель, веб-браузер и многое другое.
- Нажмите на приложение, чтобы увидеть другие установленные в вашей системе, которые могут занять его место, затем выберите то, которое вы хотите установить по умолчанию.
Если приложение, которое вы хотите использовать, еще не установлено, эта панель предложит вам найти его в Магазине Microsoft. Скорее всего, вам понадобится традиционное настольное приложение, а не приложение Store.
, по умолчанию, хотя. Установите новое приложение, затем вернитесь в это меню, чтобы установить его по умолчанию.
Чтобы изменить другие значения по умолчанию, прокрутите страницу до конца на странице настроек приложения по умолчанию, и вы увидите еще три меню:
Программы по умолчанию в панели управления
Старый интерфейс панели управления все еще присутствует в Windows 10, несмотря на то, что Microsoft переносит все свои функции в приложение «Настройки» с каждым крупным обновлением. В нем есть раздел «Программы по умолчанию» с четырьмя доступными меню, но все они, кроме автозапуска (см. Ниже), все равно перенаправляют в приложение «Настройки».
Однако, если вы все еще используете Windows 7, вы можете использовать этот раздел панели управления для изменения программ по умолчанию.
Если вы не можете установить браузер Windows 10 по умолчанию
Иногда вы можете столкнуться с проблемой, когда Windows 10 не запомнит браузер по умолчанию после его изменения. Если это произойдет, сначала попробуйте удалить соответствующий браузер и переустановить его.
Если это не помогло устранить проблему, откройте раздел «Установить значения по умолчанию для приложения» на странице «Приложения по умолчанию», как описано выше. Найдите браузер, который вы хотите установить по умолчанию, и выберите «Управление». Убедитесь, что для каждого типа файлов, перечисленных здесь, выбран предпочитаемый вами браузер.
Как изменить настройки автозапуска в Windows 10
Ваш компьютер автоматически открывает окно проводника, когда вы подключаете USB-накопитель или автоматически воспроизводите вставленные DVD-диски? Это называется автозапуском, что упрощает запуск съемных носителей.
Если вам не нравится текущее поведение, вы можете изменить его. Вот как:
- Перейдите в Настройки> Устройства.
- Нажмите Автозапуск на панели слева.
- Вы увидите поля для съемного диска, карты памяти и других устройств, которые вы недавно подключили (например, ваш телефон).
- Для каждого из них щелкните раскрывающийся список и выберите действие по умолчанию, например, импорт фотографий с помощью Dropbox, воспроизведение видео с помощью видеопроигрывателя или запрос каждый раз.
- Чтобы полностью отключить автозапуск, отключите слайдер «Использовать автозапуск» для всех носителей и устройств.
Если вам недостаточно этого контроля, вы можете изменить настройки автозапуска для определенных типов мультимедиа через панель управления. Найдите панель управления в меню «Пуск», чтобы открыть ее. Измените раскрывающийся список «Категория» в правом верхнем углу на «Маленькие значки», затем выберите «Программы по умолчанию»> «Изменить параметры автозапуска».
Здесь у вас есть еще много вариантов действий по умолчанию. Вы можете выбрать различные типы носителей и использовать автозапуск для компакт-дисков, DVD-дисков, программного обеспечения и многого другого.
Будьте осторожны с тем, что вы запускаете автоматически. Исторически, некоторые вредоносные программы использовали AutoPlay, что позволяет легко заразить ваш компьютер, если вы подключите случайную флешку.
Как заменить Bing на Google на панели задач
Функция поиска на панели задач может выполнять поиск в Интернете в дополнение к вашему компьютеру. Тем не менее, Microsoft заблокировала это, чтобы всегда использовать Bing внутри Edge.
Если вы предпочитаете поиск в браузере по умолчанию, вот как заменить Edge:
- Установите бесплатное приложение под названием EdgeDeflector и запустить его. Приложение не обновлялось с конца 2017 года, но на момент написания этой статьи все еще работает.
- Вы увидите подсказку с вопросом, какое приложение вы хотите использовать. Выберите EdgeDeflector, установите флажок Всегда использовать это приложение и нажмите ОК.
- Если вы закрываете это диалоговое окно или оно не появляется, вам необходимо настроить EdgeDeflector вручную. Для этого перейдите в «Настройки»> «Приложения»> «Приложения по умолчанию» и нажмите «Выбрать приложения по умолчанию по протоколу» внизу. Найдите протокол Microsoft-Edge и измените его на EdgeDeflector.
Теперь приложение будет работать в фоновом режиме и переключать веб-поиск на панели задач с Edge на браузер по умолчанию. Тем не менее, эти поиски все еще будут отображаться внутри Bing. Если вы предпочитаете использовать Google или другую поисковую систему, сделайте следующее:
- Если вы используете Chrome, установите Chrometana Pro расширение. Пользователи Firefox должны установить Фокстана ПроПорт от того же разработчика.
- После установки вы увидите инструкции по настройке браузера по умолчанию и установке EdgeDeflector, о котором мы уже позаботились.
- Нажмите значок Chrometana Pro в правом верхнем углу браузера и выберите «Параметры». Здесь вы можете выбрать, следует ли перенаправлять все запросы Bing или только Cortana. Вы также можете перейти с Google на DuckDuckGo или другую поисковую систему.
Как изменить настройки клавиатуры в Windows 10
Параметры изменения раскладки клавиатуры, языка и другие связанные параметры можно найти в разделе «Настройки»> «Время и язык» на вкладках «Регион» и «Язык». Убедитесь, что ваша страна или регион установлены правильно на странице «Регион», чтобы отображались правильные параметры, включая язык отображения Windows на языке.
В нижней части страницы «Язык» вы увидите языки, которые в настоящее время используются в вашей системе. Нажмите Добавить предпочитаемый язык, чтобы добавить новый. Однако, что более полезно для большинства людей, это щелкнуть по текущему языку и выбрать «Параметры». Здесь вы можете нажать кнопку Добавить клавиатуру, чтобы добавить другой язык или макет.
Даже если в качестве языка выбран английский, вы найдете все: от международных клавиатур, таких как японская и немецкая, до альтернативных раскладок, таких как United States DVORAK. Особый интерес представляет макет США International, который позволяет вводить ударные символы с помощью быстрых клавиш
,
Переключайтесь между клавиатурами в любое время с помощью комбинации клавиш Win + Space.
Как изменить вид папки по умолчанию в Windows 10
Проводник Windows 10 содержит несколько представлений, таких как «Детали», «Большие значки» и «Плитки». Он применяет представление на основе содержимого папки, и вы можете проверить, какой тип содержимого Windows считает папкой.
Для этого щелкните правой кнопкой мыши любую папку и выберите «Свойства». На вкладке «Адаптация» вы увидите опцию «Оптимизировать эту папку для».
Этими вариантами являются Общие элементы, Документы, Изображения, Музыка и Видео. Все это не требует пояснений, кроме общих элементов, которые Windows использует для папок со смешанным содержимым.
Если вы хотите установить согласованное представление по умолчанию для всех папок типа, используйте этот метод:
- Найдите папку того типа, который вы хотите настроить, и откройте ее.
- Используйте вкладку «Вид» в верхней части окна, чтобы применить нужные настройки. Вы можете переключить панель навигации, изменить макет, настроить сортировку и многое другое.
- Когда вы будете довольны своими изменениями, нажмите «Параметры» в правой части вкладки «Вид».
- Перейдите на вкладку «Вид» в окне «Параметры» и нажмите «Применить к папкам», чтобы изменить все папки данного типа на текущий вид.
Войдите в Windows 10 без учетной записи Microsoft
Использование учетной записи Microsoft для входа в Windows 10 имеет свои преимущества и недостатки. Windows дает вам возможность создать локальную учетную запись во время установки, но вы можете удалить свою учетную запись Microsoft и использовать локальную учетную запись
если вы передумаете позже.
Windows может настаивать на том, чтобы создать учетную запись Microsoft для синхронизации данных в приложениях, но Windows 10 прекрасно работает без нее. Для некоторых функций требуется учетная запись Microsoft, и вам нужно будет войти в нее, чтобы купить платные приложения в Магазине, но большинство функций не требует входа в Microsoft.
Кроме этого, убедитесь, что вы не забыли свой пароль, потому что сброс пароля в локальной учетной записи
это хлопот.
Сброс настроек Windows 10 по умолчанию
Хотите восстановить все настройки Windows 10 по умолчанию? К сожалению, нет простого способа сделать это без полной перезагрузки. Вы можете изменить свои программы по умолчанию обратно на «рекомендуемые по умолчанию Microsoft» в «Настройки»> «Приложения»> «Приложения по умолчанию», но это ничего не меняет.
Если вы не возражаете против обновления, чтобы вернуться к настройкам по умолчанию, использование параметра для сброса Windows при сохранении ваших файлов не займет много времени. Следуйте нашему руководству по сбросу Windows 10
для начала.
Ваш Windows 10 по умолчанию, ваш путь
Мы рассмотрели, как изменить большинство приложений и поведения по умолчанию в Windows 10. Когда ваш компьютер работает так, как вы этого хотите, вы будете намного продуктивнее. Не забудьте пересмотреть эти параметры еще раз после крупных обновлений Windows 10, так как они могут иногда меняться.
В меню «Настройки» Windows 10 есть что-то, чего мы здесь не изучали. Чтобы узнать больше, ознакомьтесь с нашим руководством к приложению «Настройки Windows 10».
и что нужно делать после установки Windows 10
,
Как убрать рекомендуемые приложения в меню “Пуск” Windows 10
Те пользователи, которые долгое время пребывают за работой на компьютере с Windows 10 могли заметить, что периодически в меню “Пуск” данной операционной системы появляется реклама приложений. Она может отображаться как в левой части под группой “Часто используемые”, так и в правой среди плиток. Данная опция появилась в системе вместе с обновлением до версии 1511, выпущенным осенью 2015 года, и функционирует в рамках “Возможности потребителя Майкрософт” (Microsoft Consumer Experience). Несмотря на то, что данная реклама не навязчивая, она может просто раздражать некоторых пользователей Windows 10 своим присутствием. Именно для них была подготовлена инструкция, в которой подробно расписано как убрать рекомендуемые приложения в меню “Пуск” Windows 10.
Выключение рекомендуемых программ в меню “Пуск” через “Параметры”
Самый простой способ отключить рекомендации приложений, отображаемые в меню “Пуск”– использовать системное приложение “Параметры” в Windows 10.
1. Откройте меню “Пуск” и запустите приложение “Параметры”. Можете также воспользоваться комбинацией Win+I для того, чтобы вызвать данное приложение.
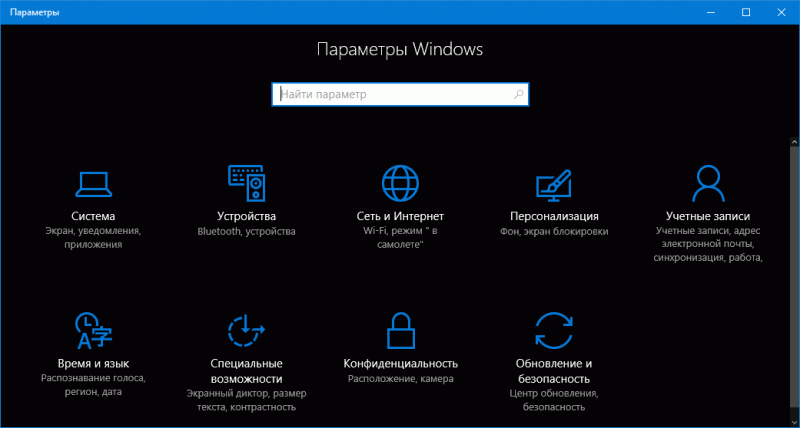
2. Перейдите в раздел “Персонализация” и выберите “Пуск”.
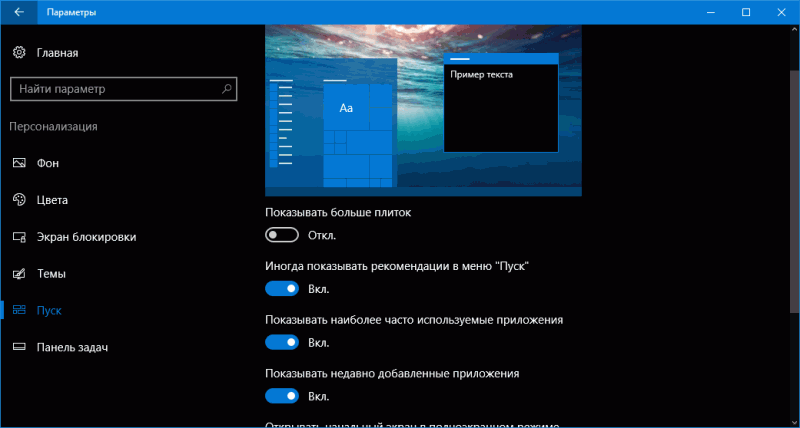
3. Под пунктом “Иногда показывать рекомендации в меню Пуск” перевести переключатель в “Откл”.
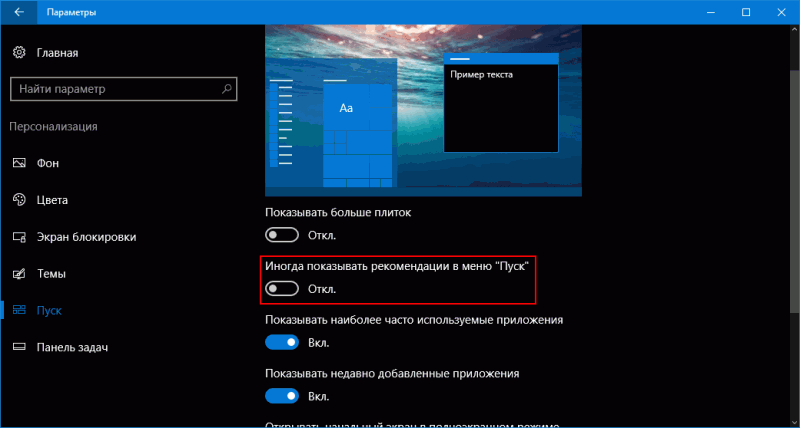
4. Закройте приложение “Параметры”.
После такого изменения группа “Рекомендуемые”, появляющаяся в левой части меню “Пуск”, должна исчезнуть, но плитка с предложениями в правой части меню останется. Чтобы навсегда избавиться от неё, вам придётся полностью выключить “Возможности потребителя Майкрософт”.
Отключение “Возможности потребителя Майкрософт” (Microsoft Consumer Experience) в Windows 10
Отключить опцию “Возможности потребителя Майкрософт” или Microsoft Consumer Experience, предназначенную для поставки рекламных предложений в Windows 10, можно через редактор реестра.
1. Нажмите на сочетание клавиш Win+R, введите команду regedit и нажмите Enter.
2. В левой части окна редактора реестра перейдите по следующему пути:
3. Правой кнопкой мышки нажмите на раздел “Windows” и в появившемся меню выберите “Создать” – “Раздел”. В качестве имени для раздела укажите Cloud Content.
4. Выберите только что созданный раздел, а затем в правой части окна редактора реестра кликните правой кнопкой мышки по пустому месту и выберите “Создать” – “Параметр DWORD (32 бита)”. После этого задайте имя параметру: DisableWindowsConsumerFeatures
5. Откройте только что созданный параметр, дважды кликнув по нему левой кнопкой мышки и в поле “Значение” укажите 1.
6. Закройте окно редактора реестра, перезапустите процесс “Проводник” или же перезагрузите компьютер для того, чтобы изменения вступили в силу.
Если на вашем компьютере установлена редакция Windows 10 Профессиональная или выше, вы можете воспользоваться редактором локальной групповой политики, чтобы отключить возможности потребителя Майкрософт.
1. Нажмите на комбинацию клавиш Win+R, введите команду gpedit.msc и нажмите Enter.
2. В левой части окна редактора локальной групповой политики перейдите по пути:
“Конфигурация компьютера” – “Административные шаблоны” – “Компоненты Windows” – “Содержимое облака”
3. В правой части окна дважды кликните левой кнопкой мышки по параметру “Выключить возможности потребителя Майкрософт” и выберите “Включено”.
После всех этих действий перезапустите процесс “Проводник” или же перезагрузите компьютер.
Как отключить рекомендуемые приложения Windows 10
Здравствуйте. Одним из недостатков Виндовс 10 является «ненавязчивая» реклама стартового меню. Разработчики изучают пользовательские интересы и выдают им релевантные объявления, которые немножко напрягают глаза. Сегодня расскажу, как эффективно отключить рекомендуемые приложения, показываемые в меню «Пуск» Windows 10.
Исправляем ситуацию с помощью «Параметров»
Уверен, Вы неоднократно видели подобные блоки:
Если кликнуть на них правой кнопкой мышки и выбрать «Удалить», то рекомендация на время исчезает. Но это — не выход. До обновления в сентябре 2016 года такая реклама отображалась лишь слева в списке программ. Но потом её начали добавлять и к плиткам.
Попробуем отключить показ рекомендуемых программ Виндовс, изменив настройки пользовательской персонализации. Данный раздел находиться в «Параметрах». Открыть их проще всего с помощью комбинации Win + I или нажав на «шестеренку» в меню Старт:
Слева выбираем вкладку «Пуск», справа — отключаем опцию, как показано на этом скриншоте:
Мне этот способ помог. А Вам?
Некоторые пользователи пишут, что слева рекламируемые приложения перестали показываться, но отключить плитки с рекламой как-то не удалось. У Вас аналогичная ситуация? Следует потратить еще пару минут и выполнить парочку простых действий.
Советуем:
Отключаем MCE Windows 10
Пусть Вас не пугают указанные выше три буквы. Это аббревиатура компонента «Mirosoft Consumer Experience», который будем деактивировать с использованием утилиты редактирования реестра:
- Нажмите сочетание клавиш Win + R для вызова консоли выполнения. В поле ввода пишем запрос:
- Если впервые работаете с данным инструментом, то здесь суть проста: слева есть перечень папок, а справа отображается их содержимое – ключи с определенными значениями. Нужно в левой панели перейти к каталогу, находящемуся по пути:
- На указанной папке кликаем правой кнопкой мышки и выбираем создание раздела:
- Ему присваиваем имя Cloud Content, и в правой части окна создаем новый параметр DWORD с названием DisableWindowsConsumerFeatures (это делается также через клик правой кнопкой мышки):
- Теперь дважды кликаем по созданному ключу и меняем его значение с нуля на единицу (1). Вот, как это выглядит на практике:
- Теперь можно перезапустить компьютер и убедиться в эффективности способа. Рекомендации Windows 10 отключены!
Автор рекомендует:
Решение для Виндовс 10 выше домашней версии
Если являетесь владельцем профессиональной «десятки» (или выше), то можно воспользоваться редактором групповых политик.
- Вызываем консоль «Выполнить», нажав Win + R и вводим запрос:
- Откроется окно с двумя панелями. Слева идем по пути:
- Затем в списке справа ищем «Содержимое облака»:
- Внутри папки увидите парочку параметров. Нас интересует включение опции «Выключить потребительские возможности…». Просто дважды щелкаем по строке и выбираем нужное значение. Затем наживаем «ОК»:
Перезагрузка ПК желательная после проделанных операций. Теперь Вы знаете еще один способ убрать рекомендуемые программы меню Пуск.
Как убрать рекомендуемые приложения в меню пуск и отключить переустановку приложений после удаления в Windows 10

В этой инструкции подробно о том, как отключить рекомендуемые приложения в меню Пуск, а также сделать так, чтобы Candy Crush Soda Saga, Bubble Witch 3 Saga и другой мусор не устанавливался снова после удаления в Windows 10.
Выключение рекомендаций меню Пуск в параметрах
Отключение рекомендуемых приложений (такие как на скриншоте) выполняется сравнительно просто — с помощью соответствующих параметров персонализации меню Пуск. Порядок действий будет следующим.
- Зайдите в Параметры — Персонализация — Пуск.
- Отключите параметр Иногда показывать рекомендации в меню «Пуск» и закройте параметры.
После указанного изменения настроек, пункт «Рекомендуемые» в левой части меню Пуск больше отображаться не будет. Однако, предложения в виде плиток в правой части меню все равно будут показываться. Чтобы избавиться и от этого, придется полностью отключить вышеупомянутые «Возможности потребителя Майкрософт».
Как отключить автоматическую переустановку Candy Crush Soda Saga, Bubble Witch 3 Saga и других ненужных приложений в меню Пуск
Отключение автоматической установки ненужных приложений даже после их удаления несколько сложнее, но тоже возможно. Для этого потребуется отключить Microsoft Consumer Experience в Windows 10.
Отключение Microsoft Consumer Experience в Windows 10
Отключить функции Microsoft Consumer Experience (Возможности потребителя Майкрософт), направленные на поставку вам рекламных предложений в интерфейсе Windows 10 можно с помощью редактора реестра Windows 10.
- Нажмите клавиши Win+R и введите regedit после чего нажмите Enter (или введите regedit в поиске Windows 10 и запустите оттуда).
- В редакторе реестра перейдите к разделу (папки слева)а затем кликните правой кнопкой мыши по разделу «Windows» и выберите в контекстном меню «Создать» — «Раздел». Укажите имя раздела «CloudContent» (без кавычек).
- В правой части редактора реестра при выбранном разделе CloudContent, кликните правой кнопкой мыши и выберите в меню Создать — Параметр DWORD (32 бита, даже для 64-битной ОС) и задайте имя параметра DisableWindowsConsumerFeatures после чего кликните по нему дважды и укажите значение 1 для параметра. Также создайте параметр DisableSoftLanding и также задайте значение 1 для него. В результате все должно получиться как на скриншоте.
- Зайдите в раздел реестра HKEY_CURRENT_USERSoftwareMicrosoftWindowsCurrentVersionContentDeliveryManager и создайте там параметр DWORD32 с именем SilentInstalledAppsEnabled и установите значение 0 для него.
- Закройте редактор реестра и либо перезапустите проводник, либо перезагрузите компьютер, чтобы изменения вступили в силу.
Важное примечание: после перезагрузки ненужные приложения в меню Пуск могут снова установиться (если их добавление туда было инициализировано системой еще до того, как вы произвели изменение настроек). Дождитесь, когда они будут «Загружены» и удалите их (в меню по правому клику есть пункт для этого) — после этого они не появятся повторно.
Всё, что описано выше можно сделать, создав и выполнив простой bat файл с содержимым (см. Как создать bat файл в Windows):
Также, если у вас Windows 10 Профессиональная и выше, вы можете использовать редактор локальной групповой политики для отключения возможностей потребителя.
- Нажмите Win+R и введите gpedit.msc для запуска редактора локальной групповой политики.
- Перейдите к разделу Конфигурация компьютера — Административные шаблоны — Компоненты Windows — Содержимое облака.
- В правой части дважды кликните по параметру «Выключить возможности потребителя Майкрософт» и задайте «Включено» для указанного параметра.
После этого также перезапустите компьютер или проводник. В дальнейшем (если Майкрософт не внедрит что-то новенькое), рекомендуемые приложения в меню пуск Windows 10 не должны будут вас побеспокоить.
Обновление 2017: то же самое можно сделать не вручную, а с помощью сторонних программ, например, в Winaero Tweaker (опция находится в разделе Behavior).
Как убрать рекомендуемые приложения в меню пуск Windows 10
В этой статье мы поговорим о том как убрать рекомендуемые приложения в меню пуск Windows 10. Делается это очень просто и главное быстро.
Кстати, ранее мы говорили о том как можно быстро изменить размер значков на рабочем столе. Довольно большое количество пользователей даже и не задумываются о такой полезной функции. Особенно это полезно на больших мониторах с высоким разрешением экрана. Вы сможете намного быстрее найти нужный файл на своем рабочем столе, что делает взаимодействие с Windows более удобным. Ознакомиться с руководство можно выше.
Одна из новых вещей, которые Microsoft делает с Windows 10 — отображать предлагаемые приложения в меню «Пуск». Если вам не нравится видеть эти «объявления», вот как их отключить.
Как убрать рекомендуемые приложения в меню пуск Windows 10
Просто откройте приложение «Настройки Windows 10», откройте «Персонализация» и откройте вкладку «Пуск». Оттуда просто отключите «Иногда показывать предложения в меню Пуск».
Единственная проблема, однако, в том, что это не отключает все предложения — только те, что находятся в левой части меню «Пуск». То есть рекомендации также будут в плитках и других местах в Windows 10. Но, есть вариант чтобы убрать рекомендуемые приложения в меню пуск полностью и сделать это довольно быстро.
Что дальше?
Windows 10 показывает предложения и советы, связанные с новыми функциями Windows 10, рекомендуемыми приложениями для Windows Store, такими как Candy Crush Soda Saga, Twitter, Minecraft, Flipboard и т. д. … во всех приложениях и в меню «Пуск». Если вы не хотите видеть предложения сторонних приложений, вы можете отключить или удалить предлагаемые приложения из меню «Пуск».
Также есть еще вариант: Отключить предложения приложений при запуске через Regedit.exe
Используйте следующие шаги, вы также можете отключить предлагаемое приложение и скрыть их от Start, вот как это сделать:
Шаг 1. Откройте редактор реестра.
Нажмите клавишу Windows на клавиатуре, затем введите «regedit» и нажмите клавишу Enter.
Шаг 2. Скопируйте и пройдите по следующему пути в адресную строку редактора реестра, нажмите клавишу Enter.
Шаг 3: На правой панели папки ContentDeliveryManager щелкните SystemPaneSuggestionsEnabled DWORD, измените его значение на 0.
Теперь вы можете закрыть редактор реестра и перезагрузить компьютер (или выйти из своей учетной записи и снова зарегистрироваться). Обратите внимание, что существующие предложения в меню «Пуск» обычно не удаляются автоматически, хотя вы можете щелкнуть их правой кнопкой мыши и удалить их самостоятельно. Однако новые предложения и живые фрагменты больше не должны появляться.
Чтобы отменить изменение, просто выполните те же действия и верните значение
DisableWindowsConsumerFeatures в 0.
Навязчивая рекламная политика?
Лично я не считаю их «объявлениями» как таковыми. Да, это позволяет разработчикам приложений демонстрировать свои приложения в Магазине, но они не платные. Я считаю, что это хороший способ узнать о приложении, о котором я мог бы не знать раньше.
Я бы больше расстроился, если они были рекламой для Viagra или чего-то, что не связано с Windows 10 или Microsoft вообще. Но то, что раздражает, не похоже, что это произойдет. По словам представителя Microsoft по этому вопросу:
Мы продолжим предлагать Рекомендации Windows Ads в приложениях в Windows 10. Кроме того, в настоящее время у нас нет планов по рекламе в Windows 10 … Начальный контент запрограммирован Microsoft, чтобы помочь клиентам изучить и открыть новые функции и приложения, чтобы улучшить их опыт работы с Windows 10 ; издатели приложений не платят за участие.
Я также вижу другую сторону, где пользователи не хотят, чтобы Microsoft держала объявления приложений в меню «Пуск» и тот факт, что функция включена по умолчанию является интересным. Если вы попадете в этот лагерь, хорошая новость заключается в том, что вы можете отключить их.
Как вы относитесь к предлагаемому разделу приложения в меню «Пуск» в Windows 10? Вы считаете их навязчивыми объявлениями и отключите их? Оставьте комментарий ниже и сообщите нам.
Выводы
Вот и все. Да, чтобы действительно очистить предложения и добавить плитки из меню «Пуск», вам нужно немного поработать в реестре Windows. Но по крайней мере вариант есть, и изменения довольно просты.
Если у вас остались какие-то вопросы по теме «Как убрать рекомендуемые приложения в меню пуск Windows 10», то задавайте их в форме для комментариев.
Также, если статья была для вас полезной поделитесь ссылкой в социальных сетях.
Особенность прошивки MIUI на Смартфонах Xiaomiзаключается в том, что она предоставляет пользователям довольно много ненужной рекламы. То и дело периодически появляются сообщения рекламного характера, которые совершенно не нужны. Радует то, что разработчики предусмотрели возможность их деактивации. В нашей статье мы расскажем, как убрать рекомендации приложений в Xiaomi.
Для папок
В качестве примера возьмем папку «Инструменты». Заходим в нее и в течение нескольких секунд удерживаем палец на ее названии. Это приведет к появлению возможности изменения названия папки, а также отключения рекомендаций.
Бегунок должен находиться слева и быть серого цвета.
Для приложения «Музыка»
Тут надо будет зайти в программу и кликнуть по изображению трех горизонтальных точек, которые находятся в левой верхней части экрана. Появится новое окно, одним из пунктов которого будет «Расширенные настройки». Переходим к ним и находим пункт «Реклама», который тоже нуждается в отключении.
Для приложения «Загрузки»
Выбираем программу на рабочем столе и кликаем по ней. Вверху справа вы увидите изображение трех вертикальных точек, на которое нужно нажать. В всплывающем меню будет пункт «Настройки», где и отключаем рекомендации на Xiaomi.
Через приложение «Безопасность»
Сообщения рекламного характера появляются и при работе с браузером. Для того чтобы предотвратить их появление, понадобится зайти в утилиту «Безопасность». В меню выбираем пункт «Передача данных», где кликаем по подпункту «Сетевые подключения». Появится список программ, а в верхней части – иконка из трех вертикальных точек. При нажатии на нее возникнет всплывающее меню, одна из строк которого будет «Фоновые подключения». Выбираем ее и находим в списке приложение MSA. Оно должно находиться в неактивном состоянии.
Еще один важный момент: если зайти в «Настройки» — «Все приложения», то в открывшемся списке можно выбрать игру или программу, от которой вы не хотите получать уведомления. Просто кликните по выбранному варианту и отключите пункт «Уведомления».
Если выполнить все эти правила, то количество ненужных рекомендаций и рекламы заметно снизится.
XiaomiDevices — Сейчас Xiaomi является одним из самых популярных брендов мобильных телефонов в разных странах. Это происходит благодаря продуктам, которые имеют привлекательные аппаратные характеристики, но при этом имеют доступные цены.
Более того, Xiaomi представила серию мобильных телефонов Redmi, которые действительно имеют доступные цены, чтобы привлечь интерес различных групп населения. Хотя многие люди владеют мобильными телефонами Xiaomi, есть некоторые особенности, которые раздражают некоторых пользователей.
Одной из особенностей мобильных телефонов Xiaomi, которая иногда доставляет неудобства пользователям, является рекомендация приложений (Promote Apps). Вместо того, чтобы Xiaomi хотела предоставить рекомендации приложений, некоторые пользователи чувствуют себя некомфортно из-за наличия этой функции, потому что не всем подходят рекомендуемые приложения.
Для тех пользователей мобильных телефонов Xiaomi, которые хотят убрать рекомендации приложений, можно воспользоваться следующим руководством.
Как удалить рекомендации приложений на Xiaomi
- Сначала разблокируйте экран и перейдите на домашнюю страницу
- найдите групповую папку которая уже содержит множество (бесплатных) приложений.
- Например, я выбираю групповую папку Shopping, которая содержит приложения для покупок
- Затем нажмите на название папки вверху
- Далее появится меню редактирования названия, сопровождаемое меню Продвигаемые приложения или Рекомендации приложений
- Вы можете нажать кнопку. переключения рядом с меню Перемещение приложений из активного в неактивное положение
- После нажатия кнопки рекомендации приложений исчезнут при возврате в папку группы приложений
Можно сказать, что этот способ очень прост даже для пользователей мобильного облака Xiaomi. Действительно, иногда приложения, рекомендуемые системой, не соответствуют вашим желаниям, поэтому отключение рекламных функций — лучший выход.
Но если вы когда-нибудь передумаете и захотите получить рекомендацию от системы мобильного облака Xiaomi, то вы можете снова следовать описанному выше методу и сразу же нажать кнопку переключения Promoted apps в активное положение.
На самом деле, функция рекомендуемых приложений появилась еще в MIUI 8 на базе Android 6. Не мало функций или приложений, которые представлены в MIUI, нежелательны для многих пользователей, например, реклама или bloatware-приложения.
Если вас это раздражает, к счастью, вы все еще можете управлять рекламой и приложениями, чтобы они исчезли с вашего телефона Xiaomi.
Смартфоны
05 августа 2022
0

Содержание
- Приложения по умолчанию в Виндовс 10
- Электронная почта
- Карты
- Музыкальный проигрыватель
- Просмотр фотографий
- Видеопроигрыватель
- Веб-браузер
- Дополнительные параметры приложений по умолчанию
- Стандартные приложения для типов файлов
- Стандартные приложения для протоколов
- Значения по умолчанию для приложений
- Сброс к изначальным настройкам
- Заключение
- Вопросы и ответы
Использование и без того хорошо проработанной операционной системы Виндовс 10 может стать еще более комфортным, если ее правильно настроить и адаптировать под свои нужды. Одним из определяющих параметров в данном контексте является назначение программ, используемых по умолчанию для выполнения конкретных функций – проигрывания музыки, воспроизведения видео, выхода в интернет, работы с почтой и т.д. О том, как это сделать, а также о ряде сопутствующих нюансов и будет рассказано в нашей сегодняшней статье.
Читайте также: Как сделать Windows 10 удобнее
Все то, что в предыдущих версиях Windows делалось в «Панели управления», в «десятке» можно и нужно делать в «Параметрах». Назначение программ по умолчанию осуществляется в одном из разделов этого компонента операционной системы, но для начала расскажем, как в него попасть.
Читайте также: Как открыть «Панель управления» в Windows 10
- Откройте параметры Виндовс. Для этого воспользуйтесь соответствующим значком (шестеренка) в меню «Пуск» или нажмите «WINDOWS+I» на клавиатуре.
- В окне «Параметров», которое будет открыто, перейдите к разделу «Приложения».
- В боковом меню выберите вторую вкладку – «Приложения по умолчанию».
Оказавшись в нужной части системных «Параметров», мы можем смело переходить к рассмотрению нашей сегодняшней темы, а именно, назначению программ по умолчанию и сопутствующим настройкам.
Электронная почта
Если вам часто приходится работать с электронной корреспонденцией не в браузере, а в специально предназначенной для этого программе – почтовом клиенте, — разумно будет назначить ее в качестве используемой по умолчанию для этих целей. Если же стандартное приложение «Почта», интегрированное в Windows 10, вас устраивает, этот шаг можно пропустить (это же применимо и ко всем последующим этапам настройки).
- В ранее открытой нами вкладке «Приложения по умолчанию», под надписью «Электронная почта», нажмите ЛКМ по значку представленной там программы.
- Во всплывающем окне выберите то, каким способом в дальнейшем планируете взаимодействовать с почтой (открывать письма, писать их, получать и т.д.). В списке доступных решений обычно представлены следующие: стандартный почтовый клиент, его аналог от сторонних разработчиков, если таковой установлен, Microsoft Outlook, если на компьютере установлен пакет MS Office, а также браузеры. Дополнительно имеется возможность поиска и установки подходящего приложения из Microsoft Store.
- Определившись с выбором, просто кликните по соответствующему наименованию и, если потребуется, подтвердите свои намерения в окне с запросом (появляется не всегда).

Назначив программу по умолчанию для работы с почтой, мы можем переходить к следующему шагу.
Читайте также: Как установить Microsoft Store в Windows 10
Карты
Большинство пользователей привыкли использовать для навигации или банального поиска мест карты Google или Яндекс, доступные в любом браузере и на мобильных устройствах с Android или iOS. Если же вы хотите это делать с помощью независимой программы для ПК, можно назначить таковую в параметрах Виндовс 10, выбрав стандартное решение или установив его аналог.
- В блоке «Карты» нажмите по кнопке «Выбор значения по умолчанию» или названию приложения, которое у вас там может быть указано (в нашем примере предустановленные «Карты Windows» были ранее удалены).
- В открывшемся списке выберите подходящую программу для работы с картами или перейдите в Microsoft Store для поиска и установки таковой. Мы воспользуемся как раз-таки вторым вариантом.
- Перед вами будет открыта страница Магазина с приложениями-картами. Выберите то из них, которое хотите установить на свой компьютер и использовать в дальнейшем, нажав по его наименованию.
- Оказавшись на странице с подробным описанием программы, нажмите по кнопке «Get».
- Если после этого установка не начнется автоматически, воспользуйтесь кнопкой «Install», которая появится в правом верхнем углу.
- Дождитесь завершения инсталляции приложения, о чем будут сигнализировать появившаяся на странице с его описанием надпись и кнопка, а затем вернитесь к «Параметрам» Виндовс, точнее, в ранее открытую нами вкладку «Приложения по умолчанию».
- В блоке карты (если ранее там было пусто) появится установленная вами программа. Если этого не произойдет, выберите ее из списка самостоятельно, аналогично тому, как это делалось с «Электронной почтой».
Как и в предыдущем случае, вероятнее всего, никакого подтверждения действий не потребуется – выбранное приложение будет назначено в качестве используемого по умолчанию автоматически.
Музыкальный проигрыватель
Стандартный проигрыватель Groove, который предлагается Microsoft в качестве основного решения для прослушивания музыки, весьма хорош. И все же большинство пользователей привыкли к приложениям от сторонних разработчиков, хотя бы по причине их более широкой функциональности и поддержки различных форматов и кодеков аудио. Назначение плеера по умолчанию вместо стандартного осуществляется так же, как и в рассмотренных нами выше случаях.
- В блоке «Музыкальный проигрыватель» необходимо нажать по наименованию «Музыка Groove» или тому, что используется вместо него.
- Далее следует в открывшемся списке выбрать предпочтительное приложение. Как и прежде, в нем присутствует возможность поиска и установки совместимого продукта в Microsoft Store. Кроме того, любители раритета могут остановить свой выбор на Windows Media Player, перекочевавшем в «десятку» из предыдущих версий операционной системы.
- Основной аудиоплеер будет изменен.


Просмотр фотографий
Выбор приложения для просмотра фотографий ничем не отличается от аналогичной процедуры в предыдущих случаях. Однако сложность процесса заключается в том, что на сегодняшний день в Виндовс 10, помимо стандартного средства «Фотографии», предлагается еще несколько решений, которые хоть и интегрированы в операционную систему, не являются буквально просмотрщиками.
- В блоке «Просмотр фотографий» нажмите по наименованию приложения, которое сейчас используется в качестве средства просмотра по умолчанию.
- Выберите подходящее решение из списка доступных, кликнув по нему.
- С этого момента для открытия графических файлов в поддерживаемых форматах будет использоваться то приложение, которое вы сами назначили.


Видеопроигрыватель
Как и Музыка Groove, стандартный для «десятки» проигрыватель видео – Кино и ТВ – довольно неплох, но и его легко можно сменить на любое другое, более предпочтительно приложение.
- В блоке «Видеопроигрыватель» кликните по наименованию назначенной в настоящий момент программы.
- Выберите ту, которую хотите использовать в качестве основной, нажав по ней ЛКМ.
- Убедитесь, что система «смирилась» с вашим решением – почему-то на данном этапе выбрать необходимый плеер не всегда получается с первого раза.

Примечание: Если в каком-то из блоков у вас не получается вместо стандартного приложения назначить свое, то есть система никак не реагирует на выбор, перезапустите «Параметры» и повторите попытку – в большинстве случаев это помогает. Вероятно, Windows 10 и Microsoft слишком уж сильно хотят подсадить всех на свои фирменные программные продукты.
Веб-браузер
Microsoft Edge, хоть и существует с момента выхода в свет десятой версии Windows, так и не смог составить достойную конкуренцию более продвинутым и востребованным веб-обозревателям. Как и предшествующий ему Internet Explorer, для многих пользователей он все еще остается браузером для поиска, скачивания и установки других браузеров. Назначить основным «другой» продукт можно так же, как и остальные приложение.
- Для начала нажмите по названию приложение, установленного в блоке «Веб-браузер».
- В появившемся списке выберите тот веб-обозреватель, который хотите использовать для выхода в интернет и открытия ссылок по умолчанию.
- Получите положительный результат.

Читайте также: Как назначить браузер по умолчанию
На этом можно закончить не только с назначением браузера по умолчанию, но и в целом с установкой основных приложений. Однако в целом с рассмотрением нашей сегодняшней темы заканчивать рано.
Дополнительные параметры приложений по умолчанию
Помимо непосредственного выбора приложений по умолчанию, в этом же разделе «Параметров» можно задать дополнительные настройки для них. Рассмотрим кратко имеющиеся здесь возможности.
Стандартные приложения для типов файлов
Если вы хотите выполнить более тонкую настройку отдельных приложений по умолчанию, определив их работу с конкретными форматами файлов, перейдите по ссылке «Выбор стандартных приложений для типов файлов» — первой из трех отмеченных на вышерасположенном изображении. В левой части списка, который перед вами откроется, будет представлен перечень зарегистрированных в системе типов файлов (в алфавитном порядке), по центру – программы, которые используются для их открытия или, если таковые еще не назначены, возможность их выбора. Список этот довольно большой, поэтому для его изучения просто пролистывайте страницу параметров вниз, с помощью колесика мышки или бегунка по правую сторону окна.
Изменение установленных параметров осуществляется по следующему алгоритму – находите в списке формат, метод открытия которого нужно изменить, правее нажимаете по назначенному в данный момент приложению (или отсутствию такового) и выбираете подходящее решение из списка доступных. В целом же обращение к данном разделу «Параметров» системы целесообразно в случаях, когда вам требуется назначить приложение по умолчанию, принадлежность которого отличная от рассмотренных нами выше категорий (например, программы для работы с дисковыми образами, системы проектирования, моделирования и т.д.). Другой возможный вариант — необходимость разделения форматов одного типа (к примеру, видео) между несколькими похожими программами.
Стандартные приложения для протоколов
Аналогично файловым форматам, можно определить работу приложений с протоколами. Говоря более точно, здесь вы можете сопоставить протоколы с конкретными программными решениями.
Рядовому пользователю нет нужды копаться в данном разделе, да и в целом лучше этого не делать, чтобы «ничего не сломать» — операционная система сама справляется весьма неплохо.
Значения по умолчанию для приложений
Перейдя в разделе параметров «Приложения по умолчанию» по ссылке «Задать значения по умолчанию», вы сможете более точно определить «поведение» конкретных программ с различными форматами и протоколами. Изначально же для всех элементов в этом списке заданы стандартные или ранее указанные вами параметры.
Для изменения этих самых значений выберите конкретное приложение в списке, сначала нажав по его названию, а затем по появившейся кнопке «Управление».
Далее, как и в случае с форматами и протоколами, слева найдите и выберите то значение, которое требуется изменить, после чего нажмите по установленной для него программе правее и в появившемся списке выберите ту, которую хотите использовать в качестве основной. Например, по умолчанию для открытия формата PDF системой может использоваться Microsoft Edge, вы же можете заменить его другим браузером или специализированной программой, если таковая установлена на компьютере.
Сброс к изначальным настройкам
В случае необходимости абсолютно все параметры приложений по умолчанию, ранее заданные вами, можно сбросить к их изначальным значениями. Для этого в рассматриваемом нами разделе предусмотрена соответствующая кнопка – «Сбросить». Она будет полезна тогда, когда вы по ошибке или незнанию настроили что-то неправильно, но не имеете возможности восстановить прежнее значение.
Читайте также: Параметры «Персонализации» в Виндовс 10
Заключение
На этом наша статья подходит к своему логическому завершению. Мы максимально подробно рассмотрели то, как в ОС Windows 10 осуществляется назначение программ по умолчанию и определение их поведения с конкретными форматами файлов и протоколами. Надеемся, данный материал был полезен для вас и дал исчерпывающий ответ на все имеющиеся вопросы по теме.
Раздел «Рекомендуем» в меню «Пуск» Windows 11 — элемент интерфейса операционной системы, в котором отображаются последние открытые файлы и часто используемые приложения. По задумке содержимое блока поможет пользователю более продуктивно работать на своем компьютере.
Меню «Пуск» Windows 11 разделено на два раздела: «Закрепленные» и «Рекомендуем». Эти секции различаются по своему предназначению.
Содержание:
- Как в Windows 11 скрыть из «Рекомендуем» отдельные элементы
- Как убрать «Рекомендуем» в Windows 11
- Как отключить «Рекомендуем» в Windows 11 в групповых политиках
- Как убрать «Рекомендуем» из пуска Windows 11 в системном реестре
- Изменение макета меню «Пуск» в Windows 11
- Выводы статьи
- Как убрать «Рекомендуем» в «Пуск» Windows 11 (видео)
В блоке «Закрепленные» находятся избранные приложения, предназначенные для обеспечения более быстрого доступа, чем из списка всех приложений, установленных на компьютере. Изначально операционная система добавляет в закрепленные некоторые программы, затем пользователь может удалить ненужные приложения из этого блока или добавить туда другие программы.
Блок «Рекомендуем» предлагает список недавних файлов и программ, которые могут понадобиться пользователю. Операционная система анализирует действия пользователя и предлагает файлы, приложения или другие рекомендации, которые ему могут быть нужны в данный момент времени.
В результате, система подстраивается под интересы пользователя. Подобный функционал полезен, потому что повышает продуктивность работы на ПК за счет быстрого получения необходимой информации.
Но, у подобных рекомендаций есть и обратная сторона, связанная с проблемами безопасности, конфиденциальности и приватности. Рекомендации видны всем, кто имеет доступ к данному устройству.
Посторонний может открыть файл, не предназначенный для ознакомления другими лицами, или узнать, чем вы занимались некоторое время назад. С точки зрения конфиденциальности подобные сведения лучше не выставлять на всеобщее обозрение, чтобы избежать нежелательных последствий.
Поэтому, если на компьютере могут работать другие люди, будет лучше в Windows 11 очистить «Рекомендуем» в меню «Пуск». В этом случае, там останется пустой блок без рекомендованных данных.
Как убрать панель «Рекомендуем» Windows 11? Эта проблема решаема, потому что можно в Windows 11 отключить «Рекомендуем» в «Пуск», используя несколько способов:
- в параметрах операционной системы (полностью);
- в настройках локальной групповой политики (частично);
- в системном реестре (частично).
Полностью убрать все элементы из рекомендаций можно в настройках операционной системы Windows. С помощью групповых политик или реестра можно отключить показ недавно добавленных приложений. Изменение настроек групповых политик позволит отключить возможность запуска параметров рекомендаций в меню «Пуск».
В этом руководстве вы найдете инструкции о том, как убрать раздел «Рекомендуем» Windows 11 из меню «Пуск».
Как в Windows 11 скрыть из «Рекомендуем» отдельные элементы
У пользователя есть возможность открепить из списка «Рекомендуем» отдельные элементы. Это не решает задачу повышения безопасности данных, но может быть неким компромиссом между продуктивностью и конфиденциальностью.
Сделайте следующее:
- Щелкните левой кнопкой по меню «Пуск».
- Кликните правой кнопкой мыши по выбранному элементу.
- В контекстном меню выберите «Удалить из списка».
Полный список всех данных, находящихся в разделе «Рекомендуем», можно посмотреть после нажатия на кнопку «Дополнительно».
Как убрать «Рекомендуем» в Windows 11
Сначала мы попробуем самый очевидный вариант решения проблемы. Нам необходимо внести изменения в настройки операционной системы Windows 11.
Выполните следующие действия:
- Нажмите на клавиши «Win» + «I».
- В открывшемся приложении «Параметры» нажмите на вкладку «Персонализация».
- В окне «Персонализация» выберите раздел «Пуск».
- Отключите опции:
- Показывать недавно добавленные приложения.
- Показывать наиболее часто используемые приложения.
- Показывать последние открытые элементы в меню «Пуск», в списках переходов и в проводнике.
Вы можете сделать неактивным переключатель в пункте «Показывать наиболее часто используемые приложения», если измените следующие настройки:
- В параметрах Windows войдите во вкладку «Конфиденциальность и безопасность».
- Откройте раздел «Общие».
- В опции «Разрешить Windows отслеживать запуски приложений для улучшения меню “Пуск” и результатов поиска» передвиньте переключатель в положение «Отключено».
В результате проделанных манипуляций, из пуска Windows 11 удалено содержимое раздела «Рекомендуем». В этой области отображается пустая секция.
Как отключить «Рекомендуем» в Windows 11 в групповых политиках
Вы можете отключить параметр «Показывать недавно добавленные приложения» с помощью системного инструмента — редактора локальной групповой политики. Это системное средство входит в состав старших версий Windows: Профессиональной и Корпоративной.
Проделайте следующее:
- Откройте редактор локальной групповой политики на компьютере.
- В окне «Редактор локальной групповой политики» пройдите по пути:
Конфигурация компьютера → Административные шаблоны → Меню "Пуск" и панель задач
- Щелкните два раза левой кнопкой мыши по параметру «Удалить список “Недавно добавленные” из меню “Пуск”».
- В открывшемся окне установите параметр «Включено», а затем нажмите на кнопку «ОК».
Этим методом мы деактивировали параметр «Показать недавно добавленные приложения».
В некоторых ситуациях необходим более жесткий вариант, когда необходимо полностью исключить возможность включения настроек раздела рекомендаций.
Перейдите в «Параметры», в настройках персонализации меню «Пуск» отключите опции:
- Показывать наиболее часто используемые приложения.
- Показывать последние открытые элементы в меню «Пуск», в списках переходов и в проводнике.
Снова откройте редактор групповой политики в параметре политики «Меню «Пуск» и панель задач».
Войдите в настройки параметра «Не хранить сведения о часто открывавшихся документах», чтобы установить значение «Включено».
В опции «Удалить список часто используемых программ в меню “Пуск”» активируйте параметр «Включено».
После применения этих параметров, в настройках меню «Пуск» станут неактивными опции, влияющие на показ рекомендаций.
В разделе настроек появится надпись «Некоторыми из этих параметров управляет ваша организация».
Чтобы вернуть установки по умолчанию, в редакторе локальной групповой политики установите значение «Не задано» в параметрах: «Удалить список “Недавно добавленные” из меню “Пуск”», «Не хранить сведения о часто открывавшихся документах», «Удалить список часто используемых программ в меню “Пуск”».
Как убрать «Рекомендуем» из пуска Windows 11 в системном реестре
С помощью внесения изменений в реестр Windows можно отключить показ в рекомендациях недавно добавленных программ.
Необходимо проделать следующие действия:
- Нажмите на клавиши «Win» + «R».
- В диалоговом окне «Выполнить» введите команду: «regedit», а потом нажмите на «Enter».
- В окне «Редактор реестра» перейдите по пути:
HKEY_LOCAL_MACHINESOFTWAREPoliciesMicrosoftWindows
- Щелкните правой кнопкой мыши по «Windows».
- Выберите «Создать», затем «Раздел».
- Назовите его «Explorer».
- Кликните правой кнопкой мыши по свободному месту в этом разделе, сначала нажмите на «Создать», потом «Параметр DWORD (32 бита)».
- Назовите параметр «HideRecentlyAddedApps».
- Дважды щелкните по нему,
- В окне «Изменение параметра DWORD (32 бита)», в поле значение укажите «1», а потом нажмите «ОК».
- Перезагрузите компьютер.
Чтобы отменить это изменение в реестре, выполните следующее:
- В окне редактора реестра пройдите по пути:
HKEY_LOCAL_MACHINESOFTWAREPoliciesMicrosoftWindows
- Удалите ключ «Explorer».
- Перезагрузите ПК.
Изменение макета меню «Пуск» в Windows 11
После выхода обновления Windows 11 22H2 в настройках операционной системы появилась возможность изменить макет меню «Пуск». Вы можете распределить пространство для более удобного размещения закрепленных приложений или рекомендаций.
Измените следующие настройки Windows 11:
- В окне приложения «Параметры» откройте вкладку «Персонализация».
- Щелкните по опции «Пуск».
- В разделе «Макет» выберите один из предложенных дизайнов: в нашем случае — «Больше закреплений».
В результате пустое место, оставшееся от отключенных рекомендаций, заметно уменьшится, а полезную площадь займут закрепленные значки приложений.
Выводы статьи
В интерфейсе меню «Пуск» ОС Windows 11 появился раздел «Рекомендуем» со списком недавно используемых файлов и программ. В некоторых случаях, по соображениям конфиденциальности и безопасности нежелательно показывать свои использованные данные в столь явном виде. Поэтому пользователей интересует ответ на вопрос о том, как удалить «Рекомендуем» из пуска Windows 11. Эта задача решается изменением параметров персонализации меню «Пуск» операционной системы.
Как убрать «Рекомендуем» в «Пуск» Windows 11 (видео)
Похожие публикации:
- Как переместить «Пуск» влево в Windows 11 — 2 способа
- Как изменить цвет меню «Пуск» и панели задач Windows 11
- Виджеты в Windows 11: как включить, отключить или удалить
- Как вернуть старое контекстное меню в Windows 11 — 5 способов
- Как вернуть в Проводник Windows 11 вкладки и ленту, как в Windows 10