Большинство пользователей Wi-Fi сетей конечно же озадачены низким уровнем сигнала Wi-Fi. Когда роутер просто не может обеспечить достаточный радиус действия беспроводной сети, и в дальних комнатах Wi-Fi просто не ловит. Да, это действительно проблема, о которой я рассказывал в этой статье. Все ищут разные способы, которыми можно увеличить радиус действия Wi-Fi сети.
Но, бывают исключения, когда наоборот нужно уменьшить мощность Wi-Fi передатчика. Это можно сделать в настройках роутера, правда, не на всех роутерах есть такая возможность. В этой статье я покажу как это сделать на маршрутизаторах разных производителей.
Кому-то эта функция может показаться бессмысленной, но это не так. Например, у вас небольшая квартира, вы поставили хороший мощный роутер, и у вас даже в самих дальних уголках максимальная мощность сигнала Wi-Fi. Что бы интернете по беспроводной сети работал хорошо, это не обязательно. Даже, если будет 2-3 деления сети, все будет работать. Поэтому, можно сбросить мощность передатчика, что бы ваша сеть не ловила у соседей через две квартиры, ну и помех другим сетям ваша сеть будет меньше создавать. А вам от этого хуже не будет.
Ну и отдельный вопрос по вредности Wi-Fi. Ведь по идеи, чем выше мощность передатчика (tx power), тем больше излучения. А если вы подключаетесь к своему роутеру только в одной комнате, где он установлен, то в любом случае, его мощность будет избыточна, и не нужна. Можно еще настроить автоматическое выключение Wi-Fi на ночь (инструкция для Asus). Так почему бы ее не уменьшит, чем мы сейчас и займемся.
Уменьшаем мощность Wi-Fi на роутере Asus
Начнем с устройств компании Asus. Все достаточно просто и понятно. Нужно зайти в настройки маршрутизатора по адресу 192.168.1.1, или следовать этой инструкции.
В настройках перейдите на вкладку Беспроводная сеть – Профессионально (сверху). В самом низу страницы есть пункт Управление мощностью передачи Tx power. Напротив него, есть поле, где в процентах можно прописать мощность сигнала (максимум 100%), или же регулировать с помощью ползунка.
Нужно выставить необходимое значение, и нажать кнопку Применить.
Я уменьшил мощность до 80%, а уровень сигнала у меня практически не упал. Здесь нужно экспериментировать. Попробуйте разные варианты. Если вам интересно, то я регулировал мощность на модели Asus RT-N18U.
Регулируем мощность передатчика Wi-Fi на Tp-Link
На сетевых устройствах компании Tp-Link, эта функция реализована немного иначе. Кстати, я не нашел как уменьшить мощность на TP-Link TL-WR741ND, и TL-WR740N. Скорее всего на этих бюджетных моделях нет такой возможности. Там передатчик и без этого не очень мощный. А вот на популярных моделях TP-Link TL-WR841ND, TL-WR1043ND, такая возможность есть.
Зайдите в настройки своего маршрутизатора Tp-Link, и перейдите на вкладку Wireless – Wireless Advanced. Там вы увидите пункт, Operation Mode, или Transmit Power. И возможность выбрать один из трех вариантов работы: High – максимальная мощность (по умолчанию), Middle – средняя мощность, и Low – минимальная мощность. Выберите один из трех вариантов, и сохраните настройки нажав на Save.
Жаль, что нет возможности регулировать мощность в процентах.
Снижаем мощность (tx power) Wi-Fi на роутере D-link
У D-Link tx power регулируется так же настройках. В которые можно зайти по адресу 192.168.0.1, или следуя этой инструкции. Я экспериментировал на D-link DIR-615.
В настройках откройте вкладку Wi-Fi – Дополнительные настройки. Там есть пункт TX мощность с выпадающим меню, где мощность указана в процентах. Выберите нужное значение, и нажмите на кнопку Применить.
Настройка мощности сигнала на ZyXEL Keenetic
В панели управления роутером ZyXEL Keenetic, в которою можно попасть по адресу 192.168.1.1, перейдите на вкладку Wi-Fi сеть. Найдите пункт Мощность сигнала, и в выпадающем меню выберите нужное значение в %.
Нажмите на кнопку Применить. Перезагрузите роутер.
На чтение 10 мин Просмотров 8.9к. Опубликовано 12.11.2020 Обновлено 29.01.2021
Прибор для пользования беспроводным интернетом (роутер или модем) при стандартных параметрах и настройках покрывает диапазон от 30 до 50 метров. Это не означает, что даже в однокомнатной квартире вы сможете пользоваться сильным сигналом и уверенно работать на компьютере.
Причины ослабления сигнала Wi-Fi разные – от армированного бетона стен помещений до влажности воздуха и расположения мебели и бытовой техники в квартире. Эта проблема известна и домашним мастерам, и профессиональным разработчикам, поэтому существуют методы и технологии, которые помогут усилить слабый сигнал вайфая до стабильного.
Мы нашил и собрали в одной статье девять работающих способов усиления вайфай, с которыми и предлагаем вам ознакомиться.
Минимизировать использование роутера на частоте 2,4 ГГц
Основная причина ослабления сигнала роутера – находящаяся рядом бытовая радиоэлетроника и приборы. Это может быть любое оборудование — сабвуферы, радиотелефоны и домофоны, микроволновки и любая бытовая техника на ПДУ, беспроводные системы охраны, наблюдения и безопасности, и т.д.
Постарайтесь вычислить прямой (кратчайший) маршрут распространения сигнала вай-фая от роутера до ПК или ноутбука, и убрать из этой зоны всю электронику. Или хотя бы заменить ее на технику без радиоизлучения. Проверка излучения помех и подавления сигнала роутера очень простая: достаточно поочередно отключать расположенные рядом приборы и следить за уровнем сигнала вай-фай. Этот метод хоть и приблизительный, но часто срабатывающий.
Сменить местоположение роутера
Где правильно поставить роутер? Большинство пользователей интуитивно ставят модем в центр комнаты, что не всегда срабатывает – слишком много внешних факторов накладываются друг на друга. Если в квартире есть несущая стена с металлическим армированием, то маршрутизатор рекомендуется разместить рядом с ней, в большей части комнаты. Если такой стены нет, а перегородки сделаны из дерева или пенобетона, то центр помещения – лучший вариант для размещения роутера.
Не устанавливайте модем рядом с источниками электрических и радиопомех, перечисленными выше. В квартире с большим количеством клиентов Wi-Fi (рабочий кабинет, гостиная с кинотеатром, детская комната), вы не ошибетесь, если поставите роутер рядом с несущей стеной.
Кроме перемещения, отключения или удаления вышеперечисленных приборов, можно физически сместить роутер – попробовать переставить его в другое место, в котором сигнал будет лучше:
- Чем выше будет стоять роутер, чем мощнее и свободнее будет распространяться сигнал от него;
- Следующий вариант – установить модем по центру жилплощади, и как можно выше;
- Ноутбук, планшет или ПК должен находиться как можно ближе к роутеру – тогда даже слабый сигнал будет приниматься уверенно. То есть, будут разные варианты – или передвигать роутер, или менять положение приемника (компьютера с адаптером);
- Поставьте роутер в том месте, где сигнал от wifi соседей хуже всего. Для этого вам не придется просить пароли от вайфая у всех соседей – уровень всех сигналов, которые принимает ваш модем, будет виден на вашем компьютере;
- Постарайтесь устанавливать роутер или компьютер вдали от любых металлических конструкций, изделий и предметов. Это же касается всех приборов, излучающих радиоволны – микроволновок, телефонов, и т.д;
- Пробуйте объединить все вышеперечисленные приемы.
Интересно: почти всегда какой-то указанный выше пункт или использование нескольких приемов сразу обязательно помогает.
Поменять режим вещания роутера
Здесь вам нужны хотя бы начальные навыки работы с компьютером. Вам нужно будет определить модель своего роутера, и в компьютере установить базовым новый стандарт 802.11 N, если ваше устройство его поддерживает.
Как попасть в настройки на роутере: в любом браузере введите цифры 192.168.1.1 или 192.168.0.1 в адресную строку и нажмите клавишу Enter на компьютере. Это IP-адреса, по одному из которых вы обнаружите свой маршрутизатор. Если оба адреса не работают, найдите IP-адрес именно вашего устройства в документации роутера и введите его. Стандарт 802.11 N предлагает увеличенный радиус охвата и бо́льшую мощность сигнала по сравнению с традиционным стандартом 802.11 a/b/г по умолчанию.
Важно! Чтобы получить доступ к опции смены стандарта на 802.11N, вам нужно войти в настройки модема с правами суперадминистратора. Данные указаны на нижней стороне роутера.
Альтернативная DD-WRT прошивка роутера
Этот метод, если вы готовы его реализовать, поможет сделать сигнал не только мощным, но и стабильным. То есть, результатом перепрошивки станет минимизация частоты перезагрузки маршрутизатора. Для обновления программного обеспечения вашего вай-фая скачайте программу здесь: https://dd-wrt.com/support/router-database/. Инсталляция утилиты – стандартная. Далее ваши шаги будут такими:
- Идите в меню «Система» — «Обновление ПО»;
- В поле «Выбрать файл» укажите путь к скачанному файлу прошивки;
- Нажимайте кнопку «Обновить ПО».
Важно: этим способом можно воспользоваться, если вы владеете основами управления и пользования компьютером. К тому же, сайт дистрибутива – на английском языке. Программу следует выбирать именно под ваш wi-fi роутер (узнайте модель в технической документации к модему). Если вы установите другую программу и прошьете модем, велика возможность выхода его из строя.
Переключить канал на свободный
Все роутеры обрабатывают сигналы на каналах 1-11. Если поменять номер канала, то роутер сможет передавать уверенный сигнал, обходя другие устройства и не воспринимая помехи от них. Узнать, какой канал использует ваш wifi маршрутизатор, установите на компьютер бесплатную программу Acrylic. Это набор программ для анализа WiFi на роутере, изучения уровня покрытия и безопасности вайфая. Кроме того, Acrylic умеет создавать схемы размещения оборудования в зоне покрытия.
После открытия программы вы увидите свою сеть и канал, на котором работает ваш роутер, а также режим вещания 802.11-n. На графике справа розовым цветом будет обозначено ваше покрытие на работающем канале. Если ваш сигнал перекрывается графиком голубого цвета, это значит, что роутеру мешает другое устройство, работающее на этом же канале.
В результате исследования сетей можно выяснить, какой сигнал мешает вашему. Дальше — выбрать для работы своего роутера другой канал, с меньшим количеством подключений или без них.
Интересно: в настройках по умолчанию на роутере установлен автовыбор канала, но это не значит, что канал не занят другими устройствами. Найти свободный канал (каналы) вы можете при помощи еще одной программы — inSSIDer.
Усилить мощность роутера
Здесь все не так сложно, как может показаться. Изучите инструкцию к своему модему на предмет наличия функции xmit, узнайте уровень мощности маршрутизатора. Теоретически можно увеличить цифру в настройках до 45 mW, но это только теоретически. На практике такой уровень (45) может повредить роутер, перегревая его повышенной нагрузкой. Поэтому выбирайте меньшее число, и начните с 20.
Есть самый простой способ узнать уровень вашего вайфай сигнала. Для этого на панели управления роутера (в браузере) выберите меню «Беспроводная сеть» и нажмите «Профессионально». Далее ищите «Управление мощностью», и двигайте ползунок. Новый уровень мощности будет показан рядом в процентах.
Разные модели модемов управляют мощностью по-разному. Чтобы изменить мощность в роутере Tp-Link (самая распространенная модель), войдите в меню «Wireless» и выберите пункт «Wireless Advanced». В нем выбирайте «Transmit Power», и меняйте следующие параметры:
- «High» –максимальная мощность модема;
- «Medium» – средний уровень мощности;
- «Low» — минимальный уровень.
А на роутере D-Link зайдите в меню «Wi-Fi» и далее — «Дополнительно». Пункт «TX-мощность» позволит вам изменять мощность в процентах.
Заменить типовую антенну
Если вы – пользователь интернета со стажем, то у вас наверняка в кладовке валяется несколько старых роутеров. Попробуйте подобрать антенну с другого модема к вашему роутеру. Длина антенны здесь ни при чем – важна ее конструкция, определяющая мощность. Поэтому, если антенна подходит по креплению (стандартно это обычное резьбовое гнездо или гладкий штыревой разъем), пробуйте ее. Если на вашем роутере антенна крепится монолитно с корпусом, этот способ не подойдет, если только вы не мастер на все руки.
Если ваш модем имеет дополнительный разъем под свободную антенну (их может быть два или даже три), дополните свою антенну более мощной или такой же. Рекомендуемая мощность антенны – 5-7 дБ. Кроме того, антенну можно не только закрепить на корпусе роутера, но и установить ее в другом месте, подсоединив к модему шнуром. Такой способ существенно расширит зону свободного доступа и улучшит работу вашего роутера.
Сделать направленную волну вай фай
Этот способ направлен на сужение вектора направленности сигнала от роутера. То есть, модем должен распространять вайфай не на 360°, а узконаправленно. При реализации этой технологии остальной сигнал будет отражаться и перенаправляться в требуемом направлении, так что вы получите максимальный эффект от работы роутера.
На практике этот метод выглядит несколько примитивно: нужно закрыть тыльную часть антенны металлическим экраном. Самый простой вариант – разрезать алюминиевую банку из-под колы, разогнуть ее полудугой, и установить конструкцию непосредственно за антенной.
Для понимания: зона за экраном из алюминия или жести будет нерабочей. Сигнал будет отражаться от фольги и перенаправляться в виде луча от вогнутой направленной параболы к ПК.
Установить репитер
В быту репитер называют также повторителем. Устройство позволяет улучшить качество сигнала и расширить сеть Wi-Fi. Принцип работы репитера заключается в усилении принятого от роутера сигнала для расширения диапазона рабочей зоны доступа к вай-фай. Повторитель – конструктивно отдельный блок, с питанием от низковольтного адаптера.
Но возможны и варианты повторителя – в некоторые модели роутеров уже встроено оборудование, реализующее функцию репитера. Коротко о том, как перевести роутер в режим репитера: в активном режиме WDS вам понадобится выбрать пункт «Repeater», сохранить настройки и перезагрузить модем.
Интересно: в режиме повторителя может работать и еще один подключенный роутер, как дополнение к основному маршрутизатору. Модем нужно поставить в месте, где сигнал самый слабый.
Установка усилителя Wi-Fi — бустера
Wi-Fi бустер — это усилитель беспроводного интернета. Бустер представляет собой переходное устройство между антенной роутером, способное улучшить зону свободного доступа к вай-фай. Состоит бустер из электронной начинки и корпуса. Есть входные и выходные разъемы (Input и Output), к которым подключается питание от адаптера и антенна.
Подключить усилитель сигнала, или бустер, к вашему слабенькому модему – метод проверенный и надежный. Бустер будет работать лучше, чем репитер, так как повторитель усиливает только уровень сигнала роутера, а не расширяет диапазон. В бустере возможно и то, и другое. А чтобы увеличить скорость интернета, покупайте двунаправленный бустер.
Внимание! Наиболее эффективный способ установки вай-фая на большом пространстве — размещение нескольких точек передачи беспроводного сигнала, которые сообщаются с основным модемом через интернет. Но бустер рекомендуется подключать в том случае, если вы не работаете рядом с роутером или включаете модем всего на пару часов в день.
Заключение
Выбрать место для роутера, установить и подключить его можно довольно легко, используя инструкцию к устройству. Эти стандартные операции займут у вас несколько минут. Поэтому, чтобы не усложнять вам жизнь, мы рекомендуем начинать с таких шагов как: изменение положения антенны и перенастройка канала Wi-Fi.
На чтение 5 мин Просмотров 38.6к. Опубликовано 9 октября 2017
Обновлено 27 мая 2022
Увеличить или уменьшить мощность wifi роутера, а точнее сигнала передатчика (TX Power), часто бывает необходимо при настройке беспроводной сети. Например, для того, чтобы сигнал не ловил в коридоре или в соседней квартире. Чтобы не провоцировать потенциальных злоумышленников на попытки взлома вашего вайфая. Но обычно пользователи спрашивают, как сделать беспроводной сигнал сильнее и тем самым расширить зону приема от роутеров TP-Link, Asus, Zyxel Keenetic, D-Link, Tenda, Upvel.
Что такое TX Power?
TX Power — это мощность сигнала роутера, а точнее его передатчика wifi.
Хотя этот термин в интерфейсе администраторской части может и не встречаться. Но он всегда измеряется в таких единицах, как «dBm». То есть «децибел на метр». Например, в технических характеристиках передатчика пишут — 20 dBm, 30 dBm и так далее. В разных странах даже есть законы, ограничивающие это максимальное значение.
Какую страну выбрать в настройках wifi для максимальной мощности?
Если вы меня спросите, какую страну необходимо выбрать для обеспечения максимальной мощности соединения с интернетом по вай-фай, то на данный момент их 6:
- Япония
- Австралия
- Южная Корея
- Новая Зеландия
- США
- Сингапур
Выбирайте одну из них, и получите наилучшую силу беспроводной сети на определенных каналах. Ниже привожу таблицу с разрешенными каналами и мощностью:
| Страна | Поддиапазон (МГц) | Канал |
|---|---|---|
| Австралия | 915 — 920 | 1, 2, 4 |
| 920 — 928 | 1, 2, 4, 8 | |
| Япония | 916.5 — 927.5 | 1 |
| Ю. Корея | 917 — 923 | 1, 2, 4 |
| Новая Зеландия | 915 — 924 | 1, 2, 4, 8 |
| 924 — 928 | 1, 2, 4 | |
| Сингапур | 866 — 869 | 1, 2 |
| 920 — 925 | 1, 2, 4 | |
| США | 902 — 904 | 1, 2 |
| 904 — 920 | 1, 2, 4, 8, 16 | |
| 920 — 928 | 1, 2, 4, 8 |
Также иногда в интерфейсе маршрутизатора можно встретить такое понятие, как «TX Burst», то есть увеличение мощности передатчика wifi.
Но это все только теория. А у нас, практиков, возникает резонный вопрос — 20 dbm, это сколько метров? Ответить на него однозначно невозможно. Ведь зона приема очень сильно зависит не только от самого передатчика сигнала, но и от множества других факторов. Например, препятствия или перегородок, находящихся на пути от источника к приемнику. Или от окружающих электромагнитных волн, которые могут наводить помехи.
В настройках марштуризатора мы же можем принудительно уменьшить или усилить TX Power. Свойство снижать мощность сигнала сильно пригодится тем, кто считает, что wifi — это вредно для здоровья. И хотя на многих маршрутизаторах существует возможность отключать его по расписанию, возможность сделать беспроводной сигнал на одно-два деления меньше тоже не помешает, тем более, если у вас квартира небольшая.
Как пользоваться TX Power на роутере TP-Link — регулировка мощности сигнала wifi
На роутере TP-Link регулировка мощности wifi сигнала ограничена тремя предустановленными настройками TX Power:
- Низкая
- Средняя
- и Высокая
Находятся они в разделе «Дополнительные настройки — Беспроводной режим»
Управление мощностью сигнала TX Power на роутере Asus
На маршрутизаторе Asus настройки выходной мощности находятся в разделе «Беспроводная сеть», во вкладке «Профессионально», но имеется не во всех моделях. Здесь если прокрутить страницу в самый низ, то увидите последний пункт «Управление мощностью сигнала TX Power». В некоторых роутера Asus мощность wifi нужно прописать самостоятельно в цифрах в видео единиц измерения mW — максимально 200mW.
В других это сделано более наглядно в виде ползунка в процентах от максимальной мощности сигнала
Настройка мощности сигнала wifi на роутере Zyxel Keenetic
Для того, чтобы увеличить или уменьшить мощность wifi на роутере Zyxel Keenetic, нужно пройти в меню «Сеть Wi-Fi» и среди всех прочих настроек найти строку «Мощность сигнала». Здесь из выпадающего списка выбираем необходимое значение в %.
Если вы являетесь владельцем более современного маршрутизатора Keenetic, то для регулировки TX Power открываем меню «Домашняя сеть» и далее кликаем на ссылку «Дополнительные настройки».
Здесь есть сразу две возможности ослабить или усилить сигнал. Во-первых, выбрать уровень его мощности в процентах. Во-вторых, поставить флажок на «TX Burst» для увеличения пиковой скорости передачи данных
TX мощность wifi сигнала на роутере D-Link
У D-Link все выглядит аналогично — в разделе «WiFi — Дополнительные настройки» также выбираем в процентах «TX мощность»
Мощность передачи на роутере Tenda
На роутере Tenda уменьшить мощность сигнала WiFi (если такая функция есть в вашей модели) можно в разделе «Настройки WiFi — Мощность передачи»
На модели Tenda AC6 доступны несколько фиксированных позиций уровня сигнала
Для диапазона 2.4 ГГц:
- Низкий
- Средний
- Выскокий
Для 5 ГГц:
- Средний
- Высокий
Для небольшой квартиры вполне достаточно уменьшить мощность wifi до средних настроек.
Те же самые параметры для регулировки мы наблюдаем и в мобильном приложении Tenda для управления роутером с телефона.
Есть три режима, которые можно выбрать прямо на смартфоне, не заходя в десктопную версию админки


Мощность передатчика Mercusys
На маршрутизаторах Mercusys на выбор также предоставляется три режима мощности работы передатчика сигнала WiFi.Находится настройка в разделе «Основная сеть»
Выходная мощность сигнала Upvel
Для регулировки дальности сигнала от роутера Upvel необходимо открыть «Дополнительные настройки» в разделе «Wi-Fi сеть». Выставляем нужную величину в меню «Выходная радиочастотная мощность». Здесь градаций намного больше — целых 5, выраженных в процентном соотношении.
Актуальные предложения:

Задать вопрос
- 10 лет занимается подключением и настройкой беспроводных систем
- Выпускник образовательного центра при МГТУ им. Баумана по специальностям «Сетевые операционные системы Wi-Fi», «Техническое обслуживание компьютеров», «IP-видеонаблюдение»
- Автор видеокурса «Все секреты Wi-Fi»
Вопрос от пользователя
Здравствуйте.
У меня тариф интернета 100 Мбит/с, а скорость загрузки торрентов на ноутбуке по Wi-Fi не превышает 2-2,5 МБ/с. Пробовал подключать этот же ноутбук к роутеру сетевым кабелем — скорость загрузки возрастала аж до 8-9 МБ/с.
Подскажите, можно ли такую же скорость добиться по Wi-Fi, как вообще увеличить скорость сети? А то получается, что для меня не важна скорость провайдера…
Здравствуйте.
Вероятнее всего роутер слишком «слабый» и просто не может физически обеспечить более быстрый режим работы. Для начала неплохо бы уточнить модель и характеристики роутера, а также Wi-Fi адаптера в ноутбуке…
Как бы там ни было, ниже покажу как это можно проверить, а также ряд других причин подобной проблемы.
*
Содержание статьи
- 1 Что можно предпринять для увеличения скорости Wi-Fi
- 1.1 ШАГ 1: проверяем качество сигнала и мощность работы передатчика роутера
- 1.2 ШАГ 2: в каком режиме работает роутер, можно ли задействовать 5G
- 1.3 ШАГ 3: отключение шифрования (для слабых роутеров)
- 1.4 ШАГ 4: попробуйте изменить ширину канала (на 20 MHz)
- 1.5 ШАГ 5: еще несколько советов для «диагностики»
→ Задать вопрос | дополнить
Что можно предпринять для увеличения скорости Wi-Fi
ШАГ 1: проверяем качество сигнала и мощность работы передатчика роутера
Итак, для начала рекомендую обратить внимание на уровень сигнала Wi-Fi сети — в общем-то для этого не обязательно даже заходить в какие-то ни было настройки роутера.
Достаточно посмотреть на значок сети: если с уровнем сигнала все в порядке — вы увидите «залитыми» все полоски (как на примере ниже). 👇
Качество сигнала
Вообще, на уровень сигнала сети Wi-Fi большое влияние оказывает расстояние между устройствами, например, ноутбука и роутера. Чем дальше они между собой — тем ниже скорость обмена.
К тому же, если между роутером и ноутбуком есть стенка (зеркало, дверь и пр.) — качество сигнала (да и скорость передаваемой информации) может значительно снижаться. При диагностике и поиске причин медленной работы Wi-Fi — попробуйте на время поставить ноутбук не дальше 2-3 метров от маршрутизатора.
Ну и еще не могу не отметить один момент — на большинстве современных роутеров есть спец. опция: регулируемая мощность сигнала. Называется она «TX мощность» (TX Power, Мощность передатчика, уровень сигнала и др. производные).
Для изменения уровня мощности беспроводной сети — 📌зайдите в настройки роутера, перейдите во вкладку доп. параметров Wi-Fi и измените режим работы передатчика (ниже скрины как это делается в устройствах от TP-Link и D-Link).
TP-Link — настройка беспроводного режима (мощность сигнала)
Дополнительные настройки — TX мощность (D-Link)
*
ШАГ 2: в каком режиме работает роутер, можно ли задействовать 5G
Каждая Wi-Fi сеть работает в определенном режиме (стандарте). От этого зависит ее пропускная способность. В настоящее время наиболее популярны сети на основе стандартов: 802.11ac, 802.11n, 802.11g (см. табличку ниже).
| Стандарт | Год разработки | Макс. скорость (теор.) | Средняя скорость (на практике) |
| 802.11a (2,4 GHz) | 2000 | до 54 Мбит/с | ~20 Мбит/с |
| 802.11g (2,4 GHz) | 2003 | до 54 Мбит/с | ~20 Мбит/с |
| 802.11n (2,4 GHz) | 2010 | до 600 Мбит/с (4 антенны) | ~60-150 Мбит/с |
| 802.11ac (5 GHz) | 2014 | до 6,77 Гбит/с | 1 Гбит/с |
| 802.11ax (5 GHz) | 2019 | до 11 Гбит/с | ? (2-4 Гбит/с) |
Так вот, в идеале в настройках роутера нужно выставить наиболее современный стандарт на сегодняшний день (802.11ac (5 GHz), если у вас роутер работает только на 2,4 GHz — 802.11n).
Важный момент: если у вас к сети Wi-Fi подключаются старые устройства, которые не поддерживают стандарт 802.11n (например, устройства, использующие 802.11g), то пропускная способность сети может значительно упасть! Поэтому, крайне желательно вручную роутер перевести на самый современный стандарт и подключить к нему устройства, которые его поддерживают.
Беспроводной режим (802.11ac) / роутер D-Link
Кстати, чтобы узнать на каком стандарте может работать ваш ноутбук (а если точнее — Wi-Fi адаптер ноутбука), необходимо открыть командную строку и воспользоваться командой netsh wlan show drivers.
В строке поддерживаемые типы радио-модулей будут перечислены все стандарты, которые поддерживает устройство.
Поддерживаемый тип радио-модулей (netsh wlan show drivers)
Если ваш ноутбук не поддерживает 802.11ac (802.11n) — вопрос можно легко решить, купив внешний адаптер Wi-Fi (сейчас есть модельки, размер которых не больше мини-флешки).
📌 Кстати!
Подобные адаптеры широко представлены в интернет-магазине AliExpress
Примеры Wi-Fi адаптеров (2-х диапазонные, с поддержкой 5G)
*
ШАГ 3: отключение шифрования (для слабых роутеров)
Если у вас достаточно старый (слабый) роутер, который режет скорость, перезагружается (во время скачивания больших файлов, торрентов, например), подзависает и т.д. — можно снизить на него нагрузку за счет отключения шифрования*.
* Дело в том, что на чип роутера из-за шифрования (аутентификации и пр.) идет нагрузка, с которой слабые устройства не всегда справляются. Отключив же шифрование — мы снизим нагрузку, и скорость передачи несколько вырастит.
Правда, вопрос защиты я опускаю на второй план, и этот способ годится только как временная мера (для загрузки музыки, фильмов… и пр. не особо важных дел…).
Отключается шифрование в веб-интерфейсе роутера в доп. настройках Wi-Fi сети.
TP-Link нет защиты
Кстати, чтобы совсем не оставлять сеть без защиты, могу порекомендовать добавить в раздел «Фильтрации MAC-адресов» у роутера только адреса ваших сетевых карт. Таким образом, несмотря на то, что Wi-Fi сеть будет открыта — к ней смогут подключиться только те устройства, которые занесены в «белый» список…
📌 Примечание!
MAC-адрес: что это и где его узнать. Как клонировать MAC-адрес старой сетевой карты — https://ocomp.info/mac-adres-gde-uznat-kak-klonirovat.html
*
ШАГ 4: попробуйте изменить ширину канала (на 20 MHz)
Вообще, считается, что для стандарта 802.11n (2,4 GHz) — для повышения скорости работы в сети Wi-Fi необходимо выставлять ширину канала в 40 МГц (MHz). Разумеется, в настройках роутера по умолчанию либо задействована эта ширина, либо устанавливается «авто» режим (который тоже отдает предпочтение 40 MHz).
Но этот момент актуален и работает только при хорошем уровне сигнала. Ну а если роутер стоит за двумя стенками и уровень сигнала не очень высокий — может произойти обратный эффект, скорость доступа падает…
Исходя из вышесказанного, рекомендую в 📌настройках роутера в ручном режиме указать ширину канала в 20 MHz (хотя бы на время диагностики). Нередко после этого удавалось значительно поднять скорость передачи данных в Wi-Fi сети!
Настройки роутера D-Link — вручную указываем 20 MHz
*
ШАГ 5: еще несколько советов для «диагностики»
- чем больше устройств подключено к роутеру — чем ниже скорость на каждом. Попробуйте на время диагностики соединять с роутером только 1 устройство, например, ноутбук;
- проверьте, не установлено ли шифрование WPA или WEP в настройках безопасности роутера. Они не только устарели, но и обычно сильнее нагружают чип, чем более современный WPA2-PSK;
- чем ближе устройство к роутеру — тем сильнее сигнал и выше скорость работы (как правило);
- проверьте все устройства, подключенные к роутеру — нет ли среди них «чужаков»? (возможно добрый сосед пользуется вашей сетью);
- обновите драйвера на Wi-Fi адаптер (сталкивался несколько раз, что Windows 10 ставит не совсем корректные драйвера, не позволяющие адаптеру работать на своем максимуме);
- проверьте загрузку сети в ОС Windows: возможно, что ваш канал «забивается» загрузкой каких-нибудь обновлений для ненужных вам программ. Посмотреть чем нагружена сеть удобно с помощью утилиты NetLimiter (более подробно об этом тут).
*
На сим сегодня всё.
Дополнения по теме — приветствуются…
Всего доброго!
👋
Первая публикация: 12.11.2019
Корректировка: 12.02.2022


Полезный софт:
-
- Видео-Монтаж
Отличное ПО для создания своих первых видеороликов (все действия идут по шагам!).
Видео сделает даже новичок!
-
- Ускоритель компьютера
Программа для очистки Windows от «мусора» (удаляет временные файлы, ускоряет систему, оптимизирует реестр).
Рассмотрим расположение, настройки и дополнительное оборудование
Если Wi-Fi в вашей квартире постоянно пропадает, не спешите выкидывать роутер — чаще всего достаточно правильно его настроить и переставить в другое место. И даже если это не поможет, у вас все равно есть варианты.
Переместить роутер
Любое препятствие заглушает Wi-Fi-сигнал. Чем плотнее и толще материал стен, тем меньше скорость и радиус сигнала. Согласно исследованию Keenetic, радиус зоны покрытия может уменьшиться на 90% от одного препятствия.
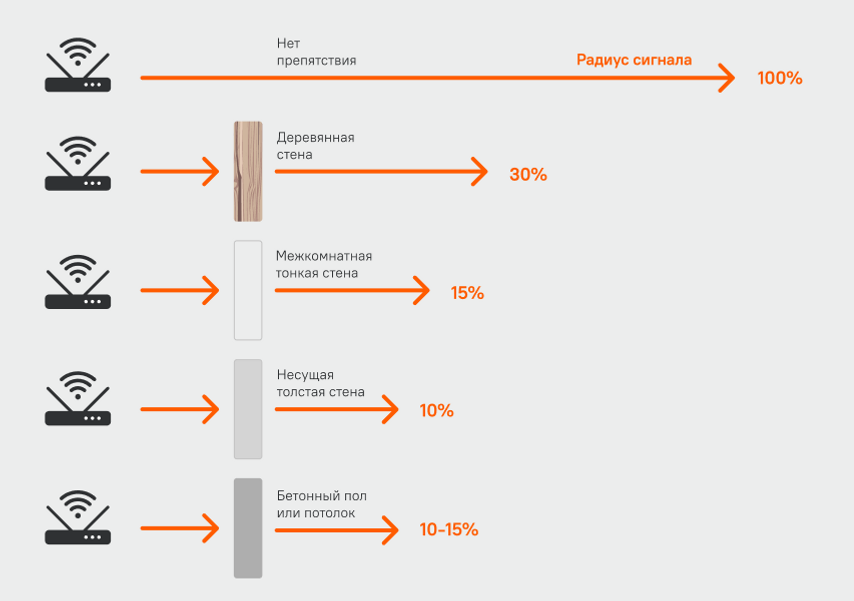
Если радиус действия вашего роутера — 100 метров, то через толстую стену сигнал Wi-Fi будет проходить только на 10 метров. А добавьте сюда холодильник, телевизор, крупный шкаф, и радиус еще уменьшится.
Вот куда нужно поставить роутер, чтобы сигнал покрывал как можно большую площадь.
В квартире
Если хотите получить хороший сигнал по всей квартире, устанавливайте роутер выше человеческого роста — так сигнал встретит на своем пути меньше препятствий. Не стоит ставить роутер в угол, между стеной и комодом, особенно если за соседней стеной стоит холодильник или большой шкаф. Лучше всего поставить роутер прямо в комнату с рабочим компьютером.
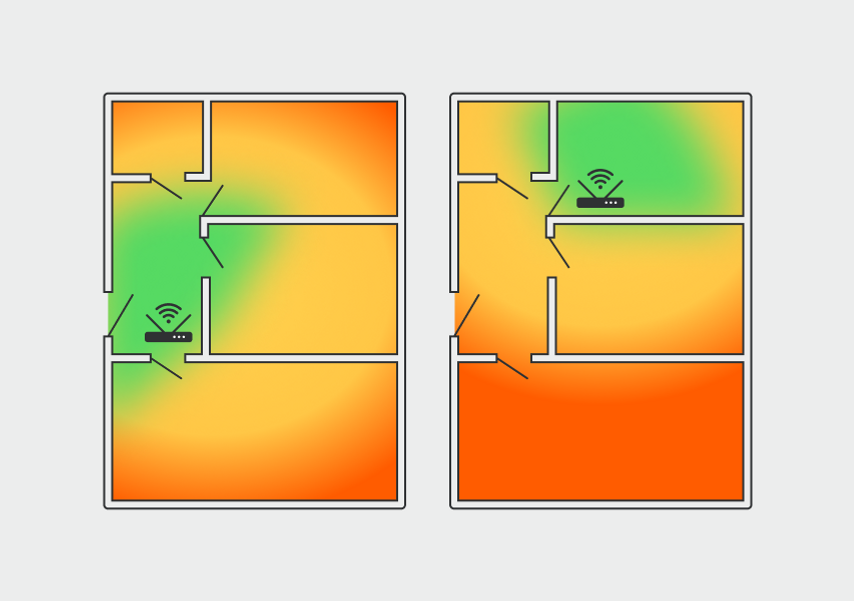
Сигнал Wi-Fi распространяется от антенны роутера радиально на 360 градусов, но стены снижают его мощность, лучший сигнал будет в зеленой зоне
В двухэтажном доме
В частном двухэтажном доме роутер нужно ставить ближе к центру дома или этажа, но многое зависит от планировки, материала стен и перекрытий. Если перекрытия хорошо пропускают сигнал, например, они из дерева, достаточно установить один роутер на уровне пола второго этажа. Если перекрытия из бетона, они будут блокировать сигнал. В этом случае каждый этаж нужно оборудовать собственным роутером или устройством, усиливающим сигнал (об этом расскажем дальше).
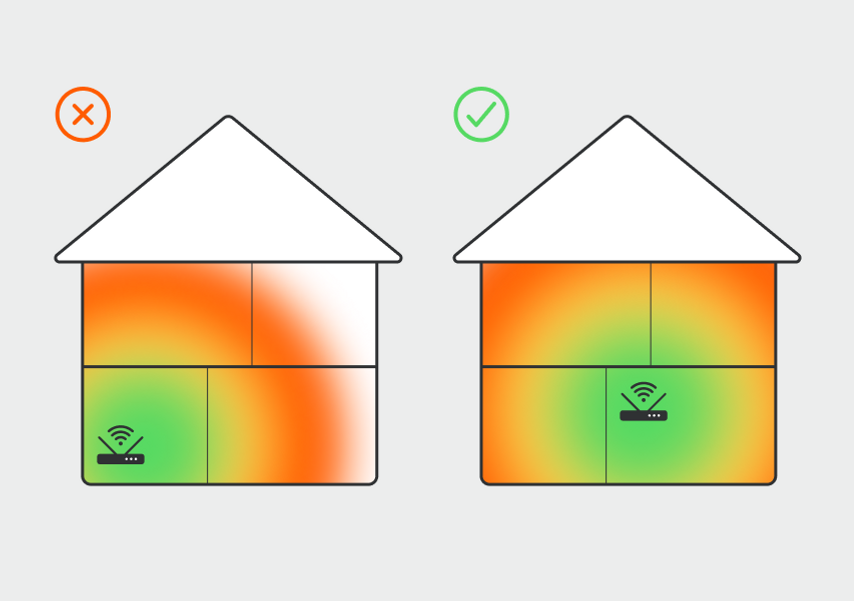
Установка роутера в центре дома дает сигнал по всей площади. Самая высокая скорость будет в комнате, где он установлен, а перекрытие между этажами мешает сигналу сильнее стен
Поменять частоту
Существует два стандарта Wi-Fi: 2,4 и 5 ГГц. Второй передает данные быстрее, но первый «бьет» дальше и лучше преодолевает препятствия. Часто роутеры поддерживают обе частоты, но не всегда.
Проверьте частоту Wi-Fi-сети. На обратной стороне роутера всегда есть указания, на какой частоте он работает. Если роутер поддерживает и 2,4, и 5 ГГц, то указаны оба диапазона.
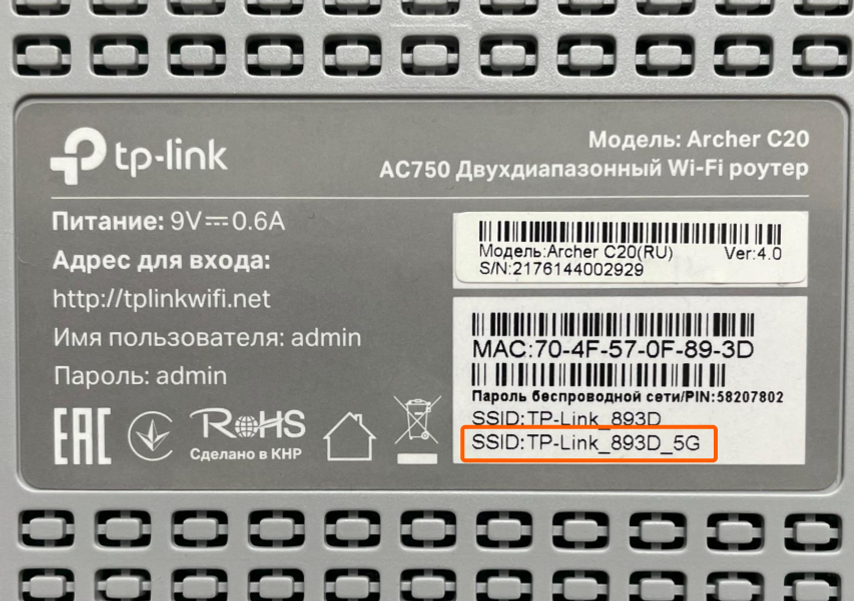
Этикетка может выглядеть иначе или находиться в другом месте, главное, чтобы на ней были нужные данные
Или найдите название модели на корпусе или на коробке и поищите информацию на официальном сайте производителя — в описании или характеристиках должно быть упоминание поддерживаемых частот.
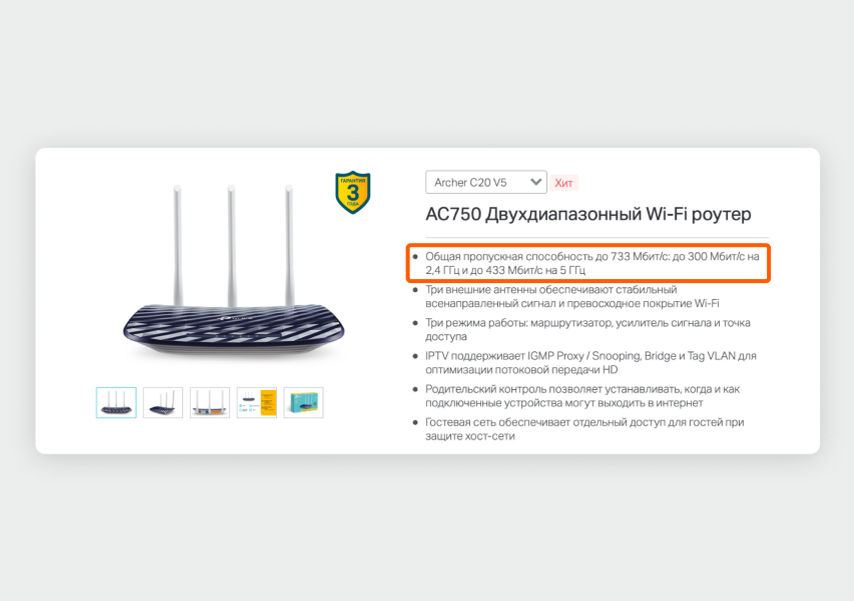
В характеристиках указаны поддерживаемые частоты и максимальная скорость интернета для них
Роутеры, которые могут использовать обе частоты, по умолчанию включают сразу две сети — 2,4 ГГц и 5 ГГц. Если подключитесь к сети с 5G в названии, скорость будет выше. Но учтите, что сигнал этой сети менее дальнобойный, может не дотягиваться до дальних комнат.
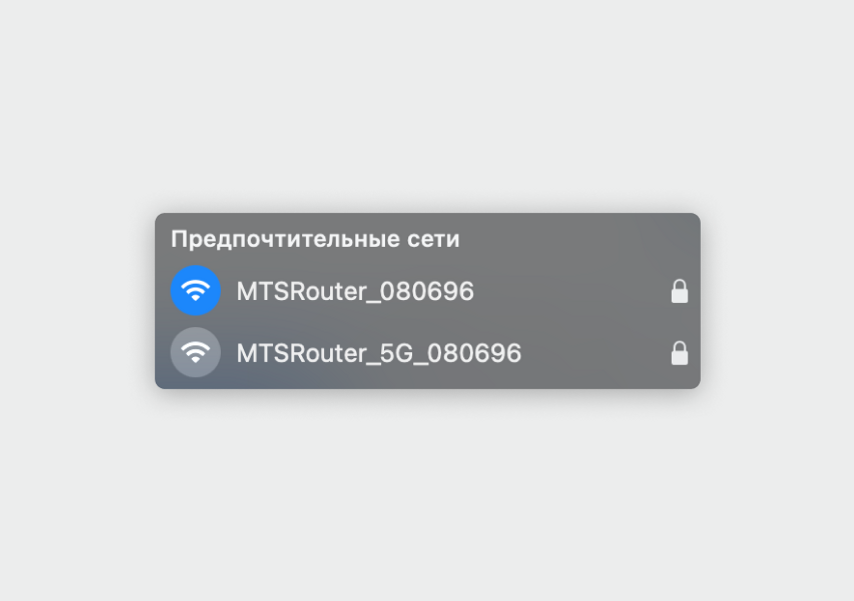
Сеть с 5G в названии работает на частоте 5 ГГц
Также посмотрите в характеристики своих смартфонов и ноутбуков, они должны уметь принимать сигнал Wi-Fi на частоте 5 ГГц.
Роутер поддерживает 5 ГГц, но смартфон или ноутбук не находит Wi-Fi в этом диапазоне. Значит, нужно проверить настройки сети. Для этого найдите сетевой адрес роутера на этикетке или в инструкции и введите его в строку браузера. Еще некоторые роутеры можно настраивать через мобильное приложение — поищите в инструкции или на официальном сайте производителя, есть ли приложение для вашей модели.
Например, на роутерах TP-Link зайти в настройки роутера можно после подключения к нему по Wi-Fi или по проводу, перейдя по адресу http://tplinkwifi.net. Логин и пароль для входа указаны на этикетке.
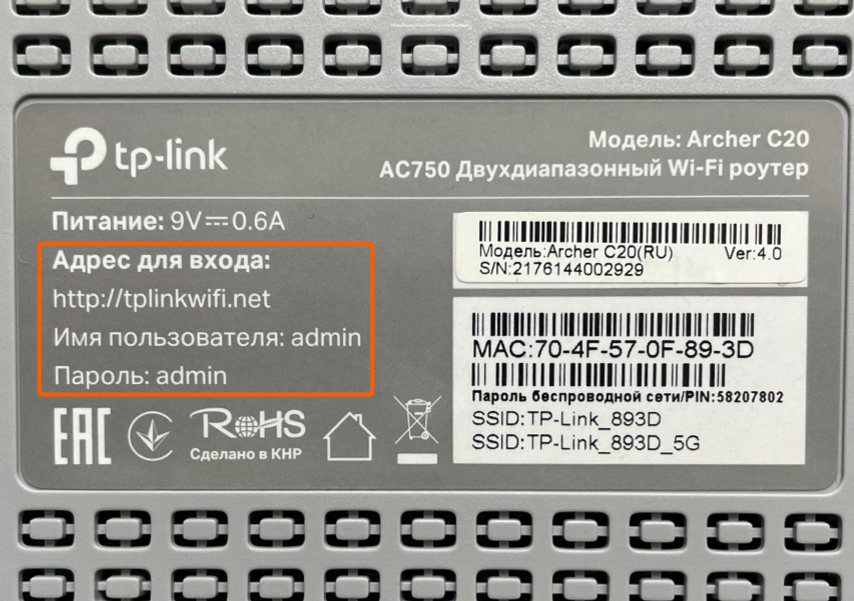
Этикетка с адресом и данными для входа в настройки
В веб-интерфейсе роутера или приложении найдите настройки для Wi-Fi в диапазоне 5 ГГц. В зависимости от производителя и модели роутера меню может называться «Беспроводной режим 5 ГГц», «Точка доступа 5 ГГц» или «Беспроводная сеть 5 ГГц».
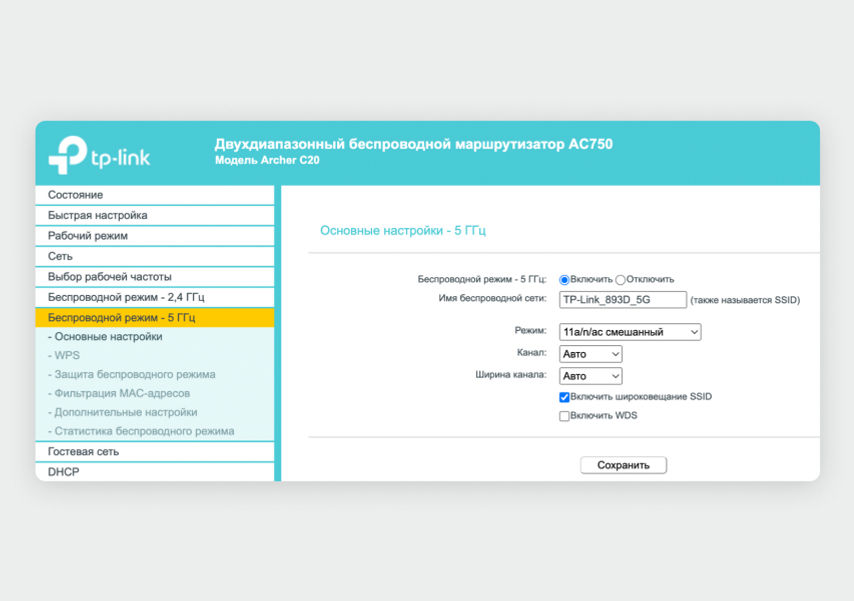
Настройка сети на частоте 5 ГГц у роутера TP-Link
В этом меню проверьте, чтобы режим 5 ГГц был включен. Там же можно найти название сети, чтобы подключиться к ней с других устройств. Если настроек нет, то более быстрая сеть вашим роутером не поддерживается.
Какую сеть выбрать:
- 2,4 ГГц — если интернет работает хорошо рядом с роутером, а в дальних углах квартиры связь пропадает;
- 5 ГГц — если интернет работает с маленькой скоростью даже в нескольких метрах от роутера, но учтите, что зона покрытия Wi-Fi сузится.
Выбрать менее загруженный канал Wi-Fi
В каждом диапазоне, 2,4 или 5 ГГц, есть определенное количество каналов — это нужно, чтобы сигналы соседских роутеров меньше пересекались и не создавали помех друг для друга. По умолчанию роутер выбирает канал автоматически, но не всегда он самый свободный.
Проще всего проверить канал при помощи специального приложения для смартфона, но такое есть только для Android. Если у вас iPhone, проверить загруженность сети можно с помощью MacBook или Windows-ноутбука.
С помощью приложения на Android
Скачайте в Google Play бесплатное приложение WiFi Analyzer. После запуска программа автоматически проанализирует уровень загруженности каналов в вашей квартире и покажет, на каких настройках работают соседские роутеры. Как изменить настройки каналов, расскажем далее.
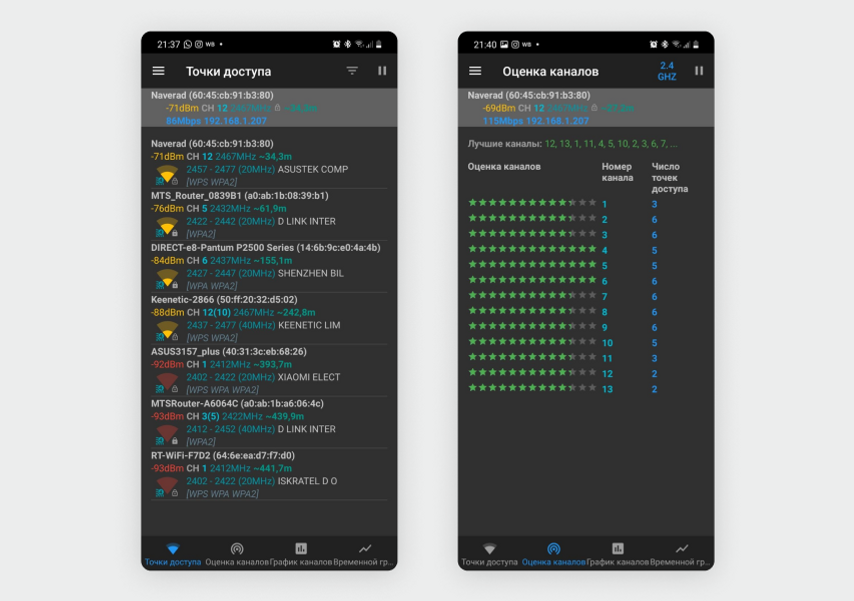
На скриншоте слева видно, что соседи чаще всего используют частоту 2,4 ГГц. На скриншоте справа приложение показывает самые загруженные каналы (2, 3, 6, 7, 8 и 9) и предлагает более оптимальные варианты — например, 12-й или 13-й канал
С помощью ноутбука или компьютера с Wi-Fi
Для анализа загруженности беспроводной сети в квартире подойдет программа NetSpot, она работает с macOS 10.10 и более новыми версиями и с Windows 7 и более новыми версиями.
Перейдите на официальный сайт программы NetSpot и пролистайте страницу вниз до строки NetSpot Free Edition (бесплатная версия). Справа от этой надписи нажмите на кнопку «Скачать сейчас».
Установите и запустите программу. Дальнейшие действия зависят от операционной системы в вашем ноутбуке.
Для macOS. После установки программы нажмите на кнопку яблока в верхнем левом углу экрана и выберите «Системные настройки». В меню откройте пункт «Защита и безопасность» и нажмите на иконку с замочком в нижнем левом углу — введите пароль или приложите палец к сканеру отпечатков, если в вашем MacBook есть Touch ID.
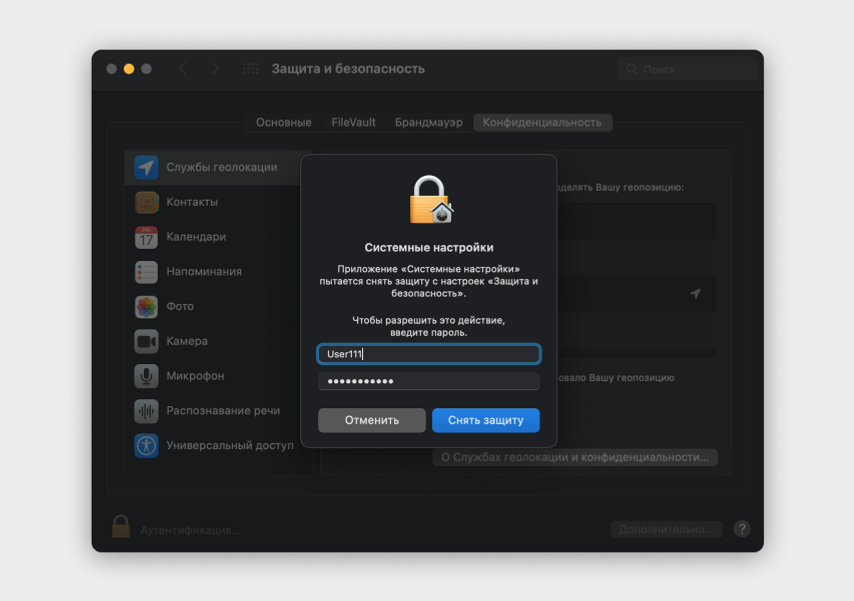
В списке слева выберите пункт «Службы геолокации», справа в меню найдите приложение NetSpot и поставьте галочку рядом с ним.
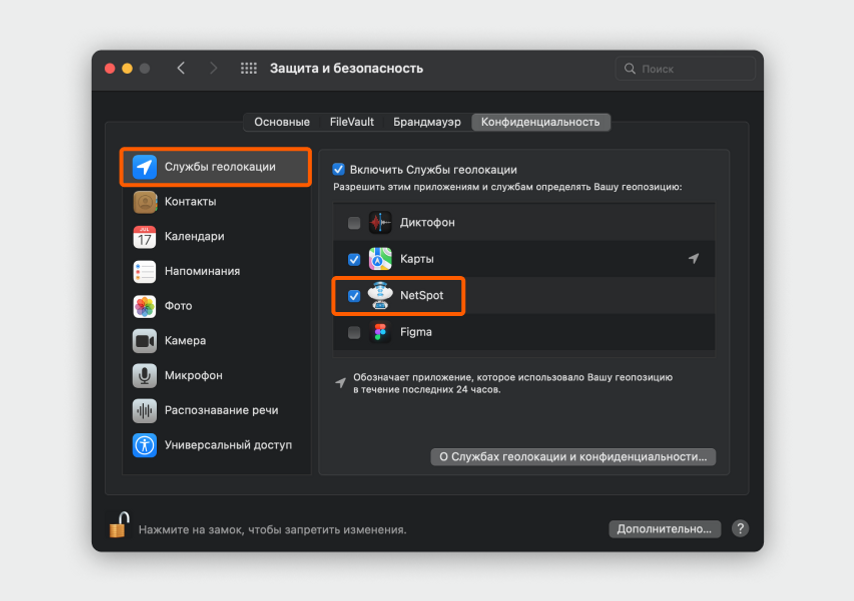
После этого вернитесь в программу NetSpot и нажмите на кнопку Resume в нижней левой части окна. Загрузится список всех соседских Wi-Fi.
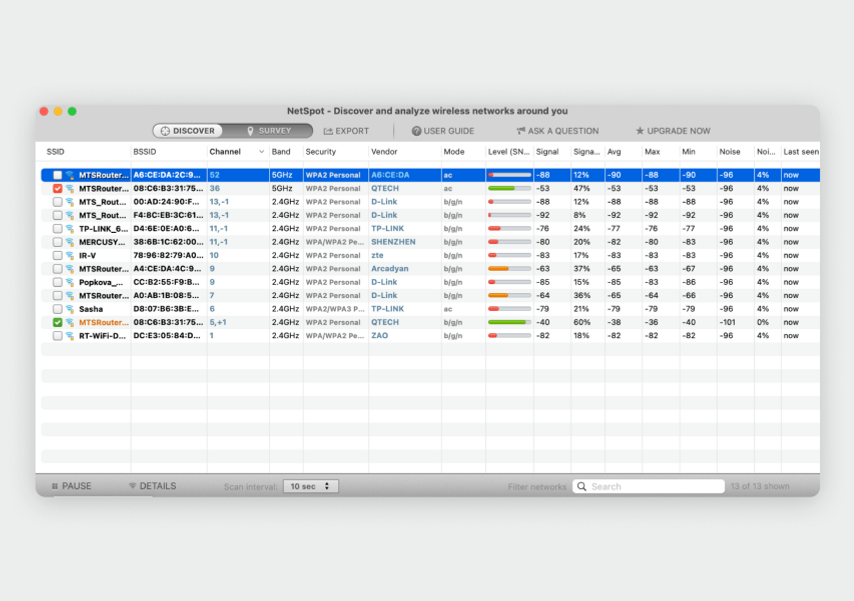
Посмотрите на столбец Channel и Band — здесь вы увидите, на каких частотах и каналах сидят ваши соседи — и переходите к разделу статьи «Как изменить настройки каналов», он далее.
Для Windows. После установки запустите программу NetSpot и подождите, пока она загрузит данные. Во вкладках Band и Channel вы увидите, какие каналы и какая частота используются чаще всего.
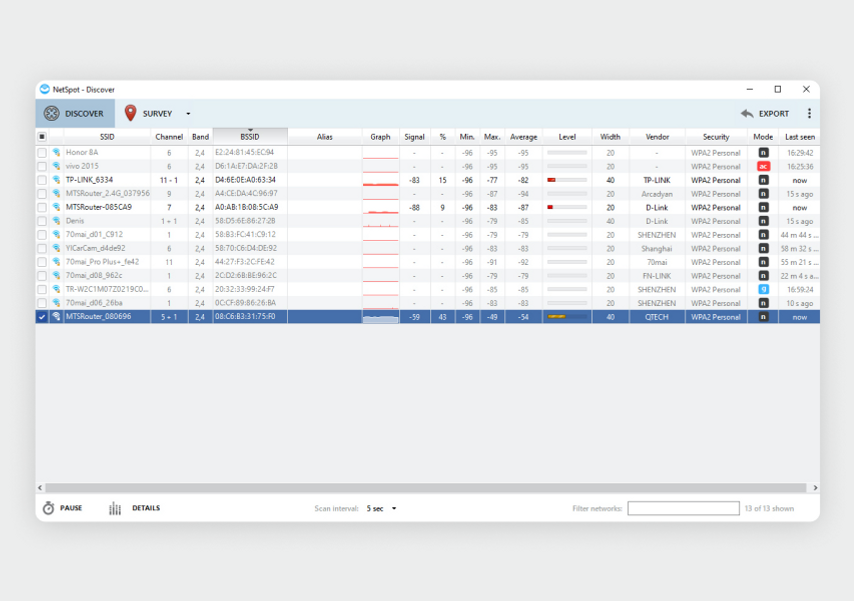
Как изменить настройки каналов
Зайдите в веб-интерфейс роутера (путь описан в разделе «Поменять частоту»). В меню найдите пункт для настройки Wi-Fi — для 2,4 и 5 ГГц пункты могут быть разными.

Поменять канал можно отдельно для каждой сети — 2,4 ГГц и 5 ГГц
В меню настройки Wi-Fi найдите пункт для выбора каналов — эта строчка может называться «Номер канала» или просто «Канал». По умолчанию в этом поле будет выбрана настройка «Авто», вместо нее нужно выбрать самый свободный канал, который не используют соседские роутеры.
Усильте сигнал Wi-Fi
С покрытием большого многоэтажного дома из кирпича или с многокомнатной квартирой со сложной планировкой не справится ни один роутер — в отдаленных углах Wi-Fi будет работать нестабильно или сеть вообще перестанет ловить. Придется использовать усилители сигнала — репитеры или mesh-системы.
Репитер. Принимает сигнал от основного роутера и создает дополнительную сеть с таким же названием вокруг себя. Подойдет, если роутер не поддерживает mesh-сети и его сигнала не хватает, чтобы Wi-Fi работал по всему дому. Важно учитывать, что репитер создает дополнительную задержку в сети, поэтому не подойдет для игр на ПК или консоли, где важен пинг (задержка при обмене данными).
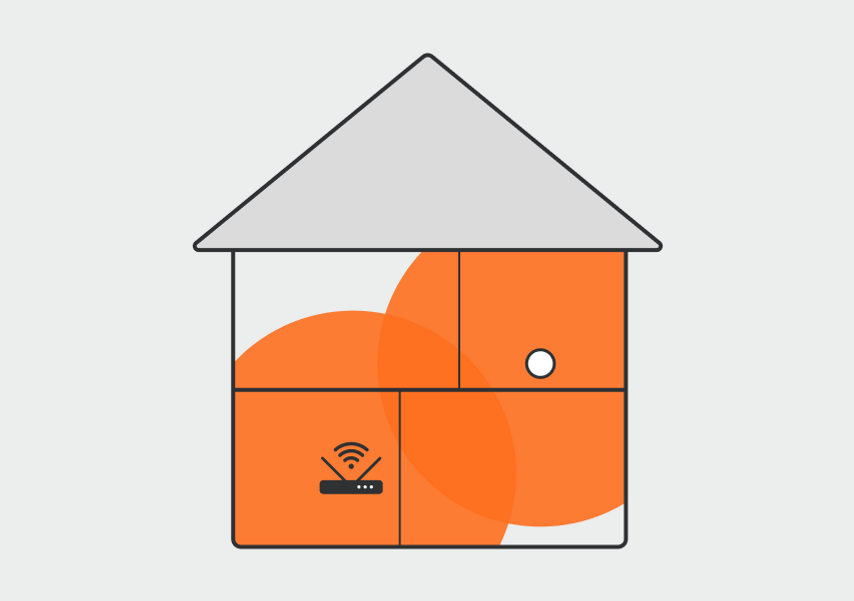
Репитер ловит сигнал от роутера (в зоне пересечения покрытий) и отдельными антеннами раздает его вокруг себя
Mesh-система. Это комплект из двух-трех модулей и больше (может включать до нескольких десятков устройств), похожих на полноценные роутеры. Система масштабирует сигнал Wi-Fi и создает единую беспроводную сеть. В ней для обмена данными между точками доступа используется отдельный канал, так что пинг в таких сетях не повышается. Подойдет, если у вас много устройств и комнат и везде нужен хороший сигнал.
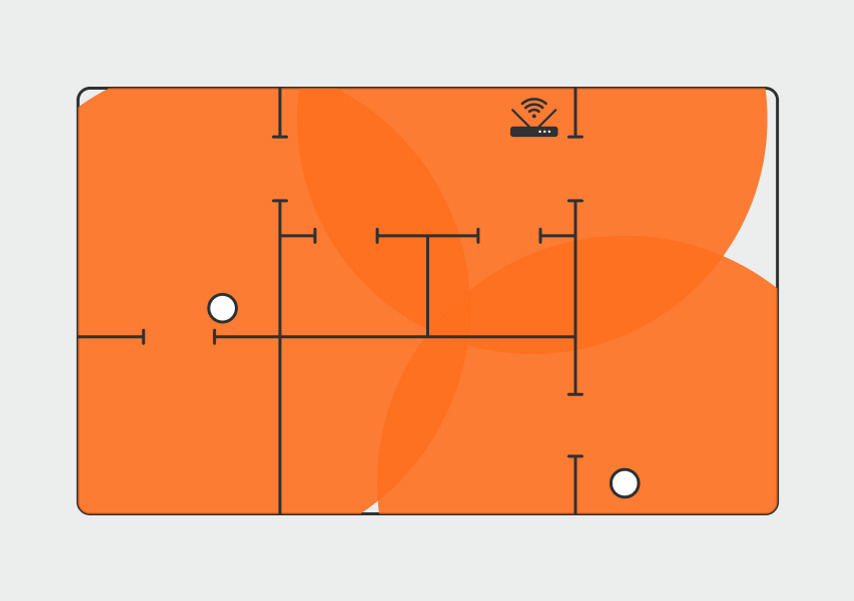
Модули mesh-системы получают сигнал от главного устройства по отдельному каналу, из-за этого скорость в основной сети не падает
Чтобы проверить, поддерживает ли ваш роутер mesh-системы, посмотрите на его характеристики в инструкции или на сайте производителя. Если в них есть обозначение mesh или mesh Wi-Fi, значит, к нему можно подключить один или несколько mesh-модулей и получить масштабную сеть.
Что попробовать
- Расположить роутер не ниже половины высоты стены или перенести его в комнату, в которой нужно лучшее качество сигнала.
- Перейти на сеть с частотой 5 ГГц, она быстрее, но отличается меньшей зоной покрытия.
- Выбрать менее загруженный канал.
- Установить репитер или развернуть полноценную mesh-сеть (если роутер позволяет).
Доброго времени суток всем! Сегодня мы поговорим про TX мощность или Power. Сначала давайте ответим на вопрос – что же это такое. Если говорить простым языком, то это мощность беспроводного сигнала. Чаще всего используется две метрики dBm и mW. По сути, если увеличить данный показатель, то можно увеличить зону покрытия Wi-Fi сигнала.
Многие сразу же начнут думать, что таким образом можно улучшить сигнал. На самом деле этот вопрос только усложняется при увеличении мощности передатчика. Обычно большие мощности используют для передачи радиоволн не большое расстояние. Но что будет если увеличить мощность в пределах маленькой квартиры.
Радиоволны, как и любая другая волна может отражаться от препятствий. То есть она будет отражаться от бетонных стен. Особенно хорошо отражается волны от металла и зеркал. В результате в квартире радиочастоты будут засорены собственным вай-фаем. Это может привести к потери сигнала, помехам, ухудшению связи и скорости.
Прибавим сюда лишние радиоволны от других устройств. Также может сильно ухудшиться мобильная связь – и в трубке вы будете слышать вместо слов собеседника шиканье и тишину. А теперь представим, что у ваших соседей будет стоять более мощные роутеры, тогда они будут бить через несколько стен и мешать как себе, так и другим. В итоге интернет через WiFi будет плохой у всех.
Содержание
- Как увеличить или уменьшить
- ASUS
- Zyxel Keenetic
- Transmit Power D-Link
- TP-Link
- Mikrotik уменьшить или увеличить мощность WiFi
- Задать вопрос автору статьи
Как увеличить или уменьшить
Если у вас небольшая квартира, то лучше сигнал уменьшить, чтобы не мешать соседям и самому себе. То есть если даже в самой дальней комнате сигнал спокойно доходит до устройства. Также его можно увеличить, если вы живете в большом доме. Для начала вам нужно уже быть подключенным к сети маршрутизатора. Далее нужно с подключенного устройства зайти и вписать адрес роутера в адресную строку браузера. Стандартный адрес находится на этикетке под аппаратом.
После этого вам нужно будет ввести логин и пароль от администраторской панели. Далее инструкции будут отличаться в зависимости от модели и фирмы интернета-центра.
ASUS
«Беспроводная сеть» – «Профессионально».
Теперь пролистываем в самый низ. После того как поставите значение не забудьте нажать на кнопку «Применить».
Zyxel Keenetic
В новой прошивке сразу же перейдите в соответствующее меню беспроводной сети. Мощность написана в процентах. Градация мощности такая:
- 10% – 11 дБм
- 25% – 14 дБм
- 50% – 17 дБм
- 75% – 19 дБм
- 100% – 20 дБм
На старой прошивке нажимаем по «лесенке», далее выбираем мощность и нажимаем «Применить».
Transmit Power D-Link
На новой прошивке, нужно внизу выбрать «Расширенные настройки». Далее в разделе «Wi-Fi» с помощью стрелочки найдите пункт «Дополнительные настройки». Устанавливаем значение и сохраняем параметры.
«Wi-Fi» – «Доп. настройки». Все по аналогии с новой прошивкой.
TP-Link
«Беспроводной режим» – «Доп. настройки». Теперь устанавливаем значение в верхнем пункте и сохраняемся.
Если у вас другая прошивка, то просто действуйте согласно стрелочкам на картинке ниже.
Mikrotik уменьшить или увеличить мощность WiFi
Делается это в «Intarface <wlan 1>» в седьмой вкладке Микротик. Самыми оптимальными вариантами будет от 18 до 21 dBm. 27 ставить не рекомендую, так как будет повышенный фон, а связь будет только хуже.
На чтение 9 мин Просмотров 17.6к.
Сергей Сакадынский
Работал в сфере IT-консалтинга, занимался созданием и администрированием интернет-ресурсов. 10 лет опыта работы по проектированию и обслуживанию компьютерных сетей.
Скорость работы интернета в беспроводной сети сильно зависит от роутера. Бывает, что по кабелю всё грузится отлично, а Wi-Fi тормозит. Справиться с этой бедой поможет изменение настроек маршрутизатора. Расскажу, как увеличить скорость интернета через Wi-Fi роутер. Показывать буду на примере роутера TP-Link. Но для других маршрутизаторов алгоритм тот же.
Важный момент. Колдовать с настройками есть смысл, если соблюдены два условия: ваш тариф предусматривает высокую скорость подключения и у вас современный быстрый роутер. Нужно понимать, что самый лучший маршрутизатор сам по себе не сможет сделать интернет быстрее, если скорость ограничена со стороны провайдера. Точно так же вы не сможете в полной мере ощутить прелести гигабитного подключения, если у вас стоит какой-нибудь устаревший маршрутизатор. В первом случае нужно подключить другой тариф с высокой скоростью. А во втором идти в магазин за новым роутером.
Будем считать, что этими двумя пунктами у вас всё хорошо, и перейдём к настройке.
Содержание
- Смените местоположение роутера
- Перейдите на стандарт 802 11n
- Активируйте технологию безопасности WPA2-PSK
- Смените ширину канала
- Найдите наименее загруженный канал Wi-Fi
- Выставите мощность передатчика
- Активируйте Wi-Fi Multimedia
- Обновите прошивку роутера
- Удалите из сети «лишних» пользователей
Смените местоположение роутера
Чем дальше ваш ноутбук или смартфон от роутера, тем ниже будет скорость. Также мощность сигнала снижается из-за бетонных стен и помех от бытовых приборов. Попробуйте разместить маршрутизатор так, чтобы между ними и вашими устройствами не было препятствий. Увеличить зону устойчивого покрытия, а вместе с ней и скорость можно, подняв роутер повыше. Например, поставить на шкаф или повесить на стену. Поэкспериментируйте с местоположением, каждый раз делая замер скорости.
Перейдите на стандарт 802 11n
Разные режимы Wi-Fi отличаются скоростью работы. Устройства, поддерживающие самые современные стандарты, совместимы со старыми устройствами. А вот обратной совместимости нет – скорость работы сети определяет самый медленный клиент. По умолчанию на большинстве роутеров выставлен смешанный режим – 802.11 b/g/n. Из-за этого скорость режется. Чтобы её поднять, переключитесь на самый быстрый — 802.11n.
Войдите в меню вашего роутера TP-link, перейдите на вкладку «Дополнительные настройки», справа выберите «Беспроводной режим» — «Настройки беспроводного режима». В пункте «Режим» из выпадающего списка выберите «Только 802.11n».
Однако имейте в виду: изменение этого параметра – палка о двух концах. Таким путём вы сможете повысить скорость для современных устройств, поддерживающих 802.11n. Но если у вас дома есть старый планшет или ноутбук, совместимый только с b и g режимами, он вообще не сможет подключиться к роутеру.
После изменения параметров проверьте, везде ли у вас работает интернет. Если какое-то устройство отвалилось, значит, оно не поддерживает современные стандарты скорости. «Разогнать» вашу сеть получится только в том случае, если вы откажетесь от его использования.
Активируйте технологию безопасности WPA2-PSK
Устаревшие стандарты режима безопасности перегружают процессор маршрутизатора и влияют на скорость передачи данных. Обычно этот параметр стоит в режиме «Авто».
В настройках беспроводного режима выставьте параметры безопасности как на скриншоте:
Защита WPA/WPA2 – Personal, версия WPA2/PSK, шифрование AES.
Можно вообще отключить защиту. Тогда ваш роутер не будет тратить время и ресурсы на шифрование данных, и скорость работы увеличится. Сделать это можно здесь же, выбрав из списка пункт «Нет защиты».
Проблема несанкционированных подключений при этом решается созданием белого списка устройств. Сделать это можно в разделе «Защита» — «Контроль доступа». Активируйте переключатель «Контроль доступа» и выберите опцию «Белый список».
Ниже будут показаны устройства в вашей сети. Опуститесь ещё ниже. Добавьте нужные устройства в белый список, используя кнопку.
Здесь нужно указывать МАС-адрес устройства. Посмотреть его можно на вкладке «Статус» в списке клиентов.
Теперь выбранные компьютеры и смартфоны будут подключаться к вашему роутеру без пароля. Те же, кого нет в списке, подсоединиться к Wi-Fi не смогут.
Смените ширину канала
Чем шире канал, тем выше его пропускная способность. В настройках роутера по умолчанию выбран параметр «Авто». А некоторые пользователи, следуя рекомендациям, выбирают максимальную ширину – 40 мегагерц. Это правильно, но только если у вас высокая скорость интернета и минимум соседних сетей, с которыми вы делите диапазон. В многоквартирных домах, где высвечивается список из десятка роутеров, следует, наоборот, уменьшить ширину канала.
В настройках беспроводного режима выставьте ширину канала 20 МГц.
Или оставьте «Авто», если у вас немного соседей. Но выбирать 40 МГц не рекомендую.
Найдите наименее загруженный канал Wi-Fi
Есть много статей на эту тему, поэтому опишу вкратце. В диапазоне 2,4 МГц есть 13 каналов. Это как полосы движения на дороге. Если вы в своей полосе один, можете ехать так быстро, как позволяет ваш автомобиль. Если же вы делите её с другими машинами, они вынуждают вас снижать скорость.
По умолчанию канал на вашем роутере стоит в режиме «Авто». Это означает, что при включении маршрутизатор анализирует диапазон и выбирает свободный или наименее загруженный канал. Вроде бы всё отлично. Но вот пришёл сосед, включил свой роутер и подключился к тому же каналу. А потом ещё один. Большое количество устройств на одном канале отрицательно сказывается на его пропускной способности. Поэтому попытаемся выбрать канал с наименьшей нагрузкой.
Для этого воспользуйтесь программой Wi-Fi Analyzer. Она проста в использовании и показывает все беспроводные сети в зоне действия вашего роутера. Здесь же можно посмотреть, сколько устройств делят между собой тот или иной канал. Дальше выбираем свободный и вручную выставляем его на своём маршрутизаторе.
Можно обойтись и без специальных программ. Пробуйте включать по очереди все каналы и замеряйте скорость. Где она выше, тот канал и оставьте.
Выбирают канал в настройках беспроводного режима.
Напротив пункта «Канал» откройте выпадающий список. Укажите нужную цифру и сохраните изменения.
Выставите мощность передатчика
На многих современных маршрутизаторах есть возможность выставить в настройках мощность передатчика. Большинство пользователей уверены: если выбрать максимальную, это позволит увеличить скорость интернета по Wi-Fi через роутер. Это справедливо, когда ваши устройства находятся далеко и слабый сигнал до них не доходит. Откройте настройки беспроводного режима и поставьте флажок «Высокий» напротив пункта «Мощность передатчика».
Но если у вас небольшая квартира и все устройства находятся рядом с роутером, имеет смысл выставить сигнал «Средний» или даже «Низкий». Так вы уменьшите площадь покрытия. Ваша сеть не будет пересекаться с другими сетями. Соседи не будут создавать помехи вам, а вы соседям.
На роутерах есть такая полезная функция WMM (Wi-Fi Multimedia) или QoS, о которой пользователи часто не знают. Она позволяет улучшить производительность в онлайн-играх, при просмотре потокового видео и скачивании файлов. А заодно оптимизировать передачу данных в целом. На роутерах TP-Link она включена по умолчанию. Но если вы не знаете точно, лучше проверить.
Откройте на вкладке «Дополнительные настройки» раздел «Системные инструменты» — «Параметры системы».
В пункте «Включить WMM» должна стоять галочка. Если это не так, исправьте. Остальные параметры трогать не нужно.
Обновите прошивку роутера
Для стабильной работы важно поддерживать в актуальном состоянии программное обеспечение роутера. Часто пользователи об этом забывают. А устаревшая прошивка – это причина многих проблем. В том числе, снижения скорости.
Чтобы избавиться от ошибок и ускорить работу роутера, в разделе «Системные инструменты» открываем пункт «Обновление встроенного ПО».
Всё можно сделать в онлайн режиме. Просто нажмите кнопку «Проверить наличие обновлений». Если доступна более новая прошивка, чем уже установленная, появится окошко, в котором следует нажать кнопку «Обновить». Роутер сам загрузит и установит микропрограмму. Главное в процессе не отключать его от электричества и интернета.
Прошивку также можно обновить вручную: скачать с официального сайта TP-Link, с помощью кнопки «Обзор» указать путь к ней и нажать «Обновить». Но этим способом стоит пользоваться только в случае, если онлайн-обновление почему-то не срабатывает.
Удалите из сети «лишних» пользователей
Причиной падения скорости могут быть соседи-халявщики. Такие недобросовестные товарищи подбирают пароль к маршрутизатору, раздающему интернет, и качают файлы или смотрят видео. В результате у вас скорость падает, потому что роутер делит её на вас и на «того парня». Это очень распространённая проблема в многоквартирных домах.
Заблокировав таких нахлебников, можно сразу увеличить скорость роутера. Сделать это можно по-разному. Подробную инструкцию, как отключить пользователей от Wi-Fi роутера, читайте по ссылке. Здесь приведем краткий алгоритм действий.
Во-первых, смените пароль доступа в админку роутера. Перейдите в разделе «Системные инструменты» в пункт «Администрирование», введите старый пароль и два раза новый. Сохраните изменения.
Во-вторых, поменяйте пароль Wi-Fi в настройках беспроводного режима.
Создайте белый список, как я описывал выше, в разделе «Защита». Добавьте в него все ваши устройства. Клиент с МАС-адресом, которого нет в списке, подключиться не сможет.
Другой способ – в списке подключенных устройств найдите чужака, создайте чёрный список и внесите его туда. Заблокированные таким образом устройства не смогут подсоединиться к вашей сети, даже если на них введён верный пароль доступа. Но есть возможность обойти такую защиту – поменять МАС-адрес. Поэтому обязательно смените все пароли на роутере.
Эта статья подходит для:
Archer C5400 , Archer C4 , TL-WN721N , TL-WN951N , Archer C5 , TD-W8968 , TL-WR843ND , Archer C2 , Archer AX96 , TL-WA701ND , TL-ANT2415D , TL-WDR3600 , TL-WR710N , TL-WR940N , TL-ANT2403N , Archer C8 , Archer C9 , TD-W8950N , Archer C6 , Archer C7 , Archer AX90 , TL-WR843N , RE450 , Archer C5400X , TL-WN821NC , TL-WA5110G , TL-ANT2414A , TL-ANT2414B , Archer A1200 , TL-WA850RE , TD-W8901GB , TD-W8961N , TL-WR941ND , TL-WN723N , Archer AX4200 , Archer C3200 , Archer A2 , Archer AX75 , Archer AX73 , TD-W8980 , TL-WN751ND , TL-WR720N , TL-WR841N , Archer A6 , Archer A7 , Archer AX72 , TD-W8960N , Archer A5 , TL-WN881ND , Archer A8 , TL-WR340G , Archer A9 , Archer AX68 , Archer AX5300 , TL-WN722N , TD-W8970 , TL-ANT2412D , TL-ANT2424B , TL-WA730RE , TL-WR842N , TL-MR3040 , TL-WR841HP , Archer AX1500 , TL-WDR4900 , Archer AX60 , TL-WDN4800 , Archer AX3000 , RE400 , Archer A2600 , Archer AX55 , TL-WR841ND , Archer AX51 , Archer C50 V3.0 , Archer C5 V4 , TD-W8101G , TL-WN722NC , TL-WR743ND , Archer AX50 , Archer AX6000 , TL-WA750RE , Archer C25 , Archer C24 , TL-ANT2406A , TL-WN861N , Archer AX10/A , TL-WR340GD , Archer C21 , Archer C20 , TL-MR3020 , TL-WR840N , Archer AX1800 , TL-WR842ND , Archer C900 , Archer AX4400 , TL-WA601G , TL-ANT2405C , Archer C1900 , TL-WR740N , Archer C20i , TL-WA7510N , Archer A2600 Pro , TL-WDN3800 , Archer C5 v4.0 , TL-WN350G , Archer C5 Pro , TL-WDN4200 , Archer C2300 , Archer C1210 , Archer AX23 , Archer AX20 , Archer C3150 V2 , Archer AX21 , TL-WN851N , Archer A3000 , TL-WDR4300 , Archer AX3200 , TL-WN422G , Archer C1200 , Archer AX10 , TL-ANT2405CL , TD-W8961ND , Archer C6U , TD-W8961NB , TL-WR741ND , Archer C80 , TL-WR1043ND , TL-WN781ND , TD-W8950ND , Archer A20 , Archer C60 , Archer C64 , TL-WA901ND , TL-MR3220 , TL-WA7210N , TL-WA501G , TL-WA854RE , Archer C59 , Archer C58 , TL-WDN3200 , TL-ANT2409A , TL-ANT2409B , TL-WN751N , TL-WA1201 , Archer A10 , Archer C50 , TD-W8920G , Archer C55 , TD-VG3511 , Archer C54 , TD-VG3631 , TL-WA500G , TL-WR542G , TL-WN7200ND , TL-ANT5823B , TL-ANT2408C , Archer C4000 , TD-W8951ND , TL-WN721NC , RE580D , TL-WR543G , TL-WN725N , TL-WA801ND , TL-WN822N , Archer C5200 , TD-W9970 , TD-W8970B , Archer A2200 , Archer C3150 , Archer C20 V4 , TL-WR702N , TL-WN350GD , TL-WN821N , RE355 , TD-W8901G , Archer C2 V1 , Archer C2600 , Archer C2 V3 , Archer A10 Pro , TL-WR541G , TL-MR3420 , TL-WN321G , Archer AX206 , TL-ANT2408CL , TD-W8151N , Archer C3000 , Archer A54 , Archer AX4800 , TD-W8980B , TL-WN422GC , Archer A2300 , TL-WDR3500 , TL-WR1042ND , Archer GX90 , TL-ANT5830B , TL-ER604W , TL-WN322G , TL-WR700N , TL-WN310G , TL-WN811N , Archer D5 , TD-W9980 , Archer C2700 , TL-WR2543ND , Archer C90 , Archer AX11000 , TL-WA830RE , TL-WN727N , TL-WR810N
Обзор:
Для улучшения скорости или радиуса беспроводной передачи данных настоятельно рекомендуется проработать следующие решения:
Проблема:
Отображается низкий уровень беспроводного сигнала, низкая скорость или радиус беспроводной передачи данных.
Проблема:
Факторы, которые наиболее часто влияют на качество беспроводного сигнала:
1) Внутренние факторы:
· Радиус передачи
Сигнал беспроводных устройств, работающих на частоте 5 ГГц, более чувствителен к преградам. Несмотря на менее загруженный канал по сравнению с частотой 2,4 ГГц радиус передачи беспроводного сигнала будет значительно снижен и сигнал будет передаваться на меньшую дальность в связи с более высокой частотой.
· Антенна
Всенаправленные и направленные антенны
Всенаправленные антенны представлены в наших домашних устройствах, таких как беспроводные маршрутизаторы или маршрутизаторы с модемом ADSL2+. Они передают сигнал в горизонтальной плоскости во все плоскости, но сигнал, передаваемый вверх или вниз, оказывается слабее, как указано на изображении.
Направленные антенны передают сигнал строго в направленном направлении и обычно используются в высокомощных наружных устройствах. Усиление направленной антенны, а также радиус покрытия выше, но эффективный угол покрытия уменьшается. Говоря в общем, чем меньше усиление антенны, тем выше направленная возможность антенны.
Для направленных антенн лепестки диаграммы сигнала имеют определённую направленность. Сзади антенны формируется слабый сигнал. Для справки см. изображение ниже.
Данное явление будет иметь большую значимость при установке антенны с высоким усилением, поэтому мы рекомендуем удостовериться в точном направлении по горизонтальной оси, иначе возможно непредвиденное ухудшение сигнала.
· Производительность беспроводной передачи данных
Большая производительность беспроводной передачи данных даёт вам больше возможностей.
2) Внешние факторы:
— Физические барьеры, такие как стены, перекрытия и т.д.;
— Другие подобные устройства и прочие источники сигналов, такие как микроволновые печи, беспроводные телефоны или прочие устройства и технологии, использующие данную частоту, например, Bluetooth или устройства безопасности;
— На одном канале функционирует несколько точек доступа или маршрутизаторов;
— Место размещения беспроводной точки доступа или маршрутизатора. Старайтесь размещать устройство на возвышенности, чтобы снизить препятствование сигнала барьерами.
Решение:
Ниже приведены несколько решений для улучшения качества беспроводного соединения. Некоторые проблемы являются издержками беспроводного соединения и имеют лишь временное решение.
l Выбор наилучшего места расположения
1) Антенны необходимо размещать в наиболее подходящем месте и направлении
— Установите антенну в подходящем месте и под правильным углом, также убедитесь, что ваши беспроводные устройства находятся в радиусе покрытия;
— Для покрытия беспроводного сигнала в многоквартирных домах мы рекомендуем устанавливать антенны под углом в 45 градусов (к диагонали) или 0 градусов (параллельно полу), что будет наиболее эффективно. Поскольку антенны всегда передают слабый сигнал у своего основания, не рекомендуется размещать ваши беспроводные устройства в непосредственной близости с беспроводным маршрутизатором или точкой доступа TP—LINK.
2) Старайтесь максимально избегать внешней интерференции
— Избегайте физической интерференции беспроводного сигнала. Каждая стена или потолок будут оказывать негативный эффект на передачу беспроводного сигнала, особенно те, которые сделаны из твёрдого металлического материала.
— Держите ваши устройства вдали от различных источников электромагнитного шума, например, микроволновых печей, мониторов, электромоторов, копировальных аппаратов и факсов и т.д.
Оптимизация настроек устройства
— Для беспроводных устройств TP—LINK мы рекомендуем выполнить соответствующие настройки, которые позволят избежать интерференции от прочих сетевых устройств и радиоаппаратуры.
Для устройств стандартов 802.11b&g доступны 14 каналов на частоте 2,4 ГГц. Рекомендуется использовать 3 непересекающихся канала: 1, 6 и 11 (1, 7 и 13 в европейском регионе. Рекомендуется следовать локальным нормативным актам и законодательству).
В некоторых случаях популярные каналы также могут быть загружены, поэтому мы рекомендуем выбрать один канал, соответствующий вашей локальной среде.
— Если вы хотите значительного улучшения немедленно или хотите увеличить пропускную способность беспроводного соединения, вы также можете обновить ваши антенны или прочее беспроводное оборудование для увеличения скорости беспроводной передачи данных;
— Если прочее беспроводное оборудование создаёт помехи, вы можете использовать проводное соединение или Powerline оборудование TP—LINK в качестве альтернативы.


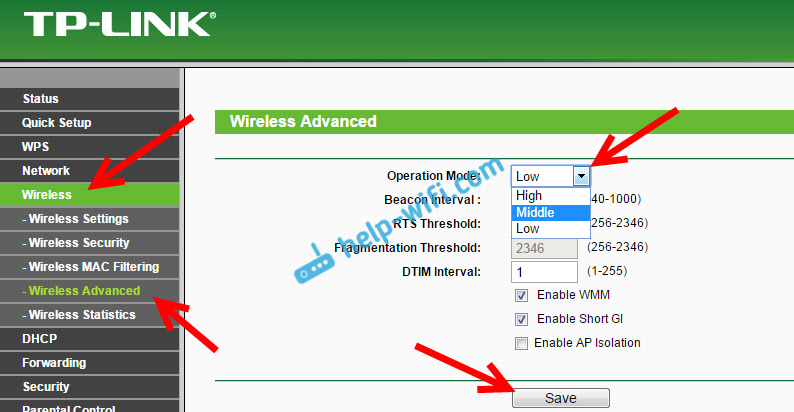






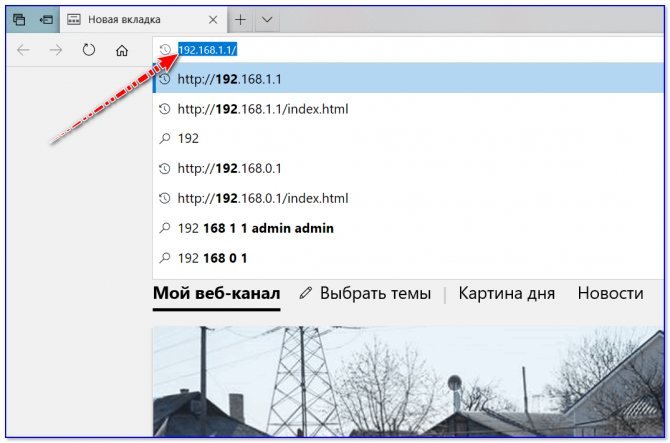

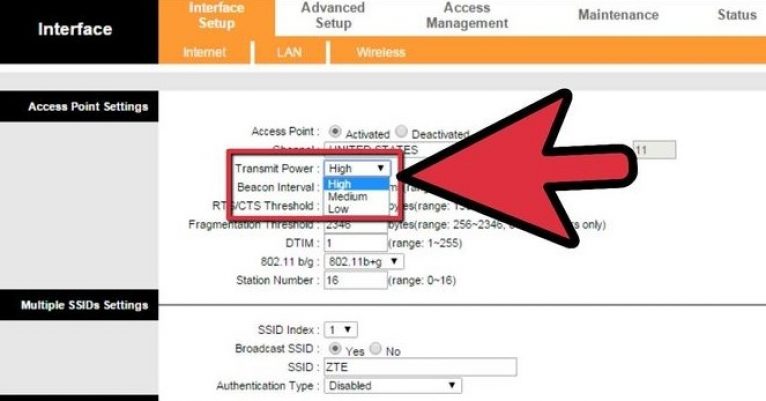


















![Бесшовный Mesh роутер TP-LINK Deco M4, AC1200, белый [deco m4(1-pack)]](https://cdn.citilink.ru/h9NLNhEDwSvaYNKVerzNpKk-wBMjdwhTu98IGiDKYGs/fit/1300/601/sm/1/plain/items/1385467_v01_b.jpg)

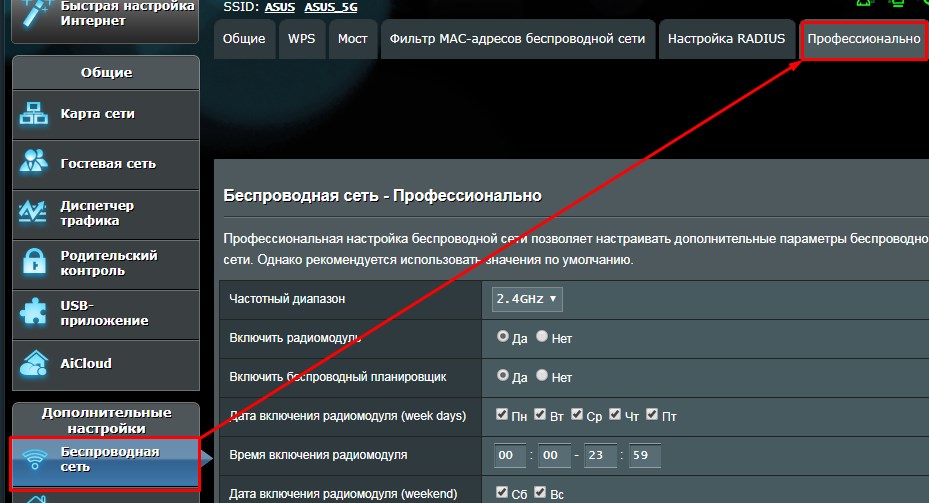
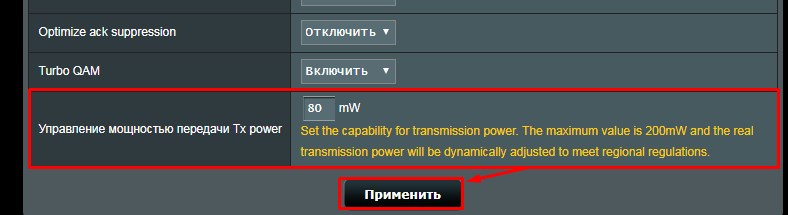
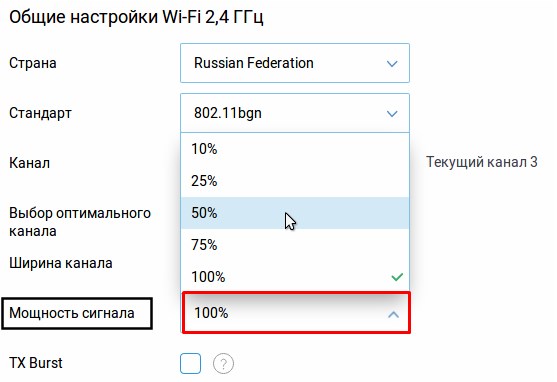
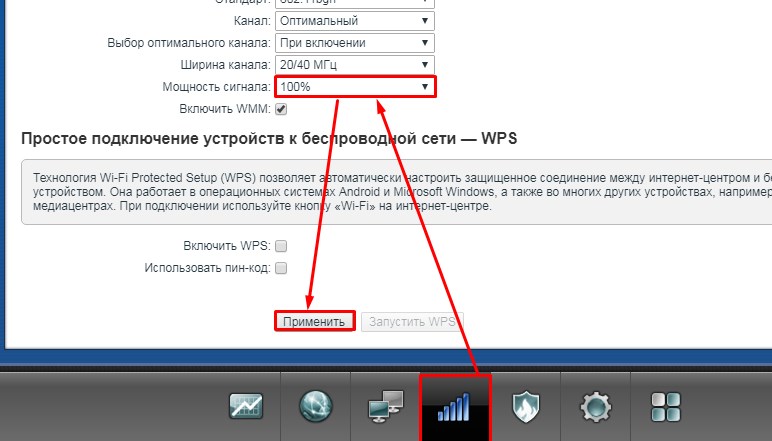
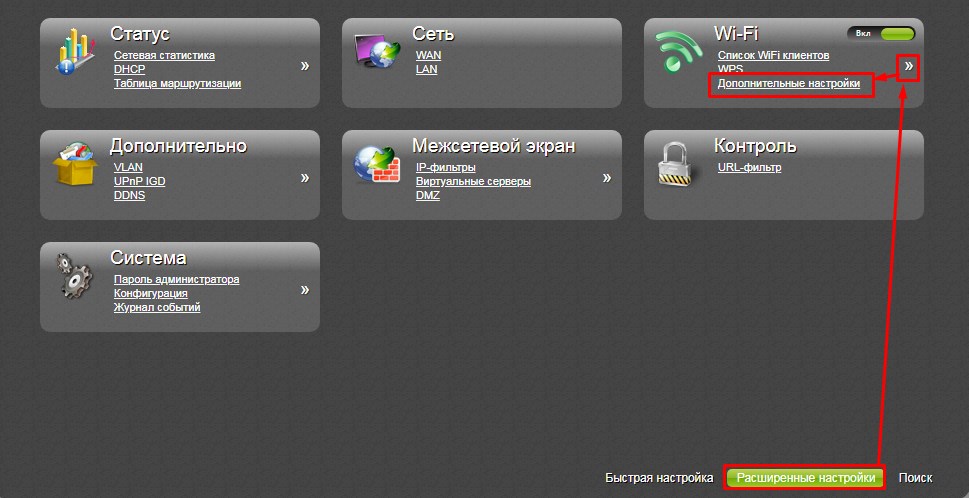
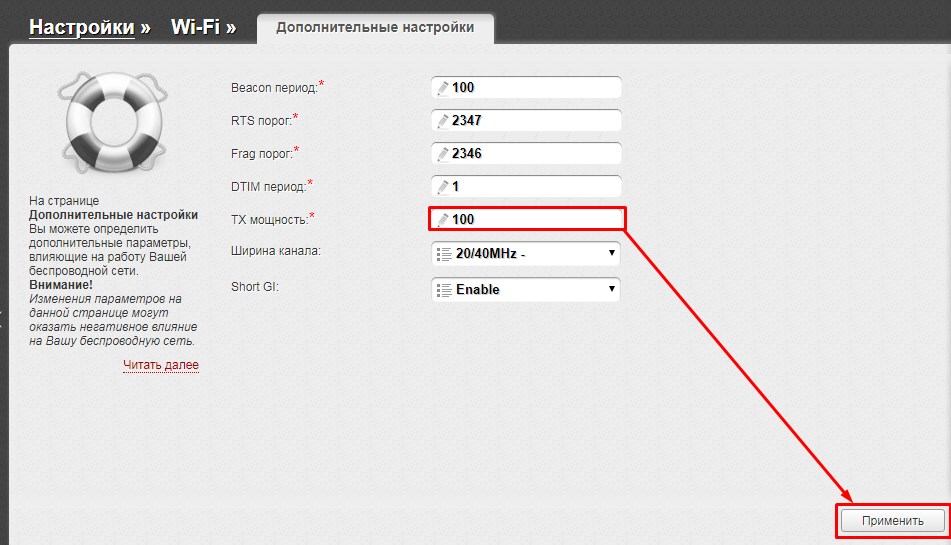
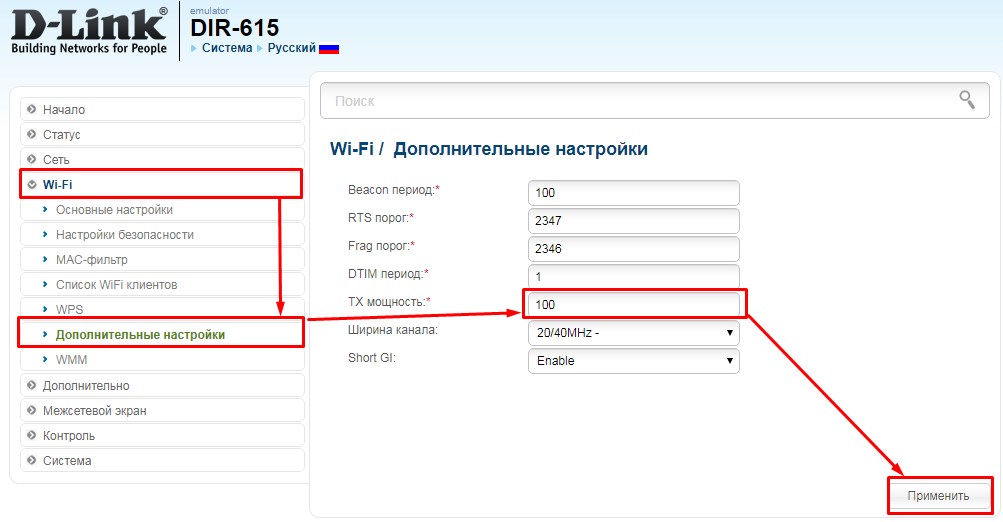
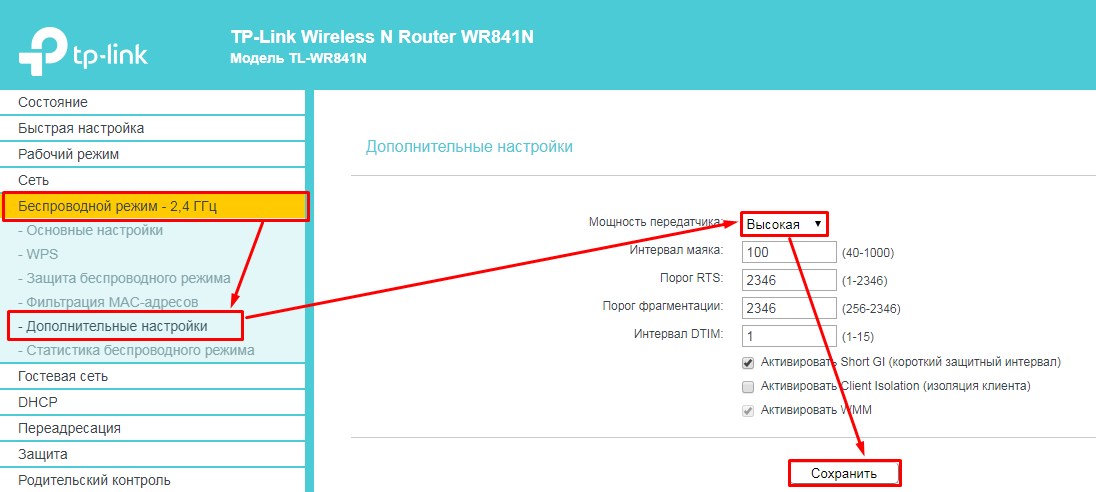
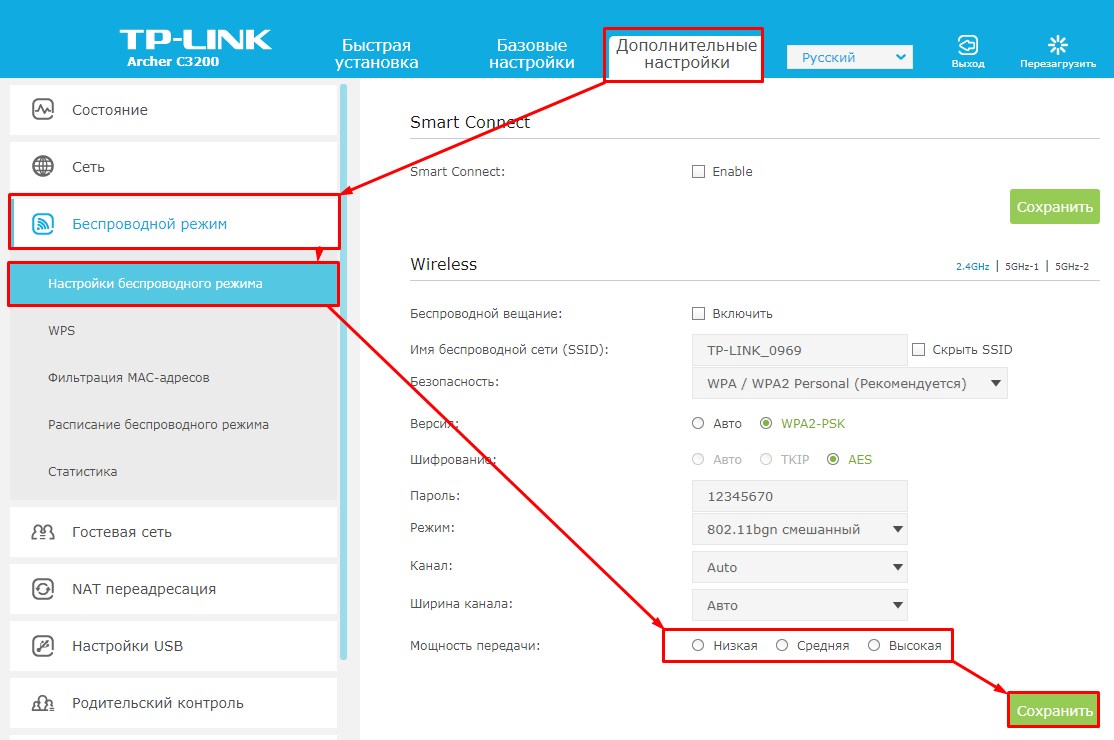
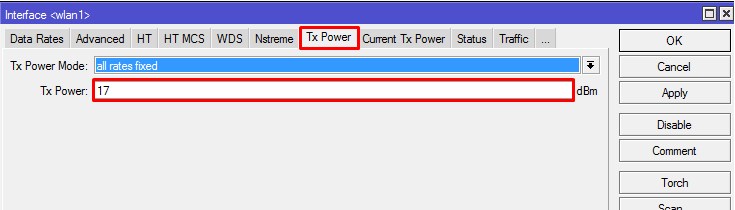














.png)
.jpg)
.jpg)

.jpg)
.jpg)