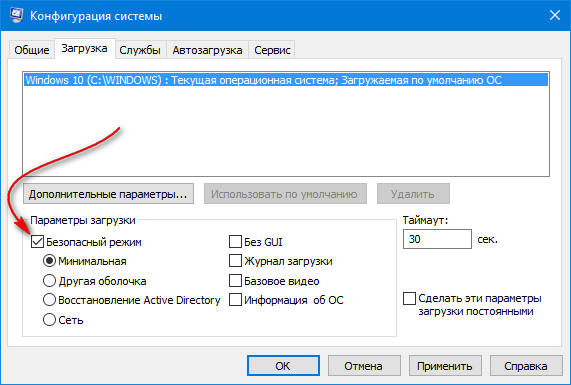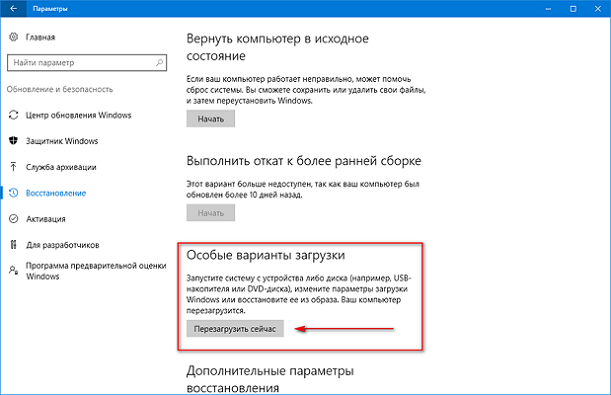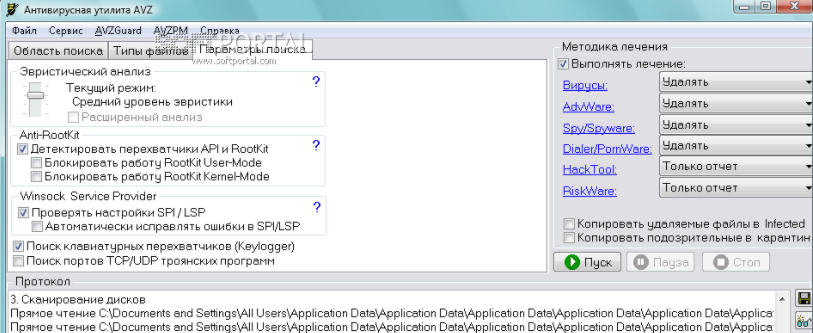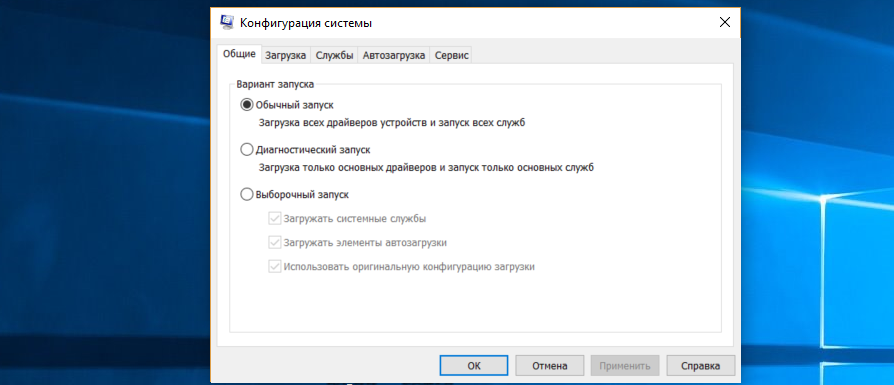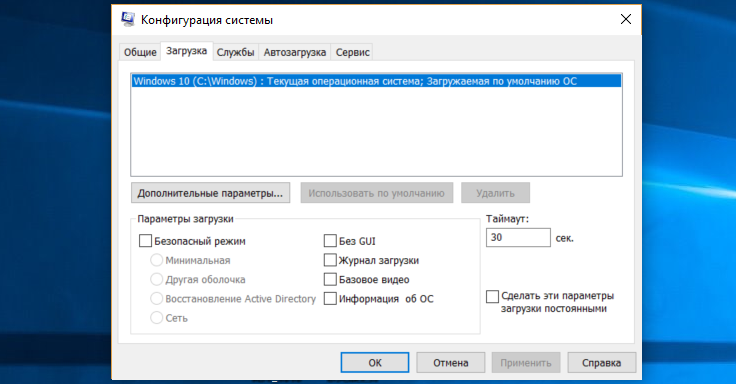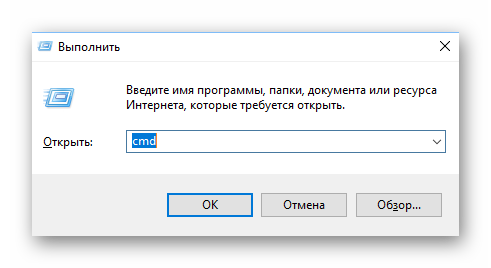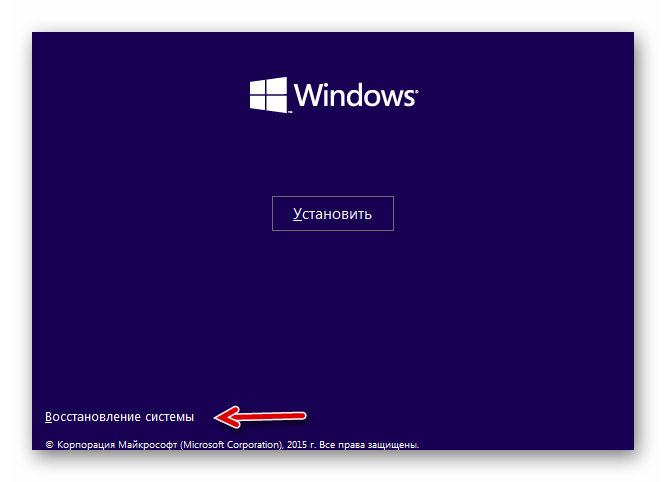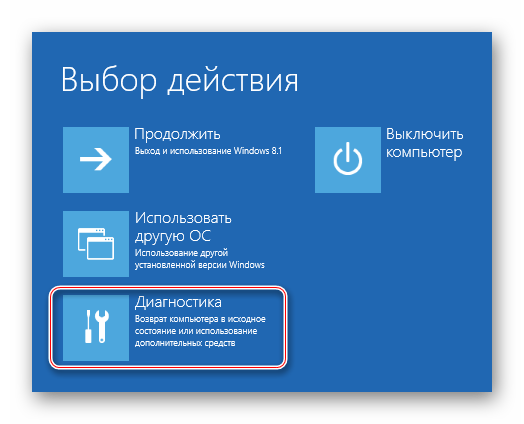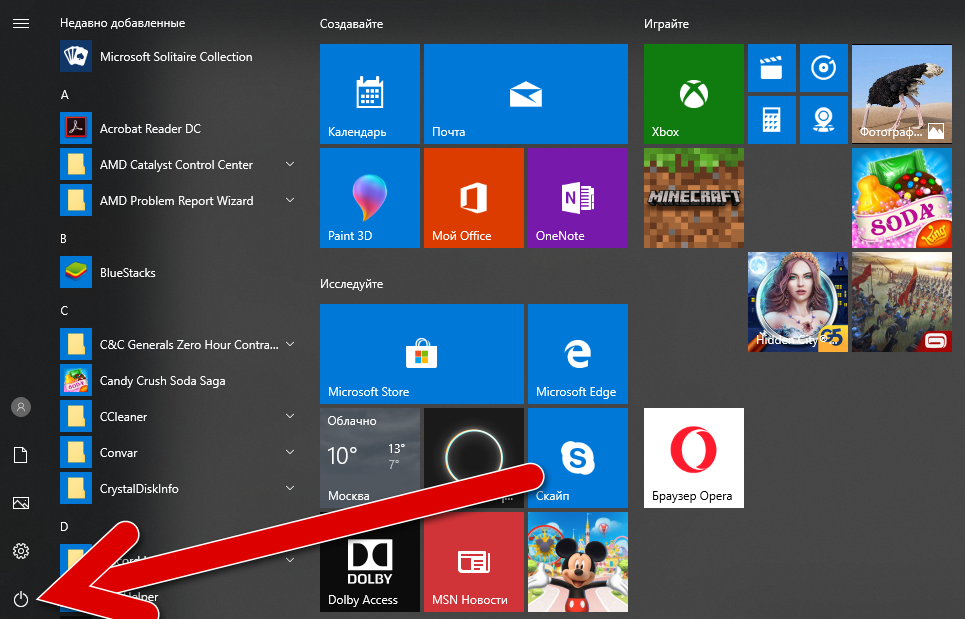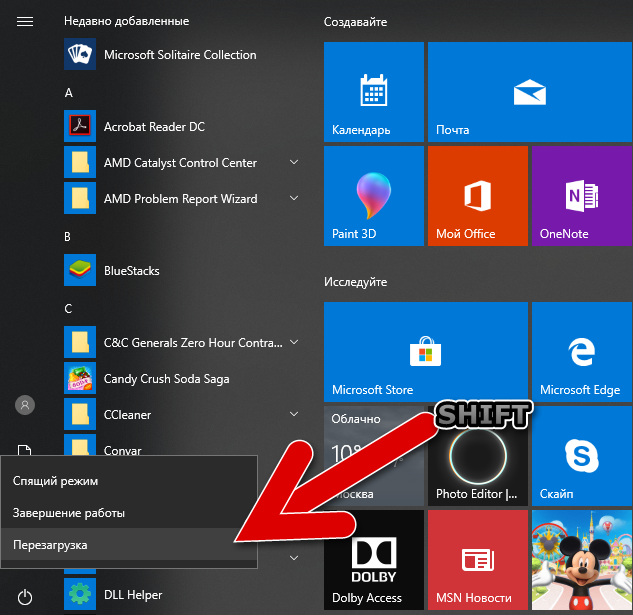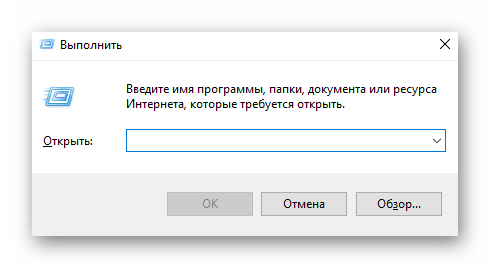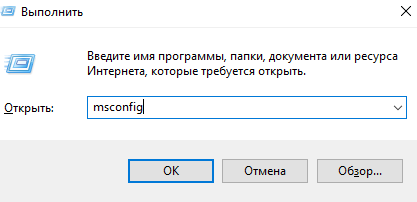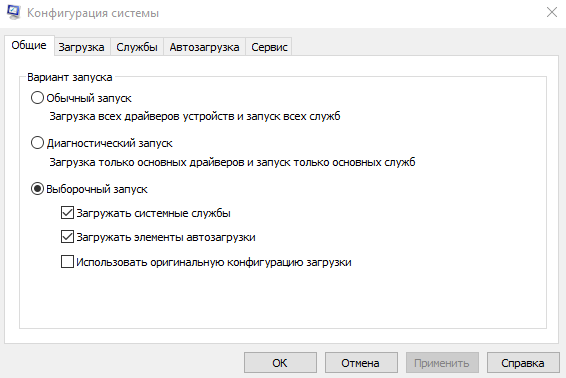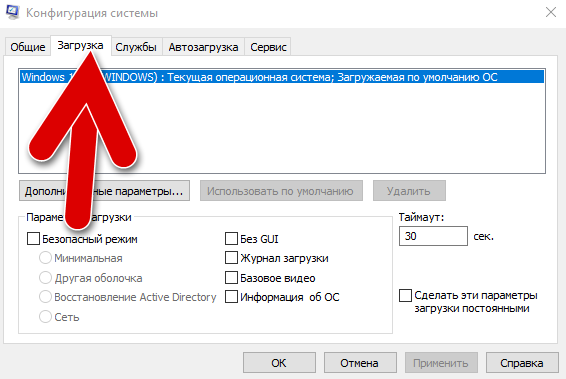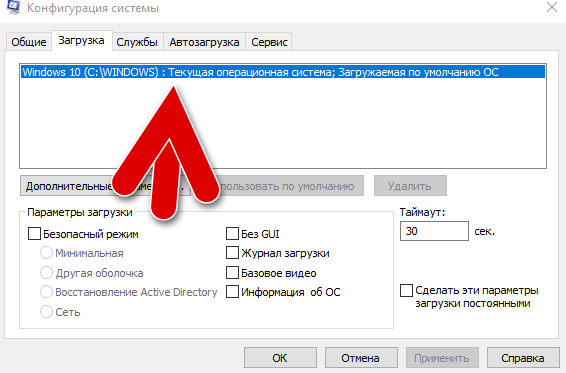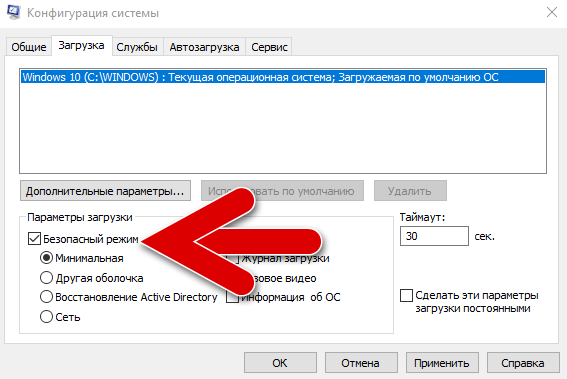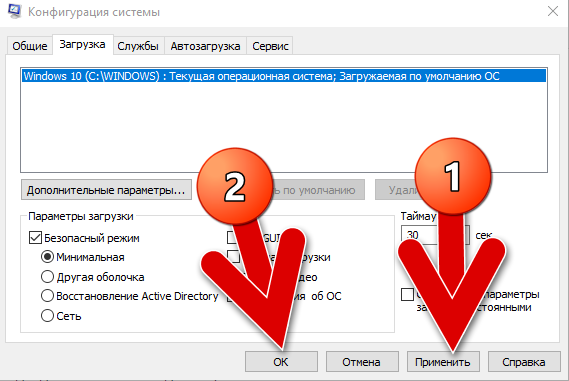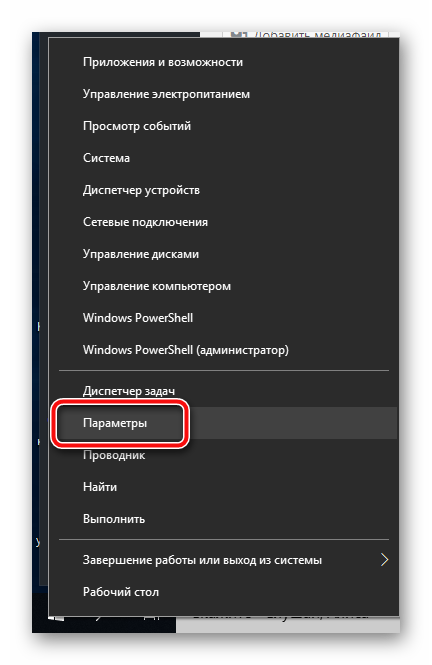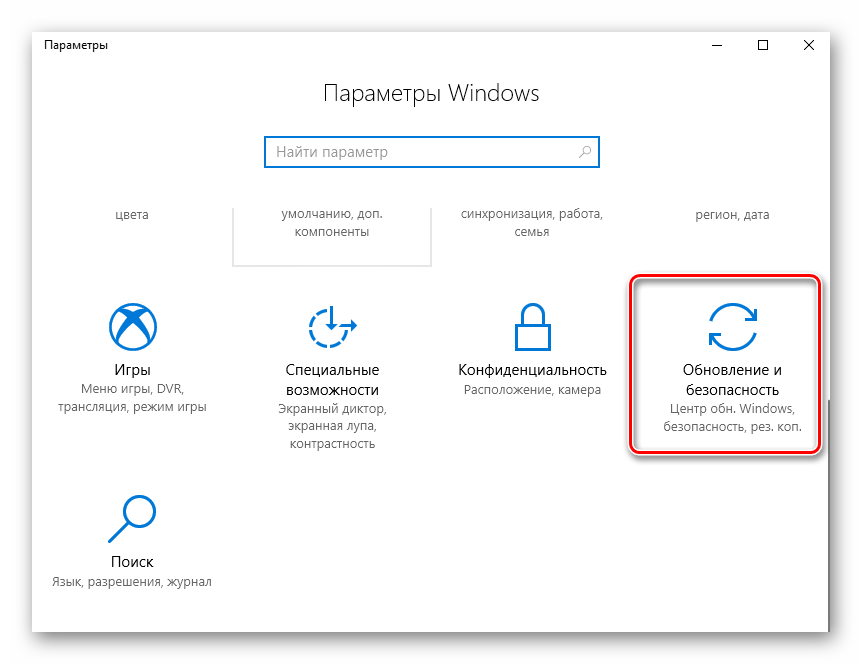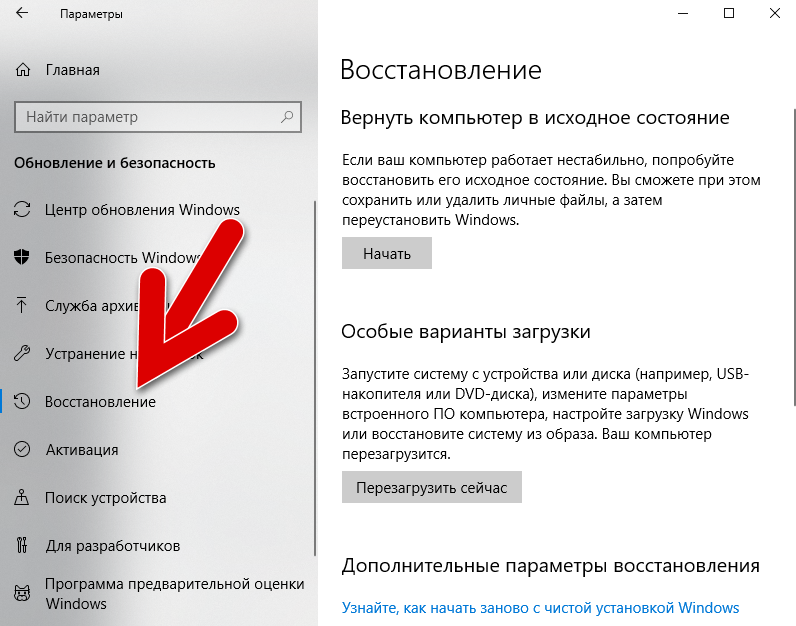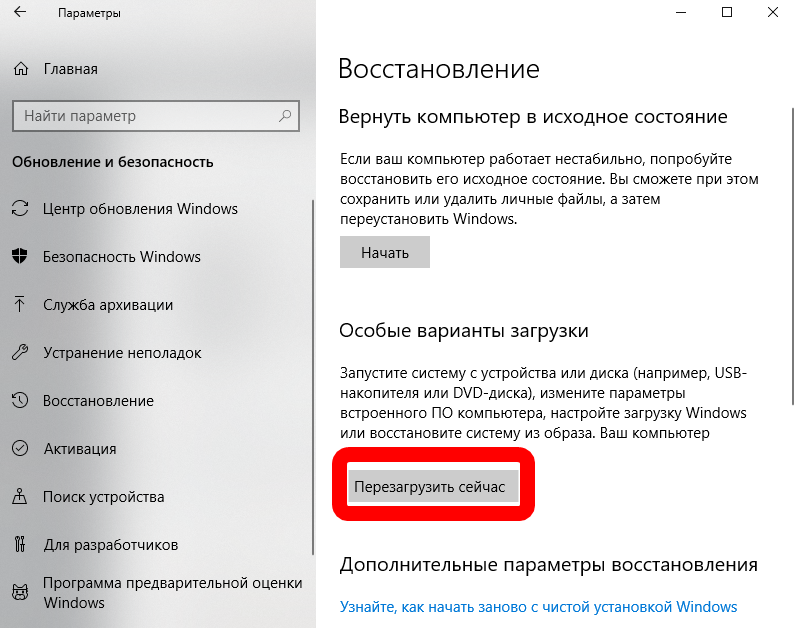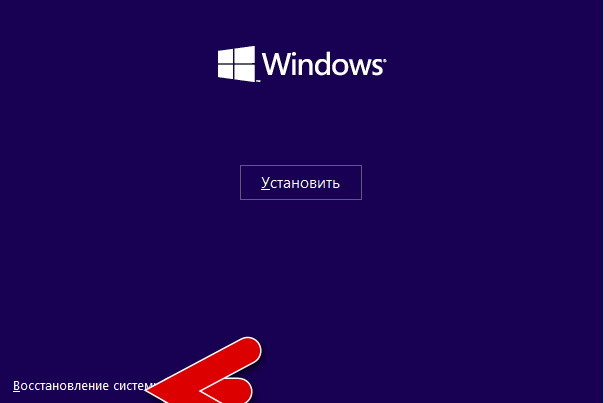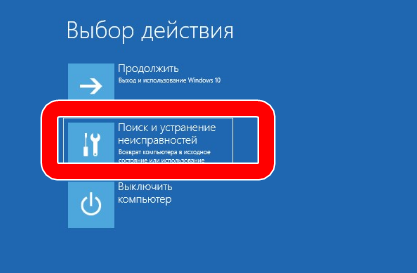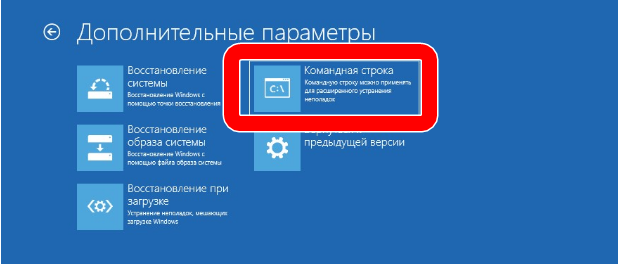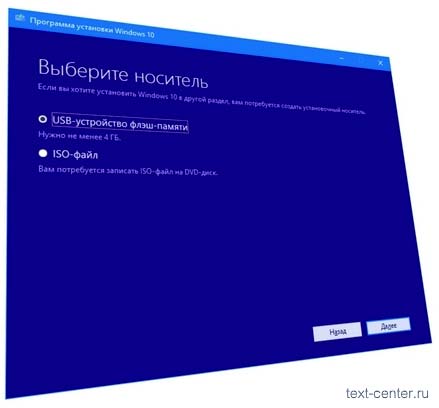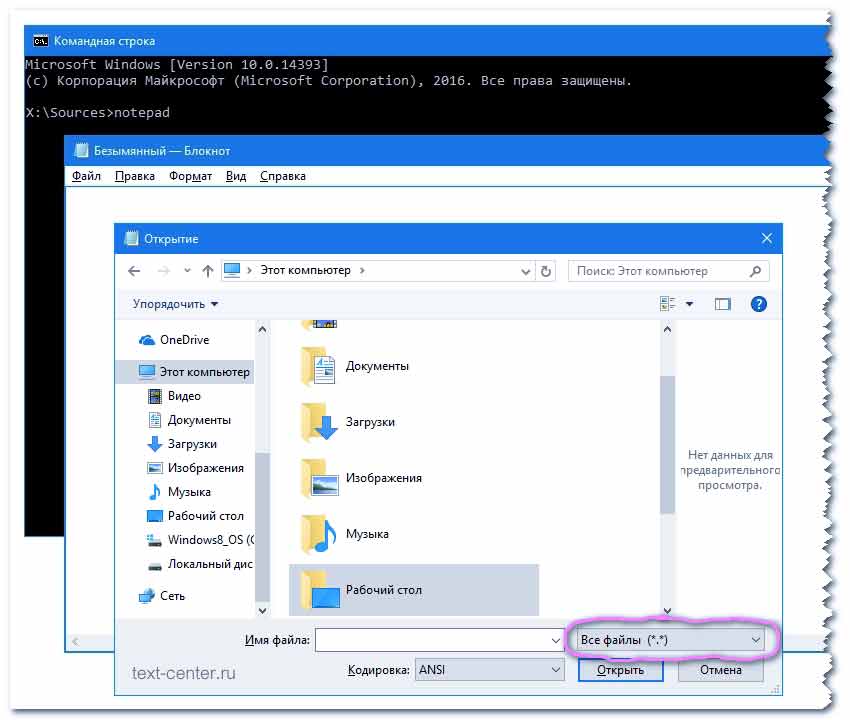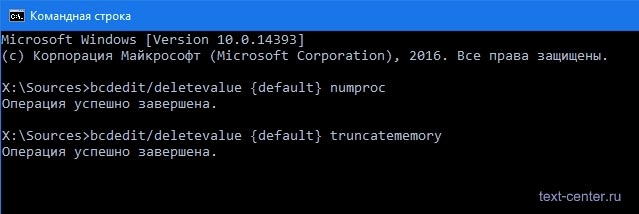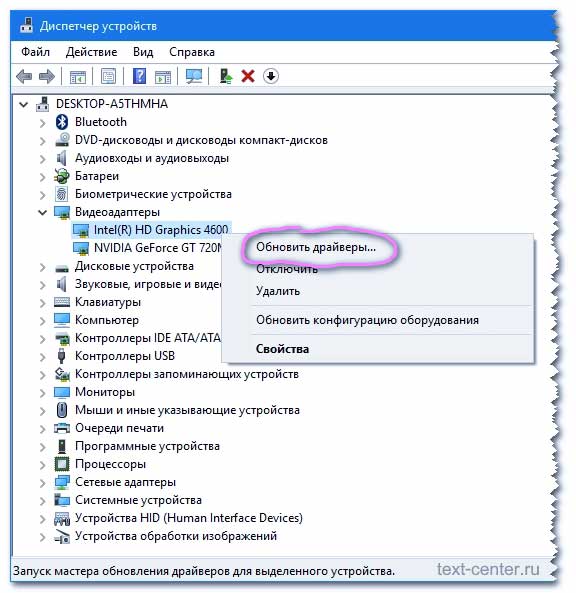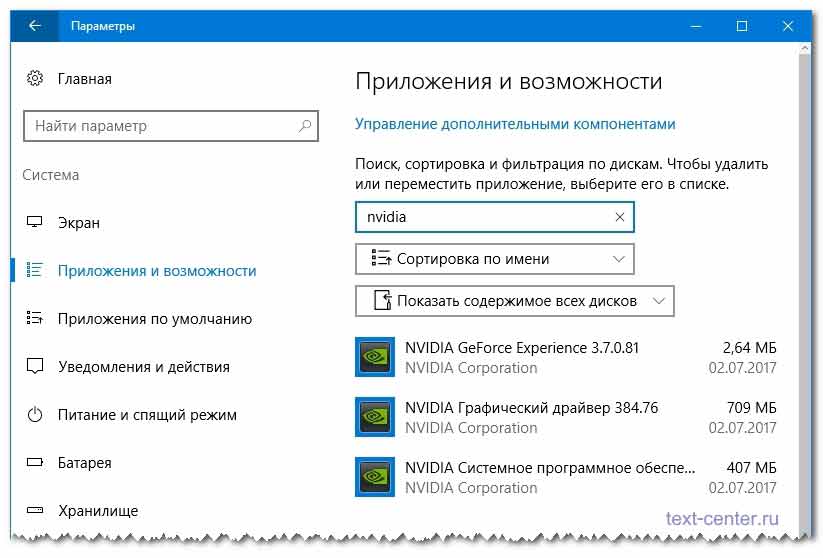Содержание
- — Как мне отменить изменения в msconfig?
- — Как исправить msconfig в Windows 10?
- — Как сбросить настройки в Windows 10?
- — Где находятся расширенные настройки устранения неполадок?
- — Как исправить, что msconfig не сохраняет изменения?
- — Почему я не могу выбрать нормальный запуск?
- — Что такое нормальный запуск в msconfig?
- — Где находится диалоговое окно «Дополнительные параметры устранения неполадок» в Msconfig?
- — Как мне сбросить свои настройки?
- — Как мне сбросить Windows до настроек по умолчанию?
- — Как я могу перезагрузить компьютер?
- — Как включить msconfig?
- — Как запустить msconfig в режиме восстановления?
- — Как изменить msconfig из командной строки?
Удерживайте нажатой клавишу Shift на клавиатуре, одновременно нажимая кнопку питания на экране. Продолжайте удерживать клавишу Shift, нажимая кнопку «Перезагрузить». Продолжайте удерживать клавишу Shift, пока не появится меню дополнительных параметров восстановления.
Как исправить msconfig в Windows 10?
Решение 1. Внесите желаемые изменения в MSCONFIG в безопасном режиме.
- Откройте меню «Пуск».
- Нажмите на Power.
- Удерживая нажатой клавишу Shift, нажмите «Перезагрузить».
- Когда компьютер загрузится, вы должны увидеть опцию «Выбрать вариант». На этом экране нажмите «Устранение неполадок».
- Щелкните Дополнительные параметры на следующем экране.
Как сбросить настройки в Windows 10?
Чтобы перезагрузить компьютер
- Проведите пальцем от правого края экрана, нажмите «Настройки», а затем нажмите «Изменить настройки ПК». …
- Коснитесь или щелкните «Обновление и восстановление», а затем коснитесь или щелкните «Восстановление».
- В разделе «Удалить все и переустановить Windows» коснитесь или щелкните «Начать».
- Следуйте инструкциям на экране.
Где находятся расширенные настройки устранения неполадок?
Перейдите в безопасный режим из настроек:
- Откройте настройки восстановления. …
- В разделе «Расширенный запуск» выберите «Перезагрузить сейчас».
- После перезагрузки компьютера на экране «Выберите параметр» выберите «Устранение неполадок»> «Дополнительные параметры»> «Параметры запуска»> «Перезагрузить». …
- После того, как ваш компьютер снова перезагрузится, выберите настройку запуска, которую вы хотите использовать.
Как исправить, что msconfig не сохраняет изменения?
В окне «Конфигурация системы» перейдите на вкладку «Общие». 8. Снимите флажок Загружать элементы автозагрузки. Нажмите «Применить» и нажмите «ОК», чтобы сохранить изменения.
Почему я не могу выбрать нормальный запуск?
Если нормальный запуск возвращается к выборочному запуску как MSCONFIG не удается выбрать или сохранить настройки после перезагрузки, затем попробуйте следующее: введите MSConfig в командной строке (Win + R) и нажмите клавишу Enter. Перейдите на вкладку Boot. … Перезагрузите компьютер, и теперь все должно нормально загрузиться.
Что такое нормальный запуск в msconfig?
«Нормальный запуск»: означает, что Windows запускается как есть, со ВСЕМИ установленными элементами автозагрузки, драйверами и службами. Этот режим должен быть выбран по умолчанию на большинстве устройств Windows, за исключением случаев, когда вы уже внесли некоторые изменения в то, какие драйверы, службы или приложения загружаются во время загрузки.
Где находится диалоговое окно «Дополнительные параметры устранения неполадок» в Msconfig?
1) Щелкните [Пуск], а затем щелкните [Выполнить]. 2) Введите «msconfig» в текстовое поле [Открыть] и щелкните [OK]. 3) Нажмите кнопку [Дополнительно] в диалоговом окне [Утилита конфигурации системы]. 4) Выберите Установите флажок [Включить меню запуска] в диалоговом окне [Дополнительные параметры устранения неполадок]. и щелкните [OK].
Как мне сбросить свои настройки?
Есть несколько способов сбросить все настройки конфигурации до заводских значений по умолчанию:
- Выберите «Параметры»> «Настройки: общие» и нажмите кнопку «Использовать значения по умолчанию». Или,
- В командной строке используйте параметр -reset-config. Например:
Как мне сбросить Windows до настроек по умолчанию?
Чтобы восстановить заводские настройки Windows 10 по умолчанию без потери файлов, выполните следующие действия:
- Открыть настройки.
- Щелкните Обновление и безопасность.
- Щелкните Восстановление.
- В разделе «Сбросить этот компьютер» нажмите кнопку «Начать». …
- Выберите опцию Сохранить мои файлы. …
- Нажмите кнопку «Далее».
Как я могу перезагрузить компьютер?
Как перезагрузить компьютер вручную
- Нажмите и удерживайте кнопку питания. Удерживайте кнопку питания нажатой 5 секунд или пока компьютер не выключится. …
- Подождите 30 секунд. …
- Нажмите кнопку питания, чтобы запустить компьютер. …
- Правильно перезапустите.
Как включить msconfig?
Окно «Выполнить» предлагает один из самых быстрых способов открыть инструмент настройки системы. Одновременно нажмите клавиши Windows + R на клавиатуре, чтобы запустить его, введите «msconfig», а затем нажмите Enter или нажмите / коснитесь OK. Инструмент настройки системы должен открыться немедленно.
Как запустить msconfig в режиме восстановления?
Используйте сочетание клавиш «Windows Key + R» и «ЗапуститьОкно будет открытым. В текстовом поле напишите «msconfig»И нажмите Enter или OK, а затем MsConfig окно будет открытым. Вы также можете открытым в Запустить окно из контекстного меню в нижнем левом углу.
Как изменить msconfig из командной строки?
Измените параметры загрузки msconfig из командной строки через загрузочный диск #
- Загрузитесь с установочного диска Windows и откройте командную строку (Shift + F10)
- Проверьте текущий режим загрузки: X: > bcdedit. … …
- Удалите параметр безопасного режима с поддержкой сети: X: > bcdedit / deletevalue {default} safeboot. …
- Еще раз проверьте режим загрузки: X: > bcdedit.
Интересные материалы:
Что значит одеть животное в поле?
Что значит опубликовать что-то в Интернете?
Что значит отключить приложение?
Что значит отпустить?
Что значит отсутствие горячей воды?
Что значит Party Hard?
Что значит перевернуть рисунок?
Что значит по электронной почте?
Что значит подписать прошивку?
Что значит подписаться на YouTube?
Содержание
- 1 Как включить безопасный режим в Windows 10
- 2 Как перезагрузить Windows в безопасном режиме
- 3 Как зайти в безопасный режим Windows 10 через MSCONFIG
- 4 Как перейти в безопасный режим через командную строку
- 5 Загрузка в безопасном режиме Windows 10 через “Параметры”
- 6 Как войти в безопасный режим на ноутбуке с Windows 10
- 7 Как войти в безопасный режим Windows 10
- 8 Как запустить компьютер в безопасном режиме
- 9 Что делать, если не запускается безопасный режим на Windows
- 10 Как выйти из безопасного режима Windows
- 11 Как отключить безопасный режим на компьютере Windows
- 12 О «Безопасном режиме»
- 13 Что такое безопасный режим и зачем он нужен
- 14 Как включить на Виндовс 10
- 15 Можно ли войти в безопасный режим через БИОС
- 16 Разновидности безопасного режима
- 17 Как выйти
08.11.2017 [00:32], nastya <object></object>
Если после нажатия клавиши F8 вас перенаправляет в БИОС, то нужно зайти в безопасный режим через БИОС Windows 10. Сразу выбрать в БИОС безопасный режим невозможно, то есть в БИОСЕ зайти в безопасный режим нельзя. Как запустить безопасный режим через БИОС:
- Выберите загрузку с жёсткого диска
- Снова нажмите F8
Теперь вы знаете, как зайти в безопасный режим в БИОС Windows.
Как включить безопасный режим в Windows 10
Безопасный режим в Windows 10 – это своеобразное состояние ОС, предназначенное для корректировки данных и ликвидации проблем. Включение безопасного режима не самый трудный процесс. Как включить безопасный режим на Windows 10 (4 способа):
- При перезагрузке компьютера зажмите клавишу Shift, это поспособствует появлению параметров загрузки, после чего выбираете подходящий вариант
- Войти через MSCONFIG
- Загрузка с помощью “Особые варианты загрузки”
- Войти в безопасный режим Windows 10 через командную строку
Как перезагрузить Windows в безопасном режиме
Чтобы перезагрузить Windows в безопасном режиме, нужно:
- Перезагрузите ПК
- При загрузке нажмите клавишу F8 (чтобы не сделать этого слишком рано или поздно, нажимайте на кнопку F8 несколько раз, чтобы перезагрузка в безопасном режиме началась)
- В меню выберите “Безопасный режим”
В 8/10 версиях Windows перезагрузка в безопасный режим с помощью клавиши F8, срабатывает не всегда. В таком случае, как перезагрузить компьютер в безопасном режиме Windows, мы расскажем дальше.
Как зайти в безопасный режим Windows 10 через MSCONFIG
Если вы не знаете как зайти в безопасный режим Windows 10, то самый простой и доступный способ через конфигурацию системы.
Как зайти в безопасный режим Windows 10:
- Нажмите клавиши комбинацию клавиш Win+R
- Введите msconfig в поле для ввода
- Нажмите “ОК”
- В открывшемся окошке перейдите во вкладку “Загрузка”
- Далее установите галочку напротив пункта “Безопасный режим” и выберите подходящий режим:
- Минимальная — доступен рабочий стол с минимальным функционалом
- Другая оболочка — выбирайте, если в безопасном режиме вам будет нужна командная строка
- Восстановление Active Directory — только для пользователей в домене
- Сеть — если в безопасном режиме вам нужна поддержка сети
Выбрав нужный режим, жмите ОК и подтвердите перезагрузку. После перезагрузки система будет загружена в безопасном режиме.
Таким способом вы легко и просто сможете зайти в безопасный режим при включении.
Как перейти в безопасный режим через командную строку
Войти в безопасный режим Windows 10 можно с помощью кнопки F8. Тем самым вы имеете возможность запускать данный режим при старте системы. Как перейти в безопасный режим через командную строку в Windows 10:
- Откройте командную строку и введите
bcdedit /set {default} bootmenupolicy legacy - Нажмите клавишу Enter
- Перезагрузите компьютер. При перезагрузке нажмите клавишу F8 и проверьте, получилось ли перейти в безопасный режим в Windows
Теперь вы знаете, как перейти в безопасный режим в Windows использую командную строку.
Загрузка в безопасном режиме Windows 10 через “Параметры”
Загрузка в безопасном режиме Windows 10 не является тяжёлым действием и будет под силу даже новичкам.
Как загрузить в безопасном режиме Windows 10:
- Открыть меню пуск и запустить “Параметры”
- Перейти в “Обновление и безопасность” — “Восстановление”
- В блоке “Особые варианты загрузки” нажмите “Перезагрузить сейчас”.
- После перезагрузки компьютера, вы увидите экран параметров загрузки системы, в нём выбираете подходящий вариант и нажимаете соответствующую клавишу (F1-F9)
Это один из самых простых методов загрузки в безопасном режиме Windows 10. Теперь вы знаете, как загрузить в безопасном режиме 10 версию Windows.
Как войти в безопасный режим на ноутбуке с Windows 10
Запустить безопасный режим на ноутбуке с Windows 10, можно точно так же как и на стационарном компьютере с этой операционной системой.
Как войти в безопасный режим на ноутбуке:
- Через командную строку
- Через “Параметры”
- Через БИСО
К примеру, как войти в безопасный режим на ноутбуке через “Параметры”:
- Открыть меню пуск и запустить “Параметры” – “Обновление и безопасность” — “Восстановление” – Особые варианты загрузки”
- Нажмите “Перезагрузить сейчас” (запустится экран параметров, выбираете подходящий вариант)
Теперь вы знаете, что запустить ноутбук в безопасном режиме можно также, как и ПК.
Как войти в безопасный режим Windows 10
Чтобы войти в безопасный режим Windows 10, нужно:
- Нажмите правую кнопку мыши на кнопке “Пуск”
- Выберите пункт “Командная строка”
- Затем, чтобы осуществился вход в безопасный режим Windows 10, введите в командную строку: bcdedit /set {default} bootmenupolicy legacy
- Нажмите Enter и перезагрузите компьютер
- При перезагрузке нажмите клавишу F8
Теперь вы знаете, как войти в безопасный режим в Windows 10.
Как запустить компьютер в безопасном режиме
Чтобы запустить компьютер в безопасном режиме Windows, нужно:
- В первую очередь, нажмите комбинацию клавиш Win+R
- Введите команду msconfig и нажмите ОК
- В новом окне вам нужна вкладка “Загрузка”, где необходимо активировать “Безопасный режим” (не забудьте указать режим)
- Нажмите ОК
Система предложит перезагрузить ПК, чтобы активировать запуск Windows в безопасном режиме.
Надеемся, наша инструкция помогла осуществить запуск в безопасном режиме Windows 10. Вы разобрались, как запустить безопасный режим Windows 10?
Что делать, если не запускается безопасный режим на Windows
Не знаете, что делать, если Windows не грузится безопасном режиме? Причины помогут вам понять почему так происходит. Причины, по которым не запускается безопасный режим:
- Вирусное ПО
- Сбой аппаратного питания
- Повреждение файловой системы
- Технические неполадки
Если не работает безопасный режим, попробуйте использовать утилиту AVZ.
Если с помощью программы всё равно Windows не загружается в безопасном режиме, возможно, поможет изменение конфигурации системы.
Если вы опробовали все методы, но всё еще не включается безопасный режим, то остаётся самый радикальный метод – переустановка Windows.
Как выйти из безопасного режима Windows
Чтобы выйти из безопасного режима Windows 10, требуется:
- Нажмите Windows + R
- Введите msconfig и нажмите OK
- Перейдите на вкладку “Общие”
- Выберите “Обычный запуск”
- Активируйте вкладку “Загрузка”
- Уберите галочку с пункта “Безопасная загрузка”
- Нажмите OK
- Перезагрузите компьютер
Теперь вы знаете как выйти из безопасного режима в 10 версии Windows.
Как отключить безопасный режим на компьютере Windows
Если компьютер всё время запускается то в безопасном режиме, то его нужно отключить. Не знаете, как отключить безопасный режим Windows? Отключить – означает тоже самое, что выйти из безопасного режима.
Чтобы отключить безопасный режим на компьютере Windows, нужно:
- Включите поиск Windows
- Введите “msconfig.exe”
- В “Загрузка” уберите все галочки
- В вкладке “Общие” выберите “Обычный запуск”
О «Безопасном режиме»
«Безопасный режим» нужен исключительно для решения проблем внутри системы, поэтому для постоянной работы с ОС (редактирование каких-либо документов и т.д.) он плохо подходит. «Безопасный режим» — это упрощённая версия ОС со всем необходимым. Его запуск не обязательно должен быть из БИОСа, например, если вы работаете в системе и заметили в ней какие-либо неполадки, то можете попытаться войти, используя «Командную строку». При этом, перезагрузка компьютера не потребуется.
Если же вы не можете войти в операционную систему или уже вышли из неё, то лучше действительно попытаться войти через BIOS, так как это будет безопаснее.
Способ 1: Комбинация клавиш при загрузке
Данный способ самый простой и проверенный. Для этого вам понадобится перезагрузить компьютер и до того, как начнётся загрузка операционной системы, нажать на клавишу F8 или комбинацию Shift+F8. Затем должно появится меню, где потребуется выбрать вариант загрузки ОС. Помимо обычного, вы можете выбрать несколько разновидностей безопасного режима.
Иногда быстрая комбинация клавиш может не сработать, так как она отключена самой системой. В некоторых случаях её можно подключить, но для этого понадобится сделать обычный вход в систему.
Воспользуйтесь следующей пошаговой инструкцией:
- Откройте строку «Выполнить», нажав Windows+R. В появившемся окне, в поле ввода следует прописать команду
cmd.
Появится «Командная строка», где требуется вбить следующее:
bcdedit /set {default} bootmenupolicy legacy
Для ввода команды используйте клавишу Enter.</li>Если вам потребуется сделать откат изменений, то просто введите эту команду: bcdedit /set default bootmenupolicy</li></ol>
Стоит помнить, что некоторые материнские платы и версии BIOS не поддерживают вход в Безопасный режим с помощью комбинаций клавиш во время загрузки (хотя такое встречается очень редко).
Способ 2: Загрузочный диск
Этот способ значительно сложнее предыдущего, но зато он гарантирует результат. Для его выполнения вам потребуется носитель с установщиком Windows. Для начала потребуется вставить флешку и перезагрузить компьютер.
Если после перезагрузки у вас не появляется Мастер установки Windows — значит, нужно сделать распределение приоритетов загрузки в BIOS.
Урок: Как включить в БИОС загрузку с флешки
Если при перезагрузке у вас появился установщик, то можно перейти к исполнению шагов из этой инструкции:
- Изначально выбираем язык, настраиваем дату и время, после чего нажимаем «Далее» и переходим в окно с установкой.
- Так как устанавливать систему заново не требуется, нужно перейти в пункт «Восстановление системы». Он находится в нижнем углу окна.
Появится меню с выбором дальнейшего действия, где вам необходимо перейти в «Диагностику».</li>
Там будет ещё несколько пунктов меню, из которых выберите «Дополнительные параметры».</li>Теперь откройте «Командную строку» при помощи соответствующего пункта меню.</li>В ней нужно прописать эту команду — bcdedit / set globalsettings. С её помощью можно будет начать загрузку ОС сразу в безопасном режиме. Стоит помнить, что параметры загрузки потребуется после выполнения всей работы в «Безопасном режиме» вернуть в исходное состояние.</li>Теперь закройте «Командную строку» и вернитесь назад к меню, где нужно было выбрать «Диагностику» (3-й шаг). Сейчас только вместо «Диагностики» нужно выбрать «Продолжить».</li>Начнётся загрузка ОС, но теперь вам будет предложено несколько вариантов загрузки, в том числе и «Безопасный режим». Иногда нужно предварительно нажать клавишу F4 или F8, чтобы загрузка «Безопасного режима» прошла верно.</li>Когда вы закончите всю работу в «Безопасном режиме», откройте там «Командную строку». Win+R откроет окно «Выполнить», в него нужно ввести команду cmd для открытия строки. В «Командной строке» введите следующее:
bcdedit /deletevalue {globalsettings} advancedoptions
Это позволит после завершения всех работ в «Безопасном режиме» вернуть приоритет загрузки ОС в норму.</li></ol>
Войти в «Безопасный режим» через BIOS порой бывает сложнее, чем кажется на первый взгляд, поэтому если есть такая возможность, пытайтесь войти в него непосредственно из операционной системы.
На нашем сайте вы можете узнать, как запустить «Безопасный режим» на операционных системах Windows 10, Windows 8, Windows XP. Мы рады, что смогли помочь Вам в решении проблемы.Опишите, что у вас не получилось. Наши специалисты постараются ответить максимально быстро.
Помогла ли вам эта статья?
Если после установки в систему какой-то программы, Виндовс начала работать некорректно, тогда можно воспользоваться безопасным режимом. На Windows 10 его открыть не так-то просто, рассмотрим этот вопрос подробнее.
Содержание
Что такое безопасный режим и зачем он нужен
Это особый вид запуска системы, когда загружаются только самые важные драйвера. То есть, никаких программ запущено не будет, только система и только несколько дров, необходимых для работы Windows. Пользователь может выбрать, запустить режим с поддержкой сетевых драйверов или без них.
Если говорить о том, зачем нужен безопасный режим, чаще всего его используют, когда в системе начинаются сбои после установки определенных программ или драйверов. Там можно удалять различные компоненты и перезагружать компьютер в обычный режим, чтобы понять, что именно повлекло за собой сбои.
Как включить на Виндовс 10
Рассмотрим основные способы активации на последней версии популярной ОС — WIndows 10.
Перезагрузка с клавишей SHIFT
Наверное, это самый простой метод, так как потребуется всего несколько действий:
- Откройте меню Пуск.
- Кликните по значку выключения компьютера.
- Зажмите клавишу SHIFT на компьютере и кликните «Перезагрузка».
После этого компьютер выключится и запустится в безопасном режиме.
MSCONFIG
Если предыдущий способ оказался бесполезным, используйте специальную утилиту Виндовс:
- Нажмите сочетание клавиш Win+R, чтобы вызвать интерпретатор команд.
- В окне введите
msconfigи нажмите Enter. - Отобразится окно Конфигурация системы, там несколько вкладок.
- Выберите «Загрузка».
- Там кликните по нужной ОС, если у вас их две.
- Установите чекбокс на «Безопасный режим».
- Нажмите «Применить», «OK».
- Подтвердите перезагрузку компьютера.
Командная строка
Для тех, кто не любит простые методы, подойдет способ с командной строкой:
- Запустите приложение cmd и впишите туда следующий код:
bcdedit /copy {current} /d «Любое название». - Теперь откройте msconfig, для этого нажмите Win+R, а в специальное поле введите msconfig.
- В разделе «Загрузки» выберите новый пункт со своим названием и перезагрузите компьютер.
Клавиша F8
Этот способ вырезан из системы разработчиками. Однако его можно вернуть вручную:
- Запустите командную строку от имени администратора.
- Скопируйте и вставьте код:
bcdedit /deletevalue {current} bootmenupolicy. - Нажмите Enter.
- Закройте CMD и перезапустите ПК.
- Во время старта системы быстро нажимайте F8, в дополнительных вариантах загрузки будет безопасный режим.
Особые способы загрузки
- Правой кнопкой мыши кликните по значку меню «Пуск».
- Выберите пункт «Параметры».
- Там выберите раздел «Обновление и безопасность».
- Далее перейдите в «Восстановление».
- Кликните по серой кнопке «Перезагрузить сейчас».
- Когда появится меню, там нажмите нужную кнопку на клавиатуре.
Дистрибутив WIndows 10
Если предыдущие методы не работают, есть еще один, для него понадобится флешка или диск с установщиком Виндовс 10:
- Установите носитель с дистрибутив в компьютер, перезагрузите ПК и в БИОС выберите загрузку с нужного накопителя.
- Когда появится окно «Установка Windows», нажмите «Далее».
- Выберите «Восстановление системы» в левом нижнем углу.
- Откройте «Поиск и устранение неисправностей».
- Кликните на «Командная строка».
- В консоли пропишите команду
bcdedit /set {default} safeboot minimal. - Нажмите Enter и перезапустите ПК.
Можно ли войти в безопасный режим через БИОС
Нет, через BIOS попасть в безопасный режим невозможно, так как эта микросхема предназначена для других целей.
Разновидности безопасного режима
Существует сразу несколько видов безопасного режима:
| Безопасный режим первого типа | Это основной тип, благодаря которому запускается чистая Виндовс вместе с самыми необходимыми драйверами. |
| Безопасный режим с загрузкой сетевых драйверов | Если нужно, чтобы в безопасном режиме работал интернет, выбирайте именно этот тип. |
| Безопасный режим с командной строкой | Этот вид для продвинутых пользователей, которые разбираются в командах консоли. Вместо графического интерфейса будет командная строка. |
Как выйти
Чтобы покинуть безопасный режим, достаточно просто перезагрузить компьютера. После этого запустится обычная Windows 10.
Теперь вы знаете все способы запуска безопасного режима на Windows 10. Предлагаем посмотреть короткое видео, чтобы более подробно разобраться в вопросе.
Используемые источники:
- https://delpc.ru/kak-zapustit-bezopasnyj-rezhim-cherez-bios/
- https://lumpics.ru/how-go-into-safe-mode-via-bios/
- https://kompukter.ru/vse-sposoby-kak-zapustit-bezopasnyj-rezhim-windows-10/
«Безопасный режим» подразумевает ограниченную загрузку Windows, например, запуск без сетевых драйверов. «Безопасный режим» нужен исключительно для решения проблем внутри системы, поэтому для постоянной работы с ОС (редактирование каких-либо документов и т.д.) он плохо подходит. «Безопасный режим» — это упрощённая версия ОС со всем необходимым. Его запуск не обязательно должен быть из БИОСа, например, если вы работаете в системе и заметили в ней какие-либо неполадки, то можете попытаться войти, используя «Командную строку». При этом, перезагрузка компьютера не потребуется. Если же вы не можете войти в операционную систему или уже вышли из неё, то лучше действительно попытаться войти через BIOS, так как это будет безопаснее.
Способ 2: Загрузочный диск
Этот способ значительно сложнее предыдущего, но зато он гарантирует результат. Для его выполнения вам потребуется носитель с установщиком Windows. Для начала потребуется вставить флешку и перезагрузить компьютер.
Если после перезагрузки у вас не появляется Мастер установки Windows — значит, нужно сделать распределение приоритетов загрузки в BIOS.
Урок: Как включить в БИОС загрузку с флешки
Если при перезагрузке у вас появился установщик, то можно перейти к исполнению шагов из этой инструкции:
- Изначально выбираем язык, настраиваем дату и время, после чего нажимаем «Далее» и переходим в окно с установкой.
- Так как устанавливать систему заново не требуется, нужно перейти в пункт «Восстановление системы». Он находится в нижнем углу окна.
- Появится меню с выбором дальнейшего действия, где вам необходимо перейти в «Диагностику».
- Там будет ещё несколько пунктов меню, из которых выберите «Дополнительные параметры».
- Теперь откройте «Командную строку» при помощи соответствующего пункта меню.
- В ней нужно прописать эту команду — bcdedit / set globalsettings. С её помощью можно будет начать загрузку ОС сразу в безопасном режиме. Стоит помнить, что параметры загрузки потребуется после выполнения всей работы в «Безопасном режиме» вернуть в исходное состояние.
- Теперь закройте «Командную строку» и вернитесь назад к меню, где нужно было выбрать «Диагностику» (3-й шаг). Сейчас только вместо «Диагностики» нужно выбрать «Продолжить».
- Начнётся загрузка ОС, но теперь вам будет предложено несколько вариантов загрузки, в том числе и «Безопасный режим». Иногда нужно предварительно нажать клавишу F4 или F8, чтобы загрузка «Безопасного режима» прошла верно.
- Когда вы закончите всю работу в «Безопасном режиме», откройте там «Командную строку». Win+R откроет окно «Выполнить», в него нужно ввести команду cmd для открытия строки. В «Командной строке» введите следующее:
bcdedit /deletevalue {globalsettings} advancedoptionsЭто позволит после завершения всех работ в «Безопасном режиме» вернуть приоритет загрузки ОС в норму.
Войти в «Безопасный режим» через BIOS порой бывает сложнее, чем кажется на первый взгляд, поэтому если есть такая возможность, пытайтесь войти в него непосредственно из операционной системы.
На нашем сайте вы можете узнать, как запустить «Безопасный режим» на операционных системах Windows 10, Windows 8, Windows XP.
Мы рады, что смогли помочь Вам в решении проблемы. Помимо этой статьи, на сайте еще 11823 инструкций. Добавьте сайт Lumpics.ru в закладки (CTRL+D) и мы точно еще пригодимся вам. Отблагодарите автора, поделитесь статьей в социальных сетях.
Опишите, что у вас не получилось. Наши специалисты постараются ответить максимально быстро.
В Windows 7
В Windows 7 чтобы открыть меню с вариантами загрузки — достаточно после включения компьютера/ноутбука нажимать последовательно несколько раз клавишу F8 — пока не увидите экран дополнительных вариантов загрузки Windows (пример ниже).
Выбор варианта загрузки // Windows 7
Если у вас не работает клавиша F8, или по «неизведанным» причинам войти всё же не получается — можно прибегнуть к одному способу. Дождитесь, пока Windows начнет грузиться и в этот момент нажмите на кнопку перезагрузки на системном блоке — RESET (на ноутбуках нужно зажать кнопку включения на 5-10 сек.).
В результате ПК будет перезагружен, а вы увидите меню безопасного режима (появляется оно автоматически). Но вообще, использовать такой метод для входа в без. режим — не рекомендуется (во избежание появления доп. проблем ☻).
Способ первый
Если вы можете загрузить ноутбук Acer, то включите его. Подождите, пока завершится загрузка, а после введите слово «MSCONFIG» в строку поиска всех программ.
Откройте найденную утилиту. На мониторе появится окно «Конфигурация системы», в котором нужно перейти на вкладку «Загрузка».
В нижней части окна нужно поставить галочку рядом со строкой «Безопасный режим», сохранить все изменения, а потом перезагрузить ноутбук. Если вы считаете, что своими неумелыми действиями можете причинить вред устройству, обратитесь за помощью по профессиональной настройке и ремонту ноутбуков , наши специалисты готовы помочь вам в любой ситуации.
После проделанных манипуляций устройство автоматически будет загружаться в безопасном режиме, как вы и хотели. Как только надобность в этом будет исчерпана, вам придется открыть MSCONFIG вновь и вернуть окно «Конфигурация системы» в первоначальный вид.
Как выйти из безопасного режима Windows
Чтобы выйти из безопасного режима Windows 10, требуется:
- Нажмите Windows + R
- Введите msconfig и нажмите OK
- Перейдите на вкладку “Общие”
- Выберите “Обычный запуск”
- Активируйте вкладку “Загрузка”
- Уберите галочку с пункта “Безопасная загрузка”
- Нажмите OK
- Перезагрузите компьютер
Теперь вы знаете как выйти из безопасного режима в 10 версии Windows.
Используем меню конфигурации операционной системы
Знакомый еще с «семерки» вариант загрузки компьютера в safe mode — использование утилиты для конфигурации системы.
1. Запускаем командный интерпретатор, представленный диалоговым окном с названием «Выполнить», которое запускается посредством «Win+R».
2. Вводим системную команду «msconfig», запускающую утилиту для конфигурирования запуска Windows 10.
Кстати, команду можно запустить через поисковую строку Виндовс 10.
3. В появившемся окошке активируем вторую вкладку «Загрузка» и выбираем операционную систему, что должна запускаться в диагностическом режиме.
4. Отмечаем флажком расположенную ниже формы со списком ОС опцию «Безопасный режим».
- «Минимальная» — классический безопасный режим с минимумом системных компонентов и проводником Windows;
- «Другая оболочка» — новое название конфигурации, которая именовалась «С поддержкой командной строки»;
- «Сеть» — с запуском сетевых драйверов в целях использования сетевого соединения.
6. Нажимаем «Применить» для подтверждения намерений и жмем «OK», дабы закрыть окно.
7. Используя меню «Пуск» или иной удобный вариант выключения компьютера перезагружаем его.
8. После запускаем окно конфигурации системы, и на вкладке «Загрузка» убираем ранее поставленный флажок, дабы вернуть запуск компьютера к нормальному режиму.
Как зайти в безопасный режим Windows 10 через MSCONFIG
Если вы не знаете как зайти в безопасный режим Windows 10, то самый простой и доступный способ через конфигурацию системы.
Как зайти в безопасный режим Windows 10:
- Нажмите клавиши комбинацию клавиш Win+R
- Введите msconfig в поле для ввода
- Нажмите “ОК”
- В открывшемся окошке перейдите во вкладку “Загрузка”
- Далее установите галочку напротив пункта “Безопасный режим” и выберите подходящий режим:
- Минимальная — доступен рабочий стол с минимальным функционалом
- Другая оболочка — выбирайте, если в безопасном режиме вам будет нужна командная строка
- Восстановление Active Directory — только для пользователей в домене
- Сеть — если в безопасном режиме вам нужна поддержка сети
Выбрав нужный режим, жмите ОК и подтвердите перезагрузку. После перезагрузки система будет загружена в безопасном режиме.
Таким способом вы легко и просто сможете зайти в безопасный режим при включении.
Используйте F8 или Shift + F8 (не работает при использовании дисков UEFI BIOS и SSD)
В Windows 7 вы смогли нажать F8 перед загрузкой Windows, чтобы открыть окно «Дополнительные параметры загрузки», где вы можете выбрать запуск Windows 7 в безопасном режиме. Некоторые веб-сайты советуют вам нажать Shift + F8, как раз перед загрузкой Windows 10, чтобы вы запустили режим восстановления, откуда вы можете загрузиться в безопасный режим. Проблема в том, что в большинстве случаев Shift + F8 и F8 не работают, хотя они являются правильными командами, поддерживаемыми Windows 10.
Клавиши SHIFT и F8 на клавиатуре
Это официальное сообщение в блоге от Microsoft объясняет, что это связано с их работой по созданию быстрой процедуры загрузки. Как Windows 8.1, так и Windows 10 имеют самое быстрое время загрузки. Процитировать Стив Синофски:
«У Windows 8 есть проблема — она действительно может загрузиться слишком быстро. Так что на самом деле, на самом деле, нет больше времени для прерывания загрузки. Когда вы включаете компьютер под управлением Windows 8, уже недостаточно времени для обнаружения нажатий клавиш как F2 или F8, гораздо меньше времени для чтения сообщения, такого как «Нажмите F2 для установки». Впервые за несколько десятилетий вы больше не сможете прерывать загрузку и сообщать ПК о чем-либо, отличном от того, что уже было ожидаемо».
Если у вас есть современный ПК с UEFI BIOS и быстрый SSD-накопитель, вы не можете прерывать процедуру загрузки с помощью ваших клавиатур. На старых ПК с классическим BIOS и без SSD-диска нажатие этих клавиш может по-прежнему работать.
Как запустить компьютер в безопасном режиме
Чтобы запустить компьютер в безопасном режиме Windows, нужно:
- В первую очередь, нажмите комбинацию клавиш Win+R
- Введите команду msconfig и нажмите ОК
- В новом окне вам нужна вкладка “Загрузка”, где необходимо активировать “Безопасный режим” (не забудьте указать режим)
- Нажмите ОК
Система предложит перезагрузить ПК, чтобы активировать запуск Windows в безопасном режиме.
Надеемся, наша инструкция помогла осуществить запуск в безопасном режиме Windows 10. Вы разобрались, как запустить безопасный режим Windows 10?
Как включить на Виндовс 10
Рассмотрим основные способы активации на последней версии популярной ОС — WIndows 10.
Перезагрузка с клавишей SHIFT
Наверное, это самый простой метод, так как потребуется всего несколько действий:
- Откройте меню Пуск.
- Кликните по значку выключения компьютера.
- Зажмите клавишу SHIFT на компьютере и кликните «Перезагрузка».
После этого компьютер выключится и запустится в безопасном режиме.
MSCONFIG
Если предыдущий способ оказался бесполезным, используйте специальную утилиту Виндовс:
- Нажмите сочетание клавиш Win+R, чтобы вызвать интерпретатор команд.
- В окне введите msconfig и нажмите Enter.
- Отобразится окно Конфигурация системы, там несколько вкладок.
- Выберите «Загрузка».
- Там кликните по нужной ОС, если у вас их две.
- Установите чекбокс на «Безопасный режим».
- Нажмите «Применить», «OK».
- Подтвердите перезагрузку компьютера.
Командная строка
Для тех, кто не любит простые методы, подойдет способ с командной строкой:
- Запустите приложение cmd и впишите туда следующий код: bcdedit /copy /d «Любое название».
- Теперь откройте msconfig, для этого нажмите Win+R, а в специальное поле введите msconfig.
- В разделе «Загрузки» выберите новый пункт со своим названием и перезагрузите компьютер.
Клавиша F8
Этот способ вырезан из системы разработчиками. Однако его можно вернуть вручную:
- Запустите командную строку от имени администратора.
- Скопируйте и вставьте код: bcdedit /deletevalue bootmenupolicy .
- Нажмите Enter.
- Закройте CMD и перезапустите ПК.
- Во время старта системы быстро нажимайте F8, в дополнительных вариантах загрузки будет безопасный режим.
Особые способы загрузки
- Правой кнопкой мыши кликните по значку меню «Пуск».
- Выберите пункт «Параметры».
- Там выберите раздел «Обновление и безопасность».
- Далее перейдите в «Восстановление».
- Кликните по серой кнопке «Перезагрузить сейчас».
- Когда появится меню, там нажмите нужную кнопку на клавиатуре.
Дистрибутив WIndows 10
Если предыдущие методы не работают, есть еще один, для него понадобится флешка или диск с установщиком Виндовс 10:
- Установите носитель с дистрибутив в компьютер, перезагрузите ПК и в БИОС выберите загрузку с нужного накопителя.
- Когда появится окно «Установка Windows», нажмите «Далее».
- Выберите «Восстановление системы» в левом нижнем углу.
- Откройте «Поиск и устранение неисправностей».
- Кликните на «Командная строка».
- В консоли пропишите команду bcdedit /set safeboot minimal .
- Нажмите Enter и перезапустите ПК.
Асус восстановление системы
Приветствую владельцев ноутбуков ASUS!
«Асус восстановление системы» — типичный вопрос поисковому роботу, поступающий от тех, у кого на коленях находится ноутбук от ASUS. Как запустить восстановление системы ASUS, если машина не загружается? Это более сложный вопрос, чем классическая процедура реабилитации, но все же, мы рассмотрим оба варианта. Если вы забыли, то сей процедура необходима для выполнения отката, то есть, ПК возвращается к рабочему состоянию, в котором он находился совсем недавно.
Классическая функция в Windows
Запуск восстановления системы ASUS можно осуществить посредством стандартной утилиты в ядре Windows. Откат внесенных изменений выполняется автоматически во время перезагрузки компьютера. Такой метод можно использовать, как во время работы в операционке, так и через безопасный режим. Начнем, пожалуй, с самого простого.
Переходим по команде Пуск – Все программы – Стандартные – Служебные – Восстановление системы. Появится первое окно программы, где нам предлагается выбрать точку восстановления автоматически или же поискать другие варианты.
Для примера выберем автоматический вариант, как показано на следующем скриншоте.
Запуск восстановления системы асус выглядит точно так же, как и на любых других компьютерах. Это касается процедуры, запускаемой через операционную систему. Как только вы нажмете на «Готово», ПК выключится и этот процесс будет запущен. Окончательный откат реестра к нормальному состоянию будет завершен после перезагрузки. Обращаю ваше внимание, что ноутбук будет включаться медленней, чем обычно, так можно объяснить тот факт, что Windows возвращается в то состояние, в котором находился ПК во время создания контрольной точки.
Безопасный режим
Перед тем, как запустить восстановление ASUS описанным выше способом, следует помнить, что бывают случаи, когда виндоус совсем не загружается. Вы включаете ПК, а вместо экрана с приветствием, перед глазами маячит потухший дисплей. Как же нам воспользоваться быстрым восстановлением, как это описано в предыдущей главе? Очень просто, именно для этого и создан безопасный режим.
Безопасный режим запускается в первые же секунды работы компьютера. Как только появится логотип асус, начинаем усердно клацать F6 или F8. Как только появится меню, как на верхнем скрине, выбираем опцию «Безопасного режима», после чего ждем, пока загрузится операционка. Кстати, этот режим нужен специально для того, чтобы запустить Windows в паре с базовыми службами. Таким образом, мы получим более менее рабочую винду, откуда потом можно запустить «возвращение» системы, как в предыдущей главе. Запускаем «процесс отката» смело и снова ждем перезагрузку компьютера и получаем стабильно работающую систему.
Заводские настройки
Наверняка, вы уже в курсе, что с ноутбуками бывает больше проблем, чем со стационарными компами. Существует еще один метод восстановления системы на ноутбуках ASUS, возвращающий операционку к заводскими настройкам. Соответственно, вам не придется устанавливать драйвера для подключенного железа. В данном случае, речь пойдет именно о ноутбуках с логотипами ASUS.
Асус восстановление системы (recovery) запускается точно так же, как и безопасный режим, но только мы будем клацать по клавише F9. На HDD ноутбуков ASUS блокируется небольшие объемы памяти (до 30 Гб), используемые системой в качестве «спасительного плотика». Этот раздел нельзя ни удалить, ни отформатировать. Избавиться от него можно только после замены жесткого диска на ноуте, хотя я не уверен, что это именно то, что нужно нам сейчас.
Итак, мы запустили «откат» системы, используя клавишу F9. Увидим следующее меню.
Выбираем Windows Setup, затем нажимаем «Ввод».
С выбором языка все понятно, поэтому идем дальше.
Выскочит несколько предупреждающих сообщений, о том, что используемо ПО можно использовать только для ноутбуков ASUS. Кстати, все данные, находящиеся на винте пропадут на всегда, поэтому не забудьте их скопировать на запасной раздел. (Если система у вас не в рабочем состоянии, то вы все равно сможете восстановить свои данные. Как это сделать описано здесь.) Выбираем «Восстановление Windows на первый раздел», как на моем примере.
Основной процесс будет представлен следующим образом.
Винда будет несколько раз перезагружаться и запрашивать некоторые данные. Спокойно вводим нужную инфу, затем продолжаем наблюдать за автоматической работой компьютера!
В итоге, мы окажемся в знакомой точке, как в случае с установкой Windows.
Собственно, вот и все!
Выключить Boot Booster!
Напоследок расскажу о Boot Booster. Это специальная функция, которая ускоряет загрузку операционки. Если все описанные выше процедуры не принесли положительного результата, тогда придется выключить Boot Booster. Заходим в БИОС (клавиша F2 или Del, зависит от модели устройства и версии BIOS), затем переходим в раздел BOOT и ищем функцию Boot Booster. Меняем положение с Enabled на Disabled. Сохраняем изменения и перезагружаемся. Теперь все будет работать, как надо!
Запуск восстановления системы ASUS проводится быстро и для этого не требуется прибегать к помощи профессионалов. Удачной работы!
Как включить безопасный режим в Windows 10
Безопасный режим в Windows 10 – это своеобразное состояние ОС, предназначенное для корректировки данных и ликвидации проблем. Включение безопасного режима не самый трудный процесс. Как включить безопасный режим на Windows 10 (4 способа):
- При перезагрузке компьютера зажмите клавишу Shift, это поспособствует появлению параметров загрузки, после чего выбираете подходящий вариант
- Войти через MSCONFIG
- Загрузка с помощью “Особые варианты загрузки”
- Войти в безопасный режим Windows 10 через командную строку
Способ второй
Если устройство не загружается, то вам нужно найти загрузочный диск с Windows 10. Сделайте все настройки, как перед установкой ОС. Языковые параметры можно не менять.
В следующем окне нужно нажать на строку «Восстановление системы», как показано на фото.
В меню «Выбор действия» выберите пункт «Диагностика». Затем, в открывшемся окне следует клацнуть на кнопку «Дополнительные параметры», а после выбрать «Командная строка».
Откроется черное окно. В специально отведенное место нужно ввести команду «bcdedit /setadvancedoptions true» и нажать «Enter». После этого закройте окно и нажмите «Продолжить».
Устройство должно перезагрузиться. Загружайте ноутбук в обычном режиме (не с диска), и на мониторе появится меню выбора способов загрузки.
Выберите нужный вам режим и приступайте к работе. Для отключения данной функции нужно вновь повторить загрузку с диска и ввести значение «bcdedit /deletevalueadvancedoptions» в командную строку.
Уберечь полезные файлы и программы, а также обеспечить себе максимально качественное пользование устройством помогает безопасный режим Lenovo. Включают такой в форс-мажорных ситуациях, когда возникают ошибки, или устройство работает очень медленно.
Поскольку во время работы со смартфоном могут возникать различного рода ошибки, производитель Lenovo предложил для своих устройств особую опцию — безопасный режим. Он обеспечивает корректную работу в случае нестандартных (аварийных) ситуаций. Последними могут быть:
- Нестабильная работа устройства после установки каких-то программ;
- Поражение устройства вирусами;
- Перегрузка памяти;
- Многозадачность;
- Самовольные перезагрузки;
- Выдача «ошибок» и тому подобное.
Перед тем как включить безопасный режим на ноутбуке Lenovo, по команде пользователя система самостоятельно отключает последние установленные программы, ненужные виджеты, приостановит загрузки дополнительных файлов. Клавиатура на устройстве автоматически начинает работать без надстроек пользователя. Следовательно, восстанавливается операционная система в её привычном, нормальном виде. Безопасный режим позволяет, не используя дополнительных программ, обеспечить качественную работу устройства и удалить с него вредоносные программы.
Такая опция от производителя часто позволяет избежать перепрошивки гаджета, переустановки операционной системы и длительной работы с ручным поиском вредоносных программ. Именно поэтому узнать, как зайти безопасный режим в Lenovo, будет полезно каждому владельцу устройств этого бренда.
Загрузка в безопасном режиме Windows 10 через “Параметры”
Загрузка в безопасном режиме Windows 10 не является тяжёлым действием и будет под силу даже новичкам.
Как загрузить в безопасном режиме Windows 10:
- Открыть меню пуск и запустить “Параметры”
- Перейти в “Обновление и безопасность” — “Восстановление”
- В блоке “Особые варианты загрузки” нажмите “Перезагрузить сейчас”.
- После перезагрузки компьютера, вы увидите экран параметров загрузки системы, в нём выбираете подходящий вариант и нажимаете соответствующую клавишу (F1-F9)
Это один из самых простых методов загрузки в безопасном режиме Windows 10. Теперь вы знаете, как загрузить в безопасном режиме 10 версию Windows.
Что такое безопасный режим и зачем он нужен
Это особый вид запуска системы, когда загружаются только самые важные драйвера. То есть, никаких программ запущено не будет, только система и только несколько дров, необходимых для работы Windows. Пользователь может выбрать, запустить режим с поддержкой сетевых драйверов или без них.
Если говорить о том, зачем нужен безопасный режим, чаще всего его используют, когда в системе начинаются сбои после установки определенных программ или драйверов. Там можно удалять различные компоненты и перезагружать компьютер в обычный режим, чтобы понять, что именно повлекло за собой сбои.
Как отключить безопасный режим на компьютере Windows
Если компьютер всё время запускается то в безопасном режиме, то его нужно отключить. Не знаете, как отключить безопасный режим Windows? Отключить – означает тоже самое, что выйти из безопасного режима.
Чтобы отключить безопасный режим на компьютере Windows, нужно:
- Включите поиск Windows
- Введите “msconfig.exe”
- В “Загрузка” уберите все галочки
- В вкладке “Общие” выберите “Обычный запуск”
По сути, работа в безопасном режиме – это запуск ОС с ограниченными параметрами и функционалом. Так, например, Windows, загружается в таком режиме без запуска сетевых драйверов. Часто пользователи обращаются к этому варианту системной загрузки, если ОС работает некорректно в обычном режиме. Таким образом, можно попробовать исправить различные системные проблемы.
Некоторые программы в безопасном режиме могут по-прежнему работать полноценно. Тем не менее, производить установку или скачивание ПО настоятельно не рекомендую. Чаще всего подобная установка приводит к ещё более серьёзным проблемам с системой. Сегодня я хочу рассказать о том, что такое Безопасный режим и как можно войти в него через BIOS. Рассмотрим более подробно его функционал и возможности. См. также: как зайти в безопасный режим другими способами.
Что представляет собой безопасный режим?
Основное его назначение, как я упомянула выше, решение внутрисистемных проблем. А вот для повседневной работы, будь то редактирование документов, интернет-серфинг, скачивание и установка приложений, он не совсем пригоден. По сути, это режим упрощённой работы ОС с загрузкой лишь необходимых программных компонентов.
Запускать режим можно не только из меню BIOS. К примеру, если вы находитесь в системе и обнаружили ошибки в её работе, можно попробовать исправить их, перейдя в Безопасный режим при помощи командной строки. При этом не потребуется даже перезагрузка ОС.
А случается и так, что в системе возникли неполадки, и вход в неё, то есть нормальная загрузка, теперь невозможна. Лучшим и безопасным решением этой проблемы будет войти в Безопасный режим через BIOS. Предлагаю рассмотреть несколько простых способов, как можно это сделать.
Используем горячие клавиши во время загрузки ПК
Это наиболее простой и распространённый вариант. Для начала нам потребуется перезапуск ПК, если он уже работал. Прежде чем начнётся загрузка ОС, то есть через несколько секунд после старта, нажимаем клавишу F8 либо сочетание клавиш Shift+F8. Перед нами появится меню с выбором варианта загрузки ОС (как показано на картинке ниже).
Выбираем подходящий вариант загрузки в Безопасном режиме
Помимо стандартного режима в списке будет предложен ряд вариантов загрузки в Безопасном режиме. Иной раз указанная комбинация клавиш не срабатывает. Это обусловлено тем, что в самой ОС данная функция отключена. В таком случае у пользователя может быть возможность активировать ее (но не всегда). При этом потребуется войти в систему обычным способом. Но опять же, если Безопасный режим потребовался из-за неработоспособности ОС при стандартной загрузке, сделать это никак не получится.
В остальных же случаях нужно выполнить следующие действия для активации сочетания Shift+F8:
- Находясь в системе, открываем службу выполнить (Win+R). В строке «Открыть» появившегося окна пишем cmd. Нажимаем ОК или Enter на клавиатуре для выполнения команды.
Открываем службу «Выполнить» и прописываем команду «cmd»
- Перед нами откроется окно командной строки. В нём прописываем такую строчку:
bcdedit /set {default} bootmenupolicy legacy
- Далее жмём Enter, чтобы выполнить системную команду. Если в дальнейшем потребуется откат сделанных изменений, можно прописать в командной строке такую строчку:
bcdedit /set default bootmenupolicy
Важно не забывать, что для некоторых версий системных плат BIOS не поддерживает работу с Безопасным режимом посредством сочетания Shift+F8. Справедливо отметить, что такие БИОСы сегодня встречаются весьма редко.
Загрузка …
Используем загрузочный диск
Это более сложный вариант, однако и более надёжный. Чтобы произвести вход в Безопасный режим, нужно воспользоваться внешним накопителем данных, на котором записан образ/установщик ОС Windows. Вставляем флеш-накопитель или DVD-диск с системой после чего перезагружаем ПК.
В иных случаях после перезагрузки меню Мастера установки Windows вы можете не увидеть. Чтобы исправить это, потребуется перераспределить приоритеты загрузки. В БИОСе для этого необходимо будет найти пункт Boot Manager или раздел с похожим названием, где потребуется отыскать опцию «Hard Disk Boot Priority». В приоритетах нужно будет выбрать USB или дисковый привод в качестве первичного источника загрузки.
Итак, предположим, мы сделали всё верно, и перед нами появился установщик Windows. Рассмотрю пример с установщиком Windows 10/8.1:
- Сначала система предложит нам выбрать язык, а также настроить дату, время и часовой пояс. Настраиваем параметры и жмём «Далее».
- Мы попадаем в окно установки системы. Поскольку нам не требуется установка системы, нас интересует пункт «Восстановление» (левый нижний угол экрана).
В установщике Windows выбираем «Восстановление системы»
- Далее мы попадаем в меню действий, где нас интересует «Диагностика».
- Теперь мы получим список из ещё нескольких функций. Нам нужна «Командная строка».
Выбираем пункт «Командная строка» и далее прописываем соответствующую команду
- В открытом окне командной строки необходимо прописать следующую команду и нажать Enter:
bcdedit / set globalsettings
Таким образом, мы запускаем вариант загрузки ОС в Безопасном режиме. Далее закрываем Командную строку и возвращаемся к меню с выбором Диагностики. Теперь вместо неё мы выбираем «Продолжить».
Теперь выбираем пункт «Продолжить» и переходим к загрузке ОС в Безопасном режиме
- Система начнёт загружаться. Перед нами появится ряд вариантов загрузки, включая Безопасный режим. Иной раз может потребоваться нажать F8 или F4, чтобы корректно произвести загрузку в этом случае.
- По окончании работы в Безопасном режиме необходимо, оставаясь в системе, открыть командную строку (как было описано выше) и ввести следующую строку:
bcdedit /deletevalue {globalsettings} advancedoptions
Таким образом, мы завершаем все процессы в безопасном режиме и возвращаем приоритет загрузки системы в нормальный режим.
Загрузка …
Загрузка …
Post Views: 15 665
LifePC 17.12.2018 0 Комментарии
Полезное в Windows
По какой причине может потребоваться безопасный режим? Если у вас не загружается Windows 7 по причине заражения вирусами, неправильно установленных драйверов и программ, повреждения файлов системы и некоторых других случаях. Safe Mode загружает компьютер в режиме минимально необходимых программ и служб.
Возможности безопасного режима
Первый признак того, что пора использовать Safe mode – система не может загрузиться нормально. Она может зависать на стартовом экране, показывать черный или синий экран (BSOD). Также стоит загрузиться в безопасном режиме, если:
- в ОС не дает войти вирус-вымогатель;
- после загрузки Windows XP сразу начинает тормозить и зависать;
- после загрузки открывается браузер с рекламными ссылками или ПО, которое вы не устанавливали.
С помощью безопасного режима вы сможете:
- выполнить восстановление системы (System Restore);
- скопировать важные файлы на внешний носитель;
- просканировать систему на вредоносное ПО, шпионские программы и вирусы;
- удалить ненужный софт;
- убрать рекламу;
- отследить сбои и ошибки;
- откатить или обновить драйвера.
Внимание! Не всегда виновник неисправности – вирус. Загрузке может мешать неправильный драйвер, конфликт антивирусов, некоторые программы, отсутствие системного файла, случайно удаленного вручную, и т.д.
Использование клавиши F8
Сделайте это три раза и после этого позвольте вашему ПК нормально запуститься.
Ведение журнала загрузки — Создание файла ntbtlog.txt, в который заносятся все драйверы, установленные во время запуска. Включение видеорежима с низким разрешением (640 × 480) — Запуск Windows с использованием текущего драйвера видеоадаптера и выбором низких разрешения и частоты обновления. Режим восстановления служб каталогов — Запуск Windows в режиме, позволяющем восстановить службу каталогов. Но при переустановке теряются все данные, что нежелательно для любого владельца гаджета. Есть еще один вариант, гарантирующий безопасное включение ноутбука почти на сто процентов.
На персональных компьютерах это делается с помощью нажатия нескольких кнопок на клавиатуре.
Через безопасный режим получилось удалить китайскую вирусню, которая очень долго доставала, никак не удалялась, все время требовала прав администратора. Никак по-иному не смог зайти в винду. Комп включался и всё, чёрный экран, никаких других вариантов. Добрый вечер, помогите пожалуйста у меня проблема возникла, проблемы с запуском Виндовс 8 после очередных обновлений. Перезагрузка с зажатым шифтом и дриблингом по F8… СПАСИБО. Нужна помощь:Постоянная ошибка msconfig, выражается в следующем, на вкладке «общие» самостоятельно переключается на параметр «выборочный запуск».
Леново 7 предпосылки две или необходимо восстанавливать пуск или изменять твердый диск. Порубил собственный комп топором и купил новейший. Bsod с ошибкой stop 0x0000007b(пробовал изменять режимы работы hdd в биосе, не помогало). В целом безопасный режим, это тот же обыденный, лишь некие службыпрограммы на ноутбуке не действуют.
Чтобы инициировать запуск системы в в таком формате предусмотрено несколько возможностей. Для этого используется как простое сочетание клавиш, так и загрузочный оптический/флеш-диск. Далее рассмотрим несколько способов более подробно.
Речь идет о режиме HotKey Mode (и ему подобных).
Включаю ноутбук, появляется эмблема матки и снизу надпись »Подготовка автоматического восстановления », потом »Диагностика компьютера» и потом »Устранение неполадок». 11, f5 и т. д. — попробуй после включения вытащить батарею не выключая ноутбук, а затем вставить и включить как обычно. Антивирус(стоял аваст) все значки свои из панели попрятал и не реагирует на обращения, типа не при делах. Можно, конечно. Отключила, как ты советовал, дальше, как в начальном сообщении, мигает синий, не включается. Потом нажал перезагрузить и все, перестал в систему заходить.
Этот же вопрос можно было решить с помощью точек восстановления Win 10. но к сожалению мой знакомый отключил восстановление системы.
После этого появится окно с предложением установить операционную систему. Потом открываем подраздел «Дополнительные параметры». После этого на экране должно появиться окно «Командной строки».
Операционная система по-прежнему загружает только самые основные драйвера и службы.
Но в «десятке» лучше всего использовать Windows Power Shell — консоль, позаимствованную у ОС семейства «Линукс». Этот инструмент позволяет выполнять команды от имени администратора и работает куда быстрее стандартного коммандера. Метод с командной строкой работает в любой операционной системе от «Майкрософт» (кроме ХР). Компания из Редмонда сделала-таки нечто адекватное.
Обычно проблема решается с помощью переустановки проблемной операционной системы. К тому же это поможет избежать потери информации. Здесь будут рассмотрены два варианта. Это, к примеру, антивирусы или программы, которые ведут мониторинг работы операционной системы. Таким способом закройте все активные работающие программы.
Вообще, у свое понятие об удобстве и эргономичности. Именно поэтому инженеры отошли от стандартных канонов и назначили какие-то невменяемые клавиши для низкоуровнего управления ноутбуком. Поэтому прежде чем пытаться изменить настройки БИОСа, нужно очень внимательно прочитать инструкцию.
Способ загрузки 1. Во время загрузки системы
Этот способ стоит использовать, если вы не можете войти в систему или настроить программный запуск Safe mode из-за зависаний системы и аналогичных проблем.
Шаг 1. Начните загрузку. Выключите и включите компьютер. Перед тем, как должен появиться загрузочный экран ОС, нажмите клавишу «F8» несколько раз, пока не появится нужное меню.
Внимание! Для некоторых компьютеров нужно использовать комбинацию «Shift+F8». На ноутбуке нужно использовать сочетание клавиш «Fn+F8».
Во время запуска системы или перезагрузки, жмем несколько раз клавишу «F8» пока не появится нужное меню
Шаг 2. Выберите тип загрузки. Используя навигационные клавиши («↑» и «↓»), укажите нужный вид Safe mode.
Используя клавиши со стрелками «вверх» и «вниз», переходим к нужному варианту безопасного режима, нажимаем «Enter»
Шаг 3. Выберите ОС. Используя навигационные клавиши («↑» и «↓»), выберите ОС для загрузки.
С помощью навигационных клавиш («↑» и «↓») выбираем ОС для загрузки
Шаг 4. Войдите в систему. На экране приветствия щелкните по логину «Администратор».
Выбираем логин «Администратор»
Внимание! Если этого профиля нет в списке, зажмите «Ctrl+Alt+Del», в появившемся окне введите «Администратор».
Если профиля «Администратор» нет, нажимаем «Ctrl+Alt+Del», в появившемся окне вводим «Администратор»
Шаг 5. Выполните необходимые действия. Пользоваться Safe mode так же просто, как обычной версией ОС, но некоторые приложения и возможности будут недоступны. К тому же, система загрузит базовые драйверы для большинства устройств. Это будет видно, например, по уменьшенному разрешению экрана (640х480, 800х600, 1024х768).
Нажимаем «Да», если потребуется восстановление системы, нажимаем «Нет»
Важно! Как выйти из Safe mode: выключите ПК, как при обычной работе с Windows.
Способ загрузки 2. Через MSConfig
Можно выполнить запуск диагностического режима напрямую из Windows.
Шаг 1. Запустите MSConfig.
- Нажмите «Пуск» и «Выполнить».
Открываем меню «Пуск», находим и щелкаем по пункту «Выполнить»
- Появится окно, в котором надо набрать «msconfig». После этого подтвердите действие кнопкой «ОК».
В поле «Открыть» набираем команду «msconfig», нажимаем «ОК»
Шаг 2. Откройте «BOOT.INI». В открытом окне «Настройки системы» («System Configuration Utility») выберите закладку «BOOT.INI».
Переходим во вкладку «BOOT.INI»
Шаг 3. Выберите «/SAFEBOOT». Поставьте галку напротив опции «/SAFEBOOT» и выберите одну из четырех опций:
- «MINIMAL» – запуск обычного безопасного режима;
- «NETWORK» – запуск безопасного режима с доступом к сети;
- «DSREPAIR» – предотвращает потерю данных, если во время обычной загрузки возникает синий экран.
- «MINIMAL (ALTERNATESHELL)» – запуск в безопасном режиме с альтернативной графической оболочкой (по умолчанию это командная строка).
Ставим галочку напротив опции «/SAFEBOOT», выбираем и отмечаем галочкой одну из опций загрузки, нажимаем «Применить», затем «ОК»
Шаг 4. Кликните по опции «Перезагрузка». После ребута Виндовс XP автоматически запустит выбранный режим.
Нажимаем кнопку «Перезагрузка»
Внимание! Для загрузки в ОС обычного режима, нужно снять галочку с «SAFEBOOT», иначе вы будете продолжать загружаться в Safe mode.
Снимаем галочку с опции «SAFEBOOT», нажимаем «Применить», затем «ОК»
Видео — Как зайти в безопасный режим Windows 7 (XP)
Привычный алгоритм, который требует нажатия на F8, в последних редакциях Windows не работает. Однако в этой версии ОС намного больше способов запуска безопасного режима, чем в предыдущих. Первый способ требует, чтобы ОС была работоспособна.
- Щелкните по значку центра уведомлений. Откройте «Все параметры». Зайдите в «Обновление и безопасность». В левом блоке окна кликните по тексту «Восстановление». Нажмите на «Перезагрузить».
- В открывшемся окне кликните поочередно на следующие пункты «Диагностика» — «Основные параметры» — «Параметры загрузки». Щелкните по надписи «Перезагрузить».
- До того как перезагрузить компьютер в безопасном режиме, в развернувшемся экране необходимо нажать на клавиатуре F4, F5 или F6.
Если рабочий стол Windows не запускается, можно открыть выбор вариантов загрузки на экране ввода пароля. Для этого щелкните по иконке питания в правом нижнем углу. Нажмите на SHIFT и кликните по надписи «Перезагрузка».
Safe mode или переустановка?
Иногда на восстановление ОС требуется слишком много времени. Программы не всегда способны полностью удалить рекламное ПО, вирусы и вредоносные программы, тем более в безопасном режиме не все файлы доступны для сканирования и лечения.
Поэтому использование безопасного режима лучше всего, если:
- система заражена не сильно;
- система заражена сильно, но нужно спасти важные файлы перед переустановкой;
- нужно откатить или обновить драйверы;
- нужно удалить утилиту, после установки которой перестала загружаться ОС.
Совет! Не рекомендуется продолжать лечение ПК, если вы не справились с проблемой за день-два. Лучше переустановить систему – с Windows XP с этим можно справиться за полчаса.
Загрузочная флешка
Если во время загрузки сбои начинаются еще до появления экрана ввода пароля, необходимо использовать загрузочную USB-флешку или диск восстановления. В его создании поможет пункт «Восстановление», расположенный в «Панели управления». в безопасном режиме при помощи диска восстановления?
- Загрузитесь с USB-накопителя.
- Сочетанием клавиш SHIFT»+»F10 разверните командную строку.
- В нее введите следующий текст: bcdedit /set {default} safeboot minimal. Нажмите на «ВВОД».
- После этого выйдите из командной строки (для этого можно использовать команду exit) и перезагрузите ПК.
Чтобы вернуть обычный режим Windows, также используйте командную строку. В нее потребуется ввести ту же самую команду, но слово minimal заменить на safeboot.
( 1 оценка, среднее 4 из 5 )
Windows 10 не запускается после изменения параметров загрузки: как исправить без переустановки системы
04-Июль-2017
|
Автор публикации: Сергей Петров |
26 комментариев
Здравствуйте, уважаемый читатель!
Это случилось две недели назад. Точнее, две с половиной.
На моём ноутбуке установлена Windows 10. Система начала тормозить при загрузке и во время работы.
Основной браузер – Chrome. Всегда открыто 25-30 страниц (вот сейчас, когда пишу эту статью, их 34). Да, много, но раньше ноут справлялся. А тут затормозил. А ещё Word и Excel долго открываются.
Включено автоматическое обновление системы. Многие отключают его, но я считаю эту опцию важной и нужной.
Вот что на моей «десятке» реализовано:
- автоматическое обновление системы;
- отключены функции «слежения» Windows 10;
- дефрагментация по расписанию;
- периодическая ручная очистка дисков;
- отключён автозапуск OneDrive;
- установлен запрет на работу приложений в фоновом режиме;
- в автозагрузке оставлены только нужные программы;
- файл подкачки размещён на пользовательском разделе диска и регулируется системой.
В общем, куча окон в браузере, автообновление, параметры быстродействия «по умолчанию» — в таком режиме я работаю давно, однако тормозить ноут стал вот только что. И выключался с задержкой.
Как писал ранее, программы-оптимизаторы не использую и с размером файла подкачки не экспериментирую.
Ускорить работу Windows 10
Ноутбук – мой основной инструмент в работе. От его «здоровья» напрямую зависит результат. Я копирайтер. Предоставляю услуги, которые привлекают клиентов и повышают продажи: от глубокого профессионального рерайтинга до написания коммерческих мини-книг.
Способность оперативно общаться с заказчиками и делать сразу несколько дел – обязательные условия успешной работы. Поэтому быстродействие системы – важнейший фактор.
В общем, решил я быстро ускорить работу Windows 10. Вбил в «поиск» запрос и пошёл по блогам и форумам.
Пришёл к выводу, что нужно обновить драйвера. Прежде специально не обновлял. Кто-то подсказал программу для этого — DriverPack. Поставил программу. Она мигом нашла два десятка драйверов. Все их скачала. Установила. Я перезагрузил ноут.
Торможение не исчезло. Зато программа прописалась в автозагрузке и постоянно спрашивала, нравится ли она мне. Удалил, однако она продолжала «радовать» внезапным появлением непонятно откуда. Пришлось вычищать через Uninstall Tool.
Снова полез в Интернет. И прочитал, что ускорить работу поможет изменение параметров загрузки системы.
Именно это я и сделал, для чего:
- нажал «Пуск»;
- открыл «Панель управления»;
- зашёл в «Администрирование»;
- выбрал «Конфигурацию системы»;
- нажал вкладку «Загрузка»;
- открыл «Дополнительные параметры»;
- поставил галочку в параметре «Число процессоров» и в раскрывающемся списке выбрал максимальную цифру – четыре (в моём случае);
- поставил галочку в параметре «Максимум памяти»,
после чего радостно перезагрузил ноутбук.
Я лицензионный пользователь Windows 10
И тут началось… Вернее, закончилось. Ноутбук при включении выдал сообщение: «На вашем ПК возникла проблема, и его необходимо перезагрузить. Мы лишь собираем некоторые сведения об ошибке…»
Сведения собраны, ноутбук перезагружается. Синий экран и сообщение, что Windows 10 не запускается. И снова перезагрузка. И снова синий экран.
Тут я осознал, что ноут уже не загрузится. Компьютер запущен некорректно после настройки msconfig, которую я провёл настолько «блестяще», что моментально лишился инструмента для работы. А у меня заказ. Срок истекает, а вся информация – на компьютере. Который не загружается. Это было ужасно!
При очередной попытке запуска захожу в загрузочное меню. Пробую загрузиться в безопасном режиме.
Там несколько вариантов (в том числе обычный, с загрузкой сетевых драйверов, поддержкой командной строки), однако ни один не работает: система выдает синий экран и перезагружается.
Пытаюсь реанимировать ноутбук через точку восстановления. Их только две, но главное, что они есть!
Запускаю восстановление – процесс пошел. Я облегчённо выдохнул.
И тут сообщение: «Восстановление системы не было успешно завершено». Пробую вторую точку восстановления – безуспешно.
Вспомнил, что я лицензионный пользователь Windows 10, значит, имею право на техническую поддержку от Microsoft. Их номер — в телефоне.
Звоню в техподдержку Майкрософт: 8-800-200-80-01. Объясняю, что изменил параметры загрузки Windows 10, и ноутбук перестал загружаться. Вместе с менеджером – он на связи — пробую загрузиться в безопасном режиме и реанимировать систему через точку восстановления. Безуспешно.
Тогда он предлагает зайти на сайт Microsoft, скачать программу и создать установочный носитель, при загрузке ноутбука выбрать USB-устройство и переустановить систему, сохранив пользовательские данные.
Прекрасный вариант. Я благодарю менеджера, который обещает продублировать инструкцию на электронную почту, и направляюсь из офиса домой, где у меня есть старенький, но абсолютно рабочий ноутбук.
По дороге вижу салон по ремонту компьютеров и ноутбуков. Захожу. Рассказываю о проблеме. Спрашиваю, можно ли восстановить систему.
Сотрудник отвечает: «Конечно». Сообщает, что мне установят лицензионную Windows 10 и сохранят все пользовательские файлы: «Можно сделать некрасиво: все файлы будут в одной папке, в куче. Это стоит 1,5 тысячи рублей. Можно восстановить файлы в тех же папках, что они были. Цена — 3 тысячи рублей».
Однако программы и приложения будут стерты, их придётся ставить заново. Все файлы в одной папке – их потом не разобрать.
Полноценно восстановить данные – значит скопировать их на внешний диск и затем вернуть на переустановленную систему. Свои файлы доверять посторонним не хочу.
И день-два ждать нет могу – у меня заказ: сорву сроки, пока мне будут копировать файлы «красиво». Потом ещё самому программы восстанавливать. Три тысячи за такой результат – как-то не очень.
Меня это не устраивает. Надеюсь самостоятельно решить проблему с помощью инструкции от Microsoft и еду домой.
Инструкция по созданию установочного носителя
Дома у меня маленькая принцесса. Ей всего годик и восемь месяцев, но она такая умная!
Так вот. Папа пришел – папа должен играть с дочкой. Пока дочка не наигралась и не легла бай, папа за ноут не сел.
Но когда сел, зашёл в почту со старого ноутбука и увидел инструкцию от Microsoft, мне реально полегчало. До этого находился, можно сказать, в стрессовом состоянии, ведь не было резервной копии данных с рабочего ноутбука. А это угроза потери всей информации.
В почте была инструкция по созданию установочного носителя:
Здравствуйте, Сергей! Это Александр, специалист Answer Desk.
Номер Вашей заявки на обслуживание: XXXXXXXXXX
Тема: Windows 10 создание установочного носителя
Как и договаривались, отправляю Вам инструкцию по созданию установочного носителя:
Как создать установочный носитель Windows10
1. Перейти по ссылке: microsoft.com/ru-ru/software-download/windows10
2. Скачать средство сейчас
3. Создать установочный носитель для другого компьютера
4. Снять галочку «рекомендуемые параметры»
5. Выбираете разрядность (3264)
6. Язык
7. Редакцию Windows 10 (Windows 10)
8. В ходе установки выбрать редакцию Windows 10
9. В ходе установки выбрать «нет ключа продукта», после установки произвести активацию.Если система не активируется автоматически, перейдите в «Пуск» – «Параметры» – «Обновление и безопасность» – «Активация» и введите ключ продукта от предыдущей системы. Если активация не пройдет, обратитесь к нам повторно, мы поможем Вам активировать систему.
Дополнительная информация по установке:
1. Создание носителя.
2. Спасение файлов.
Если рекомендации не помогли или необходима помощь, пожалуйста, свяжитесь с нами по номеру телефона, указанному ниже, и назовите номер Вашего обращения.
C уважением, Александр,
Специалист группы поддержки Answer Desk Microsoft.
Я радостно полез на сайт Microsoft, проделал все операции из инструкции (программу скачал на старый ноутбук) и создал установочный носитель.
Кстати, необходимый размер флешки — 4 ГБ (у меня было 8 ГБ).
Далее:
- вставил флешку;
- включил «зависший» ноут;
- зашёл в загрузочное меню;
- выбрал загрузку с USB-устройства;
- в меню «Установка Windows» выбрал «Установить»;
- пропустил ввод ключа продукта и принял лицензионное соглашение.
Система предложила два варианта установки:
- «Обновление» — сохраняются файлы, программы и настройки;
- «Выборочная» — стираются программы, настройки и все мои файлы.
Мой вариант — «Обновление». Выбираю его. И получаю сообщение, что использование установочного носителя для обновления невозможно и нужно выбрать второй вариант, то есть переустановку.
Блин! Переустановку я и так могу сделать через «Восстановление системы» в загрузочном меню! Правда, такое восстановление вернёт к жизни «родную» операционную систему Windows 8, которую придётся обновлять до «десятки».
Остаётся использовать «выборочную установку».
Далее можно:
- переустановить систему с сохранением моих данных;
- поставить чистую систему с потерей всех файлов и программ.
Кстати, в техподдержке Microsoft мне сообщили: вариант установки с сохранением данных – это не гарантия их сохранения.
Но мне обязательно нужны файлы с ноутбука! Стал искать в Интернете, как восстановить систему без переустановки, хотя понимал, что это невозможно.
Все способы исцеляли с помощью:
- точки восстановления;
- безопасного режима с поддержкой командной строки.
У меня обе точки восстановления не сработали. Безопасный режим с поддержкой командной сроки не загружается.
Однако в загрузочном меню есть раздел «Командная строка». Отдельно командную строку я загрузить могу.
Копирование файлов через командную строку
Тут я вспомнил, что в инструкции, которую прислали из Microsoft, была ссылка на их форум с информацией о спасении файлов.
Речь идет о копировании файлов через командную строку с компьютера, который не загружается.
Вот порядок действий (изображение справа и картинки далее по тексту увеличиваются при клике на них):
- Ввести команду notepad, которая открывает «Блокнот».
- В «Блокноте» выбрать «Файл».
- В открывшемся меню тип файлов установить в положение «Все файлы».
- В меню искать нужные папки и копировать их на флешку или внешний диск.
Все операции проделаны – копии файлов теперь на внешнем диске размером 512 ГБ. Это серьёзное достижение. Я полностью сохранил свои данные и текущий заказ выполню в срок.
Теперь можно и чистую систему ставить.
Как восстановить дополнительные параметры загрузки
Решил в последний раз перед установкой поискать способы восстановления системы именно после изменения параметров загрузки. Для очистки совести. Удостовериться, что все варианты использовал.
Нашёл только одно видео по теме. С использованием командной строки. Автор предлагал выполнить две команды, чтобы восстановить дополнительные параметры загрузки.
Первая команда якобы сбрасывает «Число процессоров» к настройкам по умолчанию, вторая – снимает галочку с параметра «Максимум памяти».
Итак, я запустил командную строку и ввёл:
bcdedit/deletevalue {default} numproc
Нажал Enter. Получил отклик «Операция успешно завершена».
И снова ввёл:
bcdedit/deletevalue {default} truncatememory
Нажал Enter – «Операция успешно завершена».
Перезагрузил ноутбук.
При запуске он снова выдал сообщение о некорректной загрузке, потом перезагрузился и… заработал!
Две команды смогли восстановить дополнительные параметры загрузки по умолчанию и вернуть к жизни мой ноутбук!
Не копайтесь в параметрах загрузки
Всего две команды отменили настройки параметров загрузки, которые чуть не привели к сносу моей системы! Всего две команды махом решили проблему, которую я породил сам и которая грозила создать огромные трудности в текущей работе!
Это странно, но самое простое и самое эффективное решение проблемы я нашел в Интернете, хотя должен был получить его в техподдержке Microsoft. Поистине, в Интернете есть всё!
Кстати, вот видео, которое сэкономило мне кучу нервов и несколько дней, которые я потратил бы на установку снесённых программ. Уважаемый автор, большое Вам спасибо!
А теперь я обращаюсь к Вам, уважаемый читатель. Не копайтесь в параметрах загрузки Windows! Это сохранит Вашу систему в целости, а Ваши нервы и деньги в сохранности!
Кроме того, даже если Ваша система выживет после изменений и загрузится, особого эффекта Вы, скорее всего, не получите.
Вы спросите: «А как же с торможением ноутбука?»
Я обновил все драйвера, особенно это касается видеокарты. У меня их две: Intel и Nvidia.
Сначала я обновил Intel, потом Nvidia.
Затем открыл настройки Nvidia и указал её в качестве приоритетного графического процессора.
Это ликвидировало явные торможения, из-за которых всё началось.
Кстати, если нужно откатить драйвер, чтобы установить его корректно, делаете в Windows 10 так:
- нажимаете «Пуск» — «Параметры» — «Система» — «Приложения и возможности»;
- в поле «Искать в этом списке» указываете приложение (например, Nvidia);
- нажимаете «Удалить»;
- перезагружаете компьютер;
- нажимаете ПКМ на кнопке «Пуск» и выбираете «Диспетчер устройств»;
- выбираете раздел «Видеоадаптеры»;
- выбираете видеокарту, затем ПКМ и «Обновить драйверы».
Есть вариант проще: в свойствах устройства на вкладке «Драйвер» выбираете опцию «Откатить драйвер», однако она может быть неактивной.
Надеюсь, моя история поможет Вам избежать или решить проблемы с Windows 10.
А как работает Ваша «десятка»?
С уважением,
Сергей Петров,
автор проекта «Текст-Центр» — студии по созданию продающих текстов, мини-книг, вебинаров, воронок продаж.