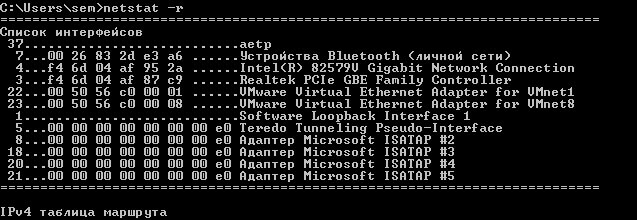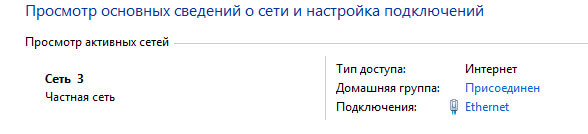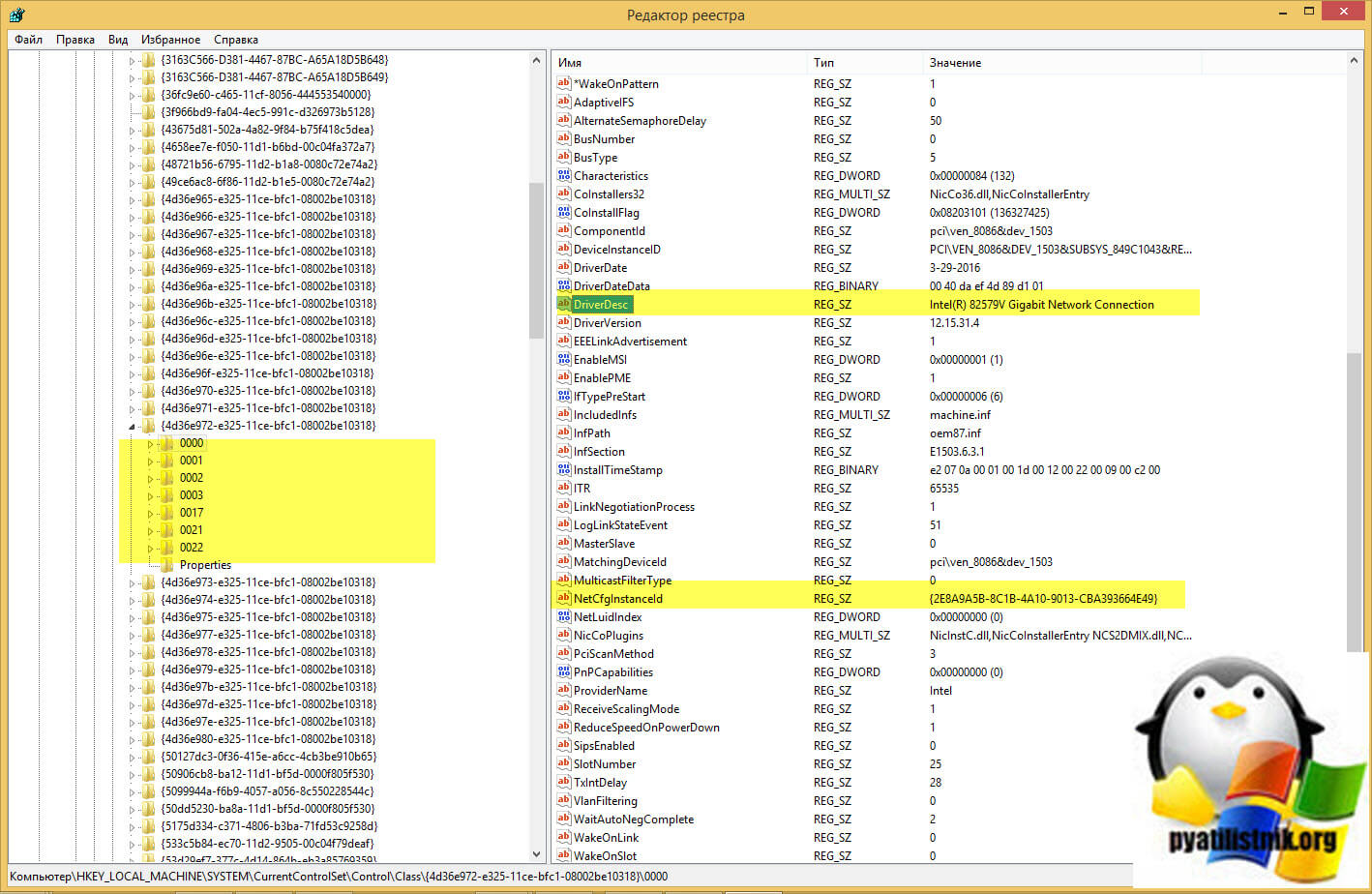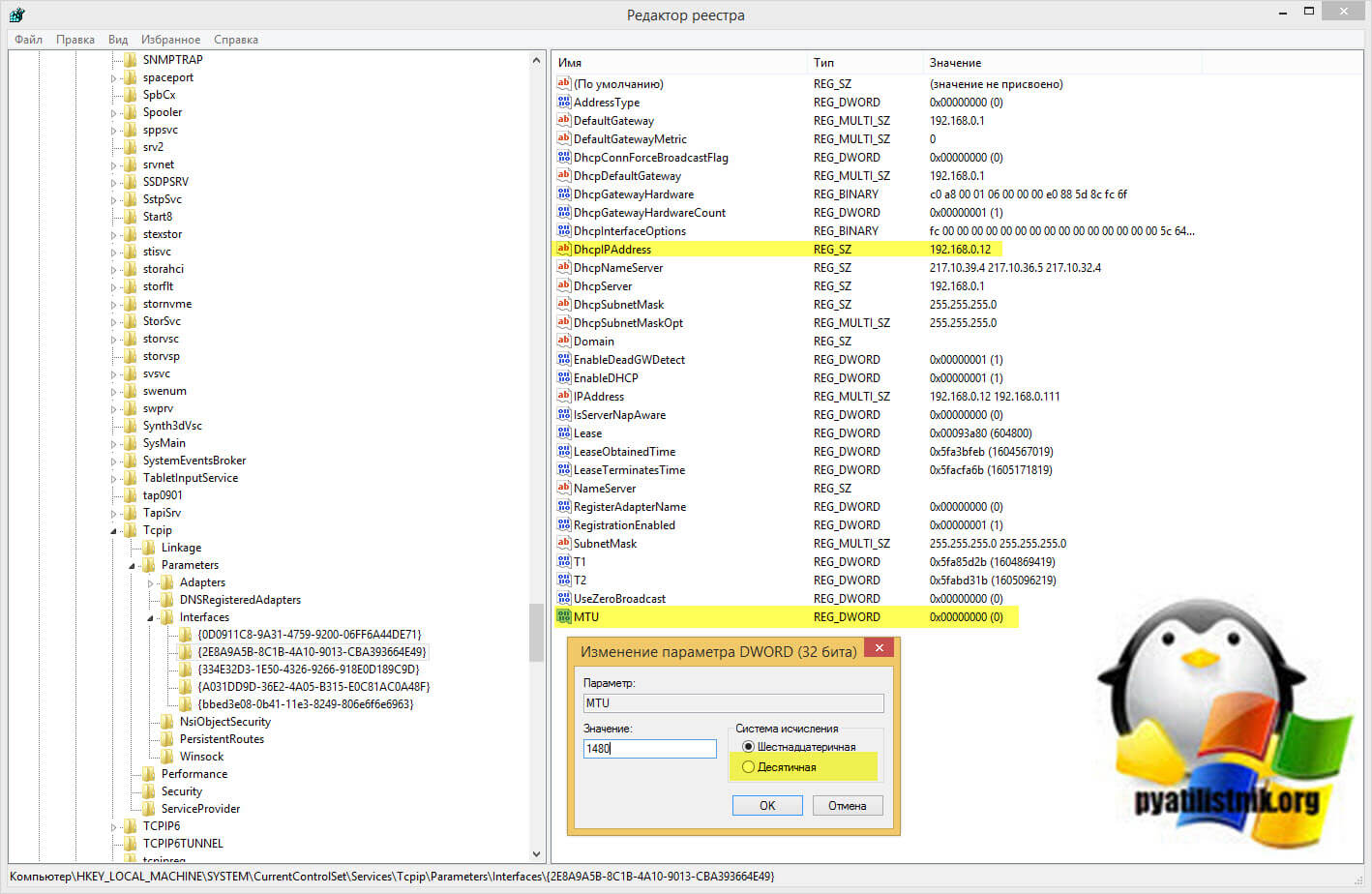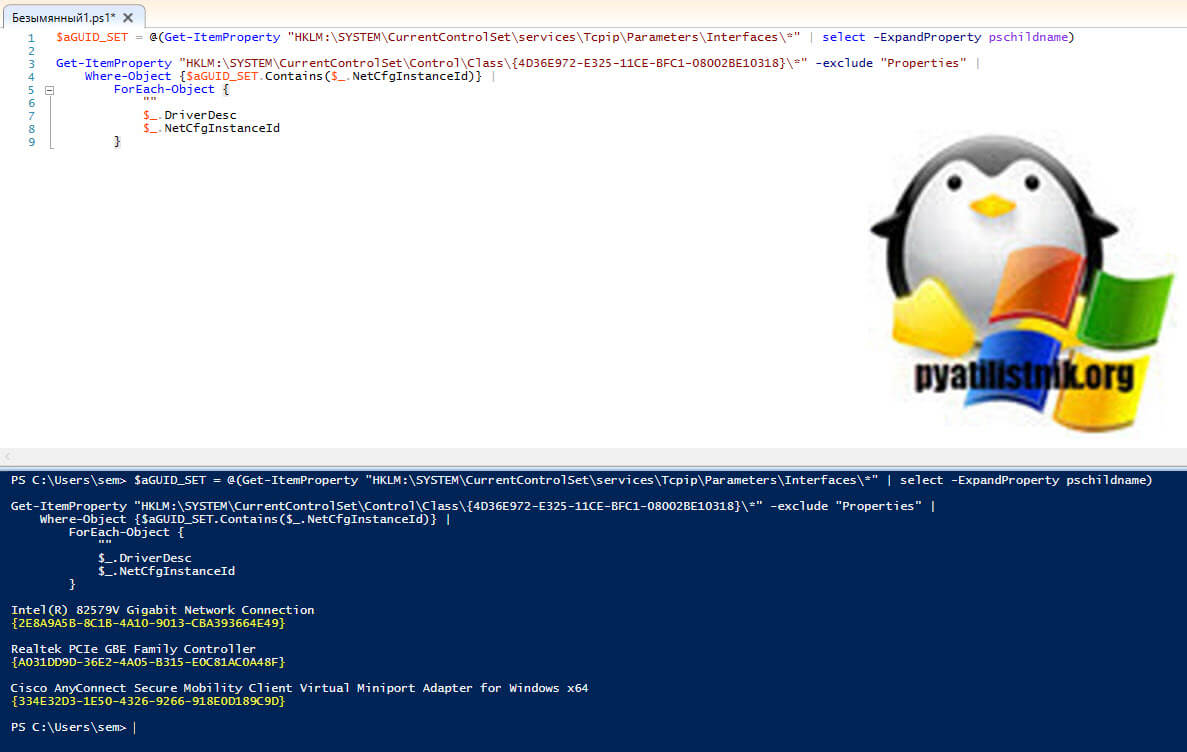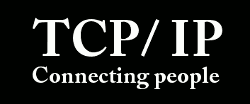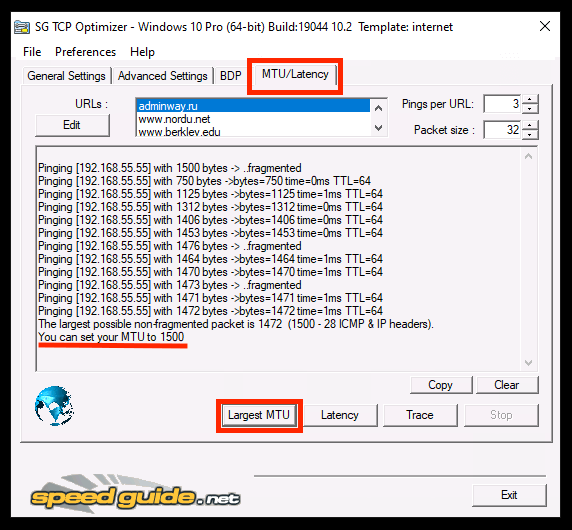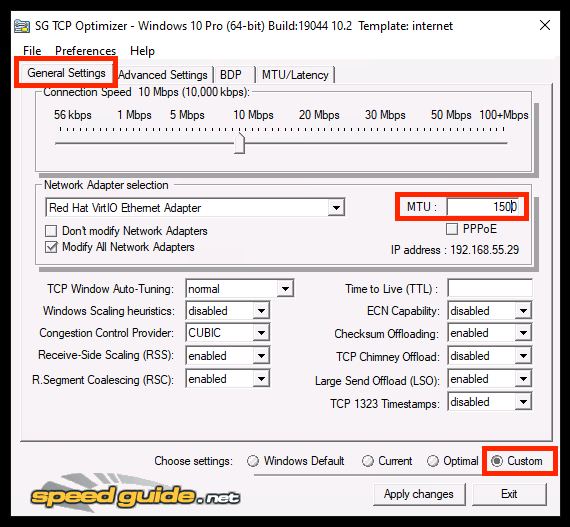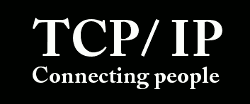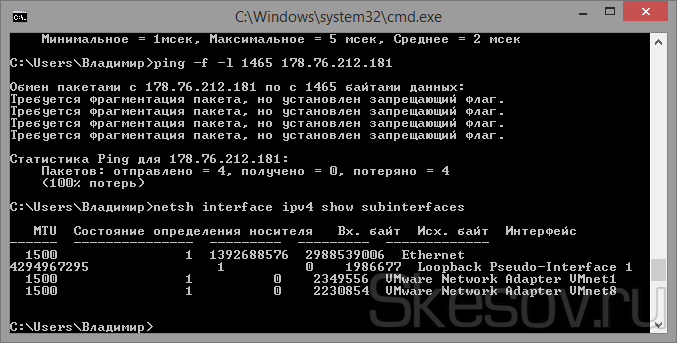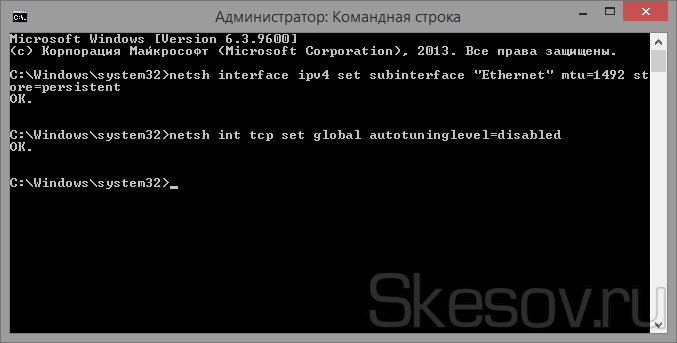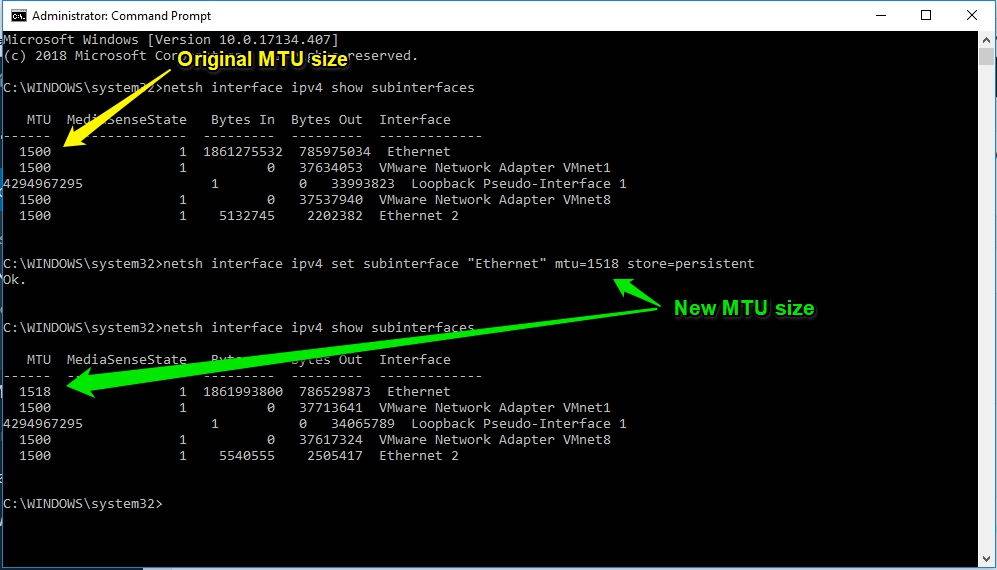Обновлено 08.11.2020

У каждого провайдера или сетевого устройства, данное значение может быть свое. например 1492 очень часто встречается на роутерах Dlink, и если устройству на устройство будет например приходить пакет 1500 байт, а у него мту настроено 1492, то часть пакетов будут приходить битые, глюки могут выражаться, например у вас не полностью будут отображаться интерфейс сайта, что то загрузилось, а что то нет, первый признак, проверить Maximum transmission unit.
Итак посмотрим какое значение mtu у гугла, откроем командную строку и вводим следующую команду.
где, 1472=1500(стандартное значение для Ethernet) — 28 (значение заголовка, которое не учитывается)
Как изменить значение MTU в Windows 10, Windows 8.1, Windows 7-01
И смотрим ответ, если ответ получен без потери пакетов, то увеличиваем значение, если выдаст «Требуется фрагментация пакета, но установлен запрещающий флаг.», значит уменьшаем и так, пока не получим крайнее верхнее значение пакета, которое проходит до нашего сервера. У меня получилось 1500 (1472+28). Значит дальше я и буду его устанавливать в качестве значения MTU
Далее, вводим команду:
netsh interface ipv4 show subinterfaces
Она покажет MTU для всех сетевых подключений. Нам необходимо узнать как называется интерфейс основного сетевого подключения. Посмотреть названия можно командой
Как изменить значение MTU в Windows 10, Windows 8.1, Windows 7-04
либо в центре управления сетями.
Как изменить значение MTU в Windows 10, Windows 8.1, Windows 7-04
У меня это Ethernet, у вас же смотрите по обстановке. Но в большинстве случаев он будет называться так же.
Далее, вводим следующую команду (для ее выполнения требуется чтобы командная строка была запущена от имени администратора)
netsh interface ipv4 set subinterface «Ethernet» mtu=1492 store=persistent
Где вместо Ethernet пишем название своего интерфейса, а в значение MTU пишем полученное на первом шаге инструкции
Как изменить значение MTU в Windows 10, Windows 8.1, Windows 7-06
как отключить автоматическую настройку значения MTU для сетевых подключений:
netsh int tcp set global autotuninglevel=disabled
Чтобы включить автоматическую настройку обратно, нужно заменить disabled на normal
Как изменить значение MTU в Windows 10, Windows 8.1, Windows 7-07
После этого значение mtu будет такое как вам нужно. Вот мы с вами и разобрали как изменить mtu в Windows. Так что значение mtu теперь для вас не секрет.
Как сменить MTU через реестр
Для тех, кто не любит командную строку, есть PowerShell и реестр. В реестре Windows есть ветка:
HKEY_LOCAL_MACHINESYSTEMCurrentControlSetControl Class{4D36E972-E325-11CE-BFC1-08002bE10318}
Класс {4D36E972-E325-11CE-BFC1-08002bE10318} содержит информацию, о всех ваших сетевых картах, а именно драйверах, их версиях и GUID самой карты. GUID потребуется для определения сетевой карты в другой ветке реестра, но не переживайте я покажу более быстрый метод определения и сопоставления GUID и сетевой карты через PowerShell. На что в данном разделе нужно обратить внимание:
- Папки 0000, 0001 и так далее — это папки перечисляющие ваши сетевые интерфейсы в Windows, тут вам нужно будет найти нужный по параметрам указанными ниже
- DriverDesc — Описание драйвера, по сути вы увидите тут производителя вашей сетевой карты, оно поможет вам определить правильный адаптер
- NetCfgInstanceId — это GUID карточки
Самое важное узнать GUID, так как он поможет в правильном месте изменить значение Maximum transmission unit.
Теперь зная GUID идем по пути:
HKEY_LOCAL_MACHINESYSTEMCurrentControlSet ServicesTcpipParametersInterfaces
Среди интерфейсов находим нужный, можно удостовериться, что у него правильный IP-адрес. Найдите ключ MTU, если его нет, то нужно создать REG_DWORD с нужным значением.
Теперь как не заморачиваться с поиском GUID сетевой карты. Откройте PowerShell ISE и запустите мой скрипт:
$aGUID_SET = @(Get-ItemProperty «HKLM:SYSTEMCurrentControlSetservicesTcpipParametersInterfaces*» | select -ExpandProperty pschildname)
Get-ItemProperty «HKLM:SYSTEMCurrentControlSetControlClass{4D36E972-E325-11CE-BFC1-08002BE10318}*» -exclude «Properties» |
Where-Object {$aGUID_SET.Contains($_.NetCfgInstanceId)} |
ForEach-Object {
«»
$_.DriverDesc
$_.NetCfgInstanceId
}
Или просто если нужно вывести все GUID из нужной ветки:
Get-ItemProperty «HKLM:SYSTEMCurrentControlSetservicesTcpipParametersInterfaces*» | select -ExpandProperty pschildname
На этом все, с вами был Иван Семин. Материал сайта pyatilistnik.org


Тематические термины: MTU, Windows, Linux, Роутер.
Рассмотрим процесс смены значения MTU для операционных систем семейства Windows и Linux, а также роутерах.
Для Windows
Командная строка
Реестр
Linux
Разово
Постоянно
Роутер
Читайте также
Windows
Командная строка
Открываем командную строку от имени администратора.
Вводим команду для просмотра текущего значения MTU и названия сетевого интерфейса:
netsh interface ipv4 show subinterfaces
Получаем, примерно, следующее:
MTU Состояние определения носителя Вх. байт Исх. байт Интерфейс
—— ————— ——— ——— ————-
1500 1 81324794839 5376993884 Ethernet
* где 1500 — значение MTU (по умолчанию для сетей Etnernet); Ethernet — название интерфейса.
Меняем MTU следующей командой:
netsh interface ipv4 set subinterface «Ethernet» mtu=1492 store=persistent
* где Ethernet — название сетевого интерфейса, которое мы получили предыдущей командой; 1492 — новое значение MTU
Реестр
Открываем реестр (команда regedit) и переходим по ветке HKEY_LOCAL_MACHINESYSTEMCurrentControlSetControlClass{4D36E972-E325-11CE-BFC1-08002bE10318.
Внутри будут находиться другие ветки с названиями 0000, 0001, 0002 и так далее. Необходимо пройтись по каждой и найти ключ DriverDesc со значением, похожим на название нашего сетевого адаптера и записать значение ключа NetCfgInstanceId, например:
Переходим в ветку HKEY_LOCAL_MACHINESYSTEMCurrentControlSetServicesTcpipParametersInterfaces. Находим ветку с нашим идентификатором, который мы записали и меняем ключ MTU (при его отсутствии, создаем — тип DWORD):
Чтобы настройки применились выключаем и снова включаем сетевой интерфейс или перезагружаем компьютер.
Linux
Для примера, рассмотрим наиболее популярные дистрибутивы — CentOS и Ubuntu.
Разово
Разово (до перезагрузки) для данных двух систем настройку можно выполнить одной командой:
ip link set mtu 1400 dev eth0
* где 1400 — новое значение MTU; eth0 — сетевой интерфейс, для которого поменяли максимальный размер пакетов.
или в старых системах:
ifconfig eth0 mtu 1400
Постоянно (permanently)
Для систем на базе Debian (Ubuntu) и Red Hat (CentOS) процедура немного отличается.
Ubuntu
Открываем настройку сетевых интерфейсов:
vi /etc/network/interfaces
К нужному адаптеру добавляем строчку:
iface eth0 inet static
…
mtu 9000
Перезапускаем сеть:
systemctl restart networking
CentOS
Открываем конфигурационный файл для соответствующего сетевого интерфейса:
vi /etc/sysconfig/network-scripts/ifcfg-eth0
Добавляем строку:
…
MTU=»9000″
Перезапускаем сетевую службу:
systemctl restart network
Роутер
Смена MTU на роутерах различных производителей выполняется, примерно, по одному и тому же принципу — зайти на веб-интерфейс для настройки маршрутизатора, найти раздел с настройкой сети Интернет, задать значение MTU.
Например, для большинства устройств TP-Link: Network — WAN:
Читайте также
Как посмотреть значение MTU
Была ли полезна вам эта инструкция?
Да Нет
В некоторых ситуациях может понадобиться изменить размер MTU.
Под Windows можно для этого воспользоваться специальной программой или выполнить изменения вручную.
Использование TCPOptimizer для изменения размера MTU
Скачайте бесплатную утилиту TCP Optimizer, которая предназначена для дополнительной настройки соединения с Интернет. С помощью данной утилиты можно легко изменять настройки протокола TCP/IP (например, размер MTU) в реестре Windows.
В настройках Choose settings выберите Custom и в поле MTU укажите нужное значение. Нажмите кнопку Apply changes для применения указанных настроек и перезагрузите компьютер.
При этом программа не затронет других параметров — изменения будут произведены только те, которые вы явно указали.
Использование Regedit для изменения размера MTU
В Windows изменение размера MTU можно выполнить через редактор реестра.
Запустите regedit через меню или командную строку:
В появившемся окне утилиты Редактор реестра откройте следующую ветку реестра:
HKEY_LOCAL_MACHINE SYSTEM CurrentControlSet Control Class {4D36E972-E325—11CE-BFC1—08002bE10318}
В ней будут содержаться подразделы 0000, 0001, 0002 и т.д. Внимательно просмотрите содержимое этих подразделов и остановитесь на том, у которого значение параметра DriverDescаналогично названию вашего сетевого адаптера, через который вы подключаетесь к Интернету. В этом подразделе найдите и запомните значение параметра NetCfgInstanceId.
Затем перейдите в следующий раздел реестра:
HKEY_LOCAL_MACHINE SYSTEM CurrentControlSet Services Tcpip Parameters Interfaces
Найдите подраздел, соответствующий значению параметра NetCfgInstanceId, который выяснили ранее.
Выполните двойной щелчок на параметре MTU и введите значение 1400 в десятичном (Decimal) формате.
Закройте Редактор реестра и перезагрузите компьютер.
В случае если параметра MTU нет, то нужно создать его. В меню Редактора реестра выберитеПравка > Создать > Параметр DWORD.
Введите Имя параметра — MTU. Затем выполните двойной щелчок на параметре MTU, введите требуемое значение (в нашем примере десятичное значение MTU = 1400), после чего нажмите кнопку OK.
Закройте Редактор реестра и перезагрузите компьютер.
1. В режиме командной строки выполните команды:
netsh interface ipv4 show subinterfaces
MTU MediaSenseState Bytes In Bytes Out Interface
——— ———————— ———— ————— ————-
4294967295 1 0 1348 Loopback Pseudo-Interface 1
1500 1 3734 2824 Local Area Connection
ping www.yahoo.com -f -l 1472
netsh interface ipv4 set subinterface «Local Area Connection» mtu=1452 store=persistent
netsh interface ipv4 set subinterface «Wireless Network Connection» mtu=1452 store=persistent
2. В режиме командной строки выполните команду:
netsh int tcp set global autotuninglevel=disabled
Данная команда отключает автоматическую установку значения MTU.
3. Теперь запустите regedit.exe в режиме Администратора. Будьте осторожны при редактировании реестра!
Перейдите в следующий раздел реестра:
HKEY_LOCAL_MACHINESYSTEMCurrentControlSetservic esTcpipParametersInterfaces
Вы увидите один или несколько каталогов/папок с большим количеством букв и цифр в названии. Нужно найти тот, внутри которого среди параметров присутствует IP-адрес вашего компьютера. Если вы не знаете, как это сделать, то просто выполните следующие шаги для всех непустых найденных каталогов.
4. Правой кнопкой мыши щелкните по названию выбранного каталога и выберите пункт менюРедактировать (Edit) > Создать (New) > DWORD (32 bit). Введите имя MTU (заглавными буквами).
5. После создания нового параметра, двойным щелчком мыши выберите его для редактирования и в открывшемся диалоговом окне укажите значение MTU (в нашем примере это значение 1452) в режиме Decimal.
6. Сохраните и повторите для других каталогов/папок если нужно.
7. Закройте Редактор реестра и перезагрузите компьютер.
Добрый день. Сегодня не совсем обычная статья, так как она не является повседневной и не подойдет для любого пользователя. Более того, я крайне не рекомендую лезть в данные параметры людям, которые слабо в техническом плане. Речь идет о MTU, что в википедии описано как «максимальный размер полезного блока данных одного пакета (англ. payload), который может быть передан протоколом без фрагментации.» То есть это размер полезной информации в пакете, который компьютер формирует для отправки в сеть.
Последовательность действий
Так вот, если вы попали на данную статью, я думаю вы уже решили что нужно попробовать его подкрутить. Теоретически, оптимизация данного параметра может помочь с решением проблем некорректной работы некоторых сайтов и сервисов, но опять же теоретически. Я же попробую объяснить, как это сделать средствами операционной системы.
- Итак, для начала открываем командную строку от имени администратора и вводим следующую команду: ping -f -l 1472 ххх.ххх.ххх.ххх, где, 1472=1500(стандартное значение для Ethernet) — 28 (значение заголовка, которое не учитывается) ххх.ххх.ххх.ххх — IP-адрес какого-либо сервера вашего провайдера. Я использовал основной шлюз в сети провайдера. И смотрим ответ, если ответ получен без потери пакетов, то увеличиваем значение, если выдаст «Требуется фрагментация пакета, но установлен запрещающий флаг.», значит уменьшаем и так, пока не получим крайнее верхнее значение пакета, которое проходит до нашего сервера. У меня получилось 1492 (1464+28). Значит дальше я и буду его устанавливать в качестве значения MTU.
- Далее вводим команду: netsh interface ipv4 show subinterfaces.
Она покажет значение MTU для всех сетевых подключений. Нам необходимо узнать как называется интерфейс основного сетевого подключения. У меня это Ethernet, у вас же смотрите по обстановке. Но в большинстве случаев он будет называться так же.
- Далее вводим следующую команду(для ее выполнения требуется чтобы командная строка была запущена от имени администратора): netsh interface ipv4 set subinterface «Ethernet» mtu=1492 store=persistent.
Где вместо Ethernet пишем название своего интерфейса, а в значение MTU пишем полученное на первом шаге инструкции.
- Ну и напоследок отключим автоматическую настройку значения MTU для сетевых подключений: netsh int tcp set global autotuninglevel=disabled.
- Чтобы включить автоматическую настройку обратно, нужно заменить disabled на normal.
На этом всё. Надеюсь эта статья оказалась вам полезной, нажмите одну из кнопок ниже, чтобы рассказать о ней друзьям. Также подпишитесь на обновления сайта, введя свой e-mail в поле справа или подписавшись на группу в Вконтакте.
Спасибо за внимание!
Посещаем страницу moto.skesov.ru
Материал сайта Skesov.ru
- Распечатать
Оцените статью:
- 5
- 4
- 3
- 2
- 1
(23 голоса, среднее: 4.6 из 5)
Поделитесь с друзьями!
Очень редко, но такие моменты наступают, когда необходимо изменить стандартное значение размера пакета.
Если у Вас FTP-клиент не догружает файлы или сайты в интернете открываются не всегда одинаково быстро, то, возможно, настала пора обратить внимание на установленные значения MTU.
Очень редко, но такие моменты наступают, когда необходимо изменить стандартное значение размера пакета.
Если у Вас FTP-клиент не догружает файлы или сайты в интернете открываются не всегда одинаково быстро, то, возможно, настала пора обратить внимание на установленные значения MTU.
Что такое MTU и сколько ставить?
Что такое MTU? Вот как рассказывает нам Wikipedia.
Многие задают вопрос не что это такое, а сколько устанавливать? Однозначного ответить на этот вопрос нельзя. Зависимостей очень много. Начиная от серверов, где размещены сайта, и заканчивая качеством линии связи.
У Вашего компьютера MTU должно быть равно или меньше, которое установлено на вашем роутере, маршрутизаторе провайдера или куда вы там подключаетесь. Но это не гарантирует Вам хорошую работу. На моем домашнем роутере, к примеру, а также на всех компьютерах домашней сети, установлено значение 1490. Это число я получил экспериментальным методом (если бы я тогда встретил утилиту TCP Optimizer, умеющую определять подходящий MTU, было бы в разы проще). У меня плохо отправлялись файлы на удаленный FTP-сервер, а при этом значении всё отлично работает. Хотя стоит заметить, что значение у провайдера стоит стандартное – 1500.
В Windows MTU можно поменять двумя способами: простым и сложным. Простой способ заключается в установке стороннего программного обеспечения, а сложный – в изменении MTU «родными» средствами.
Начнем с сложного, ибо он самый правильный.
Ручной метод изменения MTU в Windows
Все делается с помощью консоли. Вообще все хорошие и удобные вещи делаются только через консоль. Это стоит запомнить. 
Узнаем MTU вручную
Запускаем системную консоль Windows с правами администратора:
cmd.exeДля того, чтобы посмотреть текущие значения MTU, вводим команду:
netsh interface ipv4 show subinterfaces
MTU Состояние определения носителя Вх. байт Исх. байт
------ --------------- --------- --------- -------------
4294967295 1 0 0 Loopback
1500 1 83147897 2724203 Локальное подключение к сетиВ моем случае у меня только один интерфейс и это LAN со стандартным значением MTU 1500.
Меняем MTU вручную
Теперь вводим команду для того, чтобы изменить MTU для интерфейса LAN:
netsh interface ipv4 set subinterface "Локальное подключение к сети" mtu=1490 store=persistent
MTU Состояние определения носителя Вх. байт Исх. байт
------ --------------- --------- --------- -------------
4294967295 1 0 0 Loopback
1490 1 83147897 2724203 Локальное подключение к сетиЭтой командой я указал новое значение 1490 для MTU.
Для того, чтобы посмотреть новый результат:
netsh interface ipv4 show subinterfacesМеняем MTU в Windows с помощью TCP Optimizer
Для некоторых проще что-то делать используя графический интерфейс и в этом может помочь утилита TCP Optimizer. Вот, вроде как, ее официальный сайт. У нее достаточно много настроек и самое главное ее достоинство – она умеет определять максимальный пакет, с которым работает ваш компьютер.
Узнаем оптимальное MTU
На скрине ниже показано, как можно узнать оптимальное MTU до сайтов. Сайты можно вручную задать на те, которые Вам нужны. В примере я указал этот блог:
Устанавливаем MTU через TCP Optimizer
После всех изменений не забываем нажать на кнопку Apply changes.
Теги: сеть
Комментарии
Как вручную установить размер MTU в Windows
Содержание
- 1 Немного теории
- 2 Ручной метод изменения MTU в Windows
- 3 Меняем MTU в Windows с помощью TCP Optimizer
- 4 Последовательность действий
Очень редко, но такие моменты наступают, когда необходимо изменить стандартное значение размера пакета.
Если у Вас FTP-клиент не догружает файлы или сайты в интернете открываются не всегда одинаково быстро, то, возможно, настала пора обратить внимание на установленные значения MTU.
Немного теории
Что такое MTU? Вот как рассказывает нам Wikipedia. Многие задают вопрос не что это такое, а сколько ставить? Однозначного ответа быть не может, так как факторов от которых зависит это значение, очень много: начиная от серверов, где происходит размещение сайтов, провайдеровского сетевого оборудования, стоящего между сайтами и вашим компьютером и от качества линии, соединяющей Вас с глобальной сетью.
Вообще в правильному ваше значение MTU должно быть точно таким же, как и на стороне вашего роутер, маршрутизатора провайдера или куда вы там подключаетесь. Но это не гарантирует Вам хорошую работу. На моем домашнем роутере, к примеру, а также на всех компьютерах домашней сети, установлено значение 1490. Это число я получил экспериментальным методом (если бы я тогда встретил утилиту TCP Optimizer, умеющую определять подходящий MTU, было бы в разы проще). У меня плохо отправлялись файлы на удаленный FTP-сервер, а при этом значении всё отлично работает. Хотя стоит заметить, что значение у провайдера стоит стандартное – 1500.
В Windows MTU можно поменять двумя способами: простым и сложным. Простой способ заключается в установке стороннего программного обеспечения, а сложный – в изменении MTU «родными» средствами.
Начнем с сложного, ибо он самый правильный.
Ручной метод изменения MTU в Windows
Все делается с помощью консоли. Вообще все хорошие и удобные вещи делаются только через консоль. Это стоит запомнить. 😉
- Чтобы было проще работать с сетевыми соединениями, их нужно переименовать во что-то короткое. Вместо «Локальное подключение к сети» в LAN, а «Беспроводное подключение к сети» в WAN.
- Запускаем системную консоль Windows с правами администратора:
cmd.exe - Для того, чтобы посмотреть текущие значения MTU, вводим команду:
netsh interface ipv4 show subinterfacesвывод будет примерно такой:
MTU Состояние определения носителя Вх. байт Исх. байт ------ --------------- --------- --------- ------------- 4294967295 1 0 0 Loopback 1500 1 83147897 2724203 LANВ моем случае у меня только один интерфейс и это LAN со стандартным значением MTU 1500.
- Теперь вводим команду для того, чтобы изменить MTU для интерфейса LAN:
netsh interface ipv4 set subinterface "LAN" mtu=1490 store=persistentЭтой командой я указал новое значение 1490 для MTU.
- Для того, чтобы посмотреть результат нужно ввести повторно команду, которую вводили на шаге №3.
Меняем MTU в Windows с помощью TCP Optimizer
Для некоторых проще что-то делать используя графический интерфейс и в этом может помочь утилита TCP Optimizer. Вот, вроде как, ее официальный сайт. У нее достаточно много настроек и самое главное ее достоинство – она умеет определять максимальный пакет, с которым работает ваш компьютер.
Вот пару скринов:
Последовательность действий
Так вот, если вы попали на данную статью, я думаю вы уже решили что нужно попробовать его подкрутить. Теоретически, оптимизация данного параметра может помочь с решением проблем некорректной работы некоторых сайтов и сервисов, но опять же теоретически. Я же попробую объяснить, как это сделать средствами операционной системы.
- Итак, для начала открываем командную строку от имени администратора и вводим следующую команду: ping -f -l 1472 ххх.ххх.ххх.ххх, где, 1472=1500(стандартное значение для Ethernet) — 28 (значение заголовка, которое не учитывается) ххх.ххх.ххх.ххх — IP-адрес какого-либо сервера вашего провайдера. Я использовал основной шлюз в сети провайдера. И смотрим ответ, если ответ получен без потери пакетов, то увеличиваем значение, если выдаст «Требуется фрагментация пакета, но установлен запрещающий флаг.», значит уменьшаем и так, пока не получим крайнее верхнее значение пакета, которое проходит до нашего сервера. У меня получилось 1492 (1464+28). Значит дальше я и буду его устанавливать в качестве значения MTU.
- Далее вводим команду: netsh interface ipv4 show subinterfaces.
Она покажет значение MTU для всех сетевых подключений. Нам необходимо узнать как называется интерфейс основного сетевого подключения. У меня это Ethernet, у вас же смотрите по обстановке. Но в большинстве случаев он будет называться так же.
- Далее вводим следующую команду(для ее выполнения требуется чтобы командная строка была запущена от имени администратора): netsh interface ipv4 set subinterface «Ethernet» mtu=1492 store=persistent.
Где вместо Ethernet пишем название своего интерфейса, а в значение MTU пишем полученное на первом шаге инструкции.
- Ну и напоследок отключим автоматическую настройку значения MTU для сетевых подключений: netsh int tcp set global autotuninglevel=disabled.
- Чтобы включить автоматическую настройку обратно, нужно заменить disabled на normal.
На этом всё. Надеюсь эта статья оказалась вам полезной, нажмите одну из кнопок ниже, чтобы рассказать о ней друзьям. Также подпишитесь на обновления сайта, введя свой e-mail в поле справа или подписавшись на группу в Вконтакте.
Спасибо за внимание!
Посещаем страницу moto.skesov.ru
Материал сайта Skesov.ru
—>
How to change MTU size in Windows 10
I was doing some troubleshooting and wanted to change the MTU size. Here are the easy steps I took to do it in Windows 10.
- Open a command prompt as administrator. (Hit Windows start button, type CMD, right click on command prompt and run as administrator)
- type the command : netsh interface ipv4 show subinterfaces
- This should output your interfaces and current MTU size.
- Remember the interface name as you will need it to change the MTU size (For my example it is Ethernet).
- Type the following command and Substitute Ethernet for my interface name and a new MTU size of 1518.
- netsh interface ipv4 set subinterface “Ethernet” mtu=1518 store=persistent
- Done.
This also worked for me when changing it on my Windows 7 PC.
On a side note: If your looking to create windows 10 installation media, you can also do that from this link at Microsoft. ( I am just about to do it myself so thought I would post it.) Its always handy to have a Win 10 usb installation drive. Mine was quite old, so am going to update it with the latest version of Win 10.
Also here is a tip if your starting to see ad’s in your windows 10 start menu and want to remove them.
Используемые источники:
- https://adminway.ru/kak-v-windows-mtu-pomenyat
- https://skesov.ru/kak-vruchnuyu-izmenit-mtu-v-windows/
- https://myrandomtechblog.com/cryptomining/change-mtu-size-in-windows-10/
Оценка статьи:
(пока оценок нет)
Загрузка…
Похожие публикации