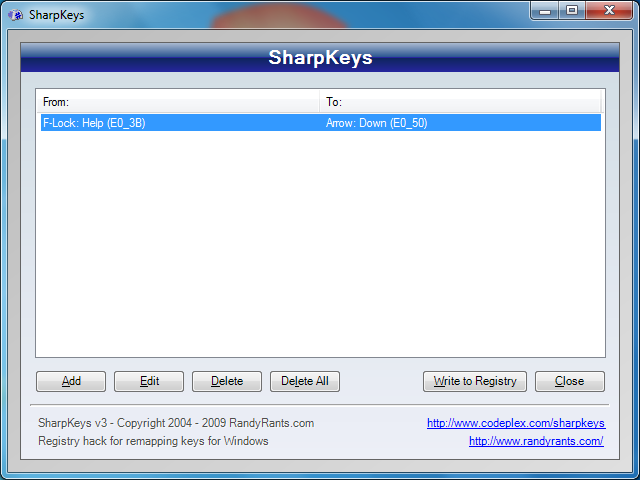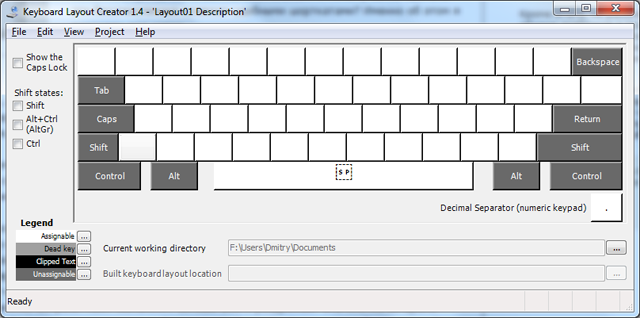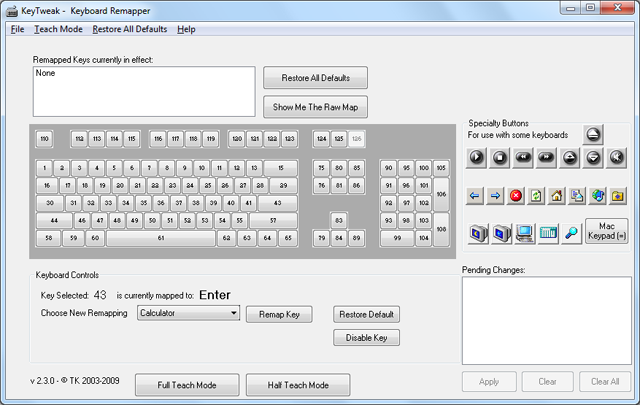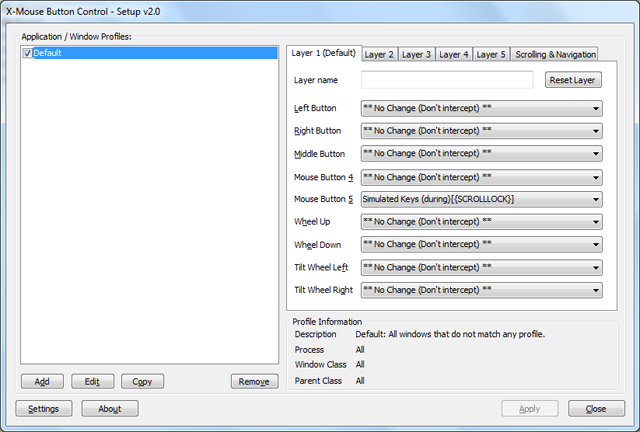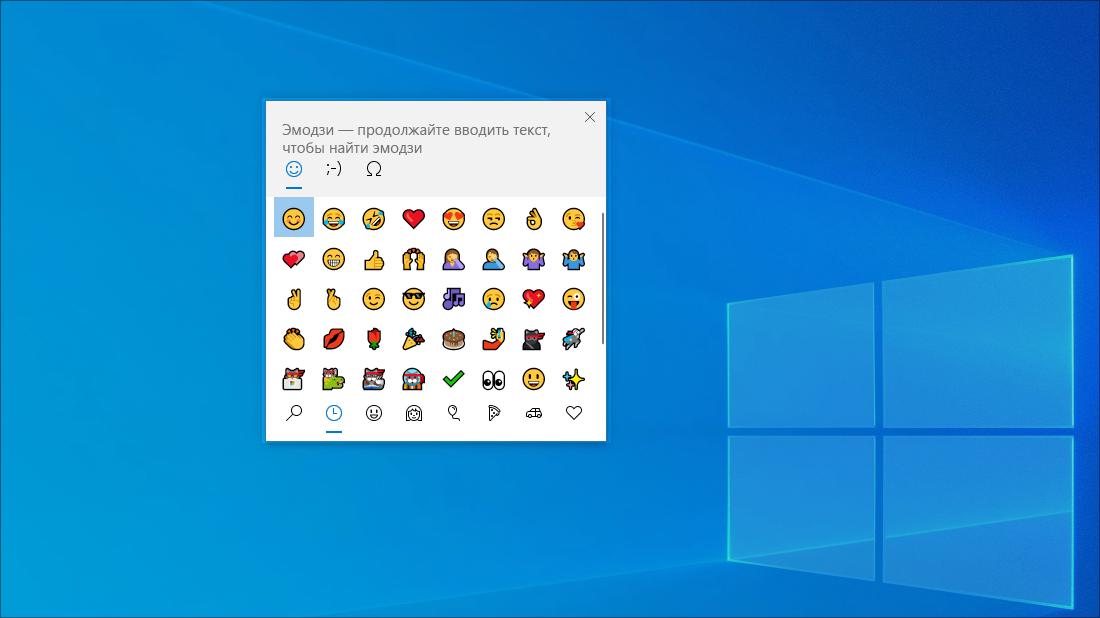Помимо стандартного набора буквенных и цифровых клавиш, некоторые модели клавиатур имеют еще и дополнительные клавиши, служащие для выполнения конкретных задач. Примером может служить клавиша «www», открывающая экземпляр веб-браузера по умолчанию. На продвинутых клавиатурах можно встретить кнопки для управления плеером, запуска почтового клиента, поиска, выключения звука и так далее.
Как правило, для работы этих кнопок требуется установка драйвера клавиатуры, но в некоторых случаях Windows может распознавать их из коробки.
В отличие от обычных буквенных и цифровых клавиш, мультимедийные клавиши не генерируют скан-кодов, но их также можно переопределять.
Ключи клавиш быстрого доступа хранятся в подразделе AppKey ветви реестра HKLMSOFTWAREMicrosoftWindowsCurrentVersionExplorer.
Каждый вложенный в подраздел AppKey каталог имеет номер, соответствующий определённому действию, выполняемому при нажатии служебной клавиши быстрого доступа.
Например, номеру 7 соответствует запуск браузера, то есть клавиша «www».
Если вы хотите переопределить одну из таких клавиш, в первую очередь вам нужно знать ее идентификатор, то есть номер вложенного в AppKey подраздела. Файл со списком соответствий можете скачать по ссылке yadi.sk/d/ShvRyMi8bR4wZg.
Переопределим для примера ту же клавишу «www». Для этого в подразделе HKLM…AppKey/7 создаем строковый параметр ShellExecute и задаем в качестве его значения путь к исполняемому файлу программы, которую нужно открыть. Если в пути к исполняемому файлу имеются пробелы или кириллические символы, путь берется в двойные прямые кавычки.
Вместо ShellExecute можно использовать строковый параметр Association, но тогда в качестве его значения нужно установить расширение файла, который станет открываться программой по умолчанию. Перед расширением указывается точка, вот так .mp3. Если вы хотите отключить мультимедийную клавишу, оставьте значение параметра ShellExecut или Association пустым. Поддержка переопределения мультимедийных клавиш реализована также в утилите Winaero Tweaker, начиная с ее версии 0.18. За переопределение отвечает в ней опция «Redefine Extra Keys on Keyboard», которую можно найти в меню слева.
Чтобы приведенные выше способы работали, упомянутые клавиши должны присутствовать физически. Вы не можете создать в реестре отвечающий за запуск Калькулятора подраздел 18 и назначить ему действие, если кнопки запуска Калькулятора нет. Что касается «обычных» клавиш, то для их переназначения используются другие способы.
Загрузка…
Содержание
- Изменяем сочетания горячих клавиш в Windows 10
- Методы переназначения горячих клавиш в Windows 10
- Способ 1: «Параметры» ОС
- Способ 2: Key Remapper
- Способ 2: Mkey
- Способы переназначения клавиш на клавиатуре в Windows 10
- Методы переназначения клавиш в Windows 10
- Способ 1: MapKeyboard
- Способ 2: SharpKeys
- Способы 3: KeyTweak
- Способ 4: Центр управления мышью и клавиатурой
Изменяем сочетания горячих клавиш в Windows 10
Зачастую все пользователи управляют операционной системой Windows с помощью мышки. Однако эти же действия можно реализовать посредством специальных сочетаний клавиш. К сожалению, они не всегда удобны для использования, поэтому в данной статье мы расскажем вам о том, как их изменить в Виндовс 10.
Методы переназначения горячих клавиш в Windows 10
Всего можно выделить два основных способа, которые позволяют изменить сочетания клавиш для различных действий. В первом используются инструменты операционной системы, а во втором – специальное программное обеспечение. Обо всех нюансах каждого метода мы расскажем далее.
Способ 1: «Параметры» ОС
Сразу отметим, что разработчики Windows 10 не предусмотрели возможность переназначения сочетания клавиш для всех команд с помощью системных настроек. Единственная комбинация, доступная для редактирования – это клавиши смены языка. Ранее мы подробно описывали данный процесс в отдельном руководстве, ознакомиться с ним вы можете по ссылке ниже.
Для переназначения других комбинаций воспользуйтесь одним из следующих методов.
Способ 2: Key Remapper
Данная программа предназначена именно для того, чтобы назначить на любую доступную клавишу другую клавишу или их комбинацию. Также можно с ее помощью назначить мультимедийные действия и запуск различных приложений. Процесс установки мы не будем затрагивать в рамках данного руководства, так как он весьма интуитивен и прост.
- Запустите программу. В главном окне нажмите два раза левой кнопкой мышки по строке, отмеченной на скриншоте ниже.
Следующим шагом является указание среды, в которой замена будет работать. Вы можете использовать ее везде или же в конкретном приложении. Если она должна выполняться повсеместно, просто пропустите данный шаг и двигайтесь далее. В противном случае нажмите кнопку «Добавить исключение» рядом с отмеченной строкой.
В следующем окне нужно выбрать, будет ли сочетание клавиш работать в какой-то конкретной программе или, наоборот, везде кроме нее. Для этого поставьте отметку возле одной из подходящих строк, а затем нажмите кнопку «Добавить».
В результате появится контекстное меню. Вы можете выбрать одну из уже запущенных программ на компьютере либо же указать исполняемый файл к нужному приложению на жестком диске.
Выбрав последний вариант, вы увидите стандартное окно файлового менеджера. В нем найдите желаемый софт, выберите его исполняемый файл одиночным нажатием ЛКМ, а затем нажмите «Открыть».
В итоге в окне добавления исключений появится название правила и выбранное приложение. При необходимости аналогичным образом тут же можно указать заголовок окна, к которому созданное правило будет также применимо. По завершении всех действий нажмите кнопку «OK».
Далее вы вернетесь в окно переназначения клавиш. Во втором его поле необходимо указать действия или комбинацию клавиш, которые будут срабатывать при нажатии на заданную ранее кнопку. Обязательно убедитесь в том, что активирована опция «Синхронно» в указанном на скриншоте месте (цифра 3). Если нужно назначить мультимедийное действие (изменение громкости, выключение звука и так далее), тогда выберите его из выпадающего списка. При необходимости можно добавить действию модификатор (нажатием «Shift», «Ctrl», «Alt» или «Win»). На скриншоте данный блок показан под цифрой 2. После выполнения всех действий нажмите кнопку «OK».
В главном окне появится запись о переназначении. В будущем вы всегда сможете ее удалить, остановить или поставить на паузу. Для этого кликните правой кнопкой мышки по нужной строке и выберите желаемое действие из контекстного меню. Либо нажмите кнопку «Пауза» в правой верхней области.
Если понадобится переназначить другие комбинации, просто повторите действия из данного способа.
Способ 2: Mkey
Данная программа работает по тому же принципу, что и предыдущая. Однако разница в том, что на конкретную клавишу можно назначить множество различных комбинация («Ctrl+C», «Ctrl+V» и так далее), а также мультимедийных действий. Иными словами, возможности Mkey гораздо больше, чем у Key Remapper.
- Запустите программу и для начала выберите язык, на котором будет отображаться ее интерфейс. Кликните ЛКМ по нужной строке и нажмите «OK».
В следующем окне нужно включить специальные плагины. Если вы хотите использовать лишь элементы клавиатуры, поставьте галочку возле второй строки — «USB HID». Если же планируется назначить действия на кнопки мышки, дополнительно отметьте и первый пункт. Затем нажмите кнопку «OK».
В главном окне программы нажмите кнопку «Добавить» в левом нижнем углу.
После этого необходимо нажать кнопку, к которой в дальнейшем будет привязано выбранное действие. При этом можно использовать дополнительные модификаторы «Alt», «Shift», «Ctrl» и «Win». Затем присвойте любое имя созданной записи и нажмите «OK».
Следующим шагом будет выбор комбинации или действия, которое произойдет при нажатии назначенной клавиши. Все возможные варианты разбиты на три основные категории — «Мультимедиа», «Действия» и «Клавиатура». В них есть перечень подразделов, с допустимыми вариантами. Мы настоятельно рекомендуем просмотреть их самостоятельно, так как описать все имеющиеся строки не хватит статьи.
Если вы намерены назначить на выбранную кнопку именно сочетания клавиш, тогда перейдите в раздел «Клавиатура» и выберите строку «Клавиши». Затем в правой части окна поставьте отметку возле строки «Эмулировать нажатие». После этого в поле ниже установите клавишу, комбинацию или действие. Обратите внимание, что при этом можно использовать модификаторы клавиш. Выполнив все действия, нажмите кнопку сохранения в виде дискеты в правом нижнем углу.
При необходимости любую замену можно удалить. Для этого выделите строку с именем переназначения и нажмите кнопку с одноименным названием в нижней части окна.
В программе есть возможность добавления приложений, в которых выбранные изменения не будут работать. Для этого из главного окна перейдите во вкладку «Настройки», затем внизу кликните по разделу «Исключения». Обратите внимание, что можно запретить приложению обрабатывать переназначения в полноэкранных программах — для этого предусмотрена отметка возле соответствующей строки. Для добавления дополнительного ПО в список исключений нажмите кнопку в виде синего плюсика.
На выбор можно добавить софт из уже запущенных или же указать путь к исполняемому файлу такового на компьютере. В данном примере мы используем второй вариант.
В результате откроется стандартное окно файлового менеджера Windows 10. В нем найдите искомый файл, выберите его и нажмите «Открыть».
В списке исключений вы увидите добавленные ранее приложения. Для удаления любого из них выделите желаемую строку и нажмите на кнопку с красным крестиком.
Если в заглавном меню вы не активировали нужные платины, тогда попросту не будет возможности использовать клавиши клавиатуры, мышки и зависимые сочетания. Для исправления проблемы просто перейдите во вкладку «Настройки» из главного окна программы, а затем зайдите в раздел «Плагины». Поставьте галочки возле нужных модулей и перезагрузите софт.
Таким образом вы узнали об основных методах, позволяющих с легкостью переназначить горячие клавиши в Windows 10. Кроме того, с помощью описанного софта вы сможете создать свои сочетания и действия.
Способы переназначения клавиш на клавиатуре в Windows 10
Иногда у пользователей ПК и ноутбуков возникает необходимость поменять местами некоторые из клавиш, а точнее, закрепленные за ними значения и/или функции. По умолчанию в операционной системе Windows не предусмотрена такая возможность. Тем не менее, существует несколько способов, позволяющих это сделать в Виндовс 10, и далее мы о них расскажем.
Методы переназначения клавиш в Windows 10
Зачастую описываемые в статье действия приходится выполнять при неисправности одной из клавиш, либо же для банального удобства пользователя. Переназначение производится во всех случаях с помощью специализированного софта. Все упомянутые далее приложения полностью бесплатны и находятся в открытом доступе в сети, они отличаются лишь наличием дополнительного функционала, поэтому можете применять на практике абсолютно любое.
Способ 1: MapKeyboard
Данный софт является одним из лучших решений в вопросе переназначения клавиш. Он полностью бесплатен и не требует установки. Отметим, что программу более нельзя скачать с официального сайта производителя, так как ее заменили платным аналогом. Однако, ее без труда можно найти на просторах интернета. При этом будьте внимательны, чтобы не заразить систему вирусами. Лучше всего перед запуском проверять загруженный файл с помощью специальных сервисов, которые смогут вовремя распознать угрозу.
Процесс переназначения с помощью MapKeyboard выглядит следующим образом:
- Запустите программу. На экране появится окно с изображением клавиатуры. В нем кликните левой кнопкой мышки по той клавише, которую хотите переназначить. Затем в левом нижнем углу с помощью всплывающего меню выберите клавишу, которая будет программно нажиматься вместо указанной ранее.
В результате на экране появится окно с сообщением о том, что изменения сохранены, но вступят в силу лишь после повторного входа в систему, что и будет предложено выполнить. Нажмите кнопку «Да».
На экране входа введите пароль от своей учетной записи (если таковой имеется). После авторизации клавиши будут уже переназначены. Если же вам в будущем потребуется сбросить все параметры к значениям по умолчанию, снова запустите программу и просто нажмите кнопку, отмеченную на скриншоте ниже.
В появившемся окне необходимо подтвердить отмену всех переназначенных клавиш, нажав кнопку «Да».
Способ 2: SharpKeys
В отличии от предыдущего решения, это необходимо инсталлировать в систему. Кроме того, SharpKeys обладает несколько большим функционалом и позволяет назначить на конкретные клавиши даже мультимедийные кнопки и сочетания. В данном случае необходимо выполнить следующие действия:
- Скачайте приложение с официального сайта и установите его на компьютер. Процесс инсталляции мы не будем описывать, так как он проходит буквально в три клика мышки и не имеет подводных камней.
- Запустите SharpKeys. В левом нижнем углу главного окна нажмите кнопку «Add».
В следующем окне вы увидите два основных столбика с перечнем клавиш. В первом из них кликните ЛКМ по той кнопке, которую хотите заменить. После этого в правой половине окна аналогичным образом выберите то, на что следует заменить выбранную ранее. Далее нажмите кнопку «OK» в этом же окне.
В качестве альтернативы можете использовать кнопки «Type Key». Они есть под обоими списками и позволяют назначить конкретную клавишу путем ее нажатия на клавиатуре.
В главном окне вы увидите список всех клавиш, которые будут перезаписаны. Можете повторить предыдущие действия для пополнения перечня. После этого нажмите кнопку, отмеченную на скриншоте ниже. Это позволит программе внести изменения в реестр и переназначить клавиши.
Появится окно с сообщением, что все соответствующие изменения успешно внесены в систему. Нажмите в нем «OK». Для окончательного применения настроек необходимо повторно авторизоваться под своей учетной записью либо же просто перезагрузить компьютер.
Читайте также: Способы перезагрузки Windows 10
Для отмены назначения в окне программы просто нажмите кнопку «Delete All» либо же выделите одну из строк и используйте кнопку «Delete», затем вновь кликните «Write to Registry».
Не забудьте подтвердить запрос на удаление в появившемся окне, нажав «Да».
Способы 3: KeyTweak
Данная программа тоже требует установки на компьютер и позволяет назначить на клавишу мультимедийные функции и полезные действия (выключение компьютера, сон и т. д.). Минусом можно считать немного непривычный интерфейс и шрифт некоторых элементов.
- Загрузите программу с официального сайта, установите ее на компьютер и запустите.
- В главном окне вы увидите изображение клавиатуры. Кликните левой кнопкой мышки на той клавише, которую нужно заменить. Обратите внимание, что они пронумерованы, а не подписаны как в других случаях. Название клавиши можно узнать, просто наведя курсор на нее. Оно появится чуть ниже. Кроме того, после выбора наименование будет отображено в блоке «Keyboard Control».
Далее из отмеченного на скриншоте ниже выпадающего меню выберите клавишу, которая будет использоваться вместо выделенной ранее. После этого кликните «Remap key».
В результате в области, которая расположена в правой нижней части окна, вы увидите уведомление о будущих изменениях. Для их применения нажмите кнопку «Apply».
Появится окно с сообщением, что в реестр будут внесены соответствующие изменения. Они вступят в силу лишь после перезапуска компьютера. Вам будет предложено сделать это немедленно, для чего достаточно просто нажать кнопку «Да».
Для сброса всех параметров в окне программы воспользуйтесь кнопкой «Restore All Defaults». Она представлена в двух вариантах, использовать можно любой.
Способ 4: Центр управления мышью и клавиатурой
Данный метод подойдет исключительно тем пользователям, которые обладают фирменной клавиатурой от Microsoft. На ней можно переназначит клавиши с помощью специальной программы от самих разработчиков устройства и ОС Windows 10. Загрузить ее можно по ссылке в начале статьи. Обратите внимание, что упомянутое приложение нельзя установить на редакцию Виндовс 10 S и устройства с ARM-архитектурой.
Таким образом, вы узнали о лучших способах переназначения клавиш на устройствах под управлением Windows 10. В качестве заключения мы хотели бы напомнить, что можно изменить не только единичные клавиши, но и их сочетания для системных функций, к примеру изменение языка. Об этом мы писали ранее в отдельном руководстве.
Руководство по использованию секретной функции Windows, позволяющей изменить поведение мультимедийных клавиш на современных клавиатурах ПК.
Переназначение клавиш означает назначение им функции, отличной от первоначальной.
Windows не предлагает встроенного инструмента для изменения клавиш на клавиатуре: вы можете только зайти в свойства любого ярлыка и установить пользовательскую комбинацию в Hotkeys. Таким образом, вы можете запустить приложение в любое время, используя набор ярлыков.
Однако с помощью Keyboard Manager программа является неотъемлемой частью нового Microsoft PowerToys для Windows 10, вы можете переназначить клавиши и изменить их поведение.
Мы видели, как изменить клавишу меню на клавиатуре и использовать ее для других целей, но принцип, на котором основан Диспетчер клавиатуры, тот же и применим для любой комбинации клавиш.
Как изменить поведение мультимедийных клавиш
Клавиатуры современных ПК все чаще наполняются клавишами для непосредственного управления мультимедийными функциями или запуска определенных приложений: калькулятора, поиска, веб-браузера, почтового клиента.
Хотя некоторые модели мультимедийных клавиатур требуют использования специальных драйверов, теперь Windows может распознавать и настраивать большинство из них.
Поэтому, как только вы подключите клавиатуру к ПК, вы сразу сможете пользоваться дополнительными клавишами, обычно расположенными вверху.
Гораздо менее известна скрытая функция в Windows (не только в Windows 10, но и в Windows 7 и Windows 8.1), позволяющая переназначить мультимедийные клавиши, назначив им действительно нужные функции.
Microsoft решила присвоить числовые идентификационные коды (от 1 до 54) для любых дополнительных клавиш, добавленных на соответствующие клавиатуры различными производителями. Очевидно, что не все из них есть, но следующий список дает представление о ключах, которые можно найти:
1 Индитро (браузер)
2 Далее (браузер)
3 Перезагрузить страницу (браузер)
4 Остановить загрузку страницы (браузер)
5 Поиск
6 Избранное (браузер)
7 Главная (браузер)
8 Отключение звука (громкость)
9 Уменьшить громкость
10 Увеличение громкости
11 Следующий трек
12 Предыдущий трек
13 Остановить воспроизведение мультимедиа
14 Запуск/пауза воспроизведения мультимедиа
15 Электронная почта
16 Выбор носителя
17 Этот ПК или Мой компьютер
18 Калькулятор
19 Уменьшить бас
20 усиление басов
21 усиление басов
22 Высокие частоты усадки
23 Усиление высоких частот
24 Отключить микрофон
25 Уменьшить громкость микрофона
26 Увеличить громкость микрофона
27 Помощь
28 Поиск
29 Новый
30 Открыть
31 закрыть
32 Сохранить
33 Печать
34 Отменить
35 Сброс
36 Копировать
37 Вырезать
38 Вставить
39 Ответ (электронная почта)
40 Вперед (электронная почта)
41 Отправить (электронная почта)
42 Проверка правописания
43 Деттатура вкл/выкл
44 Микрофон вкл/выкл
45 Список исправлений
46 игр (в среднем)
47 Пауза (в среднем)
48 записей (в среднем)
49 Ускоренная перемотка вперед (средняя)
50 Перемотка назад (средняя)
51 Канал вверх (в среднем)
52 Нижний канал (средний)
53 Удалить
54 Перевернуть 3D
Попробуйте нажать Windows + R, а затем ввести regedit.
При наличии вставьте следующее в поле под строкой меню (или выберите указанный путь вручную):
HKLMSOFTWAREMicrosoftWindowsCurrentVersionExplorerAppKey
HKLM для HKEY_LOCAL_MACHINE.
Внутри ключа AppKey вы найдете разные числовые значения с возможностью добавления новых.
Например, нажав на подраздел 18, можно изменить поведение клавиши «Калькулятор», расположенной на мультимедийной клавиатуре.
Щелкнув на правой панели, выбрав New, String значение, вы сможете переназначить мультимедийную клавишу. В примере с калькулятором.
Присвоив новому строковому значению имя ShellExecute, можно указать приложение, которое Windows должна будет запускать при нажатии клавиши.
После добавления ShellExecute просто дважды щелкните это значение, чтобы указать (поле данных значения) путь и имя файла для запуска.
В качестве альтернативы, создав значение Association вместо ShellExecute, вы можете попросить Windows выполнить приложение, установленное по умолчанию на уровне операционной системы для управления типом файла, нажав клавишу .
В примере на рисунке нажатие клавиши «Калькулятор» на клавиатуре ПК вызовет автоматический запуск установленной по умолчанию программы для работы с файлами в формате DOCX.
Вместо .docx можно указать любое другое расширение файла или http или mailto, чтобы открыть программы по умолчанию для просмотра веб-страниц или для электронной почты.
Конечно, вместо http и mailto можно загрузить любой другой протокол. В случае Windows 10 просто введите «ассоциировать» в поле поиска, затем нажмите «Выбрать приложение по умолчанию для каждого протокола», чтобы получить список предопределенных приложений для отдельных протоколов.
Нажав «Выбрать приложение по умолчанию для каждого типа файла», вы можете проверить программы, установленные по умолчанию для каждого типа файла.
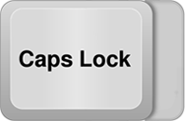
Зачем оно?
В первую очередь, разумеется, для удобства, как было сказано выше. Зачем нужна клавиша Scroll Lock, или, к примеру, Drop-down? Можно же повесить на эту клавишу какой-нибудь удобный ярлык, всяко будет лучше, чем бессмысленный расход рабочего пространства, не правда ли?
Но причин на самом деле может быть гораздо больше. Чаще всего люди хотят ремапнуть свою клавиатуру из-за существования клавиши Caps Lock, лично мне эта клавиша безразлична, неприязнь к ней скорее возникает у тех, кто имеет некоторые проблемы со слеПОЙ ПЕЧАТЬЮБ
Горазо реже, но все таки возникает ситуация, когда очень хочется ремапнуть кнопки мыши. Что бы было понятнее, на кой черт надо трогать мышь, опишу свою ситуацию. Я каждый день провожу несколько часов за беседами в Mumble, где для активации микрофона у меня выбрана функция Push-to-Talk. Мышь я держу постоянно, а вот над клавиатурой рука находится не всегда, поэтому в качестве шорткат-кнопки на PtT была выбрана кнопка Mouse5, которая, к сожалению, используется многими приложениями, вопреки моим желаниям. Больше всего раздражает эта кнопка во время серфинга, в любом браузере на нее повешена функция «go forward». Когда у меня была мышка Razer Lachesis, то с этим проблем было мало, штатный софт от производителя позволял делать с кнопками мыши что душе угодно. К сожалению, с более качественной мышью G9x пришлось перейти на менее удобный софт — SetPoint, который не поддерживает подобные выкрутасы.
Надеюсь, предисловие достаточно подробное, поэтому перейду-ка я пожалуй к делу.
Ремаппим клавиатуру
Несмотря на то, что к некоторым клавиатурам (Microsoft, Logitech G-Series, Lenovo ThinkPad) существует фирменный софт, дающий возможность делать подобные трюки, я опишу утилиты, которые будут работать с любой клавиатурой.
На самом-то деле все описанные ниже утилиты работают с реестром, то есть, если хочется приключений и интимных развлечений с мозгом, можно все, что нужно проделать самостоятельно и без посредников. Подобный метод я описывать не буду, так как сам не разобрался с этим, если кому интересно, копайтесь где-то здесь:
HKEY_LOCAL_MACHINESYSTEMCurrentControlSetControlKeyboard Layout
SharpKeys
Простенькая утилитка, позволяющая лишь менять местами функции клавиш, да и то не всех. Работает только с WinXP2003, упомянул о ней лишь из-за достаточно таки высокой популярности.
Скачать можно вот тут.
Microsoft Keyboard Layout Creator
Весьма ограниченная, но профессиональная утилита, которая придется по вкусу администраторам, так как она позволяет вносить изменения в раскладку в целой сети. В целом, для домашнего использования программа слабовата, весит много, да еще и .NET просит.
Последняя (1.4) версия доступна на MS Download Center.
KeyTweak
Ничего лучше для решения подобных задач просто не существует. Удобный и понятный интерфейс, мощный функционал и далее по списку. Работает на любой NT-версии системы, не требует дотнета и весит всего около 300КБ.
Мануал и установщик можно загрузить с сервера разработчика.
Ремаппим мышь
Среди вырвиглазных, кривых и нерабочих программ, обещающих справиться с поставленной задачей я нашел XMouse Button Control, что является идеальным вариантом. Поставить можно все, что душе будет угодно, хоть четырехсложные сочетания клавиш. При любом ремапе можно выбрать способ работы кнопки, к примеру залипание, таггл, рипит и так далее.
Единственное, что не греет душу, так это то, что утилита по сути является костылем. Она перехватывает ввод данных с мыши и изменяет их в соответствии с выставленными пользователем настройками. Баг я обнаружил всего один, при задании длинных (более трех кнопок) сочетаний клавиш программа иногда запинается, то есть вводит сочетание в неправильном порядке.
Ну вот, собственно, и все, о чем я хотел поведать. Надеюсь, топик окажется полезным. Если у читателя есть какое-либо иное мнение насчет решения подобных задач, я с удовольствием его прочитаю в комментариях.
Ах да, хотелось бы увидеть аналог этого топика, но для Linux, им я тоже пользуюсь 
- MapKeyboard
- SharpKeys
- KeyTweak
- Key Manager
- Mkey
Программы для переназначения клавиш — обычно небольшие утилиты, основная задача которых заключается в подмене функции той или иной кнопки клавиатуры (некоторые программы работают и с мышкой). Они могут оказаться полезными в различных ситуациях. Например, если определенная клавиша вышла из строя, такая программа позволит быстро «отремонтировать» ее, назначив выполнение ее функции другой клавише.
Многие клавиши и вовсе никогда не используются в повседневной жизни рядового пользователя. Можно ли сделать их реально полезными? К примеру, сделать так, чтобы клавиша «F8» делала скриншоты, а «Pause Break» — запускала какую-нибудь программу? Все это возможно при помощи специализированных программ.
MapKeyboard
Одна из самых простых программ для переназначения клавиш, к тому же — она полностью бесплатная. Утилита MapKeyboard позволяет назначить любой клавише функцию любого другой клавиши — на этом функциональность программы заканчивается. Она не способна выполнять какие-либо макросы (последовательное нажатие нескольких клавиш) или назначать кнопке клавиатуры функцию запуска внешних программ.
Вообще, MapKeyboard работает не с самой клавиатурой, а с настройками операционной системы, отвечающими за функционирование нажимаемых клавиш. Это также говорит о том, что программа никак не нагружает компьютер во время работы. Все, что она делает — изменяет определенные параметры системы. После сохранения настроек MapKeyboard можно и вовсе закрыть — внесенные в работу клавиатуры изменения будут активными до их отмены путем запуска соответствующей функции программы.
Как пользоваться MapKeyboard?
Программа MapKeyboard, хоть и не имеет перевода на русский язык, предельно проста в использовании:
- Нажмите на изображении клавиатуры нужную клавишу, которую необходимо переназначить.
- Затем в левом нижнем углу раскройте список «Remap selected key to» и определите новую функцию для выбранной клавиши.
- Нажмите кнопку «Save layout».
- После нажатия «Да» в отобразившемся диалоговом окне программа завершит сеанс работы операционной системы. После повторного входа в систему клавиша будет переназначена.
Чтобы вернуть настройки клавиатуры в исходное состояние, просто кликните кнопку «Reset keyboard layout» в правом нижнем углу программы.
Скачать MapKeyboard
SharpKeys
Принцип работы данной программы аналогичен MapKeyboard, т.е. переназначение клавиш осуществляется путем изменения настроек операционной системы. Отличие в том, что программа SharpKeys работает не только с обычными, но и с мультимедийными клавишами, такими как «Volume Up/Down», «Mute», «Calculator», «Play/Pause», «Home/Back/Forward» (кнопки управления браузером) и т.д.
Как пользоваться SharpKeys?
Один из недостатков утилиты SharpKeys — не очень удобный пользовательский интерфейс. В нем отсутствует изображение клавиатуры, как в случае с MapKeyboard. Впрочем, это не вызывает особых трудностей в настройке программы.
Для примера переназначим мультимедийную клавишу «E-Mail» (запускает почтовую программу, если та установлена на компьютере) на клавишу «Calculator» (чтобы запускала калькулятор).
- Кликните по кнопке «Add» в левом нижнем углу программы. Откроется новое окошко.
- В левой колонке выберите переназначаемую клавишу. В нашем случае — это «App: E-Mail».
- В правой колонке определите новую функцию для выбранной клавиши. В нашем случае — «App: Calcilator».
- Кликните «ОК», затем в главном окне программы нажмите кнопку «Write to Registry».
- Утилита попросит выполнить выход из системы либо перезагрузить компьютер, чтобы изменения вступили в силу.
Если с поиском нужных клавиш в представленном списке возникают сложности либо перенастройка не сработала (обычно возникает именно с мультимедийными клавишами), можно пойти другим путем:
- Нажмите под левой колонкой кнопку «Type Key».
- Откроется небольшое окошко. Нажмите на клавиатуру клавишу, которую необходимо переназначить.
- В нашем случае была нажата клавиша «Insert».
- Кликните «ОК».
- Далее кликните по кнопке «Type Key» под правой колонкой, затем повторите все действия, но в этот раз нажмите клавишу, которую следует назначить кнопке, выбранной на предыдущем шаге (в нашем случае «Insert»).
- Нажмите «ОК», затем «Write to Registry».
- Выйдете и повторно войдите в систему либо перезагрузите компьютер.
Кроме того, программа SharpKeys позволяет и вовсе отключить любую клавишу. Многие захотят сделать это по отношению к клавише выключения компьютера (Power), т.к. часто нажимают на нее случайно. Для отключения этой (и любой другой) кнопки, в правой колонке достаточно выбрать вариант «Turn Key Off»:
А чтобы отменить переназначение клавиш, удалите все или определенную запись в главном окне программы, используя кнопку «Delete» или «Delete All». После чего кликните «Write to Registry» и перезагрузите компьютер.
Скачать SharpKeys
KeyTweak
Еще один аналог двух предыдущих программ. Утилита KeyTweak сочетает в себе функциональные возможности SharpKeys (тем, что способна работать с мультимедийными кнопками и в режиме считывания клавиш при нажатии) и удобный пользовательский интерфейс MapKeyboard (присутствует изображение клавиатуры).
Инструкция по использованию KeyTweak
Переназначить клавишу при помощи KeyTweak можно двумя способами — либо воспользовавшись изображением клавиатуры по аналогии с MapKeyboard, либо воспользовавшись режимом считывания кода переназначаемой клавиши, как в случае с SharpKeys.
Первый способ:
- Кликните по изображению переназначаемой клавиши. Тут могут возникнуть сложности, т.к. вместо букв/символов/обозначений на картинке изображены одни числа — это коды клавиш. Но если навести курсор мыши на изображение кнопки, под ним появится реальное значение клавиши.
- Выберите новую функцию для клавиши в списке «Chose New Remapping», затем нажмите кнопку «Remap Key».
- В списке «Pending Changes» появится запись о переназначении клавиши. Кликните по кнопке «Apply», чтобы применить настройку.
- В левом верхнем углу в блоке «Remapped Keys currently in effects» можно просмотреть список всех переназначенных ранее клавиш. Он отобразится даже в случае, если переназначение было выполнено в другой программе.
Второй способ:
- Для примера переназначим мультимедийную клавишу «Play/Pause». Изображения некоторых из них можно увидеть справа от изображения клавиатуры, но мы не будем их использовать.
- Кликните по кнопке «Full Teach Mode», откроется небольшое окно.
- Кликните в нем по кнопке «Begin Teach Mode».
- Нажмите на клавиатуре клавишу, которую следует переназначить, ее код отобразится в блоке «Scancode of Key #1». В нашем случае — это код 57344 (клавиша «Play/Pause»).
- Сразу же после нажмите на клавишу, которая заменит предыдущую, ее код отобразится в блоке «Scancode of Key #1». У нас это — 57399 (клавиша «Print/Screen/SysRq»).
- Нажмите кнопку «Remap Key#1 to Key#2».
- Нажмите «Apply» в главном окне программы для сохранения изменений.
Если воспользоваться кнопкой «Half Teach Mode»:
- Нажмите кнопку «Scan Single Key», затем на переназначаемую клавишу.
- Из выпадающего списка «Destination Key» выберите вновь назначаемую клавишу.
- Нажмите кнопку «Remap», затем «Apply» в главном окне программы.
Для отмены изменений кликните по кнопке «Restore All Defaults» в главном окне KeyTweak.
Скачать KeyTweak
Key Manager
А это уже гораздо более мощная программа, позволяющая не только переназначать клавиши, но и выполнять ряд других связанных с ними функций.
К сожалению, Key Manager — не бесплатная программа (стоимость лицензии на момент написания обзора — от 24,97$), и основная причина этого — широкие функциональные возможности. Вот некоторые из них:
- Переназначение клавиш и кнопок мыши.
- Назначение клавишам различных функций — открытие файлов, запуск программ, открытие сайтов в браузере, управление открытыми окнами, вставка заранее заданного текста и т.д.
- Назначение комбинации клавиш различных функций (аналогичных предыдущему пункту).
- Назначение функций кнопкам мыши с предварительным нажатием любой клавиши или комбинации.
- Управление курсором мыши (перемещение в указанную точку, автоматическое нажатие кнопок и т.д.).
- Создание собственного контекстного меню в дополнение/взамен имеющемуся меню в Windows или в любой программе.
- Создание макросов, т.е. последовательное нажатие любого количества клавиш с возможностью настройки временных задержек между нажатиями и другие возможности.
Пример использования Key Manager
Т.к. данный обзор посвящен программам для переназначения клавиш, приведем пример того, как это реализуется в приложении Key Manager:
- В главном окне программы кликните по элементу «(дважды кликните, чтобы добавить)».
- Откроется окно настроек.
- В верхнем левом углу окна кликните по элемент «(кликните, чтобы определить)».
- Нажмите на клавиатуре клавишу, которую необходимо переназначить (можно и мультмедийную клавишу).
- Далее для заданной клавиши нужно выбрать действие. Для простого ее переназначения в блоке «Назначить действие» откройте вкладку «Клавиша или кнопка мыши».
- Новую функцию для клавиши можно задать в блоке «(кликните, чтобы определить)». В этом случае сначала кликните мышью по надписи, а затем нажмите нужную клавишу.
- А можно воспользоваться выпадающим списком «Клавиша или кнопка мыши», выбрав подходящую функцию для переназначаемой клавиши.
- В нашем случае переназначается клавиша «Insert» на мультимедийную кнопку «Calculator» (в программе она называется «Программа 2 (Калькулятор)»).
- Нажмите «ОК» по завершению настроек.
- Теперь в главном окне программы отобразится только что созданная команда.
Утилита Key Manager не вносит никаких изменений в систему, потому она всегда должна находиться в запущенном состоянии. Если требуется отменить переназначение клавиш или любую другую функцию, программу можно поставить на паузу, воспользовавшись соответствующей кнопкой в главном окне:
Функционал Key Manager не может не восхищать, однако нет смысла приобретать программу исключительно ради переназначения клавиш, т.к. для этого существуют бесплатные аналоги.
Скачать Key Manager
Mkey
В завершении приведем пример программы, которая по своим функциональным возможностям близка к Key Manager, но все же не такая продвинутая, зато полностью бесплатная.
Утилита Mkey также способна не только переназначать клавиши, но и выполнять другие связанные с клавиатурой и мышью действия:
- Управление различными мультимедиапроигрывателями: WinAmp, AIMP, KMPlayer, Media Player Classic, Foobar2000 и другими.
- Управление параметрами громкости
- Открытие папок и файлов, управление открытыми окнами, запуск программ, управление браузером и другие подобные задачи.
- Управление мышью с клавиатуры: клии, перемещение курсора, эмуляция работы с колесиком мыши (прокрутка).
- Запись и воспроизведение максросов.
Кроме прочего, в Mkey можно задать приложения, в которых программа будет автоматически отключаться, а также создать множество профилей с собственным набором функций и затем быстро переключаться между ними.
Как настроить Mkey?
С первого взгляда не очень понятно, как работать с программой Mkey. Но на самом деле — там все очень просто. Настройка любой функции Mkey осуществляется по следующей схеме: назначение клавиши (или комбинации клавиш), выбор нужной функции, настройка функции. Рассмотрим это на примере переназначения клавиш:
- Кликните по кнопке «Добавить» в главном окне программы, затем нажмите клавишу, которую необходимо переназначить (мультимедийные клавиши также поддерживаются).
- Программа считает нажатую клавишу и выведет ее обозначение на экран в качестве названия для новой функции (можете оставить все как есть или задать свое название).
- Нажмите «ОК» для продолжения.
- Далее нужно назначить действие для выбранной клавиши. Чтобы ее просто переназначить, откройте в центральной колонке главного окна вкладку «Клавиатура», а затем выберите раздел «Клавиши».
- В правой колонке главного окна установите галочку напротив пункта «Эмулировать нажатие».
- Чуть ниже из выпадающего списка выберите новую клавишу, затем кликните по изображению дискеты (правый нижний угол) для сохранения настроек.
Как и в случае с Key Manager, для работы переназначенных клавиш и любых других функций программа Mkey должна быть запущена.
Скачать MKey
Содержание
- Советы и рекомендации по использованию клавиатуры Windows 10
- Мир улыбок с вами
- Вводите все символы как специалист
- Как изменить горячие клавиши в Windows 10
- Меняем горячие клавиши в настройках Windows 10
- Настраиваем горячие клавиши с помощью сторонней утилиты
- Как настроить горячие клавиши на Windows 10
- Настройка горячих клавиш в Windows 10
- Через параметры системы
- Key Remapper
- Заключение
- Как настроить кнопки на клавиатуре Windows 10?
- Как настроить горячие клавиши на клавиатуре Windows 10?
- Как переназначить сочетания клавиш для клавиатуры?
- Как управлять клавиатурой?
- Как запрограммировать клавиши на клавиатуре?
- Как настроить клавиши быстрого доступа на клавиатуре?
- Как отключить быстрые клавиши в Windows 10?
- Как переназначить клавишу Print Screen?
- Как изменить сочетание клавиш для копирования?
- Как добавить сочетание клавиш Windows 10?
- Как закрыть все окна на компьютере без мыши?
- Какая клавиша на клавиатуре помогает перемещать курсор?
- Как сделать перезагрузку компьютера с помощью клавиатуры?
- Как сделать двойной клик на клавиатуре?
- Как переназначить клавиши F1 F12?
- Как изменить раскладку букв на клавиатуре?
- Как переназначить клавиши на клавиатуре windows 10
- Как переназначить клавиши на клавиатуре?
- Инструкция для Windows 10
- Как разобраться в клавиатуре после переназначения клавиш?
- Зачем можно переназначить клавиши?
- Как вернуть значения клавиатуре обратно?
Советы и рекомендации по использованию клавиатуры Windows 10
Независимо от того, продуктивно ли вы работаете, остаетесь на связи или просто развлекаетесь, Windows 10 позволяет использовать множество приемов и сочетаний клавиш, которые помогут действовать быстрее. Ниже приведены лишь некоторые из имеющихся возможностей.
Мир улыбок с вами
Эмодзи не только для вашего телефона! Новая клавиатура эмодзи в Windows 10 позволяет вам выражать свои чувства как никогда раньше. Вот как ей воспользоваться.
Выберите эмодзи с помощью мыши или продолжайте вводить текст для поиска нужного эмодзи.
Вводите все символы как специалист
Иногда нужно ввести символ, которого нет на клавиатуре, например длинное тире (—) или символ авторского права (©). Если на вашей клавиатуре есть цифровая клавиатура, вам не придется искать требуемый символ, а затем копировать и вставлять его. Символ вставить просто! Ниже описано, как это сделать.
Удерживайте нажатой на клавиатуре клавишу ALT.
При нажатой клавише ALT введите на цифровой клавиатуре 4-значный код нужного символа. (При необходимости включите начальный 0.)
Такой ввод возможен только на цифровой клавиатуре. При использовании цифровых клавиш верхнего ряда клавиш клавиатуры такой способ ввода работать не будет.
Отпустите клавишу ALT.
Ниже перечислены лишь некоторые символы, которые можно ввести с помощью клавиши ALT.
Источник
Как изменить горячие клавиши в Windows 10
Многим пользователям привычнее выполнять различные операции в Windows 10 с помощью мыши, однако в данной ОС имеется множество горячих клавиш, способных значительно упростить и ускорить работу. Полный список всех комбинаций можно увидеть на странице сайта поддержки продуктов Microsoft.
Но не все сочетания клавиш могут показаться вам удобными. Сегодня мы поговорим о том, как можно изменить горячие клавиши в Windows 10 по своему усмотрению.
Меняем горячие клавиши в настройках Windows 10
Разработчики не предусмотрели штатных средств для изменения горячих клавиш. В настройках Windows 10 можно поменять разве что сочетание клавиш для смены раскладки клавиатуры или языка ввода и клавишу для отключения режима «Caps Lock». Вот как это делается:
Запускаем приложение «Параметры»
Находим раздел «Устройства»
Находим ссылку «Дополнительные параметры клавиатуры» и нажимаем на нее
Открываем «Параметры языковой панели»
Жмем на кнопку «Сменить сочетание клавиш»
Выбираем комбинацию клавиш для смены языка ввода
Выбираем клавишу для отключения режима «Caps Lock»
Настраиваем горячие клавиши с помощью сторонней утилиты
Компания Microsoft практически лишила пользователей своей ОС возможности гибко настраивать горячие клавиши под себя, но зато об этом позаботились сторонние разработчики. Программ для добавления и назначения собственных сочетаний горячих клавиш множество. Одним из наиболее популярных бесплатных приложений является утилита «Mkey», которая кроме изменения стандартных комбинаций клавиш позволяет настраивать и дополнительные клавиши, имеющиеся на мультимедийных клавиатурах. Разберем настройку горячих клавиш в Windows 10 на ее примере.
Нажимаем кнопку для скачивания утилиты «Mkey»
Добавляем новую настройку
Нажимаем клавишу или комбинацию, для которой собираемся задать действие
Вводим название для клавиши или комбинации
Настраиваем запуск «Диспетчера задач» и сохраняем настройку
Здесь можно настроить горячие клавиши для медиаплееров
Настраиваем эмуляцию нужных клавиш
Удаляем выбранную настройку
Как вы могли убедиться, несмотря на то что штатных средств для переназначения горячих клавиш в Windows 10 явно недостаточно, на помощь могут прийти сторонние утилиты. Однако даже они не позволят вам переопределить все комбинации клавиш, поскольку некоторые настройки заблокированы разработчиками ОС.
Источник
Как настроить горячие клавиши на Windows 10
Чтобы изменить горячие клавиши Windows 10, можно воспользоваться штатными средствами, которые предоставляют пользователю небольшой набор возможностей. Для гибкой настройки рекомендуется скачать специальное программное обеспечение (ПО), позволяющее назначить комбинацию на выполнение любого действия в операционной системе (ОС).
Настройка горячих клавиш в Windows 10
Важно! ПО от сторонних разработчиков рекомендуется скачивать с официального сайта, иначе велик шанс занести в систему вирус.
Через параметры системы
Настроить сочетания клавиш на Windows 10 посредством изменения внутрисистемных параметров можно исключительно для переключения раскладки клавиатуры и запуска определенного приложения. В первом случае потребуется:
Обратите внимание! Заданные параметры вступают в силу сразу же, перезапуск компьютера не требуется.
Чтобы назначить комбинацию для запуска программы, потребуется предварительно создать ярлык нужного ПО. Необходимо перейти в корневую директорию и в меню исполняемого файла выбрать « Создать ярлык ». Далее нужно:
Key Remapper
Поменять сочетания можно через Key Remapper. После установки на компьютер необходимо запустить утилиту и выполнить следующее:
Обратите внимание! Программа позволяет выбирать область применения заданной команды. Например, можно настроить, чтобы сочетание срабатывало только в определенном приложении.
После настройки соответствующая запись появится на главном экране. При желании есть возможность отключить, удалить или изменить конфигурацию параметра.
Mkey позволяет назначать на одну клавишу несколько сочетаний. Для настройки потребуется:
Обратите внимание! Можно выбирать ПО, в котором внесенные изменения будут неактивны. Производится это на вкладке « Настройки ».
Заключение
Источник
Как настроить кнопки на клавиатуре Windows 10?
Как настроить горячие клавиши на клавиатуре Windows 10?
Как изменить горячие клавиши Windows
Как переназначить сочетания клавиш для клавиатуры?
Как переназначить сочетания клавиш для клавиатуры?
Как управлять клавиатурой?
Как управлять указателем мыши с клавиатуры
Как запрограммировать клавиши на клавиатуре?
Изменение действия для клавиши
Как настроить клавиши быстрого доступа на клавиатуре?
Открытие диалогового окна «Сочетания клавиш» с помощью клавиатуры
Как отключить быстрые клавиши в Windows 10?
Зайдя в данный раздел, кликните правой кнопкой мыши в области с параметрами, выберите «Создать» — «Расширяемый строковый параметр» и назовите его DisabledHotkeys. Дважды кликните по данному параметру и в поле значение введите буквы, горячие клавиши для которых будут отключены.
Как переназначить клавишу Print Screen?
Слева выберете клавишу, которую вы хотите переназначить, а справа выберете функцию, которую должна выполнять клавиша, выбранная в левой колонке. Например, если вы хотите использовать F8 в качестве клавиши Print Screen, выберете клавишу F8 слева, а затем выберете PrtSc в правой колонке и нажмите «OK».
Как изменить сочетание клавиш для копирования?
Как добавить сочетание клавиш Windows 10?
Как назначить горячие клавиши в Windows 10
Для этого на иконке программы жмем правой кнопкой мыши и выбираем «Свойства». В пункте «Быстрый вызов» можно установить горячие клавиши. Для этого выбираем какая клавиша будет запускать программу. По умолчанию получится сочетание Ctr+Alt+выбранная вами клавиша.
Как закрыть все окна на компьютере без мыши?
Какая клавиша на клавиатуре помогает перемещать курсор?
Клавиши-стрелки перемещают указатель (курсор) вверх, вниз, влево и вправо. Клавиши Home («начало») и End («конец») позволяют переместиться в начало и конец чего-либо — документа, строки, абзаца. Для перемещения на один экран вверх и вниз используются клавиши Page Up («страница вверх») и Page Down («страница вниз»).
Как сделать перезагрузку компьютера с помощью клавиатуры?
Как сделать двойной клик на клавиатуре?
Как переназначить клавиши F1 F12?
Как включить клавиши F1-F12
Как изменить раскладку букв на клавиатуре?
Чтобы переключить (поменять) на клавиатуре цифры на буквы вам нужно в левом углу (обычно) верху кликнуть на кнопку NumLock (иногда обозначается Num Lk). Сразу после этого засвечивается индикатор. Если кликните еще раз, вернетесь к прежнему варианту.
Источник
Как переназначить клавиши на клавиатуре windows 10
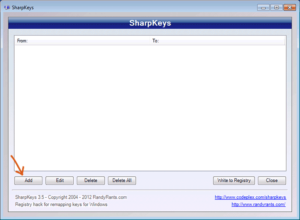
Для обеспечения нормального функционирования компьютера в полном объёме необходимо взаимодействие сразу нескольких устройств. К ним относятся различные средства ввода и вывода информации, блок питания, операционная система и программное обеспечение. Сегодня мы обратим свое внимание на клавиатуры. Их конструкция и набор функций привычны каждому пользователю, постоянно мы совершаем тысячи действий при помощи данного устройства. При помощи клавиатуры мы печатаем тексты, редактируем их, пишем программы… При этом люди даже не задумываются о её скрытых возможностях.
Сегодня мы расскажем о способах смены раскладки клавиш, для чего это нужно и чем полезно для работы. Особенно актуальным данный вопрос будет для пользователей, чья профессиональная деятельность напрямую связана с компьютером и работой с ним.
Как переназначить клавиши на клавиатуре?
Если вы задались вопросом о смене расположения кнопок и хотите осуществить это, можно попробовать использование специальной настройки. В зависимости от желания и конечного результата существует несколько уровней замены, начиная от незначительных перемещений, до полной смены раскладки. Конечно, можно обратиться в сервисный центр или за помощью к специалисту.
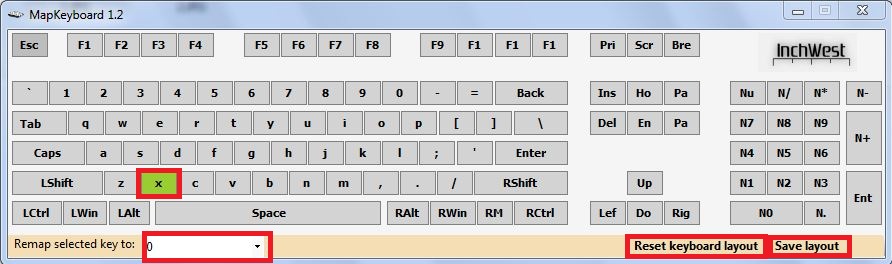
Для удобства выберите нужный вариант замены и изучите план действий. Для работы понадобится работающий компьютер, подключенные мышка с клавиатурой, план действий и немного свободного времени для выполнения задачи.
СОВЕТ: При желании полностью изменить местонахождение кнопок лучше начните с незначительных перемен. Постепенно привыкайте к другой раскладке, такой способ позволит быстро адаптироваться, и у вас не возникнет проблем с запоминанием кнопок при переходе с классической версии на нужную расстановку.
Инструкция для Windows 10
Переназначение клавиатуры на Windows 10 имеет свои особенности, заключающиеся в расположении меню и программных настроек. Как было сказано выше, существует несколько этапов перемещения клавиш в зависимости от уровня сложности. Мы расскажем обо всем поподробнее, для начала обратимся к перемещению горячих клавиш, поскольку это наиболее простой и быстрый пункт настроек:
ВАЖНО: Не забудьте в конце сохранить изменения, иначе придется все повторить заново.

Для быстрого запуска приложений предстоит выполнить следующие действия:
Следует учитывать, что установка комбинации возможна только на одно действие. Если вы вводите сочетание, которое раньше уже было задействовано для открытия другого приложения, то клавиши будут активны для последнего сохранённого варианта.
ВАЖНО: Инструкция распространяется на сочетания клавиш в активном режиме работы. Если компьютер заблокирован алгоритм перестановки будет несколько отличаться.
При необходимости можно поменять раскладку и для экрана блокировки системы:
Описанные способы помогут решить вопросы по изменению расположения кнопок клавиатуры и назначить удобные для пользователя комбинации.
Как разобраться в клавиатуре после переназначения клавиш?
Обычно, после смены настроек и переназначения клавиш у человека в памяти остаётся предыдущий вариант и руки машинально нажимают старые комбинации. Существуют различные методики запоминания, для каждого они подбираются индивидуально.
Можно воспользоваться общими правилами из каждой методики для более лёгкого запоминания:

Зачем можно переназначить клавиши?
Обычный пользователь ПК использует классическую расстановку при выполнении работ, но в некоторых случаях требуется произвести перестановку с целью улучшения и ускорения процесса выполнения различных задач. Существует несколько возможных причин, по которым рекомендуется воспользоваться переназначением:
Также могут быть личные предпочтения и желания, по которым можно подстроить желаемое расположение нужных комбинаций в центральное положение и вынести ненужные кнопки на периферию.
Как вернуть значения клавиатуре обратно?
Если спустя некоторое время наскучила новая раскладка, и вы хотите вернуть все в прежнее состояние, с помощью той же самой программы выполните следующую последовательность действий:
С помощью данных подсказок вы всегда сможете настроить необходимое размещение и подстроить его под свои индивидуальные предпочтения.
Источник
Причин для переназначения клавиш на ноутбуке или ПК может быть несколько — они могут попросту не работать, что усложняет некоторые процессы, либо же пользователь хочет в определённых сценариях упростить себе жизнь. К счастью, процесс перенастройки клавиатуры довольно простой и не требует каких-либо особых навыков или опыта — достаточно скачать софт, воспользоваться инструкцией и получить максимум возможностей от инструмента ввода.
Переназначение клавиш в MapKeyboard
Программа очень простая, понятная и, что немаловажно, бесплатная, плюс есть поддержка даже более старых версий операционных систем. Достаточно скачать софт, установить и открыть. Дальше переназначение клавиш происходит в три нажатия:
- нажмите мышкой на клавишу виртуальной клавиатуры, которую нужно переназначить;
- в левом нижнем углу кликните по выпадающему окну и выберите вариант кнопки, которую нужно назначить на эту клавишу;
- нажмите на кнопку Save layout для сохранения настроек;
- софт предложит перезагрузить систему — соглашайтесь.
После перезапуска операционной системы клавиша будет переназначена.
Переназначение клавиш в SharpKeys
У SharpKeys чуть более широкий набор функций, что будет крайне полезно, если вы планируете переназначить не одну, а сразу несколько клавиш. Дело в том, что все они будут отображаться в главном меню, что крайне удобно — не забудете, какие кнопки на что настроены. При этом процесс переназначения клавиш тоже очень простой:
- в левом нижнем углу нажмите на Add;
- в открывшемся окне слева расположены клавиши, а справа — кнопки, на которые их можно переназначить (можно не искать по списку, а нажать на Type Key и активировать нужную клавишу);
- сохраните изменения и в главном меню нажмите на Write to Registry;
- перезагрузите систему.
В главном меню можно быстро удалять переназначенные клавиши по одной или все сразу.
Переназначение клавиш в KeyTweak
Разработчики KeyTweak позволяют не только переназначить клавиши, но и назначать на них определённые действия — от мультимедийных до, например, быстрого перехода в режим «Сна». Делается это довольно быстро:
- на виртуальной клавиатуре кликните по клавише, которую нужно переназначить;
- в выпадающем списке Choose New Remapping выберите кнопку, которую нужно активировать;
- нажмите на кнопку Remap Key и Apply;
- перезагрузите систему.
Справа в приложении отображаются специальные клавиши, которые тоже можно настраивать и переназначать, плюс есть список со всеми переназначенными клавишами (их можно удалять и редактировать). При необходимости все настройки можно скинуть до состояния «По умолчанию».
- 10 приложений, которые нужно сразу установить на новый компьютер
- Windows 11 должна была быть такой сразу: обзор крупнейшего обновления 22H2
- Сделал Linux из Windows 11. 10+1 тема, меняющая систему до неузнаваемости
- 5 альтернатив «Проводника» в Windows: они лучше и по функциям, и по дизайну
- 15 тем для Windows 10, меняющих систему до неузнаваемости. Долго искал четвёртую!