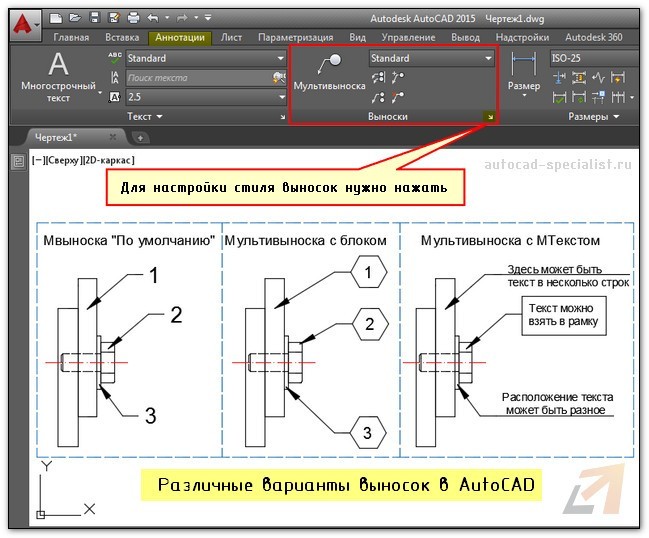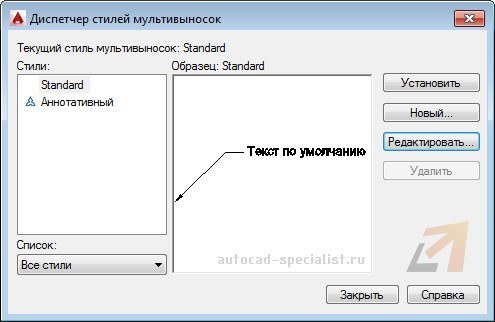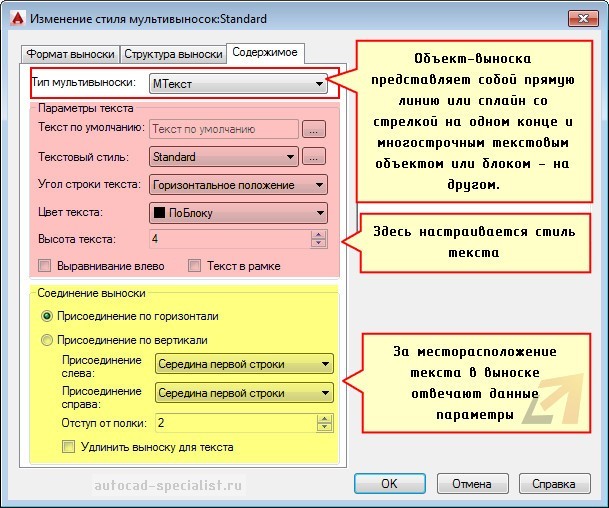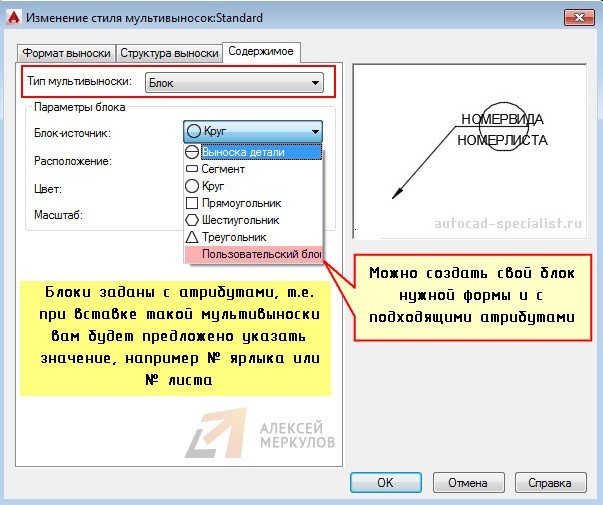Выноска в Автокаде – обязательный элемент оформления чертежа. Чтобы не чертить ее вручную, рационально использовать команду «МВыноска». Она находится на вкладке «Аннотации», панель «Выноска». Мультивыноска сочетает в себе непосредственно саму выноску (состоящую из отрезков или сплайнов) и примечание, в виде многострочного текста или блока с атрибутами. Данный объект представляет собой единый цельный сложный примитив.
При оформлении чертежа особое внимание заслуживает стиль мультивыноски, который определяет ее внешний вид (см. рис.).
Как сделать выноску в Автокаде?
Воспользуйтесь командой «Мультивыноска» и укажите две точки в графическом пространстве, которые будут определять ее местоположение и размер. После чего введите необходимое примечание в виде цифр, букв и т.д. Для настройки стиля вызовите диспетчер стиля мультивыносок и нажмите «Редактировать» (или создать Новый…).
В появившемся диалоговом окне можно настроить формат и структуру выноски. В формате выноски можно выбрать следующие основные параметры:
— тип выноски: прямая или сплайн;
— цвет, тип линии и ее толщина;
— символ стрелки, определяющий ее внешний вид, значение размера.
Во вкладке «Структура выноски» есть важный параметр – величина полки. Варьируя данное значение, можно видеть, как будет меняться внешний вид объекта в миниатюре. Можно управлять масштабом мультивыноски.
Во вкладке «Содержимое» можно настраивать тип мультивыноки: МТекст или Блок. Если выбран многострочный текст, то ниже отобразятся многочисленные параметры по его настройке. Особое внимание заслуживает «Соединение выноски», где в разделе Присоединение слева/справа можно настраивать местоположение текст.
Если типом мультивыноски выбран «Блок», то настройки меняются. Вам предлагается выбрать блок-источник, определяющий графический вид примечания. Все блоки заданы с атрибутами, т.е. при вставке такой выноски вам будет предложено указать текстовое или цифровое значение (читать подробнее про атрибуты блока в AutoCAD). Также предусмотрена возможность создавать собственные блоки (пользовательские) для большей маневренности.
Таким образом, выноска в AutoCAD позволяет автоматизировать процесс оформления чертежей, а обширные настройки стиля делают мультивыноску универсальным инструментом.
Справка
- Выберите вкладку «Главная» панель «Аннотации» «Стиль мультивыносок». …
- В Диспетчере стилей мультивыносок нажмите «Создать».
- В диалоговом окне «Создать новый стиль мультивыноски» укажите имя нового стиля мультивыноски.
- В диалоговом окне «Изменить стиль мультивыноски» на вкладке «Формат выноски» установите или снимите флажок для следующих параметров:
Как редактировать текст в Autocad?
Редактировать многострочный текст
- Дважды щелкните многострочный текстовый объект.
- В контекстном текстовом редакторе введите новый текст.
- Чтобы сохранить изменения и выйти из редактора, используйте один из следующих способов: На контекстной вкладке ленты «Текстовый редактор» на панели «Закрыть» нажмите «Закрыть текстовый редактор». Нажмите «ОК» на панели инструментов «Форматирование текста».
Как отредактировать Mline в Autocad?
Вы также можете изменить отображение стыков, торцевых заглушек и фоновой заливки.
- В командной строке введите MLSTYLE.
- В диалоговом окне «Стили мультилинии» выберите имя стиля из списка. …
- Щелкните Свойства элемента.
- В диалоговом окне «Изменение стилей мультилинии» измените настройки по мере необходимости.
- Нажмите кнопку ОК.
Как изменить весь текст в Autocad?
Вы меняете ШРИФТЫ с помощью команды СТИЛЬ. введите СТИЛЬ, выберите стиль для изменения, выберите новый шрифт. Весь текст (без переопределения шрифта), использующий этот стиль, будет соответствовать новому шрифту. Вы меняете СТИЛЬ текста в свойствах, выбираете текст и меняете стиль в окне свойств, чтобы он соответствовал тому, что вы хотите.
Как редактировать мультивыноску?
На ленте AutoCAD выберите «Аннотации» > «Выноски» > щелкните маленькую стрелку внизу, чтобы открыть диспетчер стилей мультивыноски. Выберите стиль слева. Нажмите «Изменить» в правой части диалогового окна.
Как увеличить стрелки выноски AutoCAD?
Чтобы установить размер стрелки в текущем размерном стиле:
- В меню Формат выберите Размерный стиль.
- В диалоговом окне «Диспетчер размерных стилей» нажмите кнопку «Изменить» текущего размерного стиля.
- На вкладке «Символы и стрелки» диалогового окна «Переопределить текущий стиль» выберите необходимый размер и тип выноски.
Как редактировать текст в Draftsight?
Чтобы отредактировать текст или аннотации:
- Нажмите Modify > Entity > Annotation (или введите EditAnnotation).
- В графической области выберите текстовый объект.
- В зависимости от выбранного вами типа объекта «Текст» или «аннотация» команда отображает соответствующее диалоговое окно для редактирования. Если выбранный объект:
Как удалить стили текста в AutoCAD?
Используйте Quick Select, чтобы выбрать весь текст и многотекстовый текст, который вы хотите удалить в первую очередь. Затем удалите сложные типы линий, размеры и другие стили, которые на них ссылаются. Затем вы сможете удалить стиль текста. Вы также можете изменить все объекты, которые ссылаются на стиль текста, на другой стиль текста и удалить его.
Что такое многострочный в AutoCAD?
Мультилинии — это объекты, которые могут состоять из 16 параллельных линий. Отдельные строки в мультилинии называются элементами. Как и сегменты полилинии, несколько соединенных сегментов мультилинии образуют единый объект. Нарисуйте мультилинии с помощью команды MLINE.
Как вы используете многострочную?
Чтобы нарисовать мультилинию
- В командной строке введите MLINE. …
- В командной строке введите st, чтобы выбрать стиль.
- Чтобы вывести список доступных стилей, введите имя стиля или введите ?.
- Чтобы выровнять мультилинию, введите j и выберите выравнивание по верхнему, нулевому или нижнему краю.
- Чтобы изменить масштаб мультилинии, введите s и введите новый масштаб.
Используйте диспетчер свойств слоев для управления слоями. В этом видео вы добавляете слой и рисуете объект на новом слое. Вам также показано, как включить элемент управления «Слой» на панели быстрого доступа (QAT).
Что пришло на смену AutoCAD?
Прицел
Как изменить текст в AutoCAD 2018?
Изменение свойств однострочного текста
- Выберите однострочный текстовый объект.
- Щелкните правой кнопкой мыши выбранный объект и выберите Свойства.
- В палитре свойств введите любой новый текст, а затем измените форматирование и другие свойства по мере необходимости.
Как изменить размер текста в AutoCAD?
Изменение размера и стиля шрифта для представления данных
- В окне просмотра данных щелкните правой кнопкой мыши пустой верхний левый квадрат таблицы базы данных. Щелкните Формат.
- Выберите настройки шрифта, которые вы хотите использовать. Нажмите «ОК».
Мультивыноска в Автокаде
Выноска в Автокаде – обязательный элемент оформления чертежа, и для того чтобы не чертить ее вручную, рационально использовать команду «МВыноска», т.е. мультивыноска, которая находится на вкладке «Аннотации», панель «Выноска». Мултивыноска сочетает в себе непосредственно саму выноску (состоящую из отрезков или сплайнов) и примечание, в виде многострочного текста или блока с атрибутами. Данный объект представляет собой единый цельный сложный примитив.
При оформлении чертежа особое внимание заслуживает слить мультивыноски, который определяет ее внешний вид (см. рис.).

Мультивыноска Автокад
Как сделать выноску в Автокаде?
Выноску в AutoCAD сделать очень просто. Достаточно воспользоваться командой «Мультивыноска» и указать две точки в графическом пространстве, которые будут определять ее местоположение и размер. После чего нужно ввести необходимое примечание в виде цифр, букв и т.д. Однако, прежде чем выполнять построение лучше настроить ее стиль. Для этого вызываем диспетчер стиля мультивыносок и нажимаем «Редактировать» (или создать Новый…).

Мультивыноска AutoCAD. Настройка стиля
В появившемся диалоговом окне можно настроить формат и структуру выноски. В формате выноски можно выбрать следующие основные параметры:
— тип выноски: прямая или сплайн;
— цвет, тип линии и ее толщина;
— символ стрелки, определяющий ее внешний вид, а также значение размера.
Во вкладке «Структура выноски» один из важнейших параметров – величина полки. Изменяя данное значение, можно видеть, как будет меняться внешний вид объекта в миниатюре. Здесь также можно управлять масштабом мультивыноски.
Во вкладке «Содержимое» можно настраивать тип мультивыноки: МТекст или Блок. Если выбран многострочный текст, то ниже отобразятся многочисленные параметры по его настройке. Особое внимание заслуживает «Соединение выноски», где в разделе Присоединение слева/справа можно настраивать местоположение текст.

Работа с содержимым выносок в AutoCAD
В случае, если тип мультивыноски выбран «Блок», то настройки меняются и вам предлагается выбрать блок-источник, определяющий графический вид примечания. Все блоки заданы с атрибутами, т.е. при вставки такой выноски вам будет предложено указать текстовое или цифровое значение (читать подробнее про атрибуты блока в AutoCAD). Также предусмотрена возможность создавать собственные блоки (пользовательские) для большей маневренности.

Выноска в Автокаде в виде блока
Таким образом, в AutoCAD выноска позволяет автоматизировать процесс оформления чертежей, а обширные настройки стиля делают мультивыноску универсальным инструментом.
Как вставить картинку в Автокад. Редактирование картинок
В Автокад картинки — незаменимый дополнительный материал. Поэтому часто возникает вопрос «Как в Автокад вставить рисунок?». Порой знание того, как вставить картинку в Автокад позволяет решить задачи разной сложности: например, растровое изображение в Автокаде дает дополнительную информацию о том, как будет выглядеть конечный проект, также можно смотреть необходимые размеры и т.д. Вставка картинки в Автокад pdf-формата позволяет обрисовывать ее с использованием объектных привязок (при условии, что файл pdf был сохранен из векторного формата). Отсюда вопрос «как перенести пдф в Автокад?» не менее актуальный. Ведь наличие подложки или необходимой доп. информации в поле видимости существенно сокращает ваше время на создание необходимого чертежа.

Автокад: растровое изображение и пдф-формат
Несколько способов, как в Автокад вставить рисунок
Давайте поэтапно разберем, как перенести рисунок в Автокад. Существует несколько вариантов, как в Автокаде вставить картинку:
- Перейти на вкладку «Вставка» → панель «Ссылка» → команда «Присоединить»

Вставка изображения в Автокад. Команда «Присоединить»
- В командной строке прописать команду «ИЗОБВСАВИТЬ»

Вставка изображения Автокад через командную строку
В любом случае откроется диалоговое окно, в котором вам необходимо найти подходящее изображение. Вы также можете выставить «Тип файла», например, *jpeg, чтобы облегчить поиск. Затем следует нажать «Открыть».

Выбор картинки для Автокада
ПРИМЕЧАНИЕ:
Можно также загрузить изображение напрямую из проводника, захватив пиктограмму ПКМ и переместив ее в открытое окно AutoCAD, как показано на рис.

Загрузка изображения напрямую из проводника AutoCAD
Еще один традиционный способ как вставить изображение в Автокад — найти нужную картинку в проводнике, скопировать ее («Ctrl+C») и в графическом пространстве AutoCAD нажать «Ctrl+V». Кстати, данным способом можно вставлять картинки даже из текстового редактора Microsoft Word.

Вставка картинки с использованием горячих клавиш AutoCAD
Какой бы способ из описанных вы ни выбрали, в любом случае вам необходимо будет указать следующие параметры:
—> координаты точки вставки;
—> масштаб;
—> угол поворота.
Эти параметры можно указывать как в диалоговом окне, после вызова команды «Прикрепить», так и через командную строку или же динамический ввод.
Автокад: обрезать изображение
После того как выполнена вставка растрового изображения в Автокад иногда необходимо произвести некоторые манипуляции с ним. Например, его можно скопировать или перенести, как любой другой объект. Также существует возможность обрезать контур изображения в Автокаде. Это удобно, если вам нужно задействовать только лишь часть рисунка. Для этого нужно знать, как обрезать картинку в Автокаде.
После того как вы вставили рисунок в программу и выделили его, появляется новая контекстная вкладка «Изображение». Для обрезки картинки нужно создать контур подрезки. Он может быть прямоугольный, многоугольный, а можно, использовав команду «Полилиния» более точно обрисовать нужную часть картинки.

Создание контура подрезки с помощью команды «Полилиния» в AutoCAD
Перейти на вкладку «Изображение» → панель «Подрезка» → команда «Создать контур подрезки». Далее нужно указать подходящий подпараметр (в нашем случае «Выбрать полилинию»). Затем на чертеже выделить ранее созданную полилинию и нажать Enter.

Команда «Создать контур подрезки» в AutoCAD
Контур подрезки можно инвертировать нажатием на маленькую голубенькую стрелочку, как показано на рис.

Создание инверсии выделенного контура в AutoCAD
Чтобы скрыть контур подрезки нужно для системной переменной IMAGEFRAME установить значение «0».

Скрытие контура подрезки в AutoCAD
Теперь вы знаете, как вставить картинку в Автокад несколькими способами и как в Автокаде обрезать рисунок. Какой из них лучше использовать — выбирать вам. Однако знайте, что такие вспомогательные объекты, как растровые изображения в AutoCAD способны оптимизировать и ускорить вашу работу в программе. Также учтите, что можно настраивать яркость и контрастность загруженных картинок, создавая тем оптимальные условия для работы.
Some of the most common annotations in a drawing are labels and callouts. These convey various types of information and identifications depending on their content and symbols. The most advanced tool available for creating these objects in AutoCAD is the multileader tool, MLEADER. Here are some examples of multileaders that you can easily create.

The primary benefits of using multileaders over other methods include the following:
- A single, easily adjustable object with convenient grips
- Access to different types of labels and callouts with multileader styles
- Efficient edit and alignment options
Numerous options are available when you create one or more multileader styles.

Note: The video doesn’t contain audio or closed captions.
Note: Steps, images, and videos may differ slightly from your version of the product.
Create a Standard Multileader
- On the Home tab, Annotation panel, click Multileader.
- Specify the start point of the arrowhead (1), the beginning point of the landing (2), and type 402 (3). Then, click somewhere else in the drawing area (4) to exit the command.
Just as is the case with dimension and text styles, multileader styles control what you place and what it looks like. Creating several multileader styles that suit your needs is the best place to start.
Create a Bubble Callout Style
- On the Home tab, click the Annotation drop-down panel and then click the third control in the list.
- In the Multileader Style Manager, click New (1), type Bubble Callout as the new style name (2), and click Continue (3).
- Next, click the Content tab (1), change the multileader type from Mtext to Block (2). For the Source Block, choose Circle (3). Then click OK.
- In the Multileader Style Manager, click Close.
The new multileader style is automatically set to Current.
Tip: To make any additional multileader styles available in all new drawings, create them in a drawing template (DWT) file.
Create Multileaders
- Use the RECTANG command to create a small rectangle.
- On the ribbon, click the Annotate tab and locate the Leaders panel. The panel confirms that Bubble Callout is the current multileader style.
Tip: If you create many multileaders, you might prefer to use the Leaders ribbon panel for faster operation.
- Click the Multileader tool on the left side of the Leaders panel.
- Using the Endpoint object snap, click a corner of the rectangle to specify the arrowhead location (1). Then click a location for the leader landing (2), type a letter or numeral in the Edit Attributes dialog box (3), and click OK.
- Repeat the previous step to create something like the following illustration:
Note: The MLEADER command provides options to change the input order of the command—whether you want to specify the arrowhead, landing, or content first.
Modify Multileaders
- Select the rectangle and move it.
Notice that the arrowheads and leaders adjust when you moved the rectangle. By default, the multileaders are associative when the arrowheads are attached with object snaps.
- Click the Add Leader tool and select the top multileader (1). Specify another point on the rectangle (2).
- Click the multileader Align tool and select the three multileaders.
- Select the uppermost multileader as the alignment reference.
- Turn on Ortho mode with [F8] and click a point location vertically up or down to align them vertically.
The selected multileaders now align vertically as shown.
Adjust Multileaders with Grips
- Select the bottom multileader to display its grips.
- Hover over the middle, vertex grip to display a menu of options.
- Click the Stretch option and then click a new location a little higher up.
Tip: Instead of clicking Stretch, you can click the grip itself to change the placement of the multileader.
- Experiment with the other grips on either end of the multileader to familiarize yourself with them.
Note: Repositioning the grip at the end of the arrowhead ends its associativity. You’ll need to use DIMREASSOC to reassociate the arrowhead with an object snap location of an object.
Experiment with Settings and Blocks
Try experimenting with different multileader style settings. For example, you can easily create a multileader style that looks like the following by changing settings in the Callout Bubble style.

- Open the Multileader Style Manager.
You can also do this directly from the Annotate tab, Leaders panel, as shown.
- Select the style and click Modify.
- On the Leader Structure tab, clear the option, Automatically Include Landing.
- On the Content tab, click the Attachment drop-down and choose Insertion Point.
- Click OK and Close.
- Create several new multileader objects with the modified style.
You can also create a multileader style for column grid labels that look like the following:

- Open the Multileader Style Manager again and click New (1).
- In the Create New Multileader Style dialog box, choose Start with: Bubble Callout, if necessary (2), type Column Labels and as the new style name (3), and click Continue (4).
- On the Leader Format tab, choose None for the arrowhead symbol.
- Click OK and then Close. With Ortho turned on [F8], create several column labels with the new multileader style.
Try experimenting with other settings and create your own block definitions with attributes. You’ll find that the Multileader feature provides an efficient method to create and manage a variety of labels and callouts.
Create and Modify Multileader Objects
Here are the most commonly used commands and system variables related to creating and modifying multileader objects and their styles.
| Command | Description |
|---|---|
| MLEADER | Creates a line that connects annotation to a feature |
| MLEADERALIGN | Aligns and spaces selected multileader objects |
| MLEADERCOLLECT | Organizes selected multileaders that contain blocks into rows or columns, and displays the result with a single leader |
| MLEADEREDIT | Adds leader lines to, or removes leader lines from, a multileader object |
| MLEADERSTYLE | Creates and modifies multileader styles |
| System Variable | Description | Default Value | Saved In |
|---|---|---|---|
| GALLERYVIEW | Controls the type of preview in the ribbon drop-down galleries, including the drop-down list of multileader styles | 1 | Registry |
| MLEADERSCALE | Sets the overall scale factor applied to multileader objects | 1.0000 | Drawing |
Use the AutoCAD Help system to learn more about these commands and their related system variables. You can experiment with the system variable settings to find what works best for your needs.

|
Редактирование примитивов |
237 |
можно выбрать опцию Вершина (Edit vertex). Это означает переход в режим редактирования сплайна, но не с помощью определяющих точек, а с помощью управляющих вершин (это вершины каркаса, по которому построен сплайн) (рис. 4.101).
Рис. 4.101. Управляющие вершины сплайна
Система AutoCAD выдает запрос:
Задайте параметр редактирования вершин [Добавить/Удалить/Повысить порядок/ пЕренести/Вес/вЫход] <вЫход>:
Enter a vertex editing option [Add/Delete/Elevate order/Move/Weight/eXit] <eXit]:)
Перечислим опции этого уровня и их назначение:
Добавить (Add) — добавляет новую управляющую вершину к сплайну;
Удалить (Delete) — удаляет указываемую управляющую вершину и пересчитывает сплайн по оставшимся вершинам (при этом необходимо отключить объектные привязки, иначе могут удаляться не те вершины);
Повысить порядок (Elevate order) — изменяет количество управляющих точек сплайна с сохранением формы линии (изменяется порядок математического уравнения, диапазон значений — от 4 до 26);
пЕренести (Move) — перемещает выделенную управляющую вершину сплайна;
Вес (Weight) — изменяет веса управляющих вершин сплайна (линия сильнее притягивается к вершине с большим весом). Изначально все вершины имеют вес, равный 1;
вЫход (eXit) — выходит из режима редактирования управляющих вершин.
Таким образом управлять формой гладкой линии, представленной сплайном, можно не только с помощью определяющих точек, но и с помощью управляющих вершин. Выбор режима зависит от навыков пользователя.
Дополнительно отметим, что начиная с версии 2012 сплайны можно продлевать с помощью команды УДЛИНИТЬ (EXTEND).
Мультивыноски — это примитивы, построение которых рассмотрено в главе 3. Все операции над мультивыносками собраны в панели Выноски (Leaders) вкладки Анно-

тации (Annotate) ленты и в панели инструментов Мультивыноска (Multileader) (см. рис. 3.70). Специальное редактирование мультивыносок выполняется с помощью следующих кнопок этой панели:
— добавление выносной линии к существующей мультивыноске (команда МВЫНОСКАРЕД (MLEADEREDIT));
— удаление выноски из мультивыноски (команда МВЫНОСКАРЕД (MLEADEREDIT));

— объединение мультивыносок в гирлянду (команда МВЫНОСКАСОБР
(MLEADERCOLLECT)).
Команда МВЫНОСКАРЕД (MLEADEREDIT) просит выбрать мультивыноску, а затем выдает запрос:
Укажите местоположение стрелки выноски или [Удалить выноски]:
(Specify leader arrowhead location or [Remove leaders]:)
После указания точек добавляются первые сегменты мультивыноски (со стрелками в указанных точках, если текущий стиль мультивыносок предусматривает стрелки) (рис. 4.102).
В случае выбора опции Удалить выноски (Remove leaders) система просит указать те звенья мультивыноски, которые необходимо ликвидировать, и удаляет их.
Команда МВЫНОСКАВЫР (MLEADERALIGN) позволяет красиво расположить надписи (блоки) мультивыносок, выравнивая их по заданному алгоритму. После запроса на указание редактируемых мультивыносок система запрашивает:
Рис. 4.102. Добавление выноски
Текущий режим: Использовать текущий интервал Выберите мультивыноску для выравнивания или [Параметры]:
(Current mode: Use current spacing
Select multileader to align to or [Options]:)
В первой строке сообщается о том, какой режим выравнивания действует. Его можно изменить, выбрав опцию Параметры (Options), на что следует:
Задайте параметр [Распределить/преобразовать сегменты выноски в Параллельные/задать Шаг/Использовать текущий шаг] <Использовать>:
(Enter an option [Distribute/make leader segments Parallel/specify Spacing/ Use current spacing] <Use current spacing>:)
Разберем возможные варианты:
Распределить (Distribute) — надписи мультивыносок равномерно распределяются вдоль отрезка, указываемого двумя точками;
преобразовать сегменты выноски в Параллельные (make leader segments Parallel) — последние сегменты мультивыносок выравниваются до параллельности;
задать Шаг (specify Spacing) — задается новый шаг для размещения надписей мультивыносок по горизонтали или по вертикали (рис. 4.103);

|
Редактирование примитивов |
239 |
Использовать текущий шаг (Use current spacing) — мультивыноски размещаются с предыдущим шагом.
Для использования опции Распределить (Distribute) придется указать две точки, между которыми равномерно размещаются надписи (блоки) мультивыносок (рис. 4.104).
|
Рис. 4.103. Варианты выравнивания с шагом |
Рис. 4.104. Распределенное |
|
выравнивание |
Команда МВЫНОСКАСОБР (MLEADERCOLLECT)) для группирования мультивыносок сначала запрашивает объекты, а затем выводит опции:
Задайте положение сгруппированной мультивыноски или [Вертикальная/Горизонтальная/Перенос] <Горизонтальная>:
(Specify collected multileader location or [Vertical/Horizontal/Wrap] <Horizontal>:)
В результате группирования у выбранных объектов останется одна выносная линия, на конце которой будут расположены надписи (блоки). Расположение всех блоков может быть горизонтальное или вертикальное. Опция Перенос (Wrap) позволяет создать несколько строк из блоков. При выборе этой опции система запрашивает:
Задайте ширину для переноса или [Количество] <0.000000>:
(Specify wrap width or [Number] <0.000000>:)
Необходимо задать ширину горизонтального ряда из блоков в миллиметрах или в виде целого числа (с помощью опции Количество (Number)). Варианты группирования показаны на рис. 4.105.
Рис. 4.105. Варианты группирования
После объединения все мультивыноски, кроме первой, остаются без выносных линий, которые при необходимости можно восстановить с помощью команды МВЫНОСКА-
РЕД (MLEADEREDIT).
4.11. Редактирование областей
Над областями возможны специальные операции редактирования: объединение, вычитание и пересечение. Кнопки этих операций являются первыми тремя кнопками в пане-

ли инструментов Редактирование тела (Solid Editing) (рис. 4.106), поскольку такие же операции разрешаются над трехмерными телами.
Рис. 4.106. Панель инструментов Редактирование тела
На рис. 4.107 показан пример объединения трех областей в одну (слева — объекты до объединения, справа — новая область). Соответствующие средства системы AutoCAD
для объединения областей — это команда ОБЪЕДИНЕНИЕ (UNION) и кнопка 
Рис. 4.107. Объединение областей
Из рисунка видно, что области объединяются как плоские множества. Треугольник внутри области справа является отверстием. Область является единым объектом (даже если имеет вырезы, или если объединяются непересекающиеся объекты).
На рис. 4.108 приведен пример вычитания областей. Слева показаны три области до вычитания. Справа — результат вычитания (из многоугольной области вычитаются две круговых). Новая область имеет один круглый вырез. Соответствующие средства систе-
мы AutoCAD — ВЫЧИТАНИЕ (команда SUBTRACT) и кнопка 
|
Рис. 4.108. Вычитание областей |
Рис. 4.109. Пересечение областей |
На рис. 4.109 приведен пример пересечения двух областей. Для операции пересечения используется команда ПЕРЕСЕЧЕНИЕ (INTERSECT) и соответствующая ей кноп-
ка 
Объединением непересекающихся областей образуется область, имеющая многосвязный внешний контур (она подобна блоку). Команда РАСЧЛЕНИТЬ (EXPLODE)
Соседние файлы в предмете [НЕСОРТИРОВАННОЕ]
- #
- #
- #
- #
- #
- #
- #
- #
- #
- #
- #