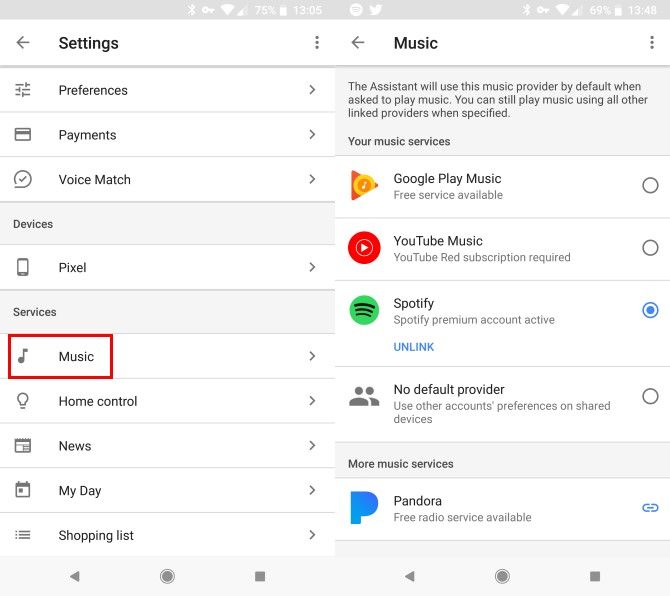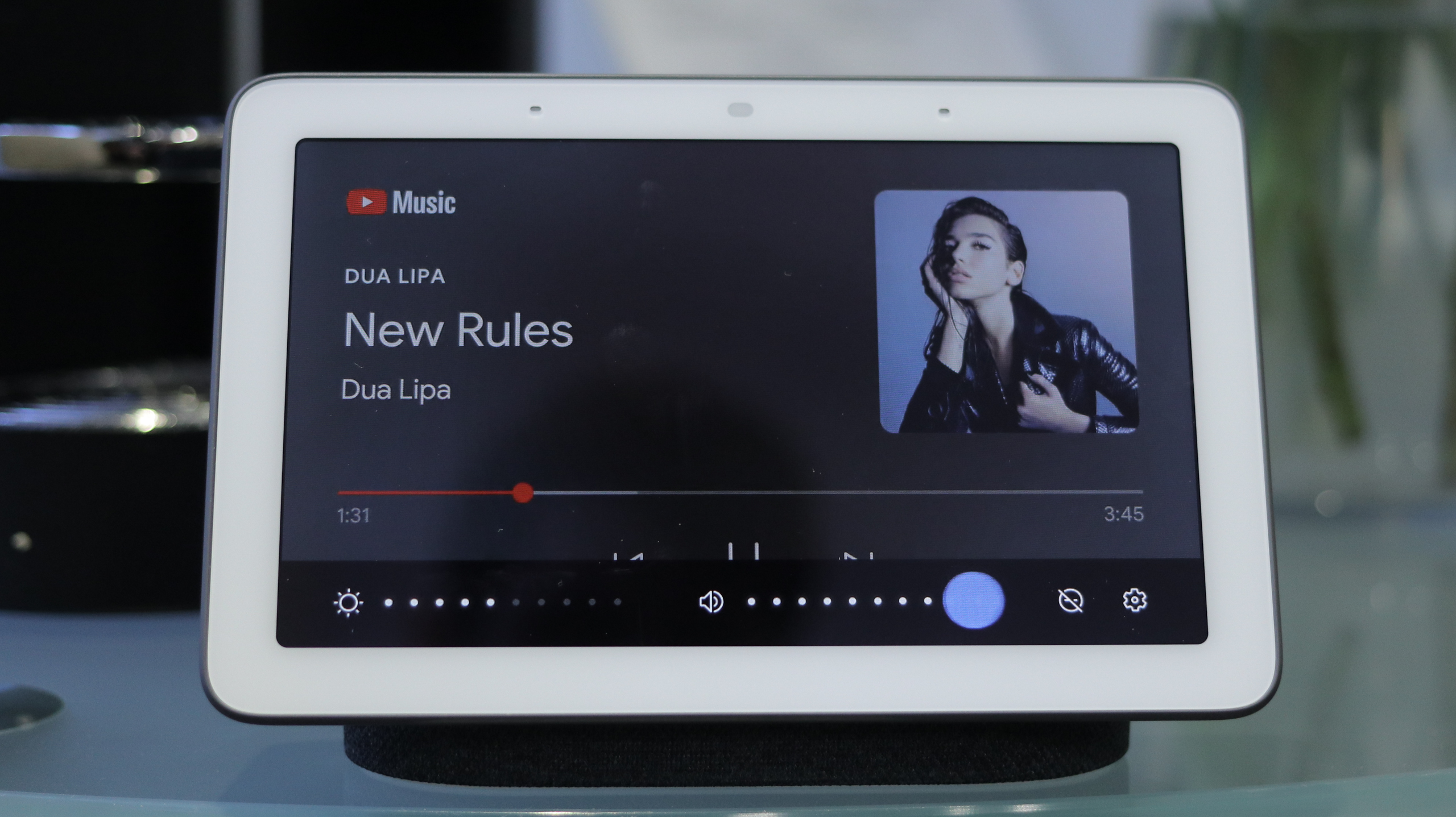У вас есть новый умный динамик, поддерживающий Google Ассистент? превосходно! Эти устройства предоставляют несколько способов взаимодействия с вашими онлайн-аккаунтами с помощью голосовой активации, и их действительно интересно использовать дома. Однако некоторые функции не так очевидны, как вы думаете: например, установка приложения по умолчанию для воспроизведения музыки.
Мы надеемся, что вы знаете, что Google Ассистент упрощает вам работу. Все виды задач на вашем телефоне. И хотя он отлично работает прямо из коробки, Google Assistant становится лучше, когда вы подключаете его к различным службам.
Одна из самых важных виртуальных служб для настройки — это сервис потоковой передачи музыки твой собственный. Давайте посмотрим, как подключить и установить музыкальное приложение по умолчанию для Google Assistant и почему это важно.
Почему вы должны установить музыкальный проигрыватель по умолчанию?
Без подключения службы потоковой передачи музыки к Google Assistant вы не сможете воспользоваться всеми функциями, которые он предоставляет.
Например, если вы подписаны на Spotify Premium, но не подключаете его, вы не сможете наслаждаться музыкой без рекламы и получать доступ к своим плейлистам, когда вы просите Ассистента воспроизводить музыку. Вы все равно застрянете, используя учетную запись YouTube Music Бесплатная, что не очень хорошо, когда у вас есть другие варианты.
Помимо подключения сервисов, которые вы используете, также важна установка параметра по умолчанию. После установки средства запуска по умолчанию вам не нужно каждый раз указывать Google Assistant, какую службу использовать. Например, если вы скажете «Играет альбом Pink Elephant на Stand AtlanticАссистент сообщит, что не может найти этот альбом в вашей медиатеке.
Вам нужно будет добавить поговорку «в SpotifyДо конца починить, что немножко тяжеловато. Установка службы по умолчанию не позволяет вам говорить это каждый раз.
Чтобы найти настройки музыки для Google Ассистента и изменить настройки по умолчанию, откройте приложение Google на своем телефоне и коснитесь вкладки. более Внизу. Там выберите Настройки.
На появившемся экране коснитесь Google Ассистент Чтобы открыть его настройки, прокрутите вниз и коснитесь Музыкальный ввод.
Здесь вы увидите доступные сервисы, которые Google Assistant может использовать для потоковой передачи музыки. В разделе «Ваши музыкальные службы» вы увидите приложения, которые в настоящее время установлены на вашем телефоне. Если ни один из них не связан, нажмите на них и следуйте инструкциям, чтобы позволить Google Assistant использовать вашу учетную запись.
Повторите эти шаги, чтобы связать все используемые вами службы, даже если вы не хотите использовать их по умолчанию. Вы найдете больше опций в разделе «Подробнее» музыкальные услуги внизу; Нажмите на нее, чтобы также связать свои учетные записи. Каждый вариант позволяет узнать, доступна ли бесплатная услуга или вам нужна подписка премиум-класса для ее использования.
Когда вы будете удовлетворены, выберите приложение, которое хотите использовать в качестве поставщика по умолчанию. Google Assistant будет использовать его, когда вы разместите запрос на воспроизведение музыки. Не можете решить? Посмотрите сравнение Spotify и YouTube Music.
Если вы хотите воспроизводить музыку с параметром, отличным от значения по умолчанию, добавьте имя службы в конце команды. Например, даже если Spotify является проигрывателем по умолчанию, вы можете сказать «Включи The Starting Line на YouTube Music».
Слушайте правильные мелодии с помощью Google Ассистента
Хотя это простая функция, она поможет вам избавиться от необходимости каждый раз выбирать любимую службу потоковой передачи музыки. В качестве бонуса эта опция также устанавливает музыкальный проигрыватель по умолчанию в Android-Авто При использовании Google Assistant. Это особенно важно, чтобы не отвлекаться во время القيادة.
Музыка — это лишь один из небольших аспектов Google Ассистента. Он может добиться большего, чем вы думаете.
Если у вас возникнут проблемы, вот как Устранение проблем с Google Ассистентом.
Google Assistant — это голосовой компаньон Android, и он, пожалуй, лучший
, Он позволяет вам изменять настройки на вашем телефоне, искать информацию и отправлять сообщения — и все это только вашим голосом. А благодаря тому, что Google Assistant доступен для большего количества телефонов, чем когда-либо, было бы разумно повысить эффективность с ним.
Как вы, наверное, знаете, Assistant может воспроизводить для вас все виды музыки. Но если вы не подключаете те учетные записи, которые хотите использовать, эта возможность сильно ограничена. Вот как подключить предпочитаемый музыкальный сервис и установить его по умолчанию.
Как изменить музыкальный проигрыватель по умолчанию для Google Assistant
- Нажмите и удерживайте Главная кнопку, чтобы открыть Google Assistant.
- Перейдите на синий значок ящика, чтобы открыть меню «Помощник».
- Выберите меню из трех точек в правом верхнем углу и выберите настройки.
- выберите Музыка под Сервисы заголовок.
- Здесь вы увидите список совместимых музыкальных сервисов. Нажмите на тот, который вы хотите установить по умолчанию.
- Если ваш предпочтительный сервис находится под Больше музыкальных сервисов коснитесь его и следуйте инструкциям, чтобы связать его с учетной записью Google.
Теперь, когда вы говорите «Хорошо, Google, сыграй поп-музыку» он будет использовать ваш предпочтительный сервис. Вы сэкономите несколько секунд, не сказав на Spotify каждый раз. Кроме того, если вы не связываете здесь свои учетные записи, Google Assistant не сможет использовать ваши плейлисты или станции Pandora. Если вы хотите временно использовать другой, скажем, «Хорошо, Google, играй рок-станцию на Пандоре».
Это влияет только на музыку, воспроизводимую по запросу Google Assistant. Особенно стоит посмотреть, используете ли вы Android Auto для воспроизведения музыки в автомобиле, чтобы быстрее получать доступ к любимой музыке. Для получения дополнительной информации ознакомьтесь с дополнительными приемами, которые может выполнять Google Assistant.
,
Какой музыкальный сервис ваш любимый? У вас часто бывает, что Google Assistant запускает музыку для вас или вы предпочитаете другой метод? Напишите нам в комментариях!
Google Assistant — это голосовой компаньон Android, и он, пожалуй, лучший в Он позволяет вам изменять настройки на вашем телефоне, искать информацию и отправлять сообщения — и все это только вашим голосом. А благодаря тому, что Google Assistant доступен для большего количества телефонов, чем когда-либо, целесообразно повысить эффективность своей работы. для повышения производительности. с этим.
Как вы, наверное, знаете, Assistant может воспроизводить для вас все виды музыки. Но если вы не подключите учетные записи, которые хотите использовать, эта возможность сильно ограничена. Вот как подключить предпочитаемый музыкальный сервис и установить его по умолчанию.
Как изменить музыкальный проигрыватель по умолчанию для Google Assistant
- Нажмите и удерживайте кнопку « Домой» , чтобы открыть Google Assistant.
- Перейдите на синий значок ящика, чтобы открыть меню «Помощник».
- Выберите трехточечное меню в верхнем правом углу и выберите « Настройки» .
- Выберите « Музыка» под заголовком « Услуги» .
- Здесь вы увидите список совместимых музыкальных сервисов. Нажмите на тот, который вы хотите установить по умолчанию.
- Если предпочитаемый вами сервис находится в разделе « Дополнительные музыкальные сервисы », нажмите на него и следуйте инструкциям, чтобы связать его с вашей учетной записью Google.
Теперь, когда вы говорите «ОК, Google, включите поп-музыку», он будет использовать ваш предпочтительный сервис. Вы сэкономите несколько секунд, отказываясь каждый раз говорить о Spotify . Кроме того, если вы не связываете здесь свои учетные записи, Google Assistant не сможет использовать ваши плейлисты или станции Pandora. Если вы когда-нибудь захотите временно использовать другую, скажите «ОК, Google, играйте на рок-станции на Пандоре».
Это влияет только на музыку, воспроизводимую по запросу Google Assistant. Особенно стоит посмотреть, используете ли вы Android Auto для воспроизведения музыки в автомобиле, чтобы быстрее получать доступ к любимой музыке. Для получения дополнительной информации ознакомьтесь с дополнительными приемами, которые может сделать Google Assistant. и подумайте о том, чтобы соединить его с одним из лучших интеллектуальных дисплеев из доступных
“OK Google, play Beyoncé’s entire back catalogue”

(Image: © Future)
There are lots of things Google Assistant can do; the powerful voice assistant can go from answering your general knowledge questions, to controlling your smart home devices.
One of the best Google Assistant features is the ability to play and control your music, whether you use the Google Assistant app on your smartphone, a Google Home speaker, or your Android TV.
Playing music with Google Assistant couldn’t be easier – but if you’re not sure how to get started, we’ve put together this handy guide on how to use the super smart voice assistant to blast your tunes.
- How to use Google Assistant in every situation
What do I need to play music with Google Assistant?
Before you get started, you need to have the Google Assistant app downloaded to your smartphone – it’s available for free on iOS and comes installed on eligible Android phones.
You’ll also need a smart speaker or smart display with Google Assistant built-in, like the Google Home Mini, Google Home Max, Google Home Hub and Google Next Hub Max.
Google Assistant also comes built into a number of third-party speakers, like the Sonos One, the Marshall Stanmore II Voice, and the JBL Link Bar, to name a few.
The setup process varies between different devices, but generally you’ll need to open up the Google Home app on your smartphone and follow the steps to set up your Google Assistant smart speaker – if the device doesn’t appear in the app automatically, tap ‘add’. Then, select ‘set up device’, and then ‘set up new devices’.
Next, select your location and tap ‘next’ – you can then follow the steps to complete the setup process.
Once you’ve done this you can set a nickname for your smart speaker and assign them to a specific room in your house – helpful if you have a lot of different smart devices knocking around.
How to play music on your Google Assistant speaker
To listen to music on your Google Assistant smart speaker, you simply need to say “OK Google”, and give the voice assistant a command.
For example, you ask Google to “play Waterloo Sunset by The Kinks on Spotify”, or “play Ariana Grande on Google Play”. You can also ask Google Assistant to play music in a particular genre or mood, for example, music for cooking, or rock music.
You can use your voice to control the music playback, too; simply ask Google Assistant to pause your music, change the volume, and skip tracks.
How to choose a default music service
If you want to stream your music from one place, you can set up a default music service on your smart speaker. To do this, you need to open up the Google Home app, tap Settings, and then Services.
From there, select Music and pick your preferred music service, whether that’s Spotify, Google Play Music, Amazon Music Unlimited, or Tidal.
You can also listen to the radio with Google Assistant – just like when you play music from a streaming platform, you can ask Google to tune into a specific radio station and control the playback using your voice.
How to setup multi-room audio with Google Assistant
If you have more than one Google Assistant-compatible smart speaker, you can fill your entire home with sound by playing music on each speaker simultaneously – your speakers just need to be connected to the same WiFi network.
Open up the Google Home app on your smartphone, and head to Devices. Tap the menu button, and click Create Group. You can give this group a nickname, like ‘Home’ for example; once you’ve done this, select all the devices you want to be in the group, and save.
Now you can play music through all of these devices at the same time. Simply say “Ok Google, play Beyoncé on Home”, and your house will be full of the sweet sound of Crazy In Love.
- How to use Google Assistant to control your smart home
Olivia was previously TechRadar’s Senior Editor — Home Entertainment, covering everything from headphones to TVs. Based in London, she’s a popular music graduate who worked in the music industry before finding her calling in journalism. She’s previously been interviewed on BBC Radio 5 Live on the subject of multi-room audio, chaired panel discussions on diversity in music festival lineups, and her bylines include T3, Stereoboard, What to Watch, Top Ten Reviews, Creative Bloq, and Croco Magazine. Olivia now has a career in PR.
“OK Google, play Beyoncé’s entire back catalogue”

(Image: © Future)
There are lots of things Google Assistant can do; the powerful voice assistant can go from answering your general knowledge questions, to controlling your smart home devices.
One of the best Google Assistant features is the ability to play and control your music, whether you use the Google Assistant app on your smartphone, a Google Home speaker, or your Android TV.
Playing music with Google Assistant couldn’t be easier – but if you’re not sure how to get started, we’ve put together this handy guide on how to use the super smart voice assistant to blast your tunes.
- How to use Google Assistant in every situation
What do I need to play music with Google Assistant?
Before you get started, you need to have the Google Assistant app downloaded to your smartphone – it’s available for free on iOS and comes installed on eligible Android phones.
You’ll also need a smart speaker or smart display with Google Assistant built-in, like the Google Home Mini, Google Home Max, Google Home Hub and Google Next Hub Max.
Google Assistant also comes built into a number of third-party speakers, like the Sonos One, the Marshall Stanmore II Voice, and the JBL Link Bar, to name a few.
The setup process varies between different devices, but generally you’ll need to open up the Google Home app on your smartphone and follow the steps to set up your Google Assistant smart speaker – if the device doesn’t appear in the app automatically, tap ‘add’. Then, select ‘set up device’, and then ‘set up new devices’.
Next, select your location and tap ‘next’ – you can then follow the steps to complete the setup process.
Once you’ve done this you can set a nickname for your smart speaker and assign them to a specific room in your house – helpful if you have a lot of different smart devices knocking around.
How to play music on your Google Assistant speaker
To listen to music on your Google Assistant smart speaker, you simply need to say “OK Google”, and give the voice assistant a command.
For example, you ask Google to “play Waterloo Sunset by The Kinks on Spotify”, or “play Ariana Grande on Google Play”. You can also ask Google Assistant to play music in a particular genre or mood, for example, music for cooking, or rock music.
You can use your voice to control the music playback, too; simply ask Google Assistant to pause your music, change the volume, and skip tracks.
How to choose a default music service
If you want to stream your music from one place, you can set up a default music service on your smart speaker. To do this, you need to open up the Google Home app, tap Settings, and then Services.
From there, select Music and pick your preferred music service, whether that’s Spotify, Google Play Music, Amazon Music Unlimited, or Tidal.
You can also listen to the radio with Google Assistant – just like when you play music from a streaming platform, you can ask Google to tune into a specific radio station and control the playback using your voice.
How to setup multi-room audio with Google Assistant
If you have more than one Google Assistant-compatible smart speaker, you can fill your entire home with sound by playing music on each speaker simultaneously – your speakers just need to be connected to the same WiFi network.
Open up the Google Home app on your smartphone, and head to Devices. Tap the menu button, and click Create Group. You can give this group a nickname, like ‘Home’ for example; once you’ve done this, select all the devices you want to be in the group, and save.
Now you can play music through all of these devices at the same time. Simply say “Ok Google, play Beyoncé on Home”, and your house will be full of the sweet sound of Crazy In Love.
- How to use Google Assistant to control your smart home
Olivia was previously TechRadar’s Senior Editor — Home Entertainment, covering everything from headphones to TVs. Based in London, she’s a popular music graduate who worked in the music industry before finding her calling in journalism. She’s previously been interviewed on BBC Radio 5 Live on the subject of multi-room audio, chaired panel discussions on diversity in music festival lineups, and her bylines include T3, Stereoboard, What to Watch, Top Ten Reviews, Creative Bloq, and Croco Magazine. Olivia now has a career in PR.
Благодаря растущей поддержке голосовых помощников в различных продуктах для умного дома, собственный помощник Google является одним из самых полезных. А в сочетании с первоклассными алгоритмами распознавания голоса ваш уровень голосового управления вашими интеллектуальными устройствами одновременно удобен и обширен. Кроме того, добавьте поддержку многих сторонних производителей, и теперь вы можете управлять множеством интеллектуальных устройств с помощью коротких голосовых команд.
А когда дело доходит до воспроизведения музыки на ваших интеллектуальных динамиках или другом устройстве, Google Assistant предоставляет. В вашем распоряжении множество голосовых команд, и вы можете точно выбрать то, что хотите слушать. Поиск, навигация, воспроизведение случайных треков, поиск подходящей радиостанции и регулировка громкости — это лишь некоторые из голосовых команд, которые вы собираетесь изучить.
Какие устройства совместимы с Google Assistant?
Благодаря распространению сервисов Google во многих отраслях, прослушивание музыки с помощью Google Assistant возможно на различных устройствах. Не говоря уже о том, что многие сторонние производители также поддерживают Google Assistant. Пожалуйста, найдите в списке ниже некоторые типы устройств, на которых вы можете найти Google Assistant.
-
Компьютеры и планшеты
-
Носимые устройства
-
Легковые автомобили
Конечно, сможете ли вы полностью использовать голосовые команды Google Assistant, будет зависеть от уровня интеграции производителя с Google и технических возможностей устройства.
Что касается операционных систем, все основные игроки достаточно хорошо работают с Google Assistant. Вот список поддерживаемых распространенных ОС:
-
Майкрософт Виндоус
-
Microsoft Xbox One
-
Apple Mac
-
iOS
-
Android
-
Android TV
-
Android Auto
-
Носить ОС
-
Chrome OS
-
Linux
-
Nvidia Shield
Что касается устройств Google, вы можете слушать музыку с помощью Google Assistant при использовании:
-
Google Home
Какие музыкальные сервисы совместимы с Google Assistant?
Теперь, когда вы знаете, на каких устройствах есть Google Assistant, пришло время сосредоточиться на сервисах, которыми вы можете управлять с помощью голосовых команд. Стоит отметить, что в зависимости от того, используете ли вы бесплатную или премиальную версию сервиса, а также от региона, в котором вы находитесь, некоторые сервисы могут быть недоступны или иметь другой музыкальный каталог.
Например, при поиске песни с помощью Google Assistant существует огромная разница между бесплатной или премиальной учетной записью для некоторых сервисов.
При использовании бесплатных версий YouTube Music, Spotify и Pandora для поиска определенной песни Google Assistant будет воспроизводить бесплатную интернет-радиостанцию, относящуюся к искомой песне, исполнителю или альбому.
Но если вы используете одну из платных служб, Google Assistant будет воспроизводить именно ту песню, которую просили. Это также применимо при поиске определенных альбомов, исполнителей и плейлистов, а также указанного музыкального жанра, темы, настроения или деятельности. Ниже вы можете найти список музыкальных сервисов премиум-класса, которыми можно управлять с помощью Google Assistant.
-
YouTube Premium
-
YouTube Music Premium
-
Spotify Premium
-
Apple Музыка
-
Пандора Премиум
-
Deezer Premium
Помимо этих сервисов, Google Assistant работает со многими другими интернет-радиостанциями, такими как iHeartRadio, TuneIn Radio и другими.
Настройка Google Assistant
Чтобы воспроизводить музыку с помощью потоковых сервисов с помощью Google Assistant, вам сначала необходимо связать свои учетные записи с помощью мобильного приложения Google Home. Вы можете установить приложение из Google Play для устройств Android или из Apple App Store для устройств iOS. Если вы уже установили Google Home, убедитесь, что вы обновили приложение до последней версии.
Когда приложение будет готово, выполните следующие действия, чтобы связать службы потоковой передачи музыки с Google Assistant.
-
Запустите приложение Google Home на своем мобильном устройстве.
-
Нажмите «Учетная запись» в правом верхнем углу экрана.
-
Убедитесь, что вы вошли в Google Home с той учетной записью, которую хотите использовать. Если вы вошли в систему с другой учетной записью, переключитесь на ту, которую вы будете использовать.
-
Убедившись, что вы используете правильную учетную запись Google, вернитесь на главный экран приложения.
-
Теперь нажмите значок «плюс» в верхнем левом углу экрана.
-
Нажмите в меню на опцию «Музыка».
-
В списке доступных сервисов нажмите на тот, который вы хотите связать с Google Assistant.
-
Приложение теперь попросит вас указать ваше имя пользователя и пароль для этой конкретной услуги. Как только вы это сделаете, приложение сообщит вам, что вы успешно связали службу потоковой передачи музыки со своей учетной записью Google Home.
Если вы хотите связать больше сервисов, просто повторите описанные выше шаги для каждой службы.
Теперь, когда вы добавили все музыкальные и аудиосервисы, вы также можете выбрать одну из них в качестве используемой по умолчанию для воспроизведения музыки.
-
Запустите приложение Google Home.
-
Коснитесь значка «плюс» в верхнем левом углу.
-
Коснитесь «Музыка».
-
В разделе «Ваши музыкальные сервисы» нажмите на сервис, который вы хотите установить по умолчанию для воспроизведения музыки.
Со всеми службами, связанными с Google Home, пришло время изучить все голосовые команды для Google Assistant.
Основные голосовые команды Google Assistant для воспроизведения музыки
Первое, что нужно сказать, начиная общение с Google Assistant:
-
«Окей, Google …» или
-
«Привет, Google …»
После этого просто прикажите помощнику что-то сделать. Для начала попробуйте голосовую команду
-
«Окей, Google, включи музыку».
Это автоматически воспроизводит случайную песню с использованием приложения / службы по умолчанию в настройках Google Home Music.
Однако, если вы хотите воспроизводить музыку в случайном порядке на любом из доступных музыкальных сервисов, просто укажите это в конце команды.
-
«Привет, Google, включи музыку на Spotify».
-
«Привет, Google, включи музыку на YouTube Music».
-
«Окей, Google, включи музыку на Pandora».
Если вы хотите, чтобы Google Assistant воспроизводил определенную песню с помощью музыкального приложения по умолчанию, вы можете сказать
-
«Окей, Google, играй».
Чтобы указать приложение, с помощью которого Google Ассистент будет воспроизводить эту песню, просто произнесите
-
«Окей, Google, продолжай играть».
Например, вы можете сказать «Окей, Google, играть в Gangnam Style на Spotify», и песня начнет воспроизводиться с помощью приложения Spotify на вашем устройстве. В зависимости от того, что вы хотите слушать, вы также можете использовать некоторые команды из списка ниже.
-
«Окей, Google, играй».
-
«Привет, Google, играй в Apple Music».
-
«Окей, Google, играй на Spotify».
-
«Окей, Google, включи плейлист на Spotify».
Кроме того, вы можете сделать свои команды еще более конкретными, например:
-
«Окей, Google, включи серию« Опыт Джо Рогана »1234».
-
«Эй, Google, включи песню, которая идет, отдай, раздай, раздай сейчас».
-
«Окей, Google, включи хип-хоп западного побережья на YouTube Music».
-
«Эй, Google, включи успокаивающую музыку».
-
«Окей, Google, включи звуки китов».
-
«Окей, Google, включи новые песни Run the Jewels».
-
«Эй, Google, включи новую поп-музыку».
-
«Эй, Google, включи саундтрек к Cyberpunk 2077».
-
«Окей, Google, включи музыку 90-х».
Любой, кто хочет исследовать похожую музыку по своему вкусу, может сделать это с помощью Google Assistant.
-
«Эй, Google, включи музыку как».
Эта команда сгенерирует список воспроизведения с музыкой, подобной запрошенной. Поскольку это более премиальная функция, она доступна только в Spotify Premium и YouTube Music. Эти два сервиса имеют еще одно преимущество для тех, кто в данный момент не думает о конкретной музыке.
-
«Окей, Google, порекомендуй мне музыку».
-
«Окей, Google, включи рекомендованную музыку».
И если вам не нравятся рекомендации, вы также можете сообщить об этом Google Assistant.
-
«Эй, Google, поиграй во что-нибудь еще».
-
«Эй, Google, включи другую музыку».
Управление воспроизведением музыки с помощью Google Assistant
Теперь, когда вы знаете основные голосовые команды для воспроизведения музыки с помощью Google Assistant, пришло время изучить некоторые из более сложных команд. Прежде всего, вы должны иметь возможность останавливать или приостанавливать воспроизведение музыки, возможно, чтобы продолжить позже.
-
«Эй, Google, останови музыку».
-
«Окей, Google, поставь музыку на паузу».
-
«Окей, Google, возобнови музыку».
-
«Привет, Google, продолжай включать музыку».
-
«Эй, Google, включи музыку».
Стоит отметить, что есть предел памяти Google Assistant с точки зрения возобновления песни. Примерно через двадцать минут песня не сможет возобновиться с того момента, когда вы ее поставили на паузу.
Если вы хотите перемещаться по песням в альбоме или плейлисте, произнесите любую комбинацию этих слов.
-
«Окей, Google, включи следующую песню».
-
«Окей, Google, пропустите эту мелодию».
-
«Окей, Google, включи предыдущий трек».
Как видите, Google Assistant понимает синонимы, поэтому вместо «песня» вы можете сказать «мелодия», «трек» или что-то подобное.
Кроме того, вы также можете использовать голосовые команды, чтобы снова воспроизвести песню или пролистать ее.
-
«Окей, Google, перезапусти песню».
-
«Эй, Google, включи эту песню с самого начала».
-
«Эй, Google, включи песню с самого начала».
-
«Окей, Google, прыгни на двадцать секунд вперед».
-
«Окей, Google, вернись на полминуты назад».
-
«Окей, Google, вперед на две минуты».
Наконец, какая польза от прослушивания музыки, если вы не можете перемешивать или повторять музыку, верно? Что ж, можешь. Попробуйте некоторые из этих команд ниже.
-
«Привет, Google, перемешай».
-
«Окей, Google, повторяй».
-
«Окей, Google, выключи перемешивание».
-
«Привет, Google, выключи повтор».
Управление громкостью музыки с помощью Google Assistant
Освоив воспроизведение с помощью Google Assistant, теперь вы можете сосредоточиться на регулировке громкости. Google Assistant использует приращение 10% для регулировки уровней громкости, начиная с нуля и вплоть до 100%.
-
«Окей, Google, прибавь громкости».
-
«Привет, Google, убавь громкость».
-
«Привет, Google, громче».
-
«Окей, Google, убавь громкость».
-
«Привет, Google, увеличь громкость».
-
«Окей, Google, выключи».
Конечно, вы также можете указать своему Google Ассистенту отрегулировать громкость до точной громкости. В этом случае вы можете использовать либо шаг 10%, либо шкалу от 1 до 10.
-
«Привет, Google, второй том».
-
«Окей, Google, установи стопроцентную громкость».
-
«Привет, Google, сделай громкость до тридцати».
Вы также можете использовать специальные голосовые команды для увеличения громкости или отключения звука.
-
«Привет, Google, без звука».
-
«Окей, Google, поставь музыку на минимум».
-
«Эй, Google, включи максимум!»
-
«Окей, Google, включи музыку». (это возвращает музыку к тому уровню звука, который был до того, как вы сказали «без звука»)
Если вы не уверены в текущей громкости, вы всегда можете спросить Google Assistant.
-
«Окей, Google, какая громкость?»
Во время воспроизведения вы также можете получить доступ к настройкам громкости с помощью любой из двух голосовых команд:
-
«Привет, Google, объем».
-
«Окей, Google, звук».
Хотя Google Home позволяет настраивать параметры эквалайзера, к сожалению, это меню недоступно с помощью голосовых команд. Чтобы установить желаемый уровень низких и высоких частот, выполните следующие действия.
-
Откройте приложение Google Home на своем мобильном устройстве.
-
Коснитесь значка меню в верхнем левом углу экрана. Этот значок выглядит как знак «плюс».
-
В списке подключенных устройств коснитесь того, для которого вы хотите настроить эквалайзер.
-
Теперь коснитесь значка настроек в правом верхнем углу.
-
В меню «Настройки звука» вы найдете опцию «Эквалайзер». Коснитесь его.
-
В следующем меню показаны ползунки низких и высоких частот, которые вы можете настроить на желаемый уровень.
Ваша музыка в Google
Надеюсь, эта статья помогла вам узнать все полезные голосовые команды для управления устройствами умного дома с помощью Google Assistant. Обладая этими знаниями, пора расслабиться и сыграть свои любимые мелодии, послушать подкаст или настроиться на одну из тысяч доступных интернет-радиостанций.
Какие голосовые команды вы чаще всего используете с Google Assistant? Есть ли какие-то дополнительные команды, которые вы пропустили или хотели бы иметь? Пожалуйста, поделитесь своими мыслями в разделе комментариев ниже.
Вы можете изменить приложение по умолчанию для музыкального проигрывателя, зайдя в «Настройки» -> «Приложения», щелкнув приложение и нажав «Установить по умолчанию». Если не можете, отключите приложение по умолчанию. Затем скачайте новое приложение. Сделайте это по умолчанию.
Зайдите в настройки «Ассистента», а затем «Музыка», оттуда вы можете изменить свои предпочтения.
Какой музыкальный проигрыватель установлен по умолчанию на Android?
YouTube Music теперь является музыкальным проигрывателем по умолчанию для новых устройств Android 10. Хотя Google Play Music все еще жива, его дни, вероятно, сочтены, особенно с этими последними новостями от Google.
Как изменить плеер по умолчанию на Android?
Просто зайдите в Настройки на своем телефоне Android. Перейдите в раздел «Приложения» и перейдите в раздел «Управление». Теперь найдите видеоплеер по умолчанию. Коснитесь его и коснитесь параметра «Очистить значение по умолчанию».
Как изменить музыкальный проигрыватель по умолчанию на моем Samsung?
Привет, Ян,
- На телефоне или планшете Android нажмите и удерживайте кнопку «Домой» или скажите «Окей, Google».
- В правом нижнем углу нажмите «Ещё». Настройки.
- Коснитесь Услуги. Музыка.
- Выберите музыкальный сервис. Для некоторых служб вам будет предложено войти в свою учетную запись.
8 февраля. 2019 г.
Как изменить музыкальное приложение по умолчанию в Google Ассистенте?
Чтобы найти настройки музыки для Google Assistant и изменить настройки по умолчанию, откройте приложение Google на телефоне и коснитесь вкладки «Еще» внизу. Там выберите Настройки. На появившемся экране коснитесь Google Assistant, чтобы открыть его настройки, затем прокрутите вниз и коснитесь записи Музыка.
Как изменить приложения по умолчанию?
- Откройте приложение «Настройки» вашего телефона.
- Коснитесь Приложения и уведомления. Приложения по умолчанию.
- Коснитесь значения по умолчанию, которое вы хотите изменить.
- Коснитесь приложения, которое хотите использовать по умолчанию.
Что такое музыкальный проигрыватель Samsung по умолчанию?
Samsung делает Google Play Music музыкальным приложением и сервисом по умолчанию на своих устройствах. Samsung и Google совместно объявили о новом партнерстве, которое сделает Google Play Music музыкальным проигрывателем и потоковым сервисом по умолчанию на мобильных устройствах и планшетах Samsung.
Что такое музыкальный проигрыватель по умолчанию?
Чтобы выбрать службу по умолчанию, коснитесь музыкальной службы, которую хотите использовать. Ассистент воспользуется этой службой, когда вы скажете «Окей, Google, включи музыку». Чтобы связать функциональность: для YouTube ваши учетные записи автоматически связываются, когда вы связываете свою учетную запись Google с динамиком или дисплеем.
Какое приложение для офлайн-музыки лучше всего для Android?
Топ-10 лучших приложений для бесплатного прослушивания музыки в офлайн-режиме!
- Musify. Не все платформы потоковой передачи музыки требуют, чтобы вы платили за премиум-версию, чтобы вы могли загружать музыку, и Musify — отличный тому пример. …
- Google Play Музыка. …
- АИМП. …
- Музыкальный проигрыватель. …
- Шазам. …
- ДжетАудио. …
- YouTube Go. …
- Мощность.
Какое бесплатное музыкальное приложение для Android лучше всего?
Лучшие бесплатные музыкальные приложения для Android
- Музыкальный проигрыватель. Music Player от Leopard V7 — одно из самых универсальных бесплатных музыкальных приложений для Android. …
- Пи Музыкальный Плеер. …
- Музыкальный плеер BlackPlayer. …
- Музыкальный проигрыватель Deezer: песни, радио и подкасты. …
- Google Play Музыка. …
- Музыкальный проигрыватель JetAudio HD. …
- Музыкальный плеер Musicolet. …
- Музыкальный плеер Pulsar.
Какое музыкальное приложение для Android самое лучшее?
- Spotify. Spotify. Создано с помощью Sketch. …
- Приливный. Приливный. Создано с помощью Sketch. …
- Амазон музыка без ограничений. Амазон музыка без ограничений. 4.0. …
- Дезер. Дезер. 4.0. …
- Гобуз. Гобуз. 4.0. …
- YouTube Music. YouTube Music. 4.0. 9.99 долл. США в месяц на YouTube. …
- Apple Music. Apple Music (для iPhone) 4.0. 9.99 долларов в iTunes. …
- iHeartRadio. iHeartRadio. 3.5. Бесплатно на iHeartRadio.
Как изменить программу просмотра изображений по умолчанию на Android?
Выберите «Настройки»> «Приложения»> «Управление приложениями». Выберите вкладку «Все» и выберите приложение «Галерея». Нажмите на Очистить настройки по умолчанию. В следующий раз, когда вы попытаетесь получить доступ к изображению, он предложит вам «Завершить действие с помощью» и перечислит различные доступные приложения.
Как изменить приложение камеры по умолчанию на Android?
Android теперь предлагает способ изменения параметров приложений по умолчанию. Теперь он готов. Просто зайдите в настройки–> приложения–> дополнительные параметры или приложения по умолчанию.
…
- Перейдите в настройки.
- Найдите приложения.
- Нажмите на меню (обычно три точки или три горизонтальные линии).
- Нажмите на приложение по умолчанию.
- Прокрутите вниз до камеры и выберите нужное приложение камеры.