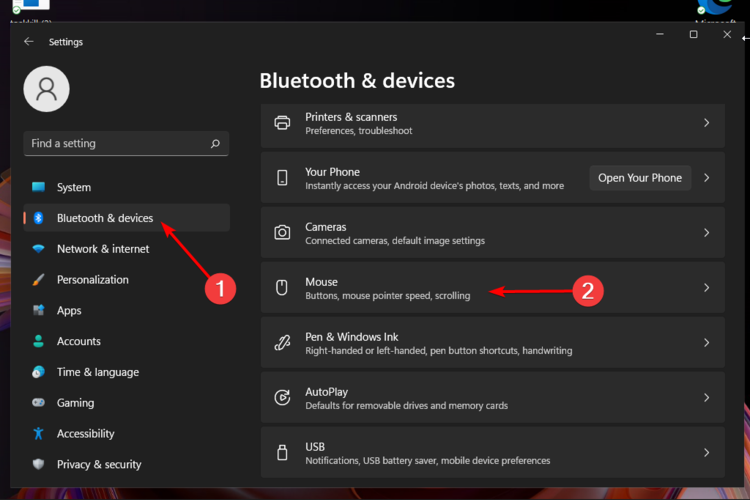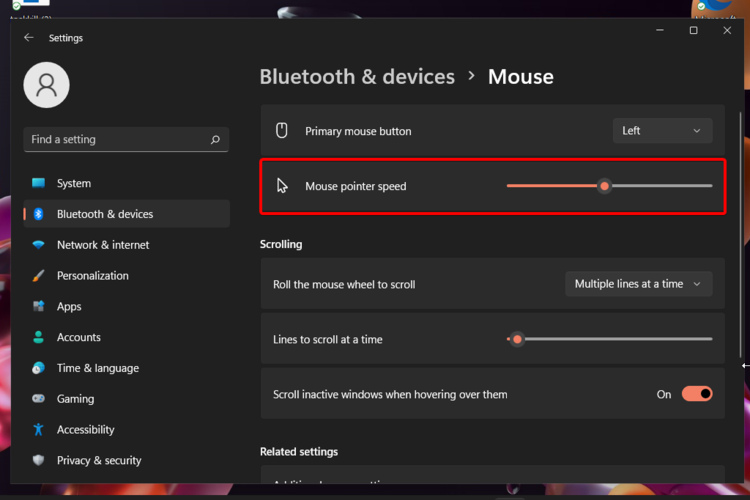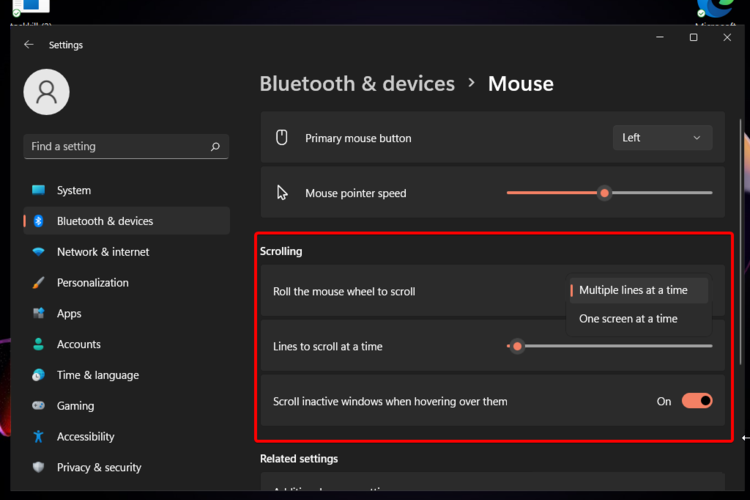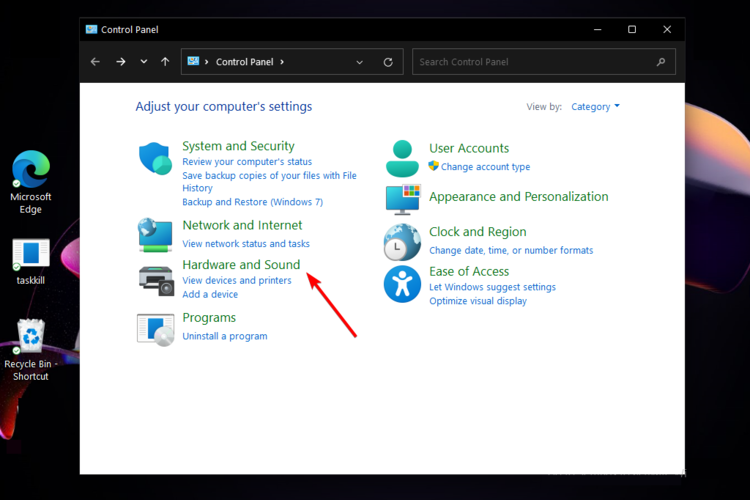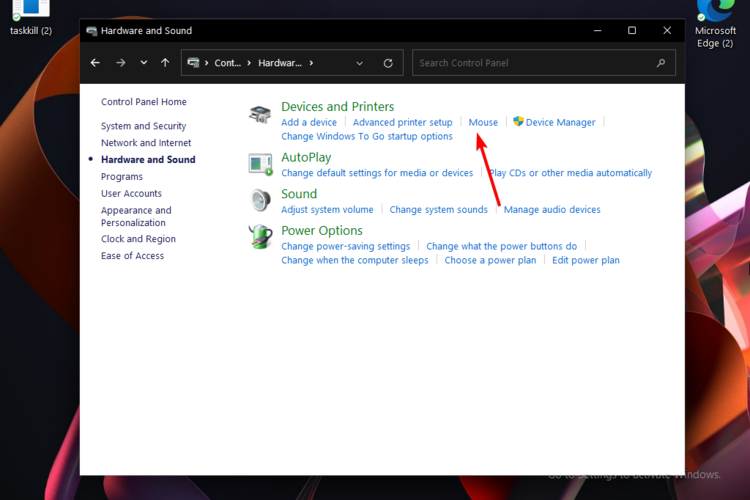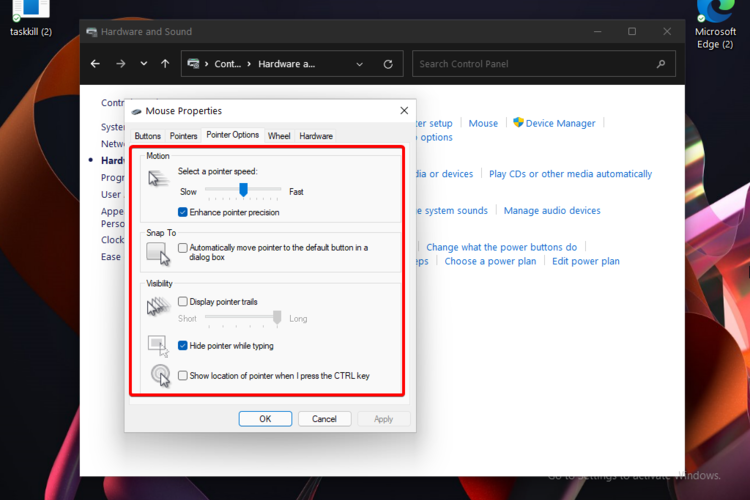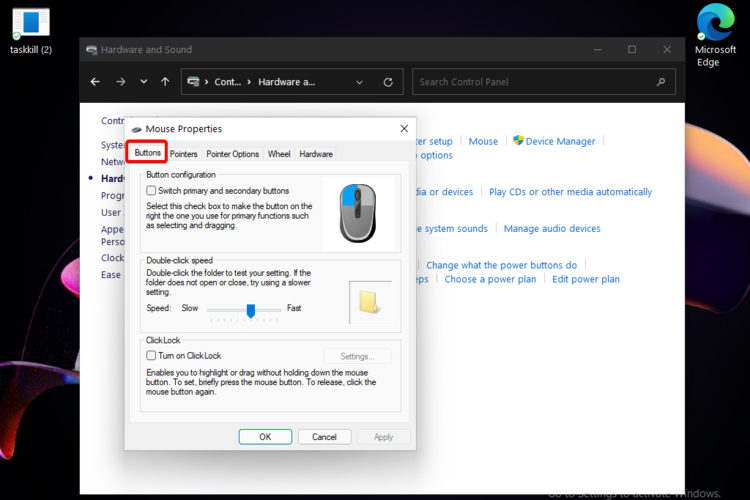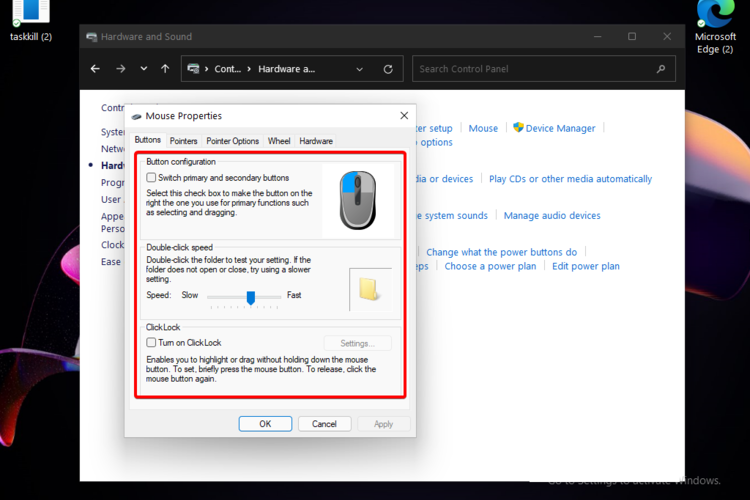В этой инструкции для начинающих пошагово о том, как изменить указатель мыши, его размер или цвет в Windows 11, установить собственные курсоры и дополнительная информация, которая может оказаться полезной.
Настройки указателя мыши в Параметрах Windows 11 — цвет и размер
Как было отмечено выше в Windows 11 есть несколько доступных расположений с возможностью настроек вида указателя мыши. Первое — соответствующий раздел в «Параметрах»:
- Откройте «Параметры», используя меню Пуск или сочетание клавиш Win+I.
- Перейдите в раздел «Специальные возможности» — «Указатель мыши и сенсорный ввод» или «Bluetooth и устройства» — «Мышь» — «Указатель мыши».
- Здесь вы можете задать размер или цвет указателя мыши.
- Для выбора собственного цвета указателя, сначала выберите крайний правый вид указателя, после чего появится возможность выбора собственных цветов.
В том же разделе параметров есть ещё одна опция для настройки — «Текстовый курсор», которая также может оказаться полезной.
Используя параметры текстового курсора, вы можете включить особое выделение текущего места редактирования текста (пункт «Индикатор текстового курсора»), изменить его размер и цвет, чтобы сделать заметнее.
Изменение указателя мыши в Панели управления
Если открыть «Панель управления» Windows 11 (для этого можно использовать поиск в панели задач», а затем — пункт «Мышь», вы получите доступ к другим настройкам указателя мыши. В эти же настройки можно зайти и другим путём: Параметры — Bluetooth и устройства — Мышь и открыть пункт «Дополнительные параметры мыши» внизу окна.
Здесь на вкладке «Указатели» вы можете загрузить собственные указатели мыши: файлы .cur (статичные курсоры) или .ani (анимированные курсоры), можно найти в Интернете, а можно создать самостоятельно, подробнее в статье Как изменить указатель мыши в Windows. Также при желании можно включить тень для указателей мыши.
Сделанные настройки указателей мыши можно сохранить как «Схему» и в дальнейшем быстро загружать её. Также в списке доступных схем указателей присутствуют уже готовые системные схемы с разными размерами и вариантами цветов указателей.
Дополнительная информация
Некоторые дополнительные нюансы, которые могут быт полезными:
- В настройки указателя мыши можно быстро попасть через Параметры — Персонализация — Темы, нажав по пункту «Курсор мыши». Однако при экспорте/сохранении темы курсоры в файл темы не включаются. Более того, при изменении темы указатели сбрасываются, а потому разумным будет их сохранение в виде схем.
- При применении тем оформления Windows 11, параметры собственных указателей мыши могут сбрасываться (поэтому разумно сохранять их в виде схем). Чтобы запретить темам менять параметры указателей мыши, в разделе реестра
HKEY_CURRENT_USERSoftwareMicrosoftWindowsCurrentVersionThemes
создайте параметр DWORD с именем ThemeChangesMousePointers и значением 0 (ноль).
- Есть отличные сторонние программы для настройки указателя мыши с готовыми наборами красивых курсоров и возможностью создания собственных. Одна из популярных — Stardock CursorFX.
Если у вас есть, что добавить к списку — комментарии открыты и ждут.

Ох… Казалось бы, ну что такое мышка? 👀
Тем не менее, на ее настройку (иногда) уходит кучу времени и нервов (особенно, в тех случаях, когда от нее нужно добиться чего-то более «тонкого», чем просто «перемещение» белой стрелочки в режиме «абы как» по экрану монитора…).
Собственно, в текущую заметку я решил вынести все основные моменты по настройке мышки, с которыми так или иначе приходится сталкиваться. Получилась, своего рода, инструкция с пошаговыми действиями.
Примечание: т.к. ОС Windows 11 сейчас активно обновляется — некоторые моменты из материалов ниже могут со временем «устареть» (чтобы минимизировать это — я привожу неск. способов, как открыть те или иные вкладки / параметры — выбирайте актуальный для вас!).
Итак, теперь к сути… 👌
*
👉 Доп. в помощь!
1) Перестала работать мышь на компьютере или ноутбуке — что делать (пошаговая инструкция)
2) Как подключить беспроводную мышку к компьютеру — см. пошаговую инструкцию
*
Содержание статьи
- 1 Настройки мышки
- 1.1 Регулируем чувствительность, скорость перемещения указателя и двойного клика
- 1.1.1 Спец. возможности от производителя устройства (Corsair, A4, Logitech, Razer и др.)
- 1.1.2 Пару слов о играх и чувствительности мышки
- 1.2 Как открывать папки и файлы одним или двумя кликами
- 1.3 Как сделать, чтобы мышь не выводила компьютер из «сна»
- 1.4 Дополнительные функции для кнопок мыши: например, регулирование громкости
- 1.5 Изменение курсора (ставим что-то вместо белой стрелочки)
- 1.6 Автоматические нажатия мышки (без вашего участия)
- 1.1 Регулируем чувствительность, скорость перемещения указателя и двойного клика
→ Задать вопрос | дополнить
Настройки мышки
Регулируем чувствительность, скорость перемещения указателя и двойного клика
👉 Способ 1
- нажать Win+R — должно появиться окно «Выполнить» (вместо него можно также вызвать диспетчер задач с помощью Ctrl+Shift+Esc, и создать новую задачу);
- в строку «Открыть» ввести команду control mouse и нажать Enter. Далее должно появиться окно «Свойства: мышь». 👇
*
Во вкладке «Кнопки мыши» (она появится по умолчанию) можно будет сразу же:
- обменять назначение кнопок (правую на левую — возможно, это удобно для левшей // или для некоторых игр // или для вертикальных мышек);
- задать скорость выполнения двойного клика.
Control mouse — открываем настройки мышки
Далее можно перейти во вкладки «параметры указателя» и «колесико» — в них, соответственно, можно будет отрегулировать скорость перемещения стрелочки по экрану, а также, как быстро будет перематываться страничка при прокрутке колесика.
Совет: во вкладке «параметры указателя» рекомендую включить повышенную точность указателя! Это снизит дрожание стрелочки, а также повысит ее точность наведения при небольших перемещениях.
Скорость передвижения указателя, скорость прокрутки
👉 Способ 2
- нажать Win+R;
- в окно «Выполнить» ввести команду ms-settings:mousetouchpad и нажать Enter;
- далее откроется окно параметров Windows (вкладка «Устройства / мышь»// сочетание Win+i). Здесь можно будет также изменить скорость курсора, отрегулировать колесико, до-настроить сопутствующие параметры. 👇
Устройства — мышь — параметры ОС
👉 Способ 3
- открыть контрольную панель;
- включить отображение крупных значков;
- кликнуть по ссылке «Мышь». 👇
Панель управления — крупные значки — мышь
*
Спец. возможности от производителя устройства (Corsair, A4, Logitech, Razer и др.)
Если вы используете какую-нибудь игровую («модную») мышку от таких производителей, как Corsair, A4, Logitech, Razer (и ряд др.) — очень вероятно, что к ней может быть своя доп. панель управления от производителя. 👇
Как правило, такая панель позволяет более точечно настроить мышку: задать функции доп. кнопкам на корпусе устройства; до-настроить чувствительность; установить режим подсветки; вкл. макросы и т.д.
В общем, посыл здесь простой: 👀 посмотрите на сайте производителя вашей мышки — нет ли там спец. драйвера с панелью управления…
Corsair-мышка — приложение для настройки iCue
*
Пару слов о играх и чувствительности мышки
👉 Обратите внимание, что во многих играх могут быть доп. настройки чувствительности и ускорения курсора мышки. И это очень сильно влияет на точность ваших действий (наведения, позиционирования и т.д.).
Например, в игре CS:GO — в настройках есть несколько важных опций насчет чувствительности мышки (см. скрин ниже 👇). Так, многие отмечают, что ускорение мыши (например) следует отключать. Но вообще, конечно, многое здесь подбирается индивидуально, под конкретное железо и привычку (реакцию) пользователя…
Скриншот из игры CS:GO — настройка клавиатуры и мышки
*
👉 Кстати, если говорим об играх, нельзя также не сказать о таком параметре, как DPI мышки (у обычных бюджетных мышек он в среднем 800-2000 👇). Этот показатель очень сильно влияет на точность и плавность наведения курсора!
Разумеется, чем выше значение DPI у мышки — тем лучше ваша рука сможет делать ей «виртуозные» точные вещи (ну и само собой, выс. DPI также отразиться на цене устройства). Как правило, для игр часто предпочитают мышки с 4000+ DPI* (хотя, здесь мне сложно давать советы, т.к. я не киберспортсмен 😉).
*
👉 В помощь!
Чем отличается оптическая мышь от лазерной? Какая лучше, разбор основных характеристик мыши
8200 DPI // пример игровой мышки
*
Как открывать папки и файлы одним или двумя кликами
Универсальный вариант открыть настройки:
- нажать сочетание Win+R;
- в строку «Открыть» ввести команду control folders и нажать Enter;
- в параметрах проводника найти подзаголовок «Щелчки мышью» и указать нужный вариант. См. пример на скриншоте ниже. 👇
Параметры проводника
Альтернативный вариант:
- перейти в любую из папок на диске (чтобы запустить проводник — можно использовать сочетание Win+E);
- в верхней правой части окна кликнуть по значку «Параметры»;
- далее аналогично, как в предыдущем примере. ☝
Любая открытая папка — Windows 10
*
Как сделать, чтобы мышь не выводила компьютер из «сна»
Если вы отправите компьютер (ноутбук) в сон, а затем пошевелите мышкой — он сразу же «проснется» (так ведут себя настройки электропитания мышки по умолчанию).
👉 Чтобы отключить этот момент нужно:
- открыть 👉 диспетчер устройств (чтобы это сделать — можно кликнуть правой кнопкой мыши по ПУСК);
- далее найти и раскрыть вкладку «Мыши и иные указывающие устройства»;
- после поочередно открыть свойства каждого устройства в этой вкладке и снять флажок, разрешающий устройству выводить компьютер из ждущего режима (см. пример ниже). 👇
Разрешить этому устройству выводить ПК из ждущего режима
*
Кстати, помимо мышки, возможно, вам потребуется отключить и клавиатуру (это помогает исключить случайные «пробуждения» ПК). У меня на эту тему, кстати говоря, была на блоге более подробная инструкция (ссылка ниже).
*
👉 В помощь!
Компьютер, ноутбук выходит из спящего режима САМ. Почему, как это исправить?
*
Дополнительные функции для кнопок мыши: например, регулирование громкости
Не многие знают, что кнопкам и колесику мыши можно дать дополнительные возможности (причем, не обязательно, чтобы мышка была какой-то дорогой геймерской…).
Например, довольно удобно на мышку «повесить» регулировку громкости — крутанул колёсико и звук прибавлен! 👌
О том, как это можно настроить — рассказано в одной моей заметке (ссылка ниже 👇).
👉 В помощь!
Как обычной клавиатуре и мышке добавить возможность регулировать яркость экрана, уровень громкости, выкл. монитора, и т.д.
Выбор горячих клавиш для регулировки звука // утилита Volume 2
Список функций // утилита Volume 2
*
Изменение курсора (ставим что-то вместо белой стрелочки)
Если вы хотите просто изменить цвет курсора (белой стрелочки) и его размер — то устанавливать что-то дополнительно совсем не обязательно.
Если открыть параметры Windows 11/10 (как их открыть) и перейти в раздел «Спец. возможности / Указатель мыши» — вы сможете самостоятельно изменить эти настройки… 👇
Спец. возможности — указатель мыши
Если есть желание вместо стрелочки установить что-то более интересное (например, как у меня на скриншоте ниже 👇) — для этого понадобиться загрузить к себе на диск спец. набор указателей, а после вручную выбрать один из них. Сам набор, а также, как с ним работать — я разобрал в одной своей прошлой заметке, ссылка ниже.
👉 В помощь!
Большой набор указателей мыши — как установить и настроить
Пример — на что можно поменять стрелку…
*
Автоматические нажатия мышки (без вашего участия)
Один из довольно популярных вопросов (когда многие перешли на «удалёнку»): «Можно ли сделать так, чтобы мышка самостоятельно периодически что-то «нажимала». Как это настроить?».
Ответ: да, можно! Но, разумеется, ее нажатия не сравнить с человеком — действовать она будет по какому-то заранее заданному плану. Реализуется это с помощью спец. приложений. Ссылка ниже в помощь.
*
👉 В помощь!
Утилиты для создания последовательности нажатий нужных клавиш (клавиатура + мышка). Пошаговый пример настройки
Скриншот из игры World of Warcraft // Персонаж из игры самостоятельно применяет весь спектр возможностей против врага // пример использования авто-комбинаций
*
На сим пока всё…
Дополнения по точечной настройке мыши — приветствуются!
Успехов!
👋


Полезный софт:
-
- Видео-Монтаж
Отличное ПО для создания своих первых видеороликов (все действия идут по шагам!).
Видео сделает даже новичок!
-
- Ускоритель компьютера
Программа для очистки Windows от «мусора» (удаляет временные файлы, ускоряет систему, оптимизирует реестр).
Содержание
- Способ 1: Приложение «Параметры»
- Способ 2: Меню «Дополнительные параметры мыши»
- Способ 3: Ручной импорт указателей
- Вариант 1: Автоматическая установка
- Вариант 2: Выбор указателей вручную
- Способ 4: RealWorld Cursor Editor
- Вопросы и ответы
Способ 1: Приложение «Параметры»
Обладателям Windows 11 открывается достаточно много различных настроек персонализации, к которым относится и внешний вид курсора мыши. Проще всего изменить его стиль, цвет и размер через приложение «Параметры», поэтому и предлагаем остановиться на этом методе в первую очередь.
- Откройте меню «Пуск», в списке закрепленных значков найдите «Параметры» и нажмите по соответствующей иконке с изображением шестеренки.
- После открытия нового окна переключитесь в раздел «Bluetooth и устройства», затем на панели справа отыщите плитку «Мышь».
- После нажатия по этой плитке вы перейдете в категорию для настройки мыши, где следует выбрать дополнительное меню — «Указатель мыши».
- В нем будут четыре стандартных стиля курсора, предлагаемые Windows 11. Можете выбрать среди них конкретный, если видите подходящий.
- Цвет изменяется только для одного стиля, поэтому в остальных трех случаях данный параметр будет недоступен, что следует обязательно учитывать при настройке.
- При выборе цвета для последнего стиля вы можете нажать кнопку «Выбрать другой цвет», чтобы раскрыть расширенную палитру. Через нее очень удобно выбрать подходящий оттенок.
- Вместе с этим поддерживается ручной ввод значений в RGB или HEX, если вам известен номер подходящего оттенка.
- Под блоком с настройкой текста находится ползунок, предназначенный для изменения размера курсора. Передвигайте его вправо, чтобы сделать больше. Изменения будут видны в режиме реального времени, что позволит максимально быстро подобрать значение.

Это были настройки для стандартного курсора, который вы всегда видите на экране своего монитора. Да, их не так много, в этом меню собраны только основные параметры. Вместе с ними предлагаются несколько полезных опций для текстового курсора, который отображается при вводе текста. Давайте рассмотрим и их, ведь это может быть полезно многим пользователям.
- В этом же меню с настройками указателя опуститесь к блоку «Сопутствующие параметры» и нажмите по пункту «Текстовый курсор».
- Вы можете включить индикатор, чтобы курсор выделялся посреди текста. Пример такого отображения показан в окне. Для этого индикатора доступно регулирование размера и установка нового цвета.
- Ниже вы увидите ползунок «Толщина текстового курсора». Передвиньте его немного вправо, если хотите сделать эту черточку, появляющуюся между символами при наборе текста, более заметной.

Способ 2: Меню «Дополнительные параметры мыши»
Пока что разработчики не перенесли все существующие настройки мыши в Windows в один раздел «Параметров», поэтому некоторые доступны только в отдельном окне. В нем вы найдете значительно большее количество разных стилей, а также сможете изменить значки каждого типа курсора на свое усмотрение.
- Перейти к необходимому окну можно через «Параметры», находясь в категории «Мышь» раздела «Bluetooth и устройства». Для этого понадобится нажать по кнопке «Дополнительные параметры мыши».
- В новом окне переключитесь на вкладку «Указатели» и разверните меню «Схема», чтобы ознакомиться с доступными стилями.
- Выбирайте каждый из них и сравнивайте, чтобы понять, если в списке какой-то подходящий для вас вариант.
- Если заинтересованы в настройках каждого режима указателя отдельно, найдите его в списке и дважды щелкните по текущему значку левой кнопкой мыши.
- В появившемся окне отобразится много разных системных значков, каждый из которых хоть уже и задействован под то или иное состояние ОС, но может свободного использоваться для любого типа указателя. Посмотрите, есть ли в этом перечне что-то нужное.

Способ 3: Ручной импорт указателей
В предыдущем способе вы видели, что каждый режим указателя можно заменить, выбрав вариант из системной папки. Однако на этом возможности кастомизации не ограничиваются. Разные пользователи создают свои наборы курсоров, в том числе и стилизованные под конкретные темы. Их можно скачать с разных сайтов, но нужно быть уверенным в надежности файлов или предварительно проверять их любым удобным для вас образом.
Подробнее: Онлайн-проверка системы, файлов и ссылок на вирусы
Вариант 1: Автоматическая установка
Допустим, вы отыскали сайт с наборами стилей указателей, а также убедились в том, что файлы можно скачать безопасно. Далее остается только установить их, чтобы настройки применились и вы могли использовать указатели с новым внешним видом. Самый простой метод установки — автоматический, но для этого в наборе должен быть соответствующий файл.
- Сначала скачайте архив или отдельные файлы с найденного источника.
- Если они находятся в архиве, понадобится распаковать файлы в любую удобную папку. При этом обратите внимание, есть ли в ней объект с названием «Install.inf», поскольку именно он нужен для автоматической установки стиля. Если файл отсутствует, пропустите эту инструкцию и ознакомьтесь со следующей.
- После распаковки найдите упомянутый файл, кликните по нему правой кнопкой мыши и из контекстного меню выберите пункт «Показать дополнительные параметры».
- В старой версии появившегося контекстного меню выберите пункт «Установить».
- Сразу же после этого запустится процесс инсталляции, а окно «Свойства: Мышь» отобразится автоматически. В нем из списка схем вы сможете выбрать только что установленную, определив ее по названию.
- Вместе с этим станет видно, какие именно указатели были заменены. Это позволит убедиться в том, что установка прошла успешно.

Точно таким же образом вы можете установить неограниченное количество схем для курсора в Windows 11, затем переключаться между ними в любой момент. Главное — не удаляйте исходные файлы или переместите их в системную папку C:WindowsCursors, чтобы случайно не избавиться от них в будущем.
Вариант 2: Выбор указателей вручную
Этот вариант подойдет тем пользователям, кто скачал новый набор указателей, но не нашел в ней файла для автоматической установки. В таком случае замену предстоит выполнить вручную, что осуществляется следующим образом:
- Как уже было показано в предыдущих инструкциях, сначала откройте «Параметры» и в разделе «Bluetooth и устройства» выберите пункт «Мышь».
- Для перехода к необходимому окну нажмите по плитке «Дополнительные параметры мыши».
- После отображения окна выберите вкладку «Указатели» и дважды щелкните по текущему значку указателя, который хотите заменить.
- Через появившееся окно «Обзор» перейдите к папке с вашими иконками и найдите вариант для замены, щелкнув по нему дважды левой кнопкой мыши. Сделайте так со всеми типами указателей и не забудьте применить изменения перед выходом из меню.

Способ 4: RealWorld Cursor Editor
Существует довольно много разных программ, предназначенных для редактирования курсоров в Windows. Одной из самых многофункциональных можно считать RealWorld Cursor Editor, поскольку этот софт позволяет как выбрать уже существующий указатель, так и нарисовать его с нуля при помощи встроенных инструментов. Давайте остановимся на этом софте более детально и разберем процесс взаимодействия с ним.
Скачать RealWorld Cursor Editor с официального сайта
- Воспользуйтесь ссылкой выше, чтобы перейти на официальный сайт и скачать полностью бесплатную программу RealWorld Cursor Editor на свой компьютер.
- После установки в любое удобное место и запуска рекомендуется поменять язык на русский, чтобы было проще понимать предназначение всех присутствующих кнопок.
- Теперь можно переходить непосредственно к процессу создания нового указателя, для чего на панели справа отведена соответствующая кнопка.
- RealWorld Cursor Editor поддерживает выбор курсора из картинки или полное создание с нуля. В первом случае все ясно, поскольку нужно только указать изображение. Второй — более сложный, поэтому остановимся на нем.
- После перехода в редактор вы можете использовать стандартный карандаш, выбрать для него цвет и нарисовать курсор по центру холста.
- На верхней панели вы найдете кнопки для перемещения нарисованной иконки, использования заливки, дополнительных инструментов и наложения текста.
- Если рисование первого указателя на этом закончено, наведите курсор на меню «Курсор», далее на «Использовать текущий для» и выберите подходящий для вас вариант замены указателя. Продолжайте редактирование, создавая новые указатели или используя уже существующие иконки.

Еще статьи по данной теме:
Помогла ли Вам статья?
by Radu Tyrsina
Radu Tyrsina has been a Windows fan ever since he got his first PC, a Pentium III (a monster at that time). For most of the kids of… read more
Updated on February 7, 2023
- You should adjust your Windows 11 Mouse Settings according to your day-to-day work, and this article will show you the best methods to do that.
- For a more personalized environment, you can customize the Mouse Sensitivity.
- Advanced Pointer Options are another great way to build a unique workplace.
- Windows 11 Mouse buttons behavior can be also configured with ease.
XINSTALL BY CLICKING THE DOWNLOAD FILE
- Download Restoro PC Repair Tool that comes with Patented Technologies (patent available here).
- Click Start Scan to find Windows 11 issues that could be causing PC problems.
- Click Repair All to fix issues affecting your computer’s security and performance
- Restoro has been downloaded by 0 readers this month.
The latest OS is pretty impressive and it seems like users are more and more excited about its new capabilities. Convince yourself by checking the Windows 11 new features and our related update tips.
However, it comes with some predefined settings, which do not always fit people’s necessities. So, Microsoft fans are wondering what are the best ways to customize Windows 11’s mouse settings.
There are lots of ways to make your device interact better with your PC, and this article will present the best ones.
If you want to increase your level of productivity even more besides tweaking settings, you can always invest in a great mouse designed for multitasking.
Also, they are extremely easy to use, so do not worry about not being prepared.
What mouse settings can I change?
1. The pointer speed
This one refers to the Windows option that scales individual counts from the mouse to on-screen cursor movement. Also known as Mouse Sensitivity, the pointer speed’s level can be changed whenever you need it.
Each Windows OS has multiple mouse sensitivity levels, so you’ll always be able to adjust them according to your needs.
2. Scrolling design
The scrolling design is powered by the mouse scroll wheel and this is one of the most used features. It allows you to move from side to side for horizontal scrolling.
Along with the regular left and right buttons, each device should have such a button, and you can adjust its settings just as needed.
3. Visibility
Some PC issues are hard to tackle, especially when it comes to corrupted repositories or missing Windows files. If you are having troubles fixing an error, your system may be partially broken.
We recommend installing Restoro, a tool that will scan your machine and identify what the fault is.
Click here to download and start repairing.
The visibility of your mouse is how it’s shown on your screen. With Windows 11 improvements, you have a few interesting and easily adjustable options.
You can choose how to display pointer trails (short way or long way), whether or not you want to hide the pointer while typing, or whether or not you want to show the location of the pointer when pressing the CTRL-key.
How can I easily change Mouse Settings in Windows 11?
- Press simultaneously Windows + I.
- Go to Bluetooth & devices, then navigate to Mouse.
- Look at the Mouse pointer speed option, then adjust the slider according to your needs.
2. Customize Scrolling Options
- Open again the Settings menu by pressing simultaneously Windows + I.
- Click on Bluetooth & devices section, then navigate to Mouse.
- From this page, you can also choose to adjust the Scrolling settings.
- In these terms, consider the following options: Roll the mouse wheel to scroll (where you can choose from Multiple lines at a time or One screen at a time), adjust the Lines to scroll at a time slider, enabe or disable the Scroll inactive windows when hovering over them option.
3. Adjust Pointer Options through Control Panel
- Hit the Windows key, then type Control Panel, and open it.
- Navigate to the Hardware and Sound section.
- Look at the Devices and Printers section, then click on Mouse.
- Click on the Pointer Options tab.
- Here, you can adjust certain specifications, such as Motion or Visibility.
- Click on the Apply button, then on OK.
4. Personalize Mouse Buttons with Control Panel
- Follow the first 3 steps as in the previous solution.
- In the Mouse Properties window, instead of Pointer Options tab, select the Buttons one.
- Here, you’ll find three more options: The Button configuration (which allows you to switch the primary and secondary buttons), the Double-click speed and the ClickLock.
- After you made the changes, click on Apply, then on Ok.
5. Use a third-party software
While most products support their mice with default software, some others are more generic or might come from a manufacturer that hasn’t made its own software.
If you have a device like this, you’ll need another way to change and customize your Windows 11 mouse settings. And why is that? Because Windows doesn’t have any built-in options to do it.
There are plenty of available tools that will help you to easily adjust these options. However, producers are now preparing the latest versions, so you’ll have to wait a bit more to get one of these.
Make sure you constantly keep an eye on our content to find the latest news in this regard.
- Now there’s a way to control your RGB directly in Windows 11
- Event ID 161 Volmgr: What is This Error & How to Fix It?
- 4 Ways to Run File Explorer as Administrator in Windows 11
- 10 Best Mouse Settings for Improved Gaming on Windows 11
- Fix: Core Isolation Page Not Available on Windows 11
What are the most common mouse problems?
- Too slow or too fast movement cursor – This one can occur due to unproper settings or random bugs. It can be easily solved with the Control Panel support or updating the related drivers. If your not sure how to keep them up to date, we recommend using a dedicated tool such as DriverFix.
- Mouse cursor gets freezed – Your mouse cursor could also totally stop working. And this usually happens due to an extra load PC.
- Double-click issue – This issue refers to too quick or slow mouse double-clicking. You can quickly adjust it using the Double-click speed option (from Control Panel) listed above.
- Uncommon behavior of Mouse Pointer – Another common issue in mice is the malfunction of the cursor. The main reasons that can explain this issue are unsuitable mousepad or sensor area filled with dirt.
So here you are, having an easy guide that will help to change your Windows 11 mouse settings. Rest assured that the above options are the best you can find.
In addition, to get a more unique workplace, check out how to change the mouse cursor model on Windows 11.
Your questions and opinions are the most important, so do not forget to share them with us in the comments section below.
Newsletter
by Radu Tyrsina
Radu Tyrsina has been a Windows fan ever since he got his first PC, a Pentium III (a monster at that time). For most of the kids of… read more
Updated on February 7, 2023
- You should adjust your Windows 11 Mouse Settings according to your day-to-day work, and this article will show you the best methods to do that.
- For a more personalized environment, you can customize the Mouse Sensitivity.
- Advanced Pointer Options are another great way to build a unique workplace.
- Windows 11 Mouse buttons behavior can be also configured with ease.
XINSTALL BY CLICKING THE DOWNLOAD FILE
- Download Restoro PC Repair Tool that comes with Patented Technologies (patent available here).
- Click Start Scan to find Windows 11 issues that could be causing PC problems.
- Click Repair All to fix issues affecting your computer’s security and performance
- Restoro has been downloaded by 0 readers this month.
The latest OS is pretty impressive and it seems like users are more and more excited about its new capabilities. Convince yourself by checking the Windows 11 new features and our related update tips.
However, it comes with some predefined settings, which do not always fit people’s necessities. So, Microsoft fans are wondering what are the best ways to customize Windows 11’s mouse settings.
There are lots of ways to make your device interact better with your PC, and this article will present the best ones.
If you want to increase your level of productivity even more besides tweaking settings, you can always invest in a great mouse designed for multitasking.
Also, they are extremely easy to use, so do not worry about not being prepared.
What mouse settings can I change?
1. The pointer speed
This one refers to the Windows option that scales individual counts from the mouse to on-screen cursor movement. Also known as Mouse Sensitivity, the pointer speed’s level can be changed whenever you need it.
Each Windows OS has multiple mouse sensitivity levels, so you’ll always be able to adjust them according to your needs.
2. Scrolling design
The scrolling design is powered by the mouse scroll wheel and this is one of the most used features. It allows you to move from side to side for horizontal scrolling.
Along with the regular left and right buttons, each device should have such a button, and you can adjust its settings just as needed.
3. Visibility
Some PC issues are hard to tackle, especially when it comes to corrupted repositories or missing Windows files. If you are having troubles fixing an error, your system may be partially broken.
We recommend installing Restoro, a tool that will scan your machine and identify what the fault is.
Click here to download and start repairing.
The visibility of your mouse is how it’s shown on your screen. With Windows 11 improvements, you have a few interesting and easily adjustable options.
You can choose how to display pointer trails (short way or long way), whether or not you want to hide the pointer while typing, or whether or not you want to show the location of the pointer when pressing the CTRL-key.
How can I easily change Mouse Settings in Windows 11?
- Press simultaneously Windows + I.
- Go to Bluetooth & devices, then navigate to Mouse.
- Look at the Mouse pointer speed option, then adjust the slider according to your needs.
2. Customize Scrolling Options
- Open again the Settings menu by pressing simultaneously Windows + I.
- Click on Bluetooth & devices section, then navigate to Mouse.
- From this page, you can also choose to adjust the Scrolling settings.
- In these terms, consider the following options: Roll the mouse wheel to scroll (where you can choose from Multiple lines at a time or One screen at a time), adjust the Lines to scroll at a time slider, enabe or disable the Scroll inactive windows when hovering over them option.
3. Adjust Pointer Options through Control Panel
- Hit the Windows key, then type Control Panel, and open it.
- Navigate to the Hardware and Sound section.
- Look at the Devices and Printers section, then click on Mouse.
- Click on the Pointer Options tab.
- Here, you can adjust certain specifications, such as Motion or Visibility.
- Click on the Apply button, then on OK.
4. Personalize Mouse Buttons with Control Panel
- Follow the first 3 steps as in the previous solution.
- In the Mouse Properties window, instead of Pointer Options tab, select the Buttons one.
- Here, you’ll find three more options: The Button configuration (which allows you to switch the primary and secondary buttons), the Double-click speed and the ClickLock.
- After you made the changes, click on Apply, then on Ok.
5. Use a third-party software
While most products support their mice with default software, some others are more generic or might come from a manufacturer that hasn’t made its own software.
If you have a device like this, you’ll need another way to change and customize your Windows 11 mouse settings. And why is that? Because Windows doesn’t have any built-in options to do it.
There are plenty of available tools that will help you to easily adjust these options. However, producers are now preparing the latest versions, so you’ll have to wait a bit more to get one of these.
Make sure you constantly keep an eye on our content to find the latest news in this regard.
- Now there’s a way to control your RGB directly in Windows 11
- Event ID 161 Volmgr: What is This Error & How to Fix It?
- 4 Ways to Run File Explorer as Administrator in Windows 11
- 10 Best Mouse Settings for Improved Gaming on Windows 11
What are the most common mouse problems?
- Too slow or too fast movement cursor – This one can occur due to unproper settings or random bugs. It can be easily solved with the Control Panel support or updating the related drivers. If your not sure how to keep them up to date, we recommend using a dedicated tool such as DriverFix.
- Mouse cursor gets freezed – Your mouse cursor could also totally stop working. And this usually happens due to an extra load PC.
- Double-click issue – This issue refers to too quick or slow mouse double-clicking. You can quickly adjust it using the Double-click speed option (from Control Panel) listed above.
- Uncommon behavior of Mouse Pointer – Another common issue in mice is the malfunction of the cursor. The main reasons that can explain this issue are unsuitable mousepad or sensor area filled with dirt.
So here you are, having an easy guide that will help to change your Windows 11 mouse settings. Rest assured that the above options are the best you can find.
In addition, to get a more unique workplace, check out how to change the mouse cursor model on Windows 11.
Your questions and opinions are the most important, so do not forget to share them with us in the comments section below.
Newsletter
Последняя ОС впечатляет, и кажется, что пользователи все больше и больше в восторге от ее новых возможностей. Убедитесь сами, ознакомившись с новыми функциями Windows 11 и нашими советами по обновлению.
Однако он поставляется с некоторыми предопределенными настройками, которые не всегда соответствуют потребностям людей. Итак, поклонники Microsoft задаются вопросом, как лучше всего настроить параметры мыши в Windows 11.
Существует множество способов улучшить взаимодействие вашего устройства с компьютером, и в этой статье будут представлены лучшие из них.
Если вы хотите еще больше повысить уровень производительности помимо настройки параметров, вы всегда можете инвестировать в отличную мышь, предназначенную для многозадачности.
Кроме того, они чрезвычайно просты в использовании, так что не беспокойтесь о том, что вы не готовы.
Какие настройки мыши можно изменить?
1. Скорость указателя
Это относится к опции Windows, которая масштабирует отдельные подсчеты от мыши до движения курсора на экране. Уровень скорости указателя, также известный как чувствительность мыши, можно изменить, когда вам это нужно.
Каждая ОС Windows имеет несколько уровней чувствительности мыши, поэтому вы всегда сможете настроить их в соответствии со своими потребностями.
2. Дизайн прокрутки
Дизайн прокрутки основан на колесе прокрутки мыши, и это одна из наиболее часто используемых функций. Это позволяет перемещаться из стороны в сторону для горизонтальной прокрутки.
Наряду с обычными левой и правой кнопками на каждом устройстве должна быть такая кнопка, и вы можете настроить ее параметры так, как вам нужно.
3. Видимость
Видимость мыши — это то, как она отображается на экране. Благодаря улучшениям Windows 11 у вас есть несколько интересных и легко настраиваемых параметров.
Вы можете выбрать, как отображать следы указателя (короткий путь или длинный путь), хотите ли вы скрыть указатель во время набора текста или хотите ли вы показывать местоположение указателя при нажатии клавиши CTRL.
Как я могу легко изменить настройки мыши в Windows 11?
- Нажмите одновременно Windows +I .
- Перейдите в раздел «Bluetooth и устройства», затем перейдите к «Мышь».
- Посмотрите на параметр «Скорость указателя мыши», затем отрегулируйте ползунок в соответствии с вашими потребностями.
2. Настройте параметры прокрутки
- Снова откройте меню настроек, одновременно нажав Windows + I.
- Нажмите на раздел «Bluetooth и устройства», затем перейдите к «Мышь».
- На этой странице вы также можете настроить параметры прокрутки.
- В этих терминах рассмотрите следующие варианты: вращайте колесо мыши для прокрутки (где вы можете выбрать несколько строк за раз или один экран за раз), отрегулируйте ползунок для прокрутки строк за время, включите или отключите неактивную прокрутку. окна при наведении на них опции.
3. Настройте параметры указателя через панель управления.
- Нажмите Windows клавишу, затем введите Панель управления и откройте ее.
- Перейдите в раздел «Оборудование и звук».
- Посмотрите раздел «Устройства и принтеры», затем нажмите «Мышь».
- Нажмите на вкладку «Параметры указателя».
- Здесь вы можете настроить определенные характеристики, такие как движение или видимость.
- Нажмите на кнопку «Применить», затем на «ОК».
4. Персонализируйте кнопки мыши с помощью панели управления
- Выполните первые 3 шага, как в предыдущем решении.
- В окне «Свойства мыши» вместо вкладки «Параметры указателя» выберите «Кнопки».
- Здесь вы найдете еще три параметра: конфигурация кнопок (которая позволяет переключать основные и дополнительные кнопки), скорость двойного щелчка и ClickLock.
- После внесения изменений нажмите «Применить», затем «ОК».
5. Используйте стороннее программное обеспечение
В то время как большинство продуктов поддерживают свои мыши с программным обеспечением по умолчанию, некоторые другие являются более общими или могут поставляться производителем, который не создал собственного программного обеспечения.
Если у вас есть такое устройство, вам понадобится другой способ изменить и настроить параметры мыши в Windows 11. И почему так? Потому что в Windows нет встроенных опций для этого.
Существует множество доступных инструментов, которые помогут вам легко настроить эти параметры. Однако производители сейчас готовят последние версии, поэтому вам придется немного подождать, чтобы получить одну из них.
Убедитесь, что вы постоянно следите за нашим контентом, чтобы быть в курсе последних новостей в этом отношении.
Каковы наиболее распространенные проблемы с мышью?
- Слишком медленное или слишком быстрое движение курсора. Это может произойти из-за неправильных настроек или случайных ошибок. Это можно легко решить с помощью панели управления или обновления соответствующих драйверов. Если вы не знаете, как поддерживать их в актуальном состоянии, мы рекомендуем использовать специальный инструмент, такой как DriverFix.
- Курсор мыши зависает. Курсор мыши также может полностью перестать работать. И это обычно происходит из-за лишней нагрузки ПК.
- Проблема двойного щелчка. Эта проблема связана со слишком быстрым или медленным двойным щелчком мыши. Вы можете быстро настроить его, используя параметр скорости двойного щелчка (из панели управления), указанный выше.
- Необычное поведение указателя мыши. Еще одна распространенная проблема с мышами — неисправность курсора. Основными причинами, которые могут объяснить эту проблему, являются неподходящий коврик для мыши или область сенсора, заполненная грязью.
Итак, у вас есть простое руководство, которое поможет изменить настройки мыши в Windows 11. Будьте уверены, что вышеперечисленные варианты являются лучшими, которые вы можете найти.
Ваши вопросы и мнения являются самыми важными, поэтому не забудьте поделиться ими с нами в разделе комментариев ниже.
По умолчанию операционная система Windows использует маленькую белую стрелку в качестве изображения курсора. Это изображение курсора используется как указатель мыши или курсор мыши. Есть много причин, по которым курсор по умолчанию может вам не подойти. В этой статье мы объясним, как изменить курсор мыши в Windows 11 так, как вам удобно.
Изменение значка и размера курсора
Ниже приведены некоторые из причин, по которым вы можете изменить курсор по умолчанию.
- У вас проблемы со зрением, и вам неудобно видеть маленький курсор.
- Цвет по умолчанию не соответствует вашей теме, и вы хотите его изменить.
- Вы хотите использовать какой-нибудь стильный значок в качестве изображения курсора вместо маленькой белой стрелки.
В зависимости от ваших потребностей вы можете настроить курсор в Windows 11.
Настройка курсора в Windows 11
Windows использует следующие типы курсоров для различных целей:
- Нормальный Выбрать
- Помощь Выбрать
- Текст Выбрать
- Занятый
- Выбор точности
- Почерк
- Недоступен
- Вертикальное изменение размера
- Горизонтальное изменение размера
- Изменение размера по диагонали 1 (северо-запад)
- Изменение размера диагонали 2 (юго-восток)
- Двигаться
- Альтернативный выбор
- Ссылка Выбрать
- Местоположение Выбрать
- Выбор человека
Помните, что выделение текста — это курсор, который появляется, когда вы наводите указатель мыши на любое текстовое содержимое в Word и других приложениях для обработки текста, таких как Блокнот. Однако это отличается от текстового курсора, который отображается как мигающий курсор в виде вертикальной линии.
Поскольку курсор будет выглядеть по-разному в разных местах, вам нужно изменить несколько настроек и настроить курсор так, чтобы вам было удобно.
- Изменить размер курсора по умолчанию
- Увеличьте толщину, чтобы улучшить видимость
- Отрегулируйте скорость движения курсора
- Упростите поиск курсора
- Изменить цвет
- Измените курсор выделения текста в Word и других текстовых приложениях.
Мы рассмотрим все аспекты в следующих разделах.
Связанный: Как изменить интервал между значками на рабочем столе в Windows и Mac?
Настроить курсор мыши по умолчанию
Windows предлагает несколько схем указателей, из которых вы можете выбрать одну или использовать собственный значок по своему усмотрению.
- Нажмите «Win + I», чтобы открыть приложение «Настройки Windows», и перейдите в раздел «Персонализация> Темы». Кроме того, вы можете щелкнуть правой кнопкой мыши на рабочем столе, выбрать опцию «Персонализировать» из контекстного меню и перейти в раздел «Темы».
- В разделе «Темы» вверху отобразятся сведения о вашей текущей теме, а затем нажмите «Курсор мыши».
- Откроется диалоговое окно «Свойства мыши», которое покажет вам подробную информацию о текущих значках курсора, используемых для различных целей на вкладке «Указатели». Например, вы можете увидеть значки, используемые для обычного выбора, справки, занятости, выделения текста и т. Д.
- Щелкните раскрывающийся список «Схема» и выберите другую тему. Вы можете предварительно просмотреть курсоры для выбранной темы.
- Нажмите кнопку «Применить», чтобы изменить курсор мыши на вашем компьютере.
Изменить значок курсора мыши по умолчанию
Вышеупомянутый вариант помогает вам изменить всю схему курсора, таким образом изменяя все настройки курсора для различных целей. Однако вместо этого вы можете изменить только курсор «Обычный выбор» и оставить все остальные курсоры такими, какие они есть. Для этого просто дважды щелкните элемент курсора, который вы хотите изменить, или выберите элемент и нажмите кнопку «Обзор». Он откроет папку «Курсоры» в Windows 11, и вы сможете искать и использовать один из доступных курсоров. В папке «Курсоры» будут файлы .ani и .cur, обозначающие файлы анимированных курсоров (.ani) и обычных курсоров (.cur).
Если вам не нравятся какие-либо существующие значки курсора, вам необходимо загрузить значки курсора со сторонних веб-сайтов, таких как RealWorld Графика. загрузите значок курсора в папку «C: Windows Cursors» и выберите его, как описано выше, чтобы использовать в качестве курсора мыши. Не бойтесь экспериментировать со значками курсора, вы можете в любой момент нажать кнопку «Использовать по умолчанию», чтобы сбросить схему и установить ее как нет.
Другие параметры курсора мыши
Помимо изменения схемы и отдельного курсора, вы можете настроить несколько других вещей на вкладке «Параметры указателя».
- Изменить скорость движения курсора
- Отображение переходов указателя от короткого к длинному
- Автоматически перемещайте курсор к кнопке по умолчанию при открытии диалоговых окон.
- Скрыть указатель при наборе текста
- Показывать местоположение указателя при нажатии клавиши управления, чтобы легко находить указатель на экранах
Вы можете включить тень указателя на вкладке «Указатели».
Изменить размер курсора мыши
Как вы могли заметить, на указанной выше странице настроек нет параметров для изменения размера курсора. Если вы хотите только увеличить размер курсора по умолчанию, то вышеуказанные настройки бесполезны. Однако Windows 11 предлагает эту функцию в другом разделе.
- Когда вы находитесь в приложении «Настройки Windows», перейдите в раздел «Специальные возможности» и выберите «Указатель мыши и касание».
- В разделе «Указатель мыши» вы можете изменить стиль и размер курсора. Вы можете выбрать белый, черный, перевернутый и пользовательский стили курсора.
- Щелчок по опции «Custom» покажет вам цветовую палитру, чтобы выбрать один из доступных цветов или выбрать свой собственный цвет, щелкнув значок +.
- Если вы используете сенсорный экран, вы можете включить отображение круга при касании и сделать его большим по размеру для лучшей видимости.
Заключительные слова
Как обычно, Microsoft разбросала варианты настройки курсора по разным местам. Мы надеемся, что вы сможете следовать приведенным выше инструкциям, чтобы изменить курсор мыши на компьютере с Windows 11.
В Windows 11 мышь является важнейшим компонентом, который позволяет с легкостью перемещаться и выполнять действия, поэтому так важно правильно настроить ее параметры для получения наилучших результатов.
Если текущая скорость указателя мыши не соответствует вашим предпочтениям, потому что вы предпочитаете, чтобы движение было быстрее при настройке с несколькими мониторами, или вы хотите, чтобы темп был медленнее, чтобы легко отслеживать, куда движется указатель, Windows 11 включает несколько способов изменить скорость с помощью приложения «Настройки», панели управления и реестра.
В этом руководстве по Windows 11 мы расскажем вам, как изменить скорость мыши на вашем устройстве.
Чтобы настроить скорость указателя мыши в Windows 11, выполните следующие действия:
- Открыть настройки.
- Нажмите Bluetooth и устройства.
-
Нажмите на страницу «Мышь» справа.
-
Используйте ползунок «Скорость указателя мыши», чтобы отрегулировать скорость указателя.
После того, как вы выполните шаги, движения мыши будут отражать скорость, выбранную вами на странице настроек.
Как изменить скорость мыши с помощью панели управления в Windows 11
Чтобы изменить скорость мыши с помощью панели управления, выполните следующие действия:
- Открыть настройки.
- Нажмите «Оборудование и звук».
-
В разделе «Устройства и принтеры» выберите параметр «Мышь».
- Перейдите на вкладку «Параметры указателя».
-
В разделе «Движение» используйте ползунок, чтобы увеличить или уменьшить скорость указателя мыши.
После того, как вы выполните эти шаги, Windows 11 применит новую скорость для указателя мыши на вашем компьютере.
Как изменить скорость мыши с помощью реестра в Windows 11
Чтобы изменить скорость мыши с помощью редактора реестра, выполните следующие действия:
Предупреждение. Это дружеское напоминание о том, что редактирование реестра сопряжено с риском и может привести к необратимому повреждению вашей установки, если вы сделаете это неправильно. Прежде чем продолжить, рекомендуется сделать полную резервную копию вашего компьютера.
- Откройте Пуск.
- Найдите regedit и щелкните верхний результат, чтобы открыть редактор реестра.
-
Просмотрите следующий путь:
HKEY_CURRENT_USERПанель управленияМышь
-
Дважды щелкните клавишу MouseSensitivity и установите любое значение от 1 до 20, чтобы установить желаемую скорость.
Подсказка: значение по умолчанию — 10, что означает, что вы должны использовать меньшее число, чтобы сделать мышь медленнее, или большее число, чтобы сделать указатель мыши быстрее.
- Нажмите кнопку ОК.
- Перезагрузите компьютер.
После выполнения этих шагов указатель мыши должен работать со скоростью, указанной в клавише «MouseSensitivity».
Если вы хотите отменить изменения, вы можете использовать те же инструкции, описанные выше, но на шаге 4 измените значение на 10, чтобы сбросить скорость до значения по умолчанию.
Дополнительные ресурсы Windows
Дополнительные полезные статьи, охват и ответы на распространенные вопросы о Windows 10 и Windows 11 см. на следующих ресурсах:
Солнечная долина 2
Следующее большое обновление Windows 11: что вам нужно знать
Microsoft усердно работает над следующей основной версией Windows 11. Ожидается, что этот следующий выпуск, получивший название «версия 22H2», выйдет во второй половине 2022 года и уже тестируется инсайдерами Windows в активных отделениях разработки Microsoft. Вот все, что вам нужно знать.
Вот интересный вопрос: что является наиболее привлекательным элементом в Windows 11, который восхищает пользователей больше, чем любая другая функция?
Ответ так же прост, как и элемент, который он описывает: дизайн. После стольких лет работы с десяткой новый плавный дизайн стал глотком свежего воздуха для большинства пользователей.
Поскольку мы говорим о дизайне, то сейчас посмотрим, как поменять стандартный курсор мыши на виндовс 11.
Впрочем, ниже рассмотри 2 способы. Как изменить стандартный, типа цвет, размер и как установить свой, например для геймеров на ПК или ноутбуке.
Поменять курсор мыши на виндовс 11 — это простая задача, на которую у вас уйдет всего две минуты. Просто следуйте инструкции.
Можете поменять цвет на любой новый другой разноцветный: фиолетовый, розовый, красный, черный и т.д. или оставить белые и лишь изменить размер.
ВАЖНАЯ ИНФОРМАЦИЯ
Если у вас долго загружается виндовс 11, то можете значительно ускорить включение: за 5 секунд — вот инструкция.
Если же хотите красивые аниме, какой ни будь крутой или с эффектами кастомные тогда смотрите раздел после этого.
Забегая вперед, сразу скажу, что чтобы были эффекты, то вам нужно скачать курсоры с установкой. Лишь тогда получите анимированные, неоновый, переливающийся или радужные.
Итак, нажмите клавишу Windows + I, чтобы открыть меню настроек и выберите «Специальные возможности».
Щелкните «Указатель мыши и сенсорный ввод».
После этого можете менять цвет и размер. Хотите маленький можете уменьшить чтобы получить минимализм. Хотите большой можете увеличить.
Внесите желаемые изменения и выйдите из меню «Настройки». Вот и все! Довольно просто, правда?
Как установить свой курсор на виндовс 11
Чтобы не забыть, вы можете сразу скачать курсоры для виндовс 11 по ссылке в низу этой записи. Это моя подборка и особенно там красивая рука.
Используя этот способ вам вначале нужно скачать лучшие курсоры на свое усмотрение. Ведь кто-то любит игровые из игр, как например доты, майнкрафт, сталкер, лололошки, овервотч, rgb, наруто или прицел, а кто-то из мак ос или рука скелета.
В любом случае замена курсора на виндовс 11 на новый всегда сделает другой вид. Они будут для вас милые как бесконечное лето или прикольные.
Для этого если уже скачали и имеете в папке, откройте диск «С» и найдите папку «Windows».
Откройте ее, найдите папку «Cursors» и поместите туда те курсоры, что скачали для Windows 11.
Затем возвратитесь в место, где я показал в предыдущем размере как изменить стандартные курсоры и опустившись немного вниз нажмите на раздел «Текстовый курсор».
Теперь «Текстовый курсор»
Затем нажмите на пункт «Дополнительные параметры мыши».
В появившемся окне выберите «Указатели». После этого выделите указатель, который хотите поменять и жмите «Обзор».
Теперь найдите папку, которую вы недавно закинули.
Затем выберите соответствующие курсоры, которые хотите изменить. В конце нажмите «Применить и ОК».
Новый обновленный курсор мыши для Windows 11
Мы знаем, что красота — это идеальный ансамбль всех мелких деталей, которые вместе образуют идеальную картину.
Курсор мыши, например, претерпел различные изменения с тех пор, как мы начали использовать в качестве операционной системы.
С годами он стал более отточенным и получил лучшее разрешение, перейдя от пиксельной стрелки из семерки к более плавной версии, которую мы использовали в десятке.
На данный момент, если вы являетесь участником программы предварительной оценки и используете последнюю сборку Windows 11, ваш курсор мыши выглядит намного лучше, чем любая модель, с которой мы имели дело до сих пор, среди стандартных, которые предоставляет ОС, и теперь она также имеет простой способ отрегулировать ее размер и цвет.
Только новая информация, циркулирующая на различных форумах и в социальных сетях, указывает на то, что нас может ждать сюрприз. Microsoft может добавить новый дизайнерский курсор в одну из будущих сборок Windows 11.
Это было бы отличным новым дополнением к операционной системе, поскольку оно полностью соответствует вариантам дизайна в виндовс 11.
Как вы можете догадаться, эта новость вызвала настоящий переполох среди пользователей, которые сейчас тестируют грядущую ОС. Почти все они приветствуют эту новую модель курсора и рады испытать ее.
В настоящее время мы не можем точно знать, как будет выглядеть и ощущаться Windows 11 после того, как будет объявлена стабильная полная версия.
Исходя из всех предположений и концепций, это будет похоже на операционную систему, которую люди будут использовать в 2022 году.
Точно мы узнаем только позже и возможно уже в этом году, когда Microsoft выпустит первую стабильную версию ОС — говорят она будет готова уже в октябре.
Официальный сайт:
нет
Операционка:
виндовс 11
Интерфейс:
русский
Лицензия:
бесплатно























































![How to change Mouse Settings in Windows 11 [Easy Guide]](https://cdn.windowsreport.com/wp-content/uploads/2021/08/Untitled-design-82-1-1.jpg)