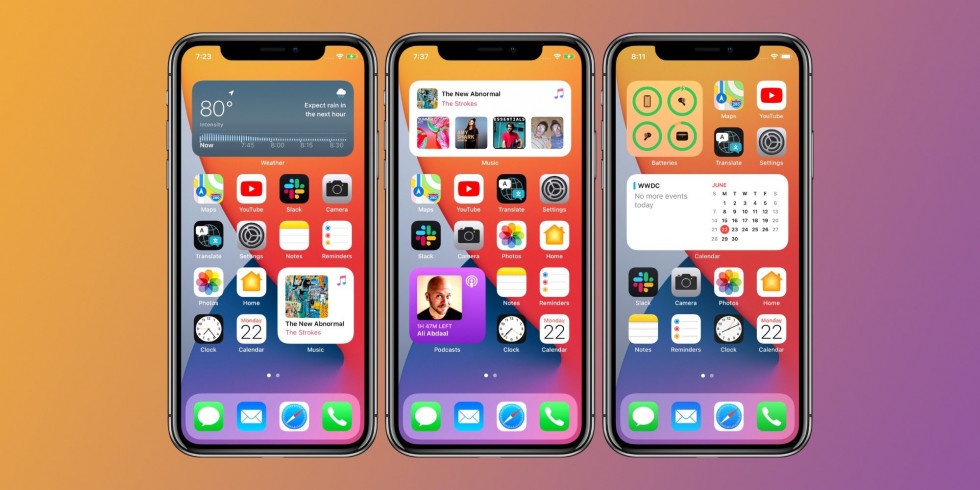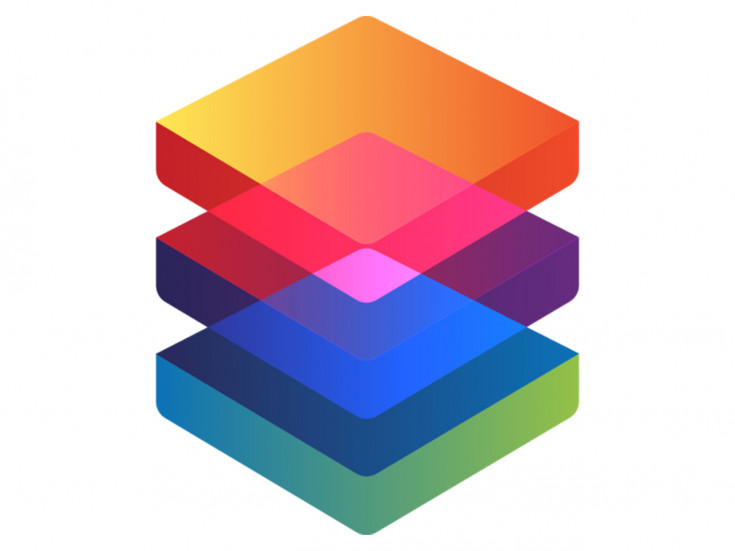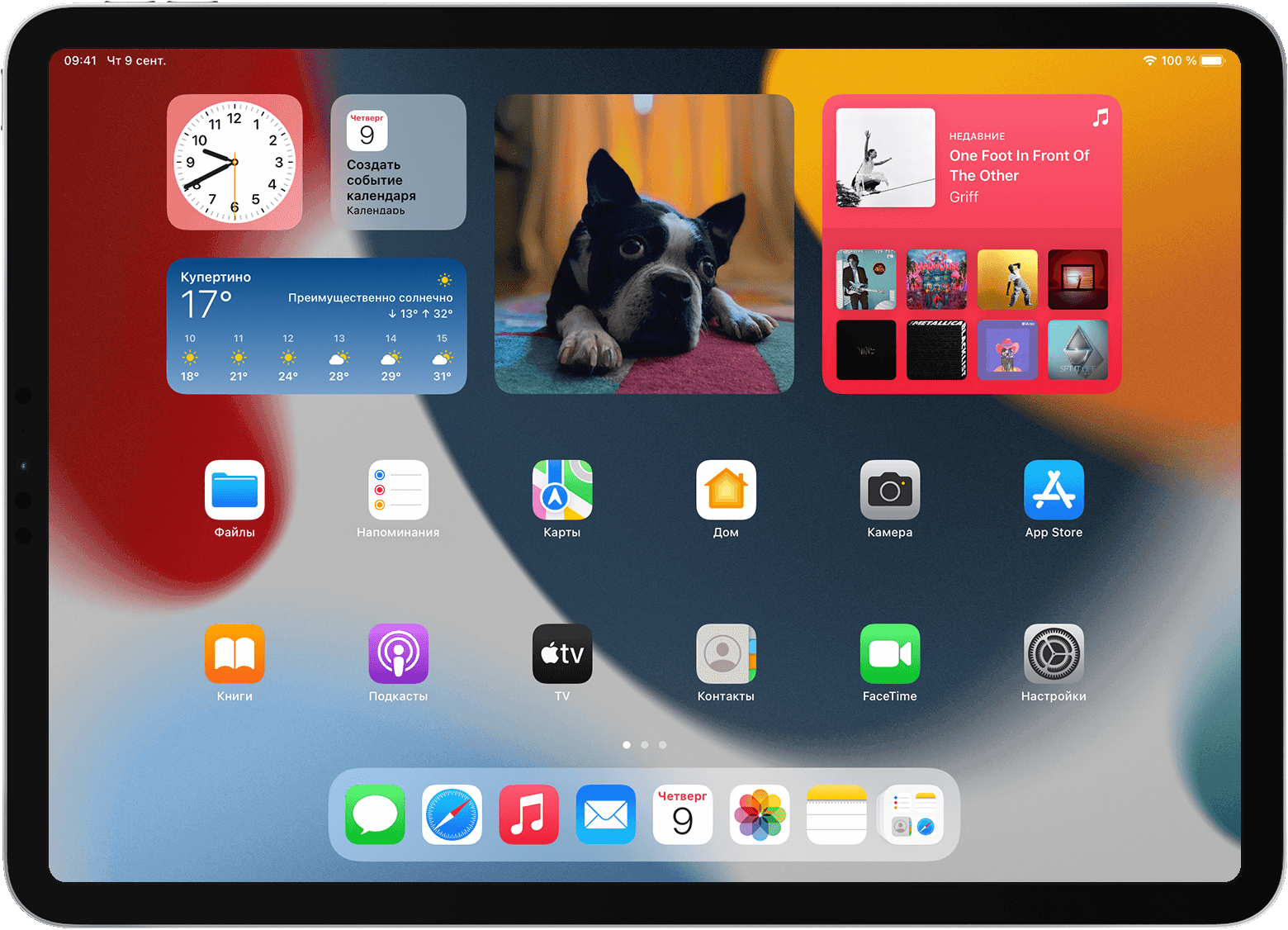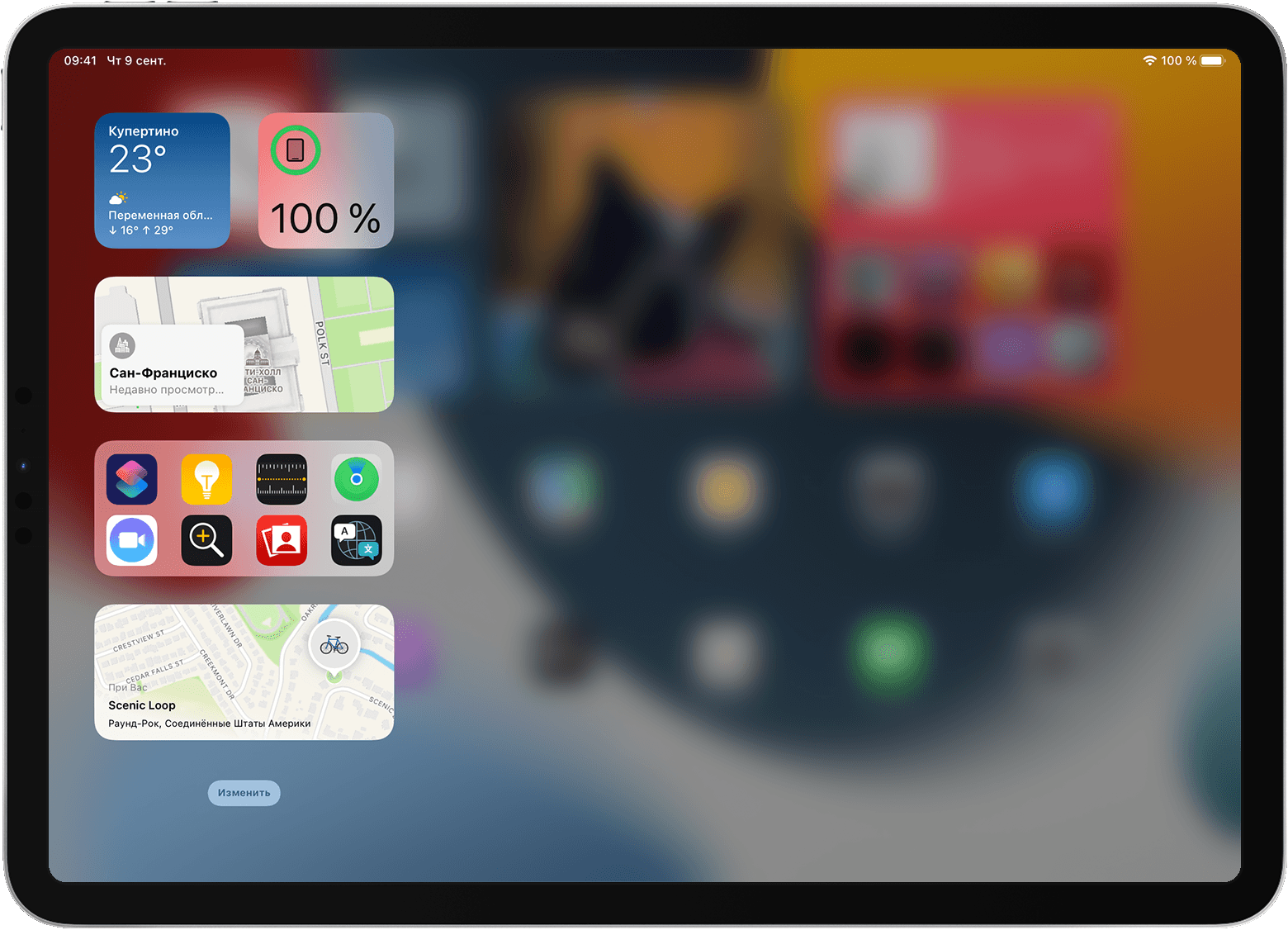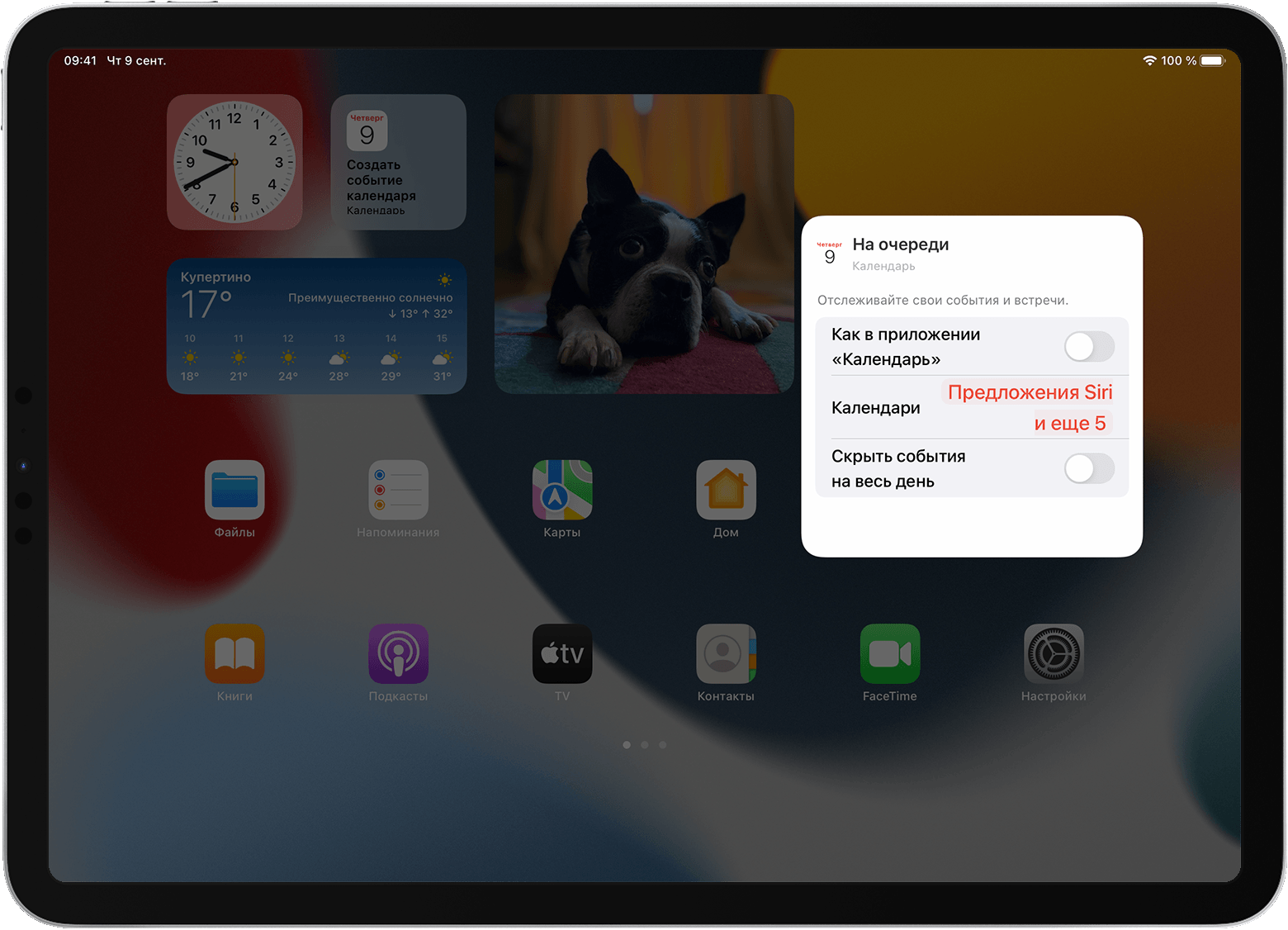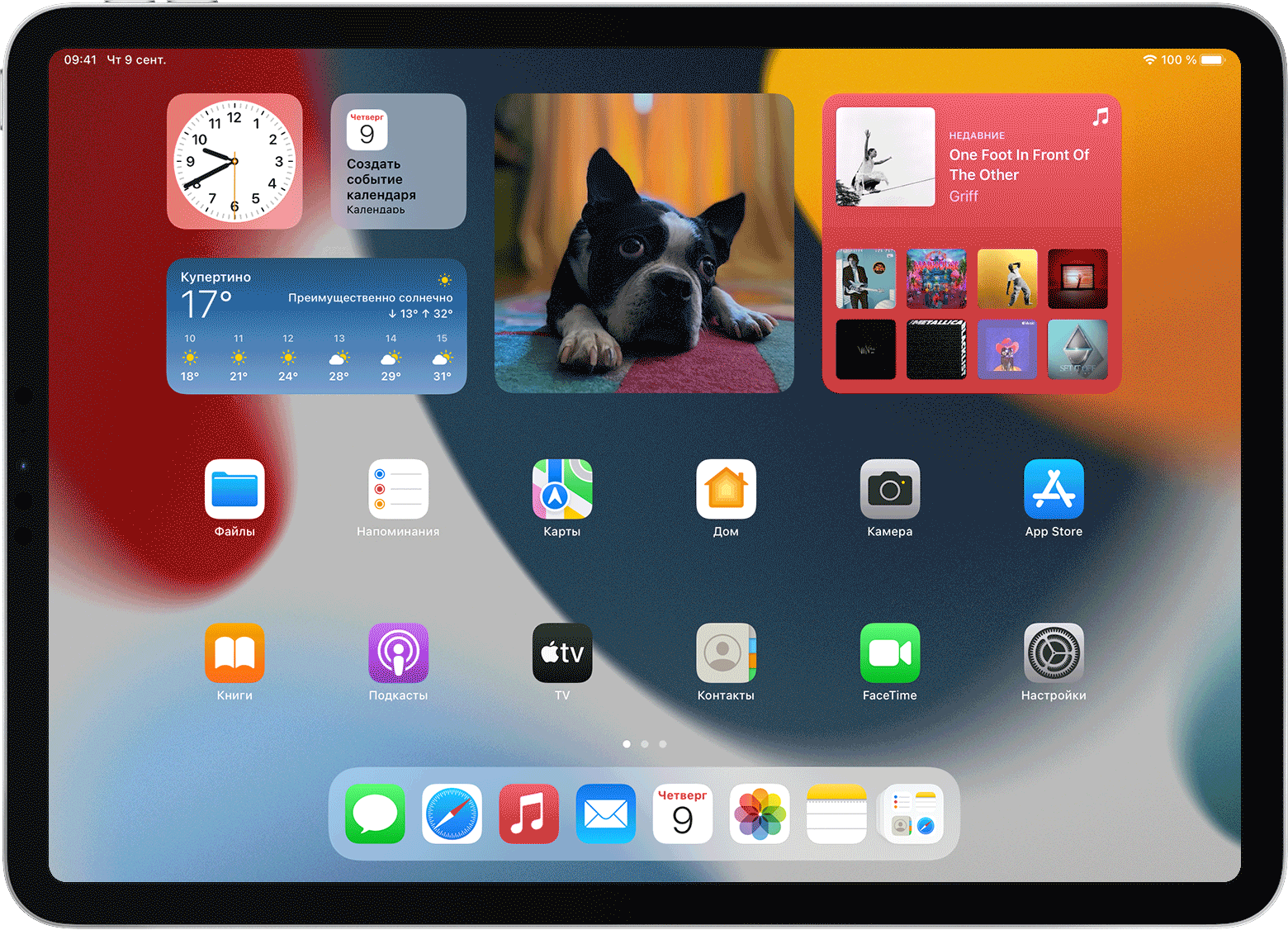Виджеты, появившиеся на главном экране iPhone с выходом iOS 14 великолепны, однако у некоторых из них все-таки имеются недочеты. В частности, виджет приложения «Фото» вызывает разочарование. Этот инструмент дает приятное ощущение появления любимых фотографий на главном экране рядом со значками приложений. Но, с другой стороны, каждый час картинка меняется случайным образом без какого-либо нашего участия. И хотя изменить поведение самого этого виджета уже нельзя, все еще остается способ получить нужные вам изображения на главном экране.
♥ ПО ТЕМЕ: Как создавать собственные виджеты на iPhone с помощью приложения Widgetsmith.
С момента выхода iOS 14 сторонние разработчики приложений создали немало новых виджетов, которые работают как на главном экране, так и на экране «Сегодня». Многие из них предназначены для одноцелевых приложений. Разработчики с радостью поспешили исправить те нюансы, которые Apple упустила в собственных виджетах. Нам придется обратиться к сторонним приложениям, которые позволят выбирать, какое изображение или изображения вы хотите отображать в виджете на главном экране iPhone и когда.
♥ ПО ТЕМЕ: Как добавить голосовое оповещение об окончании зарядки iPhone или iPad.
Видео:
Выберите стороннее приложение для установки виджетов
Когда вы сталкиваетесь с необходимостью выбрать сторонний виджет для демонстрации фотографий, выбор конечно же имеется. Некоторые приложения предоставляют возможности для выбора нескольких изображений, а другие позволяют добавлять текст. Есть даже виджеты, которые накладывают поверх картинки информацию из календаря. Но если вам требуется лишь виртуальная рамка для показа фотографии на главном экране, с большой вероятностью вам подойдет любой виджет такого рода, продвинутый или не очень.
Некоторые из доступных сторонних виджетов для показа фотографий
Custom Widgets – Photo & Text: вы можете использовать всего три изображения, одно из которых будет выведено на виджет. Вы можете вносить изменения в формат показа фотографии, развернув ее, изменив цвет фона или используя вверху аналоговые часы, текст или текущую дату.
Home Photo Widget: вы можете добавить в приложение неограниченное число изображений, а затем создать статический виджет для каждого из них.
Locket – Photo Widgets (99 рублей): вы выбираете альбом для каждого виджета, число изображений, которые вы хотите видеть из него, и как часто виджет должен менять изображения.
Photobox Widget: вы можете использовать виджет трех разных размеров, кроме того виджет позволяет выбрать несколько фотографий, которые случайным образом будут меняться каждые десять минут. Есть возможность добавления сообщения и обрезки фотографий.
PHOTO ALBUM (Photo Widget): для каждого создаваемого виджета формируется свой фотоальбом с любым числом фотографий. Вы можете изменить яркость изображения, периодичность его смены, показать название альбома виджета.
Photo Widget (99 рублей): для виджета вы создаете альбомы, в каждом из которых может храниться до шести фотографий, и вы можете одновременно показывать несколько изображений как по отдельности, так и в виде сетки.
Фото виджет: вы можете добавить одну или несколько фотографий в один виджет (трех разных размеров). Вы можете изменить интервал обновления фотографии, добавить наложение даты или заголовка.
Photo Widget – Pin Photo: вы можете создать виджет как для одного изображения, так и для альбомов, из которых будут выбираться изображения каждую минуту. Вы также можете добавить заголовок каждому виджету.
Photo Widget – Simple: необходимо создать альбомы с любым количеством фотографий, а затем задать виджет для каждой коллекции. В каждом виджете имеется шесть вариантов временного интервала для смены изображений.
Photo Widget – The best one: вы можете добавить одно или несколько изображений к каждому виджету, настроить его для использования одного из ваших фотоальбомов. Фотографии меняются по вашему индивидуальному таймеру. Можно настроить виджет так, чтобы при нажатии на него открывался веб-сайт.
PictureWidget: вы добавляете в приложение сразу пять фотографий. Для виджета домашнего экрана будет отображаться только одно изображение. Для виджета в старом стиле доступны дополнительные параметры настройки.
Все эти приложения в целом работают идентично. В этой статье мы рассмотрим создание фото-виджета на примере работы приложения Фото виджет.
♥ ПО ТЕМЕ: Темы оформления на iPhone (новые иконки): как менять, где скачать, как заработать на этом.
Выберите фотографии для виджета
После того, как вы установите выбранное приложение на свой iPhone, откройте его. Необходимо найти нечто похожее на кнопку «Добавить». В приложении Фото виджет, например, она (Add Album) находится прямо посередине. Нажмите на кнопку и присвойте название создаваемому альбому.
Затем нажмите на кнопку для добавления фотографий в созданный альбом (Add Photos). Откроется окно, в котором вы можете просмотреть все фотографии в приложении «Фото», включая все свои альбомы.
Для выбора фотографии, которую вы хотите использовать, просто коснитесь ее. Если вы выберете несколько изображений, виджет будет циклически менять их, а не отображать статично только одну. Когда вы будете довольны своим выбором, просто нажмите «Добавить».
♥ ПО ТЕМЕ: Как научить iPhone автоматически включать Режим энергосбережения.
Отключите «Показывать дату в виджете» (необязательно)
По умолчанию приложение Фото виджет показывает дату при отображении фотографий. Если вам это подходит, переходите к следующему шагу. Однако, если вы хотите, чтобы на главном экране была простая чистая фотография, эту функцию нужно отключить. Откройте в виджете вкладку «Настройки» (Settings) и деактивируйте переключатель рядом с «Показывать дату в виджете» (Show Date in Widget). Кроме того, здесь же можно выбрать интервал для смены фотографий – раздел Photo Refresh Interval.
♥ ПО ТЕМЕ: Как на iPhone и iPad спрятать ненужные страницы с приложениями с домашнего экрана.
Для этого нажмите и удерживайте пальцем на фоне главного экрана, пока не войдете в режим покачивания иконок. Теперь нажмите кнопку «плюс» (+) в верхнем левом углу экрана.
В списке найдите Фото виджет. Он может сразу появиться в качестве предлагаемого виджета, но, если нет, нужно прокрутить вниз и выбрать его из списка.
Как только вы это сделаете, то увидите три предполагаемых размера виджета (маленький, средний и большой). Когда вы определитесь, какой из них подходит, нажмите «Добавить виджет» или перетащите его прямо на домашний экран в нужное место.
Смотрите также:
- Зеленая, оранжевая или красная точка вверху экрана iOS: для чего они нужны?
- Постучать по крышке Айфона – сделать скриншот: как привязать действия к касанию задней части корпуса iPhone.
- 20 функций iPhone, которые можно отключить большинству пользователей.
Если вы передумали и хотите удалить виджет или изменить их порядок, нажмите и удерживайте стек, а затем выберите «Редактировать стек» во всплывающем меню. Измените порядок, перетащив имя каждого виджета вверх или вниз.
Как редактировать стопку фотографий на iPhone?
Как редактировать стопку
- Нажмите и удерживайте стопку виджетов.
- В появившемся меню выберите «Редактировать стек».
- Перетащите, чтобы переставить виджеты в стеке.
- Или проведите пальцем по экрану, чтобы открыть кнопку «Удалить», если вы хотите ее удалить.
17 центов 2020 г.
Можете ли вы редактировать два изображения вместе на iPhone?
Выберите изображения и фотографии, которые вы хотите объединить. Нажмите на кнопку «Далее» в правом нижнем углу. Теперь вы увидите различные шаблоны или шаблоны в нижней части экрана iPhone. … Более продвинутые инструменты редактирования внизу экрана могут сделать ваш коллаж более персонализированным.
Что делать в iOS 14?
iOS 14 — одно из крупнейших обновлений iOS от Apple на сегодняшний день, в котором представлены изменения в дизайне главного экрана, основные новые функции, обновления для существующих приложений, улучшения Siri и многие другие настройки, оптимизирующие интерфейс iOS.
Отредактируйте свои виджеты
- Нажмите и удерживайте виджет, чтобы открыть меню быстрых действий.
- Коснитесь «Изменить виджет».
- Внесите изменения, затем нажмите за пределами виджета, чтобы выйти.
14 окт. 2020 г.
Как сменить экран на iOS 14?
Удерживайте палец в любом месте экрана (или в приложении и выберите «Редактировать главный экран»), пока приложения не начнут покачиваться. Коснитесь значка + в верхнем левом углу. Найдите и выберите «Цветные виджеты», выберите размер, который хотите использовать, и нажмите «Добавить виджет», чтобы добавить его на главный экран.
Как редактировать стопку?
Перейдите к стопке, которую хотите отредактировать, перейдите к значку шестеренки «Настройки» и выберите «Стек». Слева, в разделе ОБЩИЕ, вы можете редактировать имя и описание стека. После внесения изменений нажмите кнопку «Сохранить».
Как вы добавляете картинки в iOS 14?
Загрузите приложение под названием «Photo Widget: Simple» в App Store, и вы сможете выбрать 10 фотографий из своей фотопленки, которые хотите использовать в качестве слайд-шоу. Вы можете нажать и удерживать на главном экране, чтобы добавить виджет, как обычно. , изменить изображение заголовка воспоминаний можно выбрать, какую фотографию отображать.
iOS 14: Как изменить изображение в виджете фотографий
- Загрузите приложение Photo Widget: Simple.
- Откройте приложение.
- Коснитесь значка + в центре экрана.
- Выберите фотографию, которую хотите отобразить на главном экране.
- Вернитесь на главный экран.
- Удерживайте любое пустое место на главном экране, чтобы активировать «режим покачивания».
- Коснитесь значка + в верхнем левом углу.
22 центов 2020 г.
Виджет фотографий — самый лучший: вы можете добавить одно или несколько изображений к каждому виджету, и вы можете настроить виджет для использования одного из ваших фотоальбомов. Они вращаются по вашему индивидуальному таймеру для нескольких фотографий, и вы можете настроить каждый виджет так, чтобы он открывал веб-сайт, когда вы нажимаете на него.
Есть ли приложение для объединения двух изображений вместе?
Union — это новейшее приложение для фотографий от Pixite, которое может объединять несколько изображений в одно художественное объединение. Приложение использует маски, похожие на более надежные редакторы изображений, такие как Photoshop и GIMP, которые позволяют редактировать и смешивать изображения вместе.
Как я могу бесплатно сложить два изображения на своем iPhone?
Blend Pic. BlendPic — это приложение для создания коллажей, позволяющее объединить две фотографии в одну, сделав одну из них прозрачной. Что вам нужно сделать, так это выбрать 2 фотографии из библиотеки или взять новые с помощью камеры iPhone, установить одну из них в качестве фона и начать объединение. Установите степень прозрачности для достижения различных эффектов.
Содержание
- Смарт-стопка или группа виджетов в iPhone
- Как добавить смарт-стопку на рабочий стол iPhone
- Как менять виджеты в смарт-стопке в iPhone
- Настройка смарт-стопки в iPhone
- Смартстопка: как правильно использовать виджеты в iOS 14
- Использование виджетов на iPhone и iPod touch
- Добавление виджетов на экран «Домой»
- Добавление виджетов в представление «Сегодня»
- Редактирование виджетов
- Использование стопок виджетов
- Создание смарт-стопки
- Создание собственных стопок виджетов
- Редактирование стопки виджетов
- Использование виджетов на iPad
- Добавление виджетов на экран «Домой» iPad
- Добавление виджетов в представление «Сегодня» на iPad
- Использование виджетов из других приложений
- Редактирование виджетов
- Использование стопок виджетов
- Создание собственных стопок виджетов
- Создание смарт-стопки
Смарт-стопка или группа виджетов в iPhone
Одним из новшеств новой операционной системы iOS 14 в iPhone является возможность добавления виджетов на рабочий стол, как в других смартфонах. Однако и это еще не все. В новой ОС появилась возможность добавлять виджет, который объединяет сразу несколько, показывая наиболее актуальную информацию или наиболее востребованную.
Называется он смарт-стопка и по сути является целой группой разнородных виджетов.
Как добавить смарт-стопку на рабочий стол iPhone
- Жмем и удерживаем пустую область экрана пока иконки приложений не начнут покачиваться. Можно нажать и удерживать иконку, а затем в открывшемся меню выбрать «Изменить экран «Домой»».
- Переходим на новый рабочий стол – он будет крайним справа.
- Жмем справа вверху «+» и выбираем самый верхний виджет, который так и называется – смарт-стопка.
- Выбираем его размер, а затем жмем внизу «+ Добавить виджет».
- Жмем кнопку домой, чтобы изменения вступили в силу.
Как менять виджеты в смарт-стопке в iPhone
- Разблокируем экран iPhone и переходим на тот рабочий стол, на который ранее установили смарт-стопку.
- Просто сдвигаем виджеты вверх или вниз, чтобы найти нужный.
- Повторное нажатие на выбранный виджет приведет к открытию приложения, которое он представляет.
*Всего в смарт-стопке изначально 7 (семь) различных виджетов, но их количество можно изменить.

Настройка смарт-стопки в iPhone
- Переходим на рабочий стол со смарт-стопкой.
- Выбираем тот виджет, который необходимо настроить.
- Жмем и удерживаем, а затем в открывшемся меню выбираем «Изменить (название приложения)».
- Для изменения параметров самой смарт-стопки в открывшемся меню нужно выбрать «Изменить смарт-стопку».
- Для удаления виджета из смарт-стопки просто сдвигаем его влево, а затем жмем «Удалить».
- Чтобы изменить порядок виджетов в стопке – жмем и удерживаем кнопку справа «≡», а затем перемещаем его вверх или вниз.
*Чтобы снова добавить удаленные ранее виджеты придется удалить смарт-стопку, а затем установить ее снова.
Источник
Смартстопка: как правильно использовать виджеты в iOS 14
Даже у виджетов есть свои секреты.
В iOS 14 появилось много возможностей более гибкой настройки. Помимо прочего, мы получили виджеты. Придумали их, конечно, на Андроиде очень много лет назад. Но заимствование в мире технологий – дело привычное. Виджеты можно не только настраивать по размеру, но и объединять. Об этом читайте ниже.
О самой настройке виджетов мы уже писали. А сейчас рассмотрим их объединение в смартстопку. Зачем вам это нужно? Экран всё-таки не безграничный, а виджеты занимают немало места. На один рабочий можно добавить до 6 виджетов. А как вам возможность наслаивать до 10 таких окон в одну стопку, то есть можно добавить до 60 на один экран? Вот и я говорю, что здорово. Итак:
- Зажимаем свободное место на экране. Иконки приложений начнут дрожать, но это вам сейчас не интересно. Сверху нажимаем на плюсик и выбираем виджеты.
Важно: виджеты должны быть одного размера, иначе объединить их не получится.
2. Когда вы определились со списком умных окон, снова зажимайте свободное место на экране. Но уже задрожали не только приложения, а ещё и виджеты. Просто перетаскиваем не более 9 виджетов на какой-нибудь один. Принцип как при создании папки. Готово.
Важно: вы можете при добавлении каждого виджета тут же добавлять его в смартстопку. Так вы немного сэкономите время.
3. Теперь мы можем пролистывать эту смартстопку и виджеты будут меняться. Они будут бесконечно ездить по кругу. Вот так вы сэкономили кучу места на экране, а информации меньше не стало.
Источник
Использование виджетов на iPhone и iPod touch
С помощью виджетов можно своевременно получать информативные уведомления от избранных приложений.
В iOS 14 можно использовать виджеты на экране «Домой», чтобы нужная информация всегда была у вас под рукой. Или же можно использовать виджеты из представления «Сегодня», смахнув пальцем вправо на экране «Домой» или экране блокировки.
Добавление виджетов на экран «Домой»
- На экране «Домой» нажмите и удерживайте виджет или пустую область, пока приложения не начнут покачиваться.
- Нажмите кнопку «Добавить» в верхнем левом углу.
- Выберите виджет, выберите один из трех размеров виджета, затем нажмите «Добавить виджет».
- Нажмите «Готово».
Также можно добавить виджеты из представления «Сегодня». В представлении «Сегодня» нажмите и удерживайте виджет, пока не откроется меню быстрых действий, затем нажмите «Изменить экран «Домой»». Перетащите виджет к правому краю экрана, пока он не появится на экране «Домой», затем нажмите «Готово».
Добавление виджетов в представление «Сегодня»
- В представлении «Сегодня» нажмите и удерживайте виджет или пустую область, пока приложения не начнут покачиваться.
- Нажмите кнопку «Добавить» в верхнем левом углу.
- Прокрутите вниз, чтобы выбрать виджет, затем выберите один из трех размеров виджета.
- Нажмите «Добавить виджет», затем нажмите «Готово».
Редактирование виджетов
В iOS 14 можно настраивать виджеты. Например, можно отредактировать виджет «Погода», чтобы увидеть прогноз для вашего текущего или другого местоположения. Вот как это сделать.
- Нажмите и удерживайте виджет, чтобы открыть меню быстрых действий.
- Коснитесь значка «Редактировать виджет» .
- Внесите нужные изменения, затем нажмите за пределами виджета, чтобы выйти из режима редактирования.
Также можно перемещать виджеты, чтобы разместить нужные там, где их легче найти. Просто нажмите и удерживайте виджет, пока он не начнет покачиваться, а затем переместите виджет по экрану.
Использование стопок виджетов
В iOS 14 можно использовать стопки виджетов, чтобы сэкономить место на экране «Домой» и в представлении «Сегодня». Вы можете использовать смарт-стопки или создавать собственные стопки виджетов.
Создание смарт-стопки
Смарт-стопка — это предварительно созданный набор виджетов, который отображает нужный виджет в зависимости от таких факторов, как ваше местоположение, активность или время суток. Смарт-стопка автоматически перемещает виджеты, чтобы отображать наиболее актуальную информацию в течение дня. Чтобы создать смарт-стопку, выполните следующие шаги.
- На экране «Домой» или в представлении «Сегодня» нажмите и удерживайте пустую область, пока приложения не начнут покачиваться.
- Нажмите кнопку «Добавить» в верхнем левом углу.
- Прокрутите вниз и нажмите «Смарт-стопка».
- Нажмите «Добавить виджет».
Создание собственных стопок виджетов
- На экране «Домой» или в представлении «Сегодня» нажмите и удерживайте приложение или пустую область, пока приложения не начнут покачиваться.
- Перетащите виджет поверх другого виджета. Вы можете добавить в стопку до 10 виджетов.
- Нажмите «Готово».
Редактирование стопки виджетов
- Нажмите и удерживайте стопку виджетов.
- Нажмите «Редактировать стопку». Здесь вы можете изменить порядок виджетов в стопке, перетащив значок сетки . Вы также можете включить функцию «Смарт-замена», если вы хотите, чтобы iOS показывала соответствующие виджеты в течение дня. Или же смахните влево по виджету, чтобы удалить его.
- По окончании нажмите .
Чтобы использовать смарт-стопки или создавать собственные стопки виджетов, необходима ОС iOS 14.
Источник
Использование виджетов на iPad
В iPadOS 15 виджеты можно использовать на любой странице экрана «Домой». Также можно смахнуть вправо на экране «Домой» или экране блокировки, чтобы увидеть другой набор виджетов в представлении «Сегодня».
Добавление виджетов на экран «Домой» iPad
- На экране «Домой» нажмите и удерживайте пустую область, затем коснитесь кнопки «Добавить» , когда она появится в верхнем левом углу.
- Выберите виджет в списке слева.
- Смахните влево или вправо на виджете, чтобы выбрать размер, затем нажмите «Добавить виджет».
- Нажмите «Готово» в правом верхнем углу или просто коснитесь экрана «Домой».
Добавление виджетов в представление «Сегодня» на iPad
- Смахивайте пальцем вправо на экране «Домой», пока не увидите представление «Сегодня».
- В представлении «Сегодня» нажмите и удерживайте пустую область, затем коснитесь кнопки «Добавить» , когда она появится в верхнем левом углу.
- Выберите виджет в списке слева.
- Смахните влево или вправо на виджете, чтобы выбрать размер, затем нажмите «Добавить виджет».
- Нажмите «Готово» в правом верхнем углу или просто коснитесь экрана «Домой».
Вы также можете перетащить виджет с экрана «Домой» в представление «Сегодня». Чтобы просмотреть виджеты в представлении «Сегодня», смахните вправо на экране блокировки или на первой странице экрана «Домой».
Использование виджетов из других приложений
Многие сторонние приложения также предоставляют виджеты. Виджеты, обновленные для iPadOS 14 и более поздних версий, работают так же, как встроенные виджеты iPad.
Если приложение не было обновлено, вы все равно можете использовать его виджеты, но они будут работать по-другому. Как использовать виджеты, которые не обновлялись:
- На экране «Домой» смахните до конца вправо, чтобы отобразилось представление «Сегодня».
- В представлении «Сегодня» нажмите и удерживайте пустую область, пока приложения не начнут покачиваться.
- Прокрутите до конца экрана «Сегодня» и коснитесь кнопки «Настроить».
- Нажмите кнопку «Добавить» рядом с каждым виджетом, который вы хотите добавить.
- Нажмите «Готово». Выбранные виджеты отображаются в нижней части представления «Сегодня».
Редактирование виджетов
Некоторые виджеты позволяют настраивать свой контент. Вот как это сделать.
- Нажмите и удерживайте виджет, чтобы открыть меню быстрых действий.
- Нажмите «Редактировать виджет» .
- Внесите нужные изменения, затем нажмите за пределами виджета, чтобы выйти из режима редактирования.
Также можно изменить порядок виджетов. Нажмите и удерживайте виджет, пока он не начнет покачиваться, затем переместите виджет в нужное место. По мере перемещения виджета приложения и другие виджеты меняются местами, чтобы освободить для него место.
Чтобы удалить виджет, коснитесь его и удерживайте, затем коснитесь «Удалить виджет». Нажмите «Удалить» для подтверждения.
Использование стопок виджетов
Стопки виджетов объединяют несколько виджетов в один. Вы также можете включить функцию «Смарт-замена», если вы хотите, чтобы iPadOS показывала соответствующие виджеты в течение дня. Например, в течение дня может отображаться «Календарь» с предстоящими мероприятиями, а вечером — «Карты», показывающие время в пути.
Создание собственных стопок виджетов
Вы можете создать стопку из выбранных виджетов, а затем настроить его работу.
- На экране «Домой» или в представлении «Сегодня» нажмите и удерживайте пустую область, пока приложения и виджеты не начнут покачиваться.
- Перетащите один виджет поверх другого виджета того же размера.
- Перетащите другие виджеты того же размера поверх стопки, чтобы добавить их. Вы можете добавить в стопку до 10 виджетов.
- Нажмите «Готово» в правом верхнем углу или просто коснитесь экрана «Домой».
Создание смарт-стопки
Смарт-стопка — это автоматически выбранный набор виджетов, в котором отображается информация на основании таких факторов, как ваше местоположение, активность или время. Виджеты в смарт-стопке меняются в течение дня, чтобы представлять наиболее актуальную информацию.
Чтобы добавить предложенную смарт-стопку, выполните следующие шаги.
- На экране «Домой» нажмите и удерживайте пустую область, затем коснитесь кнопки «Добавить» , когда она появится в верхнем левом углу.
- Выберите смарт-стопку в списке слева.
- Смахните влево или вправо по смарт-стопке, чтобы выбрать размер, затем нажмите «Добавить виджет».
- Нажмите «Готово» в правом верхнем углу или просто коснитесь экрана «Домой».
Источник
See your best photos right on the home screen
What to Know
- Press and hold an empty area of the screen and tap the + icon to open the widget menu.
- Tap Photos, select the size you want, and tap Add Widget.
- Prevent an image from appearing: Open image in Photos > tap Share icon > tap Remove from Featured Photos.
This article explains how to add a photo widget on an iPhone.
To use iPhone widgets like the photo widget, you need to have iOS 14.0 or newer.
How Do I Add a Photo Widget on iPhone?
You can customize your iPhone’s home screen in a variety of ways, and adding a photo widget is one of the options. When you add the photo widget to your home screen, a selection of your photos will appear in a set position. You can move the location of the widget if you don’t like where the system put the widget.
Here’s how to add the photo widget on iPhone:
-
Press and hold an empty area on your screen until the icons start to jiggle.
-
Tap the + symbol on the top right.
-
Swipe down until you reach the list of widgets, and then tap Photos.
Several popular widgets are automatically listed at the top of this menu. If you see the photos widget here at the top, you can tap it instead of scrolling down and tapping the photos app icon.
-
Swipe right and left to examine and choose a widget size.
-
When you know which widget size you want, tap Add Widget.
-
The photo widget will appear on your screen.
-
To move the photos widget, press and hold an empty space on the screen.
-
When the icons start jiggling, press and hold the photo widget.
-
Drag the photo widget to a new location.
-
Release the photo widget.
-
Tap an empty area of the screen, and the widget will be locked in its new location.
How Can I Change Photo Widget Pictures on iPhone?
You can select the size and location of the photos widget on your iPhone, but you can’t choose specific iPhone photo albums or photos to appear in the widget. Apple uses an algorithm to automatically select your best shots, and there’s no way to force specific pictures to appear, to prevent it from showing specific people, or even steer it in any particular direction.
The only control you have over the content of the photo widget on the iPhone is to prevent it from showing specific images the algorithm has already picked out. If you see a photo in the widget you don’t want to see in the widget, you can open it in the Photos app and opt to remove it from your featured photos. That will prevent the photo widget from displaying that particular image in the future.
Here’s how to remove an image from the photo widget on iPhone:
-
Wait for the photo you want to remove to appear in the widget.
-
Tap the photo.
-
Tap the Share icon.
-
Tap Remove from Featured Photos.
-
The photo will no longer appear in your photo widget.
FAQ
-
How do I get a Google widget on iPhone?
To add the Google app widget to your iPhone’s home screen for easy access to Google Search, touch and hold the home screen, tap the plus sign, search for the Google app, and tap it. Select the widget size, tap Add Widget, move the widget to where you want it on your home screen, and tap Done.
-
How do I add the Google Calendar widget to an iPhone?
Touch and hold the home screen, tap the plus sign, search for the Google Calendar app, and tap it. Swipe left to customize the widget size, tap Add Widget, and then tap Done.
Thanks for letting us know!
Get the Latest Tech News Delivered Every Day
Subscribe
See your best photos right on the home screen
What to Know
- Press and hold an empty area of the screen and tap the + icon to open the widget menu.
- Tap Photos, select the size you want, and tap Add Widget.
- Prevent an image from appearing: Open image in Photos > tap Share icon > tap Remove from Featured Photos.
This article explains how to add a photo widget on an iPhone.
To use iPhone widgets like the photo widget, you need to have iOS 14.0 or newer.
How Do I Add a Photo Widget on iPhone?
You can customize your iPhone’s home screen in a variety of ways, and adding a photo widget is one of the options. When you add the photo widget to your home screen, a selection of your photos will appear in a set position. You can move the location of the widget if you don’t like where the system put the widget.
Here’s how to add the photo widget on iPhone:
-
Press and hold an empty area on your screen until the icons start to jiggle.
-
Tap the + symbol on the top right.
-
Swipe down until you reach the list of widgets, and then tap Photos.
Several popular widgets are automatically listed at the top of this menu. If you see the photos widget here at the top, you can tap it instead of scrolling down and tapping the photos app icon.
-
Swipe right and left to examine and choose a widget size.
-
When you know which widget size you want, tap Add Widget.
-
The photo widget will appear on your screen.
-
To move the photos widget, press and hold an empty space on the screen.
-
When the icons start jiggling, press and hold the photo widget.
-
Drag the photo widget to a new location.
-
Release the photo widget.
-
Tap an empty area of the screen, and the widget will be locked in its new location.
How Can I Change Photo Widget Pictures on iPhone?
You can select the size and location of the photos widget on your iPhone, but you can’t choose specific iPhone photo albums or photos to appear in the widget. Apple uses an algorithm to automatically select your best shots, and there’s no way to force specific pictures to appear, to prevent it from showing specific people, or even steer it in any particular direction.
The only control you have over the content of the photo widget on the iPhone is to prevent it from showing specific images the algorithm has already picked out. If you see a photo in the widget you don’t want to see in the widget, you can open it in the Photos app and opt to remove it from your featured photos. That will prevent the photo widget from displaying that particular image in the future.
Here’s how to remove an image from the photo widget on iPhone:
-
Wait for the photo you want to remove to appear in the widget.
-
Tap the photo.
-
Tap the Share icon.
-
Tap Remove from Featured Photos.
-
The photo will no longer appear in your photo widget.
FAQ
-
How do I get a Google widget on iPhone?
To add the Google app widget to your iPhone’s home screen for easy access to Google Search, touch and hold the home screen, tap the plus sign, search for the Google app, and tap it. Select the widget size, tap Add Widget, move the widget to where you want it on your home screen, and tap Done.
-
How do I add the Google Calendar widget to an iPhone?
Touch and hold the home screen, tap the plus sign, search for the Google Calendar app, and tap it. Swipe left to customize the widget size, tap Add Widget, and then tap Done.
Thanks for letting us know!
Get the Latest Tech News Delivered Every Day
Subscribe
Внедрение Apple iOS 14 также принесло на iPhone виджеты, полезные функции, которые дают вам прямой доступ к вашим любимым приложениям. Виджеты также отлично подходят для настройки домашнего экрана вашего iPhone (или iPad) именно так, как вы хотите. Функция виджетов iPhone была улучшена в iOS 15 с помощью предложений виджетов.
Вы можете выбрать один виджет или объединить несколько виджетов в стек виджетов. Если вы хотите еще больше настроить вещи, вам может помочь приложение Widgetsmith. Эти виджеты отличаются от тех, что показаны в представлении «Сегодня». Вместо этого эти виджеты находятся прямо на главном экране рядом с другими вашими приложениями.
Из этого туториала вы узнаете, как добавить или изменить фото-виджет на вашем iPhone.
Как добавить фото виджет на iPhone
Добавить виджет на главный экран очень просто.
- На главном экране iPhone нажмите и удерживайте пустое место, пока ваши приложения не перейдут в режим покачивания.
- Нажмите + в верхнем левом углу.
- Это вызывает все потенциальные виджеты, которые вы можете добавить. Прокрутите список вниз (или введите строку поиска вверху), пока не найдете виджет «Фотографии».
- Нажмите «Добавить виджет». Вы можете переключаться между тремя различными размерами виджета.
- По умолчанию виджет отображается в верхнем левом углу экрана. Выберите его и перетащите в нужное место, затем нажмите «Готово» в правом верхнем углу.
Обратите внимание, что виджет выступает в качестве другого значка приложения — все подстроится под виджет. Таким же образом можно добавить и другие виджеты: от Gmail до настроек уведомлений. Это отличный способ получить ярлыки для наиболее часто используемых приложений.
Если вы решите, что виджет вам не нравится, просто нажмите и удерживайте его и выберите «Удалить виджет», чтобы удалить его с главного экрана. Вы всегда можете добавить его позже.
Как изменить виджет фотографий на iPhone
Вам может не понравиться фотография по умолчанию, отображаемая в вашем виджете. Базовый Photo Widget ограничен. Вы не можете выбрать выбранную фотографию или настроить частоту смены фотографий. Вы можете удалить определенные фотографии из избранных фотографий.
Лучший способ изменить фото-виджет — просто не использовать его. Вместо этого вы можете загружать новые виджеты из сторонних приложений, которые дают вам значительно больший контроль над параметрами ваших виджетов. Откройте App Store и загрузите приложение Photo Widget: Simple.
После загрузки приложения вы можете создавать собственные фотоальбомы, которые будут отображаться на главном экране, даже если все, что вам нужно, это одна фотография.
- Откройте приложение Photo Widget: Simple.
- Коснитесь кнопки виджета в нижней части экрана.
- Нажмите «Создать альбом». Если вы используете бесплатную версию приложения, вам придется посмотреть рекламу перед следующим шагом, но она длится всего пять секунд.
- Коснитесь названия альбома в верхней части экрана, дайте ему имя и коснитесь «Подтвердить».
- Коснитесь значка + в правом нижнем углу экрана, чтобы открыть фотоальбом.
- Выберите фотографию, которую хотите добавить, и нажмите «Добавить» в правом верхнем углу. Вы можете добавить до 30 изображений одновременно и до 100 в альбом.
- Обрежьте и поверните изображение так, как вам нравится, а затем нажмите «Готово».
После этого закройте приложение Photowidget и добавьте Photowidget на главный экран.
- Как только виджет появится на экране, нажмите и удерживайте виджет и выберите «Редактировать виджет».
- Помимо «Тип виджета» коснитесь «Выбрать», а затем коснитесь «Фото».
- Рядом с пунктом «Выбрать альбом» нажмите «Выбрать» и коснитесь названия альбома, который вы создали ранее.
- Вы можете настроить виджет, выбрав, как часто редактируются фотографии и будут ли они чередоваться в случайном порядке или последовательно. Наконец, коснитесь пустого места на главном экране, и выбранный вами альбом появится в виджете, по одной фотографии за раз.
Приложение Photowidget извлекает изображения прямо из вашей фотобиблиотеки. Вы можете добавлять фотографии в любое время; чтобы выбрать, какие из них появляются, просто создайте несколько альбомов.
Как использовать Widgetsmith для изменения виджета фотографий
Другой вариант — использовать приложение Widgetsmith для настройки виджетов. Он имеет много функций, включенных бесплатно. Тем не менее, вы можете получить больше стилей виджетов, подписавшись на премиум-версию приложения за 1,99 доллара в месяц или 19,99 доллара в год.
- Загрузите приложение Widgetsmith из App Store.
- Откройте приложение Виджетсмит. По умолчанию вы можете добавить три размера приложения: маленький, средний и большой. Прокрутите вниз и нажмите «Добавить маленький виджет».
- Приложение начнет процесс создания. Выберите стиль виджета, который вы хотите. Вы можете выбирать между «Фото», «Фото в альбоме», «Дата фото», «День фото» и т. д. Если у стиля есть значок замка в правом верхнем углу, это означает, что это стиль премиум-класса. Выберите Фото.
- Коснитесь вкладки «Выбранное фото » внизу.
- Коснитесь «Выбрать фото», а затем коснитесь фотографии, которую хотите отобразить. Вы можете выбирать только те фотографии, которые находятся в приложении «Фотографии».
- Коснитесь «Назад» в левом верхнем углу экрана.
- Нажмите Сохранить в правом верхнем углу.
Вы можете дополнительно настроить виджеты, изменив их стиль. Widgetsmith забавен в использовании, так что поэкспериментируйте с ним; это самое близкое к действительно настраиваемым виджетам.
Теперь добавьте виджет на главный экран. Процесс такой же, как и раньше, но на этот раз выберите Widgetsmith > Small, а затем нажмите «Добавить виджет». Затем перетащите виджет в нужное место и нажмите «Готово». Вуаля — у вас есть собственное отображение фотографий, которое никогда не сможет предоставить виджет по умолчанию.
Виджеты — одна из лучших новых функций iPhone. Хорошей новостью является то, что виджеты также доступны на Mac. Некоторые приложения позволяют использовать виджеты и на Apple Watch, но это пока не то, что нужно.
- Нажмите на главном экране
- Необязательно: чтобы использовать собственное фото для значка на главном экране, коснитесь значка (в области «Имя и значок на главном экране»), затем выберите один из следующих вариантов: Сделать снимок: используйте камеру, чтобы сделать снимок.
Кроме того, как изменить домашний экран iPhone? Нажмите и удерживайте значок приложения и выберите «Редактировать главный экран» (вы также можете нажать и удерживать между значками, чтобы напрямую открыть режим редактирования).
Как изменить фото приложения на iPhone с помощью ярлыка?
Вот процедура, которой нужно следовать:
- открытый ярлыки
- Нажмите на знак +
- Выберите Добавить действие
- В разделе «Скрипты» нажмите «Открыть». приложение
- Нажатие кнопки приложение , выберите заявление из которых вы хотите изменять значок
- Нажмите на синий значок в правом верхнем углу экрана, затем на главном экране.
Однако, как изменить изображение приложения? Чтобы изменить значки рабочего стола вашего мобильного телефона без выполнения слишком сложных манипуляций, вам потребуется установить бесплатное приложение Desktop VisualizeR. Эта небольшая утилита, доступная в Play Store, позволит вам создать ярлык из ваших любимых изображений.
Как создать виджет на iPhone?
Как настроить виджеты на iPhone?
Редактировать виджет
- На главном экране нажмите и удерживайте виджет чтобы открыть меню быстрых действий
- Нажмите «Изменить» виджет если появится эта опция (или «Редактировать стопку», если это интеллектуальная прокрутка), затем выберите параметры
- Коснитесь ОК
Как разместить фотографии на главном экране iPhone?
Коснитесь «На главном экране» Необязательно: чтобы использовать собственное фото для значка на главном экране, коснитесь значка (в области «Имя и значок на главном экране»), затем выберите один из следующих вариантов: Сделать фото: используйте камеру, чтобы сделать снимок. Фото
Как выбрать рекомендуемые фотографии на iPhone?
В iOS 15 добавлена возможность управлять (немного) тем, что может или не может отображаться в виджете. Чтобы изменить настройки, просто перейдите в раздел «Для вас» и в подраздел «Рекомендуемые фотографии» »
Как поставить картинки на главный экран?
На смартфоне Android перейдите в галерею, выберите фотографию, затем в меню «Еще» выберите «Установить как обои». Затем у вас есть возможность установить это изображение в качестве домашнего экрана (фоновая карта вашего разблокированного экрана), экран блокировки или и то, и другое
Как поставить фотоальбом в качестве виджета?
Добавьте виджет на Android: перейдите в «Виджеты», нажмите и удерживайте виджет «Семейный альбом», а затем поместите его на главный экран Примечание: после установки виджета загрузка первой фотографии может занять несколько минут.
Как изменить логотип своих приложений на iPhone?
Настройте Иконки ваших приложений
- Откройте приложение «Ярлыки».
- Нажмите «+», затем «добавить действие».
- Выберите сценарии
- В категории «Приложения» нажмите «Открыть приложение».
- Выберите приложение для настройки
- Нажмите «Далее», затем переименуйте приложение.
Как изменить значок приложения Apple?
В разделе «Мои ярлыки» в приложении «Ярлыки» на устройстве iOS или iPadOS коснитесь ярлыка, который хотите изменить. Коснитесь значка рядом с названием ярлыка, затем выполните одно из следующих действий: Чтобы изменить цвет ярлыка: Нажмите «Цвет», затем образец цвета.
Как изменить значок приложения на iOS 14?
Найдите и выберите приложение, значок которого вы хотите настроить. Коснитесь трех точек в правом верхнем углу. Коснитесь параметра «На главном экране». Коснитесь значка приложения по умолчанию и найдите новый в «Фото» или «Файлы».
Как сделать собственный виджет на iPhone?
Как настроить виджеты iOS 14?
iOS 14: изменение существующего виджета или ярлыка. Загрузите и откройте приложение «Ярлыки». Нажмите кнопку «+» в правом верхнем углу, чтобы создать новый ярлык. Затем выберите «Добавить действие», затем «Сценарий» и, наконец, откройте приложение «Направление»: выберите > выберите приложение для открытия > Далее
Как поставить фото на домашний экран iPhone?
Смените обои iPhone
- Откройте настройки iPhone Откройте «Настройки», нажмите «Обои», затем нажмите «Выбрать новые обои».
- Выберите изображение
- Переместите изображение и выберите вариант отображения
- Установите обои и выберите, где их отображать
Как сделать красивое меню iPhone?
Откройте настройки iOS, войдите в меню «Обои» и нажмите «Выбрать новые обои». Затем перейдите к своим фотографиям, чтобы выбрать изображение, которое вы хотите добавить в качестве обоев, при необходимости отрегулируйте и переместите изображение и нажмите «Установить».
Как добавить фотографии на главный экран iPhone?
Коснитесь «На главном экране» Необязательно: чтобы использовать собственное фото для значка на главном экране, коснитесь значка (в области «Имя и значок на главном экране»), затем выберите один из следующих вариантов: Сделать фото: используйте камеру, чтобы сделать снимок. Фото
Как организовать виджеты на iPhone?
Организация виджеты
- Держите палец на пустом экране между значками разных приложений.
- Вверху экрана есть «+»
- Теперь нужно выбрать виджет отображать и выбирать его формат (маленький, средний, большой)
Как сделать свой iPhone красивее?
Оригинальные обои Приложение позволяет преобразовать ваши видео в «Живые фото». Затем просто перейдите в настройки > Обои > Выберите новые обои > Живые фото. Все, что вам нужно сделать, это приступить к настройке вашего iPhone!
Как сделать эстетические обои для iPhone?
Откройте настройки iOS, войдите в меню «Обои» и нажмите «Выбрать новые обои». Затем перейдите к своим фотографиям, чтобы выбрать изображение, которое вы хотите добавить в качестве обоев, при необходимости отрегулируйте и переместите изображение и нажмите «Установить».
Виджет «Фотографии» в iOS 14 показывает случайные изображения из разделов «Воспоминания» и «Избранные фотографии». Алгоритм работает в фоновом режиме и продолжает отображать разные изображения, которые, по его мнению, могут вам понравиться. Однако иногда некоторые изображения могут отображаться на главном экране, которые вам не нравятся или не нужны по личным причинам или по соображениям конфиденциальности. В таких случаях у вас есть возможность легко изменить избранную фотографию в iOS 14. Вот как.
- Нажмите на картинку в виджете. Он откроется в приложении «Фото».
- Нажмите на значок «Поделиться», а затем нажмите «Удалить из избранных фотографий». На вкладке «Для вас» в приложении «Фото» вы также можете нажать и удерживать изображение, чтобы увидеть эту опцию.
- Если в виджете отображается «Память», нажмите значок «Еще» в правом верхнем углу. Затем нажмите «Предлагать меньше таких воспоминаний» → Если отображается, выберите «Предлагать меньше на этот день» или «Меньше предлагать это место» → «Подтвердить».
Изображение будет немедленно удалено из виджета, а следующее изображение (если есть) займет его место. Вы можете выполнить описанные выше действия, чтобы удалить столько изображений, которые вам не нравятся, из раздела «Для вас». Они не будут отображаться в виджете «Фото».
К сожалению, на данный момент вы не можете выбрать или установить, какие фотографии будут отображаться. Но в будущем (мы надеемся) Apple добавит опцию, позволяющую создавать альбом с желаемыми изображениями только для виджета «Фотографии».
Выход
Вот как вы можете удалить нежелательное изображение из виджета iOS 14 Photos. В случае, если есть несколько нежелательных изображений, и у вас нет времени удалять их по отдельности, вам может сойти с рук сам виджет.
Чтобы удалить виджет: нажмите и удерживайте его, затем нажмите «Удалить виджет» → «Удалить».
Что вы думаете о новых изменениях в iOS 14 — таких как Back Tap, App Library и т. Д. Они захватывают или вам не нравятся? Пожалуйста, поделитесь своим мнением в разделе комментариев ниже.
ЧИТАЙТЕ СЛЕДУЮЩИЙ: