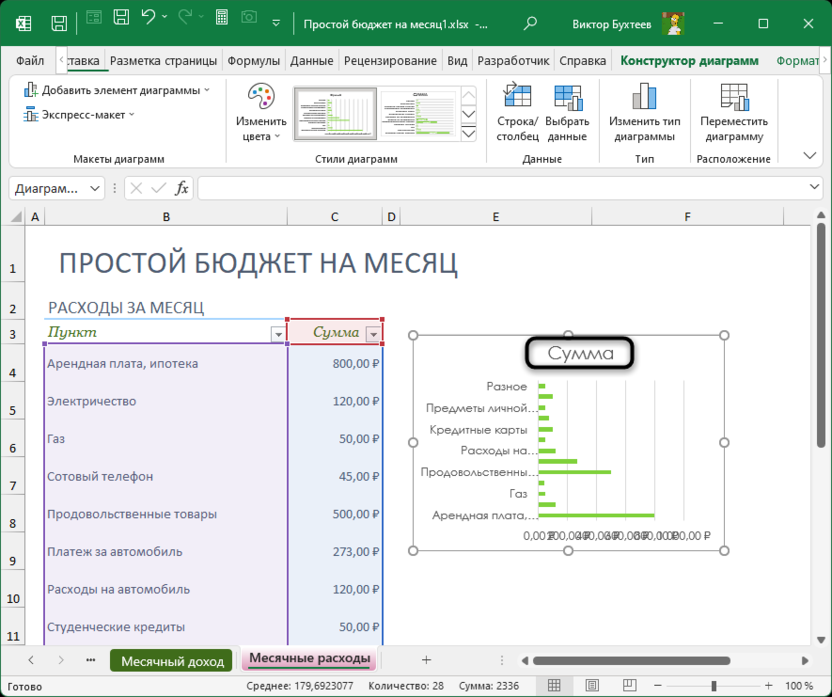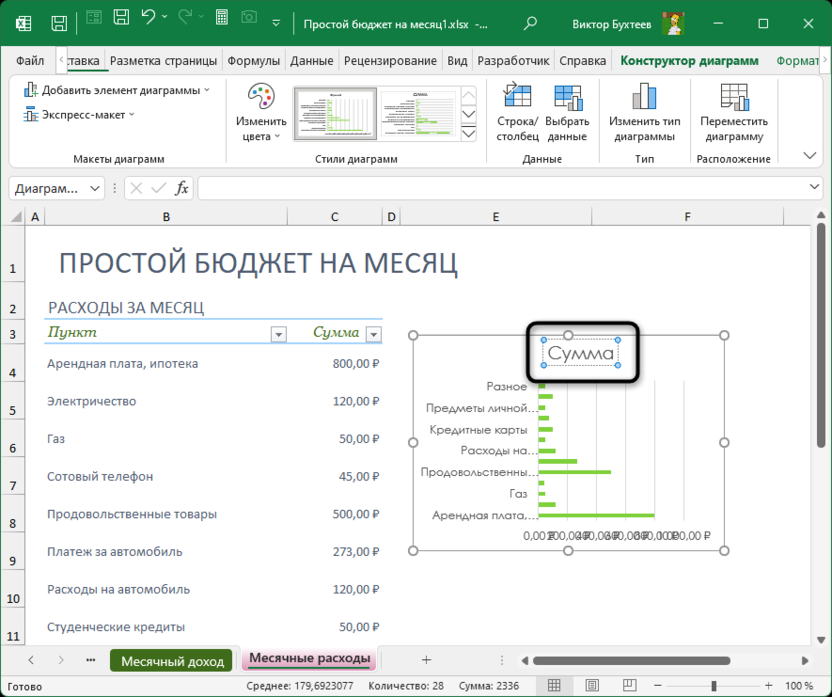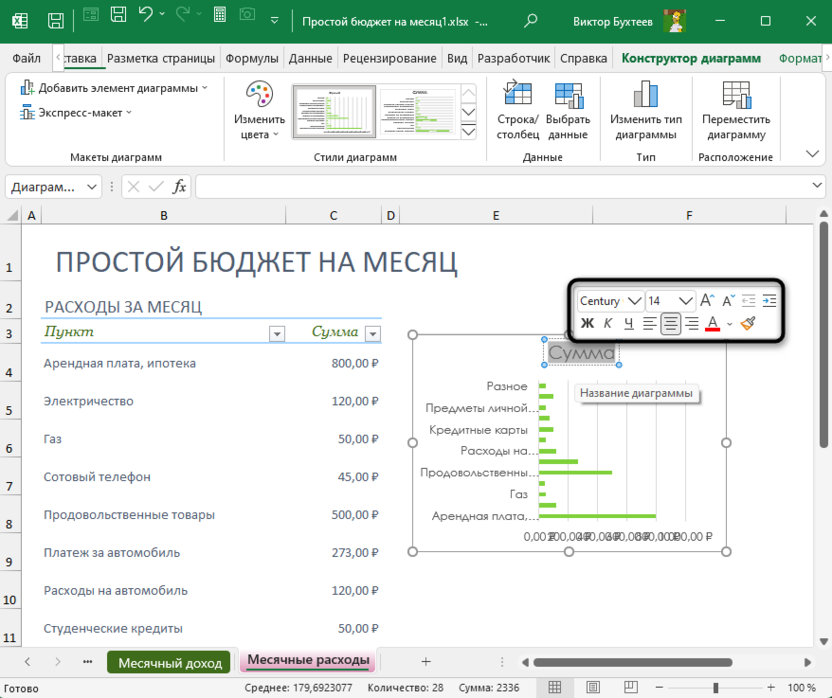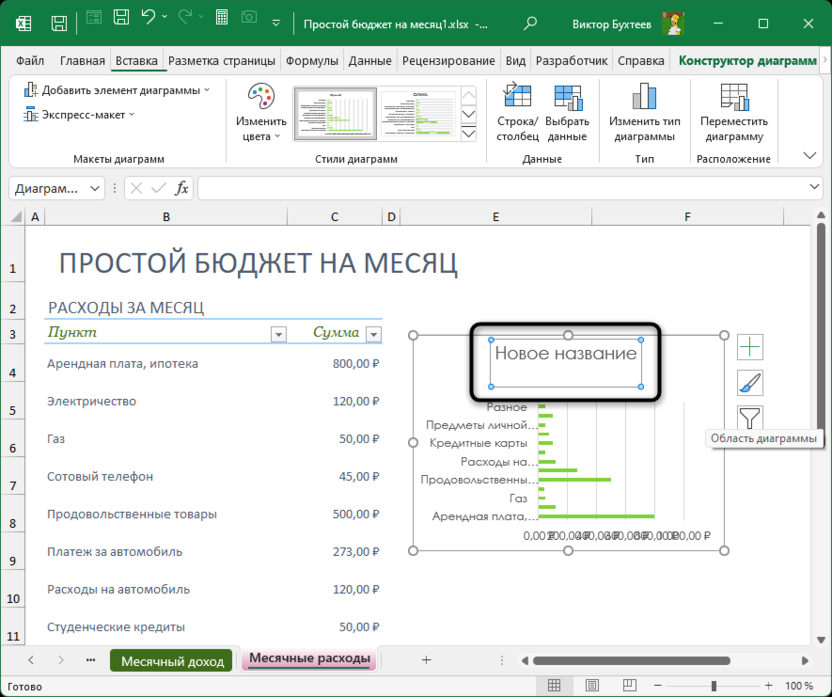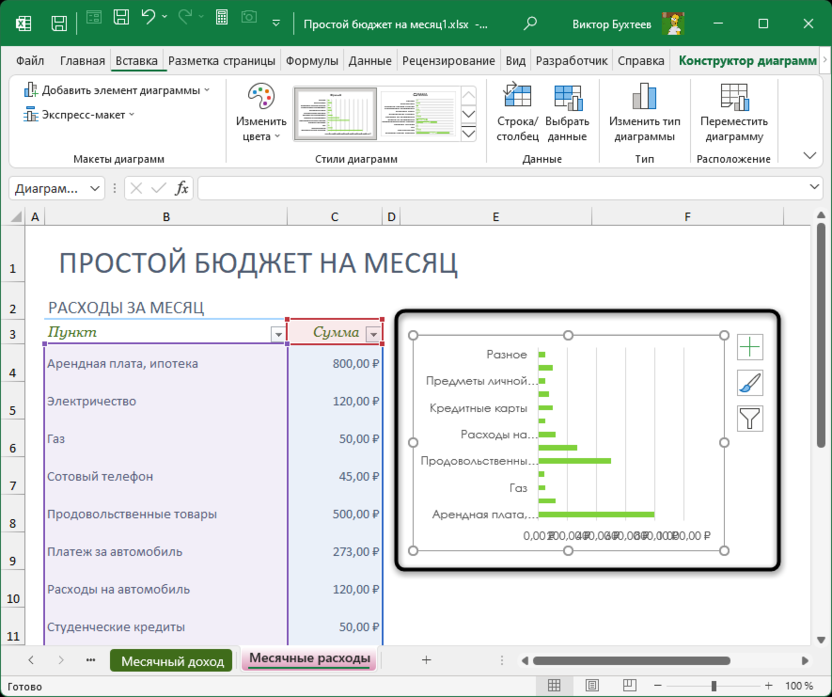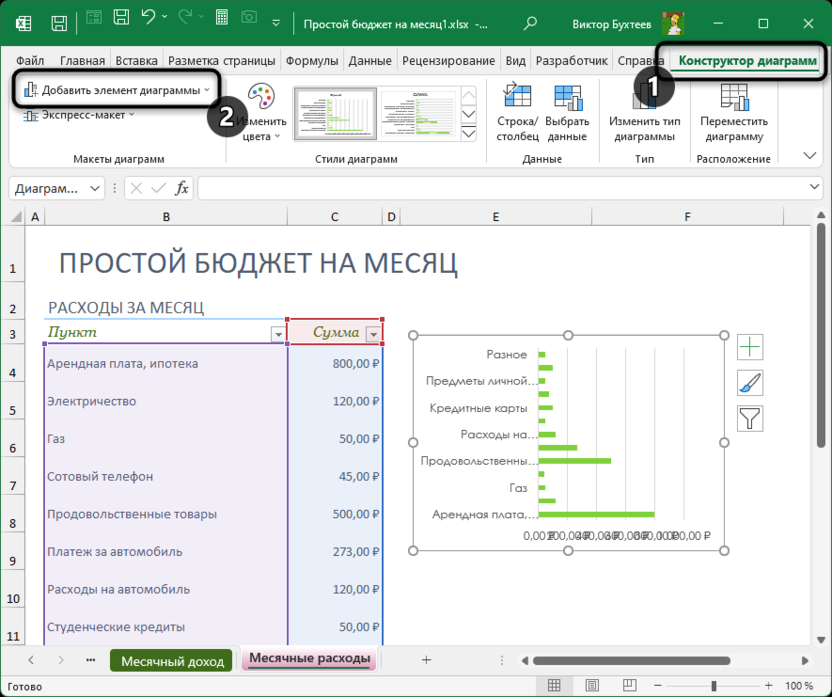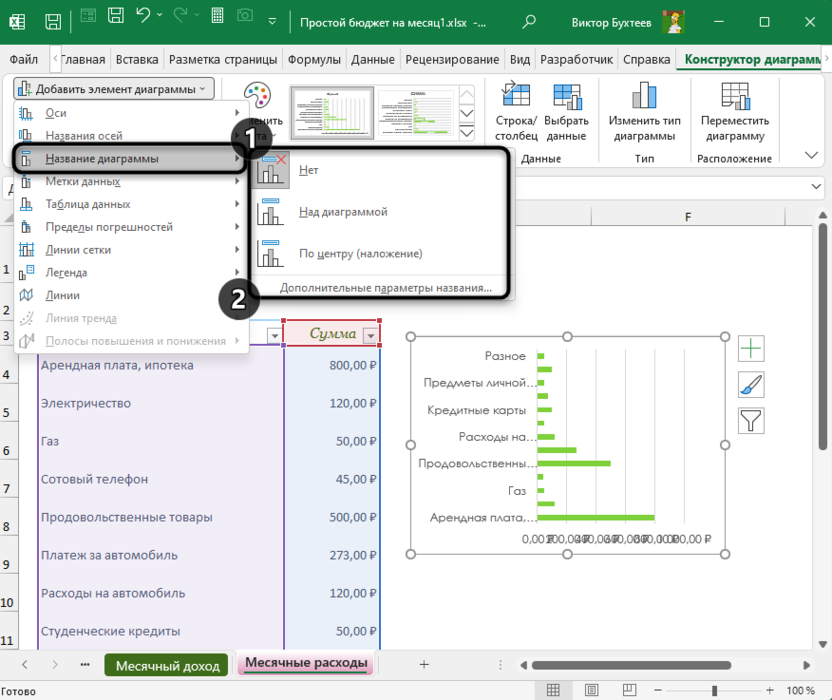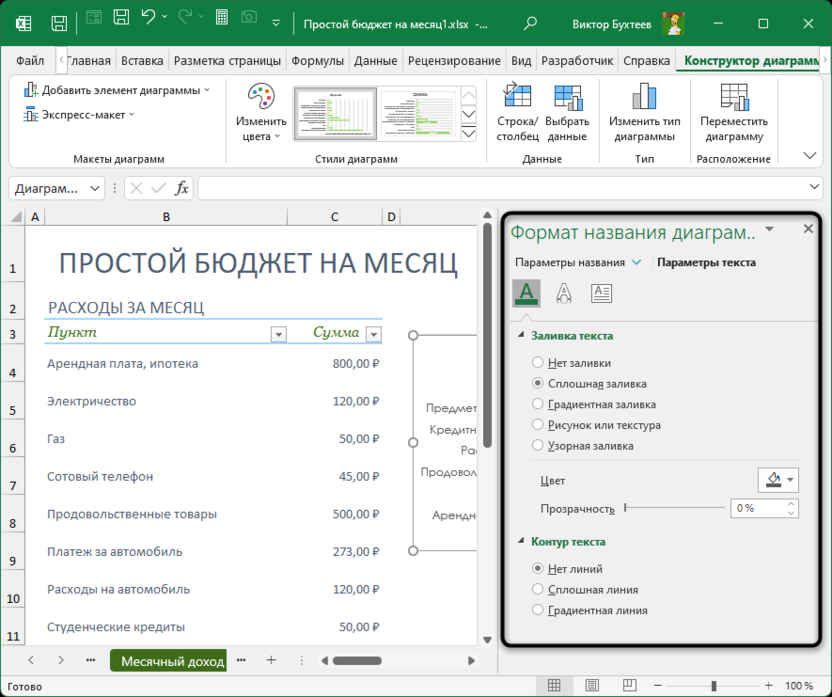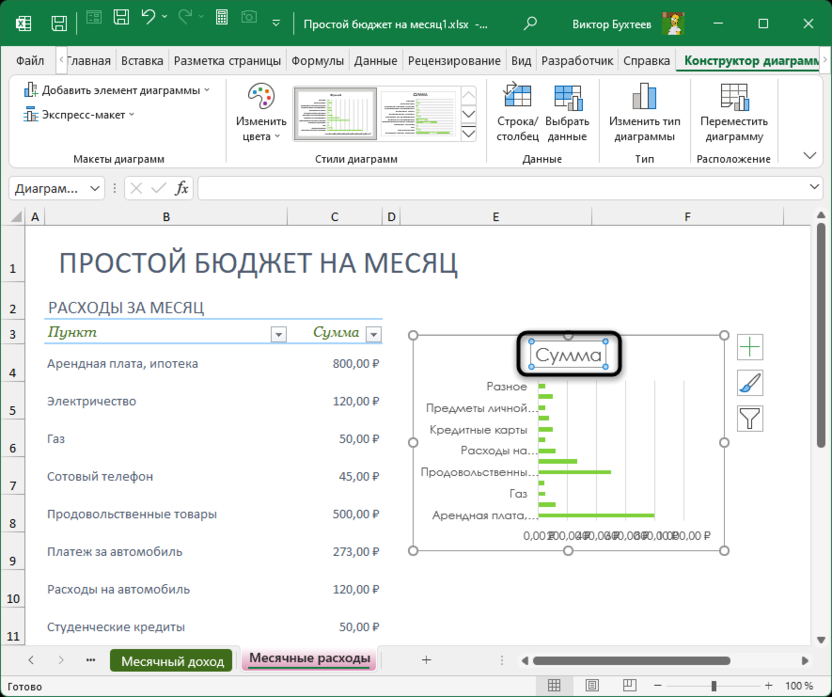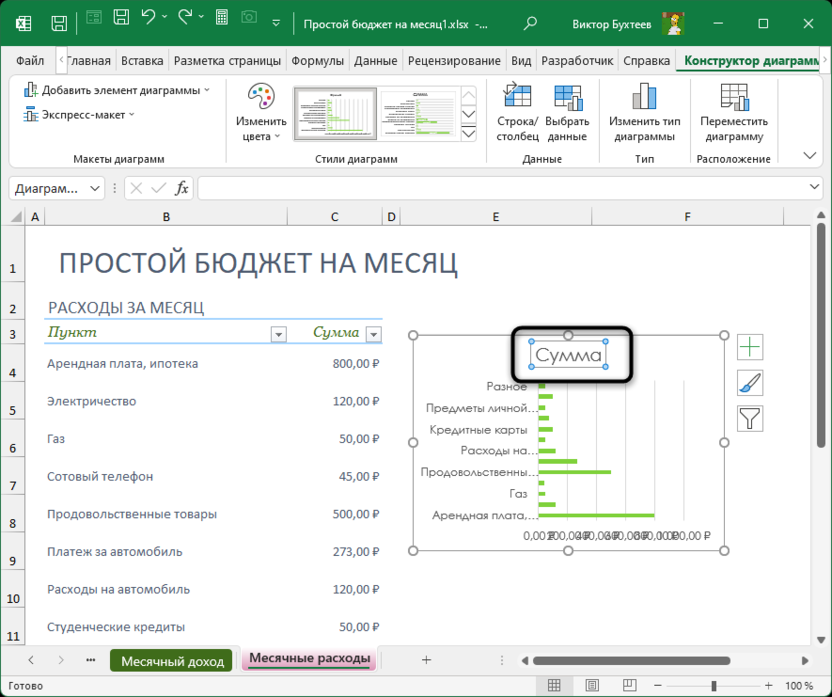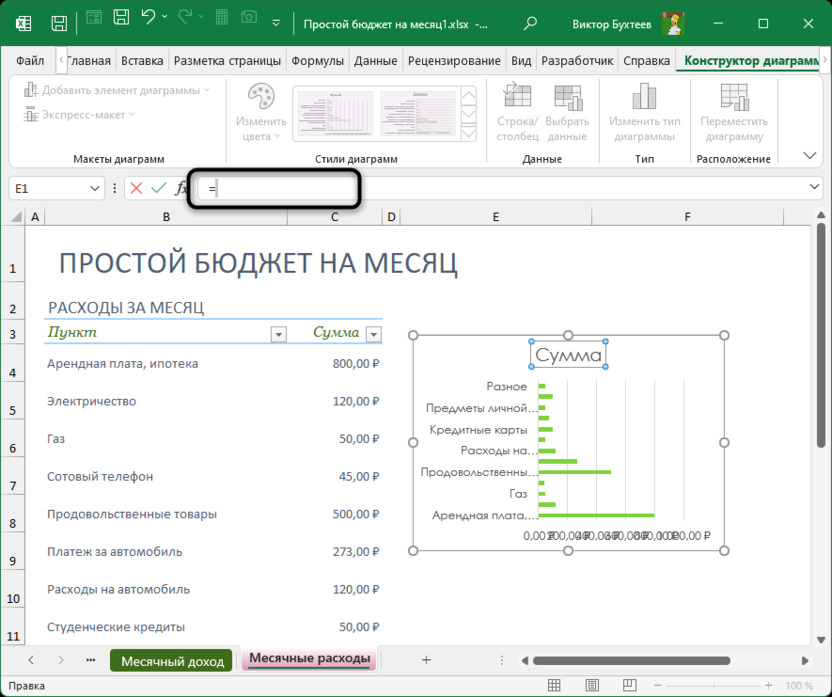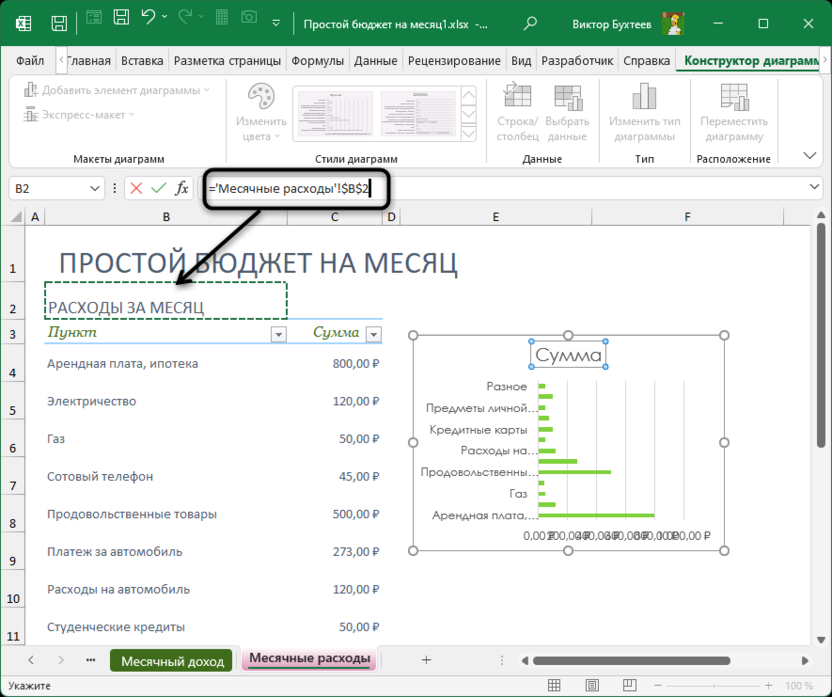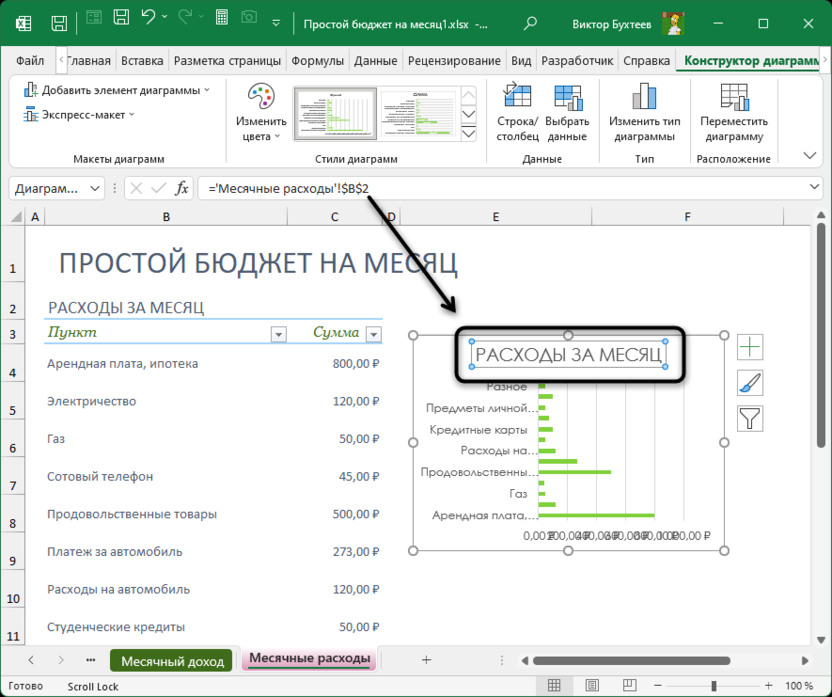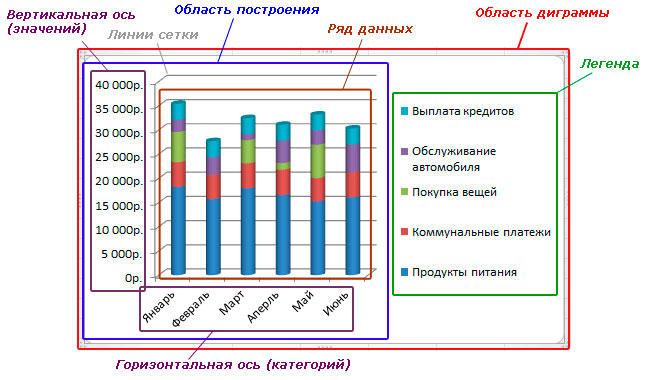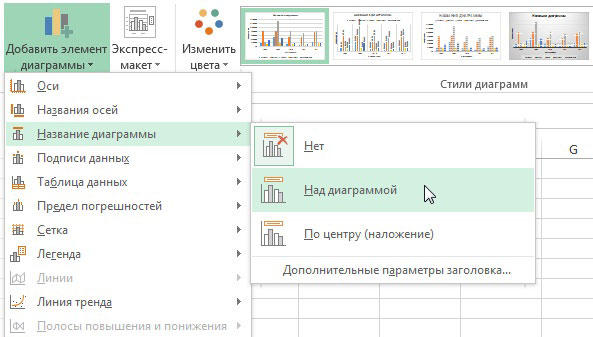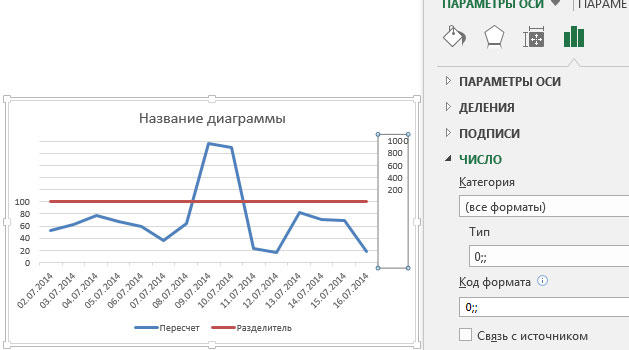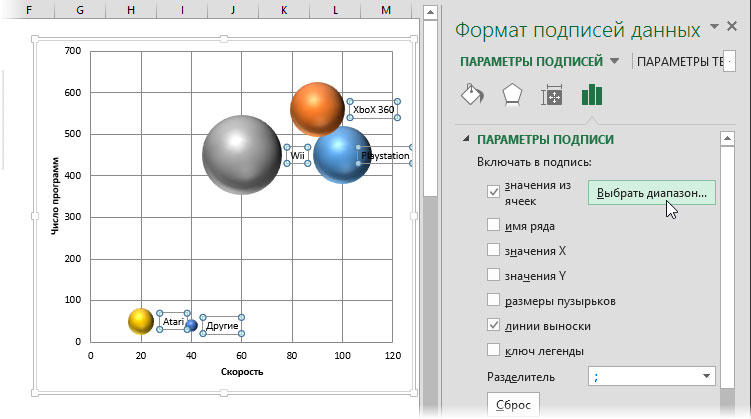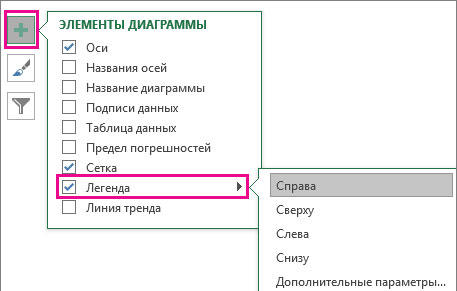Если диаграмма содержит названия диаграмм (то есть название диаграммы) или названия осей (названия, показанные на оси x, y или z) и метки данных (которые предоставляют более подробные сведения об определенной точке данных на диаграмме), вы можете изменить эти названия и подписи.
Вы также можете изменять названия и подписи, которые не зависят от данных на нем, делать это непосредственно на диаграмме и использовать форматирование с форматированием форматирования, чтобы улучшить их внешний вид.
Обратите внимание, что вы можете изменять названия и метки данных, связанные с данными в соответствующих ячейках. Например, если изменить название в ячейке с «Годовой доход» на «Годовой доход», это изменение автоматически появится в названиях и метках данных на диаграмме. Однако вы не сможете использовать форматирование в формате RICH TEXT при изменении в ячейке.
При редактировании связанного названия или метки данных на диаграмме (а не в ячейке) это название или метка данных больше не будут связаны с соответствующей ячейкой, а внесенные изменения не будут отображаться на самом сайте (хотя они будут отображаться на диаграмме). Тем не менее вы можете восстановить связи между названиями или метами данных и ячейками.
Завершив редактирование текста, вы можете при необходимости переместить метки данных в другое место.
Примечание: Чтобы внести какие-либо из описанных ниже изменений, на диаграмме уже должны быть заголовки или метки данных. Дополнительные сведения о добавлении см. в дополнительных сведениях Добавление и удаление названий на диаграмме и Добавление и удаление меток данных на диаграмме.
В этой статье:
-
Редактирование названия или метки данных на диаграмме
-
Редактирование названия или метки данных, связанных с данными на диаграмме
-
Восстановление связи между названием или меткой данных и ячейкой листа
-
Изменение положения меток данных
Редактирование названия или метки данных на диаграмме
-
На диаграмме выполните одно из указанных ниже действий.
-
Для изменения названия диаграммы или оси щелкните его.
-
Чтобы изменить метку данных, два раза щелкните ее.
Первый щелчок выбирает метки данных для всего ряда данных, а второй — отдельную метку данных.
-
-
Щелкните еще раз, чтобы перейти в режим редактирования, выделите текст, который вы хотите изменить, и введите новый текст или значение.
Для вставки разрыва строки установите курсор в нужное место и нажмите клавишу ВВОД.
-
Завершив редактирование, щелкните за пределами текстового окна, в котором был изменен текст.
-
Чтобы отформатировать текст в заголовке или метке данных, сделайте следующее:
-
Щелкните название и выделите текст, который вы хотите отформатировать.
-
Щелкните текстовое поле правой кнопкой мыши и выберите нужные параметры форматирования.
Вы можете также воспользоваться кнопками форматирования на ленте (вкладка Главная, группа Шрифт). Чтобы отформатировать все название, щелкните его правой кнопкой мыши, в контекстном меню выберите команду Формат названия диаграммы и задайте нужные параметры.
-
Примечание: Размер поля названия или метки данных изменяется в соответствии с размером текста. Его невозможно изменить вручную, а текст может быть усечен, если он не помещается в поле максимального размера. Если нужно поместить больше текста, вы можете использовать надпись. Дополнительные сведения см. в статье Добавление надписи на диаграмму.
К началу страницы
Редактирование названия или метки данных, связанных с данными на диаграмме
-
На листе щелкните ячейку с текстом названия или метки данных, которые вы хотите изменить.
-
Отредактируйте содержимое либо введите новый текст или значение, а затем нажмите клавишу ВВОД.
Внесенные изменения автоматически отобразятся на диаграмме.
К началу страницы
Восстановление связи между названием или меткой данных и ячейкой листа
Связи между названиями или метками данных и соответствующими ячейками на листе разрываются при изменении их содержимого на диаграмме. Чтобы автоматически обновлять названия и метки данных с учетом изменений, вносимых на листе, необходимо восстановить связь между заголовками или метками данных и соответствующими ячейками листа. Вы можете восстановить связь для одного ряда данных, связанного с меткой, или всех рядов данных одновременно.
В отчетах сводных диаграмм описанная ниже процедура позволяет восстановить связь между подписями и исходными данными (а не ячейками листа).
Восстановление связи для названия оси и диаграммы
-
На диаграмме щелкните название диаграммы или оси, которое вы хотите связать с ячейкой листа.
-
На листе в строка формул введите знак равенства (=).
-
Выберите ячейку листа, содержащую данные или текст, которые нужно отобразить на диаграмме.
В строку формул можно также ввести ссылку на ячейку листа. Введите знак равенства, имя листа и восклицательный знак, например =Лист1!F2.
-
Нажмите клавишу ВВОД.
К началу страницы
Восстановление связи для метки данных
При настройке содержимого метки данных на диаграмме она больше не связывается с данными на этом сайте. Вы можете восстановить ссылку, сбросив текст подписи для всех подписей в ряде данных, или ввести ссылку на ячейку, содержаную данные, с помощью которых нужно связать каждую точку данных.
К началу страницы
Сброс текста метки
-
На диаграмме щелкните метку данных, которую вы хотите связать с ячейкой листа, один или два раза.
Первый щелчок выбирает метки данных для всего ряда данных, а второй — отдельную метку данных.
-
Щелкните метку данных правой кнопкой мыши и выберите пункт Формат подписи данных или Формат подписей данных.
-
Установите флажок Параметры подписи, если он не установлен, а затем установите флажок Сброс.
К началу страницы
Восстановление связи с данными на листе
-
На диаграмме выберите подпись, которую вы хотите связать с ячейкой листа.
-
На листе в строка формул введите знак равенства (=).
-
Выберите ячейку листа, содержащую данные или текст, которые нужно отобразить на диаграмме.
В строку формул можно также ввести ссылку на ячейку листа. Введите знак равенства, имя листа и восклицательный знак, например =Лист1!F2.
-
Нажмите клавишу ВВОД.
К началу страницы
Изменение положения меток данных
Положение отдельной метки данных можно изменить, перетащив ее. Вы также можете располагать метки данных в стандартных положениях относительно их маркеров данных. Доступные параметры расположения зависят от типа диаграммы.
-
На диаграмме выполните одно из указанных ниже действий.
-
Если нужно изменить положение всех меток в ряде данных, щелкните любую метку, чтобы выделить весь ряд.
-
Если нужно изменить положение отдельной метки данных, дважды щелкните ее.
Откроется панель Работа с диаграммами с дополнительными вкладками Конструктор, Макет и Формат.
-
-
На вкладке Макет в группе Подписи нажмите кнопку Подписи данных, а затем выберите нужное значение.
Если вы хотите использовать дополнительные параметры меток данных, щелкните Дополнительные параметры подписей данных, откройте страницу Параметры подписи, если она еще не открыта, а затем задайте нужные значения.
К началу страницы
Диаграммы – один из основных элементов Microsoft Excel, использующийся во многих таблицах. При их создании название указывается автоматически, но может быть изменено. Точно так же его можно добавить заново, если по каким-то причинам строка была удалена.
Если вы только начинаете свое знакомство с диаграммами, рекомендую прочитать инструкцию по работе с ними:
Способ 1: Изменение стандартного названия
Первый вариант – самый простой, и заключается он в переименовании стандартного заголовка, который должен быть добавлен автоматически при создании графика.
-
Щелкните левой кнопкой мыши по текущему названию, чтобы выделить его.
-
Вокруг него должен появиться прямоугольник с точками, вы можете начать перемещение или еще раз кликнуть по названию для раскрытия меню редактирования.
-
Удалите текущее наименование и задайте свое. Вместе с этим можете поменять шрифт, его цвет, форматирование или размер.
-
После установки нового названия достаточно будет кликнуть левой кнопкой мыши в любом свободном месте таблицы, чтобы завершить редактирование.
Комьюнити теперь в Телеграм
Подпишитесь и будьте в курсе последних IT-новостей
Подписаться
Способ 2: Добавление названия как элемента диаграммы
Второй вариант установки названия для диаграммы подойдет в тех случаях, когда стандартное было удалено или по каким-то неведомым причинам не добавилось. Тогда на помощь приходит вкладка с конструктором, в которой есть целый список доступных элементов.
-
Выделите диаграмму левой кнопкой мыши, чтобы разблокировать необходимую вкладку на верхней панели Экселя.
-
Перейдите на вкладку с названием «Конструктор диаграммы» и разверните список «Добавить элемент диаграммы».
-
Далее направьте курсор «Название диаграммы» и выберите один из доступных вариантов расположения.
-
Если вы щелкните по «Дополнительные параметры названия», оно будет автоматически добавлено по центру, но вместе с этим откроется меню с настройками заливки, контура и другого визуального оформления текста.
-
После добавления элемента выделите его, удалите стандартное название и добавьте новое на свое усмотрение.
Способ 3: Подстановка названия из ячейки
В качестве названия для диаграммы можно использовать значение любой ячейки в таблице. Этот вариант удобен в тех случаях, когда значение динамическое и может время от времени меняться в зависимости от расчетов. Например, «Прибыль» может поменяться на «Убытки», и вместе с этим изменится название диаграммы.
-
Вам понадобится выделить текущее название для редактирования или сначала добавить его так, как это было показано ранее.
-
Затем выберите поле, куда обычно вводится формула, и поставьте там знак =, который и означает начало записи.
-
Левой кнопкой мыши выделите ячейку, значение из которой должно устанавливаться для названия графика.
-
Нажмите Enter и проверьте результат действий. Можете даже изменить значение той самой ячейки, чтобы посмотреть, как автоматически поменяется название диаграммы.
На этом все. Каждый из описанных методов актуален в определенных ситуациях и может оказаться полезным.
Содержание
- Способ 1: Редактирование автоматически добавленного блока
- Способ 2: Инструмент «Добавить элемент диаграммы»
- Способ 3: Автоматизированное название
- Вопросы и ответы
Способ 1: Редактирование автоматически добавленного блока
Первый способ самый простой, поскольку основан на редактировании автоматически добавленного названия диаграммы. Оно появляется сразу же после создания определенных графиков или других типов конструкций, а для изменения потребуется внести несколько правок.
- После создания диаграммы нажмите по строке «Название диаграммы» .
- Появятся инструменты редактирования, а в самой строке активируется курсор. Удалите базовый шаблон и самостоятельно впишите необходимое название для данного графика, установив подходящее форматирование текста.
- Сделайте клик ПКМ по надписи и в контекстном меню отыщите пункт «Формат названия диаграммы».
- В этом меню можно поменять параметры названия и текста, используя доступные опции.
- Это касается границ, цвета, типа штриховки и других незначительных визуальных эффектов, влияющих на отображение текста внутри диаграммы.
Читайте также: Создание диаграммы в Excel

Если же после создания диаграммы ее название не добавилось автоматически или вы его случайно удалили, воспользуйтесь следующими методами, где детально раскрываются альтернативные варианты.
Способ 2: Инструмент «Добавить элемент диаграммы»
Многие пользователи при работе с Excel сталкивались с инструментом «Конструктор», предназначенный для редактирования диаграмм и прочих элементов вставки. Его можно использовать и для добавления названия, на что уйдет менее минуты.
- Сперва выделите саму конструкцию, чтобы на панели сверху появились вкладки, отвечающие за управление ей.
- Переместитесь на вкладку «Конструктор».
- Слева находится блок «Макеты диаграмм», где нужно развернуть выпадающее меню «Добавить элемент диаграммы».
- Наведите курсор на пункт «Название диаграммы» и выберите один из вариантов его наложения.
- Теперь вы видите стандартное отображение названия и можете отредактировать его, изменив не только надпись, но и формат ее отображения.


Этот же метод актуален и для названия осей, только в том же выпадающем меню следует выбрать другой элемент, дальнейшее редактирование осуществляется точно так же.
Способ 3: Автоматизированное название
Вариант особо полезен для пользователей, работающих с таблицами, где название диаграммы завязано на наименовании конкретного столбца или строки, которое иногда меняется. В этом случае при помощи встроенной функциональности Excel можно создать автоматизированное название диаграммы, закрепленное за ячейкой и меняющееся в соответствии с ее редактированием.
- Если название диаграммы вовсе отсутствует, воспользуйтесь предыдущим вариантом для его создания.
- После этого выделите его для редактирования, но не вписывайте никакое значение.
- В строке для ввода формулы напишите знак =, который и будет означать начало автоматизированного названия.
- Осталось только кликнуть по ячейке, название которой хотите присвоить самой диаграмме. В строке для ввода формулы сразу же отобразится изменение — нажмите по клавише Enter для его применения.
- Проверьте, как динамически меняется название диаграммы, редактируя эту ячейку.


Важно вписывать знак = в строке для редактирования формул, а не блоке названия диаграммы, поскольку так синтаксис программы попросту не сработает и привязать автоматизацию не получится.
Еще статьи по данной теме:
Помогла ли Вам статья?
О чём мы думаем в первую очередь после создания диаграммы в Excel? О том, как придать диаграмме именно такой облик, какой мы себе представляли, когда брались за дело!
В современных версиях Excel 2013 и 2016 настройка диаграмм — это просто и удобно. Корпорация Microsoft приложила немало усилий, чтобы сделать процесс настройки простым, а необходимые параметры легко доступными. Далее в этой статье мы покажем несколько простых способов, как добавить и настроить все основные элементы диаграммы в Excel.
- Добавляем название диаграммы
- Настраиваем оси диаграммы
- Добавляем подписи данных
- Добавляем, убираем, перемещаем и настраиваем формат легенды диаграммы
- Показываем или скрываем линии сетки
- Изменяем или скрываем ряды данных на диаграмме
- Изменяем тип и настраиваем стиль диаграммы
- Изменяем стандартные цвета диаграммы
- Меняем местами вертикальную и горизонтальную оси
- Разворачиваем диаграмму в Excel слева направо
Содержание
- 3 способа настраивать параметры диаграмм в Excel
- Как добавить название к диаграмме Excel
- Добавляем название к диаграмме в Excel 2013 и Excel 2016
- Добавляем название к диаграмме в Excel 2010 и Excel 2007
- Связываем название диаграммы с ячейкой рабочего листа
- Перемещаем название в диаграмме
- Удаляем название диаграммы
- Изменяем шрифт и оформление названия диаграммы
- Настраиваем оси диаграммы в Excel
- Добавляем названия осей в диаграмме
- Связываем названия осей с заданными ячейками рабочего листа
- Изменяем масштаб оси диаграммы
- Изменяем числовой формат у подписей оси
- Добавляем подписи данных в диаграмме Excel
- Как изменить данные, отображаемые в подписях
- Добавляем, убираем, перемещаем и настраиваем формат легенды диаграммы
- Показываем и скрываем сетку в диаграмме Excel
- Скрываем и редактируем ряды данных в диаграмме Excel
- Изменяем тип и стиль диаграммы
- Изменяем цвета диаграммы
- Как поменять местами оси X и Y диаграммы
- Как развернуть диаграмму в Excel слева направо
3 способа настраивать параметры диаграмм в Excel
Если у Вас была возможность прочитать нашу предыдущую статью о том, как создать диаграмму в Excel, то Вы уже знаете, что доступ к основным инструментам для работы с диаграммами можно осуществить одним из трёх способов:
- Выделить диаграмму и использовать вкладки из группы Работа с диаграммами (Chart Tools) – Конструктор (Design) и Формат (Format).
- Кликнуть правой кнопкой мыши по элементу диаграммы, который необходимо настроить, и выбрать нужную команду из контекстного меню.
- Использовать специальные иконки, которые появляются возле правого верхнего угла диаграммы, если кликнуть по ней мышью.
Ещё больше параметров находится в панели Формат области диаграммы (Format Chart), которая появляется в правой части рабочего листа, если нажать пункт Дополнительные параметры (More options) в контекстном меню диаграммы или на вкладках группы Работа с диаграммами (Chart Tools).
Совет: Чтобы сразу же открыть нужный раздел панели для настройки параметров диаграммы, дважды кликните по соответствующему элементу на диаграмме.
Вооружившись этими базовыми знаниями, давайте посмотрим, как можно изменять различные элементы диаграммы в Excel, чтобы придать ей именно такой облик, какой мы хотим видеть.
Как добавить название к диаграмме Excel
В этом разделе мы расскажем о том, как добавить название к диаграмме в различных версиях Excel, и покажем, где находятся основные инструменты для работы с диаграммами. В остальной части статьи мы будем рассматривать примеры работы только в самых новых версиях Excel 2013 и 2016.
Добавляем название к диаграмме в Excel 2013 и Excel 2016
В Excel 2013 и Excel 2016 при создании диаграммы в её названии автоматически вставляется текст «Название диаграммы«. Чтобы изменить этот текст, просто выделите его и введите свой вариант названия:
Можно также связать название диаграммы с какой-либо ячейкой на листе при помощи ссылки, чтобы название автоматически обновлялось каждый раз при изменении содержимого связанной ячейки. О том, как это сделать, рассказано чуть ниже.
Если название по каким-то причинам не было добавлено автоматически, то кликните в любом месте диаграммы, чтобы появилась группа вкладок Работа с диаграммами (Chart Tools). Откройте вкладку Конструктор (Design) и нажмите Добавить элемент диаграммы (Add Chart Element) > Название диаграммы (Chart Title) > Над диаграммой (Above Chart) или По центру (наложение) (Centered Overlay).
Либо нажмите иконку Элементы диаграммы (Chart Elements) возле правого верхнего угла диаграммы и отметьте галочкой параметр Название диаграммы (Chart Title).
Рядом с параметром Название диаграммы (Chart Title) можно нажать стрелку, направленную вправо (см. рисунок выше), и выбрать один из предложенных вариантов:
- Над диаграммой (Above Chart) – название размещается над областью построения диаграммы, размер графика при этом уменьшается; этот вариант используется по умолчанию.
- По центру (наложение) (Centered Overlay) – выровненное по центру название накладывается поверх области построения, размер графика при этом не изменяется.
Чтобы найти больше параметров, откройте вкладку Конструктор (Design) и нажмите Добавить элемент диаграммы (Add Chart Element) > Название диаграммы (Chart Title) > Дополнительные параметры заголовка (More Options). Или нажмите иконку Элементы диаграммы (Chart Elements), затем Название диаграммы (Chart Title) > Дополнительные параметры (More Options).
Нажатие кнопки Дополнительные параметры (More Options), как в одном, так и в другом случае, открывает панель Формат названия диаграммы (Format Chart Title) в правой части рабочего листа, где можно найти нужные параметры.
Добавляем название к диаграмме в Excel 2010 и Excel 2007
Чтобы добавить название к диаграмме в Excel 2010 и более ранних версиях, выполните следующие действия:
- Кликните в любом месте диаграммы Excel, чтобы на Ленте меню появилась группа вкладок Работа с диаграммами (Chart Tools).
- На вкладке Макет (Layout) нажмите Название диаграммы (Chart Title) > Над диаграммой (Above Chart) или По центру (наложение) (Centered Overlay).
Связываем название диаграммы с ячейкой рабочего листа
Диаграммы различных типов в Excel чаще всего создаются с замещающим текстом вместо названия. Чтобы задать собственное название для диаграммы, можно либо выделить поле диаграммы и ввести текст вручную, либо привязать его к какой-либо ячейке рабочего листа, содержащей, например, название таблицы. В таком случае название диаграммы Excel будет автоматически обновляться каждый раз, когда будет изменяться содержимое связанной ячейки.
Чтобы связать название диаграммы с ячейкой рабочего листа:
- Выделите название диаграммы.
- В строке формул введите знак равенства (=), кликните по ячейке, содержащей нужный текст, и нажмите Enter.
В данном примере мы связываем название диаграммы Excel с ячейкой A1. Можно выбрать две или более ячеек (например, несколько заголовков столбцов), и в результате в названии диаграммы будет показано содержимое всех выбранных ячеек.
Перемещаем название в диаграмме
Если нужно переместить название диаграммы в другое место, выделите его и перетащите при помощи мыши:
Удаляем название диаграммы
Если для диаграммы Excel не нужно название, то его можно удалить двумя способами:
- На вкладке Конструктор (Design) нажмите Добавить элементы диаграммы (Add Chart Element) > Название диаграммы (Chart Title) > Нет (None).
- Кликните правой кнопкой по названию диаграммы и в контекстном меню нажмите Удалить (Delete).
Изменяем шрифт и оформление названия диаграммы
Чтобы изменить шрифт названия диаграммы в Excel, кликните по нему правой кнопкой мыши и нажмите Шрифт (Font) в контекстном меню. Откроется одноименное диалоговое окно, в котором можно настраивать различные параметры шрифта.
Если нужны более детальные настройки, выделите название диаграммы, откройте вкладку Формат (Format) и поиграйте различными параметрами. Вот как, например, можно преобразить название диаграммы при помощи Ленты меню:
Таким же образом можно изменить оформление других элементов диаграммы, таких как названия осей, подписи на осях и легенда диаграммы.
Более подробно об этом рассказано в статье Как добавить название к диаграмме в Excel.
Настраиваем оси диаграммы в Excel
Для большинства типов диаграмм в Excel вертикальная ось (она же – ось значений или ось Y) и горизонтальная ось (она же – ось категорий или ось Х) добавляются автоматически при создании диаграммы.
Чтобы скрыть или показать оси диаграммы, кликните по иконке Элементы диаграммы (Chart Elements), затем нажмите стрелку в строке Оси (Axes) и отметьте галочкой те оси, которые нужно показать, или уберите галочку рядом с теми, которые нужно скрыть.
Для некоторых типов диаграмм, например, для комбинированных диаграмм, может быть показана вспомогательная ось.
При создании объёмных диаграмм, можно отобразить ось глубины:
Для каждого элемента осей диаграммы в Excel можно настраивать различные параметры (далее поговорим об этом подробнее):
Добавляем названия осей в диаграмме
Создавая диаграмму в Excel, можно добавить названия вертикальной и горизонтальной осей, чтобы пользователям было проще понять, что за данные показаны на диаграмме. Чтобы добавить названия осей, нужно сделать вот что:
- Кликните в любом месте диаграммы Excel, затем нажмите по иконке Элементы диаграммы (Chart Elements) и поставьте галочку в строке Названия осей (Axis Titles). Если нужно показать название только для одной из осей (либо вертикальной, либо горизонтальной), нажмите стрелку справа и уберите одну из галочек.
- Кликните на диаграмме по текстовому полю названия оси и введите текст.
Чтобы настроить оформление названия оси, кликните по нему правой кнопкой мыши и в контекстном меню нажмите Формат названия оси (Format Axis Title). При этом откроется одноимённая панель с большим выбором настраиваемых параметров оформления. Можно также использовать параметры, предложенные на вкладке Формат (Format) Ленты меню, как мы делали при настройке параметров названия диаграммы.
Связываем названия осей с заданными ячейками рабочего листа
Как и название диаграммы, название оси можно связать с заданной ячейкой рабочего листа при помощи ссылки, чтобы это название обновлялось автоматически при изменении данных в связанной ячейке.
Чтобы создать такую ссылку, выделите название оси и в строке формул введите знак равенства (=), затем кликните по ячейке, с которой нужно связать название оси, и нажмите Enter.
Изменяем масштаб оси диаграммы
Microsoft Excel автоматически определяет минимальное и максимальное значения, а также единицы измерения для вертикальной оси, основываясь на том, какие данные использованы для построения диаграммы. При необходимости для вертикальной оси можно настроить собственные более подходящие параметры.
- Выделите вертикальную ось диаграммы и щелкните по иконке Элементы диаграммы (Chart Elements).
- Нажмите стрелку в строке Оси (Axis) и в появившемся меню выберите Дополнительные параметры (More options). Откроется панель Формат оси (Format Axis).
- В разделе Параметры оси (Axis Options) сделайте одно из следующих действий:
- Чтобы задать начальное и конечное значения вертикальной оси, введите соответствующие значения в поля Минимум (Minimum) или Максимум (Maximum).
- Чтобы изменить масштаб оси, введите значения в поля Основные деления (Major) и Промежуточные деления (Minor).
- Чтобы отложить значения по оси в обратном порядке, отметьте галочкой параметр Обратный порядок значений (Values in reverse order).
Горизонтальная ось, в отличие от вертикальной, чаще имеет текстовые подписи данных, а не числовые, поэтому настроек масштаба у этой оси меньше. Однако можно изменить количество категорий, которые будут показаны между метками, порядок категорий и точку, где две оси пересекаются:
Изменяем числовой формат у подписей оси
Если нужно, чтобы числа в подписях оси отображались как валюты, проценты, время или в каком-либо другом формате, кликните по подписям правой кнопкой мыши и в контекстном меню нажмите Формат оси (Format Axis). В открывшейся панели перейдите в раздел Число (Number) и выберите один из доступных числовых форматов:
Совет: Чтобы установить для чисел формат исходных данных (тот, что в ячейках рабочего листа), поставьте галочку Связь с источником (Linked to source). Если не получается найти раздел Число (Number) в панели Формат оси (Format Axis), проверьте, что на диаграмме выделена ось значений (это, как правило, вертикальная ось).
Добавляем подписи данных в диаграмме Excel
Чтобы сделать график в Excel более понятным, добавьте подписи данных, которые будут показывать подробную информацию о ряде данных. В зависимости от того, на что нужно обратить внимание пользователей, можно добавить подписи к одному ряду данных, ко всем рядам или к отдельным точкам.
- Кликните по ряду данных, для которого нужно добавить подписи. Чтобы добавить подпись только к одной точке данных, кликните ещё раз по этой точке.
- Нажмите по иконке Элементы диаграммы (Chart Elements) и поставьте галочку в строке Подписи данных (Data Labels).
Например, вот так выглядит наша диаграмма Excel с подписями для одного из рядов данных.
В некоторых случаях можно выбрать, как будут располагаться подписи. Для этого нажмите стрелку в строке Подписи данных (Data Labels) и укажите подходящий вариант. Чтобы показать подписи внутри плавающих текстовых полей, выберите Выноска данных (Data Callout).
Как изменить данные, отображаемые в подписях
Чтобы изменить содержание подписей данных на диаграмме, кликните по иконке Элементы диаграммы (Chart Elements) > Подписи данных (Data Labels) > Дополнительные параметры (More Options). Откроется панель Формат подписей данных (Format Data Labels) в правой части рабочего листа. На вкладке Параметры подписей (Label Options) в разделе Включать в подпись (Label Contains) выберите нужное из предложенных вариантов.
Если нужно добавить собственный текст к одной из точек данных, кликните по подписи этой точки, затем кликните ещё раз, чтобы выделенной осталась только эта подпись, и ещё раз по тексту подписи, чтобы выделить его. Далее введите собственный текст.
Если окажется, что слишком большое число подписей перегружает диаграмму Excel, то можно удалить любую из них. Кликните по подписи правой кнопкой мыши и в контекстном меню нажмите Удалить (Delete).
Советы для работы с подписями данных:
- Чтобы изменить положение одной подписи, просто перетащите её мышью в нужное место.
- Чтобы изменить цвет шрифта и заливку подписей данных, выделите их, затем откройте вкладку Формат (Format) и настройте нужные параметры форматирования.
Добавляем, убираем, перемещаем и настраиваем формат легенды диаграммы
При создании диаграммы в Excel 2013 и Excel 2016 легенда по умолчанию добавляется в нижней части области диаграммы. В Excel 2010 и более ранних версиях – справа от области построения.
Чтобы убрать легенду, нажмите иконку Элементы диаграммы (Chart Elements) возле правого верхнего угла диаграммы и уберите галочку в строке Легенда (Legend).
Чтобы переместить легенду диаграммы в другое место, выделите диаграмму, откройте вкладку Конструктор (Design), нажмите Добавить элемент диаграммы (Add Chart Element) > Легенда (Legend) и выберите новую позицию для легенды. Чтобы удалить легенду, нажмите Нет (None).
Ещё один способ переместить легенду – кликнуть по ней дважды мышью и выбрать нужное положение в разделе Параметры легенды (Legend Options) панели Формат легенды (Format Legend).
Для настройки форматирования легенды существует множество параметров на вкладках Заливка и границы (Fill & Line) и Эффекты (Effects) панели Формат легенды (Format Legend).
Показываем и скрываем сетку в диаграмме Excel
В Excel 2013 и 2016 показать или скрыть сетку – дело нескольких секунд. Просто кликните по иконке Элементы диаграммы (Chart Elements) и поставьте или уберите галочку в строке Сетка (Gridlines).
Microsoft Excel автоматически определяет, какие линии сетки лучше подойдут для данного типа диаграммы. Например, для линейчатой диаграммы будут показаны основные вертикальные линии, в то время как для гистограммы – основные горизонтальные линии сетки.
Чтобы настроить отображаемый тип линий сетки, кликните стрелку вправо в строке Сетка (Gridlines) и выберите из предложенных вариантов подходящий, или нажмите Дополнительные параметры (More Options), чтобы открыть панель Формат основных линий сетки (Major Gridlines).
Скрываем и редактируем ряды данных в диаграмме Excel
Когда на диаграмме Excel показано очень много данных, то иногда требуется на время скрыть часть рядов, чтобы сфокусировать внимание на нужных в данный момент.
Для этого справа от графика нажмите иконку Фильтры диаграммы (Chart Filters) и уберите галочки с тех рядов данных и/или категорий, которые нужно скрыть.
Для редактирования ряда данных нажмите кнопку Изменить ряд (Edit Series) справа от его названия. Кнопка появляется, если навести мышь на название этого ряда. При этом соответствующий ряд будет выделен на графике, так что Вы легко увидите, какой именно элемент будет отредактирован.
Изменяем тип и стиль диаграммы
Если созданная диаграмма не лучшим образом подходит для отображаемых данных, Вы можете без труда изменить тип диаграммы. Для этого выделите диаграмму, откройте вкладку Вставка (Insert) и в разделе Диаграммы (Charts) выберите другой тип диаграммы.
Другой способ – кликните правой кнопкой мыши в любом месте диаграммы и в контекстном меню нажмите Изменить тип диаграммы (Change Chart Type).
Для того, чтобы быстро изменить стиль созданной диаграммы, нажмите иконку Стили диаграмм (Chart Styles) справа от области построения и выберите из предложенных стилей подходящий.
Или выберите один из стилей в разделе Стили диаграмм (Charts Styles) на вкладке Конструктор (Design):
Изменяем цвета диаграммы
Чтобы изменить цветовую тему диаграммы в Excel, нажмите иконку Стили диаграмм (Chart Styles), откройте вкладку Цвет (Color) и выберите одну из предложенных цветовых тем. Выбранные цвета тут же будут применены к диаграмме, и Вы сразу же сможете оценить хорошо ли она выглядит в новом цвете.
Чтобы выбрать цвет для каждого ряда индивидуально, выделите ряд данных на диаграмме, откройте вкладку Формат (Format) и в разделе Стили фигур (Shape Styles) нажмите кнопку Заливка фигуры (Shape Fill).
Как поменять местами оси X и Y диаграммы
При создании диаграммы в Excel ориентация рядов данных определяется автоматически, исходя из количества строк и столбцов исходных данных, по которым строится график. Другими словами, Microsoft Excel самостоятельно решает, как лучше начертить график по выбранным строкам и столбцам.
Если выбранное по умолчанию расположение строк и столбцов на графике не устраивает, то можно без труда поменять местами горизонтальную и вертикальную оси. Для этого выделите диаграмму и на вкладке Конструктор (Design) нажмите кнопку Строка/Столбец (Switch Row/Column).
Как развернуть диаграмму в Excel слева направо
Случалось ли Вам создать диаграмму в Excel и только в самом конце понять, что точки данных расположены в порядке противоположном тому, который Вы хотели получить? Чтобы исправить такую ситуацию, нужно развернуть порядок построения категорий в диаграмме, как показано далее.
Кликните правой кнопкой мыши по горизонтальной оси диаграммы и нажмите Формат оси (Format Axis) в контекстном меню.
Если Вам привычнее работать с Лентой, откройте вкладку Конструктор (Design) и нажмите Добавить элемент диаграммы (Add Chart Element) > Оси (Axes) > Дополнительные параметры оси (More Axis Options).
В любом случае появится панель Формат оси (Format Axis), где на вкладке Параметры оси (Axis Options) нужно отметить галочкой параметр Обратный порядок категорий (Categories in reverse order).
Помимо разворота диаграммы в Excel слева направо, можно изменить порядок категорий, значений или рядов данных на диаграмме, развернуть порядок построения точек данных, повернуть круговую диаграмму на любой угол и многое другое. Теме поворота диаграмм в Excel посвящена отдельная статья.
Сегодня Вы узнали о том, как можно настраивать диаграммы в Excel. Конечно, эта статья позволяет только поверхностно коснуться темы настроек и форматирования диаграмм в Excel, хотя об этом можно рассказать намного больше. В следующей статье мы построим диаграмму из данных, которые находятся на различных рабочих листах. А тем временем рекомендую Вам попрактиковаться, чтобы закрепить полученные сегодня знания.
Оцените качество статьи. Нам важно ваше мнение:
После построения диаграммы в Microsoft Office Excel обозначенные на ней элементы по умолчанию остаются без названий. К примеру, вместо названия столбцов могут быть указаны слова «Ряд», «Ряд2», «Ряд3» и т.д. Изменить эти наименования можно несколькими способами. О них пойдёт речь в данной статье.
Как поменять имя рядов на диаграмме в Excel
В рамках этой темы будут рассмотрены только самые простые способы выполнения поставленной задачи, которые реализуются с помощью встроенных в программу инструментов. Каждый метод заслуживает подробного изучения.
Способ 1. Использование инструмента «Работа с диаграммами»
Метод предельно прост и выполняется интуитивно. С ним справится даже новичок. Чтобы заменить стандартные названия рядов и дать собственные, можно воспользоваться следующим алгоритмом действий:
- Составить исходную таблицу и построить диаграмму по конкретным значениям.
- Кликнуть левой клавишей манипулятора по любому месту построенного графика, чтобы выделить его.
- Далее надо переместиться в раздел «Главная» сверху меню программы.
- Найти кнопку «Диаграммы» и развернуть данный подраздел, щёлкнув по стрелочке рядом.

- В контекстном меню нажать ЛКМ по строчке «Изменить названия рядов». После этого откроется специальное окошко настройки, в котором пользователь сможет дать каждому ряду имя, указывая соответствующую строку в изначальном табличном массиве.
- Когда действия будут выполнены, останется нажать на «ОК» внизу окна.

Обратите внимание! При необходимости тот или иной ряд можно будет скрыть с построенной диаграммы, сняв с него галочку в меню настройки параметров ряда.
Способ 2. Изменение названий рядов через опцию «Выбрать данные»
Этот метод посложнее предыдущего, однако, также нуждается в подробном рассмотрении. Чтобы его реализовать, потребуется действовать следующим образом:
- Построить диаграмму по исходному табличному массиву.
- Кликнуть ПКМ по названию ряда1 в области самого графика.
- В открывшемся контекстном меню нажать по строчке «Выбрать данные…». После этого откроется ещё одно меню.

- В разделе «Элементы легенды» выбрать нужный ряд, а затем нажать на кнопку «Изменить».

- В следующем окне необходимо щёлкнуть по пиктограмме, расположенной слева от строчки «Имя ряда». После этого действия Excel предложит выделить диапазон ячеек исходного табличного массива, чтобы задать ряду имя.
- Зажать ЛКМ и выделить нужное название в таблице.
Выбор названия в исходном массиве для смены имени рядов на диаграмме
- Отпустить левую кнопку мышки, проконтролировать, что в окне «Изменение ряда» заполнилась первая строка и нажать на «ОК» для подтверждения.
- Проверить результат. Выбранный ряд на диаграмме должен переименоваться на значение из первоначальной таблички.
- Проделать аналогичную процедуру названием остальных рядов графика.

Важно! Рассмотренный выше способ отнимает много времени на реализацию у пользователя ПК, которому придётся проделать действия по смене названия отдельно для каждого ряда. Однако способ актуален, особенно если на диаграмме присутствует небольшое количество рядов.
Как сразу построить диаграмму с правильным названием рядов
Если исходная таблица в Excel имеет незначительные размеры и небольшое количество столбцов, то пользователь сразу может создать диаграмму с названными рядами. Для реализации такой возможности действовать надо по следующей схеме:
- Создать табличку, для которой надо построить график. К примеру, массив будет состоять только из двух столбиков.
- Зажать левую клавишу компьютерного манипулятора и целиком выделить таблицу вместе с шапкой. Заголовки столбцов в табличке впоследствии и станут названиями рядов на диаграмме.
Полное выделение первоначальной таблички с данными
- Далее следует переместиться в раздел «Вставка», располагающийся в верхней части главного меню программы Excel.
- В области «Диаграммы» необходимо развернуть подраздел «Линейчатая» и в конце списка предложенных вариантов нажать по кнопке «Все типы диаграмм…».
- Выбрать любой из понравившихся вариантов столбчатой диаграммы и щёлкнуть по ОК внизу окна.
- Выбранный график отобразится рядом с исходным табличным массивом. При желании его можно растянуть или перетащить в другое место рабочего листа программы.
- Проверить результат. Теперь на диаграмме названия рядов будут прописаны правильно в соответствии с таблицей, и пользователю не потребуется их изменять указанными выше методами.
Дополнительная информация! При желании к построенной диаграмме можно прописать название. О том, как это сделать, будет рассказано далее.
Как дать название диаграмме в Excel
В независимости от версии программного обеспечения построенный график можно переименовать следующим образом:
- Построить диаграмму и выделить ее ЛКМ.
- Войти в раздел «Конструктор» сверху главного меню MS Excel.
- Развернуть строчку слева «Добавить» элемент диаграммы, нажав по стрелочке рядом.
- В развернувшемся меню надо навести курсор мышки на поле «Название диаграммы» и выбрать место его расположения на графике.

- Теперь останется только выделить само имя, появившееся на графике, дважды щёлкнуть по нему ЛКМ и переименовать. Здесь можно написать любое слово, словосочетание с клавиатуры ПК.

Заключение
Таким образом, в Microsoft Office Excel можно построить любой тип диаграммы по таблице и быстро задать нужное название рядов, выбрав соответствующий диапазон ячеек в исходном массиве. Основные методы выполнения поставленной задачи были рассмотрены выше.
Переименование ряда данных
Имена рядов данных в приложения для Office обычно связаны с данными, используемыми для диаграммы, и изменения, внося в эти данные, автоматически показываются на диаграмме. Если вы хотите переименовать существующий ряд данных или изменить значения, не изменяя данные на этом сайте, сделайте следующее:
Щелкните правой кнопкой мыши диаграмму с рядом данных, который вы хотите переименовать, и выберите команду Выбрать данные.
В диалоговом окне Выбор источника данных в разделе Элементы легенды (ряды) выберите ряд данных и нажмите кнопку Изменить.
В поле Имя ряда введите нужное имя.
Имя отображается на легенде диаграммы, но не добавляется на лист.
Чтобы изменить диапазон данных для ряда данных, в поле Значения ряда введите диапазон данных для ряда данных или введите нужные значения.
Введенные значения отображаются на диаграмме, но не добавляются на лист.
Примечание: Для точечной диаграммы доступны поля Значения X и Значения Y, а для пузырьковой — Значения X, Значения Y и Размеры пузырьков. Вы можете изменить диапазон данных для каждого из этих значений.
Редактирование названия диаграммы
Необходимо
изменить текст названия диаграммы, для
этого:
-
Щелкнув
левой кнопкой мыши, выделить название
диаграммы. -
Внутри
появившейся рамки еще раз нажать левую
кнопку мыши, в результате чего рамка
исчезнет, а в тексте появится мигающий
курсор. -
Установить
курсор после слова «цены» и ввести
текст: «товара». -
Щелкнуть
левой кнопкой мыши в любом месте
диаграммы, когда ввод текста будет
закончен.
Примечание:
изменить текст названия диаграммы можно
также при помощи функциональной клавиши
F2, которую нужно нажать после того, как
название будет выделено. В этом случае
мигающий курсор появляется в строке
формул в верхней части экрана. Этот
способ удобен в случае полной замены
названия диаграммы. По окончании ввода
текста нужно нажать клавишу Enter, в
результате чего отредактированное
название появится на диаграмме.
Формат оси
Для
настройки отображения оси можно изменить
вид линии оси, масштаб шкалы, а также
шрифт, выравнивание и числовой формат
категорий (надписей, расположенных
рядом с метками оси).
Необходимо
настроить изображение оси Y.
Для этого:
-
Выделить
ось Y,
для чего щелкнуть левой кнопкой мыши,
поместив указатель либо на саму ось,
либо на числовые значения рядом с ней. -
Выбрать
команду меню Формат|Выделенная
ось. -
В
открывшемся диалоговом окне на вкладке
Вид,
в опции Ось
выбрать другая
и изменить толщину линии, установив
курсор в опции Толщина
на третий вариант. Тип линии при этом
оставить неизменным, а цвет выбрать в
соответствующей опции по своему вкусу
(не выбирать слишком светлые цвета). В
правой части вкладки Вид
расположены опции, позволяющие изменять
изображение делений оси и расположение
меток делений. Здесь, в опции Основные,
выбрать Наружу,
в опции Промежуточные
– нет,
а в опции Метки
делений –
рядом
с
осью. -
На
вкладке Шкала
параметры устанавливаются автоматически
в процессе построения диаграммы. -
На
вкладке Шрифт
в опции Начертание
выбрать Обычный,
в опции Размер
установить размер 9. -
На
вкладке Число
установить курсор на формате общий
(в качестве меток оси Y
выступают цифры, показывающие масштаб
отражаемых на диаграмме рядов данных,
а значения точек данных определяет
высота столбца). -
Нажать
кнопку ОК.
-
Указав
курсором мыши на название оси (надпись
«Показатели» слева от оси), щелкнуть
левой кнопкой мыши. -
Не
перемещая указатель мыши, щелкнуть
правой кнопкой и в появившемся контекстном
меню выбрать пункт Формат
названия
оси. -
В
открывшемся диалоговом окне на вкладке
Вид
в опции Рамка
выбрать невидимая,
на вкладке Шрифт
в опции Начертание
выбрать полужирный,
в опции Размер
– 9 и нажать ОК.
Для
настройки отображения оси Х:
-
Выделить
ось Х. -
Щелкнув
правой кнопкой мыши, открыть контекстное
меню и выбрать команду Формат
оси. -
В
появившемся диалоговом окне на вкладке
Шрифт
в опции Начертание
выбрать Полужирный,
в опции Размер
установить высоту символов 8 и нажать
ОК. -
Настройку
отображения названия оси Х
осуществить аналогично настройке
отображения названия оси Y.
Формат легенды
Не
для всех типов диаграмм требуется
наличие легенды. Так, например, круговые
и трехмерные диаграммы строятся без
легенды. Если построенная диаграмма не
должна содержать легенду, а опция
Добавить
легенду
в процессе создания диаграммы с помощью
Мастера
диаграмм
не была отключена, то легенду можно
удалить непосредственно с диаграммы.
Удалить
легенду с гистограммы, для этого:
-
Выделить
легенду, щелкнув левой кнопкой мыши в
свободном месте внутри рамки вокруг
нее. -
Нажать
клавишу Delete
на клавиатуре.
Легенда
исчезла с изображения гистограммы, а
выделенной осталась вся область
диаграммы.
Примечание:
удалить легенду можно также при помощи
контекстного меню, где нужно выбрать
команду Очистить.
Так
как данный тип графика подразумевает
наличие легенды, необходимо восстановить
удаленную с гистограммы легенду, для
этого:
-
Проверить,
что выделена вся область диаграммы (в
противном случае ее нужно выделить). -
Выбрать
пункт меню Диаграмма|Параметры
диаграммы. -
На
вкладке Легенда
включить опцию Добавить
легенду, а
в опции Размещение
выбрать справа.
Нажать ОК.
Примечание:
для восстановления легенды непосредственно
после ее удаления можно нажать кнопку
Отменить
на стандартной панели элементов (синяя
стрелка влево). Удаление и восстановление
легенды осуществляется также при помощи
панели Диаграммы.
При
помощи диалогового окна Формат
легенды
можно изменить место расположения
легенды, вид рамки вокруг нее, а также
шрифт элементов легенды.
Необходимо
настроить отображение легенды, для
этого:
-
Поместив
курсор мыши на легенду, сделать двойной
щелчок по левой кнопке. -
В
открывшемся диалоговом окне Формат
легенды на
вкладке Шрифт
в опции Начертание
выбрать курсив,
в опции Размер
установить высоту символов 9. -
На
вкладке Вид
параметры отображения рамки установить
по своему вкусу. -
На
вкладке Размещение
ознакомиться с вариантами размещения
легенды и оставить в качестве выбранного
вариант Справа,
посередине. -
Нажать
ОК.
Примечание:
изменить размещение легенды на диаграмме
можно также при помощи мыши, для чего
нужно выделить легенду и, удерживая
нажатой левую кнопку в области рамки
вокруг нее, переместить легенду.
Для
изменения размера рамки вокруг легенды
нужно выделить легенду на диаграмме,
поместить указатель мыши на любой из
появившихся по периметру рамки маркеров
и переместить курсор (в виде двунаправленной
стрелки) в нужном направлении при нажатой
левой кнопке.
Необходимо
изменить размер рамки вокруг легенды,
для этого:
-
Выделить
легенду. -
Уменьшить
размер рамки так, чтобы текст ее элементов
при этом просматривался полностью.
Для
изменения текста элементов легенды
нужно отредактировать текст в
соответствующих ячейках таблицы.
Необходимо
изменить текст второго элемента легенды
(«Наценка»), для этого:
-
Установить
курсор мыши в ячейку С2
в таблице. -
С
клавиатуры ввести текст «Сумма наценки»
вместо существующего названия графы. -
Нажать
Enter. -
Убедиться,
что текст первого элемента легенды на
диаграмме также изменился.
Соседние файлы в предмете Информатика
- #
16.12.20132.42 Mб58Курсовая работа. Вариант 15.mdb
- #
- #
- #
- #
- #
16.12.201324.58 Кб229Работы в Excel.xls
- #
- #
Microsoft Excel — наиболее популярная программа для решения задач, связанных с построением таблиц и графиков. Несмотря на то что продукт реализован максимально доступно для понимания, у некоторых пользователей иногда всё же возникают те или иные вопросы, связанные с работой в Экселе. Проблема редактирования графиков является одной из самых распространённых. В этой статье подробно рассмотрим, как добавить или удалить названия данных в диаграмме Excel, а также коснёмся некоторых других вопросов, касающихся редактирования графиков. Давайте разбираться. Поехали!
Часто приходится редактировать графики уже после их создания
Как только график построен, в голове сразу же появляется мысль «Как привести её в нужный нам вид?» Для решения этой задачи необходимо произвести настройку и редактирование.
Начнём с названия. По умолчанию оно должно добавиться автоматически и в таком случае, достаточно просто кликнуть по соответствующему полю и вписать нужный текст. Если же по какой-то причине оно не было добавлено, зайдите на вкладку «Конструктор» и в ней выберите «Добавить элемент диаграммы», а после «Название диаграммы» и место, где оно будет размещено (над либо по центру). Этот вариант подходит для последних версий Excel. В более ранних версиях (2010 и раньше) вам необходимо также открыть группу вкладок «Работа с диаграммами», но перейти уже во вкладку «Макет». Далее всё выполняется аналогичным образом. Для изменения шрифта названия нажмите на него правой кнопкой мыши и выберите в меню «Шрифт». Перед вами откроется окно, в котором можно выбрать стиль и размер шрифта.
Теперь рассмотрим процесс настройки осей. Оси, как правило, добавляются автоматически. Если вы хотите скрыть или показать оси, нажмите на «Элементы диаграммы» и в пункте «Оси» отметьте те, которые вы хотите показать, чтобы скрыть их галочку необходимо снять. Для добавления подписи осей нужно выполнить следующие действия:
- Отобразить оси, если требуется.
- Кликнуть по соответствующему полю с текстом и изменить его по своему усмотрению.
- Для дополнительных возможностей оформления нажмите правой кнопкой по области, где располагается подпись и в открывшемся списке выберите «Формат названия оси». После этого перед вами появится специальная панель с различными параметрами оформления, которые вы сможете изменять по своему желанию.
Если вы хотите связать названия с определёнными ячейками, чтобы при изменении данных автоматически менялись и все подписи, выделите поле с названием оси и перейдите к полю для формул. В нём поставьте знак «=» и нажмите на нужную ячейку. После знака равенства добавится адрес этой ячейки. В случае, если у вас 3D объект, вы можете отобразить ось глубины. Делается это также через элементы графика, в этом же окне можно изменить и масштаб осей. Перейдите в панель «Формат оси» и там введите в поля «Основные деления» и «Промежуточные деления» необходимые значения. Поменять числовой формат осей можно в окне «Формат оси», в пункте «Число» выберите подходящий вариант.
Если есть необходимость, можно добавить подписи для данных. Сначала отметьте птичкой этот пункт в списке элементов диаграммы. Для изменения этих подписей откройте «Дополнительные параметры» и в панели «Формат подписи данных» укажите подходящий вариант из списка. Само содержание подписи изменяется банальным вводом текста в соответствующее поле возле точки.
Перейдём к настройке легенды. По умолчанию она добавляется автоматически, так что, если вы хотите удалить легенду, то зайдите в «Элементы диаграммы» и снимите птичку с пункта «Легенда». Для перемещения легенды выделите весь график и перейдите на вкладку «Конструктор», далее «Добавить элемент диаграммы», выберите в списке пункт «Легенда» и укажите для неё новое размещение. Также вы можете воспользоваться другим способом — откройте окно «Параметры легенды» двойным кликом по графику и там укажите нужное положение.
Теперь вы будете знать, как привести построенный в Microsoft Excel график именно в тот вид, в которой вы хотели. Как видите, все настройки выполняются в пару кликов и не требуют особого труда. Пишите в комментариях помогла ли вам эта статья и спрашивайте всё по рассмотренной теме.