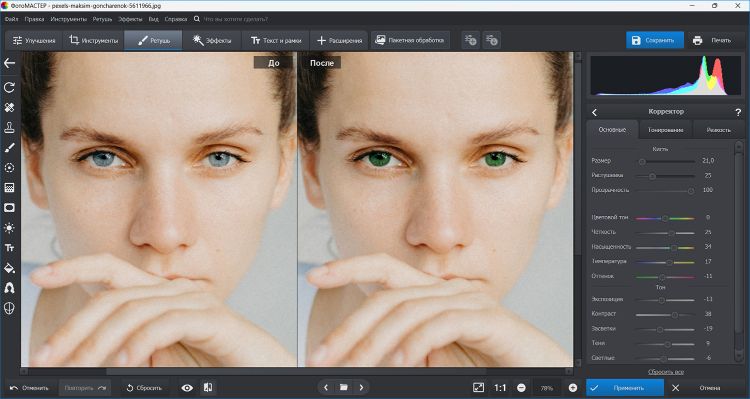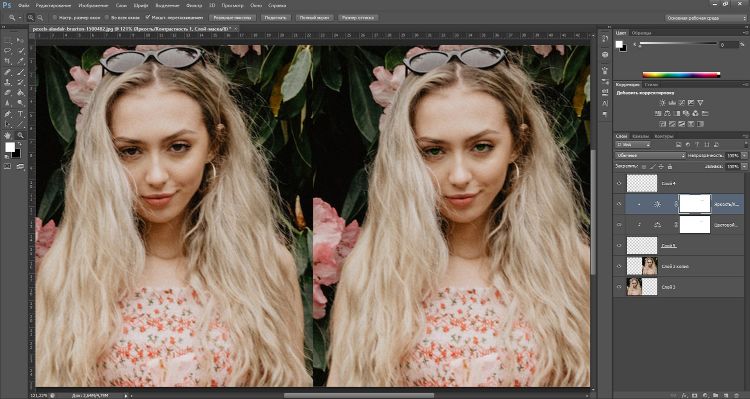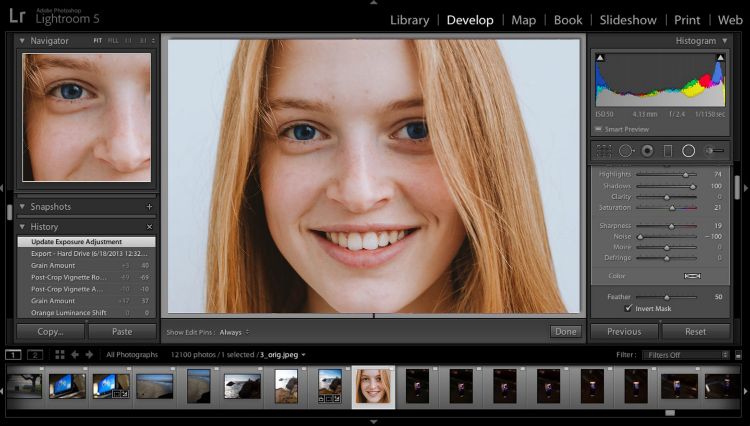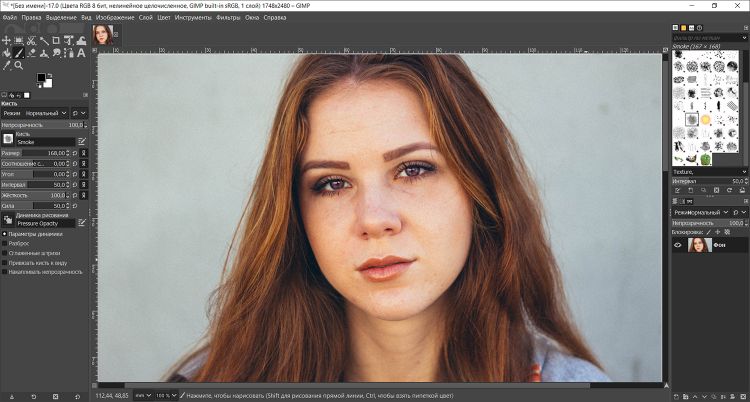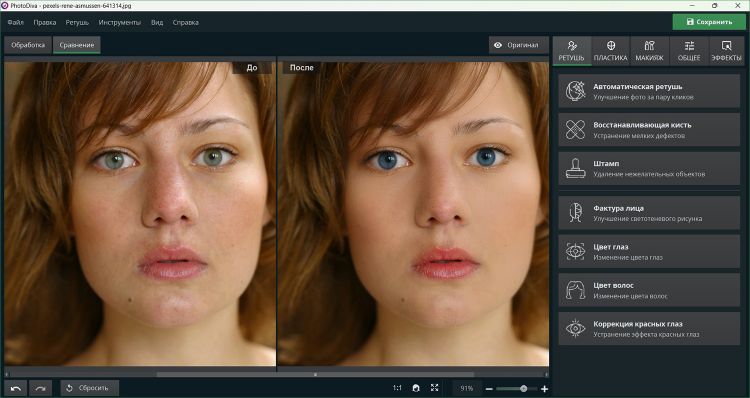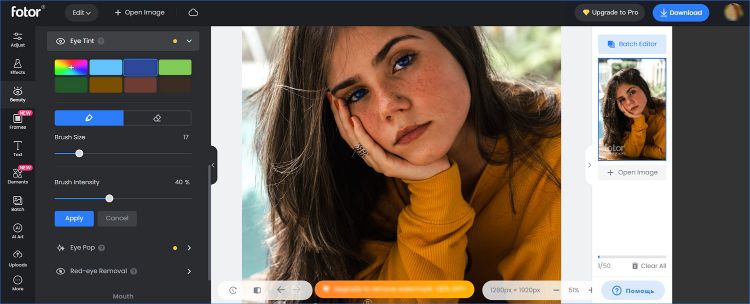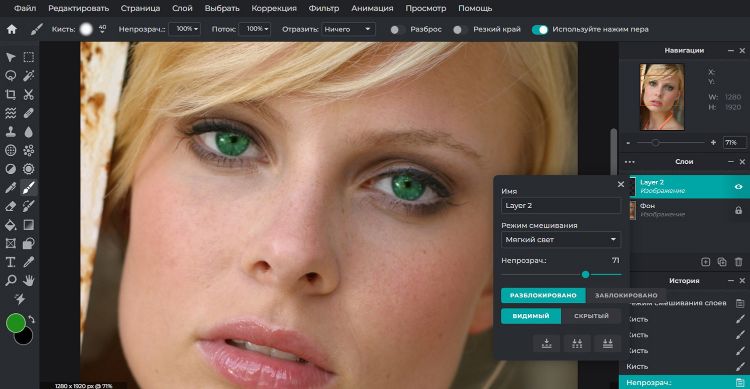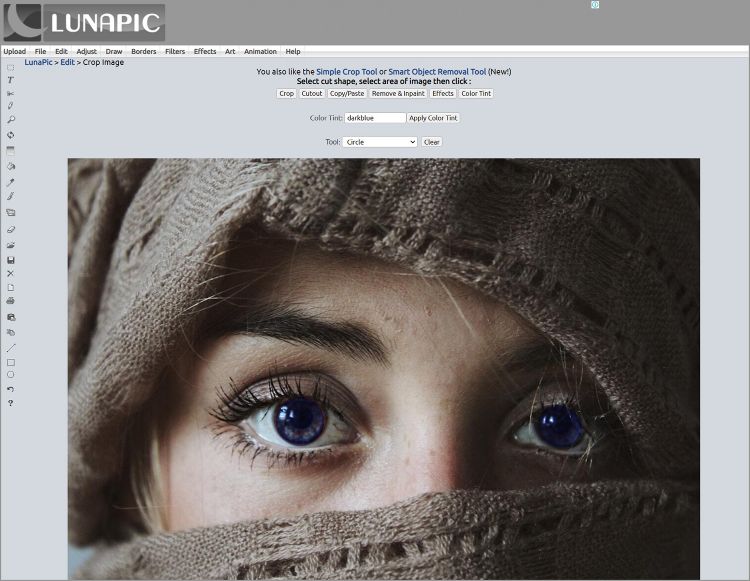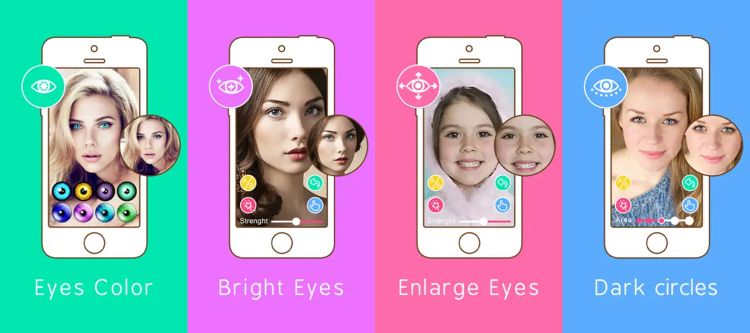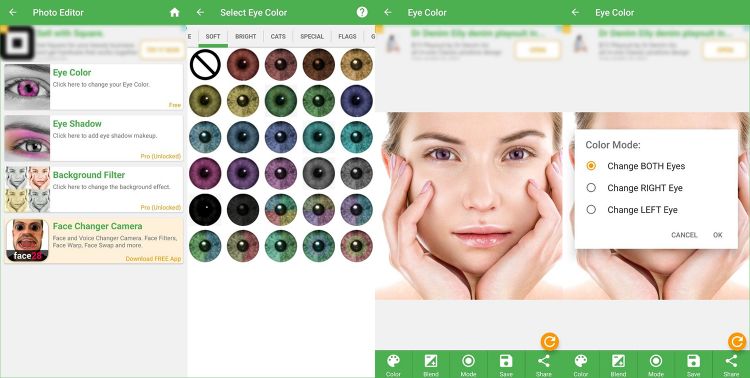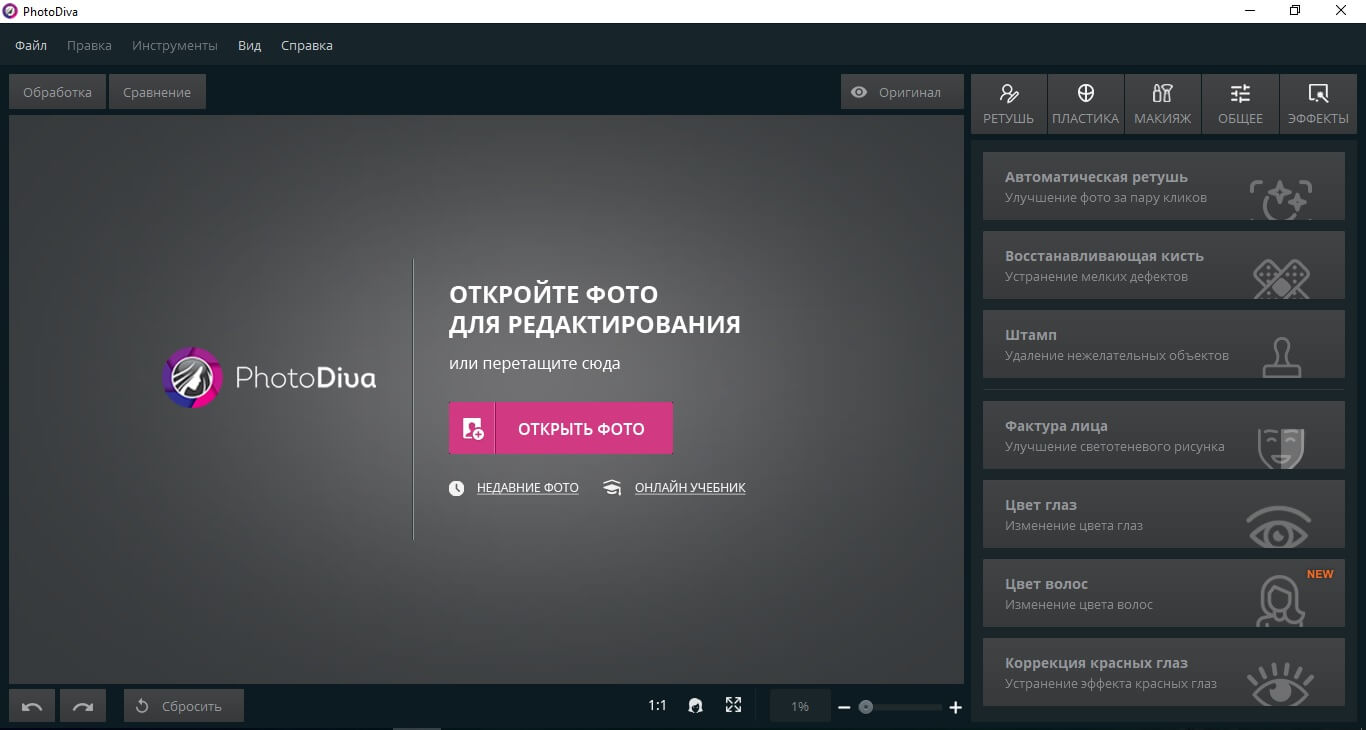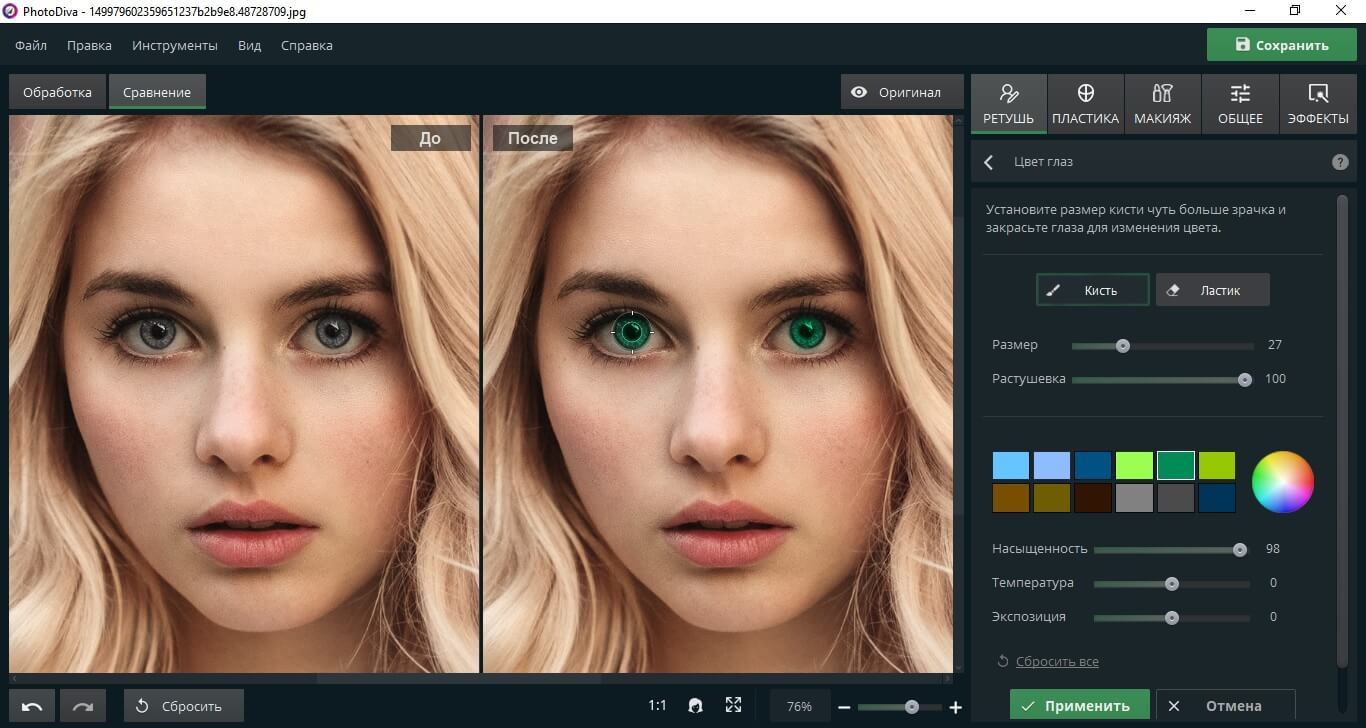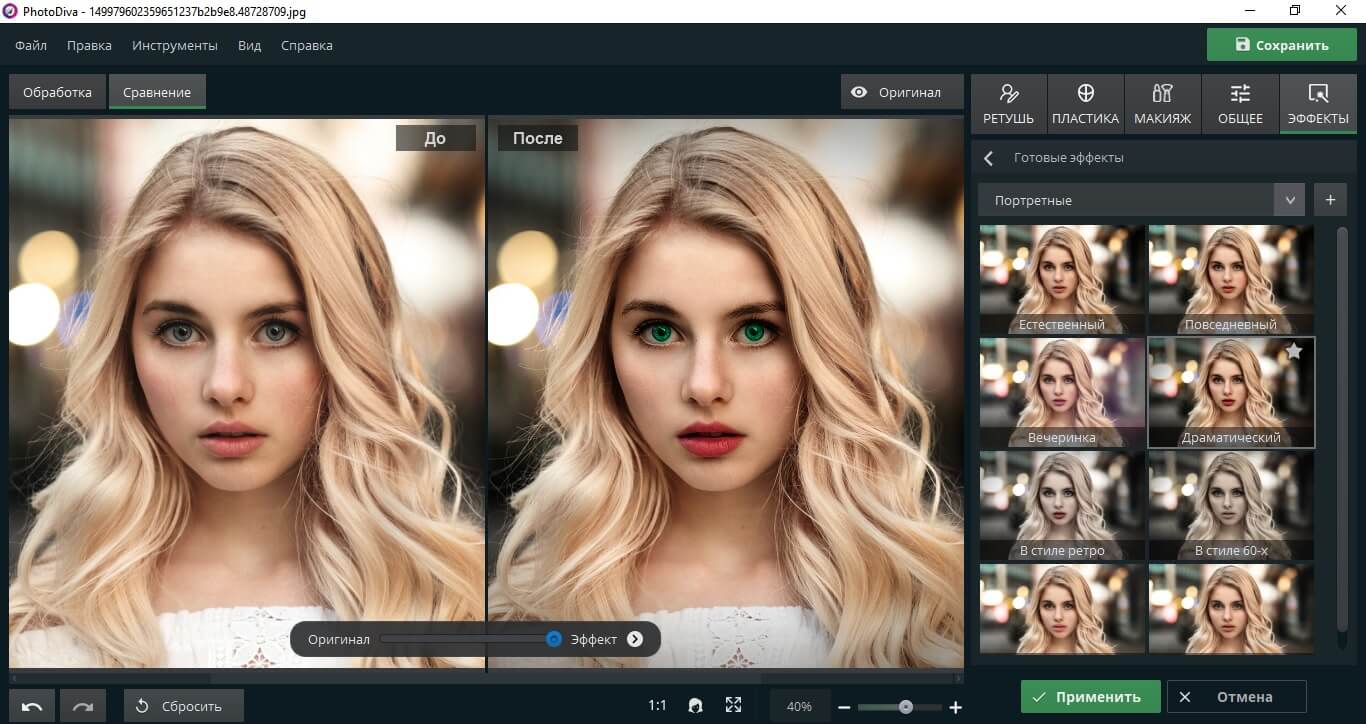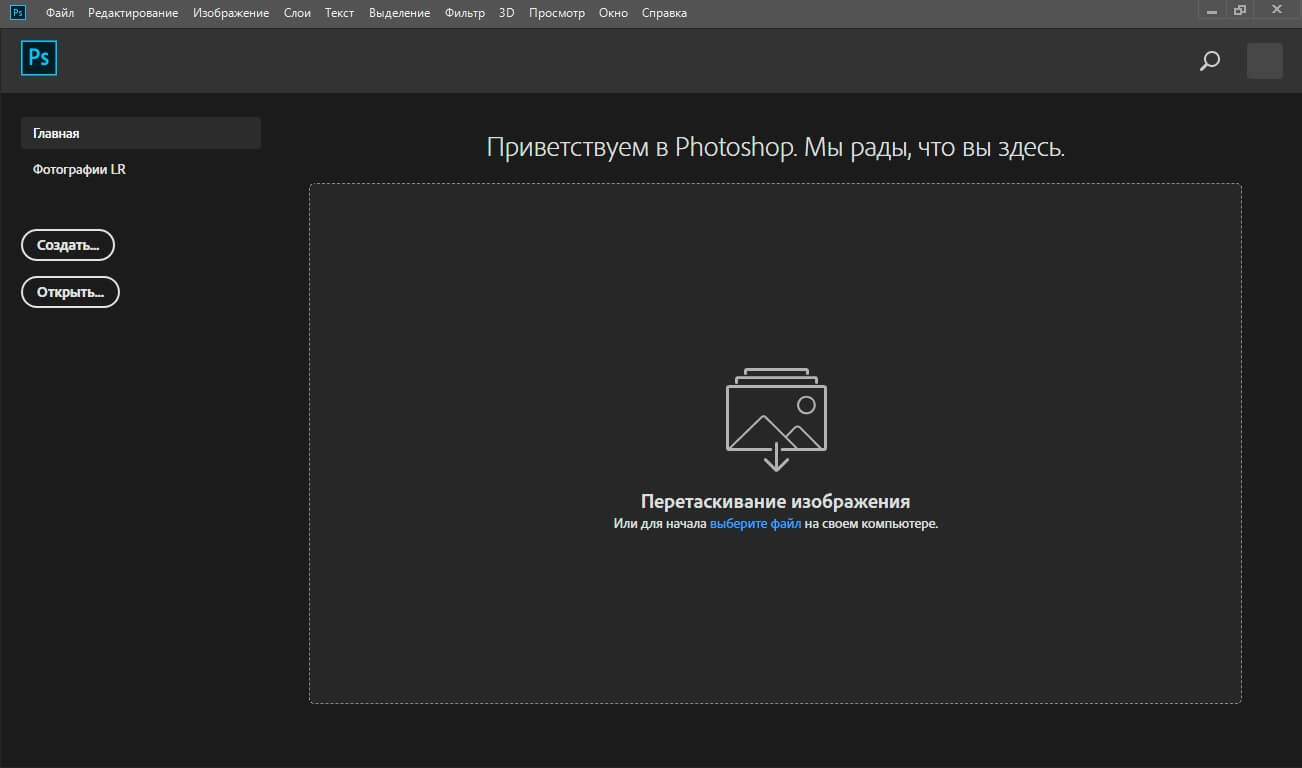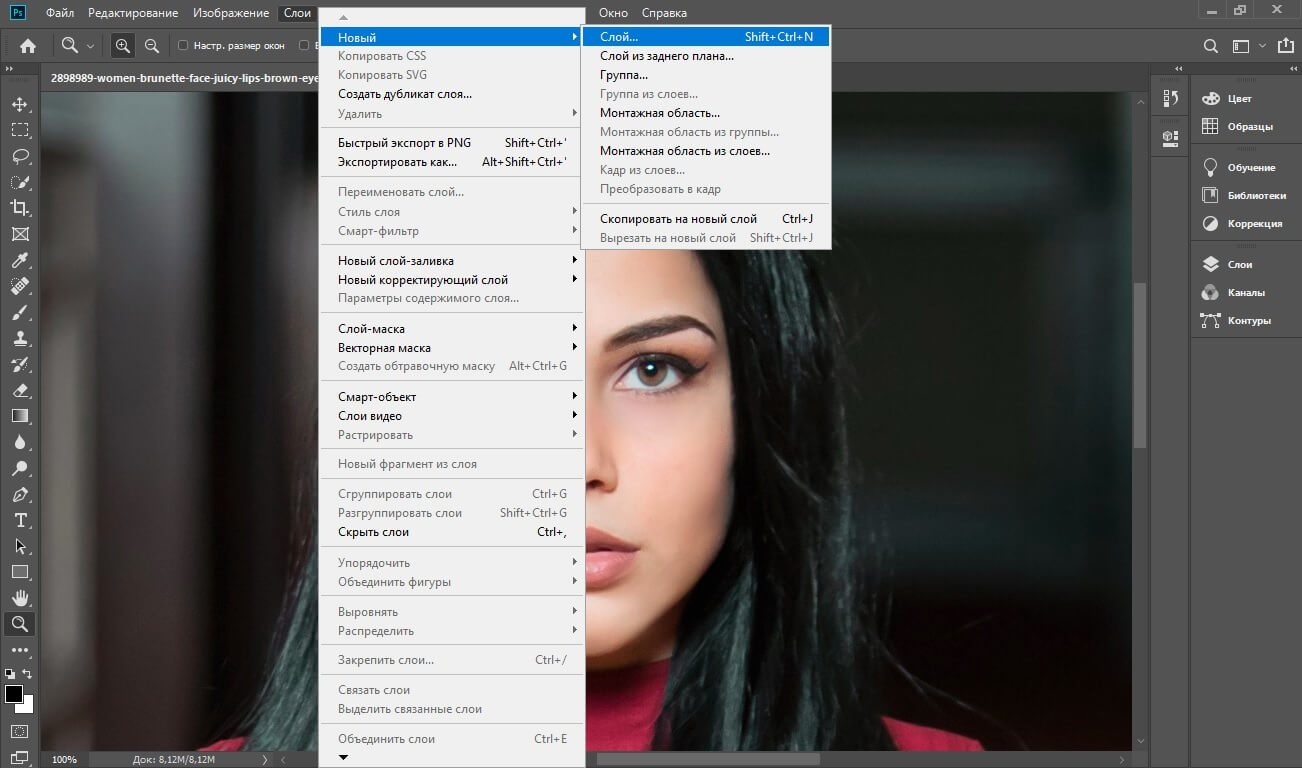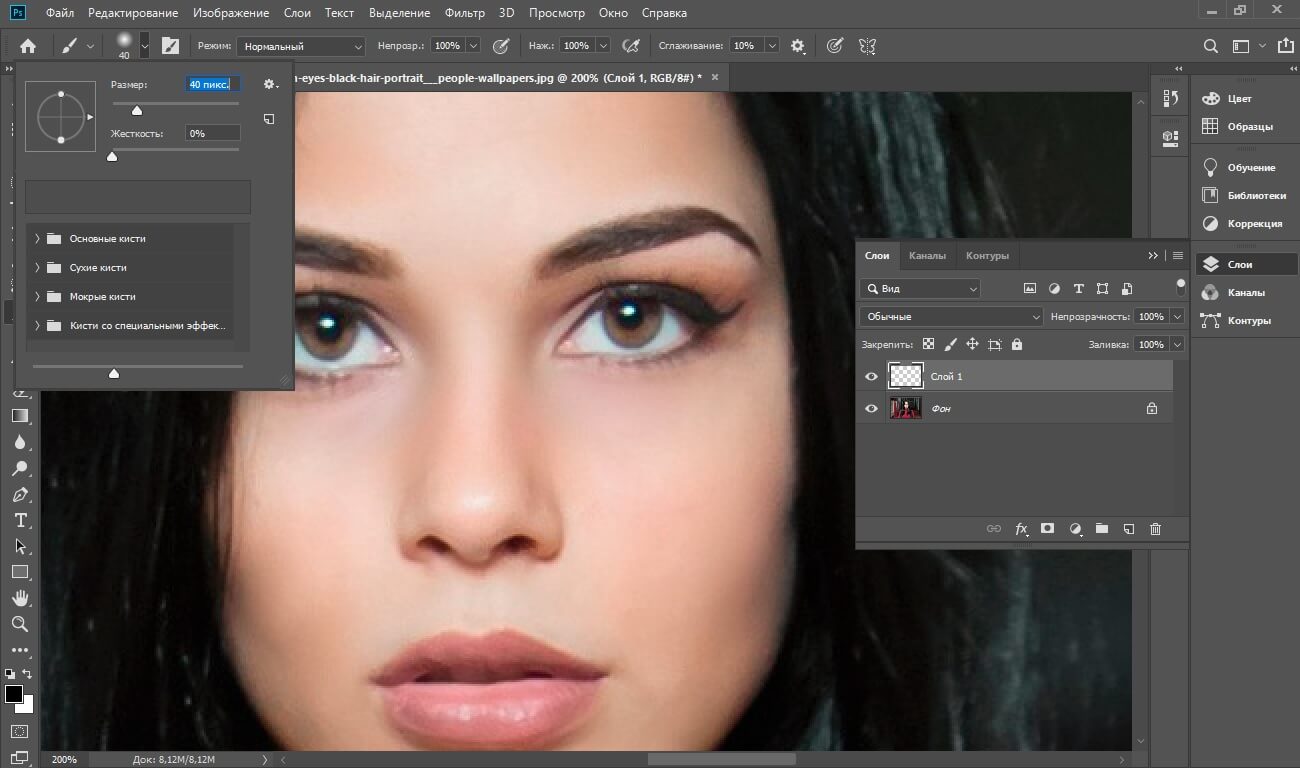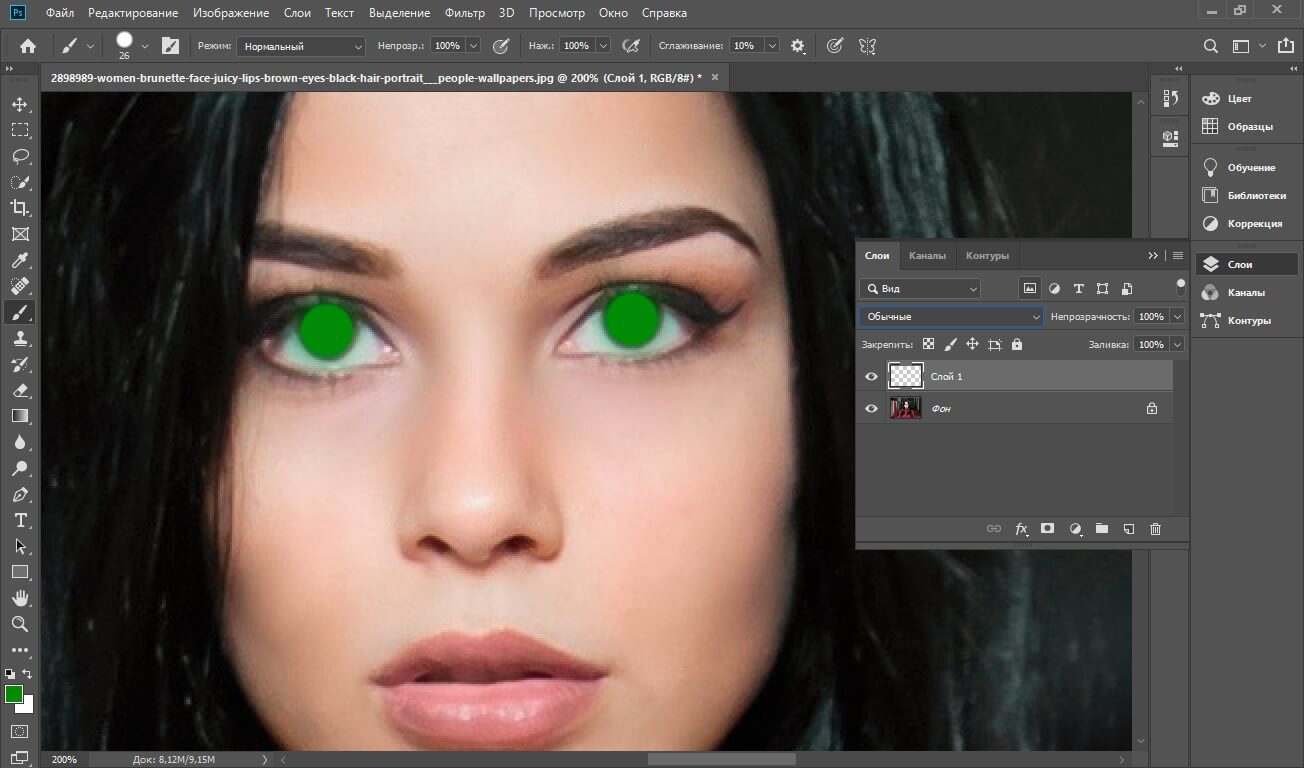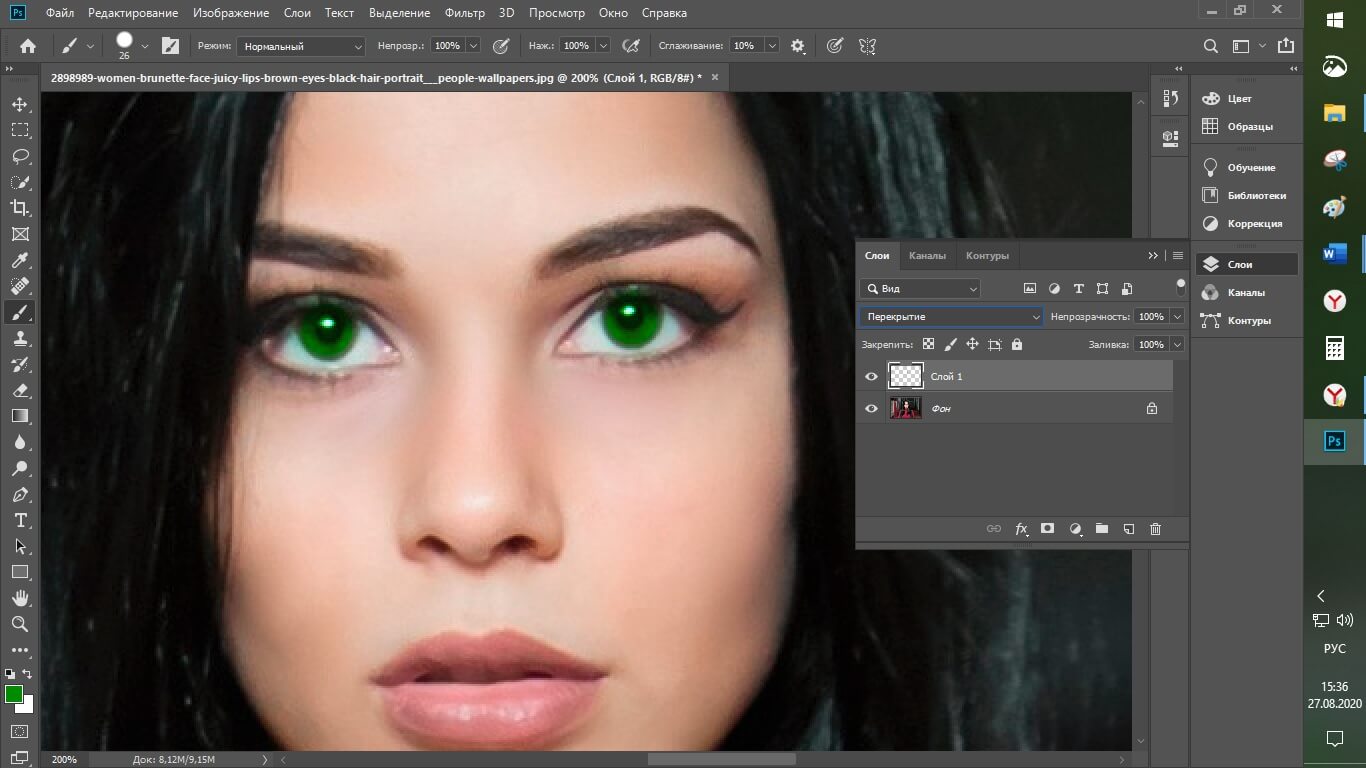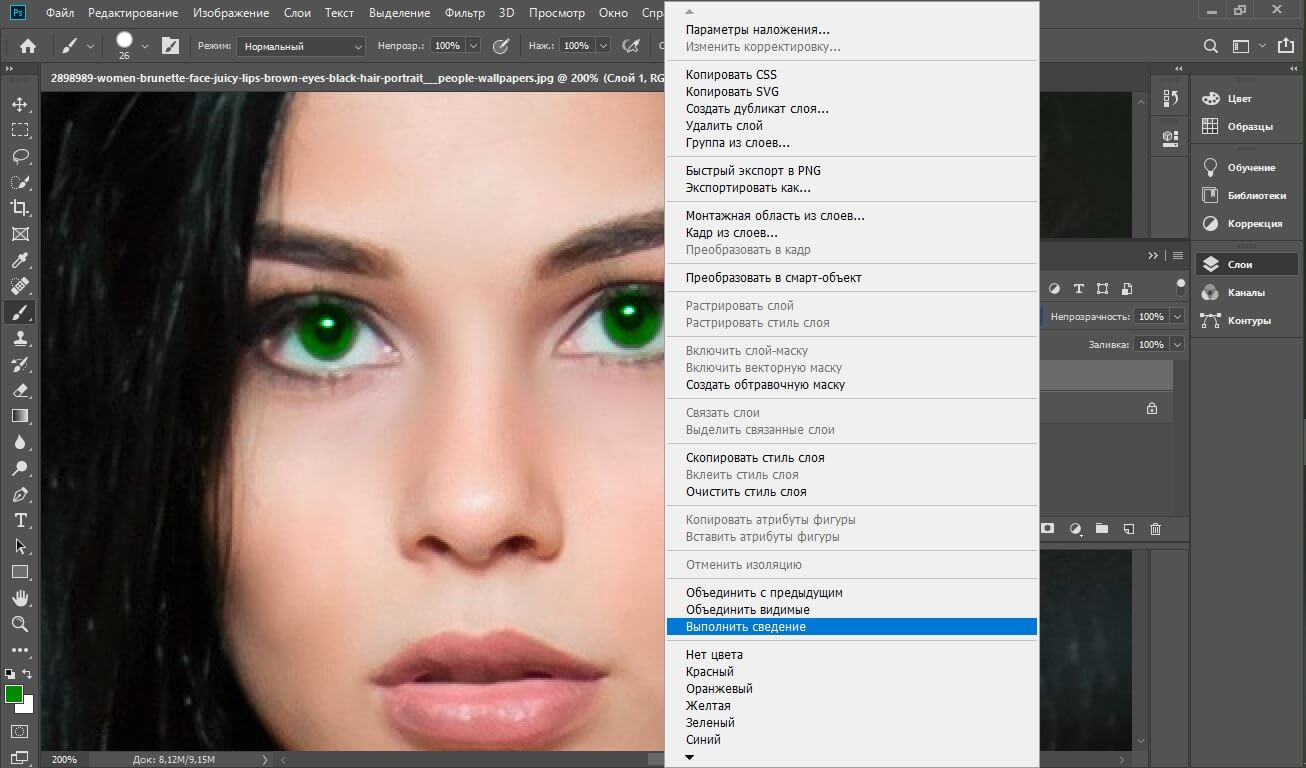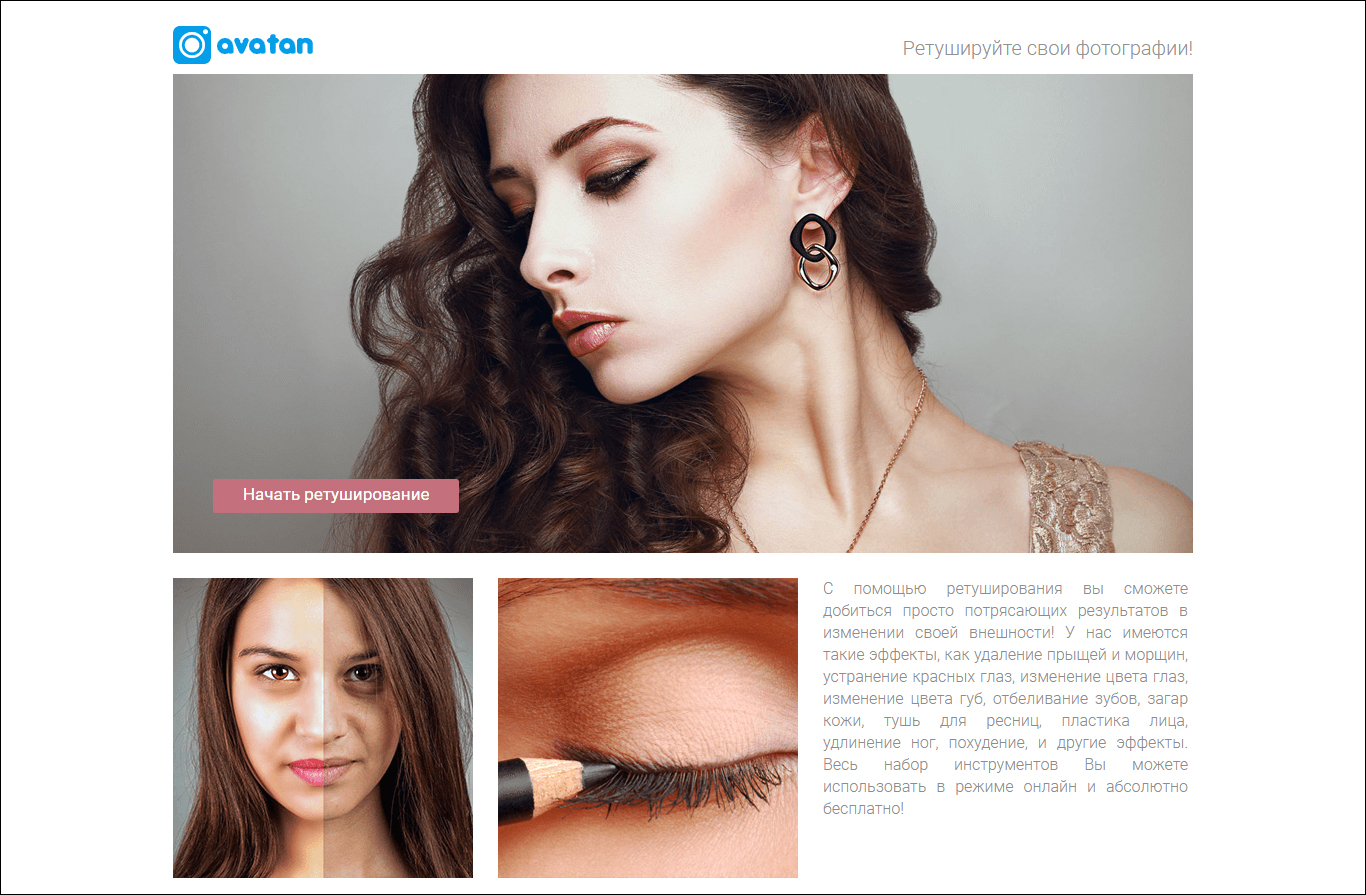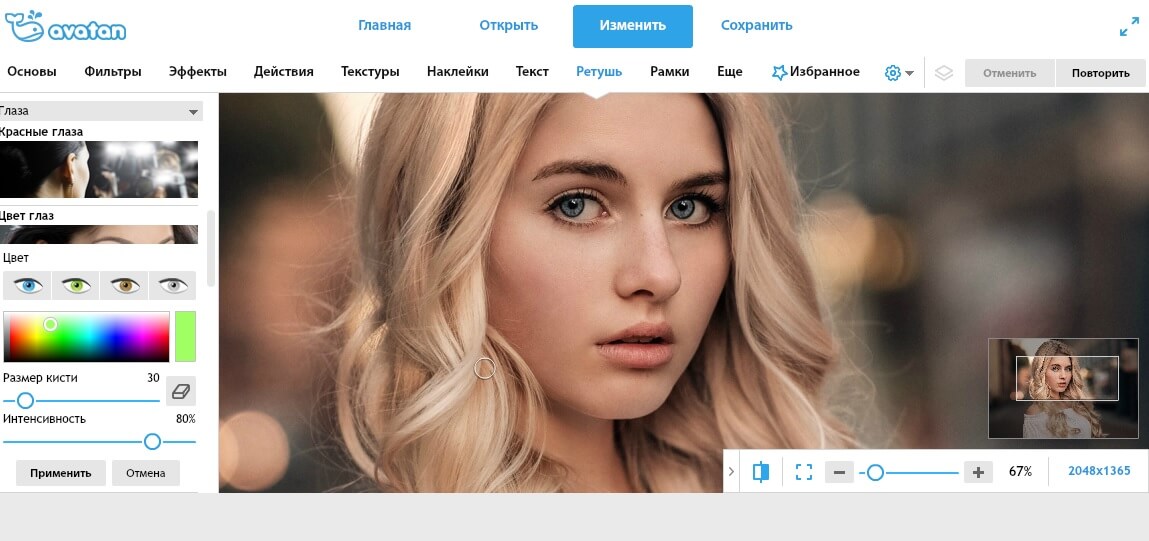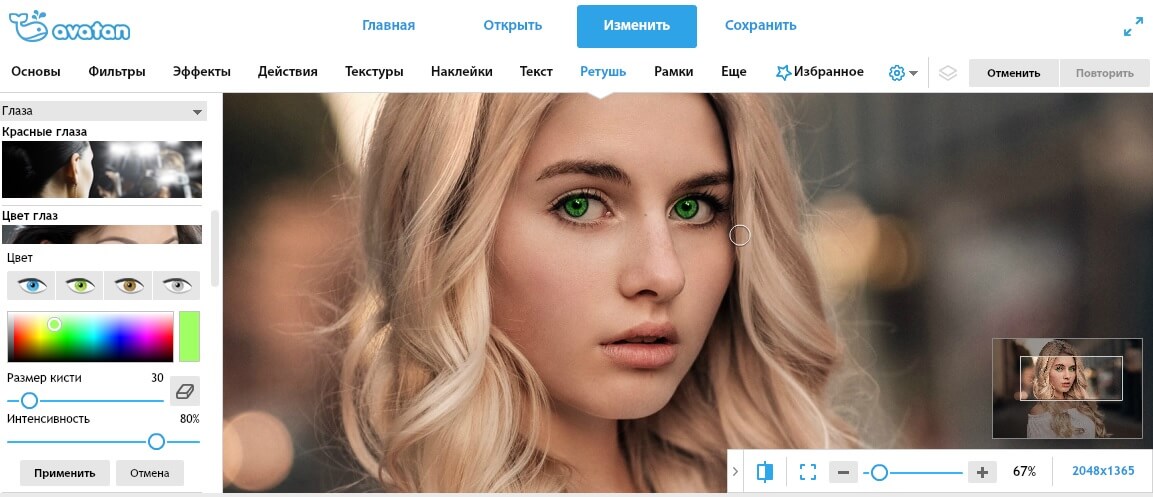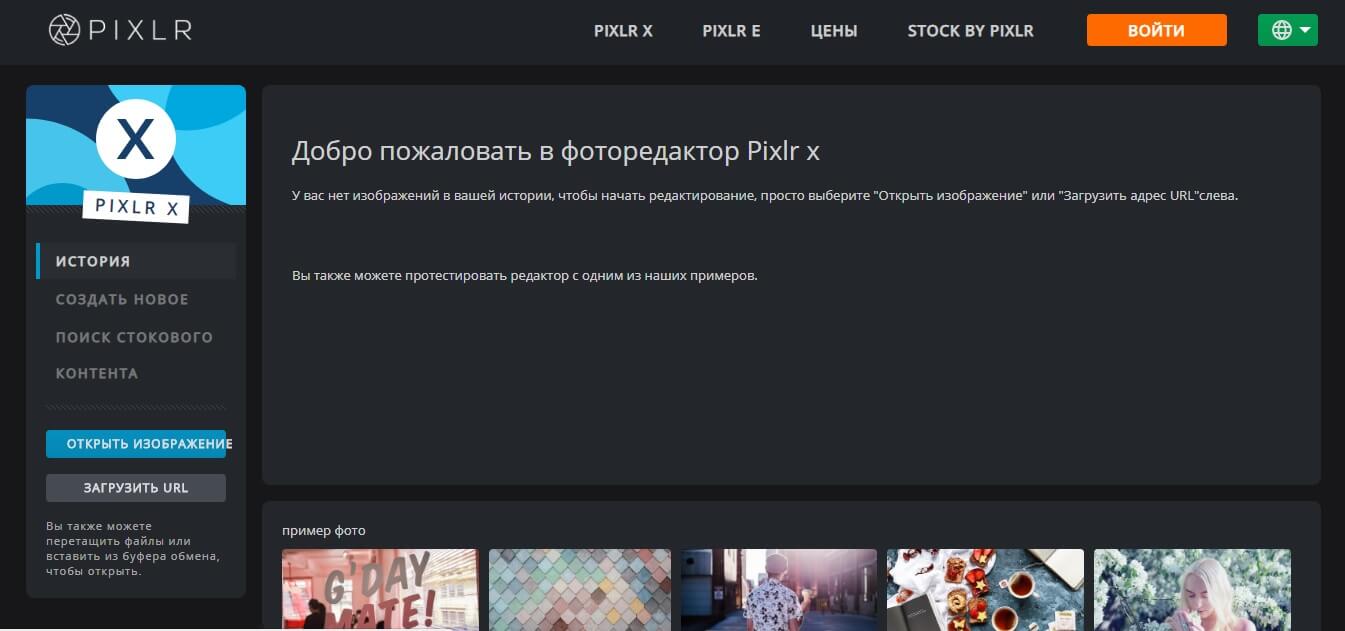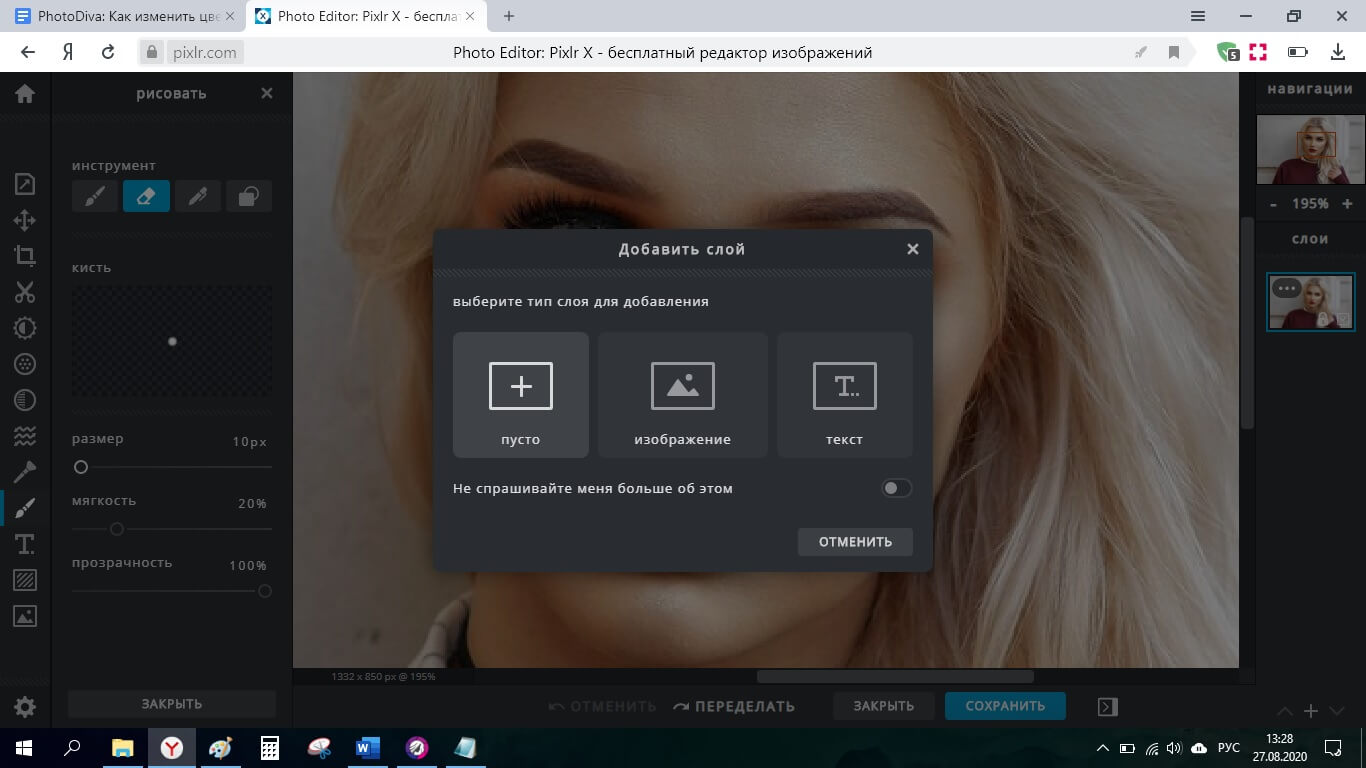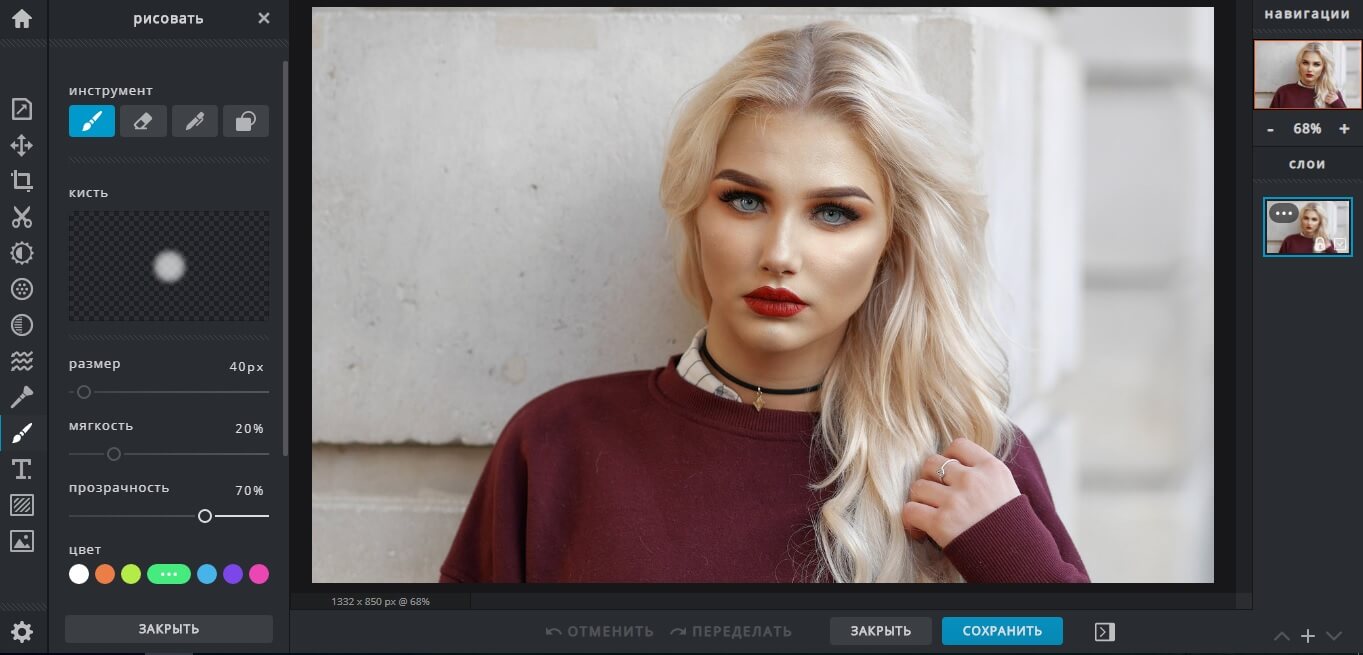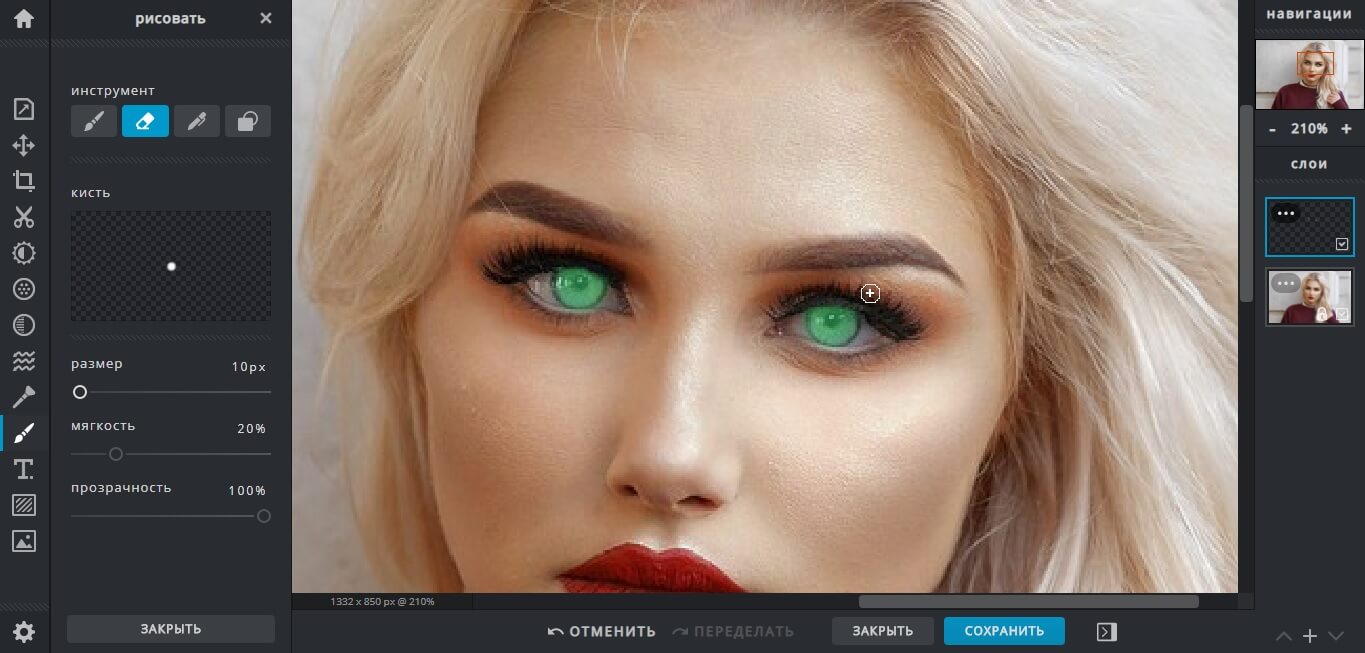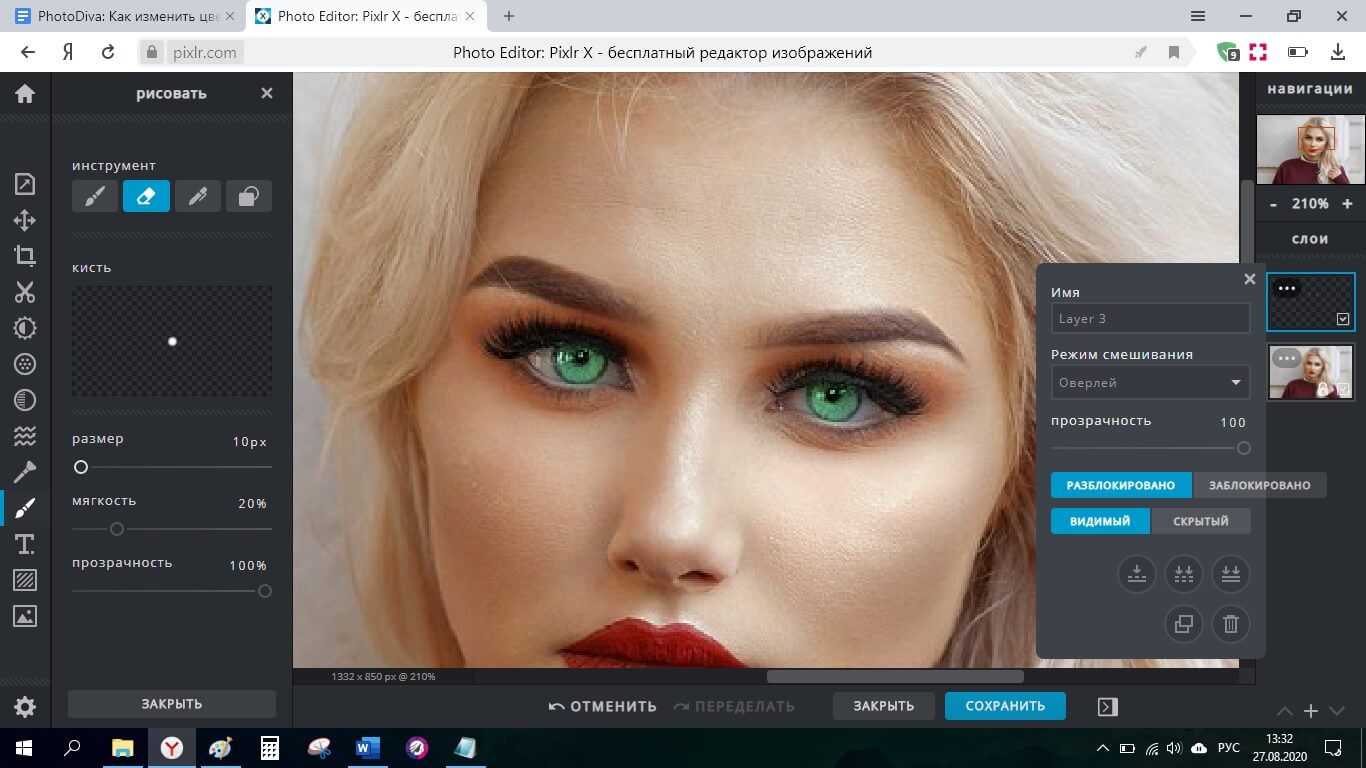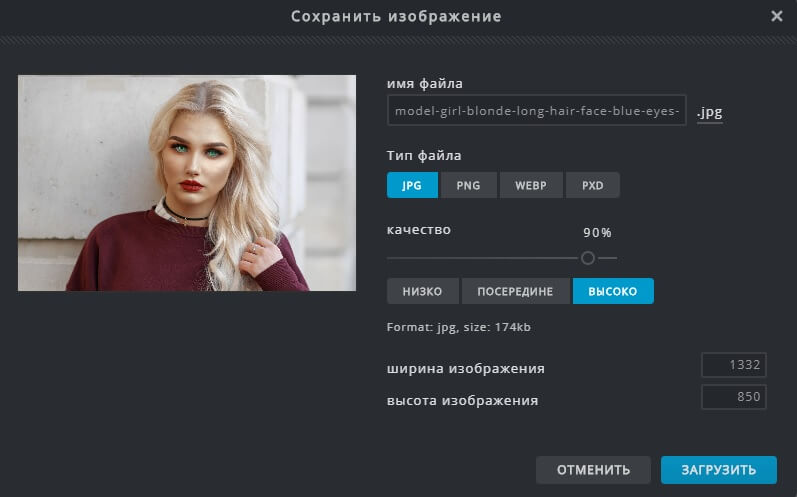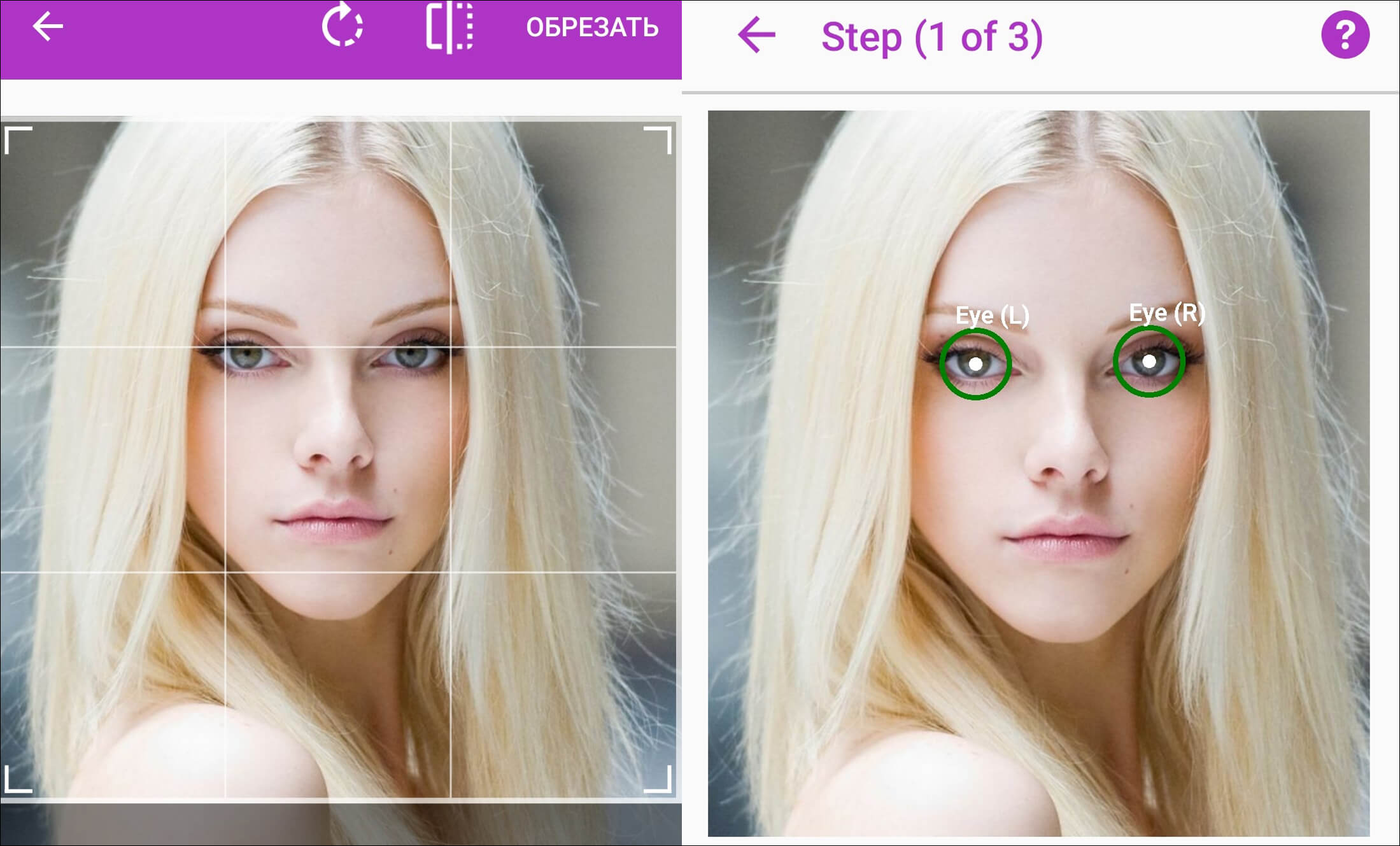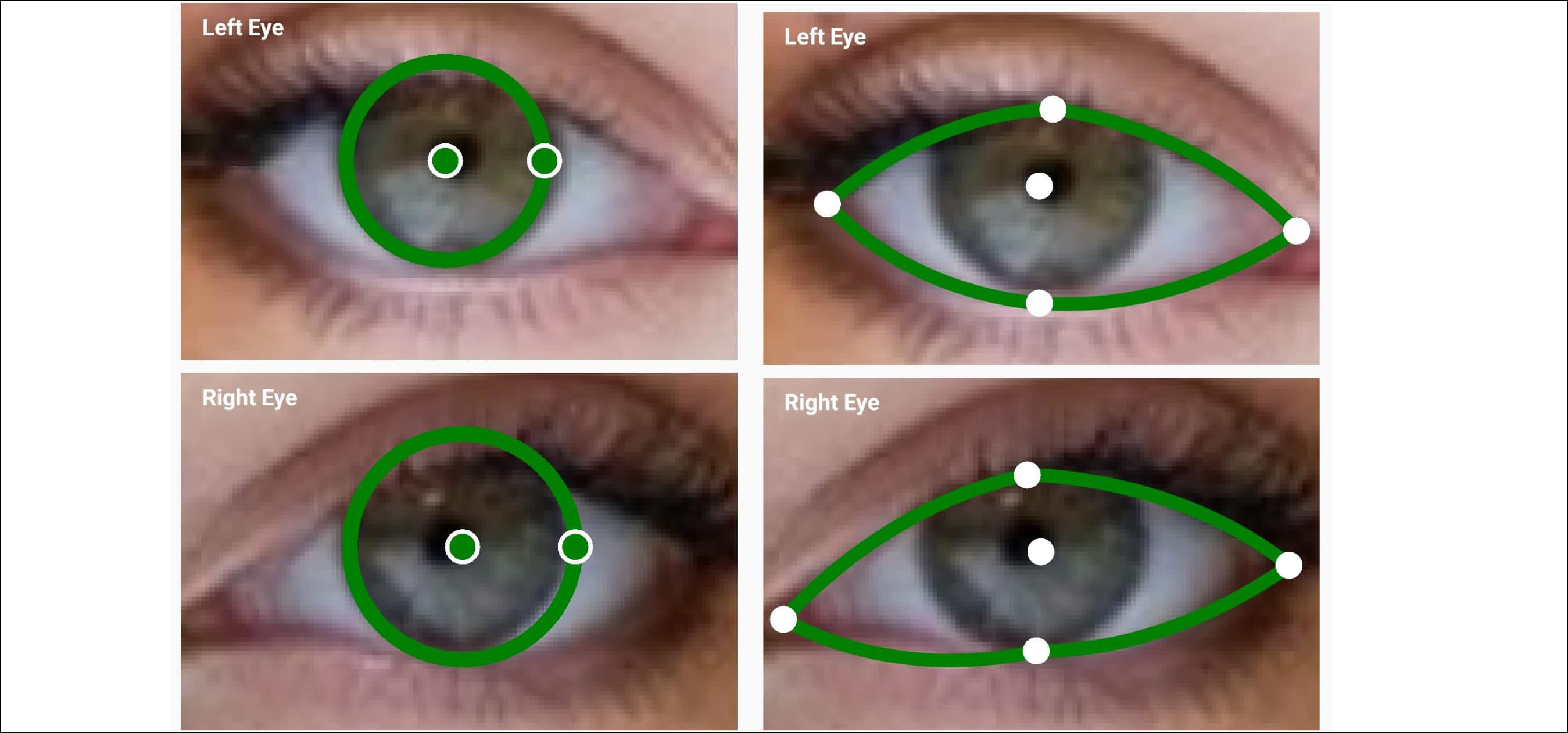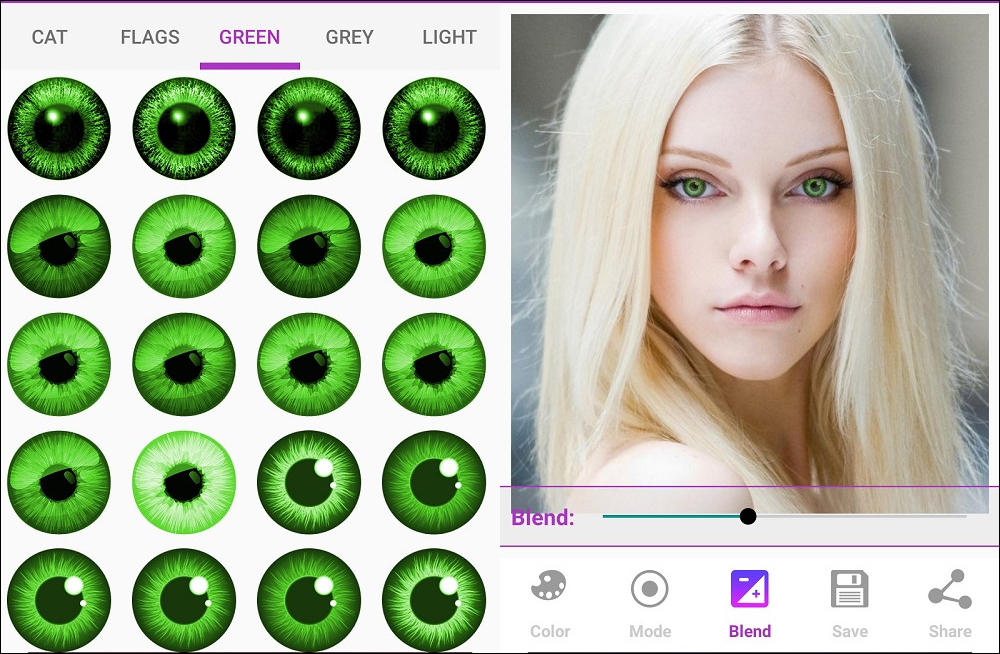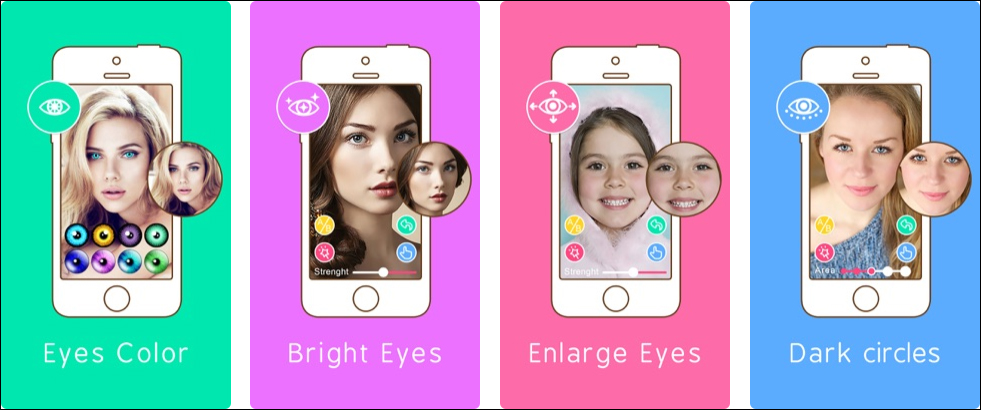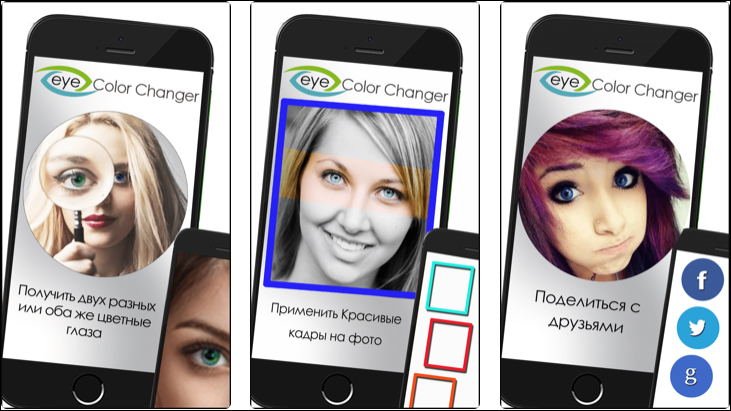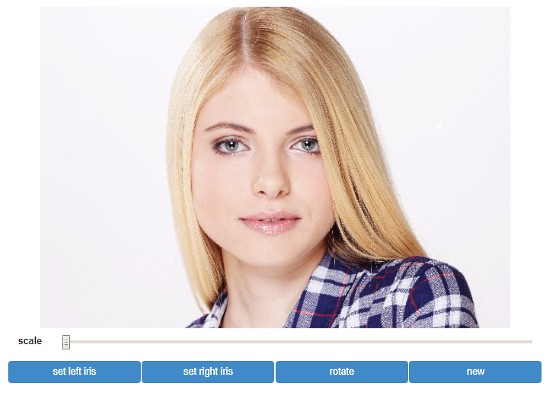Хотите поэкспериментировать со своей внешностью? Узнайте, как сделать другой цвет радужки на снимках на компьютере и смартфоне. В этой статье мы собрали лучшие редакторы глаз на фото, которые подойдут новичкам и профи.
Выбор редакции
- 🏆 ФотоМАСТЕР – удобный фоторедактор, который позволит выполнить продвинутую ретушь портретов и скорректировать черты лица даже новичку.
- Adobe Photoshop – профессиональная программа для редактирования фотографий. Дает возможность вручную скорректировать черты и кожу лица.
- Fotor – онлайн-платформа. Предлагает простые инструменты для устранения недостатков кожи, применения эффектов, регулирования освещения картинки.
Лучшие редакторы глаз на фото для ПК
Чтобы точно настроить область редактирования и получить результат в хорошем качестве, следует воспользоваться компьютерной программой. Далее вы найдете софт для быстрой ретуши фотографий на Windows, macOS или Linux.
ФотоМАСТЕР
ОС: Windows, macOS
Лицензия: условно-бесплатная (от 690 р.)
Удобный редактор для улучшения изображений. Позволяет установить любой оттенок радужки, отрегулировать его яркость, контрастность, насыщенность. Обработка выполняется с помощью кисти. Вы сможете настроить ее величину, степень растушевки и прозрачности.
Дополнительно можно улучшить тон кожи и устранить мелкие недостатки, увеличить или уменьшить губы и брови, применить эффекты из каталога.
Основные возможности:
- выполняет автоматическую ретушь портретов;
- предлагает инструменты для пакетной коррекции;
- содержит инструменты на основе ИИ для редактирования черт лица и фигуры;
- можно сохранить результат в JPG, PNG, BMP, TIFF.
Для Windows 11, 10, 8, 7 и XP
Инструкция:
- Запустите программу и нажмите «Открыть фото». Укажите интересующий вас снимок через Проводник или перетащите его в рабочее окно.
- Перейдите в раздел «Ретушь» и примените опцию «Корректор». Установите подходящий размер кисти. Значение «Растушевки» следует поставить на значении 20-35, а «Прозрачности» – на 100.
- Перейдите в раздел «Тонирование». В палитре подберите подходящий оттенок для смены. «Силу» оставьте в промежутке 60-40. Режим смешивания сделайте «Перекрытие», «Умножение» или «Мягкий свет». Закрасьте первую радужку глаза с помощью мыши.
- Вернитесь в категорию «Основные». Скорректируйте оттенок, передвигая ползунок в поле «Цветовой тон». Дополнительно настройте четкость, насыщенность, экспозицию и другие параметры. Все изменения будут отображаться на кадре. Когда вы довольны результатом, закрасьте второй глаз.
- Примените внесенные коррективы. Раскройте меню «Файл» и кликните по «Быстрый экспорт». Выберите подходящий формат, а затем укажите папку, название файла, качество.
Adobe Photoshop
ОС: Windows, macOS
Лицензия: условно-бесплатная (от $20.99 в месяц)
Профессиональная программа предназначена для ручного редактирования фотографий. Позволяет закрасить радужки любым тоном из палитры, точно перекрыть область с помощью кисти любой прозрачности, формы и жесткости. У слоя с наложением можно будет менять режим смешивания и адаптировать его под светлые или темные глаза.
Фоторедактор доступен на ознакомительный 7-дневный период. Он работает на 64-битных ОС Windows 11 и 10. Рекомендуется использовать компьютер с 16 ГБ ОЗУ и более.
Основные возможности:
- можно корректировать любые детали без внесения изменения в оригинал фото;
- дает сохранить работу в PSD для продолжения редактирования в будущем;
- экспорт картинки возможен в JPEG, GIF, PDF, RAW и т.д.
Инструкция:
- Раскройте меню «Файл» и задействуйте функцию «Открыть». В проводнике найдите интересующий вас объект и дважды кликните по нему.
- Нажмите на «Слои» – «Новый» – «Слой». Оставьте свойства по умолчанию и подтвердите действие. Масштабируйте холст колесиком мышки.
- На панели выберите «Кисть». Установите желаемый основной цвет. На верхней панели отрегулируйте величину, форму и жесткость. Последний параметр лучше установить на значение 20-40.
- Закрасьте радужку. Смените тип наложения для слоя с «Обычные» на «Мягкий свет», «Перекрытие», «Цветовой тон» или «Цветность».
- Зажмите клавиши Shift + Ctrl + S. Введите название копии.
Adobe Lightroom
ОС: Windows, macOS
Лицензия: условно-бесплатная (от $9.99 в месяц)
Позволяет нарисовать маску поверх любого участка снимка и отрегулировать цветовой баланс, экспозицию отдельно от остальной картинки. У пользователя будет возможность сделать радужку светлее или темнее, добавить глубину или выделить блики.
Программу можно загрузить на пробный период, а затем потребуется оплатить годовую подписку. Софт совместим с Windows 10 и 11. Для работы без сбоев необходима техника с 16 ГБ оперативной памяти.
Основные возможности:
- любые коррективы можно сохранять в качестве пресета и использовать позже;
- позволит составить свою коллекцию, например отобрать фото на обработку;
- предлагает инструменты для удаления лишних объектов и недостатков кожи.
Инструкция:
- В «Library» укажите папку с картинкой. Выделите ее и перейдите в «Develop».
- Используйте «Adjustment Brush». Сделайте инструмент размером чуть меньше зрачка и снимите галочку с «Auto Mask». Снизьте значение «Saturation» до -100. Выделите глаза на загруженной фотографии.
- Кликните на «New». В поле «Color» подберите подходящий тон. Снова закрасьте элементы. Отрегулируйте дополнительно яркость, контрастность.
- Экспортируйте итог на компьютер в подходящем графическом формате.
Продукты Adobe нельзя оплатить сейчас из России. Вы сможете использовать VPN для смены локации и приобрести подписку с помощью карты иностранного банка.
GIMP
ОС: Windows, macOS, Linux
Лицензия: бесплатная
Подходит для продвинутого редактирования изображений RAW, JPEG, PNG и т.д. Работает со слоями и корректирующими масками, что позволяет выполнить обработку без изменения оригинала. Вы сможете закрасить элемент, а затем стирать перекрытие на зрачке.
Приложение распространяется свободно без ограничений. Оно имеет открытый исходный код, в который можно вносить изменения для расширения функционала. Вы сможете самостоятельно корректировать данные или использовать плагины сторонних разработчиков.
Основные возможности:
- дает настроить величину, мягкость, прозрачность и режим наложения кисти;
- позволит изменить размер изображения и переконвертировать файл;
- включает каталог фильтров для повышения резкости, размытия части картинки.
Инструкция:
- Для импорта зажмите Ctrl + O. Приблизьте изображение для удобства.
- Воспользуйтесь опцией «Контур». Аккуратно обведите нужные участки. Чтобы замкнуть выделение, зажмите Ctrl и щелкните по начальной точке.
- Примените «Выделение из контура», а затем «Правка» – «Копировать». Кликните на пункт «Правка» и далее «Вставить».
- Задействуйте функцию «Тон-Насыщенность». Отрегулируйте параметры за счет ползунков. Подтвердите внесенные коррективы.
- В меню «Файл» выберите вариант экспорта.
PhotoDiva
ОС: Windows
Лицензия: условно-бесплатная (от 690 р.)
Предназначена для ретуширования портретных кадров в автоматическом и ручном режимах. Вы сможете выделить глаза с помощью кисти и выбрать для них любой оттенок. Дополнительно есть возможность скорректировать насыщенность, температуру и экспозицию.
Редактор можно установить на ознакомительный 5-дневный период. Затем потребуется купить бессрочную лицензию. Оплата возможна с любой российской карты или кошелька.
Основные возможности:
- автоматическое выравнивание кожи, скрытие темных кругов и покраснений;
- дает изменить черты лица – нос, губы, подбородок, брови и другие;
- позволит нанести виртуальный макияж, например губную помаду, румяна и тени.
Инструкция:
- В стартовом меню щелкните по «Открыть фото» или перетащите его в окно.
- Во вкладке «Ретушь» задействуйте «Цвет глаз». Подгоните размер под величину радужки. Установите тон из предложенных вариантов или подберите его.
- Перекройте желаемые области. Чтобы убрать излишки, пригодится инструмент «Ластик». Нажмите на «Применить».
- Щелкните по «Сохранить». Напечатайте название и подберите формат.
Изменение цвета глаз онлайн
Если вы не хотите устанавливать редактор на компьютер, можно обработать снимок в браузере. Онлайн-сервисы совместимы со всеми популярными форматами JPG, PNG, BMP и предлагают простые инструменты для улучшения картинок.
Fotor
Лицензия: условно-бесплатная (от 690 р. в месяц)
Подходит для продвинутого ретуширования снимков, нанесения макияжа, составления коллажей. Может использоваться новичками благодаря простому управлению и подсказкам.
Для применения веб-платформы необходимо создать аккаунт и указать email. Разработчик предлагает бесплатную версию, в которой часть функций можно применить только с наложением водяного знака. Для доступа ко всем эффектам, опциям автоматической ретуши портретов нужно оплатить Pro-подписку.
Основные возможности:
- можно выбрать любой цвет из палитры для перекрытия исходной радужки;
- экспортирует итог в высоком, среднем или низком качестве;
- содержит коллекцию стилей текста, стоковых картинок, рамок, клипартов.
Инструкция:
- Откройте веб-страницу и используйте «Edit a Photo». В новой вкладке импортируйте портрет через «Open Image».
- В разделе «Beauty» нажмите на «Eye Tint». Укажите оттенок, величину и интенсивность. Приблизьте кадр и закрасьте элементы.
- Скачайте итог через «Download».
Pixlr
Лицензия: условно-бесплатная (от $7.99 в месяц)
На сайт можно загрузить фотографию с жесткого диска или из сети. Вы сможете создать новый слой для неразрушающей обработки, применить кисть любого цвета, а затем указать подходящий режим смешивания для темных или светлых глаз, убрать недочеты ластиком.
Для старта потребуется зарегистрироваться на портале. Функции на основе искусственного интеллекта, например удаления фона, доступны только в «Премиум». Платный тариф можно попробовать в течение 30-дневного периода.
Основные возможности:
- может автоматически корректировать освещение снимка;
- включает в себя библиотеку цветовых фильтров;
- есть «Волшебная палочка» для выделения объектов, чтобы вырезать их из фона.
Инструкция:
- Откройте фоторедактор через кнопку «Pixlr E». Загрузите фотоснимок из сети или с персонального компьютера.
- Нажмите на «Слой» – «Новый слой». Измените основной цвет и зажмите B. В верхней части страницы увеличьте или уменьшите величину, мягкость.
- Нанесите рисунок, избегая зрачков. Кликните правой кнопкой мыши по новому слою. Поставьте тип смешивания на «Мягкий свет», «Оттенок».
- Используйте комбинацию Ctrl + S для экспорта результата.
LunaPic
Лицензия: бесплатная
Площадка предоставляет полноценный набор инструментов для улучшения фотографий с ПК. Вы сможете выделить глаза и ввести название подходящего оттенка, например темно-голубой.
Платформа доступна полностью бесплатно без ограничений. Портал не накладывает водяные знаки и не содержит рекламу. Но веб-страница не переведена на русский, и требуются базовые знания английского. Также после редактирования снижается исходное качество кадра.
Основные возможности:
- есть эффекты для стилизации картинки под старину или рисунок;
- можно наложить надписи и рамки;
- дает рисовать поверх изображений.
Инструкция:
- На сайте задействуйте опцию «Edit» – «Crop Image». Импортируйте фотоснимок.
- Выберите «Color Tint» и введите название тона, например «darkblue». В качестве формы укажите круг, он же «Circle».
- Курсором нарисуйте круг в нужных местах. Нажмите на «Apply Color Tint».
Поменять цвет глаз на телефоне
Оптимальным решением, как поменять цвет глаз на фото на телефоне, будет бесплатное мобильное приложение. Мы собрали лучший софт для устройств на Андроиде и Айфонов, который можно безопасно скачать из Google Play и App Store.
Eye Color Changer
ОС: iOS
Лицензия: условно-бесплатная (99 р.)
Разрабатывалось специально для замены цвета глаз, устранения темных кругов. Предлагает шаблоны радужек для наложения поверх портрета. У них вы сможете настраивать прозрачность. Приложение можно использовать бесплатно с ограничениями. Работает на устройствах с iOS 7.0 и новее. Из недостатков можно отметить то, что софт зависает.
Основные возможности:
- автоматически определяет область коррекции на изображении;
- позволяет регулировать величину черт лица;
- итогом можно поделиться в социальных сетях, например ВКонтакте, Tumblr.
Инструкция:
- Откройте приложение и импортируйте кадр из локальной памяти.
- ПО самостоятельно определит лицо. Выберите пресет из коллекции.
- Выгрузите итог в галерею или соцсети.
NiceEyes Eye Changer
ОС: Android
Лицензия: бесплатная
Предназначается для автоматической обработки. ПО самостоятельно определяет глаза в кадре, предлагает шаблоны натуральных радужек, кошачьи пресеты, варианты с флагами и т.д.
Также содержит опцию для коррекции лица в режиме реального времени. Вы сможете подключиться к камере смартфона и менять свой образ при съемке селфи.
Последнее обновление было выпущено в 2019 году. Фоторедактор распространяется свободно, однако часть функций доступна только в «Премиум». Для нанесения теней и применения фильтров необходимо посмотреть рекламу.
Основные возможности:
- можно настраивать силу смешивания;
- дает корректировать только один глаз;
- позволит отправить итог через мессенджеры или опубликовать в соцсетях.
Инструкция:
- В стартовом меню коснитесь «Eye Color». Загрузите портрет из галереи.
- Во вкладке «Color» тапните по любому стилю.
- Коснитесь функции «Save».
Итоги
Теперь вы знаете, как изменить цвет глаз на фото на компьютере и телефоне. Выбор зависит от ваших навыков и используемого устройства:
- Качественный результат можно получить в десктопном ПО. Все программы работают по схожему принципу – элементы перекрашиваются с помощью кисти любого размера и мягкости. Новичкам следует воспользоваться простым редактором ФотоМАСТЕР, так как он предлагает простое управление на русском. Если дополнительно нужно наложить макияж, можно также применить софт PhotoDiva. Профи могут загрузить пробные версии Adobe Photoshop и Lightroom.
- Без установки работают онлайн-сервисы. Fotor предлагает специальный инструмент для редактирования радужки, а в Pixlr можно работать со слоями и режимами наложения. Портал LunaPic доступен полностью бесплатно, но в нем неудобно выделять нужный участок, а также нельзя подобрать тон в палитре.
- Для ретуширования снимков с телефона скачайте мобильные приложения. На iPhone работает Eye Color Changer, а на Android – NiceEyes Eye Changer.
Эти статьи могут вам понравиться:
Способ 1: Avatan
Avatan — полностью бесплатный графический редактор, отличающийся от последующих не таким большим набором инструментов. Однако если при обработке фотографии вам требуется настроить только основные параметры, изменив и цвет глаз, этот веб-сервис прекрасно справится с возложенной на него задачей.
Перейти к онлайн-сервису Avatan
- После перехода к сайту Avatan нажмите по кнопке «Открыть фото».
- В открывшемся окне «Проводника» отыщите необходимый для изменения снимок.
- При редактировании переместитесь к меню «Ретушь».
- Слева отобразится меню с доступными функциями, среди которых вам следует выбрать «Цвет глаз».
- Задайте один из стандартных цветов или выберите желаемый оттенок на палитре. После используйте средства масштабирования, приближая необходимую область фотографии.
- Внесите требуемые изменения, закрасив глаза, и нажмите «Применить».
- Завершите редактирование, применяя и другие доступные инструменты, и по готовности щелкните «Сохранить» для перехода к загрузке снимка на свой компьютер.
- Задайте имя, выберите качество, размер и щелкните «Сохранить», чтобы скачать само изображение.
- Вы будете уведомлены об успешном выполнении операции, после чего можно перейти к редактированию других фото или закрыть текущий редактор.

Способ 2: PIXLR
PIXLR — полноценный графический редактор, функционирующий в режиме онлайн. В нем нет отдельного инструмента отвечающего за изменение цвета глаз на фото, но вместо него можно использовать другие опции, связанные с настройкой цвета, о чем вы и узнаете в этой инструкции.
Перейти к онлайн-сервису PIXLR
- Перейдя на главную страницу PIXLR, щелкните кнопку «Advanced PIXLR E».
- В приветственном окне редактора нажмите «OPEN IMAGE», чтобы перейти к выбору необходимого изображения.
- В «Проводнике» отыщите снимок и загрузите его на сайт.
- Используйте опцию масштабирования, увеличив область глаз и упростив редактирование.
- Теперь вам потребуется один из инструментов выделения. Волшебная палочка выделяет область автоматически, ориентируясь по цветовому тону, а магнитным лассо управляет пользователь сам. Попробуйте взаимодействовать с каждым из этих инструментов для определения подходящего. В итоге у вас должна получиться замкнутая пунктирная линия, охватывающая всю область, для которой и будет изменяться цвет.
- Все остальные действия будут произведены через выпадающее меню «Adjustment».
- Для начала рассмотрим вариант «Brightness & contrast». Благодаря двум ползункам вы можете выставить яркость и контрастность глаз, лишь немного изменяя оттенок или делая их более выразительными на общем фоне.
- Через «Hue & Saturation» перемещением ползунка глазам задается уже совершенно другой цвет. Смотрите за изменениями в режиме реального времени, чтобы подобрать оптимальный вариант и сохранить его, щелкнув на «Apply».
- Учитывайте, что важно выделить абсолютно всю область глаза, ведь в итоге часть может остаться в исходном цвете, а результат будет похож на тот, который показан на скриншоте ниже.
- Убедитесь в том, что итоговое изображение вас полностью устраивает, после чего займитесь остальным редактированием, если это требуется.
- По завершении в разделе «File» выберите пункт «Save» или используйте стандартное сочетание клавиш Ctrl + S.
- Задайте имя файла, его формат и качество, а потом щелкните по «Download», чтобы загрузить фотографию на компьютер.
- Переходите к дальнейшему взаимодействию со снимком после успешной загрузки.

Способ 3: Fotor
Онлайн-сервис Fotor позиционируется как помощник в улучшении и приданию индивидуальности фотографиям, и здесь присутствует интересующий инструмент по замене цвета глаз. Распространяется эта функция платно, вместе со всеми остальными премиум-возможностями, поэтому перед приобретением настоятельно советуем протестировать сам графический редактор.
Перейти к онлайн-сервису Fotor
- Откройте главную страницу Fotor, перейдя по ссылке выше, а затем перетащите изображение в указанную область, а нажатие по ней отобразит окно «Проводника».
- В нем выберите снимок, который хотите редактировать.
- Используйте масштабирование — это сделает область глаз удобной для редактирования. Перемещайтесь между активными областями через окно миниатюры, расположенное справа внизу.
- Через левое меню переключитесь на раздел «Beauty».
- В категории «Глаза» найдите «Цвет глаз».
- Настройте предпочитаемый цвет, используя заготовленные варианты или через полную палитру цветов и оттенков. Дополнительно выберите размер кисти и ее твердость.
- Измените цвет глаз, щелкнув по области левой кнопкой мыши, а затем нажмите «Принять».
- Если результат понравился и вы готовы использовать Fotor на постоянной основе, приобретите подписку, следуя отобразившимся на экране инструкциям, а после кликните «Сохранить», чтобы скачать измененное изображение на свой компьютер.

Большинство продвинутых онлайн-сервисов для редактирования фото предоставляют все необходимые опции по работе с внешностью, но они все равно не смогут составить конкуренцию полноценным графическим редакторам. Если вы заинтересованы в более детальной и продвинутой обработке глаз, ознакомьтесь с представленным по следующей ссылке материалом.
Подробнее: Меняем цвет глаз в Фотошопе
Еще статьи по данной теме:
Помогла ли Вам статья?
Хочется кардинально изменить внешность и украсить аккаунт в Instagram или ВК эффектным селфи? Или «примерить» новый оттенок глаз и посмотреть, как на вас будут смотреться разноцветные линзы? Для этого не нужно меняться в реальной жизни — редакторы фото помогут быстро изменить любой аспект внешности. В этой статье рассмотрено несколько способов, как изменить цвет глаз на фото с помощью фоторедактора, онлайн-сервиса или приложений для телефона.
Содержание
- Способ 1. PhotoDiva
- Способ 2. Adobe Photoshop
- Способ 3. Онлайн сервисы
- Способ 4. Используем приложения
Способ 1. PhotoDiva
Редактор PhotoDiva разработан специально для того, чтобы создавать эффектные портретные фото. В нем легко убрать мешки под глазами, нанести привлекательный макияж, удалить косметические дефекты на лице и многое другое. Если вы не обладаете навыками ретуши, в программе доступна развёрнутая помощь в виде наглядных уроков и видеоинструкций.

Шаг 1. Установите редактор и добавьте фото
Скачайте PhotoDiva на компьютер. Найдите в папке «Загрузки» файл PhotoDiva.exe и запустите инсталляцию двойным щелчком мыши. После окончания установки запустите софт и добавьте снимок в рабочее окно нажатием кнопки «Открыть фото».
Стартовое окно программы
Шаг 2. Отредактируйте фото
В редактор уже встроен простой редактор цвета глаз. Найти его можно в правом меню. Откройте его и настройте размер кисти так, чтобы она была чуть больше зрачка. После этого выберите оттенок в палитре цветов и кликните на область глаза. Если вы вышли за границы, исправьте результат ластиком.
Выберите новый цвет глаз
Готово – вы изменили цвет глаз на фото! Теперь можно сохранить снимок или продолжить редактирование. PhotoDiva позволяет изменять буквально любой аспект портрета. Добавляйте привлекательный макияж, накладывайте интересные фильтры, применяйте пластику или проводите супер-ретушь. Если же вы хотите удалить с лица прыщи и другие мелкие дефекты, подробную инструкцию можно найти в статье «Простая ретушь: убираем прыщи на фото».
Улучшите портрет
Шаг 3. Сохраните результат
Осталось экспортировать изображение на жесткий диск. Нажмите кнопку «Сохранить» в верхней панели инструментов и выберите папку и формат картинки.
Способ 2. Adobe Photoshop
Это способ сложнее предыдущего, так как Photoshop нацелен на профессиональных фотографов. В редакторе нет функции быстрой ретуши, менять цвет глаз придется обычной кистью.
1. Запустите Adobe Photoshop и кликните кнопку «Открыть». Если у вас ранняя версия, опцию можно найти через пункт «Файл» в верхней панели.
Стартовое окно
2. Создайте новый слой. Для этого раскройте пункт меню «Слой», затем «Новый».
Добавьте новый слой
3. В столбе с инструментами найдите «Кисть». Настройте параметры в панели управления.
Выберите инструмент «Кисть»
4. Выберите новый цвет глаз. Это можно сделать, кликнув на два квадратика в самом низу правой колонки. Нажмите на верхний и выберите цвет из палитры. Щелкните кистью по зрачкам.
Укажите новый цвет глаз
5. Откройте список слоев, выделите рабочий. Раскройте меню смешивания и выберите «Перекрытие».
Настройте смешение
6. Нажмите на слой правой кнопкой мыши и нажмите «Выполнить сведение». Сохраните снимок на ПК.
Сведите слои
Способ 3. Онлайн сервисы
В интернете существует много онлайн-редакторов, в которых можно обработать фотоснимок. Но большинство предлагает такие продвинутые опции, как фоторедактор глаз, после покупки премиум-доступа. Мы рассмотрим онлайн сервис Avatan – один из немногих, где функция доступна бесплатно.
1. Перейдите на сайт Avatan. Нажмите кнопку «Начать ретуширование».
Аватан позволит перекрасить радужку бесплатно
2. На новой странице наведите курсор на пункт «Ретушь» и выберите вариант загрузки.
3. В окне редактирования в левом столбце найдите пункт «Цвет глаз». Теперь необходимо подобрать нужный оттенок, отрегулировать размер и интенсивность окраса.
Выберите цвет глаз
4. Кликните кистью по зрачку. Если новый цвет вышел за границы, сотрите ненужное ластиком.
Скорректируйте работу
5. Нажмите «Применить» и экспортируйте фото кнопкой «Сохранить» в верхней части сайта.
Еще один неплохой онлайн-редактор – Pixlr. Однако, в отличие от Avatan, в нем нет нужной нам функции. Чтобы с его помощью изменить цвет глаз на фото, воспользуемся тем же методом, что в фотошопе.
1. Откройте сайт и загрузите фото, нажав «Открыть изображение».
Откройте фото
2. Создайте новый слой, кликнув на значок плюса внизу справа. Выберите пункт «Пусто», чтобы сделать его прозрачным. Проследите, чтобы он стоял в списке выше, чем главный снимок.
Создайте новый слой
3. В левой панели найдите пункт «Кисть». Выберите подходящий цвет, настройте размер и мягкость курсора. Выставьте прозрачность примерно на 50%.
Настройте кисть
4. Увеличьте масштаб снимка так, чтобы вам было удобно работать. Выделите в списке справа созданный слой. Кликните кистью по каждому зрачку.
Закрасьте зрачки
5. Снова выделите слой и нажмите на иконку с тремя точками. В меню под названием «Режим смешивания» выберите пункт «Умножение» или «Оверлей».
Смешайте слои
6. Нажмите «Сохранить», отрегулируйте параметры экспорта и нажмите «Загрузить».
Сохраните фото
Приложения для телефонов – хороший способ редактирования изображений «на ходу». Несомненным плюсом является их мобильность, а минусом – множество рекламных окон и неудобное управления.
В данном уроке мы рассмотрим приложение под названием «Цвет глаз изменитель: изменить цвет глаз редактор». Это специальный редактор глаз на фото, который позволяет менять цвет и вставлять линзы, имитирующие флаги, радугу, кошачьи глаза и прочее.
1. Запустите приложение. Нажмите кнопку «Eye color changer» и загрузите снимок.
2. Обрежьте картинку. Чтобы растянуть область обрезки, потяните за границы. Затем обозначьте глаза на снимке, распределив зеленые кружки так, чтобы белая точка была посередине.
Обозначьте глаза на фото
3. Отредактируйте размер зрачка, затем укажите границы глаза.
Отрегулируйте размер зрачка
4. Осталось выбрать желаемый вет. После этого вы можете настроить режим смешивания и указать, для какого именно глаза применить новый оттенок.
Выберите цвет
Если вы используете iPhone, то можете попробовать приложение – Eye Color Changer -Face Makeup. Оно распространяется бесплатно, но имеются встроенные покупки. Редактор автоматически распознает положение глаз и позволяет легко менять их размер и цвет.
Интерфейс Eye Color Changer -Face Makeup
Ещё одно интересное приложение – Цвет глаз Changer — Макияж Инструмент, изменение цвета глаз. Здесь можно легко перекрасить радужку в один из 600+ цветов. Причем изменение глаз доступно не только для фотографий самих пользователей, но и их питомцев.
Интерфейс Цвет глаз Changer — Макияж Инструмент
Итак, мы рассмотрели все возможные варианты смены оттенка глаз на фотографии. Какой из перечисленных способов лучший? Онлайн варианты не всегда дают нужный результат и не работают с RAW, а Adobe Photoshop сложен для освоения. Приложения для мобильных телефонов неудобны в управлении, к тому же, они буквально пестрят рекламой.
Поэтому лучшим вариантом становится PhotoDiva. Это не только программа для изменения цвета глаз, а полноценный профессиональный инструмент для всех видов косметической ретуши. С ее помощью можно легко научиться убирать второй подбородок на фотографии, удалить дефекты на лице, наложить макияж и применить автоматическую ретушь. Скачайте программу бесплатно и лично убедитесь в ее функциональности и простоте.
Как изменить цвет глаз в фотошопе?
В этом руководстве я покажу, как изменить цвет глаз с помощью Photoshop , используя корректирующий слой «Цветовой тон / Насыщенность»!
Я буду использовать Photoshop CC, но все шаги полностью совместимы с Photoshop CS6. В качестве примера обработаем эту фотографию:
Оригинальная фотография.
- Как изменить цвет глаз в Photoshop
- Шаг 1: Увеличьте масштаб
- Шаг 2: Выберите инструмент «Лассо»
- Шаг 3: Создайте выделение вокруг глаз
- Шаг 4: Добавьте корректирующий слой «Цветовой тон / Насыщенность»
- Шаг 5: Выберите опцию «Раскрасить»
- Шаг 6: Выберите новый цвет глаз с помощью слайдера «Цветовой тон»
- Шаг 7: Уменьшите насыщенность нового цвета
- Шаг 8: Измените режим смешивания на «Цветность»
- Шаг 9: Выберите маску слоя
- Шаг 10: Выберите инструмент «Кисть»
- Шаг 11: Измените цвет переднего плана на черный
- Шаг 12: Зарисуйте области вокруг радужной оболочки
- Исправление ошибок
- Сравнение нового цвета глаз с оригиналом
Выберите инструмент Масштаб в панели инструментов:
Выберите инструмент «Масштаб»
Нажмите несколько раз на область между глазами, чтобы приблизить изображение. Нажмите на клавиатуре клавишу «H», чтобы переключиться на инструмент «Рука». Затем кликните по изображению и перетащите его в нужную позицию:
Увеличение изображения и размещение глаз по центру
Чтобы изменить цвет глаз, не затрагивая остальную часть изображения, создадим выделение вокруг глаз. Выберите инструмент «Лассо»:
Выберите инструмента «Лассо».
С его помощью создайте выделение вокруг одного из глаз. Нам нужна только радужная оболочка (цветная область), расположенная в его центре. Не беспокойтесь, если выделение получилось не совсем правильным. Мы скорректируем его позже.
Выделение первого глаза.
Выделите первый глаз, нажмите и удерживайте клавишу Shift. В правом нижнем углу курсора инструмента «Лассо» появится маленький знак плюса (+). Удерживая нажатой клавишу Shift, можно добавить область к текущему выделению. Создайте выделение вокруг второго глаза.
Нажмите и удерживайте нажатой клавишу Shift, а затем создайте выделение вокруг второго глаза.
Чтобы изменить цвет глаз, используем корректирующий слой «Цветовой тон / Насыщенность». В палитре «Слои» кликните иконку «Новая заливка или корректирующий слой».
Кликните по иконке «Новая заливка или корректирующий слой»
Выберите из списка пункт «Цветовой тон / Насыщенность».
Выберите из списка пункт «Цветовой тон / Насыщенность».
Параметры для настройки корректирующего слоя «Цветовой тон/Насыщенность» отображаются на панели свойств Photoshop. Активируйте опцию «Тонирование», установив для нее флажок.
Установите флажок для опции «Тонирование» в нижней части панели «Свойства».
Когда вы сделаете это, глаза станут красными. Нужно изменить его следующим образом.
Глаза поменяли цвет, хотя красный не является подходящим выбором.
Чтобы выбрать другой цвет для глаз, перетащите ползунок слайдера «Цветовой тон». Я установил значение параметра на 200 синего цвета.
Выберите новый цвет глаз, перетащив ползунок «Цветовой тон».
Вот как выглядит новый цвет глаз. Он слишком интенсивный, поэтому мы исправим его.
Результат после перетаскивания ползунка «Цветовой тон».
Перетащите ползунок «Насыщенность» влево, чтобы уменьшить насыщенность, пока цвет не станет более естественным. Чаще всего подходит значение насыщенности от 10 до 15.
Уменьшите насыщенность нового цвета глаз.
Вот мой результат после уменьшения насыщенности.
Цвет глаз теперь выглядит менее интенсивным и более естественным.
В палитре слоев корректирующий слой «Цветовой тон / Насыщенность» расположен над фоновым слоем. На данный момент задан режим смешивания корректирующего слоя «Обычные». Это означает, что он влияет не только на цвет глаз, но и на их яркость. Чтобы отредактировать только цвет, измените режим на «Цветность».
Измените режим смешивания корректирующего слоя на «Цветность».
Вы должны увидеть больше деталей глаз после переключения режима смешивания на «Цветность». В моем случае глаза теперь кажутся более яркими.
Результат после изменения режима смешивания на «Цветность».
Корректирующие слои включают в себя встроенную маску слоя. Мы использовали ее с тех пор, как добавили слой «Цветовой тон / Насыщенность». Photoshop использовал первоначальное выделение инструментом «Лассо» для создания маски. Миниатюра маски слоя отображается в палитре «Слои».
Обратите внимание, что миниатюра залита в основном черным цветом, с двумя маленькими областями белого цвета. Черный цвет – это области, в которых корректирующий слой «Цветовой тон / Насыщенность» не влияет на изображение. Другими словами, в этих областях по-прежнему отображается первоначальный цвет.
Две маленькие белые области — это выделение, которое мы создали вокруг глаз с помощью инструмента «Лассо». Это единственные области изображения, которые раскрашиваются корректирующим слоем.
В миниатюре есть белая подсветка. Эта рамка сообщает, что в данный момент выбрана маска слоя. Если вы не видите рамку, нажмите на миниатюру.
Выберите маску слоя.
Если мы внимательно посмотрим на один из глаз фотографии, то увидим, что синие области вокруг краев радужной оболочки заходят на белые области и немного на веки.
Некоторые из новых цветов заходят на окружающие области.
Чтобы очистить эти области, зарисуем маску слоя. Выберите в палитре инструментов инструмент «Кисть».
Выберите инструмент «Кисть».
Чтобы скрыть цвет вокруг радужной оболочки глаза, нам нужно зарисовать области в маске слоя черным цветом. Photoshop использует цвет переднего плана как цвет кисти.
Текущие цвета переднего плана и фона выводятся в нижней части палитры инструментов. Нажмите на клавиатуре клавишу с буквой D, чтобы сбросить цвета переднего плана и фона до значений, используемых по умолчанию. Это действие установит белый в качестве цвета переднего плана, а черный — в качестве цвета фона.
Образцы цветов переднего плана (верхний левый) и фона (нижний правый).
Затем нажмите на клавиатуре клавишу с буквой X, чтобы поменять цвета, сделав черный цветом переднего плана и кисти.
Цвет переднего плана теперь стал черным.
Зарисуйте области вокруг радужной оболочки, чтобы убрать проблемные места. Для достижения наилучшего результата используйте небольшую кисть с мягким краем.
Можно отрегулировать размер кисти с помощью клавиатуры, нажав несколько раз клавишу «[ ». Это уменьшит размер кисти, или клавишу «]», чтобы увеличить его.
Чтобы изменить жесткость кисти, удерживайте нажатой клавишу Shift и нажмите клавишу левой прямоугольной скобки. Удерживая нажатыми клавиши Shift и правой скобки, вы сделаете края кисти более жесткими.
Мы рисуем на маске слоя, а не на самом изображении, поэтому не видим цвет кисти. Вместо этого новый цвет глаз исчезает из зарисованных областей.
Зарисуйте черным цветом области вокруг краев радужной оболочки глаз.
Чтобы оставить нетронутой область зрачка, измените размер кисти и зарисуйте черным цветом области внутри глаза. Как только закончите с первым глазом, перейдите ко второму.
Зарисуйте области внутри зрачка.
Если вы случайно закрасили часть радужной оболочки, нажмите на клавиатуре клавишу с буквой X, чтобы поменять цвета переднего плана и фона. Это действие установит белый в качестве цвета переднего плана. Закрасьте белым цветом нужную область, чтобы восстановить цвет.
Чтобы сравнить новый цвет глаз с исходным цветом, отключите корректирующий слой «Цветового тон / Насыщенность», кликнув по иконке видимости в палитре «Слои».
Кликните по иконке видимости.
При отключенном корректирующем слое проявится исходный цвет глаз.
Исходный цвет глаз.
Кликните по иконке видимости еще раз, чтобы снова включить корректирующий слой и просмотреть новый цвет глаз.
Новый цвет глаз.
Таким образом, с помощью Photoshop можно изменить цвет глаз на фотографии, используя корректирующий слой «Цветовой тон / Насыщенность»!
Movavi Photo Editor
- Нейросетевая реставрация фотографий
- Эффективный инструмент удаления объектов и фона
- Автоматическое улучшение фото в один клик
- Простой интерфейс с подсказками
Ищете программу для изменения цвета глаз?

Под редакцией
20 Февраля 2020
Хотите посмотреть, как бы вы выглядели с карими, зелеными или голубыми глазами? А может, готовитесь к Хэллоуину и подумываете об образе с красными глазами? Не бегите сразу покупать цветные линзы, сперва попробуйте сменить цвет в программе для изменения цвета глаз. С Movavi Photo Editor вы сможете не просто поменять цвет глаз, но и придать чарующее сияние вашему взгляду!
Советы по созданию завораживающих фото
Замена цвета глаз в Movavi Photo Editor
Установите Movavi Photo Editor
Скачайте программу и запустите установочный файл. Следуйте инструкциям на экране.
Откройте фото в приложении
Нажмите кнопку Открыть файл или перетащите необходимое изображение из папки в окно редактора.
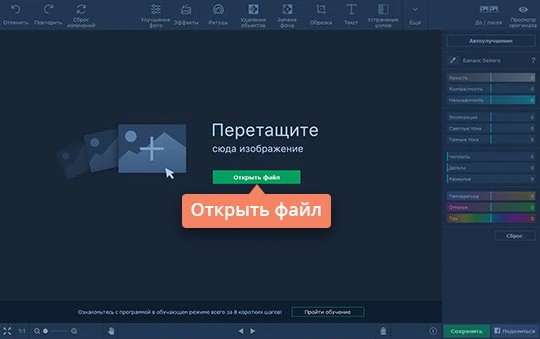
Поменяйте цвет глаз
Чтобы заменить цвет глаз на фото, перейдите во вкладку Ретушь и выберите пункт Цвет глаз в списке на панели справа.
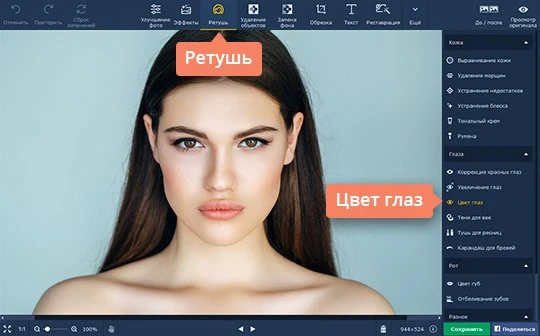
Настройте Размер кисти таким образом, чтобы она была чуть больше, чем радужная оболочка глаза. Подберите оттенок, используя Палитру или Спектр. Затем кликните на радужную оболочку глаза на фото и оцените результат смены цвета. Удалите излишки цвета с помощью Ластика. Если вам понравился результат, нажмите Применить.
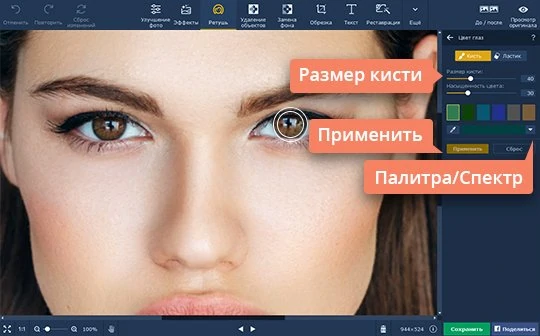
4. Добавьте взгляду свежести (необязательно)
Избавьтесь от усталого взгляда с программой для изменения цвета глаз от Movavi. Инструмент Отбеливание зубов во вкладке Ретушь поможет придать естественное сияние вашим глазам. Настройте Размер кисти и Интенсивность цвета, затем проведите кистью по белкам глаз. Нажмите Применить, чтобы сохранить изменения.
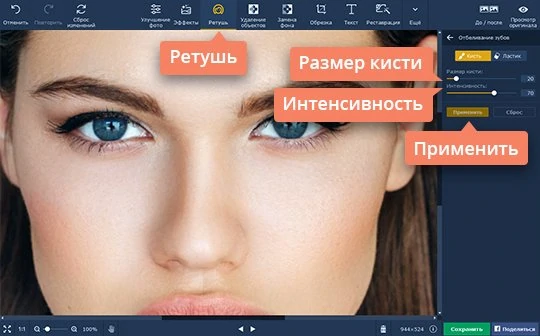
5. Сохраните результат
Нажмите Сохранить и выберите путь для сохранения изображения на вашем компьютере.
Теперь вы знаете, как изменить цвет глаз на фото за считанные секунды!
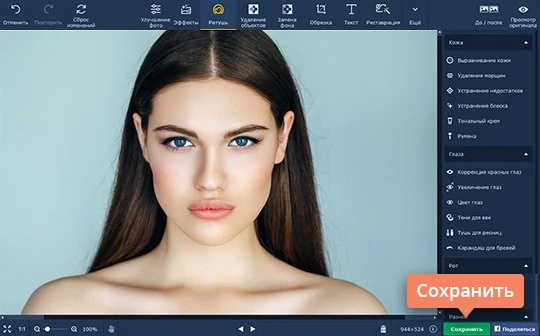
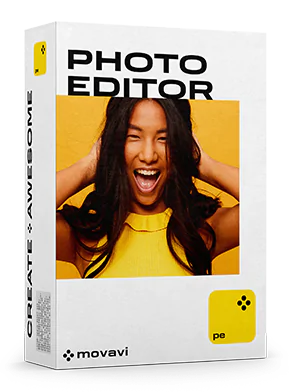
Movavi Photo Editor
Самый простой способ превратить любое фото в конфетку
Улучшайте качество и ретушируйте несовершенства
Добавляйте эффекты и фильтры
Обрезайте, выравнивайте и отражайте кадр
Заменяйте фон и удаляйте ненужные объекты
Остались вопросы?
Способ 1: Pizap
Pizap — графический редактор, работающий в режиме онлайн. Предоставляет как бесплатные, так и платные функции, связанные с дизайном и ретушью фотографий. Инструмент для изменения цвета глаз входит в бесплатный набор, поэтому предлагаем воспользоваться им для достижения поставленной цели.
Перейти к онлайн-сервису Pizap
- Щелкните по кнопке выше для перехода на главную страницу сайта, после чего откройте окно редактора.
- В нем выберите вариант взаимодействия «Edit Photo».
- Появится небольшое окошко с доступными методами загрузки медиа. В большинстве случаев подходящим окажется «Computer».
- В «Проводнике» выберите фотографию, на которой хотите изменить цвет глаз, кликните по ней дважды для подтверждения загрузки на сайт.
- На панели слева вас интересует раздел с инструментами с названием «Touch Up». В нем находится все для ретуши, включая и средство изменения цвета глаз.
- Активируйте инструмент «Eye Tint». Вы увидите, что он обозначен меткой «Free» — значит, его можно использовать бесплатно.
- Внизу отобразится полоска для регулировки масштабирования. Переместите ее вправо, чтобы приблизить снимок и получить лучший обзор глаз.
- Редактируйте размер кисти, ее жесткость и прозрачность. Можете вернуться к этим параметрам позже, чтобы выполнить правильную корректировку цвета глаз.
- Остается только определиться с цветом, который хотите использовать. Pizap оснащен довольно обширной палитрой, поэтому у вас точно получится отыскать подходящий вариант.
- Щелкните ЛКМ по каждому глазу или сделайте это несколько раз в зависимости от того, какой размер и жесткость кисти выбрали. В итоге у вас должен получиться хороший, практически неотличимый от реального результат.
- Обязательно нажмите кнопку «Apply», чтобы все изменения вступили в силу.
- Щелкните по кнопке со стрелкой вниз, находящейся на верхней панели, для перехода к экспорту.
- Придумайте для файла имя, укажите формат и качество. Подтвердите загрузку, нажав кнопку «Save to computer». На этом процесс изменения цвета глаз на фото через онлайн-сервис Pizap можно считать завершенным.
Способ 2: Sketchandcolor
Инструментарий сайта Sketchandcolor сосредоточен на изменении цвета глаз. К тому же онлайн-сервис предлагает не только стандартные цвета, но и более необычные узоры. Рекомендуем использовать этот вариант в том случае, если вы заинтересованы в корректной автоматической обработке снимка с минимальными ручными настройками.
Перейти к онлайн-сервису Sketchandcolor
- Если снимок хранится онлайн, вставьте ссылку на него в соответствующем поле, после чего нажмите «Load from web». Для открытия «Проводника» используйте кнопку «Choose a photo».
- Найдите там фотографию и дважды щелкните по ней левой кнопкой мыши.
- Ручная настройка заключается в выборе области левого и правого глаза, для чего на сайте отведены две специальные кнопки.
- Нажмите первую, используйте масштабирование, чтобы сделать глаз максимально большим.
- Расположите область так, чтобы ее точки захватывали исключительно область зрачка.
- Вы увидите, что первый глаз корректно определился на снимке, — теперь самое время перейти ко второму и выполнить точно такую же настройку.
- Далее понадобится выбрать узор или цвет, открыв панель при помощи кнопки «set color».
- Выберите один из оттенков или специальный узор, предлагаемый разработчиками. Можете перемещать ползунок вправо, чтобы посмотреть и другие доступные узоры.
- Еще одна настройка — регулятор прозрачности, который следует перемещать, чтобы новый цвет отображался корректно.
- По окончании внесения изменений нажмите «Done», чтобы они были сохранены.
- Появится форма экспорта новой фотографии, в которой следует кликнуть по «Download» для подтверждения скачивания.
- Если хотите избавиться от водяного знака на снимке, пройдите регистрацию на сайте, следуя инструкциям от разработчиков.
Способ 3: iPiccy
При помощи онлайн-сервиса iPiccy можно заниматься полноценным редактированием фотографий, однако в рамках этой статьи остановимся исключительно на инструменте, связанном с изменением цвета глаз. Использовать его можно бесплатно, но придется создать аккаунт, что необходимо учитывать еще до начала взаимодействия с сайтом.
Перейти к онлайн-сервису iPiccy
- Перейдите на необходимую страницу сайта и нажмите «Get Started Now», чтобы открыть редактор.
- В нем вызовите меню «Open», выберите подходящий для вас вариант загрузки и добавьте изображение для обработки.
- Рекомендуем использовать ползунок масштабирования для размещения снимка таким образом, чтобы было удобно работать с глазами.
- Затем перейдите к разделу с ретушью и выберите инструмент «Eye Color».
- Настройте цвет кисти, которым будете закрашивать глаза, установите размер и непрозрачность. Последний параметр регулируйте в соответствии с тем, какого эффекта хотите достичь.
- Нажмите ЛКМ по зрачку, чтобы закрасить его в необходимый цвет. Сделайте это несколько раз, если с первого затронули не всю область.
- Для подтверждения изменений понадобится пройти регистрацию, о чем уже было сказано выше, поэтому нажмите «Sign In».
- Следуйте инструкции от разработчика, авторизуйтесь и продолжайте процесс взаимодействия. Нажмите «Apply» для применения новых настроек.
- Используйте и другие функции, предлагаемые iPiccy, если в этом есть необходимость. Как только взаимодействие будет завершено, нажмите «Save» для перехода к экспорту.
- Задайте название для файла, выберите подходящее качество, формат и подтвердите сохранение на компьютер, кликнув по кнопке с соответствующим названием.
Способ 4: PIXLR
В завершение рассмотрим онлайн-сервис с названием PIXLR, который подойдет тем пользователям, кто желает получить доступ к полноценному графическому редактору и при помощи его инструментов изменить цвет глаз на фото, после чего сохранить снимок либо продолжить его редактирование при помощи других функций. В рамках этой статьи сосредоточимся только на одном инструменте, который и подразумевает изменение цвета глаз.
Перейти к онлайн-сервису PIXLR
- Откройте главную страницу сайта и выберите вервию «Pixlr E», чтобы перейти к продвинутому графическому редактору.
- В нем нажмите «Открыть» или перетащите снимок прямо на вкладку.
- После загрузки изображения рекомендуем изменить масштаб так, чтобы он подходил для внесения изменений на глаза.
- Выберите стандартный инструмент «Кисть».
- Измените ее размер и непрозрачность так, чтобы было удобно накладывать новый цвет на глаза. Рекомендуем значение непрозрачности устанавливать в районе 20%.
- Далее откройте цветовую палитру и подберите цвет, которым и будете заменять текущий оттенок на глазах.
- Щелкните ЛКМ по каждому зрачку или даже сделайте это несколько раз для усиления эффекта. Отдалите снимок для его стандартного отображения и посмотрите на изменения.
- Если они вас устраивают и на этом рабочий процесс можно считать завершенным, откройте меню «Файл», выберите «Сохранить» (для JPG) или наведите курсор на «Экспорт» (для PNG).
Поделиться статьей в социальных сетях:
Вы когда-нибудь задумывались, как бы вы выглядели с другим цветом глаз? Вы можете получить все ответы на свои вопросы, открыв 5 лучших сайтов по изменению цвета глаз онлайн. При поддержке этих порталов вы можете протестировать разные цвета, загрузив фотографию, чтобы узнать, какой из них вам больше подходит. Вышеупомянутые веб-сайты очень полезны для получения обратной связи даже до покупки пары цветных линз для глаз: используя их, вы уже можете иметь представление о конечном результате и избегать (дорогостоящих) попыток, как мы уже сделали. видели с приложениями для изменения цвета волос и сайтами для изменения стрижки и типа бороды.
1. SketchAndColor.org
Первый из лучших сайтов по изменению цвета глаз в Интернете — это SketchAndColor.org: очень чистый и быстрый портал с рядом основных функций, ограниченных только изменением цвета радужной оболочки. Здесь вы можете выбрать предустановленный цвет или настроить его для получения невероятно реалистичного и точного результата. Для этого просто загрузите фотографию в онлайн-редактор, выберите радужную оболочку обоих глаз, отрегулируйте точность с помощью увеличения и используйте красный кружок для кадрирования области. Как только вы думаете, что все сделали правильно, просто нажмите кнопку ОК, чтобы применить изменения.
2. iPiccy.com
iPiccy.com — это онлайн-редактор фотографий, с помощью которого вы можете редактировать изображения, создавать коллажи и выполнять множество операций, включая изменение цвета глаз. У него современный, но очень простой в использовании интерфейс. Кроме того, здесь вы также найдете функцию редактирования фотографий, которая позволяет получить точный и очень настраиваемый результат. Процедура получения этого результата следующая: вы должны загрузить фотографию, выбрать параметр «Цвет глаз» на вкладке «Ретуширование глаз» и выбрать цвет из соответствующей палитры. Вы можете использовать кисть, чтобы раскрасить их, хотя для этого потребуется больше усилий.
3. AirOptix.com
Третий вариант в нашем списке лучших сайтов для изменения цвета глаз в Интернете — AirOptix.com: это выбор отличного качества, учитывая, что этот портал принадлежит компании, которая также производит контактные линзы. Это гарантирует вам очень важный результат: изменение цвета радужной оболочки происходит профессионально и очень точно. Какую процедуру необходимо решить? Как и в предыдущих случаях, вам нужно будет загрузить фотографию. Затем вам нужно будет выбрать контур глаз, чтобы инструмент мог определить положение радужной оболочки. Как только это будет сделано, выберите цвет и начните преобразование. Имейте в виду, что вам нужно будет изменить начальные настройки, чтобы добиться наилучшего качества.
4. LunaPic.com
LunaPic.com — очень известный сайт в области онлайн-редакторов изображений: конечно, он также имеет специальную функцию для изменения цвета ваших глаз. Вышеупомянутая функция доступна через боковую панель инструментов, которая очень похожа на панель Paint.net. Здесь вам просто нужно выбрать опцию «Цветовой оттенок», которую вы также можете использовать для изменения цветов радужной оболочки. Конечно, это многофункциональный сайт, поэтому внести это изменение сложнее: сначала вам нужно выбрать параметры обрезки, выбрав инструмент «Зернистый круг». На этом этапе вам нужно будет использовать опцию Color Tint.
5. ColorfulEyes.org
Последний из лучших сайтов по изменению цвета глаз в Интернете — это ColorfulEyes.com: портал, который позволяет использовать только опцию «Изменение цвета глаз». Исходя из этого, мы понимаем, что это один из самых быстрых и простых в использовании сайтов. Чтобы изменить цвет радужной оболочки, вам нужно будет выбрать один из 7 разных цветов и использовать круглые линзы для выбора зрачков, которые будут аккуратно размещаться на глазах. Теперь вы можете изменить их размер в соответствии с фото и начать процесс. Однако учтите, что конечный результат довольно спартанский: с другой стороны, в нем есть функции, которых нет на других сайтах.
Другие инструменты для редактирования фотографий
Whether you want to up your selfie game or try a fun new look before you buy colored contact lenses, there’s a slew of iOS and Android apps that let you experiment with your eye color in photos and videos. With special effects, red-eye removal, and animal eyes, these eye color-change apps will entertain you for hours.
Best Use of Augmented Reality: ModiFace Eye Color Studio
What We Like
-
Augmented reality offers a lifelike view of your new eye color.
-
Photo-realistic effects.
-
Create your own eye color.
-
Save to your photos or share to social media.
What We Don’t Like
-
You’ll need to upgrade to a paid version to unlock some eye colors and other options.
-
For best results in detecting the eye area, your device must be connected to the internet.
ModiFace creates some incredible beauty tech products, such as augmented reality mirrors for retail stores. For home use, the company offers a suite of apps to explore new looks.
The Eye Color Studio app for iOS and Android lets you try out hundreds of eye colors and effects, including standard color contacts, exotic contacts, scary eye effects, alien eyes, and animal eyes. Create your own effect by uploading a photo of a friend, pet, or anything else you like.
The app is free to download and use. You’ll need to upgrade to the $1.99 Premium version to unlock additional eye colors and features.
Download For:
iOS
Android
Best for Trying Out a Whole New Look: Eye Color Changer Editor
What We Like
-
More than 150 colors to try.
-
Share your new look on Facebook, Instagram, and Twitter.
-
It’s easy to use.
What We Don’t Like
-
You’ll need to sign up for a paid subscription to unlock cool new effects.
-
No Android version.
Eye Color Changer Editor for iOS offers more than 150 varieties of colored contact lens effects to try, as well as pupil colors and effects. Its facial recognition technology automatically locates your eye’s position, and you can adjust the eye shape, size, and rotation.
The app also lets you experiment with new hair and lip colors as well as eye colors, so you can try out a new look.
Eye Color Changer Editor is free to download and use. You’ll need to upgrade to a paid subscription to eliminate ads and unlock additional colors and features. There’s no Android version at this time.
Download For:
iOS
Best for Eye Customization: NiceEyes Eye Color Changer
What We Like
-
Many augmented reality options, including flags and animal effects.
-
Easy to share your new look on social media.
What We Don’t Like
-
Lots of ads.
-
You’ll need to upgrade to the pro version to unlock all effects.
-
No iOS version.
NiceEyes Eye Color Changer for Android is a great option for Android users looking for augmented reality eye color changes. This app has an array of options, sorted by color and effect. Change the size of your eyes, or use animal eyes, flag eyes, or other special effects. There’s also red-eye removal.
Save your new look to a photo gallery or share your photos via Facebook, Instagram, and other social sites.
This app is Android-only. The free version contains ads, and some effects require an in-app purchase.
Download For:
Android
Best for Video Recording Options: NiceEyes Live Eye Color Changer Camera
What We Like
-
Video recording options and social media sharing.
-
Many colors and special effects.
-
Precise and adjustable controls.
What We Don’t Like
-
Lots of ads.
-
Some users report eye-color instability during recording.
-
No iOS version.
NiceEyes Live Eye Color Changer Camera is a companion app to NiceEyes Eye Color Changer for Android, focusing on video functionality and photo options. The app’s Live Video mode lets you adjust your eye color in real time while recording a video or taking a selfie.
Like its companion app, NiceEyes includes realistic and natural eye colors, the ability to change the size and shape of your eyes, animal eyes and other special effects, red-eye removal, and the ability to share to social media.
Download For:
Android
Best for Anime-Style Eyes: FoxEyes for Android
What We Like
-
Creative, exotic shapes and color gradients.
-
Animal options such as fox and cat.
-
Social media sharing.
What We Don’t Like
-
Lots of ads
-
It works best with a photo that is facing straight at your eyes, not at an angle.
-
No iOS version.
With more than 600 exotic eye filters and effects, along with more mainstream options, FoxEyes provides an unusual and entertaining experience. Sharingan, Rinnegan, and anime eyes are a focus for the app, as are animals and cosplay-type options. FoxEyes is a great way to try out a look or use a cosplay look for social media.
This is a free, ad-supported, Android-only app.
Download For:
Android
Best for a Natural Look: Eye Color Changer Face Makeup
What We Like
-
Helpful options to brighten eyes and remove dark circles.
-
Easy tools to crop, add text, and whiten teeth.
-
Adjust the opacity of your color.
What We Don’t Like
-
You’ll need to upgrade to the pro version to unlock more colors.
-
Notification alerts can be buggy.
-
No Android version.
With technology to automatically select your eyes, the Eye Color Changer Face Makeup app features a selection of colors as well as options to remove dark circles under your eyes or slightly enlarge their shape. Paired with built-in photo filters, this app will help you try out a new persona or upgrade your everyday look.
The app is free to download and use. You’ll need to update to the pro version for 99 cents if you want more features, no ads, and photo effects.
Download For:
iOS
Best for Selfies: Facetune
What We Like
-
Tools to create photos where you look your Hollywood best.
-
Perfect smiles and skin.
-
Cover gray hair.
-
Share your edited selfies via social media.
What We Don’t Like
-
Some users report editing problems if you wear glasses.
Facetune is a well-known and powerful photo and selfie editor, and changing eye-color is one of its little-known features. Along with a variety of eye colors to choose from, Facetune lets you widen and emphasize your eyes as well as remove red-eye. This is a great app if you’re looking to refine your skin, hair, and smile and add makeup in addition to changing your eye color.
The iOS version of the original Facetune is $3.99, with no ads or in-app purchases. Facetune 2 for iOS is also available, featuring in-app purchases, upgrades, and unlimited-access subscriptions. Only Facetune 2 is available for Android.
Download For:
iOS
Android
Best for Social Media Posts: Photo Wonder
What We Like
-
Range of beautification tools.
-
Lots of filters and templates to frame your photo.
-
Editing tools and photo effects.
-
Create photo collages.
What We Don’t Like
-
You’ll need to upgrade to a paid version for some of the app’s coolest features.
Photo Wonder is another photo-editing app that includes a slew of beautification features, including changing your eye color. While the scope of eye colors and effects isn’t as broad here, Photo Wonder is still a popular tool for fine-tuning photos you upload to Facebook, Instagram, and other social sites. This is a great app if you’re looking for some eye color experimentation along with filters, templates, and fun photo accessories.
Photo Wonder is free to download and use. You’ll need to upgrade to a paid version (starting at $6.99) to unlock all its features.
Download For:
iOS
Android
Thanks for letting us know!
Get the Latest Tech News Delivered Every Day
Subscribe
Whether you want to up your selfie game or try a fun new look before you buy colored contact lenses, there’s a slew of iOS and Android apps that let you experiment with your eye color in photos and videos. With special effects, red-eye removal, and animal eyes, these eye color-change apps will entertain you for hours.
Best Use of Augmented Reality: ModiFace Eye Color Studio
What We Like
-
Augmented reality offers a lifelike view of your new eye color.
-
Photo-realistic effects.
-
Create your own eye color.
-
Save to your photos or share to social media.
What We Don’t Like
-
You’ll need to upgrade to a paid version to unlock some eye colors and other options.
-
For best results in detecting the eye area, your device must be connected to the internet.
ModiFace creates some incredible beauty tech products, such as augmented reality mirrors for retail stores. For home use, the company offers a suite of apps to explore new looks.
The Eye Color Studio app for iOS and Android lets you try out hundreds of eye colors and effects, including standard color contacts, exotic contacts, scary eye effects, alien eyes, and animal eyes. Create your own effect by uploading a photo of a friend, pet, or anything else you like.
The app is free to download and use. You’ll need to upgrade to the $1.99 Premium version to unlock additional eye colors and features.
Download For:
iOS
Android
Best for Trying Out a Whole New Look: Eye Color Changer Editor
What We Like
-
More than 150 colors to try.
-
Share your new look on Facebook, Instagram, and Twitter.
-
It’s easy to use.
What We Don’t Like
-
You’ll need to sign up for a paid subscription to unlock cool new effects.
-
No Android version.
Eye Color Changer Editor for iOS offers more than 150 varieties of colored contact lens effects to try, as well as pupil colors and effects. Its facial recognition technology automatically locates your eye’s position, and you can adjust the eye shape, size, and rotation.
The app also lets you experiment with new hair and lip colors as well as eye colors, so you can try out a new look.
Eye Color Changer Editor is free to download and use. You’ll need to upgrade to a paid subscription to eliminate ads and unlock additional colors and features. There’s no Android version at this time.
Download For:
iOS
Best for Eye Customization: NiceEyes Eye Color Changer
What We Like
-
Many augmented reality options, including flags and animal effects.
-
Easy to share your new look on social media.
What We Don’t Like
-
Lots of ads.
-
You’ll need to upgrade to the pro version to unlock all effects.
-
No iOS version.
NiceEyes Eye Color Changer for Android is a great option for Android users looking for augmented reality eye color changes. This app has an array of options, sorted by color and effect. Change the size of your eyes, or use animal eyes, flag eyes, or other special effects. There’s also red-eye removal.
Save your new look to a photo gallery or share your photos via Facebook, Instagram, and other social sites.
This app is Android-only. The free version contains ads, and some effects require an in-app purchase.
Download For:
Android
Best for Video Recording Options: NiceEyes Live Eye Color Changer Camera
What We Like
-
Video recording options and social media sharing.
-
Many colors and special effects.
-
Precise and adjustable controls.
What We Don’t Like
-
Lots of ads.
-
Some users report eye-color instability during recording.
-
No iOS version.
NiceEyes Live Eye Color Changer Camera is a companion app to NiceEyes Eye Color Changer for Android, focusing on video functionality and photo options. The app’s Live Video mode lets you adjust your eye color in real time while recording a video or taking a selfie.
Like its companion app, NiceEyes includes realistic and natural eye colors, the ability to change the size and shape of your eyes, animal eyes and other special effects, red-eye removal, and the ability to share to social media.
Download For:
Android
Best for Anime-Style Eyes: FoxEyes for Android
What We Like
-
Creative, exotic shapes and color gradients.
-
Animal options such as fox and cat.
-
Social media sharing.
What We Don’t Like
-
Lots of ads
-
It works best with a photo that is facing straight at your eyes, not at an angle.
-
No iOS version.
With more than 600 exotic eye filters and effects, along with more mainstream options, FoxEyes provides an unusual and entertaining experience. Sharingan, Rinnegan, and anime eyes are a focus for the app, as are animals and cosplay-type options. FoxEyes is a great way to try out a look or use a cosplay look for social media.
This is a free, ad-supported, Android-only app.
Download For:
Android
Best for a Natural Look: Eye Color Changer Face Makeup
What We Like
-
Helpful options to brighten eyes and remove dark circles.
-
Easy tools to crop, add text, and whiten teeth.
-
Adjust the opacity of your color.
What We Don’t Like
-
You’ll need to upgrade to the pro version to unlock more colors.
-
Notification alerts can be buggy.
-
No Android version.
With technology to automatically select your eyes, the Eye Color Changer Face Makeup app features a selection of colors as well as options to remove dark circles under your eyes or slightly enlarge their shape. Paired with built-in photo filters, this app will help you try out a new persona or upgrade your everyday look.
The app is free to download and use. You’ll need to update to the pro version for 99 cents if you want more features, no ads, and photo effects.
Download For:
iOS
Best for Selfies: Facetune
What We Like
-
Tools to create photos where you look your Hollywood best.
-
Perfect smiles and skin.
-
Cover gray hair.
-
Share your edited selfies via social media.
What We Don’t Like
-
Some users report editing problems if you wear glasses.
Facetune is a well-known and powerful photo and selfie editor, and changing eye-color is one of its little-known features. Along with a variety of eye colors to choose from, Facetune lets you widen and emphasize your eyes as well as remove red-eye. This is a great app if you’re looking to refine your skin, hair, and smile and add makeup in addition to changing your eye color.
The iOS version of the original Facetune is $3.99, with no ads or in-app purchases. Facetune 2 for iOS is also available, featuring in-app purchases, upgrades, and unlimited-access subscriptions. Only Facetune 2 is available for Android.
Download For:
iOS
Android
Best for Social Media Posts: Photo Wonder
What We Like
-
Range of beautification tools.
-
Lots of filters and templates to frame your photo.
-
Editing tools and photo effects.
-
Create photo collages.
What We Don’t Like
-
You’ll need to upgrade to a paid version for some of the app’s coolest features.
Photo Wonder is another photo-editing app that includes a slew of beautification features, including changing your eye color. While the scope of eye colors and effects isn’t as broad here, Photo Wonder is still a popular tool for fine-tuning photos you upload to Facebook, Instagram, and other social sites. This is a great app if you’re looking for some eye color experimentation along with filters, templates, and fun photo accessories.
Photo Wonder is free to download and use. You’ll need to upgrade to a paid version (starting at $6.99) to unlock all its features.
Download For:
iOS
Android
Thanks for letting us know!
Get the Latest Tech News Delivered Every Day
Subscribe