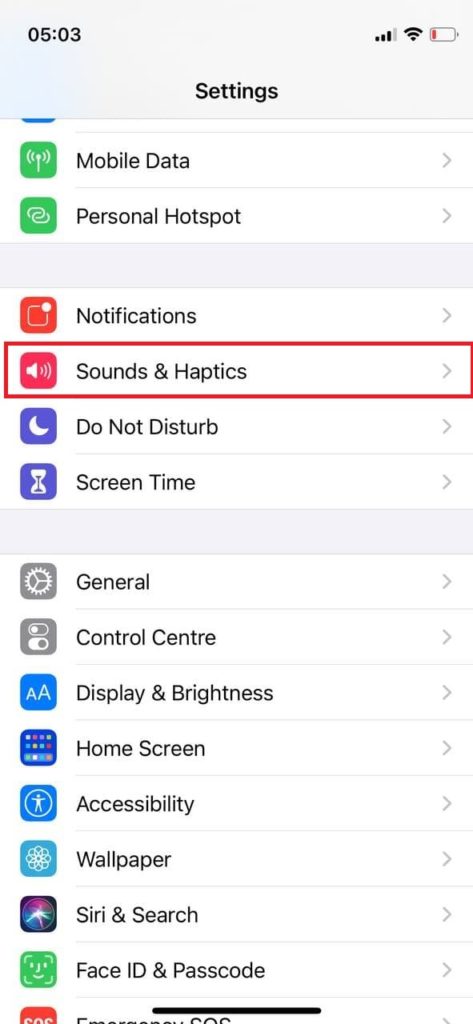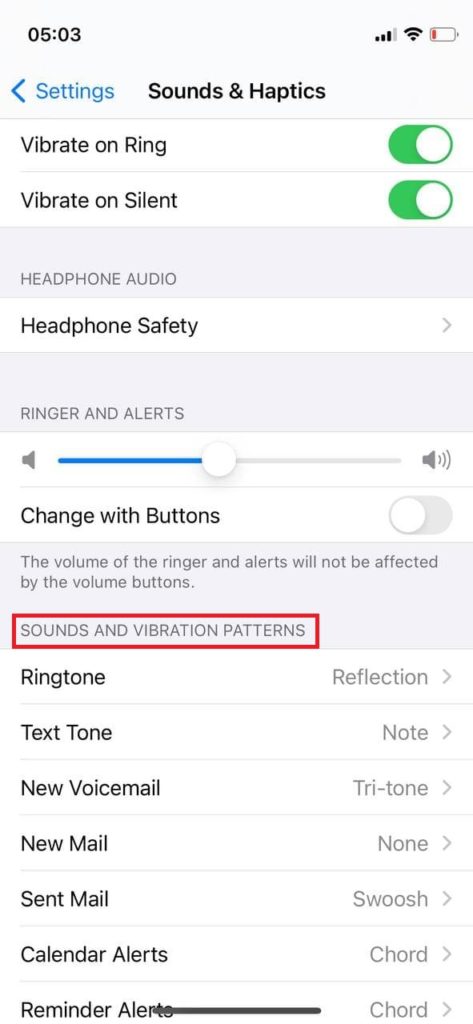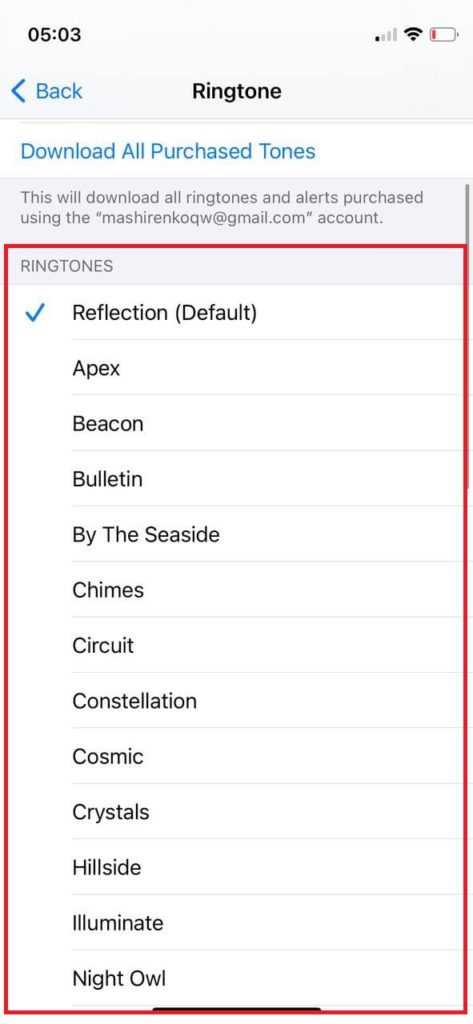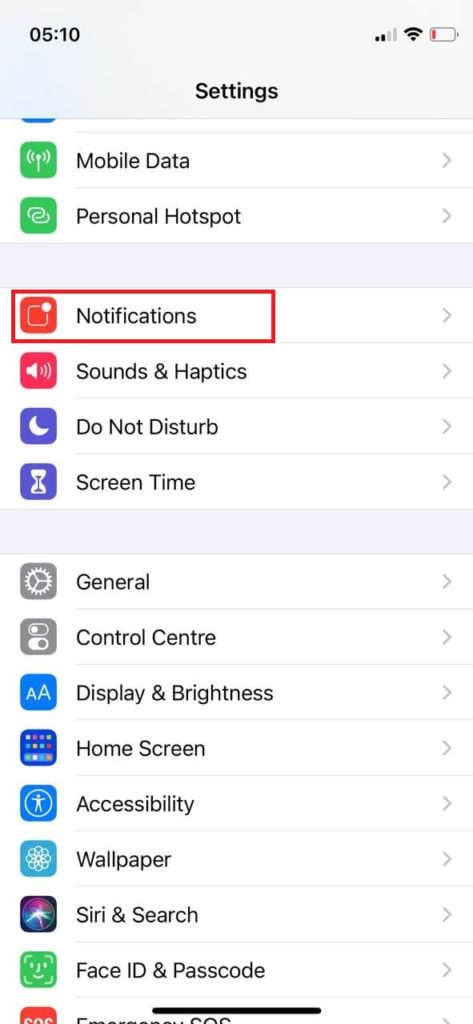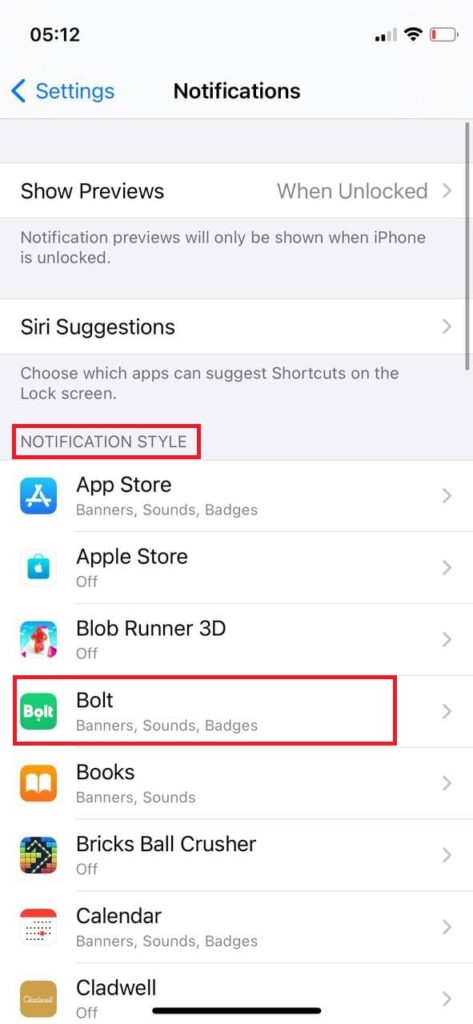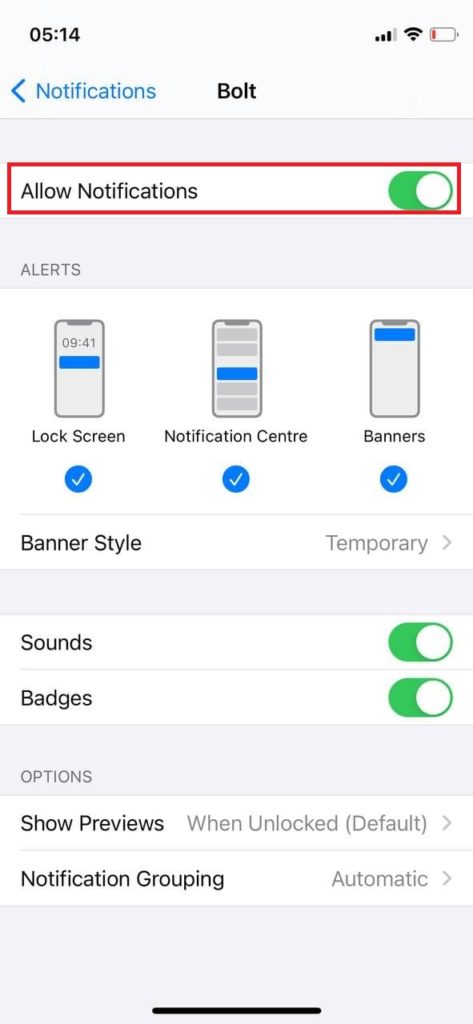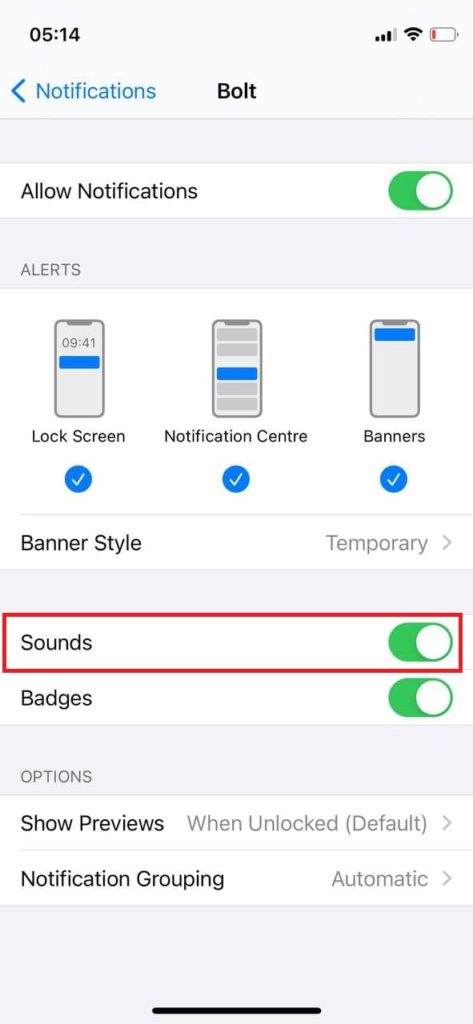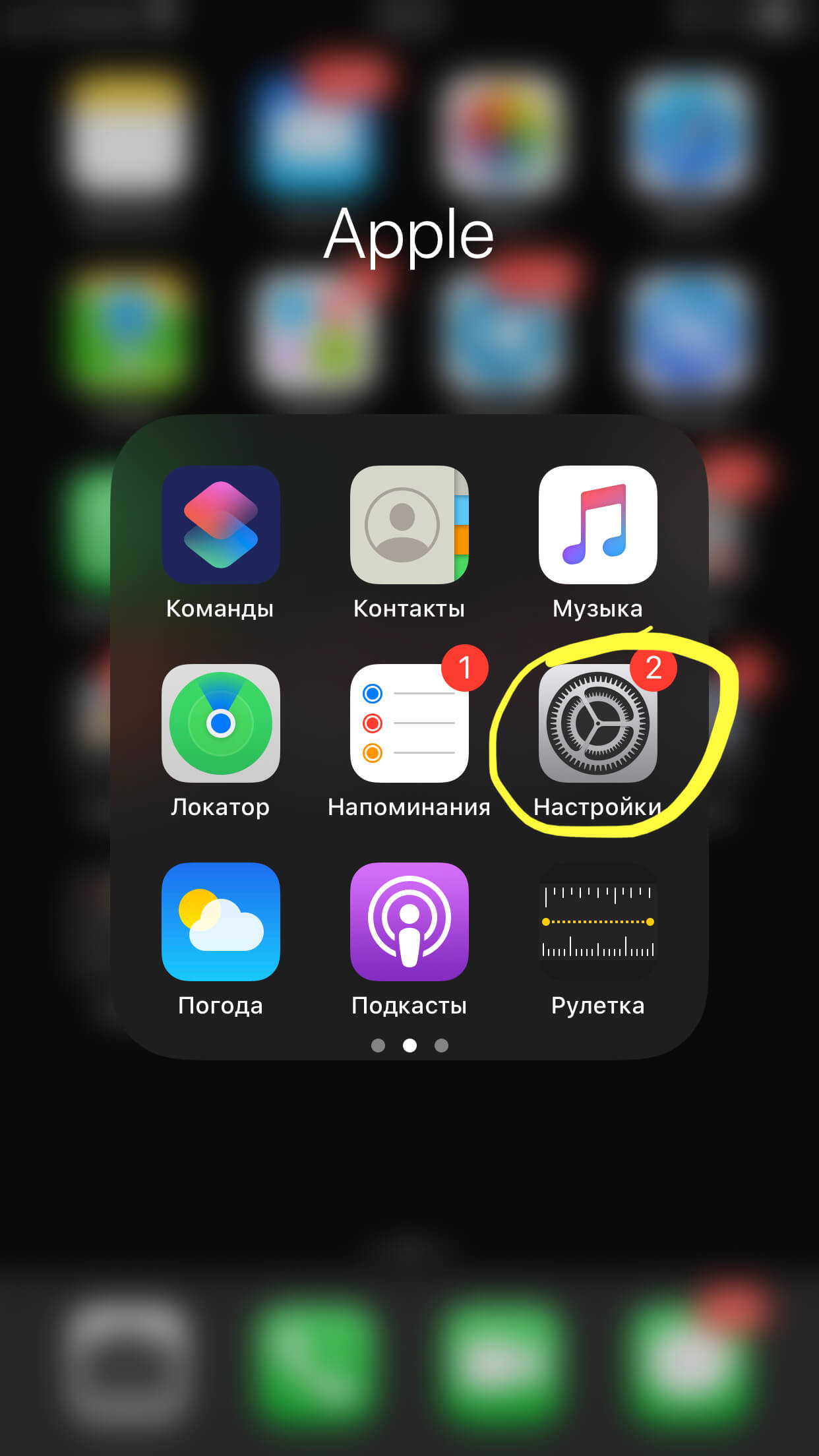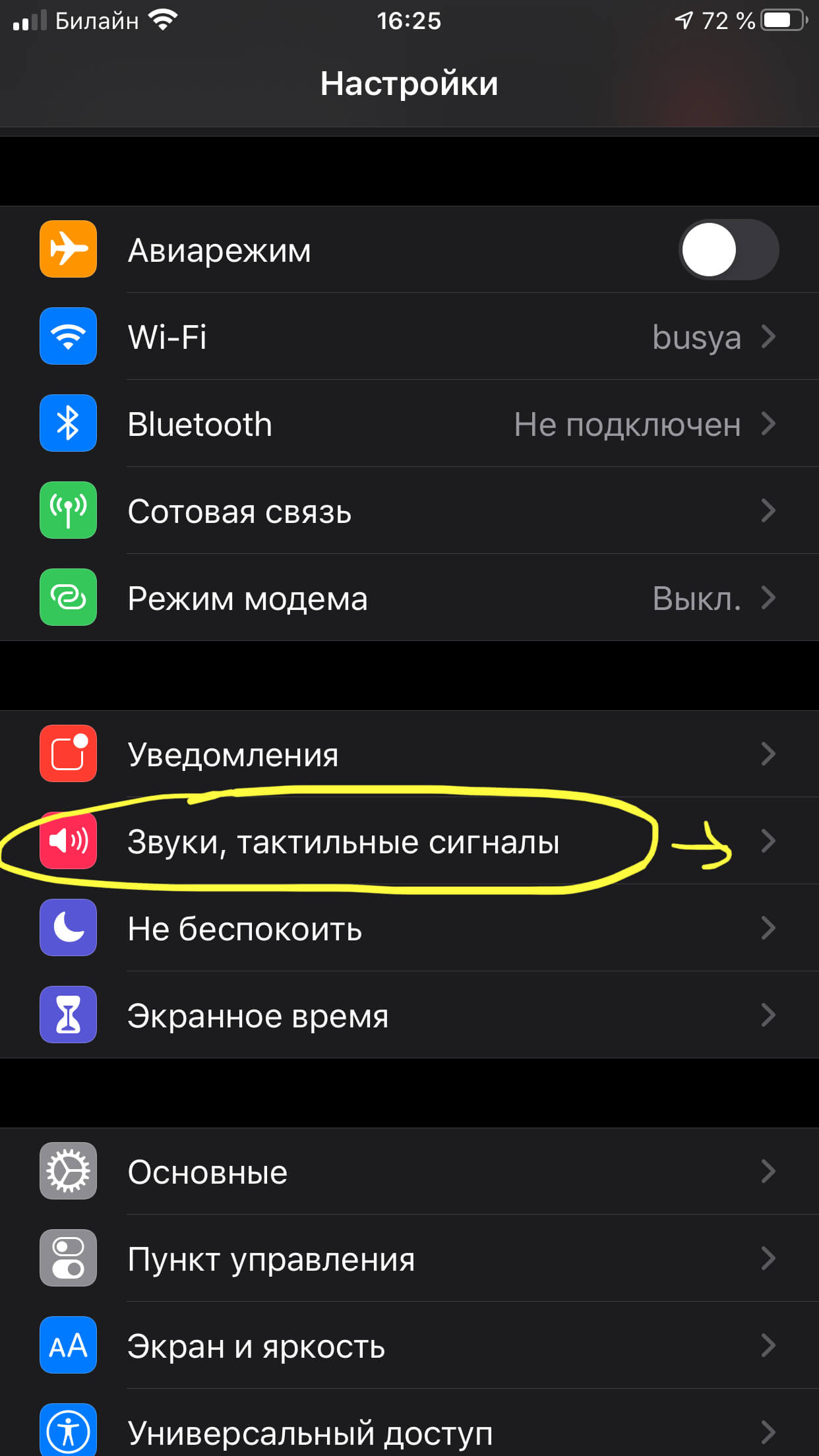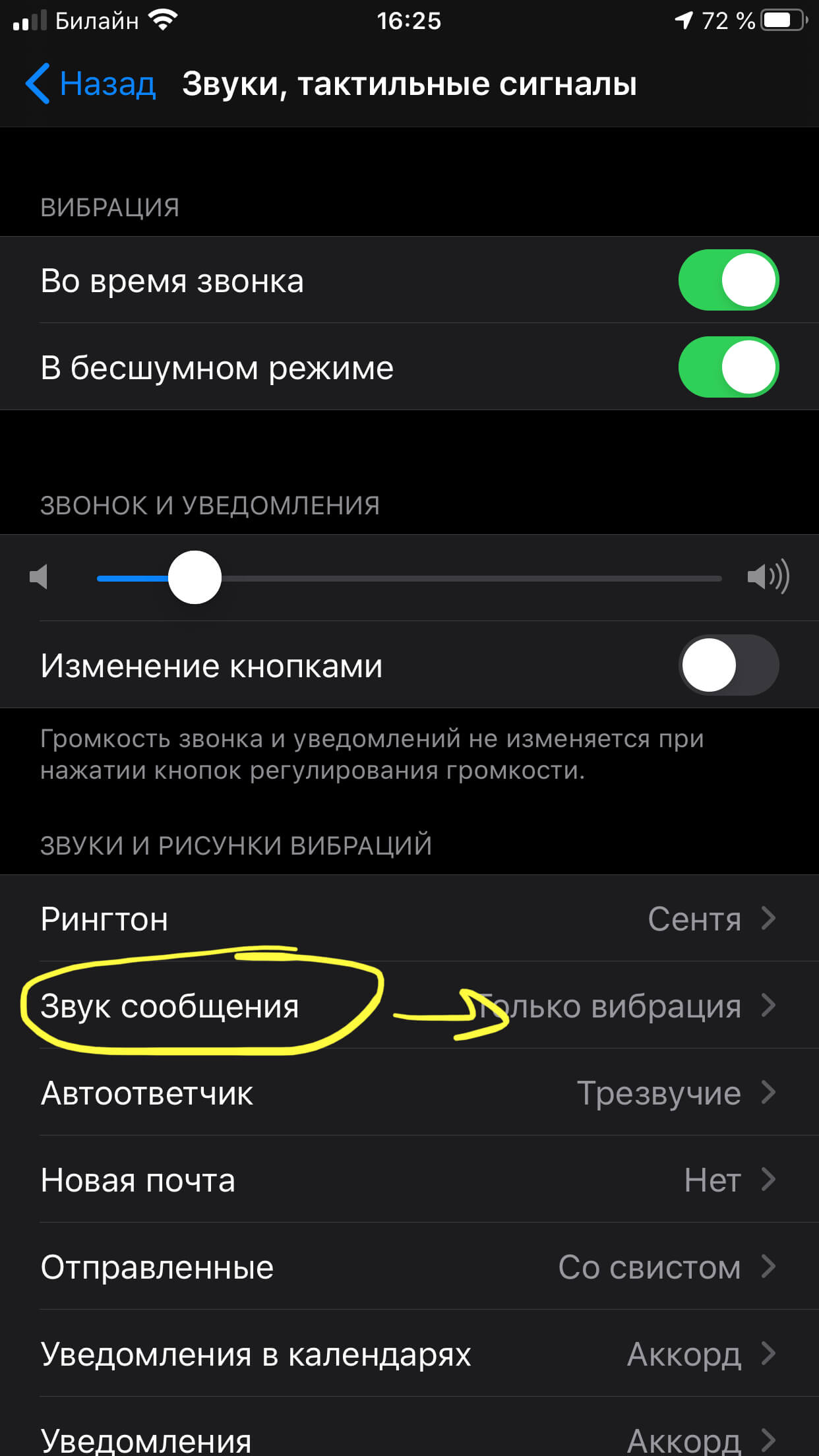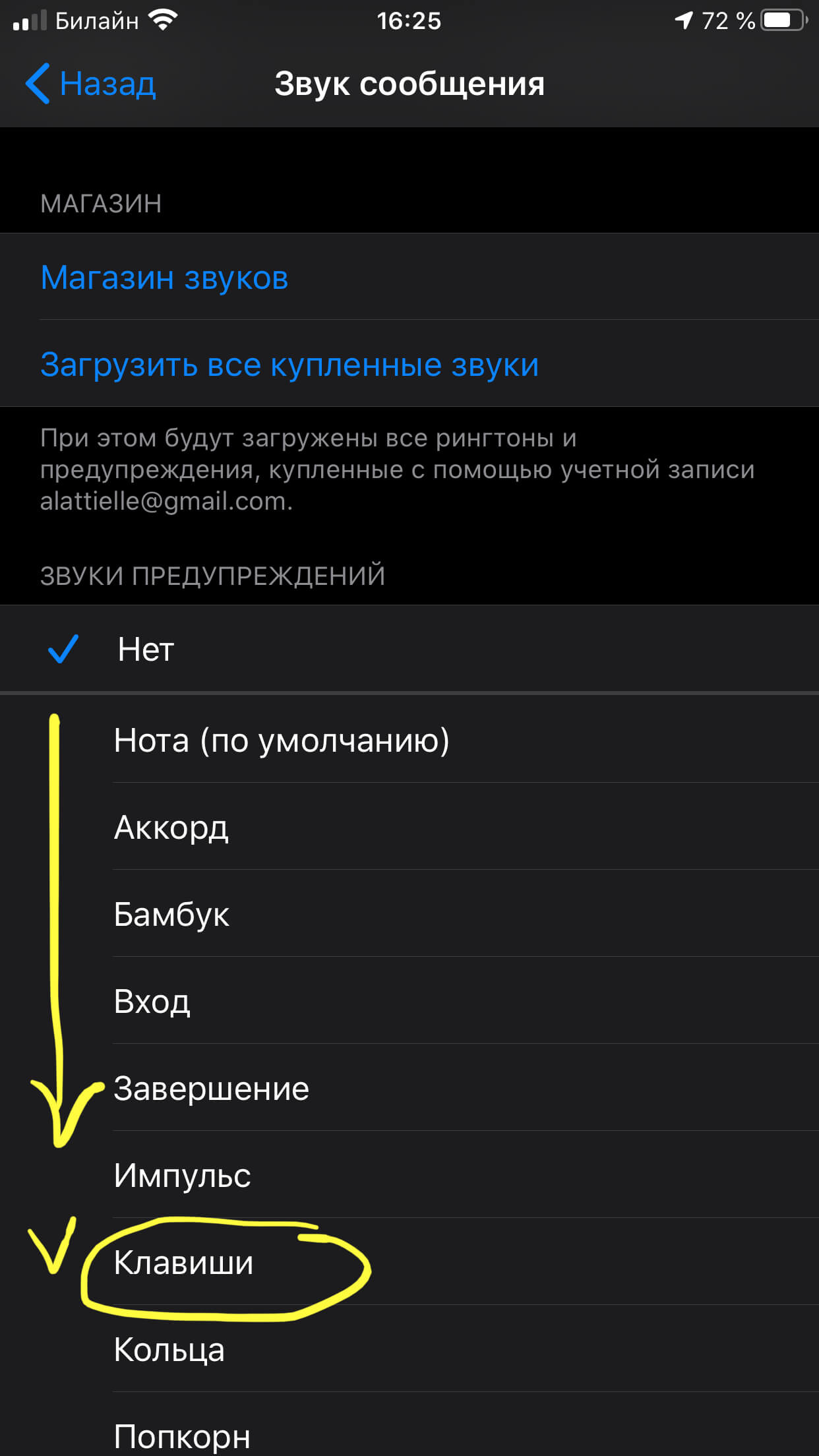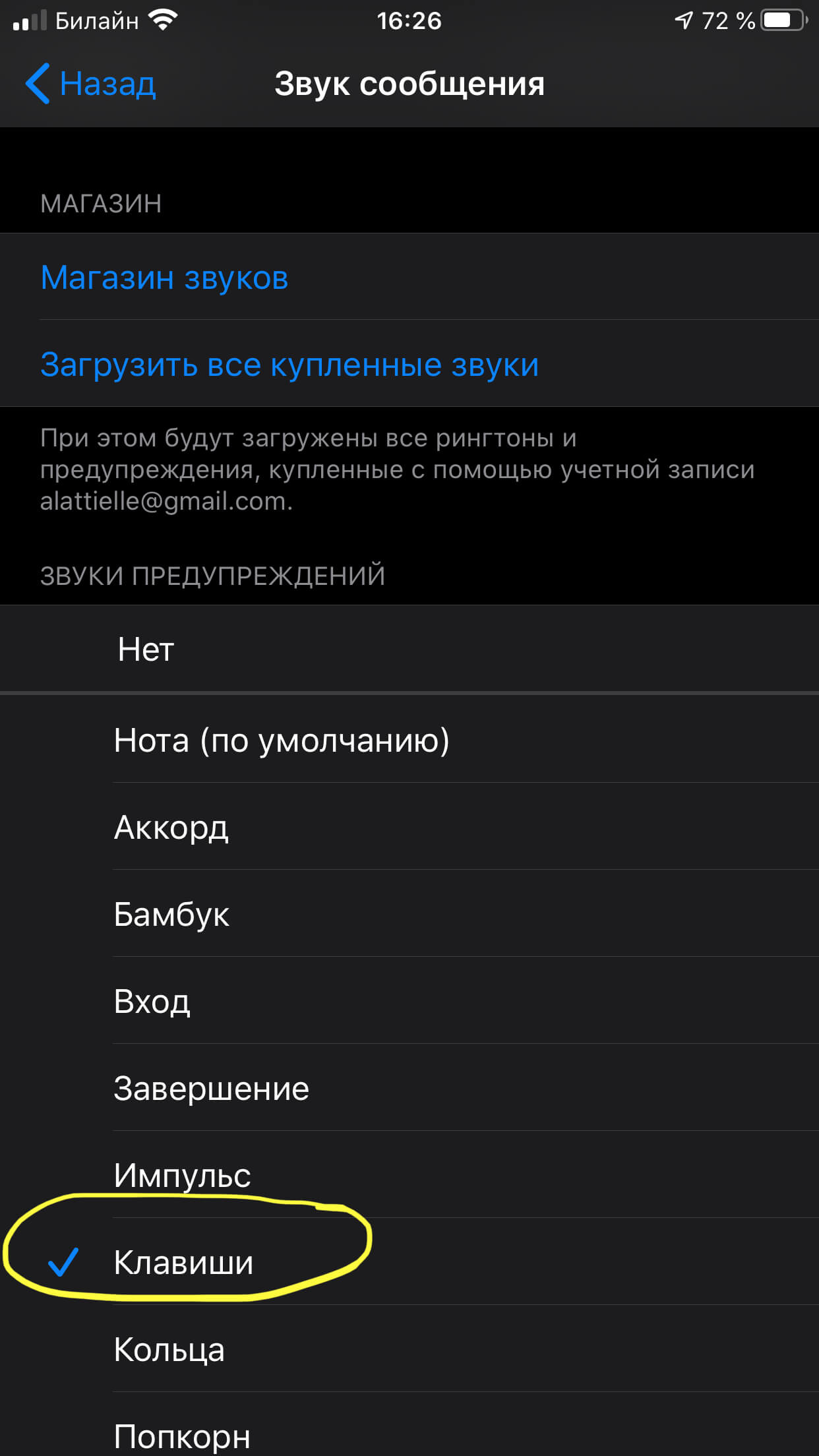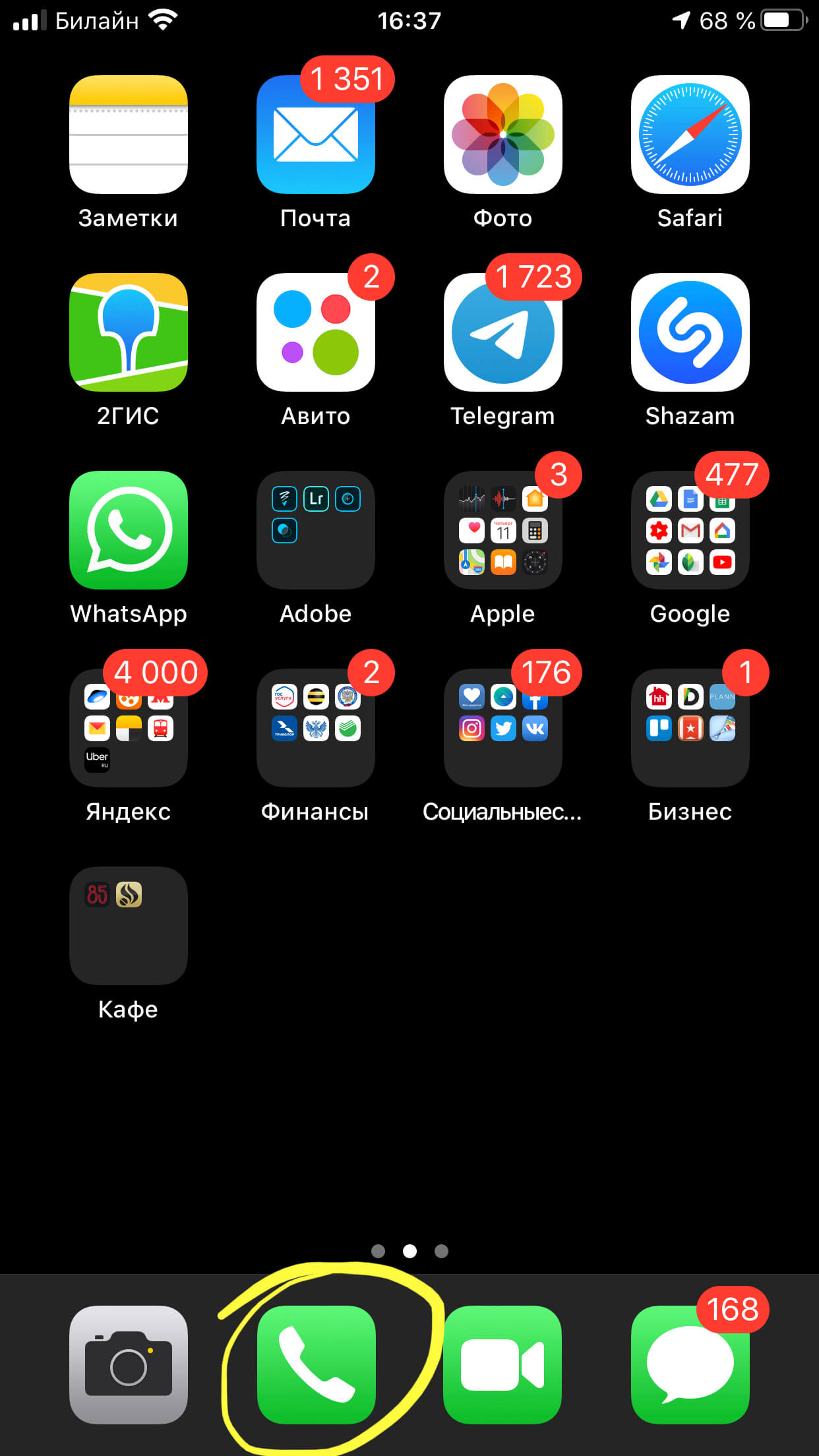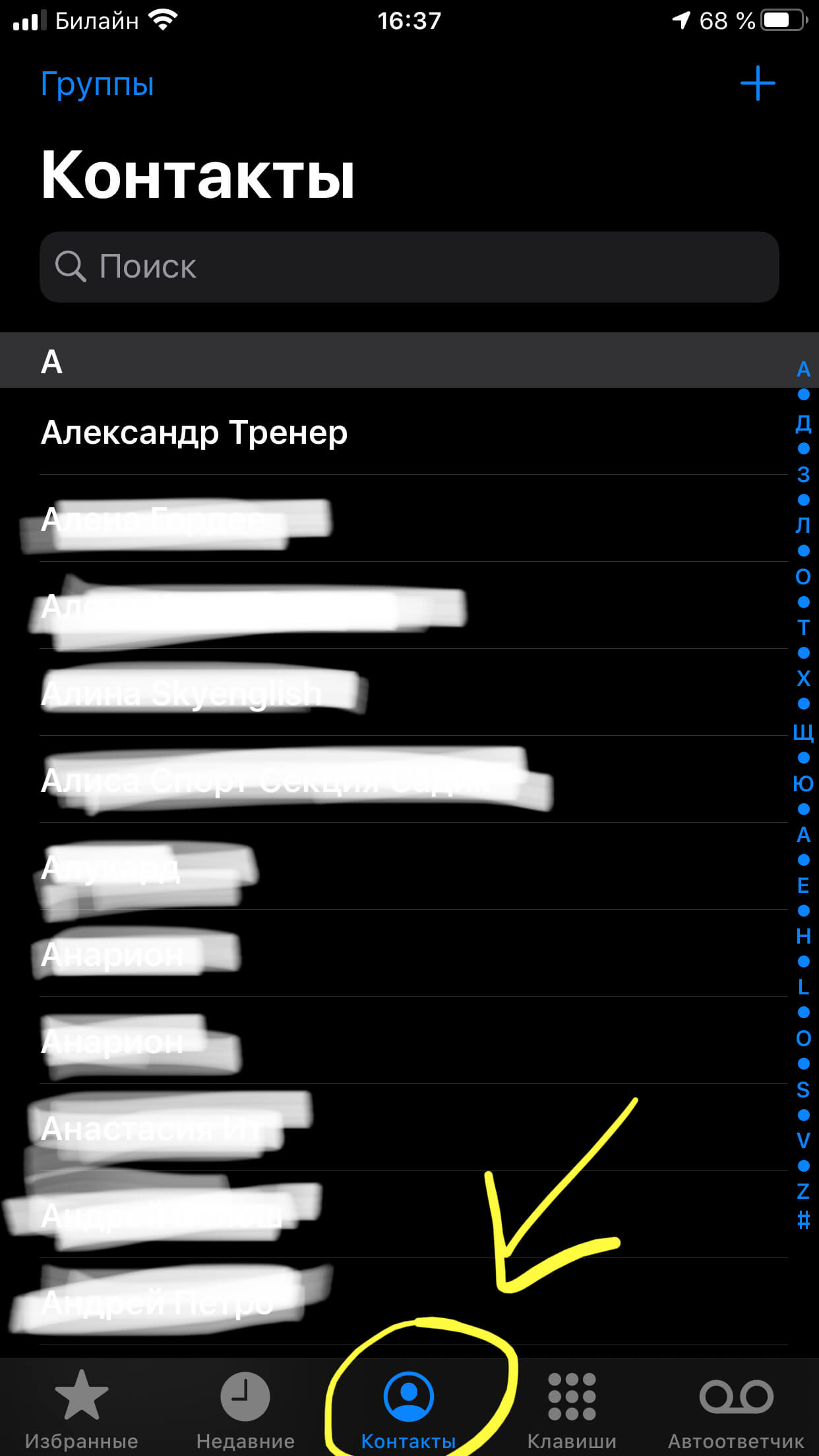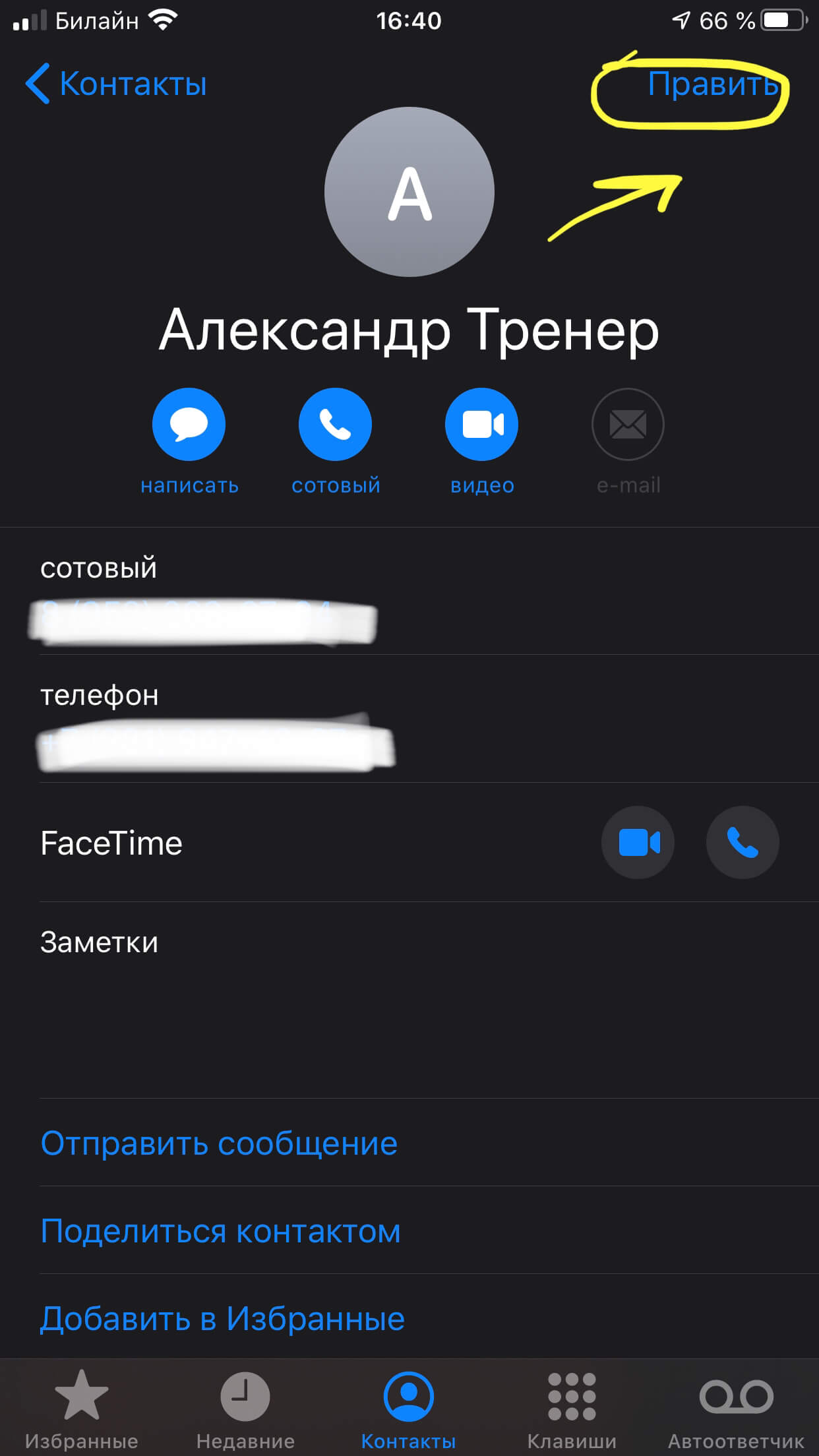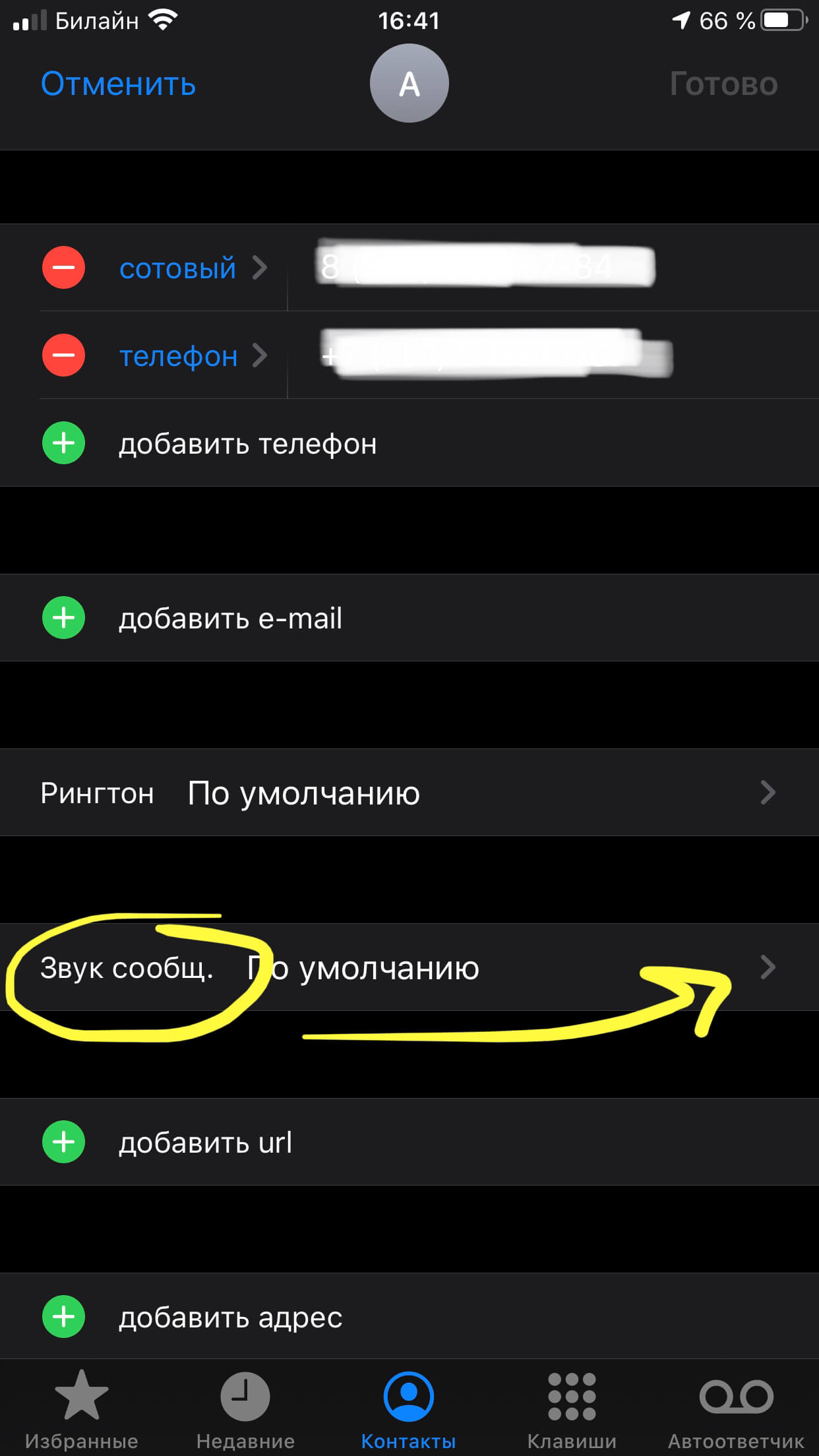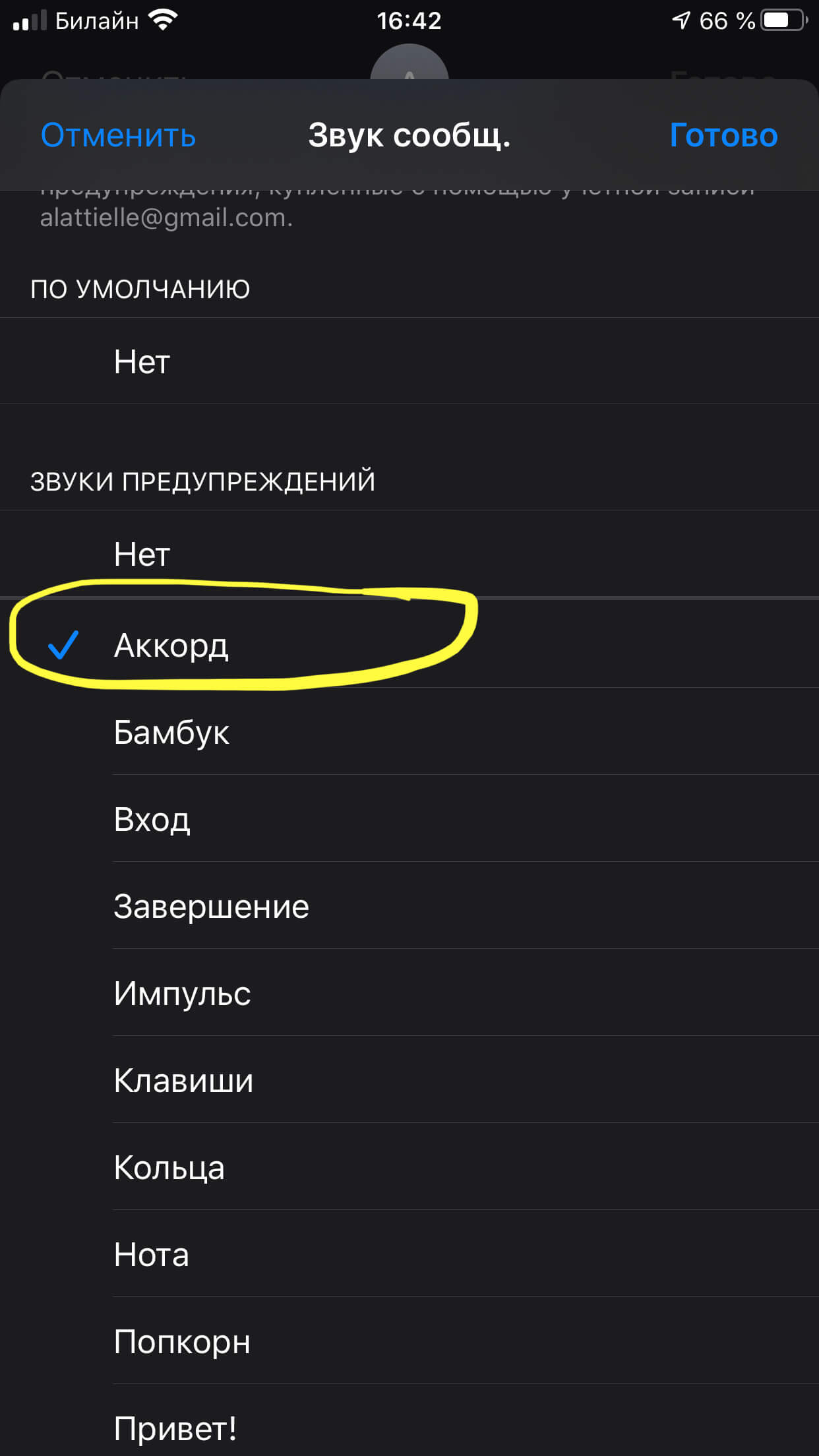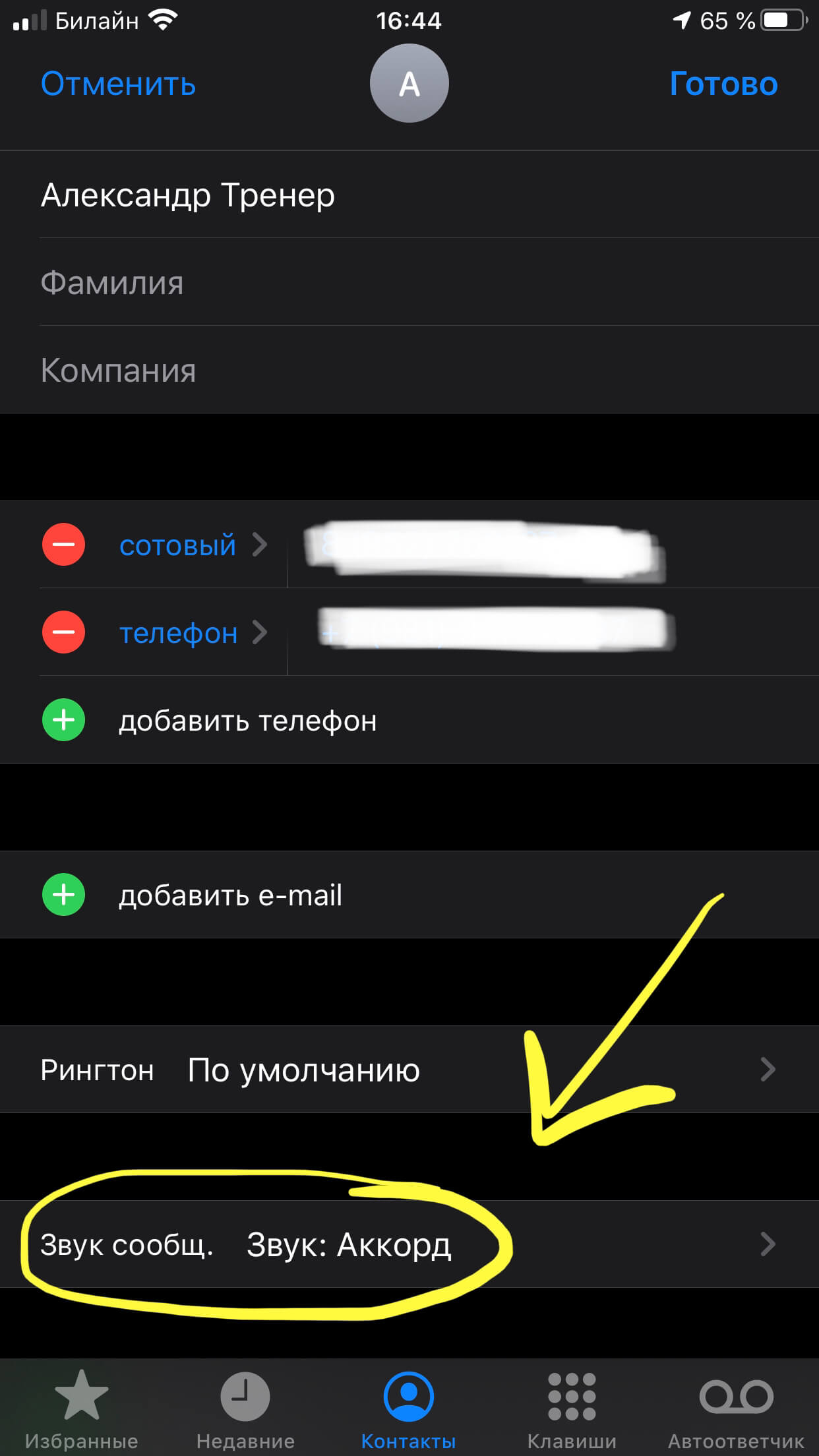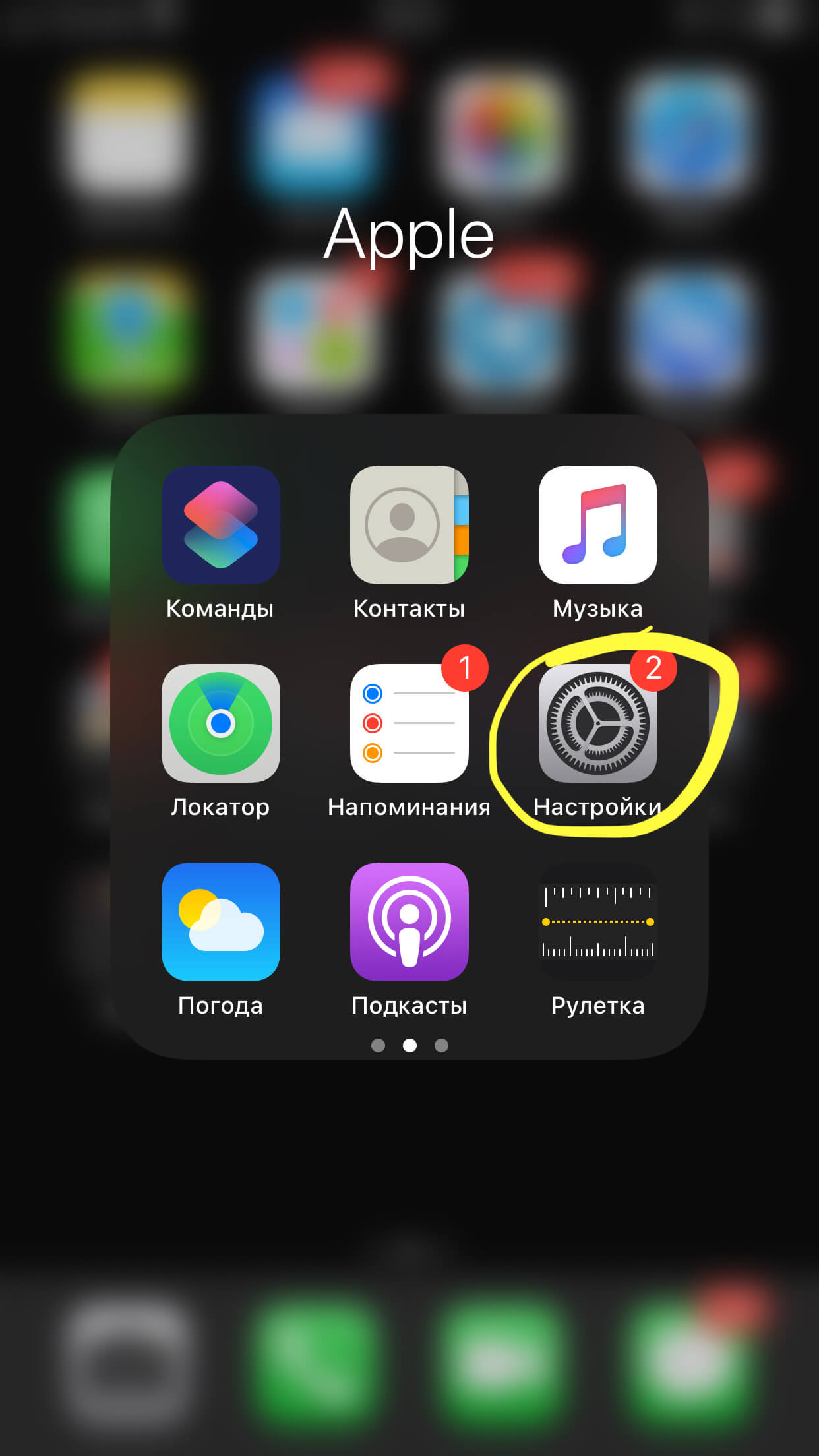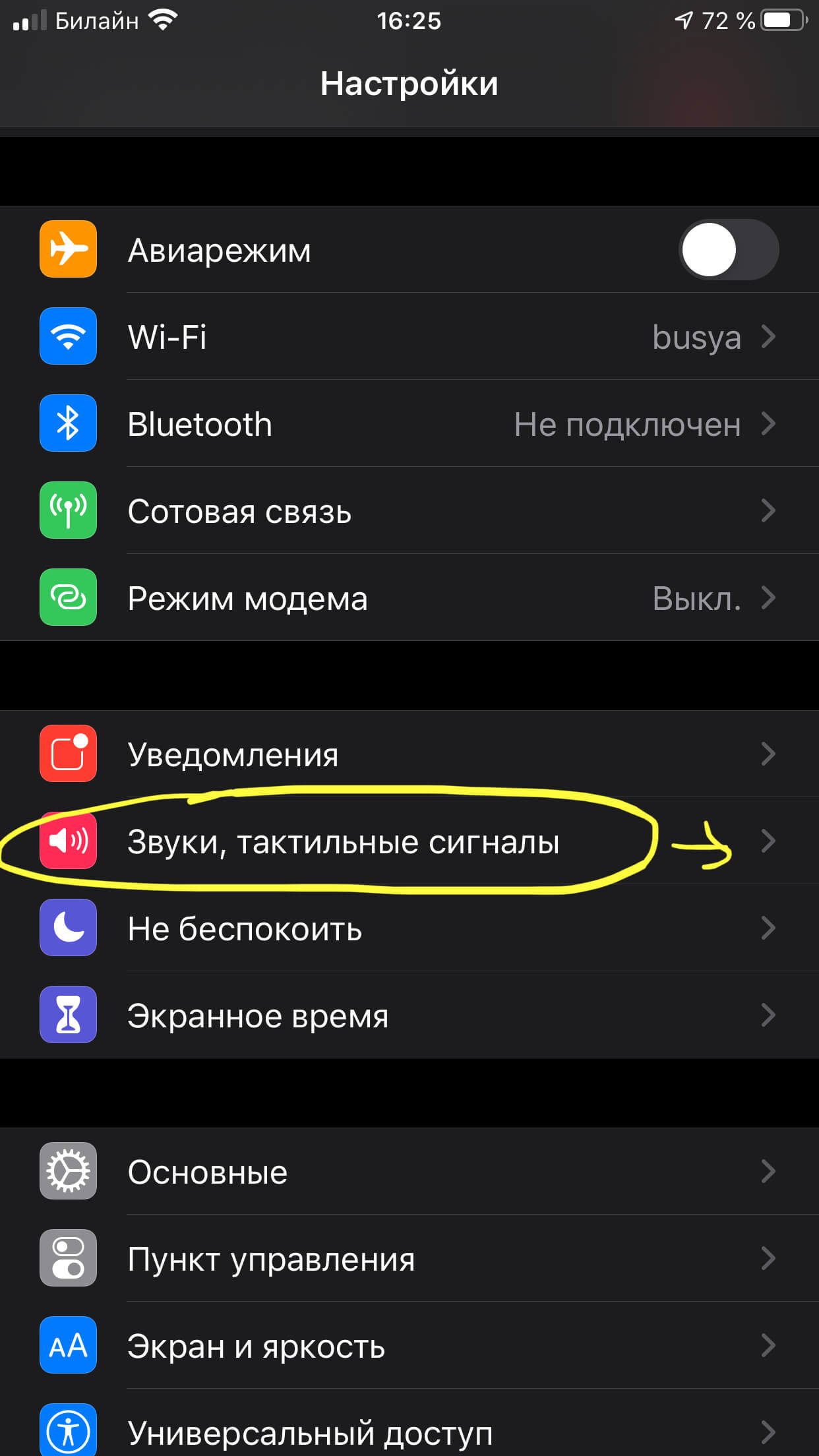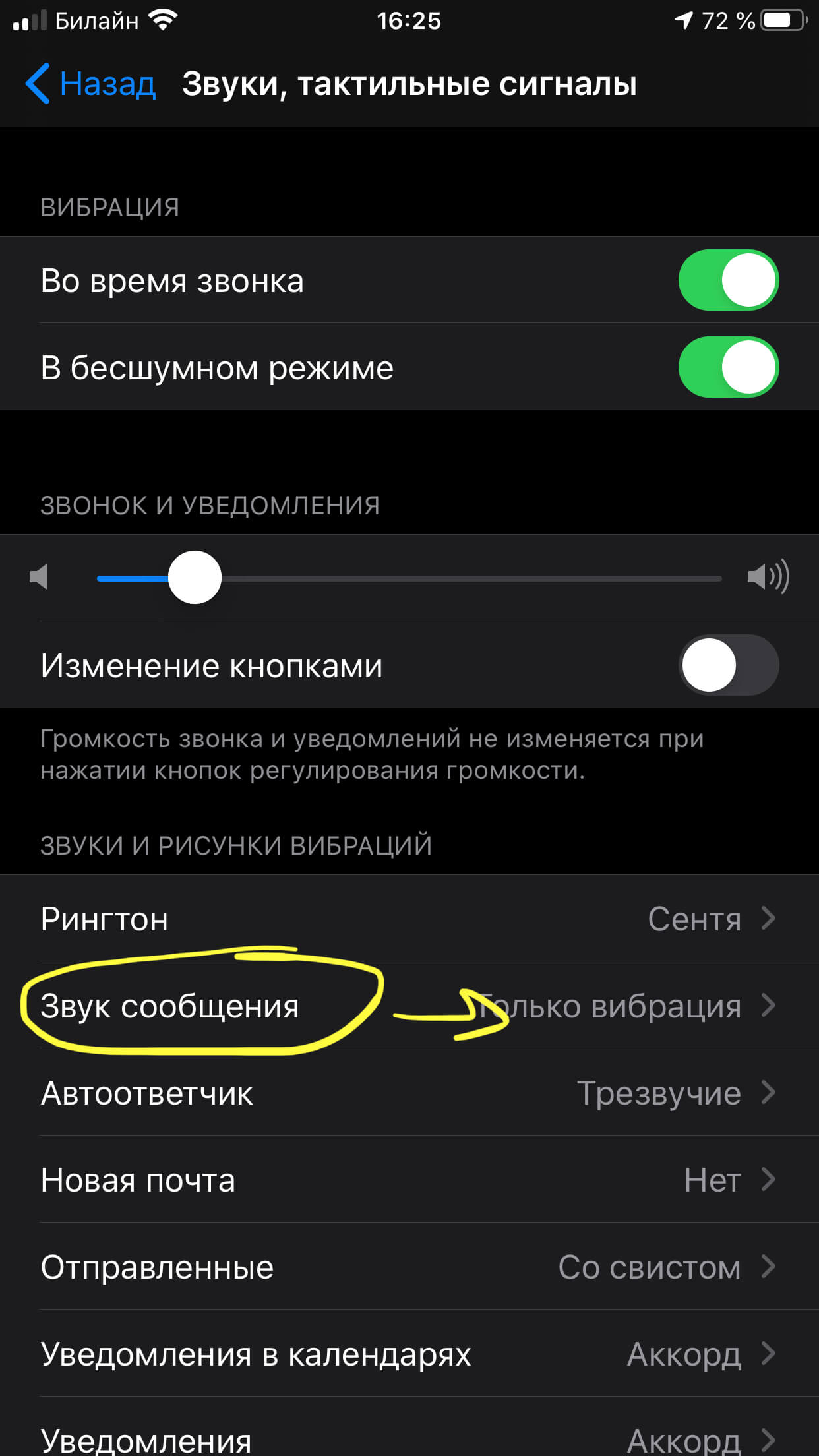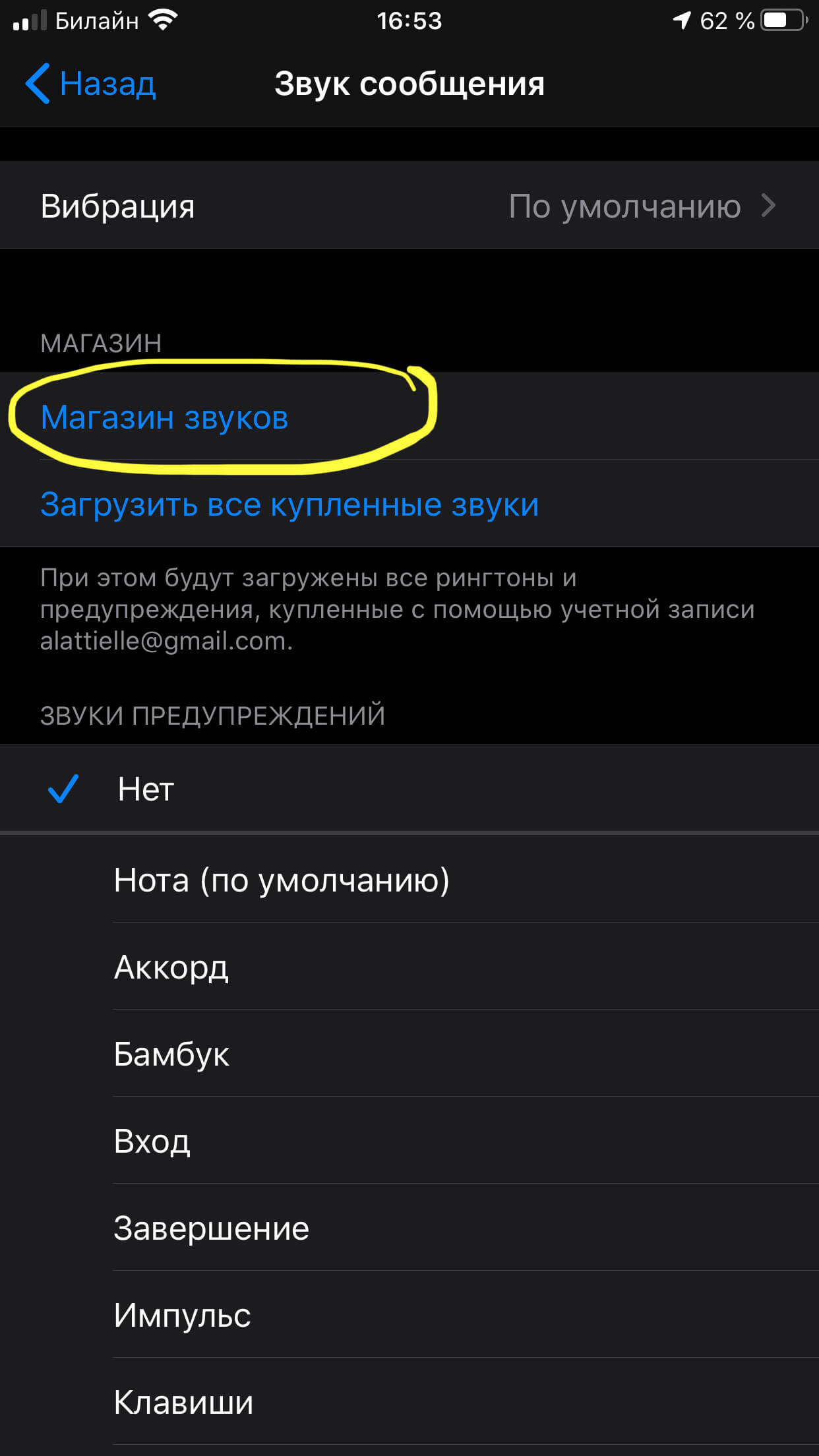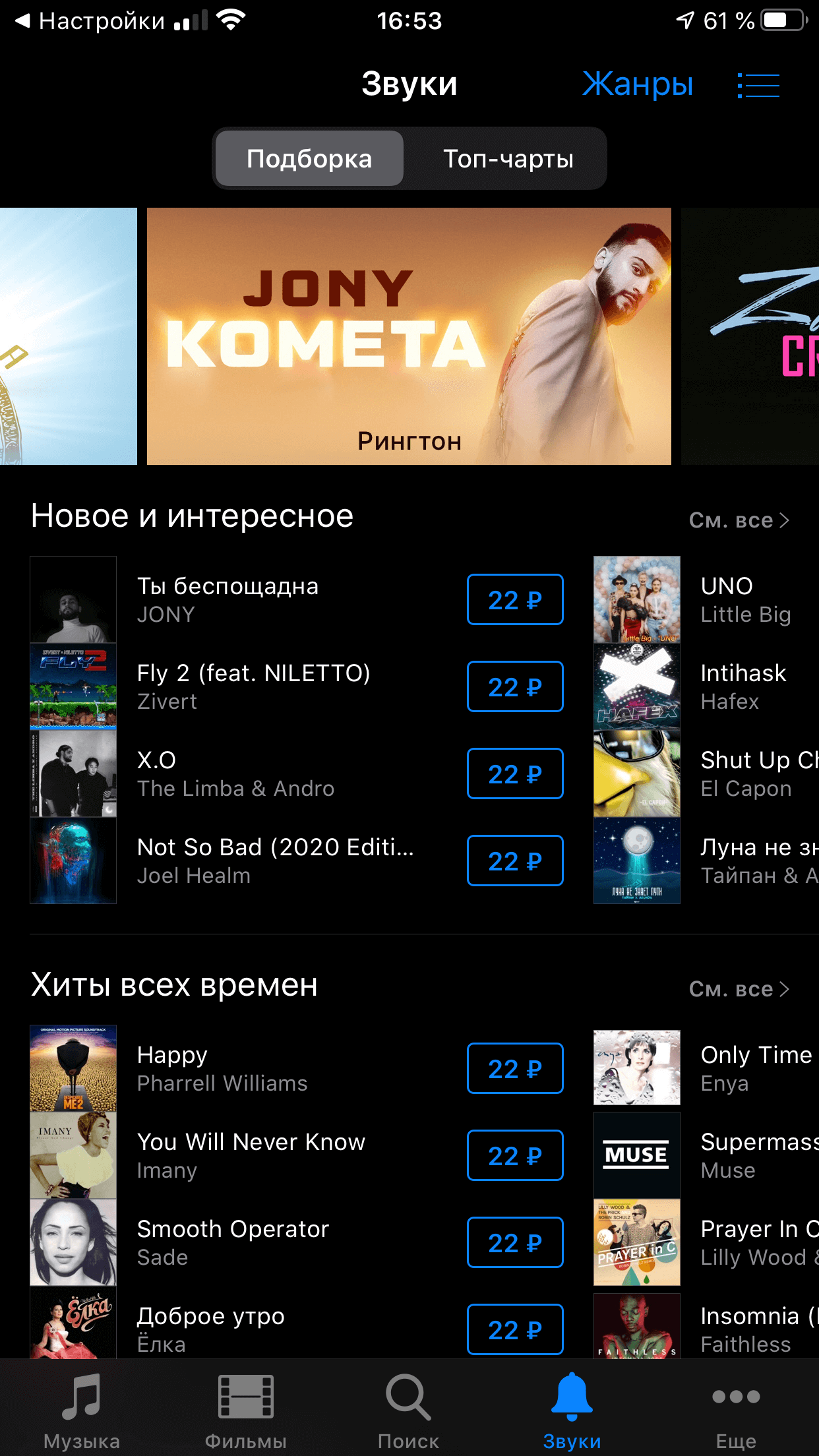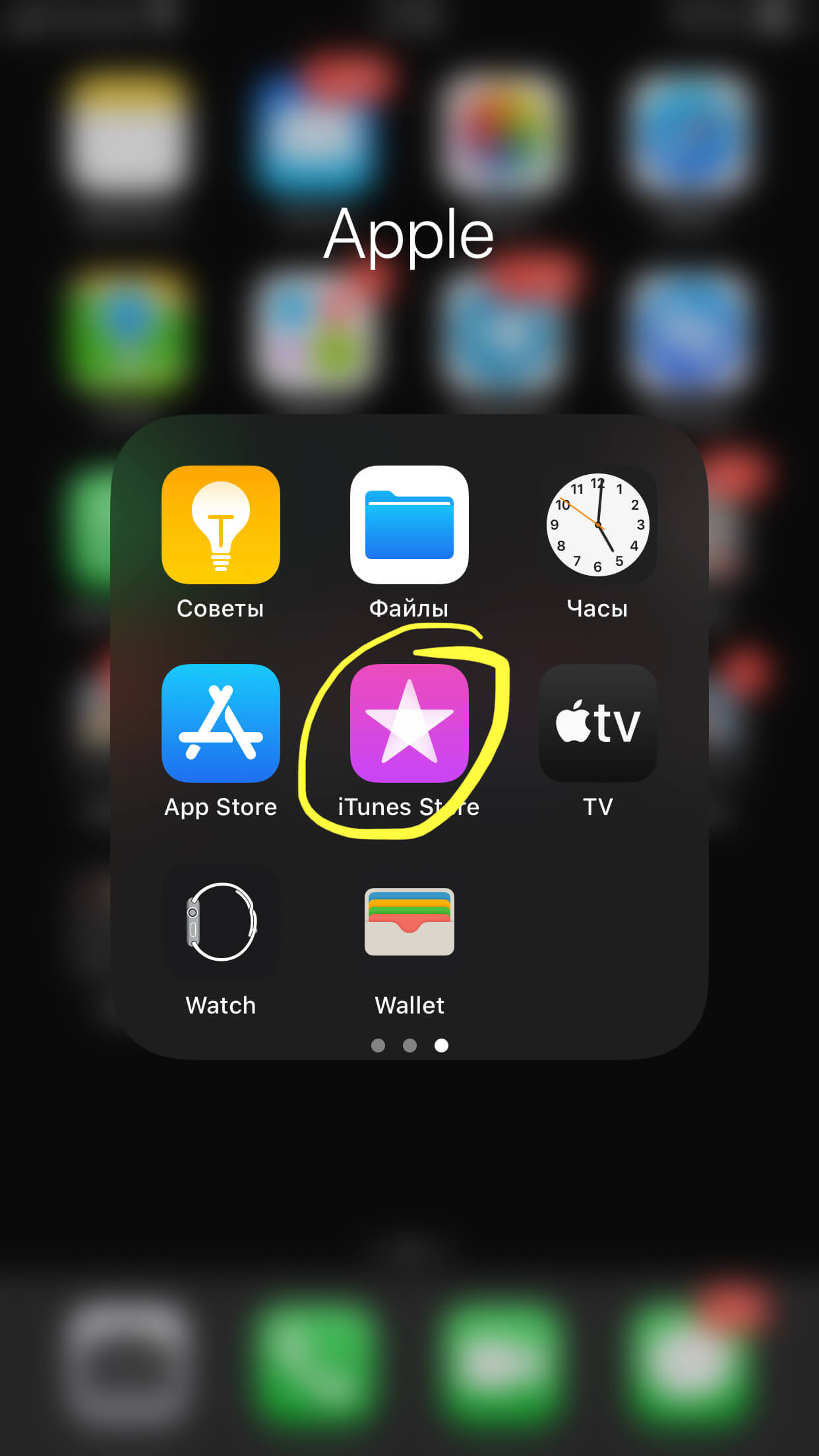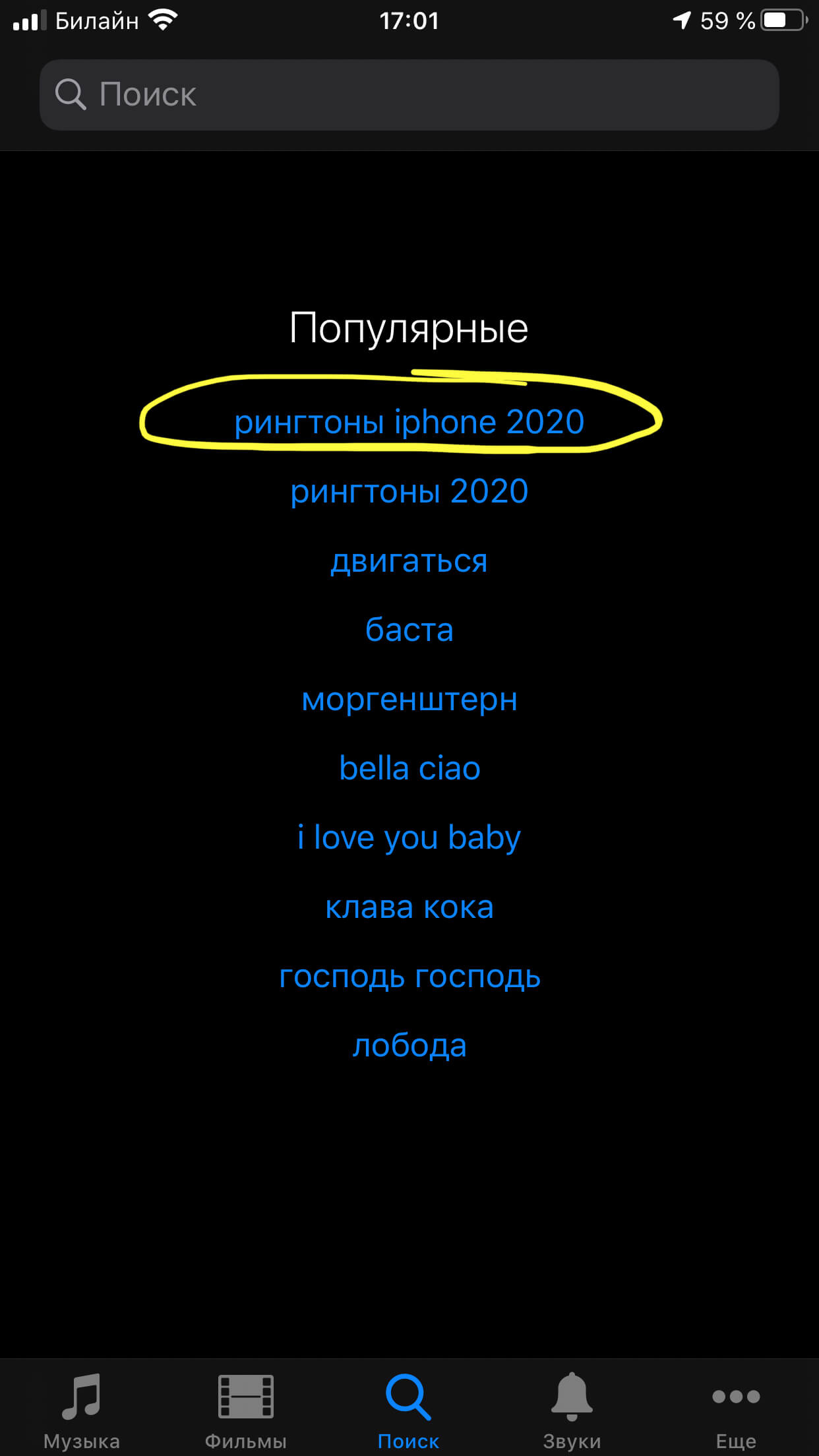Download Article
Download Article
This wikiHow article teaches you how to choose different sounds and vibration patterns for iPhone notifications. Nearly all notification sounds on your iPhone are customizable, including your text message tones, calendar alarms, and voicemail alerts. But although you can generally change notification tones for Apple-specific apps like FaceTime and Mail, third-party apps from the App Store are a little different—you can’t choose custom notification sounds for non-Apple apps, but you can turn their notification sounds on or off as needed.
-
1
Open the Settings app on your iPhone
. This is the gray gear icon on your home screen. If you don’t see it there, you can find it by searching or asking Siri.
-
2
Tap Sounds & Haptics. This menu option is in the second group of settings.
- This option is called Sounds on older iPhones.
Advertisement
-
3
Scroll down to the «Sounds and Vibration Patterns» section. Here you’ll find a list of your iPhone’s general alert sounds.
-
4
Tap the notification type you want to change. For example, if you want to change the sound you hear when you receive a text message, tap Text Tone.
-
5
Tap Vibration to select a vibration pattern. The Synchronized option is selected by default, which means that your vibration will play just as long as notification sound you selected. You can choose a different vibration pattern if you’d like.
- Tap through the different vibration patterns until you find the one you like. You’ll be able to select different vibration patterns for different types of alerts.
- If you’d rather create a vibration pattern from scratch, scroll to the bottom and select Create New Vibration.[1]
You can then tap a little pattern of your own! - If you don’t want the phone to vibrate at all when you receive this type of notification, tap None at the bottom of the list.
- Tap the back button to return to Sounds & Haptics when you’re finished.
-
6
Scroll down and select a sound. You’ll actually have two sets of tone options—Ringtones and Alert Tones. Ringtones are longer and more appropriate for incoming calls, while alert tones are shorter and best for notifications.
- Tap through the different sounds until you find the one you like. Or, to disable alert tones for this particular type of alert, tap None at the top.
- If you’re looking for a vintage style of alert tone, tap Classic at the bottom of the Alert Tones section for more old school options.
- You can also download new alert tones by tapping the Tone Store link at the top of the page. Tones are generally cheap (in the $1 to $2 range) and you can even pay for them with iTunes gift cards.
-
7
Customize other sounds and vibrations. You can customize your alert tones as often as you wish!
- To adjust the volume of your alerts and ringtone, drag the slider under «Ringer and Alerts» at the top of the Sounds & Haptics page. There is only one volume slider for all types of audible alerts.
- You can also turn on audible keyboard clicks, the phone lock sound, and haptic feedback (that vibration you feel when you tap some app options) at the bottom of this section.
Advertisement
-
1
Open the Settings app on your iPhone
. This is the gray gear icon on your home screen. If you don’t see it there, you can find it by searching or asking Siri.
-
2
Tap Notifications. It’s at the top of the second group of options. This displays your notification settings for all apps on your iPhone.
- The majority of apps on your iPhone do not have their own unique notification tone settings. Most non-Apple apps just use your iPhone’s default alert tone, while others have their own unchangeable tones built into the apps themselves. This means you can’t choose a custom alert tone for an app that isn’t made by Apple.
-
3
Tap the app you want to change. Some apps that allow you to choose a custom notification sound are FaceTime, Mail, and Messages. But even if an app doesn’t let you choose your own sound, you can always turn its notification sounds on or off.
-
4
Turn sound on or off (non-Apple apps). If sound notifications are available for the selected app, you’ll see a slider called «Sounds.» When the slider is green, the app will announce notifications with its own built-in sound or using your iPhone’s default notification sound. If the slider is white, sounds are disabled. Tap the slider to toggle it to the preferred position.
-
5
Tap Sounds (Apple apps). If you chose FaceTime, Messages, or another Apple app that lets you customize sound, this menu option is where you’ll find a selection of audio to choose from.
-
6
Tap Vibration to select a vibration pattern (optional). By default, your phone will vibrate along with the sound of the tone you select. If you want to choose a different vibration pattern or disable vibrations for this type of alert altogether, you can do so here.
- Tap through the different vibration patterns until you find the one you like.
- You can also create a vibration pattern from scratch by scrolling to the bottom and selecting Create New Vibration.
- To disable vibration for this app, tap None at the bottom.
- Tap the back button to return to the previous menu after viewing or making changes.
-
7
Select a ringtone or alert tone. The available sounds are separated into two sections: Ringtones and Alert Tones. Ringtones are longer and better suited for an app like FaceTime. If you’re choosing a Mail or Messages tone, you’ll want to stick to options in the Alert Tones section. Once you find a tone you like, tapping it will select it.
- Tap through the different sounds until you find the one you like.
- If you’re looking for a vintage style of alert tone, tap Classic at the bottom of the Alert Tones or Ringtones section options from earlier iPhone models.
- You can also download new alert tones by tapping the Tone Store link at the top of the page. Tones are generally cheap (in the $1 to $2 range) and you can even pay for them with iTunes gift cards.
- To adjust the volume of your alerts and ringtone, drag the slider under «Ringer and Alerts» at the top of the Sounds & Haptics page.
-
8
Adjust the volume and other preferences (optional). The app notification tone you selected will ring as loud as your phone ringer and text message alerts (if you’ve turned these features on). To check your general sound preferences, tap the back button to return to the Settings menu and select Sounds & Haptics (or Sounds on some models).
- Drag the slider under «Ringers and Alerts» to adjust the volume.
- You can also turn on audible keyboard clicks, the phone lock sound, and haptic feedback (that vibration you feel when you tap some app options) at the bottom of this section. This feature is not available on all iPhones.
Advertisement
Ask a Question
200 characters left
Include your email address to get a message when this question is answered.
Submit
Advertisement
-
If you place your iPhone into silent mode, you will not hear any notification tones except for your alarm clock sound.[2]
-
Your alarm clock sound is separate from notification sounds. You can modify your alarm sounds in the Clock app.
Advertisement
About This Article
Article SummaryX
1. Open Settings.
2. Tap Sounds & Haptics.
3. Tap the alert type you want to change.
4. Tap Vibration to select a vibration pattern.
5. Tap a ringtone for a longer sound, or an alert tone for a shorter sound.
6. Repeat for other alert types.
Did this summary help you?
Thanks to all authors for creating a page that has been read 115,479 times.
Is this article up to date?
Download Article
Download Article
This wikiHow article teaches you how to choose different sounds and vibration patterns for iPhone notifications. Nearly all notification sounds on your iPhone are customizable, including your text message tones, calendar alarms, and voicemail alerts. But although you can generally change notification tones for Apple-specific apps like FaceTime and Mail, third-party apps from the App Store are a little different—you can’t choose custom notification sounds for non-Apple apps, but you can turn their notification sounds on or off as needed.
-
1
Open the Settings app on your iPhone
. This is the gray gear icon on your home screen. If you don’t see it there, you can find it by searching or asking Siri.
-
2
Tap Sounds & Haptics. This menu option is in the second group of settings.
- This option is called Sounds on older iPhones.
Advertisement
-
3
Scroll down to the «Sounds and Vibration Patterns» section. Here you’ll find a list of your iPhone’s general alert sounds.
-
4
Tap the notification type you want to change. For example, if you want to change the sound you hear when you receive a text message, tap Text Tone.
-
5
Tap Vibration to select a vibration pattern. The Synchronized option is selected by default, which means that your vibration will play just as long as notification sound you selected. You can choose a different vibration pattern if you’d like.
- Tap through the different vibration patterns until you find the one you like. You’ll be able to select different vibration patterns for different types of alerts.
- If you’d rather create a vibration pattern from scratch, scroll to the bottom and select Create New Vibration.[1]
You can then tap a little pattern of your own! - If you don’t want the phone to vibrate at all when you receive this type of notification, tap None at the bottom of the list.
- Tap the back button to return to Sounds & Haptics when you’re finished.
-
6
Scroll down and select a sound. You’ll actually have two sets of tone options—Ringtones and Alert Tones. Ringtones are longer and more appropriate for incoming calls, while alert tones are shorter and best for notifications.
- Tap through the different sounds until you find the one you like. Or, to disable alert tones for this particular type of alert, tap None at the top.
- If you’re looking for a vintage style of alert tone, tap Classic at the bottom of the Alert Tones section for more old school options.
- You can also download new alert tones by tapping the Tone Store link at the top of the page. Tones are generally cheap (in the $1 to $2 range) and you can even pay for them with iTunes gift cards.
-
7
Customize other sounds and vibrations. You can customize your alert tones as often as you wish!
- To adjust the volume of your alerts and ringtone, drag the slider under «Ringer and Alerts» at the top of the Sounds & Haptics page. There is only one volume slider for all types of audible alerts.
- You can also turn on audible keyboard clicks, the phone lock sound, and haptic feedback (that vibration you feel when you tap some app options) at the bottom of this section.
Advertisement
-
1
Open the Settings app on your iPhone
. This is the gray gear icon on your home screen. If you don’t see it there, you can find it by searching or asking Siri.
-
2
Tap Notifications. It’s at the top of the second group of options. This displays your notification settings for all apps on your iPhone.
- The majority of apps on your iPhone do not have their own unique notification tone settings. Most non-Apple apps just use your iPhone’s default alert tone, while others have their own unchangeable tones built into the apps themselves. This means you can’t choose a custom alert tone for an app that isn’t made by Apple.
-
3
Tap the app you want to change. Some apps that allow you to choose a custom notification sound are FaceTime, Mail, and Messages. But even if an app doesn’t let you choose your own sound, you can always turn its notification sounds on or off.
-
4
Turn sound on or off (non-Apple apps). If sound notifications are available for the selected app, you’ll see a slider called «Sounds.» When the slider is green, the app will announce notifications with its own built-in sound or using your iPhone’s default notification sound. If the slider is white, sounds are disabled. Tap the slider to toggle it to the preferred position.
-
5
Tap Sounds (Apple apps). If you chose FaceTime, Messages, or another Apple app that lets you customize sound, this menu option is where you’ll find a selection of audio to choose from.
-
6
Tap Vibration to select a vibration pattern (optional). By default, your phone will vibrate along with the sound of the tone you select. If you want to choose a different vibration pattern or disable vibrations for this type of alert altogether, you can do so here.
- Tap through the different vibration patterns until you find the one you like.
- You can also create a vibration pattern from scratch by scrolling to the bottom and selecting Create New Vibration.
- To disable vibration for this app, tap None at the bottom.
- Tap the back button to return to the previous menu after viewing or making changes.
-
7
Select a ringtone or alert tone. The available sounds are separated into two sections: Ringtones and Alert Tones. Ringtones are longer and better suited for an app like FaceTime. If you’re choosing a Mail or Messages tone, you’ll want to stick to options in the Alert Tones section. Once you find a tone you like, tapping it will select it.
- Tap through the different sounds until you find the one you like.
- If you’re looking for a vintage style of alert tone, tap Classic at the bottom of the Alert Tones or Ringtones section options from earlier iPhone models.
- You can also download new alert tones by tapping the Tone Store link at the top of the page. Tones are generally cheap (in the $1 to $2 range) and you can even pay for them with iTunes gift cards.
- To adjust the volume of your alerts and ringtone, drag the slider under «Ringer and Alerts» at the top of the Sounds & Haptics page.
-
8
Adjust the volume and other preferences (optional). The app notification tone you selected will ring as loud as your phone ringer and text message alerts (if you’ve turned these features on). To check your general sound preferences, tap the back button to return to the Settings menu and select Sounds & Haptics (or Sounds on some models).
- Drag the slider under «Ringers and Alerts» to adjust the volume.
- You can also turn on audible keyboard clicks, the phone lock sound, and haptic feedback (that vibration you feel when you tap some app options) at the bottom of this section. This feature is not available on all iPhones.
Advertisement
Ask a Question
200 characters left
Include your email address to get a message when this question is answered.
Submit
Advertisement
-
If you place your iPhone into silent mode, you will not hear any notification tones except for your alarm clock sound.[2]
-
Your alarm clock sound is separate from notification sounds. You can modify your alarm sounds in the Clock app.
Advertisement
About This Article
Article SummaryX
1. Open Settings.
2. Tap Sounds & Haptics.
3. Tap the alert type you want to change.
4. Tap Vibration to select a vibration pattern.
5. Tap a ringtone for a longer sound, or an alert tone for a shorter sound.
6. Repeat for other alert types.
Did this summary help you?
Thanks to all authors for creating a page that has been read 115,479 times.
Is this article up to date?
Звуковое сопровождение SMS можно менять на самом смартфоне и через iTunes, а также в социальной сети ВКонтакте (ВК).

Для того, чтобы разобраться, как изменить звук уведомлений на iPhone, нужно выполнить ряд шагов:
Войти в «Настройки».
Открыть «Звуки».

Открыть «Звуки и вибрация».
Выбрать тип уведомления, к которому нужно применить звук.

Войти в «Звуки и уведомления».
Выбрать подходящий звук.

Следующий метод применим к изменению настроек ВКонтакте.
Как изменить звук уведомления ВКонтакте на Айфоне
Приложение для iPhone ВКонтакте позволяет только включать и отключать уведомления. Поменять звук уведомления на iPhone ВКонтакте возможно через приложение Джейлбрейк. Есть также другие сервисы, подобные ему, которые позволяют выполнить смену звукового сопровождения. К сожалению, говорят, что использование таких приложений может повлечь ухудшение функциональности смартфона.
Это единственный способ, как изменить звук уведомлений на iPhone VK. Но это можно сделать и посредством одного из приложений на iOS.

Как изменить звук SMS на iPhone с помощью iTunes
Помимо надстроек наподобие Джейлбрейка, звуки входящих сообщений можно изменить с помощью приложения iTunes.
- Загрузить звуковой файл.
- Добавить его в библиотеку приложения.
- Если композиция слишком длинная:
- Открыть контекстное меню файла.
- Выбрать «Сведения».
- Войти во вкладку «Параметры».
- Установить время начала и конца проигрывания.
- Открыть контекстное меню.
- Нажать «Создать версию в формате ААС».

- Открыть контекстное меню созданного файла.
- Выбрать «Показать в Finder» или «Показать в Проводнике Windows».
- Поменять формат файла с «.m4a» на «.m4r».
- Добавить файл в приложение iTunes.
- Перенести файл на смартфон с компьютера.
- На iPhone зайти в «Настройки».
- Войти в «Звуки».
- Выбрать «Звук сообщения».
- Выбрать файл звукового сопровождения.

Это и есть три способа, с помощью которых можно легко поменять звук уведомления на iPhone. Также вам может быть интересно узнать, как отключить уведомления на iPhone.
Айфоны чрезвычайно распространены, поэтому наверняка вы сталкивались с подобной ситуацией: вы находитесь в толпе и вдруг слышите звук уведомления. Вы достаете iPhone из кармана и проверяете его, но все было напрасно, уведомление пришло не на ваш iPhone, а на чей-то другой.
Это раздражает. Но вы можете решить эту проблему, так как Apple позволяет своим пользователям изменять звуки уведомлений. Так что вы можете просто использовать другой звук, который будет уникальным для вас. Вы можете изменить звук уведомления практически для каждого приложения — начиная от мелодии звонка, текстовых сообщений и даже напоминаний.
Поэтому в следующий раз, когда вы услышите звук, вы будете знать, что это ваш iPhone.
Вы можете изменить звуки уведомлений независимо от версии iOS, и я расскажу вам, как это сделать.
Как изменить звуки уведомлений на iPhone
Вот что нужно сделать, если вы хотите изменить звуки уведомлений:
- Перейдите в раздел «Настройки».
- Прокрутите вниз, чтобы найти пункт Звуки и тактильные ощущения, и нажмите на него.
- Прокрутите вниз, чтобы увидеть подменю Звуки и шаблоны вибрации, и выберите тип уведомления, для которого вы хотите изменить звук.
- Выберите звук, который вы хотели бы установить. Существует множество оригинальных звуков Apple, и вы можете попробовать их, нажав на них.
- Когда вы нажмете на звук, появится синяя галочка, уведомляющая о том, что вы выбрали этот звук. Просто выберите нужный звук и нажмите Назад.
Вы можете использовать этот метод для изменения звуков уведомлений для широкого спектра оригинальных функций iPhone. Однако если вы хотите изменить звуки уведомлений для сторонних приложений, вам следует перейти в настройки приложения и действовать оттуда.
Как включить звуки уведомлений для сторонних приложений на iPhone
Вы также можете изменить настройки уведомлений для других приложений на iPhone. Вот как это можно сделать:
- Перейдите в раздел «Настройки».
- Прокрутите вниз, чтобы найти раздел Уведомления, и нажмите на него.
- Найдите подменю Стиль уведомлений и выберите приложение, для которого вы хотите включить/выключить уведомления. В качестве примера я буду использовать Bolt.
- После нажатия на приложение вы увидите опцию Разрешить уведомления, нажмите на тумблер, чтобы он стал зеленым, если вы хотите, чтобы уведомления были включены, или нажмите на него, чтобы он стал серым.
- Однако вы можете управлять уведомлениями более глубоко, например, вы можете отключить звуки, но включить значки, так что это всегда остается на ваше усмотрение.
Как отключить звуки уведомлений для других приложений на iPhone
Процесс такой же, как и при включении звуков уведомлений, только нужно сделать тумблер серым, а не зеленым. Вот что вам нужно сделать (вы можете посмотреть скриншоты выше, чтобы увидеть, как это должно выглядеть на вашем iPhone):
- Откройте Настройки.
- Перейдите в раздел Уведомления.
- В подменю Стиль уведомлений выберите приложение, для которого вы хотите отключить уведомления или звуки уведомлений, и нажмите на него.
- Нажмите на Уведомления (если вы хотите отключить все уведомления из этого приложения) зеленый переключатель, чтобы сделать его серым, или нажмите на Звуки, чтобы отключить только звуки, но оставить значки и другие уведомления.
Эта статья была написана Владиславом Шериданом и проверена Анатолием Шериданом, руководителем отдела контента Tab-tv, в соответствии с нашей политикой качества и проверки фактов.
Изображение с иллюстрацией: BGR
Ежедневно нам присылают сообщения множество разных контактов, и слишком часто приходится отвлекаться на однообразные звуки пришедшего сообщения, чтобы узнать, насколько важное сообщение пришло.
Для оптимизации ситуации и экономии времени, производители Apple предлагают комфортное решение. Об этом мы и и поговорим сегодня в статье: как изменить звуки сообщений, как поставить разные звуки на разные группы контактов и где найти новые, разнообразные и запоминающиеся сигналы для месседжей.
Рассказ дополним подробными фото- и видео-инструкциями, сделанными на примере iPhone 8 Plus.
Оглавление
- Изменение звука текстовых сообщений (вообще всех).
- Изменение звука текстовых сообщение на определенные контакты.
- Где взять рингтоны на iPhone ? (без пиратских ресурсов).
- Выводы.
Изменение звука текстовых сообщений (всех)
Начнём с основной информации — как в целом изменить звук сообщения на iPhone. Для этого нужно:
- Заходим в Настройки, прокручиваем страницу вниз, дойдя до раздела «Звуки, тактильные сигналы», и заходим в него.
Рисунок 1. Заходим в Настройки.
Рисунок 2. Выбираем пункт «Звуки, тактильные сигналы».
- Зайдя в раздел, находим опцию «Звук сообщения», нажимаем ее. В ней выбираем любой из предложенных вариантов звуков (при нажатии будет издаваться этот звук, если он Вам не подходит — можно нажать на другие и просмотреть все, выбрав подходящий). Останавливаемся на понравившемся звуке, нажав его, и там устанавливается синяя галочка.
Рисунок 3. Выбираем «Звук сообщения».
Рисунок 4. Выбираем звук, который нам подойдёт.
Рисунок 5. Когда звук выбран, нажатием ставим галочку напротив него.
Теперь все сообщения будут сопровождаться этим звуком. Но как быть, если мы хотим поставить различные звуки на сообщения от разных людей?
Изменение звука текстовых сообщений на определённые контакты
- В начале заходим в приложение Телефон, в нем выбираем раздел «Контакты», чтобы выбрать того человека, для которого будем делать отдельный сигнал оповещений для сообщений.
Рисунок 6. Заходим в Телефон.
Рисунок 7. Выбираем раздел «Контакты».
- Нажимаем нужный контакт из списка, затем выбираем опцию «Править» справа вверху.
Рисунок 8. Жмём «Править».
- Находим там пункт «Звук сообщения», жмём его, и выбираем звук сообщений из предложенных. Нажимаем на него.
Рисунок 9. Находим «Звук сообщения».
Рисунок 10. Выбираем нужный звук.
- Теперь установленный звук сообщения будет показан в карточке контакта, при желании его всегда можно изменить:
Рисунок 11. Звук сообщения отображен.
Таким же образом мы сможем выбрать отдельный звук для сообщений, приходящих от определённых людей.
Где взять рингтоны на iPhone? (без пиратских ресурсов)
Что делать, если нам не хватает того набора звуков для сообщений, что по добавлены по умолчанию в каждый iPhone от производителя, или они нам не подходят? В этом случае, мы можем купить дополнительные расширенные пакеты звуков. Как это сделать:
- Если мы снова зайдём в Настройки, оттуда — в пункт «Звуки, тактильные сигналы», затем — в пункт «Звук сообщения», мы увидим там раздел «Магазин Звуков». Нужно зайти туда.
Рисунок 12. Снова зайдём в Настройки.
Рисунок 13. Выбираем «Звуки, тактильные сигналы».
Рисунок 14. Заходим в «Звук сообщения».
Рисунок 15. Нажимаем «Магазин звуков».
- Нам откроется широкий выбор различных рингтонов (платно, поскольку это официальный магазин), их можно использовать и для сообщений, и для звонков. Мы можем выбрать любой из них, предварительно прослушав.
Рисунок 16. Так выглядит Магазин звуков. Другой способ — скачать рингтоны через программу iTunes. Открываем приложение и вводим запрос, затем так же прослушиваем и покупаем понравившийся рингтон.
Рисунок 17. Заходим в iTunes.
Рисунок 18. Ищем в iTunes рингтоны.
Существует бесплатный способ превратить любую песню или мелодию в рингтон для iPhone — это приложение GarageBand (ссылка для скачивания с AppStore:
Приложение позволяет подрезать, редактировать и устанавливать в качестве рингтона любую мелодию, а также бесплатно скачивать нужную музыку на iPhone.
На AppStore существуют дополнительные, лицензионные и бесплатные приложение с широким выбором звуков для рингтонов. Вот некоторые из них:
- Tunes рингтоны для звонков (официальный магазин рингтонов от iTunes):
- Рингтоны и мелодии для iPhone:
- Песни на звонок:
- Рингтоны для iPhone бесплатно:
Выводы
Итак, как мы видим на примерах, достаточно легко можно установить на сообщения от определенных людей конкретные звуковые сигналы.
Есть выбор из стандартного набора звуков на Apple-устройствах, либо можно приобрести отдельные мелодии, сделать их в приложениях самому или скачать бесплатные.
Надеемся, наши инструкции были для вас полезны. Желаем Вам комфортного использования iPhone-устройств, и только приятных звуков от приходящих сообщений и звонков!
Если вы часто используете iPhone (а кто не делает этого в наши дни?), то вскоре звуки уведомлений станут скучными и утомительными. Вы, вероятно, хотите поменять звуки уведомлений на iPhone либо для всего телефона, либо для определенного приложения. Вот как это сделать. Вместо звукового сигнала вы можете услышать звук зеленого слизистого монстра из «Охотников за привидениями», когда звонит ваша вторая половинка. Только не говори ей.
Читайте далее: Как изменить звуки уведомлений в Viber и WhatsApp
ПЕРЕЙТИ К КЛЮЧЕВЫМ РАЗДЕЛАМ
- Как изменить звук уведомлений на iPhone
- Как изменить звук уведомления для определенного приложения на iPhone
Как изменить звук уведомлений на iPhone
Если вы хотите изменить звук уведомлений в общесистемных приложениях, например мелодию звонка для новых вызовов, вам нужно перейти в «Настройки» -> «Звуки и тактильные сигналы» . Прокрутите вниз до «Звуки и шаблоны вибрации» , и вы увидите список всех общесистемных уведомлений iPhone, которые можно поменять. Коснитесь того, который хотите изменить.

В разделе «Рингтоны» вы найдете список всех доступных мелодий. Все, что выше более толстой серой линии, — это то, что вы лично загрузили на iPhone. Как видно из скриншота ниже, там есть ссылка на Tone Store (часть App Store), а также ссылка на повторную загрузку всех купленных тонов. При нажатии на один из тонов на странице воспроизводится предварительный просмотр, который поможет вам принять решение. Нажав на новый вариант, вернитесь со страницы.

Как изменить звук уведомления для определенного приложения на iPhone
Если вы предпочитаете изменить звук уведомления для определенного приложения, вы тоже можете это сделать. Для этого вам нужно перейти в «Настройки» -> «Уведомления» . Найдите приложение у которого вы хотите поменять звук, и коснитесь его.

Однако обратите внимание, что не все приложения поддерживают изменение тона уведомлений. Другие приложения, такие как WhatsApp и Вконтакте, скрывают звуки уведомлений в настройках своего приложения.
Читайте далее: Как создать рингтоны и звуки уведомлений для телефона
Часто задаваемые вопросы
Можете загрузить свои звуки уведомлений на iPhone?
Да, вы можете создавать свои рингтоны и загружать их на iPhone с помощью приложения «Музыка» или iTunes. Однако вам нужно пройти через очень трудоемкий процесс их правильного кодирования и убедиться, что они в правильном формате. Многие люди на заморачиваются, предпочитая вместо этого скачивать платные рингтоны из App Store.
Можно купить новые звуки уведомлений для iPhone?
Да, если вы перейдете в раздел «Звуки и тактильные сигналы» в настройках iPhone, вы можете нажать на ссылку в разделе «Тоны» в App Store.
gorbanhttps://xpcom.ru
Старший редактор xpcom.ru. Ему нравится все, что связано с технологиями, включая планшеты, смартфоны и все, что между ними.