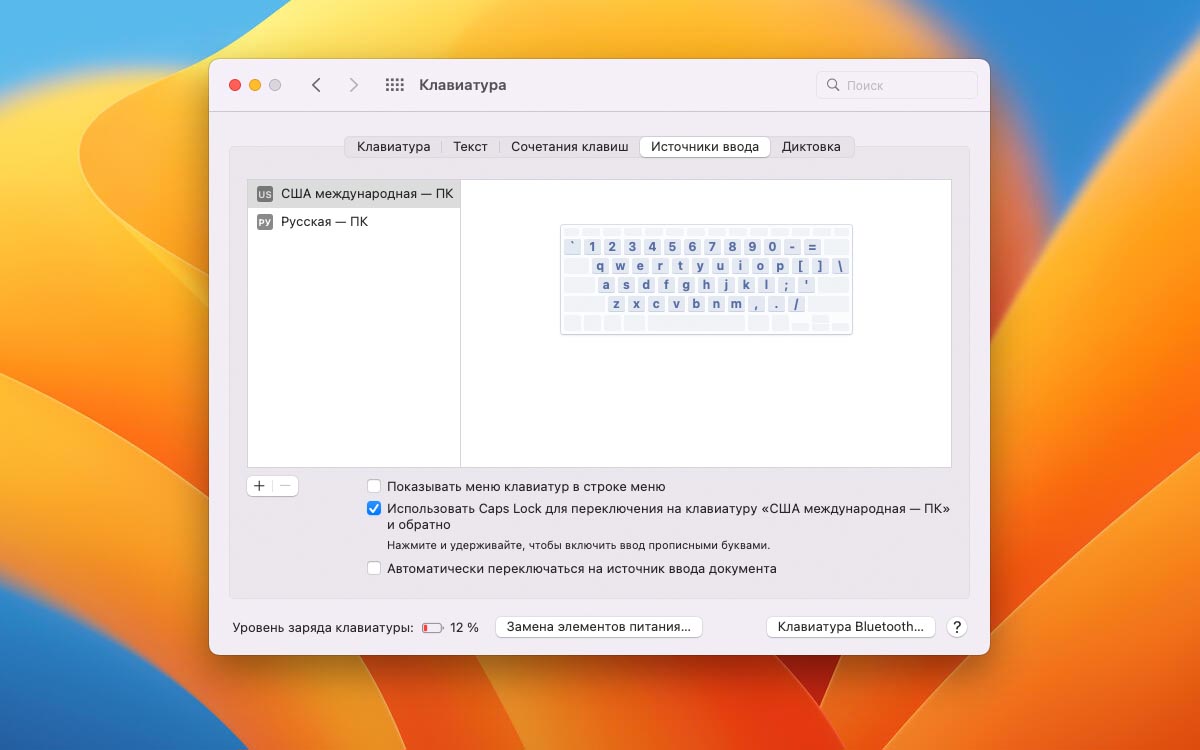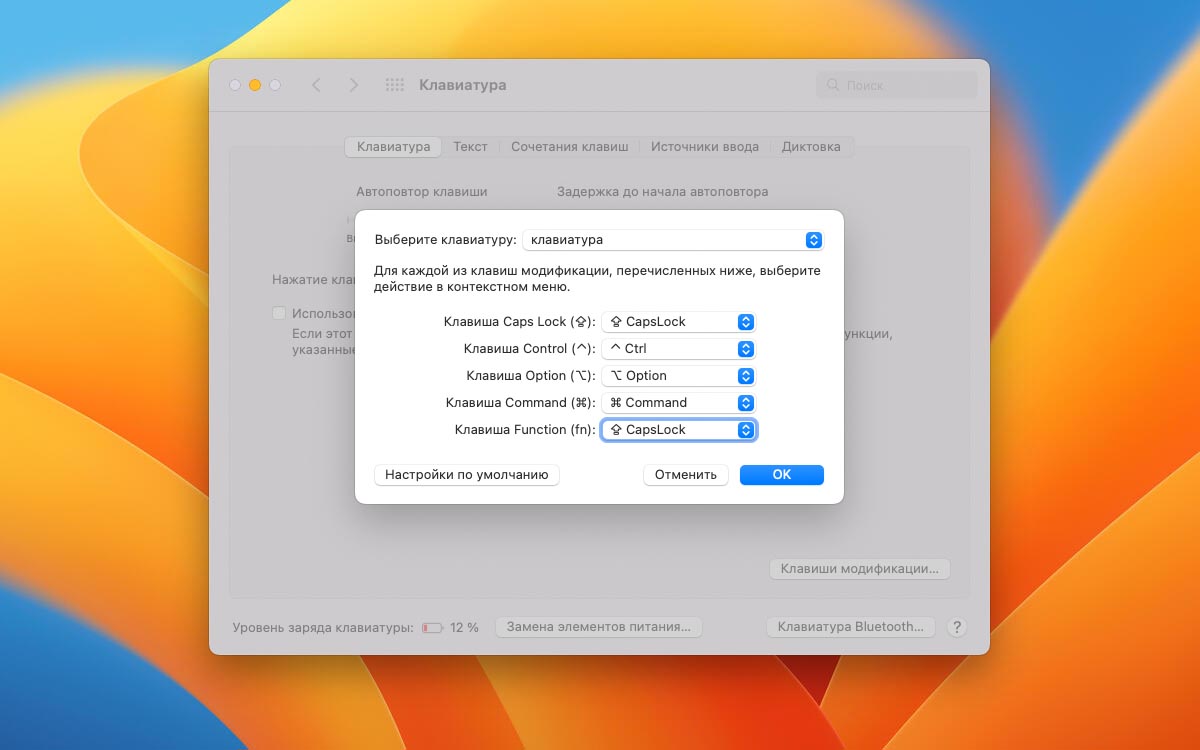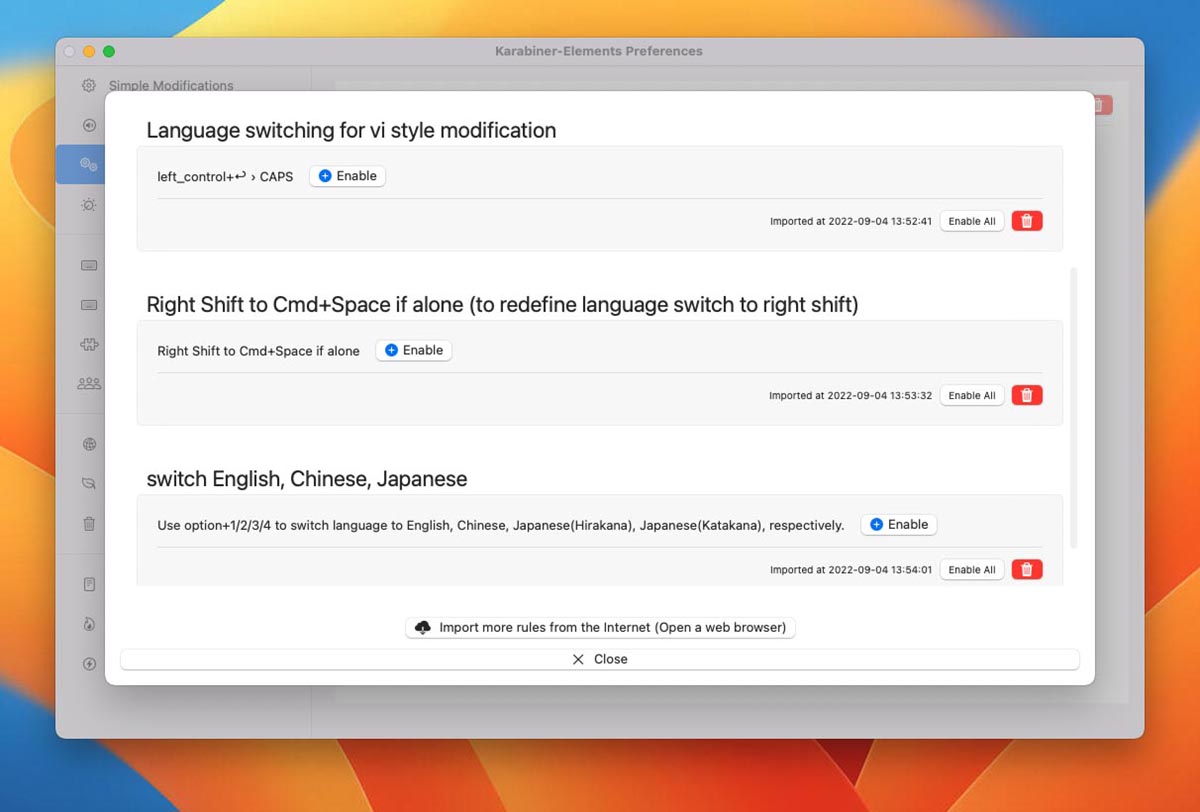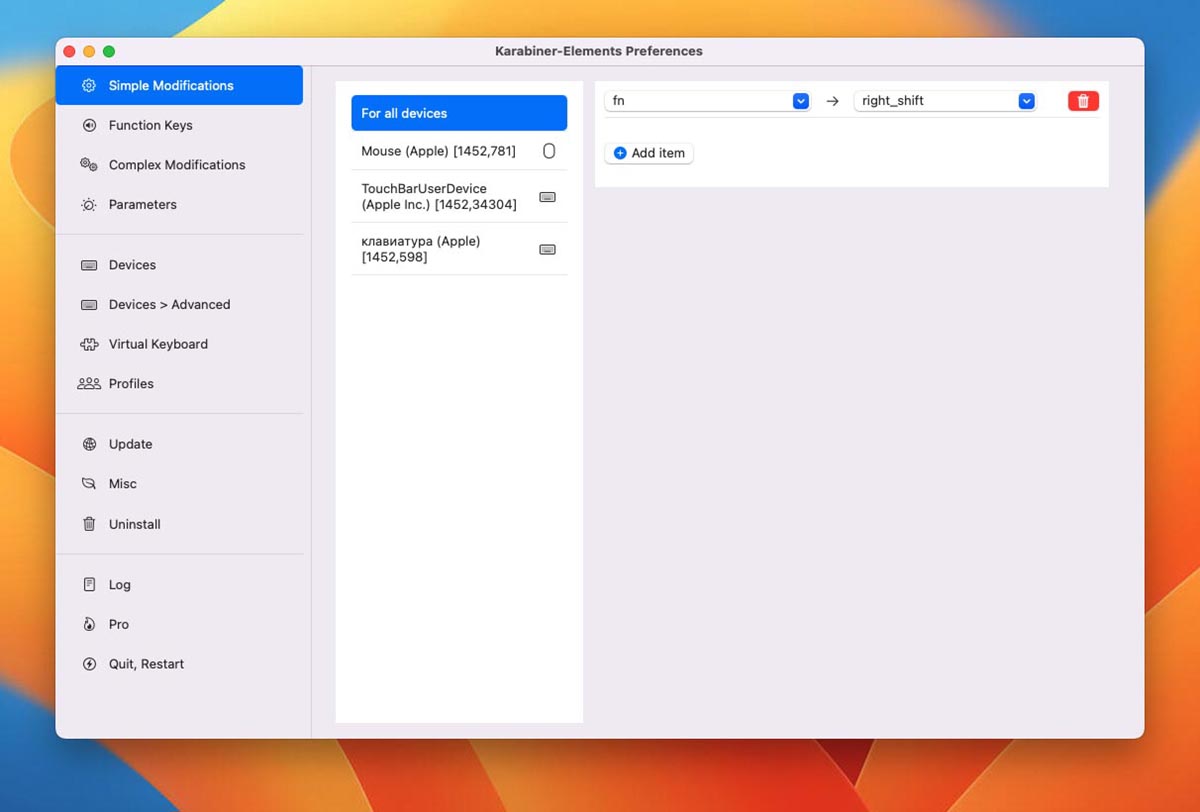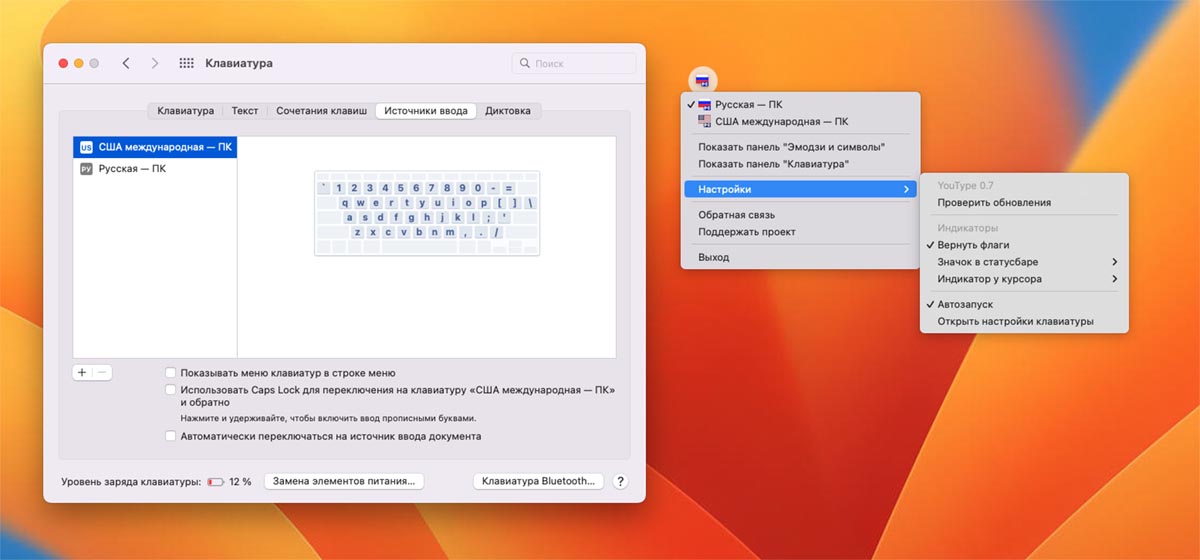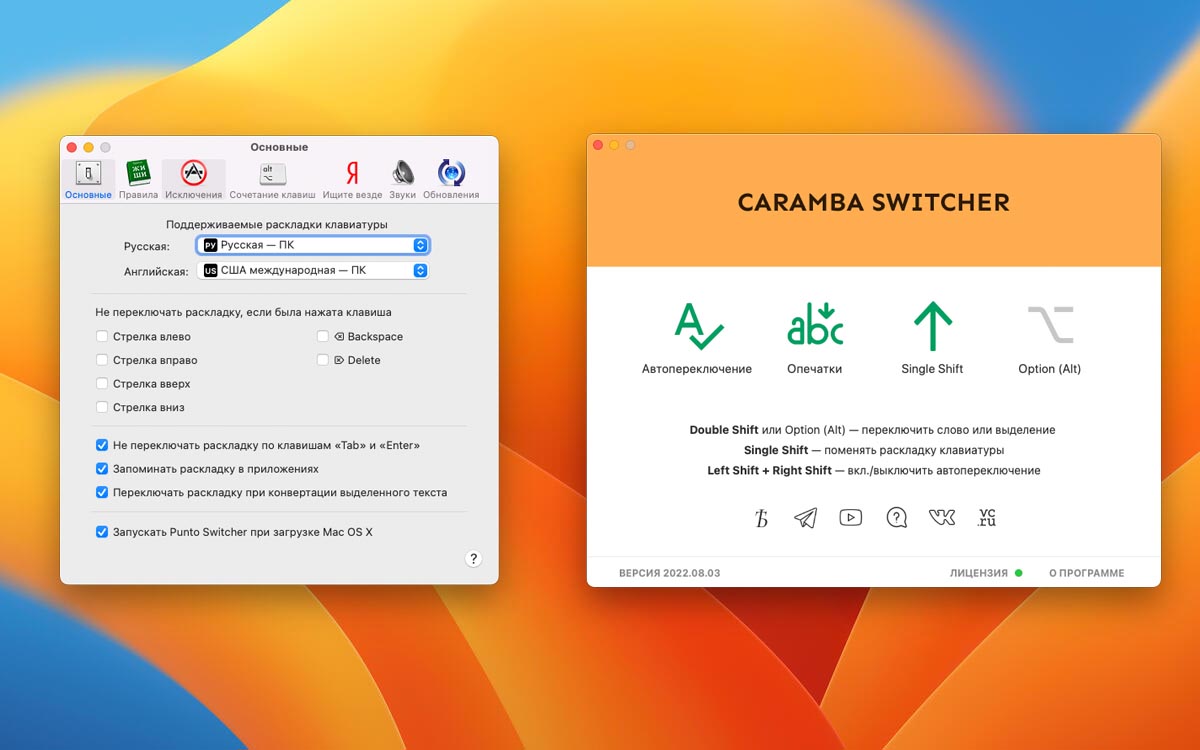Содержание
- Как изменить язык в MacOS
- Переключение раскладки из строки меню
- Переключение раскладки горячими клавишами
- Смена комбинации горячих клавиш
- Видеоинструкции
- Использует Caps Lock для смены раскладки
- Язык не переключается с первого раза, что делать
- Устраняем конфликт сочетаний в настройках
- Меняем параметры вызова Siri
- Добавление дополнительного языкового пакета
- Как переключить при трех установленных языках
- Используем экранное меню
- Расширенный вариант смены раскладки
- Замена русской раскладки Apple на PC
- Использование Punto Switcher для переключения источников ввода
Компьютеры Apple отличаются специфическими настройками операционной системы Mac. Но при работе с первых минут пользователь сталкивается с многими проблемами. Раскладка клавиатуры на макбуке немного отличается от привычного расположения кнопок на устройствах с операционной системой Windows. Поэтому будет другим алгоритм, как менять язык на макбуке на клавиатуре.
Как изменить язык в MacOS
При первом запуске устройства с Mac OS система определяет географическое расположение, а затем предлагает выбрать соответствующий вариант для операционной системы. Чаще всего по умолчанию установлена американская раскладка.
Переключение раскладки из строки меню
Вверху экрана расположена строка меню, выполняющая роль системного трея в Windows.Среди многочисленных значков есть переключатель, позволяющий менять раскладку и клавиатуры на макбуке, – флаг страны. Именно он определяет выбранный пакет.
При клике по значку всплывает меню, где можно изменить язык или выполнить другие действия.
- Текущая раскладка обозначена галочкой.
- Отвечает за вывод экранного варианта источника ввода и встроенного набора смайликов.
- С помощью третьего пункта изменяют отображение значка на экране. Рядом с флагом появится обозначение текущей раскладки.
- При клике по последнему пункту пользователь попадет в раздел с настройками.
При клике по первому разделу сменяют раскладку. Последовательность действий, как переключать язык на макбуке, простая. С ней справится простой пользователь.
Переключение раскладки горячими клавишами
Более быстрый и удобный способ, как переключить раскладку клавиатуры на Mac, – использование горячих комбинаций. Этот вариант предпочитает большинство современных пользователей.
Для смены языка на макбуке требуется одновременное нажатие «Command-Space».
В последней версии MAC OS из-за появления голосовых помощников вместо «Command» нужно использовать «Control». Чтобы понять, как на макбуке поменять язык на клавиатуре, следует проверить оба.
Смена комбинации горячих клавиш
Операционная система Mac предоставляет пользователю возможность, как поменять набор клавиш для изменения.
- Первоначально открывают «Системные настройки» кликом по иконке яблочка.
- В открывшемся окошке находят строчку «Клавиатура».
- Открывают строку «Источник ввода» и выбирают вкладку «Сочетание клавиш».
- Здесь вводят совершенно любую комбинацию на свое усмотрение. На строке с текущим значением табают мышкой, а затем вводят желанный вариант.
Такие простые действия помогут настраивать работу и сделать процедуру, как переключить язык на макбуке, удобной для себя.
Сломался компьютер? Наши мастера помогут!
Оставьте заявку и мы проведем бесплатную диагностику!
Оставить заявку
При первом обращении – скидка 15% на все работы!
Вам не нужно никуда ехать – наш курьер бесплатно заберет технику на диагностику и вернет ее вам после ремонта!
Видеоинструкции
Чтобы понять, как менять язык на макбуке на клавиатуре, можно просмотреть подробную видеоинструкцию.
Использует Caps Lock для смены раскладки
Современный макбук предусматривает еще один вариант, как переключать язык на клавиатуре Mac. Некоторым пользователям он нравится больше всего.
Но для этого потребуется провести небольшие настройки.
- Открывают «Системные настройки».
- Выбирают строку «Клавиатура», а затем открывают вкладку «Источники ввода».
- Внизу окна расположена строка с соответствующим текстом, она предлагает использовать для переключения Caps Lock. Если напротив этой строки поставить флажок, то в дальнейшем переключение будет выполняться нажатием одной кнопки.
Причем последовательность действий, как переключать язык на клавиатуре mac, и функция смены регистра будут одинаковыми. При простом нажатии будет происходить переключение раскладки, а при удерживании клавиши буквы будут меняться с заглавных на строчные и наоборот.
Язык не переключается с первого раза, что делать
Последнее обновление ОС Mac вызвало со стороны пользователей много жалоб, что переключение не происходит при единичном нажатии горячих сочетаний. Смена языка на macbook происходит только после второго раза. Стоит разобраться, как поменять язык в таком случае быстро.
Важно!Основная причина такой ситуации в том, что происходит конфликт комбинаций.
Основным нововведением ОС является добавление голосового помощника Siri, он по умолчанию вызывается нажатием горячих кнопок Command+ «пробел». Новый программный продукт вызывает конфликтные ситуации.
Решают проблему двумя способами: потребуется менять язык и раскладку клавиатуры на макбуке или голосового помощника. Как сменить язык и горячие комбинации, было прописано выше.
Устраняем конфликт сочетаний в настройках
Для того чтобы отыскать проблемное сочетание и понять, как на макбуке переключить язык, разработчики ОС продумали систему оповещения. В левой части окна следует обратить на наличие восклицательных знаков напротив нужной команды. Именно они свидетельствуют о проблеме. При этом в правом окошке будут перечислены повторяющиеся сочетания.
Для того чтобы переключение языка проходило быстро нужно выбрать комбинацию, что не используется для других команд.
Меняем параметры вызова Siri
Разработчик после добавления голосового помощника Siri присвоил ему сочетание «Command-Space». В ОС используют это же сочетание клавиш для смены языка, поэтому происходит конфликт.
Если использование этого приложения не планируется, то проще всего вообще отключить его в настройках.
- В системных настройках находят Siri.
- С правой стороны есть переключатель «Включить Siri». Если значок снять, то приложение вообще работать не будет.
- Здесь же изменяют набор кнопок, вызывающих голосовой помощник. Новое значение устанавливают напротив строки «Сочетание клавиш».
Если использование Siri не планируется на постоянной основе, то следует предложению присвоить любую другую комбинацию.
Добавление дополнительного языкового пакета
Часто предусмотренных в системе раскладок не хватает, и нужно добавить специфический языковой пакет. Делают это в «Системных настройках».
- Открывают окно с общими параметрами.
- Находят строку «Язык и регионы».
- Появится список установленных языковых пакетов.
- Чтобы добавить новый вариант кликают по кнопке «+» и выбирают нужный.
Так добавляют любое количество языковых пакетов на свое усмотрение, а как изменить их настройки, понятно.
Как переключить при трех установленных языках
В большинстве случаев пользователям не хватает двух языков для работы с устройством. Поэтому при добавлении новых пакетов могут возникнуть проблемы с тем, как на макбуке менять язык на клавиатуре. Использование 2-х ранее описанных клавиш позволят проводить смену между двумя последними.
Используем экранное меню
Самый простой способ, как поменять раскладку клавиатуры на другой язык, – использование экранного меню. Если кликать по флажку, то откроется список языков.
Зажимают «Commadn» и удерживают ее, а затем выбирают «пробел». Каждое повторное нажатие на последнюю приведет к выбору следующего языкового пакета.
Расширенный вариант смены раскладки
Вышеописанный способ подходит не каждому, но на Маке уже есть готовое решение. Есть специальная комбинация, что помогает переключаться между языковыми пакетами.
Через системное меню открывают «Источники ввода» в настройках. В сроке «Выбрать следующий источник в меню ввода» устанавливают необходимое сочетание.
Замена русской раскладки Apple на PC
Клавиатуры Apple и PC отличаются между собой. Особенно ощутимы различия при вводе знаков препинания. В ОС Мак знаки вводятся с цифровой клавиатуры, в то время, как при работе с Windows их ввод осуществляется из нижней буквенной строки.
Чтобы перевести встроенную раскладку на классический вариант PС, заходят в настройки и добавляют новый языковой пакет под названием «Русский РК». Теперь около буквы «ю» появится точка. При смене раскладки выводится запятая.
Использование Punto Switcher для переключения источников ввода
Чтобы переключить язык на клавиатуре, используют не только стандартные инструменты, что предлагает ОС. Также переключать раскладку помогает стороннее ПО, например, Pundo Swither.
На заметку! Она разработана для автоматической смены при вводе слов, но у приложения есть и другие полезные возможности.
Используя простые советы по настройке параметров источника ввода, можно подстроить новое устройство Apple под себя, и быстро сменить язык на макбуке при необходимости.
var XHR = (“onload” in new XMLHttpRequest()) ? XMLHttpRequest : XDomainRequest;
var xhr = new XHR();
xhr.onload = function () {
document.getElementById(“sltop__form_placeholder_18925”).innerHTML = this.response;
Array.from(document.getElementById(“sltop__form_placeholder_18925”).getElementsByTagName(“script”)).forEach(
el => eval(el.innerHTML));
};
xhr.open(“GET”, “https://lk.newapi.ru/form/101/18925/html”, true);
xhr.send();
Содержание
- Переключение языка на macOS
- Вариант 1: Изменение языка ввода (раскладки)
- Вариант 2: Изменение языка операционной системы
- Заключение
- Вопросы и ответы
У пользователей, которые только что приобщились к macOS, возникает довольно много вопросов касательно ее использования, особенно если до этого доводилось работать только с ОС Windows. Одной из первостепенных задач, с которой может столкнуться новичок, является изменение языка в «яблочной» операционной системе. Именно о том, как это сделать, и будет рассказано в нашей сегодняшней статье.
Переключение языка на macOS
Прежде всего отметим, что под изменением языка пользователи зачастую могут подразумевать одну из двух совершенно разных задач. Первая относится к смене раскладки, то есть непосредственному языку ввода текста, вторая – к интерфейсу, точнее, его локализации. Ниже будет подробно рассказано о каждом из этих вариантов.
Вариант 1: Изменение языка ввода (раскладки)
Большинству отечественных пользователей приходится использовать на компьютере как минимум две языковых раскладки – русскую и английскую. Переключаться между ними, при условии, что в macOS уже активировано более одного языка, довольно просто.
- Если в системе имеется две раскладки, переключение между ними осуществляется одновременным нажатием клавиш «COMMAND+SPACE» (пробел) на клавиатуре.
- Если в ОС активировано более двух языков, к обозначенному выше сочетанию нужно добавить еще одну клавишу – «COMMAND+OPTION+SPACE».
Важно: Разница между комбинациями клавиш «COMMAND+SPACE» и «COMMAND+OPTION+SPACE» многим может показаться несущественной, но это не так. Первая позволяет переключаться на предыдущую раскладку, а затем возвращаться к той, что использовалась до нее. То есть в случаях, когда используется более двух языковых раскладок, используя данную комбинацию, до третьей, четвертой и т.д. вы так и не доберетесь. Как раз здесь и приходит на помощь «COMMAND+OPTION+SPACE», которая позволяет переключаться между всеми имеющимися раскладками в порядке их установки, то есть по кругу.
Помимо этого, если в макОС уже активировано два и более языка ввода, переключаться между ними можно с помощью мышки, буквально в два клика. Для этого отыщите на панели задач иконку флага (она будет соответствовать той стране, язык которой сейчас активен в системе) и кликните по ней, а затем в небольшом всплывающем окошке левым кликом мышки или трекпада выберите необходимый язык.
Какой из двух обозначенных нами способов выбрать для изменения раскладки, решать только вам. Первый более быстрый и удобный, но требует запоминания комбинации, второй – интуитивно понятный, но занимает больше времени. Об устранении возможных проблем (а на некоторых версиях ОС такое возможно) будет рассказано в последней части данного раздела.
Смена комбинации клавиш
Некоторые пользователи предпочитают использовать для смены языковой раскладки комбинации клавиш, отличные от тех, что установлены в macOS по умолчанию. Изменить их можно буквально в несколько кликов.
- Откройте меню ОС и перейдите к «Системным настройкам».
- В появившемся меню кликните по пункту «Клавиатура».
- В новом окне переместитесь во вкладку «Сочетание клавиш».
- В левом боковом меню кликните по пункту «Источники ввода».
- Выделите заданный по умолчанию шорткат нажатием ЛКМ и введите (нажмите на клавиатуре) туда новое сочетание.
Примечание: Устанавливая новую комбинацию клавиш, будьте внимательны и не задействуйте ту, что уже используется в макОС для вызова какой-нибудь команды или выполнения определенных действий.
Вот так просто и без особых усилий можно изменить комбинацию клавиш для быстрого переключения языковой раскладки. К слову, таким же образом можно поменять местами горячие клавиши «COMMAND+SPACE» и «COMMAND+OPTION+SPACE». Для тех, кто часто использует три и более языка такой вариант переключения будет куда более удобным.
Добавление нового языка ввода
Бывает так, что необходимый язык изначально отсутствует в максОС, и в таком случае необходимо добавить его вручную. Делается это в параметрах системы.
- Откройте меню macOS и выберите там пункт «Системные настройки».
- Перейдите к разделу «Клавиатура», а затем переключитесь на вкладку «Источник ввода».
- В расположенном слева окне «Источники ввода с клавиатуры» выберите необходимую раскладку, например, «Русская-ПК», если нужно активировать русский язык.
Примечание: В разделе «Источник ввода» можно добавить любую необходимую раскладку или, наоборот, убрать ту, которая вам не нужна, соответственно установив или сняв напротив них галочки.
Добавив в систему необходимый язык и/или убрав ненужный, вы сможете быстро переключаться между имеющимися раскладками, используя для этого обозначенные выше комбинации клавиш, мышку или трекпад.
Решение распространенных проблем
Как мы уже сказали выше, иногда в «яблочной» операционной системе возникают проблемы со сменой раскладки посредством горячих клавиш. Проявляется это следующим образом – язык может переключаться не с первого раза или не переключаться вовсе. Причина этому довольно проста: в старых версиях макОС комбинация «CMD+SPACE» отвечала за вызов меню Spotlight, в новых же аналогичным образом вызывается голосовой помощник Siri.
Если менять используемую для переключения языка комбинации клавиш вы не хотите, а Spotlight или Siri вам не нужны, для них просто нужно отключить это сочетание. Если же наличие ассистента в операционной системе для вас играет важную роль, придется изменить стандартную комбинацию для переключения языка. О том, как это сделать, мы уже написали выше, здесь же кратко расскажем о деактивации сочетания для вызова «помощников».
Деактивация вызова меню Spotlight
- Вызовите меню Apple и откройте в нем «Системные настройки».
- Кликните по иконке «Клавиатура», в открывшемся окне перейдите во вкладку «Сочетания клавиш».
- В перечне пунктов меню, расположенных справа, найдите Spotlight и кликните по этому наименованию.
- В основном окне снимите галочку с пункта «Показать поиск Spotlight».
С этого момента комбинация клавиш «CMD+SPACE» будет отключена для вызова Spotlight. Возможно, ее же потребуется повторно активировать для смены языковой раскладки.
Деактивация голосового ассистента Siri
- Повторите действия, описанные в первом шаге выше, но в окне «Системные настройки» кликните по иконке Siri.
- Перейдите к строке «Сочетание клавиш» и кликните по ней. Выберите одну из доступных комбинаций клавиш (отличную от «CMD+SPACE») или кликните «Настроить» и введите свой шорткат.
- Для полного отключения голосового ассистента Siri (в таком случае предыдущий шаг можно пропустить) снимите галочку напротив пункта «Включить Siri», расположенного под ее иконкой.
Вот так легко можно «снять» необходимые нам комбинации клавиш со Spotlight или Siri и использовать их исключительно для смены языковой раскладки.
Вариант 2: Изменение языка операционной системы
Выше мы подробно рассказали о переключении языка в macOS, а точнее, об изменении языковой раскладки. Далее речь пойдет о том, каким образом можно сменить язык интерфейса операционной системы в целом.
Примечание: В качестве примера ниже будет показана макОС с установленным по умолчанию английским языком.
- Вызовите меню Apple и кликните в нем по пункту «System Preferences» («Системные настройки»).
- Далее, в открывшемся меню параметров кликните по значку с подписью «Language & Region» («Язык и регион»).
- Для добавления необходимого языка нажмите на кнопку в виде небольшого плюсика.
- Из отобразившегося списка выберите один или несколько языков, которые требуется использовать в дальнейшем внутри ОС (конкретно ее интерфейса). Кликните по его наименованию и нажмите кнопку «Add» («Добавить»)
Примечание: Список доступных к применению языков будет разделен линией. Над ней располагаются языки, полностью поддерживаемые macOS – на них будет отображаться весь интерфейс системы, меню, сообщения, сайты, приложения. Под чертой находятся языки с неполной поддержкой – они могут быть применены к совместимым программам, их меню и отображаемым ими сообщениям. Возможно, с ними будут работать некоторые веб-сайты, но не вся система.
- Для изменения основного языка макОС просто перетяните его в начало списка.
Примечание: В тех случаях, когда система не поддерживает язык, который был выбран основным, вместо него будет использоваться следующий по списку.
Как можно видеть по изображению выше, вместе с перемещением выбранного языка на первую позицию в перечне предпочитаемых, изменился и язык всей системы.
Изменить язык интерфейса в macOS, как оказалось, еще проще, чем изменить языковую раскладку. Да и проблем намного меньше, возникнуть они могут лишь в том случае, когда в качестве основного устанавливается неподдерживаемый операционной системой язык, но и этот недочет будет исправлен автоматически.
Заключение
В этой статье мы подробно рассмотрели два варианта переключения языка в macOS. Первый подразумевает смену раскладки (языка ввода), второй – интерфейса, меню и всех остальных элементов операционной системы и установленных в ней программ. Надеемся, данный материал был полезен для вас.
В этой статье расскажем вам как переключить язык и поменять раскладку на макбуке. Тут вы найдете подробные инструкции которые помогут вам изменить язык на клавиатуре Mac, добавить новый язык или изменить раскладку на более удобные для вас комбинации.
При первом запуске устройства с Mac OS система определяет географическое положение, а затем предлагает выбрать соответствующий вариант для вашей операционной системы. В большинстве случаев раскладка США установлена по умолчанию.
Переключение раскладки из строки меню
В верхней части экрана находится строка меню, которая действует как системный трей в Windows.Среди множества значков есть переключатель, позволяющий изменить раскладку и клавиатуру на MacBook: флаг страны. Именно он определяет выбранный пакет.
При нажатии на значок открывается меню, в котором можно изменить язык или выполнить другие действия.
- Текущая раскладка отмечена галочкой.
- Отвечает за отображение на экране версии источника ввода и встроенного набора смайликов.
- С помощью третьего пункта измените отображение значка на экране. Текущее обозначение дизайна появится рядом с флажком.
- Нажав на последний пункт, пользователь попадет в раздел настроек.
Щелчок по первому разделу меняет макет. Последовательность действий, как поменять язык на макбуке, проста. Простой пользователь справится.
Переключение раскладки горячими клавишами
Более быстрый и удобный способ изменить раскладку клавиатуры на Mac — использовать сочетания клавиш. Этот вариант предпочитают большинство современных пользователей.
Чтобы изменить язык на MacBook, необходимо одновременно нажать «Command-Пробел».
В последней версии MAC OS в связи с появлением голосовых помощников вместо «Команды» нужно использовать «Управление». Чтобы понять, как поменять язык на клавиатуре макбука, нужно проверить оба.
Смена комбинации горячих клавиш
Операционная система Mac предоставляет пользователю возможность изменить набор клавиш для изменения.
- Сначала откройте «Системные настройки», щелкнув значок яблока.
- В открывшемся окне найдите строку «Клавиатура».
- Откройте строку «Источник ввода» и выберите вкладку «Сочетание клавиш».
- Здесь вы можете ввести абсолютно любую комбинацию на свое усмотрение. В строке с текущим значением коснитесь мышкой, а затем введите нужный вариант.
Эти простые шаги помогут вам настроиться на работу и сделать процедуру смены языка на макбуке удобной для вас.
Настройка мыши
Для настройки заходим в меню Apple — «Системные настройки» — «Мышь». Перемещая ползунок, вы можете настроить следующие параметры: скорость движения, двойной щелчок мышью, прокрутку (если есть шарик или колесо). Если используется многокнопочное устройство, список настроек будет больше.
Как добавить язык на Mac
Как мы писали выше, язык может и не поменяться на нужный, так как его нет в списке используемых языков. Это легко может произойти, например, если ваш MacBook был куплен за границей. Тогда раскладка с русским языком по умолчанию будет отключена, и вам нужно будет ее добавить будь проще
1. Откройте Системные настройки на вашем Mac.
2. В списке настроек macOS найдите и откройте пункт «Язык и регион».
3. Если в списке слева нет русской раскладки (ну или любой другой нужной вам), нужно ее добавить. Для этого нажмите «+» внизу меню настроек.
4. В открывшемся списке языков найдите нужный и нажмите кнопку «Добавить».
Поздравляю! Теперь языки клавиатуры точно будут переключаться с помощью вышеуказанного сочетания клавиш. Вы можете добавить любое количество языков, они будут меняться по очереди с каждым кликом. Но что, если вам (как и нам) не нравится комбинация по умолчанию для изменения языка Mac? Правильно, будем менять.
Удобное переключение раскладок
Вы можете упростить задачу с помощью приложения MLSswitcher. В конфигурации указаны сочетания клавиш для переключения на определенную языковую раскладку; Кроме того, вы можете установить другой ярлык для переключения языков.
Преимущества:
- быстрый переход к определенной раскладке, а не к следующей/предыдущей.
- вы можете установить дополнительное сочетание клавиш для переключения языков ввода.
Недостатки:
- необходимость продолжать запускать приложение, которое просто добавляет пару горячих клавиш в macOS
Почему язык переключается со второго раза
После обновления до последней версии операционной системы Mac OS многие пользователи начали жаловаться на то, что при попытке сменить язык флаг в строке состояния меняется, но язык остается прежним, и только после второго нажатия происходит переключение дизайн.
Если вы столкнулись с такой проблемой после обновления до новой операционной системы Mac OS Sierra, причина, скорее всего, в конфликте горячих клавиш.
В новой версии операционной системы Apple добавили известную всем пользователям iOS голосовую помощницу Siri, которая по умолчанию вызывается, как вы могли подумать, одновременным нажатием и удержанием клавиш cmd + пробел, в результате которой возникает конфликт программ (если у вас переключатель языка установлен на ту же комбинацию).
Если вы столкнулись с той же проблемой и язык на вашем Mac не меняется с первого раза, перейдите в настройки голосового помощника Siri и измените сочетание клавиш, чтобы вызвать его на что-то другое, что вы больше нигде не используете.
- Для этого откройте Mac OS «Системные настройки» и откройте пункт под названием «Siri”.
- В открывшемся окне настроек голосового помощника вы можете выбрать одно из предложенных сочетаний клавиш или настроить свое собственное.
- Если вы не используете Siri на своем Mac, вам следует отключить его. Для этого снимите флажок рядом с «Включить Siri”.
Вот и все. После выполнения одного из вышеперечисленных действий горячие клавиши для смены языка больше не будут конфликтовать с «горячими клавишами» для вызова Siri, а макет вашего Mac изменится с первого раза, как и раньше.
Использует Caps Lock для смены раскладки
Современный MacBook предлагает еще один вариант смены языка на клавиатуре Mac, некоторым пользователям он больше нравится.
Но для этого потребуются небольшие корректировки.
- Откройте «Системные настройки».
- Выберите строку «Клавиатура», а затем откройте вкладку «Источники ввода».
- Внизу окна есть строчка с соответствующим текстом, предлагает для изменения использовать Caps Lock. Если рядом с этой строкой поставить галочку, то в дальнейшем изменение будет производиться нажатием кнопки.
Также последовательность действий, как поменять язык на клавиатуре мака и функция смены верхнего и нижнего регистра будет такой же. При простом нажатии раскладка будет меняться, а при удержании клавиши буквы будут меняться с прописных на строчные и наоборот.
Переключение между языками при вводе
Переключайтесь между языками по мере ввода, выбирая нужный язык в меню ввода. Вы также можете настроить Mac на быстрое переключение между языками с помощью клавиатуры.
-
Использование меню ввода: Нажмите меню ввода в строке меню, затем выберите источник ввода. Если какой-либо источник ввода в меню ввода недоступен, это означает, что текущее приложение его не поддерживает.
Вы также можете нажать Option-Control-Пробел, чтобы выбрать следующий источник входного сигнала в меню ввода, или Control-Пробел, чтобы выбрать предыдущий источник входного сигнала.
-
Использование клавиши Caps Lock. Если вы включили настройку источников ввода для переключения источников ввода при нажатии клавиши Caps Lock или специальной клавиши для переключения языков (например, «中 / 英» на китайской клавиатуре — пиньинь и китайской — чжуинь), нажмите эту для переключения между нелатинским источником ввода (например, китайским или корейским) и латинским источником ввода (например, французским или английским).
Чтобы проверить настройки панели «Источники ввода», выберите пункт меню Apple
> Системные настройки, щелкните Клавиатура
а затем нажмите «Источники ввода».Откройте панель «Источники ввода
-
С помощью клавиши Fn Если вы включили Переключение источников ввода при нажатии клавиши Fn или
(если она есть на вашей клавиатуре), нажмите эту клавишу, чтобы отобразить список источников ввода, затем нажмите и удерживайте, пока не будет выбран нужный источник ввода. Список автоматически исчезает.Чтобы проверить настройки клавиатуры, выберите меню Apple > «Системные настройки», нажмите «Клавиатура», затем нажмите «Клавиатура».
Открытая панель клавиатуры
-
Использование сенсорной панели. Если на вашем Mac есть сенсорная панель и вы настроили полосу управления с помощью кнопки источников ввода, кнопка Рукописный ввод
или обе кнопки, коснитесь одной из этих кнопок, затем коснитесь нужного источника входного сигнала. См раздел Настройка сенсорной панели.
При добавлении источников ввода соответствующие языки автоматически добавляются в список предпочтительных языков в настройках языка и региона. Вы можете настроить свой Mac на использование одного из этих языков.
Если вы выберете источник ввода, который не соответствует клавиатуре, символы, которые не отображаются на клавишах, могут появляться на экране при вводе текста. Вы можете увидеть раскладку клавиатуры в приложении «Клавиатура».
Совет. Чтобы быстро просмотреть раскладку клавиатуры в настройках источника ввода, выберите язык слева, затем нажмите клавишу Shift, Control, Option или Command и посмотрите, как изображение клавиатуры изменится вправо.
Специальная раскладка клавиатуры
Для его установки нужно:
- загрузите дизайн на свой Mac (кнопка Clone или Download справа);
- поместите файл mefodica-burmana.bundle по пути «/Library/Keyboard Layouts/».;
- перейдите в «Настройки» — «Клавиатура» — «Источники ввода» и добавьте новую раскладку.
Особенность этого дизайна в том, что он содержит русские и английские символы. Изменение производится нажатием Caps Lock. При этом русскую раскладку можно полностью убрать, а стандартный языковой переключатель отключить в настройках, чтобы периодически не сваливаться на английскую.
Получается довольно необычно, но к этому быстро привыкаешь. Главное преимущество — световой индикатор языка на клавише CapsLock. Если горит, пишем по-русски, а если нет — по-английски. Не забывайте, что неудобное расположение символов в раскладке всегда можно изменить по нашей инструкции.
Преимущества:
- удобное переключение раскладок одной кнопкой;
- световой индикатор (для тех Маков, где выделен CapsLock);
- дизайн всегда можно изменить самостоятельно.
Недостатки:
- вы должны привыкнуть к новому способу изменения;
- индикация языка в строке меню не будет работать.
Смена языка системы и переключение между языками
Чтобы переключаться между нужными вам языками, вы должны добавить их как системные языки. Вы можете изменить сам язык системы, добавить новый язык, выполнив следующие действия: меню Apple — «Системные настройки» — «Язык и регион». Нажмите «Добавить», чтобы добавить другой язык. Переключайтесь между языками по мере ввода: Option+Control+Пробел и Control+Пробел.
Язык не переключается с первого раза, что делать
Последнее обновление Mac OS вызвало массу жалоб пользователей на то, что изменение не происходит одним нажатием горячих комбинаций. Смена языка на макбуке происходит только после второго раза. Стоит узнать, как поменять язык в этом случае быстро.
Важно !Основной причиной такой ситуации является конфликт комбинаций.
Главное нововведение операционной системы — добавление голосового помощника Siri, который по умолчанию вызывается нажатием сочетания клавиш Command + «пробел». Новый программный продукт вызывает конфликтные ситуации.
Решают проблему двумя способами: нужно поменять язык и раскладку клавиатуры на макбуке или голосовом помощнике. Как поменять язык и горячие комбинации было описано выше.
Устраняем конфликт сочетаний в настройках
Чтобы найти проблемную комбинацию и понять, как поменять язык на макбуке, разработчики операционной системы продумали систему уведомлений. В левой части окна следует обратить внимание на наличие восклицательных знаков перед нужной командой. Именно они указывают на проблему. В этом случае повторяющиеся комбинации появятся в окне справа.
Для того, чтобы смена языка происходила быстро, необходимо выбрать комбинацию, не используемую для других команд.
Меняем параметры вызова Siri
Разработчик после добавления голосового помощника Siri присвоил ему комбинацию «Command-Пробел». Операционная система использует одно и то же сочетание клавиш для смены языка, поэтому возникает конфликт.
Если вы не планируете использовать это приложение, проще всего полностью отключить его в настройках.
- Найдите Siri в системных настройках.
- С правой стороны есть переключатель «Включить Siri». Если значок удалить, приложение вообще не будет работать.
- Здесь же меняют набор кнопок, вызывающих голосового помощника. Новое значение устанавливается перед строкой «Сочетание клавиш».
Если использование Siri не планируется постоянно, то предложение должно быть назначено любой другой комбинации.
Добавление дополнительного языкового пакета
Часто предоставляемых в системе раскладок недостаточно и необходимо добавить определенный языковой пакет. Сделайте это в Системных настройках».
Как переключить язык на Mac и Macbook?
- Открывает окно с общими настройками.
- Ищите строку «Язык и регионы».
- Появится список установленных языковых пакетов.
- Чтобы добавить новую опцию, нажмите кнопку «+» и выберите нужную.
Так что они добавляют любое количество языковых пакетов на свое усмотрение, и понятно, как менять их настройки.
Как сделать скриншот
Вы можете «защитить» как весь экран, так и отдельные его области. Это можно сделать двумя способами: через меню или с помощью клавиш. Одновременно нажмите Shift-Command-5. Эта команда откроет окно с инструментами, которые помогут вам сделать снимок экрана или записать происходящее на экране. Вы можете использовать горячие клавиши для моментальных снимков:
- полноэкранный режим: Shift+Command+3;
- часть экрана: Shift+Command+4, затем указать часть экрана;
- окна или строки меню: Shift+Command+4, затем «пробел»;
- меню или его отдельные пункты: Shift+Command+4, затем перетащите указатель на нужные пункты меню;
- сенсорная панель: Shift + Command + 6;
- открыть снимок: Shift+Command+5.
Сохраненные файлы должны находиться на рабочем столе. Имя установлено по умолчанию: «Скриншот» или «Запись экрана» с отметкой даты и времени.
Работа с текстовыми документами
Все очень похоже на работу с документами в Windows, но немного отличается:
- сохранить текущий документ — Command + S;
- применить или убрать курсив к выделенному тексту — Command+I;
- применить или удалить жирный шрифт к выделенному тексту — Command + B;
- показать или скрыть окно со шрифтами — Command+T;
- открыть окно «Орфография и грамматика» — Shift+Command+Двоеточие (:);
- перейти в начало строки или абзаца — Control+A;
- перейти в поле поиска — Option+Command+F;
- открыть окно «Сохранить как» или продублировать текущий документ — Shift+Command+S;
- добавить ссылку — Command + K;
- выделить весь текст — Command+A;
- удалить символ слева от точки вставки: Control + H или Delete;
- удалить символ справа от точки вставки: Control+D или Fn+Delete;
- скопировать выделенный фрагмент — Command+C;
- вставить скопированный фрагмент — Command + V;
- вырезать выделенный фрагмент — Command+X;
- распечатать текущий документ — Command + P;
- выровнять текст по левому краю – Command + левая скобка ({);
- выровнять текст по центру – Command + вертикальная черта (|);
- выровнять текст по правому краю – Command + правая скобка (});
- выровнять текст по левому и правому краю (по ширине) — Option + Command + вертикальная черта (|).
Как изменить клавиши смены раскладки на Mac OS
Чтобы назначить кнопки, нажатие на которые изменит язык, сделайте следующее.
1. Откройте настройки клавиатуры
Откройте основные настройки вашего компьютера Mac, щелкнув значок Apple в верхнем левом углу и выбрав «Системные настройки» в раскрывающемся меню”.
В открывшемся списке найдите и откройте настройку под названием «Клавиатура”.
2. Выберите удобное вам сочетание клавиш
На вкладке «Сочетания клавиш» с левой стороны выберите пункт «Источники ввода». После этого в правой части окна настроек вы сможете создать любую удобную для вас комбинацию клавиш, которая будет отвечать за смену языка на вашем Mac.Достаточно нажать на текущую комбинацию, затем ввести новую в поле клавиатура, например, cmd + пробел.
Как переключить при трех установленных языках
В большинстве случаев пользователям не хватает двух языков для работы с устройством. Поэтому при добавлении новых пакетов могут возникнуть проблемы с тем, как поменять язык на клавиатуре макбука. Использование двух клавиш, описанных выше, позволит вам переключаться между двумя последними.
Используем экранное меню
Самый простой способ изменить раскладку клавиатуры на другой язык — использовать экранное меню. Если нажать на флажок, откроется список языков.
Возьмите «Command» и удерживайте, а затем выберите «пробел». Каждый повторный щелчок по последнему будет выбирать следующий языковой пакет.
Расширенный вариант смены раскладки
Вышеописанный способ подходит не всем, но для Mac уже есть готовое решение. Существует специальная комбинация, помогающая переключаться между языковыми пакетами.
Через системное меню откройте в настройках «Источники ввода». В поле «Выбор следующего источника в меню ввода» установите нужную комбинацию.
Полезные горячие клавиши
В Windows вы привыкли использовать клавиши Shift, Control и Alt на клавиатуре. Кроме того, есть кнопка Windows, которая нужна не так часто. На Mac есть некоторые нюансы, но вы найдете все кнопки там же, внизу клавиатуры.
Shift и Control обозначаются одинаково: кнопка со стрелкой вверх, кнопка с надписью Ctrl соответственно.
Эквивалент кнопки Alt для Mac — «Параметры». Вы часто будете видеть упоминание этой кнопки, когда речь заходит о нюансах работы на Mac.Опции найти легко: эта кнопка имеет надпись Alt не спрашивать
Кнопка Command аналогична кнопке Windows. Имеет обозначение Cmd.
Вот несколько полезных сочетаний клавиш:
- вызов аналога диспетчера задач — Command+Option+Esc;
- заблокировать экран — Control+Command+Q;
- закрыть приложения и выключить компьютер — Control + Option + Command + кнопка питания
- выйти из учетной записи пользователя — Shift+Command+Q;
- перевести компьютер в спящий режим — Option+Command+кнопка питания;
- перезагрузить Mac — Command+Ctrl+кнопка питания (удерживать 5-7 секунд);
- перезагрузить компьютер без сохранения открытых документов: Control+Command+кнопка включения.
Как поменять раскладку клавиатуры на Mac? Чтобы изменить раскладку клавиатуры на Mac, вам нужно установить правильное сочетание клавиш. Я говорю вам, как это сделать.
Работа с папками
- создать новую папку: Shift+Command+N;
- открыть папку в отдельной вкладке или в отдельном окне — дважды щелкнуть, удерживая нажатой клавишу Command;
- открыть папку «Загрузки» — Option+Command+L;
- открыть папку «Рабочий стол» — Shift+Command+D;
- откройте папку «Документы»: Shift + Command + O.
Как переключить язык в Mac OS
Чтобы изменить язык на Mac, используйте комбинацию cmd + пробел, аналогичную Shift + Alt в Windows. В последних версиях Mac OS комбинация по умолчанию — Ctrl+Пробел.
Если и в этом случае язык не изменился, то его нужно добавить в настройках Mac OS. Для этого нажмите на яблоко в левом верхнем углу и откройте пункт меню «Системные настройки”.
В открывшемся окне настроек вашего Mac выберите «Язык и регион”.
В следующем окне вы увидите список включенных на данный момент языков, если вашего в нем нет, нажмите на плюсик и добавьте нужный.
После вышеперечисленных манипуляций язык на вашем Макбуке изменится как надо, при нажатии cmd+пробел.
Кстати, если после нажатия этой комбинации не отпускать клавишу cmd, то через доли секунды вы увидите на экране список подключенных языков и сможете переключаться между ними не случайным образом, а знать, какой из них вы выбрали сейчас.
Это очень удобно, если вы используете более двух иностранных языков на своем компьютере.
Если комбинация клавиш cmd+пробел не работает и язык не меняется, попробуйте использовать Ctrl+пробел, так как это используется по умолчанию в последних версиях Mac OS X.
Проверить, какое сочетание клавиш для переключения установленного у вас языка, а также переназначить функцию переключения раскладки на более удобные и привычные для вас клавиши можно в настройках компьютера следующим образом.
Замена русской раскладки Apple на PC
Клавиатуры Apple и ПК разные. Различия особенно заметны при вводе знаков препинания. В Mac OS символы вводятся с цифровой клавиатуры, а при работе с Windows — с нижней буквенной строки.
Чтобы перевести встроенную раскладку на классическую версию для ПК, зайдите в настройки и добавьте новый языковой пакет под названием «Русский РК». Теперь рядом с буквой «u» появится точка. При изменении раскладки отображается запятая.
У MacOS есть странная особенность: по умолчанию в системе нет ярлыка для смены раскладки клавиатуры, от чего у многих новичков буквально рвать на себе волосы! К счастью, изменить раскладку клавиатуры на Mac очень просто.
Раскладку можно изменить с помощью комбинации клавиш Cmd Space, но часто это сочетание клавиш назначается для вызова панели поиска Spotlight. Чтобы исправить ситуацию, отключите два ярлыка для Spotlight:
▸ Системные настройки ▸ Клавиатура ▸ Сочетания клавиш
Отключите сочетания клавиш для Spotlight или измените их на что-то другое
Теперь перейдите в меню «Клавиатуры и ввод» и измените ярлык, чтобы изменить язык ввода с Option Space на Cmd Space .
Укажите правильный ярлык для изменения макета.
Обратите внимание на разницу между выбором предыдущего и следующего источника входного сигнала. Если вы нажмете Cmd Space , макет Mac изменится на старый, снова Cmd Space и обратно, как было раньше. Таким образом, он будет переключаться только между двумя языками.
Те, у кого более двух языков, должны будут использовать комбинацию Option Cmd Space. Поэтому советую поменять местами эти комбинации клавиш, если вы обычно пользуетесь тремя и более языками.
Настройка заставки
Перейдите в меню Apple, затем «Системные настройки» > «Рабочий стол и заставка», выберите «Заставка». В открывшемся окне вы можете настроить необходимые параметры экранной заставки. Установите флажок «Показывать заставку», установите время, через которое вы хотите запускать заставку. В левой части окна вы можете выбрать тип и формат заставки. Чтобы снова вернуться к работе, просто щелкните мышью, коснитесь трекпада или нажмите любую клавишу.
Работа с окнами
- закрыть активное окно — Command+W;
- закрыть все открытые окна — Option+Command+W;
- свернуть активное окно — Command+M;
- перейти в предыдущее окно приложения — Command+Tab;
- скрыть активное приложение — Command + H.
При необходимости вы можете объединить окна приложения в одно окно с вкладками. В приложении выберите пункт меню «Окно» — «Объединить все окна». Чтобы сделать вкладку только с одним окном, нажмите «Окно» — «Переместить вкладку в новое окно».
PuntoSwitcher
PuntoSwitcher был для меня обязательным при работе на компьютерах с Windows. Утилита вела себя корректно и практически не вылетала. Перейдя на macOS, я был неприятно удивлен. PuntoSwitcher первые полгода ведет себя нормально, но потом начинает появляться (то ли кеш забился, то ли еще что). Помогает только полное удаление приложения с очисткой всех параметров и чистая установка.
На двух разных Маках через несколько месяцев работы программа начинает немного соображать, может на секунду зависнуть, пропуская пару введенных символов. При работе с HTML обычно возникают проблемы. Часто утилита захватывает часть кода и переводит его на другой язык, пропускает слова, не отделенные пробелом от символов, и допускает другие ошибки.
Преимущества:
- все просто и работает без дополнительных настроек;
- любители Яндекса вместе с программой получают быстрый поиск;
- вы можете установить множество правил и исключений.
Недостатки:
- не всегда работает корректно, нужно самостоятельно пополнять словарь;
- значок программы в строке меню не показывает текущий язык (следует оставить стандартную подсказку);
- через определенное время программа начинает вылетать.
Настройка внешнего вида рабочего стола
Чтобы изменить изображение, откройте меню Apple и перейдите в «Системные настройки», выберите «Рабочий стол и заставка», затем «Рабочий стол».
Меню настройки системы
Вы можете выбрать изображения, доступные на вашем Mac: нажмите стрелку рядом с «Apple», затем выберите папку «Заставка» (в некоторых случаях она отображается как «Цвета»). Вы можете использовать свои собственные изображения: щелкните стрелку рядом с «Фотографии» (в некоторых случаях она отображается как «iPhoto») и выберите папку, в которой хранятся нужные изображения.
Конфигурация рабочего стола
Настройки трекпада
Выберите меню Apple — «Системные настройки» — «Трекпад». В открывшемся списке опций вы можете настроить трекпад, установив галочки, например:
- увеличение или уменьшение масштаба: меняйте масштаб, разводя и сводя пальцы соответственно;
- вращение: вращайте объекты на экране двумя пальцами;
- показать рабочий стол: вы можете перейти к рабочему столу компьютера, поместив четыре пальца на тачпад, затем переместив большой палец в левый нижний угол тачпада и три пальца в правый верхний угол;
Подключение к Wi-Fi
Чтобы подключить ваш Mac к сети Wi-Fi, вам нужно щелкнуть значок Wi-Fi в меню в верхней части экрана. В открывшемся списке выберите нужную сеть и введите пароль.
Работа в интернете (Safari)
- поиск текущей веб-страницы — Command + F;
- выбрать поле умного поиска — Command + L;
- распечатать текущую веб-страницу — Command + P;
- показать обзор открытых вкладок — Shift+Command+;
- открыть страницу в новой вкладке и перейти на нее — кликнуть по ссылке, удерживая клавиши Shift+Command;
- закрыть активную вкладку — Command+W;
- открыть последнюю закрытую вкладку — Shift+Command+T.
Работа с корзиной
- Переместить выделенный объект в корзину — Command + Delete.
- Очистить корзину: Shift+Command+Delete.
Смена формата изображения
Чтобы изменить формат, необходимо открыть изображение в приложении «Просмотр», а затем во всплывающем меню «Формат». Выберите нужный тип файла, введите новое имя и нажмите «Сохранить».
Создание различных документов
Для создания документа на Mac вам понадобятся специальные программы. Многие из них уже установлены на вашем компьютере по умолчанию: Pages позволяет создавать отчеты и письма, плакаты, объявления и многое другое; Числа полезны для диаграмм и графиков; в Keynote можно работать с медиа, готовить презентации и анимации. Если нужные вам программы не установлены на вашем компьютере, вы можете скачать их из App Store.
Открыв нужную программу, нажмите на пункт «Новый документ», затем в открывшемся окне нажмите на кнопку «Открыть» или выберите «Файл» — «Создать».
Источники:
- https://tehnofaq.ru/kak-pereklyuchit-yazyk-na-makbuke-kak-pomenyat-raskladku-na-makbuke/
- https://media.mts.ru/gadgets/198842-kombinacii-klavish-na-mak/
- https://kak2.ru/kak-pereklyuchit-yazyk-na-mac
- https://www.iphones.ru/iNotes/652097
- https://ewaline.su/viber/smena-yazyka-sistemy-i-raskladki-klaviatury-na-macos.html
- https://support.apple.com/ru-ru/guide/mac-help/mchlp1406/mac
Большинство русскоязычных владельцев компьютеров Mac пользуются двумя языками при работе — русским и английским, один из которых является основным системным (все меню, окна и так далее отображаются на этом языке). Одним из первых вопросов Mac-новичка является: «Как переключать язык на клавиатуре Mac». В этом материале мы расскажем, как переключать, добавлять и изменять системные языки на компьютерах Apple.
💚 ПО ТЕМЕ: Как показать полный URL-адрес веб-сайта в Safari на Mac.
Как добавить новый язык (раскладку клавиатуры) в macOS Ventura или более новой версии ПО?
1. Откройте приложение «Системные настройки» и перейдите в раздел «Клавиатура».
2. Нажмите кнопку «Изменить» в строке «Источники ввода».
3. Нажмите «+» для добавления языка («-» для удаления выбранного языка).
4. Нажмите «Добавить».
♥ ПО ТЕМЕ: Смарт-папки в Заметках на iPhone и Mac: для чего нужны и как пользоваться?
Как добавить новый язык (раскладку клавиатуры) в macOS Big Sur и более старых версиях macOS?
1. Откройте меню → Системные настройки…
2. Перейдите в раздел «Язык и регион».
3. В нижней части левого бокового меню с языками нажмите на плюсик («+»).
4. Выберите из списка интересующий вас язык и нажмите кнопку «добавить». При необходимости добавить сразу несколько языков, зажмите и удерживайте клавишу Command (⌘).
5. Появится сообщение с просьбой выбрать основной язык, который будет системным. То есть все диалоговые окна и прочие элементы интерфейса macOS будут на выбранном языке. Для того, чтобы применить новый язык в качестве системного, потребуется перезагрузка Mac.
💚 ПО ТЕМЕ: Как записать видео с экрана Mac: 2 способа.
Переключение языка на Mac можно осуществлять минимум тремя способами:
1. Нажав на иконку с изображением букв (или буквы), например «РУ» – русская раскладка, «А» или «US» – США (английский язык), «БЕ» – белорусский язык и т.д.

В более старых версиях macOS использовались значки с изображением флагов государств.
2. Используя сочетания клавиш на клавиатуре Ctrl + Пробел (в некоторых случаях настроено как: Command (⌘) + Пробел).
3. Самый удобный способ переключения языка – использование приложения Caramba Switcher, которое позволяет автоматически изменять раскладку клавиатуры на Mac.
Вам вообще не придется никогда изменять раскладку – программа все сделает за вас. Например, если был установлен английский язык и вы начали писать слово ghbdtn, то после нажатия на пробел набранное слово автоматически превратится в «привет», а последующие слова уже будут набираться по-русски и наоборот. Очень удобно.
♥ ПО ТЕМЕ: Как сделать функциональные F-клавиши на Mac действительно функциональными.
Как выбрать другой язык macOS в качестве системного в macOS Ventura и более новых версиях ПО?
1. Откройте приложение «Системные настройки» и перейдите по пути «Основные» → «Язык и регион».
2. Выделите интересующий вас язык и перетащите его на верхнюю строчку. Выбранный язык будет отображен в качестве основного (системного).
Если вы измените системный язык macOS на тот, который в данный момент изучаете (например, английский), то это станет ещё одним эффективным шагом, который приблизит вас к заветной цели. Кстати, как только вы измените системный язык, все поддерживаемые игры и программы автоматически будут отображать информацию на выбранном языке.
💚 ПО ТЕМЕ: Как вывести свои контакты на дисплей Mac на случай утери или кражи устройства.
Как выбрать другой язык macOS в качестве системного в macOS Big Sur и более старых версиях ПО?
1. Откройте раздел настроек «Язык и регион».
2. Выделите интересующий вас язык в левом боковом меню и перетащите его на верхнюю строчку. Выбранный язык будет отображён в качестве системного.
Как только вы измените системный язык, все поддерживаемые игры и программы автоматически будут отображать информацию на выбранном языке.
🔥 Смотрите также:
- Как включить напоминания о Днях рождения на iPhone, iPad, Mac.
- 10 полезных функций Google Docs (Word, Excel в «облаке») для более эффективной работы.
- Как использовать группы для сортировки файлов в Finder на Mac.
🍏 Мы в Telegram и YouTube, подписывайтесь!
Новые пользователи компьютеров Apple после их приобретения и начала использования часто сталкиваются с рядом проблем — всё-таки операционные системы Mac OS и Windows (с которой, в основном, все и переходят на Мак) не совсем одинаковые, а кое в чем даже очень разные.
Распространенная проблема новичка в Mac OS, с которой пользователь сталкивается практически сразу после начала работы на компьютере — как переключить язык на своем новеньком MacBook?
По привычке нажимая Shift+Alt пользователь понимает, что ничего не происходит. И даже Shift-Ctrl не помогает. Неудивительно, что язык не переключается, ведь в Mac OS немного другие функциональные клавиши, так же как и их комбинации. Например, основная клавиша на Маке — command, она же cmd, гораздо функциональнее чем аналогичная в Windows. И сменить раскладку клавиатуры она нам тоже поможет.
Переключение раскладки из строки меню
Правая часть расположенной вверху экрана строки меню macOS играет роль аналогичную области системного трея в Windows. Здесь выводится системная информация о времени, дате, подключении к сети и нужная нам раскладка клавиатуры.
Значок переключения языков на верхней строке меню
Текущий язык ввода обозначается флагом страны расположения. Международная клавиатура, со стандартной английской раскладкой QWERTY, по умолчанию обозначается буквой «А». Для удобства ее можно заменить флагом англоговорящей страны. Нажатие на значок раскладки выводит показанное на скриншоте всплывающее меню, содержащее четыре раздела:
- переключения языка ввода, текущий обозначен галочкой;
- вывод экранной клавиатуры или панели набора смайликов и дополнительных символов Юникода;
- подсветка текущей раскладки, рядом с флагом в строке меню будет отображаться указанное в первом пункте название;
- раздел настроек операционной системы, отвечающий за назначение параметров клавиатуры.
Вызывая это меню, можно использовать первый раздел для смены языка ввода с английского на русский и обратно.
Как переключать язык на Макбуке (на Mac OS)
Новые пользователи компьютеров Apple после их приобретения и начала использования часто сталкиваются с рядом проблем – всё-таки операционные системы Mac OS и Windows (с которой, в основном, все и переходят на Мак) не совсем одинаковые, а кое в чем даже очень разные.
Распространенная проблема новичка в Mac OS, с которой пользователь сталкивается практически сразу после начала работы на компьютере – как переключить язык на своем новеньком MacBook?
Содержание.
По привычке нажимая Shift+Alt пользователь понимает, что ничего не происходит. И даже Shift-Ctrl не помогает. Неудивительно, что язык не переключается, ведь в Mac OS немного другие функциональные клавиши, так же как и их комбинации. Например, основная клавиша на Маке – command, она же cmd, гораздо функциональнее чем аналогичная в Windows. И сменить раскладку клавиатуры она нам тоже поможет.
Переключение раскладки горячими клавишами
Использование клавиатурных комбинаций является более быстрым и удобным способом переключения раскладки. Такой вариант применяется большинством пользователей. На всех компьютерах Mac с установленной macOS Sierra или более новой версией ОС, для переключения языка ввода используется сочетание клавиш Control + Spase. На скриншоте они обозначены красным цветом. В более ранних версиях macOS, выпущенных до 2021 года вместо Control использовалась кнопка Command.
Клавиши, используемые в macOS для смены раскладок
Проверив эти два стандартных сочетания на клавиатуре, определяем какой вариант используется на нашем компьютере.
Как переключить язык на Макбуке: клавиатура и система
Компьютеры под управлением операционной системы Mac OS имеют множество комбинаций горячих клавиш, которые значительно упрощают работу с устройством. Как и на других платформах, вы можете переключать раскладку клавиатуры с помощью специальной комбинации клавиш. Давайте разберемся, как переключить язык на Макбуке на клавиатуре, с помощью средств ОС, а также как настроить горячие клавиши для переключения.
Самый простой и очевидный способ выглядит так:
- Нажимаем на значок языка или флага в правой верхней части экрана;
- Выбираем необходимую раскладку (ABC — это стандартный английский вариант).
Смена комбинации горячих клавиш
Описанная выше смена стандартных клавиатурных комбинаций вызвана появлением в macOS голосового помощника Siri. Для его быстрого вызова инженеры Купертино зарезервировали в системе комбинацию Command + Space. Здесь в дело вступает сила привычки. Кто-то согласится с предложенным Apple сочетанием клавиш, а кто-то захочет вернуть все, как было раньше. Если вы относитесь ко второй категории пользователей, отправляемся в раздел параметров клавиатуры. Для этого можно использовать описанный ранее пункт меню верхней строки или открыть общие системные настройки:
- Выбираем обозначенный на скриншоте рамкой раздел.
- Открыв параметры настроек клавиатуры, в верхнем меню окна выбираем вкладку, показанную цифрой «1». В левой части находим раздел «Источники ввода». В правой части окна выбираем пункт, отвечающий за смену источника ввода. Нажав на указанную стрелкой область, активируем окошко с клавиатурной комбинацией. На скриншоте показано, как сменить стандартное системное сочетание на применявшееся в macOS ранее.
Используем Caps Lock для смены раскладки
В операционной системе macOS предусматривается еще один вариант смены раскладки. Кому-то он может показаться даже более удобным чем рассмотренные выше стандартные методы.
В настройках клавиатуры переключимся на раздел «Источники ввода». Стрелкой указан пункт меню, активирующий переключение по нажатию клавиши Caps Lock. Установив галочку, можно выбирать нужный язык одной клавишей.
Переключение в верхний регистр символов при этом никуда не денется. Простое однократное нажатие на клавишу приведет к смене раскладки, а нажатие с удержанием позволяет включить ввод заглавными буквами. Работа в верхнем регистре, как обычно будет обозначаться огнем встроенного в кнопку Caps Lock зеленого индикатора.
Как переключить язык в Mac OS
Для переключения языка на Маке используется комбинация cmd+пробел, аналогичная Shift+Alt в Windows. В последних версиях Mac OS по умолчанию установлена комбинация ctrl+пробел.
Если и в этом случае язык не поменялся, значит нужно добавить его в настройках Mac OS. Для этого сверху слева нажмите на яблоко, и откройте пункт меню “Системные настройки”.
В открывшемся окне настроек вашего Mac выберите пункт “Язык и регион”.
В следующем окне вы увидите список включенных в данный момент языков, если вашего в нем нет, нажмите плюсик и добавьте необходимый.
После вышеназванных манипуляций язык в вашем Макбуке будет переключаться как и должен, при нажатии cmd+пробел.
Кстати, если после нажатия этой комбинации не отпускать клавишу cmd, через долю секунды вы увидите на экране список подключенных языков и сможете переключаться между ними не наугад, а зная, какой вы сейчас выбрали.
Это очень удобно, если вы пользуетесь более чем двумя иностранными языками на компьютере.
Если сочетание клавиш cmd+пробел не работает, и язык не переключается, попробуйте использовать ctrl+пробел, так как именно оно установлено в последних версиях операционной системы Mac OS X по умолчанию.
Проверить, какая комбинация клавиш для смены языка установлена у вас, а также переназначить функцию смены раскладки на более удобные и привычные для вас клавиши можно в настройках компьютера следующим способом.
Добавление дополнительного языкового пакета
В некоторых случаях двух языков, установленных в операционной системе, может оказаться недостаточно. К примеру, вам требуется написать письмо на испанском. Часть букв его алфавита содержит дополнительные диакритические знаки, отсутствующие в стандартной латинской раскладке.
- Открываем настройки клавиатуры. Переходим в раздел «Источники ввода». Используем указанный стрелкой символ «+» чтобы открыть диалог добавления клавиатурных раскладок в систему.
- В левой части всплывающего окна перечисляются доступные для установки языковые пакеты. Находим среди них нужный. Выбрав его, в правой части видим раскладки. Обозначенная цифрой «2» стандартная для компьютеров Apple. Отмечаем ее, и завершаем действие нажав кнопку «Добавить».
Смена языка системы
На Mac выберите пункт меню «Apple» > «Системные настройки», затем нажмите «Язык и регион».
Выполните одно из следующих действий.
Добавьте язык: Нажмите кнопку «Добавить» , выберите один или несколько языков в списке и нажмите «Добавить».
Список делится разделительной линией. Над разделительной линией отображаются языки, которые полностью поддерживаются macOS и на которых будут отображаться меню, сообщения, веб-сайты и т. д. Под разделительной линией отображаются языки, для которых в операционной системе macOS отсутствует полная поддержка, но которые могут поддерживаться используемыми программами и на которых отображаются меню и сообщения этих программ, а также некоторые веб-сайты.
Если текст на выбранном языке невозможно ввести с помощью источника ввода, выбранного в меню ввода, то откроется список доступных источников ввода. Если источник ввода не был добавлен на этом этапе, его можно добавить позднее в панели «Источники ввода» настроек клавиатуры.
Измените основной язык: Перетяните другой предпочитаемый язык в начало списка предпочитаемых языков.
Если операционная система macOS или программа поддерживает этот основной язык, на нем отображаются меню и сообщения. Если язык не поддерживается, будет использован второй язык в списке, и т. д. Этот язык также может использоваться на веб-сайтах, поддерживающих его.
Порядок языков в списке определяет отображение текста при вводе символов шрифта, принадлежащего нескольким языкам. См. раздел Если международные шрифты отображаются неверно.
Если на Вашем Mac есть несколько пользователей и Вы хотите отображать выбранный Вами основной язык в окне входа для всех пользователей, нажмите всплывающее меню действий , затем выберите «Применить к окну входа».
Как переключить раскладку при трех установленных языках
После установки в систему дополнительной раскладки пользователь может столкнуться с неприятным сюрпризом. Смена раскладки горячими клавишами выполняется только между двумя последними языками. Переключение приходится выполнять с помощью выпадающего меню верхней строки. Однако, прежде чем грешить на несовершенство ОС разберемся в чем дело.
Используем экранное меню
Стандартный вариант переключения будет работать, но несколько по-другому. Если зажать и удерживать клавишу Command и затем нажать на пробел на экране отобразится дополнительное меню с перечнем установленных языков.
Каждое повторное нажатие на пробел приводит к последовательному перебору раскладок.
Расширенный вариант смены раскладки
Вариант переключения с использованием экранного меню нравится не всем. Между тем, в macOS уже предусмотрено готовое решение. Существует специальная комбинация для быстрой смены раскладок при установке трех и более языковых пакетов:
- Открываем настройки ОС и заходим в раздел параметров клавиатуры.
- Находим вкладку, в которой выполняли смену горячих клавиш. Цифрой «три» обозначено клавиатурное сочетание, позволяющее выполнять смену языка ввода без вывода дополнительного меню.
При использовании указанной на скриншоте комбинации выполняется последовательный переход между языковыми пакетами, сопровождающейся сменой флагов в верхней строке системного меню.
Как сменить раскладку в MacOS?
В первую очередь, необходимо обратить внимание на флажок в правом верхнем углу экрана, который всегда отображается на панели меню в macOS. Он показывает пользователю, какой язык в данный момент он использует для набора символов. То есть если горит флаг США, то язык – американский английский.
На данный момент macOS использует для смены языка сочетание 2 клавиш Ctrt+пробел. Можно проверить — после одновременного нажатия на эти клавиши смениться значок на панели инструментов на флаг России.
Понравилась статья? Подпишись на наш телеграм канал. Там новости выходят быстрее!
Замена русской раскладки Apple на раскладку PC
Особенностью клавиатуры Apple, к которой не все пользователи могут приспособиться является порядок ввода знаков препинания. Точка и запятая в стандартной русской раскладке находятся в цифровом ряду. В привычной многим клавиатуре PC, используемой на компьютерах Windows, эти знаки препинания вводятся из нижней буквенной строке.
Заходим в параметры клавиатуры и выполняем действия по аналогии с добавлением дополнительного языкового пакета. Выбрав русский язык, добавляем раскладку «Русская – ПК». Полученный изменения видны на миниатюре клавиатуры. За буквой «ю» у нас появляется точка. При переключении регистра этой же клавишей вводится запятая.
Единственным неприятным моментом является смещение буквы «ё» из среднего буквенного ряда в верхний левый угол клавиатуры. Учитывая, как мало она используется это будет не слишком большой проблемой при наборе текста.
Всегда завидовал пользователям, которые используют один язык ввода при работе с компьютером или смартфоном. Никаких переключений, индикаторов ввода и неверно написанных каракуль.
К счастью, есть сразу несколько способов упростить процесс переключения, переназначить его на удобную клавишу или вовсе сделать его автоматическим. Сейчас расскажу обо всех трюках, которыми сам ежедневно пользуюсь.
1. Настраиваем переключение по нажатию одной кнопки
Новые модели ноутбуков Apple получили специальную клавишу для переключения языков ввода по аналогии с кнопкой “глобус” на физической клавиатуре для iPad. Переключаться действительно стало удобнее. Фишку можно включить даже на старых Mac в параметрах системы.
Однако, при этом на экране отображается меню переключения, срабатыванию которого может мешать находящийся там курсор.
Можно использовать специальный трюк с GitHub, чтобы вовсе отключить всплывающую подсказку либо назначить хитрое переключение клавиш на кнопку Fn. Для этого сделайте следующее:
▶ Перейдите в Системные настройки – Клавиатура – Источники ввода.
▶ Включите опцию Использовать Caps Lock для переключения…
▶ В разделе Клавиатура – Клавиши модификации… измените значение кнопки Fn на CapsLock.
Теперь короткое нажатие на кнопку Fn (и CapsLock, разумеется) будет переключать язык ввода в системе, а небольшое удержание клавиши позволит переключаться в режим ввода заглавных букв.
Так можно настроить переключение языков ввода на любом Mac и на любой внешней клавиатуре.
2. Назначаем переключение языка на любую клавишу в системе
Если стандартный способ вас по каким-либо причинам не устраивает, можете воспользоваться сторонним приложением. Так вы сможете назначить переключение абсолютно на любую кнопку в системе и избежать конфликтов с режимом CapsLock.
▶ Установите бесплатное приложение Karabiner-Elements.
▶ В параметрах утилиты можете настроить замену одной клавиши на другую (меню Simple Modifications).
▶ А в разделе Complex Modifications сможете добавить сторонние правила, которые можно загрузить из огромной базы.
Для решения поставленной задачи можно применить модификацию переключения языка через правую клавишу Shift, а затем переназначить её на Fn или другую удобную кнопку.
3. Добавляем индикатор языка ввода возле курсора
Кроме настройки удобного способа переключения языков рекомендую добавить дополнительный индикатор ввода. Так вы сможете быстрее понимать, какой язык в системе активирован.
Не придется все время переводить взгляд в правый верхний угол экрана или вызывать строку состояния в полноэкранном режиме.
▶ Загрузите бесплатную утилиту YouType с GitHub.
▶ Запустите программу и настройте подходящее оформление для иконки в строке меню и всплывающего индикатора.
▶ Отключите стандартный индикатор языка ввода (Системные настройки – Источники ввода – Показать меню клавиатур в строке меню).
Теперь при установке курсора в любе поле ввода увидите рядом индикатор активного языка.
Кстати, эта утилита поможет решить другую проблему с изменившимися индикаторами языков ввода в macOS.
4. Настраиваем автоматическое переключение языков
Самым ленивым способом будет настройка автопереключения языков ввода на Mac. Вам больше не понадобится следить за индикатором и тянуться к клавише переключения на клавиатуре.
Сторонняя утилита будет сама распознавать вводимое слово и переключать язык на нужный. Правда, первое время придется потратить на обучение любимым фразам, аббревиатурам или сленгу.
Для этого установите одну из подходящих программ и забудьте о ручной смене языка ввода.
▶ Punto Switcher – давно известный переключальщик клавиатуры, который купила компания Яндекс. К сожалению, утилита практически не развивается и уступает по возможностям своему аналогу для Windows.
▶ Caramba Switcher – это более новое и прогрессивное приложение, над которым трудится создатель Punto Switcher, но уже самостоятельно. Пока утилита находилась в тестовом режиме, она распространялась бесплатно, а сейчас автор хочет получать 449 руб. за год использования.
Теперь вы знаете о самых распространенных способах упростить работу на Mac с несколькими языками ввода.

🤓 Хочешь больше? Подпишись на наш Telegram.

iPhones.ru
Сможете забыть о сочетании клавиш Command + Пробел.
- Mac App Store,
- macOS,
- Маки,
- полезный в быту софт
Артём Суровцев
@artyomsurovtsev
Люблю технологии и все, что с ними связано. Верю, что величайшие открытия человечества еще впереди!